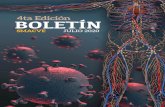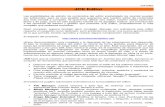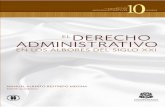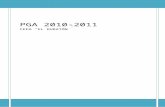MANUAL DE AYUDA SOBRE LAS HERRAMIENTAS DEL EDITOR DE TEXTO ...
Transcript of MANUAL DE AYUDA SOBRE LAS HERRAMIENTAS DEL EDITOR DE TEXTO ...
Contenido 1. Editor de texto HTML ........................................................................................................ 2
2
1. Editor de texto HTML El editor de texto HTML proporciona una interfaz muy parecida a la de un procesador de textos
para generar de una forma cómoda el código HTML correspondiente a los elementos insertados
junto al texto (imágenes, tablas, caracteres especiales…). A través de este editor podemos dar
formato a nuestros textos. Se encuentra en casi todos los campos de configuración de la
información en recursos y actividades.
Cuando está activado el editor aparece una barra de herramientas en la parte superior del
cuadro de introducción de texto. Para activar/desactivar el editor HTML debemos utilizar el
icono de tabulación de HTML . Pulsando sobre el botón indicado podremos escribir en
lenguaje HTML o código informático.
El editor de texto aparecerá inicialmente reducido. Para expandir todas las funcionalidades de
la botonera hay que pulsar en el icono .
Vista del menú reducido
Vista del menú expandido
Los iconos que se muestran a continuación nos describen las diferentes herramientas del editor
HTML:
Formato de texto: Permite aplicar a un texto anteriormente seleccionado el formato de
encabezado (largo, medio, pequeño), preformateado o párrafo.
Tamaño de letra: Permite aplicar un tamaño de letra a un texto anteriormente
seleccionado.
Cambio de fuente o tipo de letra: permite cambiar la fuente de la letra entre 6 tipos
diferentes.
Negrita: Permite aplicar el estilo negrita a un texto anteriormente seleccionado.
Cursiva: Permite aplicar el estilo cursiva a un texto anteriormente seleccionado.
Subrayado: Permite aplicar al estilo subrayado a un texto anteriormente seleccionado.
3
Tachado: Permite tachar un texto anteriormente seleccionado.
Subíndice/ Superíndice: Permite añadir un subíndice o superíndice a un texto
anteriormente seleccionado. Es decir permite añadir texto en menor o mayor nivel de escritura.
Viñetas: Aplica a varios párrafos seleccionados el estilo viñetas organizando el contenido
con puntos.
Numeración: Aplica a varios párrafos seleccionados el estilo de esquema numerado.
Tabulación izquierda/derecha: Tabula hacia la izquierda o hacia la derecha un párrafo
seleccionado.
Color de texto y de fondo. El icono de la izquierda permite cambiar el color del
texto previamente seleccionado. Mediante el icono de la derecha podemos cambiar el color de
fondo, resaltando así palabras o frases completas. Al pulsar sobre cada uno de ellos se
desplegará la paleta de colores disponibles en cada caso.
Enlace: Permite insertar un enlace en el documento, bien sea a una página web externa o
a un documento. Para insertar un enlace hay que seleccionar primero el texto a enlazar y
después pinchar el botón correspondiente .
A continuación, se mostrará una nueva ventana en la que debemos incluir la URL del
hipervínculo que queremos enlazar. Además de enlazar a páginas Webs externas, también
podemos vincular recursos, documentos, imágenes etc. Para ello, utilizaremos el icono botón
“examinar repositorios” para abrir el selector de archivos y buscar el fichero deseado bien de
otros cursos o buscando en los documentos de nuestro ordenador para subirlo.
4
Una vez hemos añadido el archivo a enlazar, debemos pulsar sobre el botón “crear enlace” para
completar el enlazado.
Eliminar enlace: Permite eliminar un vínculo previamente creado y seleccionado. Debemos
seleccionar el enlace y a continuación pulsar sobre este icono.
Eliminar enlace a glosario: Permite anular un enlace al glosario previamente creado y
seleccionado. Este icono sirve para que las palabras autoenlazadas que tenemos creadas en los
glosarios de la asignatura se puedan eliminar de algún recurso concreto como por ejemplo
enunciados de tareas, preguntas etc., que no se desee que sirva de pista directa para su
resolución.
Selector de emojis: permite insertar en el texto emojis para expresar con estos dibujos,
palabras o estados de ánimo. Al pulsar en este botón se abrirá el selector con el conjunto de
emojis, con una imagen muy similar a los que disponen otras aplicaciones.
Insertar imagen: A través de este icono podemos insertar una imagen que tengamos en
los archivos de nuestro ordenador y también utilizar otra que hayamos utilizado previamente
en otro curso o asignatura.
Si pulsamos sobre él aparecerá una ventana similar a la imagen que se muestra a continuación
donde tendremos un botón para “Examinar repositorios” (1) que nos llevará al selector de
archivos de nuestro curso (2).
5
En el Selector de archivos debemos seleccionar si vamos a coger una imagen de los archivos de
nuestro ordenador (a través de la opción subir un archivo) o a través de otros cursos. Una vez
localizada y seleccionada, se incorporará la ruta de acceso automáticamente al primer
formulario que nos encontramos 'Introducir URL' y podremos verla en la parte inferior de esta
ventana (Previsualizar).
En el formulario, además, puede especificarse el tamaño de la imagen y la alineación.
Es importante incluir en las imágenes una descripción, para favorecer la accesibilidad del
contenido. Si consideras que esta descripción no es necesaria, puedes marcar el recuadro
que anula esta funcionalidad.
6
Una vez realizados todos los ajustes, pulsaremos en el botón Guardar imagen situado en la parte
superior derecha para insertar la imagen en el documento.
De todas formas para insertar imágenes dentro de nuestro editor HTML disponemos de una
forma más rápida y sencilla de hacerlo. Este editor permite arrastrar una fotografía o imagen
que ya tengamos en el ordenador al cajetín o espacio de edición. Para ello solo debemos
seleccionarla en la carpeta o lugar donde esté y a través del método de arrastre colocarla en el
cajetín del editor. De esta forma podremos insertarla tal cual la tenemos, para editarla
necesitaríamos hacerlo a través del icono que veíamos antes, una vez la hemos seleccionado.
Insertar multimedia: a través de este icono es posible añadir al contenido que estamos
editando enlaces, videos y audio. Si pulsamos sobre él, nos aparecerá una nueva ventana con
tres pestañas a través de las que subir cualquiera de estos tres elementos.
Mediante el botón “Examinar repositorios” accederemos al Selector de archivos desde el que
podemos subir archivos o ficheros que estén en nuestro ordenador o estemos utilizando en
otros cursos.
Sea a través del repositorio que sea, una vez seleccionado solamente habrá que insertarlo en el
texto, a través de un botón “Insertar multimedia”.
7
En el caso de vídeo y audio es posible ajustar las opciones de visualización, reproducción e
insertar subtítulos y transcripciones.
Grabar audio y video: es posible incrustar un audio o un video en el material creado
a través del editor de texto. Para ello hay que pulsar en el icono micro para grabar un audio o
en el icono cámara si queremos insertar un video.
Aparecerá un botón que nos indica si queremos empezar la grabación y al pulsar en él otro para
detenerla. Una vez detenida la grabación es posible escuchar y/o previsualizar la grabación y
volver a grabarla o bien adjuntarla al cuerpo del texto.
: permite incrustar contenido H5P dentro de actividades y recursos, bien a través de una
URL o subiendo un archivo H5P. Para más información se recomienda revisar el manual de la
actividad H5P.
Los archivos multimedia soportados son:
• Video: .fmp4, .mov, .mp4, .m4v, .ogv, .webm
• Audio: .aac, .flac, .mp3, .m4a, .oga, .ogg, .wav
La posibilidad de incluir audio o video, facilita al profesorado la creación de instrucciones o
indicaciones para realizar, por ejemplo, una actividad. Mediante el vídeo, es posible incluir
un ejemplo sobre cómo realizar una presentación o una práctica que posteriormente han de
realizar los estudiantes y el audio puede resultar de interés en actividades relacionadas con
el idioma e incluso para ofrecer retroalimentación. El rol de estudiantes también dispone de
la posibilidad de incluir vídeo y audios como respuesta actividades.
8
Alinear a la izquierda/centrar/ Alinear a la derecha: Permite aplicar una
alineación del texto previamente seleccionado, a la izquierda, centro o derecha del marco del
contenido.
Editor de ecuaciones: a través de este icono es posible acceder a uno de los formularios
o aplicaciones para añadir fórmulas matemáticas en nuestros contenidos. Es de los más
sencillos que hay y sería aquel que viene incorporado por defecto con el editor HTML.
Pulsando en el botón accedemos al editor de ecuaciones que contiene varias pestañas con
operadores, flechas, símbolos y formulas avanzadas que nos permitirán crear nuestra fórmula.
Una vez definida la fórmula, pulsaremos sobre el botón “Salvar ecuación” para insertarla en el
texto que estemos editando.
Insertar caracteres especiales: Permite insertar un símbolo no estándar en la página. Tras
pulsar el icono aparecerá una ventana con el conjunto de símbolos disponibles.
Insertar tablas Este icono nos permite insertar una tabla en el documento o página que
estemos editando. Al pinchar sobre el icono se abre una ventana donde podemos especificar los
parámetros de la tabla: número de filas, de columnas, así como la apariencia de sus bordes en
cuanto al estilo, tamaño y colores. Una vez configurados todos los ajustes pincharemos en el
botón Guardar tabla. (1)
Para editar una tabla ya insertada, debemos situar el puntero del ratón sobre ella y pulsar
nuevamente en el botón de la tabla. A partir de ahí se desplegarán las opciones que nos
permitirán realizar modificaciones en columnas, filas y la edición de la tabla (2).
9
Insertar emoticonos: a través de este botón podemos acceder a un listado completo de
emoticonos o iconos para expresar sentimientos entre los textos. Podrían ser útiles
especialmente para actividades o herramientas de comunicación como puede ser el foro. Una
vez seleccionamos uno pinchando sobre su imagen, veremos que al texto se ha incluido el código
que representará ese icono. Al publicar o guardar los cambios de editor donde vamos a ver el
texto ya podrá verse el icono en sí o dibujo.
Salto de línea: este icono permite añadir un salto de línea o párrafo según se vaya
añadiendo texto.
Deshacer / rehacer cambios: permite deshacer o volver a mostrar algunas de las
modificaciones que hayamos hecho en nuestro texto.
Limpiar formato: permite eliminar todas las marcas HTML que tenga el texto y dejarlo
limpio, como formato de texto simple. Elimina por tanto negritas, cursivas o cualquier otra
marca de formato.
Ver en pantalla completa: para la edición de textos muy largos que sea necesario una visión
más general del contenido puede utilizarse la vista del editor en pantalla completa. Es decir, se
pasaría de escribir en el cuadro de editor HTML que disponemos en los formularios de
configuración a disponer de toda la pantalla del ordenador para organizar la información. Para
10
regresar al formulario en el que estábamos, solamente debemos volver a pulsar sobre este
icono.
Revisor de accesibilidad: permiten revisar el contenido introducido en el cajetín del editor
HTML para comprobar el formato y detectar si existe algún obstáculo de visibilidad para
personas con algún tipo de discapacidad visual o que sin tenerla pueda tener dificultades para
leer el texto. Así por ejemplo deben tenerse muy en cuenta aspectos relacionados con los
colores de los textos, subrayados y contrastes.
Al pinchar en este botón, en caso de que el texto que hemos introducido no cumpla con los
criterios de accesibilidad, nos saltará un mensaje destacando qué partes del texto no cumplen
con los criterios, como se muestra en la siguiente imagen:
Ayuda para lector de pantalla: proporciona información adicional acerca del texto
seleccionado o que se encuentra en el cajetín editable. Así por ejemplo en caso de que haya
formato, imágenes, enlaces etc., se podrá ver un listado de los mismos.