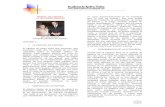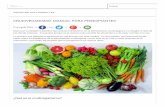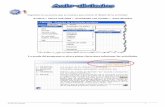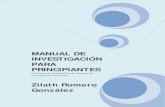manual de ardora para principiantes
-
Upload
oscarluissg -
Category
Documents
-
view
229 -
download
3
description
Transcript of manual de ardora para principiantes

Actividad interactiva – Relacionar palabraswww.webardora.net
Actividad en la que tenemos que relacionar palabras de dos o más columnas:
En la pestaña "Actividad" tenemos:
Relacionar 1

Actividad interactiva – Relacionar palabraswww.webardora.net
Por defecto Ardora marca la casilla “Escribir datos” (1) para que introduzcamos las
palabras/textos a relacionar. Así pues, cubriremos las columnas con todas las palabras que queramos y
finalmente pulsaremos en el botón “Unir celdas” para asociar las palabras que queramos de una a otra
columna. Para ello haremos clic en uno de los campos donde está la palabra y volveremos a hacer clic
en el campo correspondiente con la palabra que queramos asociar en la columna de la derecha. En ese
momento el programa presentará una línea uniendo los dos campos:
Como podemos observar en la imagen, no es necesario que la aplicación sea biyectiva, sino que
podremos relacionar cada uno de los elementos con más de un item entre columnas.
Por otra parte, observar que disponemos de hasta 5 columnas para introducir datos, por lo que
en la misma actividad pueden aparecer varias columnas relacionadas entre sí:
Relacionar 2

Actividad interactiva – Relacionar palabraswww.webardora.net
Una vez hayamos introducido todos los datos y relacionado los diversos items de las columnas,
siempre podremos eliminar alguno de ellos simplemente haciendo clic en la fila correspondiente de la
tabla y usando el botón rojo de la parte derecha:
ZONA 2
En la parte izquierda podemos ajustar el ancho (1)
y el alto (2) de la actividad. Esto es útil pues a veces,
dependiendo del tamaño y tipo de letra, así como del
número de elementos que introduzcamos en cada
columna, podría suceder que algunas celdas quedaran fuera del área de trabajo de la actividad, que en
una celda el texto se distribuyese en 2 líneas, etc. como puede verse en la siguiente imagen:
En la parte central tenemos los siguientes controles:
Relacionar 3

Actividad interactiva – Relacionar palabraswww.webardora.net
para hacer que los recuadros tengan o no las esquinas redondeadas (1), para indicar el tipo de relleno
que tendrán las celdas (2) cuando el usuario sitúe el puntero del ratón sobre las mismas (sólido,
degradado de arriba a abajo o degradado de los bordes hacia el centro), para indicar tipo (3) y tamaño
(4) de fuente, para ajustar el ancho de las celdas que contendrán los textos (5) (el alto lo ajusta Ardora
automáticamente dependiendo del tamaño de fuente y cantidad de caracteres, como puede verse en la
penúltima imagen) y finalmente, las ya conocidas casillas de verificación para hacer compatible la
actividad con dispositivos de pantalla táctil (6) y para crear una sombra en la parte interior de las celdas,
lados superior e izquierdo (7).
Por último, en la parte derecha tenemos unos botones de opción
para escoger si queremos que el programa sitúe las celdas de forma
aleatoria (siempre sólo las que están dentro de cada columna, por
supuesto) o si queremos que las celdas queden ordenadas tal y como las hemos escrito al editar la
actividad.
Relacionar 4