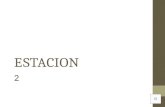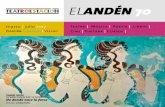MANUAL DE AJUSTE - INICIO DE AJUSTE_IS-SOFT.pdf · instalar en un PC para utilizarlo como estación...
Transcript of MANUAL DE AJUSTE - INICIO DE AJUSTE_IS-SOFT.pdf · instalar en un PC para utilizarlo como estación...

SERIE ISSistema de intercomunicación por vídeo IP comercial y de seguridad
IS-SOFT Estación principal PC
MANUAL DE AJUSTE
514426 C 0513AZ
Gracias por elegir Aiphone para sus necesidades de comunicación y seguridad. Lea atentamente este manual y el “MANUAL DE FUNCIONAMIENTO” independiente antes de ajustar y utilizar este sistema.* Asegúrese de leer previamente el “MANUAL DE AJUSTE” del sistema estándar (IP) o el sistema directo de red.
IMPORTANTE
Lea y comprenda los procedimientos de ajuste antes de iniciar el proceso de confi guración.
Tenga en cuenta que las imágenes e ilustraciones de este manual pueden variar con respecto a la realidad.
PRIM
ERO
S PASO
SAJUSTE DE LA ESTACIÓN PRINCIPAL PC

2
ÍNDICEINTRODUCCIÓN ......................... 2DESEMBALAJE .......................... 2
PRIMEROS PASOS ......................... 3EJEMPLO DE CONFIGURACIÓN DEL SISTEMA ............................. 3CONEXIONES ............................. 4INSTALACIÓN DE IS-SOFT ........ 5
Requisitos del sistema para el PC ...................................... 5Instalación ..................................... 6Desinstalación .............................. 6Inicio de IS-SOFT .......................... 6
AJUSTE DE LA ESTACIÓN PRINCIPAL PC ... 7RESUMEN DE LOS AJUSTES ... 7
REALIZACIÓN DE LOS AJUSTES ... 8Procedimiento de ajuste .............. 8Lista de ajustes ............................. 9Ajuste de volúmenes .................. 10Ajustes de red ............................. 10Ajustes de preferencias ..............11
■ Ajustes de [Preferencia 1] .................11
■ Ajustes de [Preferencia 2] ..................12
Ajuste de las marcaciones rápidas ......................................... 12
■ Búsqueda de una estación, zona o sitio remoto de la LISTA DE BÚSQUEDA .......................................13
Ajustes de transferencia ............ 16Ajuste de privacidad ................... 17Mantenimiento ............................ 17
INTRODUCCIÓNEl sistema IS es un sistema de intercomunicación por vídeo comercial y de seguridad diseñado especialmente para aplicaciones en instalaciones como edifi cios de ofi cinas, fábricas, escuelas, hospitales y prisiones. Este producto es una aplicación que se debe instalar en un PC para utilizarlo como estación principal en el sistema IS. La estación principal PC se puede utilizar casi de la misma forma que otras estaciones principales PC con monitor en color, añadiendo algunas funciones exclusivas.
DESEMBALAJEDespués del desembalaje, compruebe que están incluidos los siguientes accesorios.
CD (IS-SOFT (esta aplicación), MANUAL DE INSTALACIÓN para estaciones IP, MANUAL DE FUNCIONAMIENTO, MANUAL DE • AJUSTE)Hojas informativas (clave de licencia; RoHS China)•
Mantenga estos elementos en un lugar seguro para un futuro uso.*

3
PRIM
ERO
S PASO
SAJUSTE DE LA ESTACIÓN PRINCIPAL PC
EJEMPLO DE CONFIGURACIÓN DEL SISTEMAUna estación principal PC se puede utilizar en un sistema estándar (IP) o en un sistema directo de red.
Un sistema estándar (IP) se compone de unidad(es) de control IP, estaciones IP y sistema(s) local(es).* Un sistema directo de red se compone solo de estaciones IP. No incluye ninguna unidad de control IP, pero necesita al menos una * estación principal IP o una estación de puerta IP. Un sistema directo de red no puede componerse solo de estaciones principales PC.
Si desea información detallada sobre el sistema estándar (IP) o el sistema directo de red, consulte el “MANUAL DE INSTALACIÓN”, el “MANUAL DE AJUSTE” y/o el “MANUAL DE FUNCIONAMIENTO”.
Un ejemplo de confi guración del sistema
IS-IPC
IS-CCU
IS-RCU IS-RCU IS-SCU IS-SCU
Sistema estándar (IP)
Sistema local
Sistema directo de red
* Se pueden conectar hasta 32 unidades IP (31 en las estaciones principales IP) a un sistema.
Estación principal IP(IS-IPMV)
Estación principal IP(IS-IPMV)
Estación principal PC (IS-SOFT)
Estación principal PC (IS-SOFT)
Estación de puerta de vídeo IP antivandálica(IS-IPDV, IS-IPDVF)
Estación de puerta de vídeo IP antivandálica(IS-IPDV, IS-IPDVF)
LAN (red IP)
Sitio 1
Sitio 2Sitio 32
Sitio 3
LAN (red IP)
Internet / WAN
PRIMEROS PASOS
Estación principal IP(IS-IPMV)
Estación de puerta de vídeo IP antivandálica(IS-IPDV, IS-IPDVF)

4
CONEXIONESConecte un PC en el que vaya a instalar la aplicación IS-SOFT a una red IP a través de un conmutador o un concentrador.
CAT5e/6
100m (330')
RJ45 RJ45 RJ45 RJ45
Pair4Pair3
1 2 3 4 5 6 7 8 1 2 3 4 5 6 7 8
Pair2
Pair1
T568A
Pair4Pair2
Pair3
Pair1
T568B
Notas sobre los cables de CAT5e/6
No doble los cables hasta un punto en que el radio sea inferior a 25 mm.• Podría producirse un fallo de comunicación.
No pele la funda del cable de CAT5e/6 más de lo necesario.• Disponga el código de colores de las conexiones RJ45 de conformidad con EIA/TIA-568A y 568B.•
Cable de CAT5e/6
25 mm o másMenos de 25 mm
Cable de CAT5e/6
Compruebe el estado de las conexiones de cable con un verifi cador de LAN antes de conectar un cable LAN.• No tire de los cables de CAT5e/6 ni los tense demasiado.•
No se incluye un cable de CAT5e/6 con este producto.*
PC
A la red IPConmutador (concentrador)
Par 3Par 2
Par 2Par 3 Par 4Par 4 Par 1Par 1
10BASE-T/100BASE-TX

5
PRIM
ERO
S PASO
SAJUSTE DE LA ESTACIÓN PRINCIPAL PC
INSTALACIÓN DE IS-SOFTInstale IS-SOFT en su PC desde el CD.
Es posible que necesite iniciar sesión en su PC como administrador para instalar IS-SOFT.*
Requisitos del sistema para el PCSu PC debe cumplir los siguientes requisitos del sistema para utilizar IS-SOFT.Consulte también el manual de instrucciones que acompaña a su PC.
OSWindows XP Home/Professional (SP3) (32 bits)Windows Vista Ultimate/Home/Business/Enterprise (SP2) (32/64 bits) Windows 7 Home Premium/Professional/Enterprise/Ultimate (32/64 bits)Windows 8/Pro/Enterprise (32/64 bits)
Req
uisi
tos
del s
iste
ma
para
el P
C Procesador 2 GHz o superior
Memoria del sistema (RAM) 1 GB de RAM o más
Disco duro 10 MB o más (se necesita espacio adicional para las grabaciones)
Tarjeta de sonido Bidireccional simultánea de 8 bits, compatible con Direct Sound
Visualización800 x 600 o superior (x 1*1)1024 x 768 o superior (x 2*1)1920 x 1200 o superior (x 3*1)
Tiempo de ejecución Microsoft .NET Framework 4.0 o posterior
Red Ethernet 10BASE-T/100BASE-TX
Protocolo TCP/IPv4, UDP/IPv4, TCP/IPv6, UDP/IPv6, SIP, otros
Ancho de banda de la red 320 k a 8 Mbps (por unidad IP)
La aplicación puede no ejecutarse o no funcionar correctamente (congelación) en un PC con especifi caciones inferiores a los •
requisitos necesarios.Pueden producirse daños graves si hay un error durante la apertura de la puerta.•
Recomendamos el uso de un PC y una unidad de DVD que superen los requisitos básicos del sistema.•
*1: Muestra el tamaño de la ventana de la estación principal PC. Si la resolución de la pantalla de su PC no cumple el requisito, los botones de vídeo x1, x2 y x3 de la ventana principal de la estación principal PC estarán desactivados.
Microsoft, Windows y Windows Vista son marcas registradas o marcas comerciales de Microsoft Corporation en los Estados Unidos y/o en otros países.

6
Instalación
Inserte el CD en el PC.1
Haga clic en "Español" en la pantalla de selección de 2 idioma.
Seleccione "IS-SOFT"3 "Aplicación de PC" y a continuación seleccione "Español" en la pantalla de selección de idioma del "InstallShield Wizard".
NOTA:Si “.NET Framework 4.0” no está instalado todavía, aparecerá la ventana de instalación de .NET Framework. Siga las instrucciones en pantalla para realizar la instalación. (Puede tardar algún tiempo en instalarse.)
Inicie la instalación siguiendo las instrucciones en 4 pantalla.Lea atentamente el “Contrato de licencia” y a continuación seleccione “Acepto los términos del contrato de licencia”.
Lea y/o siga las instrucciones y después haga clic en 5 Siguiente en cada ventana.
Si es necesario, haga los ajustes de “Opción de * instalación” o cambie la carpeta en la que se va a instalar IS-SOFT.
Haga clic en “Instalar” para continuar la instalación.6 Seleccione la carpeta en la que desea guardar los archivos grabados.
Consulte [Directorio de audio y vídeo grabado] (→ Pág. * 11) si cambia la carpeta después de la instalación.Se recomienda seleccionar un destino compartido para * guardar los archivos grabados si el PC es utilizado por varios usuarios.
Cuando aparezca la ventana [PCMasterStation 7 Finalizado - Installshield Wizard], haga clic en "Finalizar" para fi nalizar la instalación.
Cuando fi nalice la instalación, reinicie el PC.*
NOTAS:
Cuando inicie la aplicación, si aparece un aviso de seguridad o de •
comprobación de virus, permita que la aplicación continúe.
Pueden aparecer pantallas diferentes según el OS del PC. Siga las •
instrucciones en pantalla para realizar la instalación.
DesinstalaciónSeleccione “Panel de control” “Agregar o quitar programas” y después seleccione “PCMasterStation” para eliminarlo.
Inicio de IS-SOFT
Haga doble clic en el icono "1 PCMasterStation" del
escritorio.
Si se especifi ca otra ubicación para instalar IS-SOFT * durante la instalación, ejecute "PCmasterstation.exe" desde la ubicación en la que está instalado.
Aparecerá la ventana principal de la estación principal IP.
Después de reiniciar el PC, se iniciará la estación principal PC y aparecerá un mensaje de error.
Haga clic en "Aceptar" y a continuación haga los 2 ajustes de la estación principal PC antes de utilizarla.
Cuando se hayan realizado los ajustes y la estación *
principal PC funcione correctamente, el color del icono
“ ” de la bandeja del sistema cambiará de gris a azul.
NOTAS:También debe hacer ajustes en la unidad host IP además de los •
ajustes de la estación principal PC.
La dirección IP de la unidad host IP se puede buscar utilizando •
IS_IPSEARCH.exe (en el CD). IS_IPSEARCH.exe no funciona cuando la estación principal PC se está ejecutando en el PC. Cierre la estación principal PC antes de utilizar IS_IPSEARCH.exe.
CD

7
PRIM
ERO
S PASO
SAJUSTE DE LA ESTACIÓN PRINCIPAL PC
AJUSTE DE LA ESTACIÓN PRINCIPAL PC
RESUMEN DE LOS AJUSTESAl fi nalizar la instalación de IS-SOFT en el PC, haga los ajustes de la estación principal PC antes de utilizarla.Haga los ajustes siguiendo los pasos que se indican a continuación.
PRECAUCIONES:Asegúrese de hacer los ajustes antes de utilizar la estación principal PC. Si no se han hecho los ajustes, no es posible utilizar la estación principal •
PC.
Haga los ajustes correctamente. Si los ajustes no se hacen correctamente, la estación principal PC no funcionará como está previsto.•
Para utilizar una estación principal PC, debe registrarse previamente en • [Registro de unidad IP] en la unidad host IP.
Se necesita la clave de licencia especifi cada para hacer los ajustes. (Guarde la hoja con la clave de licencia suministrada en un sitio seguro.)•
Asegúrese de seguir los pasos que se indican a continuación en el mismo orden. Si no lo hace así, los ajustes no se realizarán correctamente.•
Paso 1 Instale IS-SOFT en el PC.
Paso 2 Inicie la estación principal PC.
Paso 3 Haga los ajustes de red (→ Pág. 10).
Paso 4 Registre la estación principal PC en [Registro de unidad IP] de los ajustes del sistema en la unidad host IP.
Paso 5 Confi rme los ajustes de red.

8
REALIZACIÓN DE LOS AJUSTESA continuación se describen los ajustes que se pueden hacer en las ventanas de la estación principal PC. En primer lugar, inicie la estación principal PC.
Procedimiento de ajusteEn primer lugar abra cualquiera de las ventanas desde la ventana principal y después haga los ajustes que se muestran en la ventana.
Además, la ventana de ajuste tiene ocho páginas de ajuste. Se pueden abrir haciendo clic en las pestañas respectivas.*
En este manual, el texto entre < > se utiliza para las descripciones de operaciones.*
NOTA:Si recibe una llamada mientras está realizando los ajustes o cambiando los ajustes en la ventana de ajuste, la ventana de ajuste se cerrará automáticamente sin guardar los contenidos ajustados.
Ventana principal
Pulse
Ventana de ajuste
Página de ajuste con pestañas de conmutaciónHaga clic en una pestaña para abrir la página de ajuste correspondiente.
Botón CANCELAR < CANCELAR >Cancela los contenidos ajustados en la ventana que está abierta actualmente y cierra la ventana de ajuste.
Botón de cierreCierra la ventana de ajuste.
Abre la página de ajuste [Privacidad]. (→Pág. 17)
Abre la página de ajuste [Transferencia]. (→Pág. 16)
Botón GUARDAR < GUARDAR >Guarda los contenidos ajustados en la • ventana.Reinicia la estación principal PC • dependiendo de los contenidos ajustados.

9
PRIM
ERO
S PASO
SAJUSTE DE LA ESTACIÓN PRINCIPAL PC
Lista de ajustesNOTAS:
La lista siguiente es un breve resumen de los elementos de ajuste disponibles en los ajustes de la ventana de ajuste. Las descripciones, el estilo y • el orden no equivalen necesariamente a las pantallas reales.Tome nota de los resultados de los ajustes que ha hecho y guárdelos en un lugar seguro para no perderlos.•
Ajustes de la ventana de ajustePestaña Título Elemento Rango de ajuste Por defecto
Preferencia 1 EVENTOS MAXIMIZAR APLICACIÓN ACTIVADO (marcado)/DESACTIVADO (No marcado) DESACTIVADOICONO EN BARRA DE TAREAS ACTIVADO (marcado)/DESACTIVADO (No marcado) ACTIVADOTONO DE LA LLAMADA ACTIVADO (marcado)/DESACTIVADO (No marcado) ACTIVADO
Grabación Directorio de audio y vídeo grabado (Designe el directorio en el que se almacenan los archivos grabados.) -Espacio máximo para grabar. 0,00 a 500,00 GB 1,00 GBMODO DE GRABACIÓN DE IMÁGENES
FOTO/VÍDEO FOTO
Grabación automática ON/OFF ONGrabación de audio*1 ON/OFF OFF
Preferencia 2 Visualización Idioma de visualización Inglés/Francés/Español/Holandés/Italiano/Alemán/Japonés InglésVisualización de llamadas perdidas ON/OFF OFFOrden de lista ABC/123 123
Tono de llamada Llamada puerta: Normal 1/2/3/4/5/6 1Llamada puerta: Prioridad 1/2/3/4/5/6 2Llamada puerta: Urgente 1/2/3/4/5/6 3Subllamada sala: Normal 1/2/3/4/5/6 4Subllamada sala: Prioridad 1/2/3/4/5/6 5Subllamada sala: Urgente 1/2/3/4/5/6 6
Comunicación Método de comunicación ML (Manos libres)/PTT (Pulsar para hablar) MLMarcación rápida 1 Marcación rápida Marcación rápida 1 a 12 (Registre una estación, zona o sitio remoto para cada marcación rápida.) -Marcación rápida 2 Marcación rápida Marcación rápida 13 a 24 (Registre una estación, zona o sitio remoto para cada marcación rápida.) -Transferencia Transf. Llamada Transferencia ON/OFF OFF
Destino de la transferencia*2 (Seleccione una estación principal o un sitio remoto.) -Retardo de la transferencia*2 0 a 60 segundos 0
Transferencia de programación
Transferencia ON/OFF OFFDestino programado*3 (Seleccione una estación principal o un sitio remoto.) -
Transferencia telefónica (Solo Norteamérica)
Transferencia ON/OFF OFF
Transferencia telefónica de programación (Solo Norteamérica)
Transferencia ON/OFF OFF
Privacidad Privacidad Modo privacidad Privacidad 1/Privacidad 2/OFF OFFTono llamada priv.2*4 1/2/3/4/5/6 4
Red Versión IP - IPv4/IPv6 IPv4Unidad host Dirección IP IPv4 0 – 255 (para cada campo) -
IPv6 0::1 – ffff:ffff:ffff:ffff:ffff:ffff:ffff:ffff -Puerto de conexión IPv4 1024 – 65535 5060
IPv6 5060 (No modifi cable)Contraseña de conexión Hasta 16 caracteres alfanuméricos -Dirección de multidifusión (Adquiérala de la unidad host IP automáticamente.) -
Tarjeta de interface de red: NIC - (Seleccione en la lista.) -Aplicación de PC Dirección IP (Depende del PC.) -
Dirección MAC (Depende del PC.) -Nombre de la unidad Hasta 24 caracteres alfanuméricos -Puerto de conexión (Depende del PC.) -Puerto audio (Adquiérala de la unidad host IP automáticamente.) -Puerto video (Adquiérala de la unidad host IP automáticamente.) -
Clave de licencia - (*5) -Mantenimiento Dispositivo Micrófono (transmisión) - -
Altavoz (recepción) - -Tono - -
Inicialización - - -
*1: Disponible cuando está seleccionado [VÍDEO] en [MODO DE GRABACIÓN DE IMÁGENES].*2: Disponible cuando [Transf. Llamada ON/OFF] está ajustada en ON.*3: Disponible cuando [Transferencia de programación ON/OFF] está
ajustado en ON.
*4: Disponible cuando está seleccionado [Privacidad 2].*5: Utilice la clave de licencia exclusiva que aparece en
la hoja adjunta.

10
Ajuste de volúmenesNOTAS SOBRE EL AJUSTE DEL VOLUMEN
Cuando esté hablando, si no puede oír el audio de la estación de • puerta o estación principal aunque suba el volumen del altavoz, pruebe a bajar el volumen del micrófono gradualmente. (La estación principal PC utiliza un sistema manos libres. Si el volumen del micrófono es demasiado alto, la voz podría no cambiar al lado del receptor.)Los ajustes de volumen del micrófono y el altavoz están • sincronizados con los ajustes del PC. Sin embargo, al ajuste de volumen de tono no está sincronizado con el ajuste del PC. El nivel de salida del volumen de tono depende del ajuste del PC aunque el volumen fuente del tono esté ajustado en la estación principal PC.Dependiendo del entorno del PC, es posible que la calidad del • sonido sea mala o que la comunicación no sea posible.
PRECAUCIÓNNo ajuste el volumen con el oído cerca del altavoz. Una subida repentina del volumen podría dañarle el tímpano.
Método de ajusteAjuste los volúmenes en la ventana de control de volumen como se muestra a continuación.
Aparecerá la ventana de control de volumen.
Volumen del micrófono (transmisión)1 Ajuste el volumen del micrófono.
Arrastre el control deslizante a la derecha o a la * izquierda para reducir el volumen.
Volumen del tono2 Ajuste el volumen de tono.Volumen del altavoz (recepción)3 Ajuste el volumen del altavoz.Botón de cerrar4 Haga clic aquí para cerrar la ventana de control de volumen (cuando haya terminado de realizar los ajustes).
*1: El nivel de volumen del sonido de la voz se muestra aquí.NOTAS:
Ajuste el volumen en el PC si es necesario.• Cuando se ajusta el volumen de un sonido en silenciado en el PC, • el sonido correspondiente no se emitirá independientemente del ajuste en la estación principal PC.
Ajustes de redAdquiera previamente la dirección IP, el puerto de conexión y la contraseña de conexión de la unidad host IP. También necesita la clave de licencia que fi gura en la hoja suministrada para estos ajustes.
Haga clic en el botón de la ventana de ajuste en la 1 ventana principal.
Aparecerá la ventana de ajuste.
Seleccione la pestaña [Red] en la ventana de ajuste.2
Haga los ajustes en esta ventana.3 [Versión IP]: Seleccione “IPv4” o “IPv6” según la opción que se utilice en su red.Unidad host: Introduzca los datos de la unidad host IP de este sistema.
[Dirección IP]: Introduzca la dirección IP de la unidad host IP.[Puerto de conexión]: Introduzca el puerto de conexión de la unidad host IP.[Contraseña de conexión]: Introduzca la contraseña de conexión de la unidad host IP.[Dirección de multidifusión]: (No modifi cable)
Esta es la dirección de multidifusión que se utiliza * cuando la llamada general se activa a través de la estación principal PC. Adquiera la dirección de multidifusión desde la unidad host IP después de registrar la estación principal PC en [Registro de unidad IP] de los ajustes del sistema en la unidad host IP y después actualizar el sistema.
[Tarjeta de interface de red: NIC]: Seleccione la NIC (tarjeta de interface de red) opcional que se va a utilizar.
Si se utilizan dos o más tarjetas de interface de red en el * PC, es posible que la estación principal PC no funcione normalmente. En ese caso, utilice solo la tarjeta de interface de red.
Aplicación de PC:[Dirección IP]: Muestra la dirección IP del PC. Esto no se puede modifi car en la estación principal PC.[Dirección MAC]: (No modifi cable: La dirección MAC del PC se muestra automáticamente.)[Nombre de la unidad]: Introduzca el nombre de esta unidad.
Este nombre se utiliza para buscar esta unidad * en la red. Si no tiene nombre, esta unidad solo es reconocida por el tipo de unidad (estación) y la dirección MAC.
[Puerto de conexión]: Muestra el número del puerto de comunicación del PC utilizado para la estación principal PC.[Puerto audio]/[Puerto video]: Muestra los números de los puertos de audio y vídeo ajustados en la unidad host IP para ser utilizados en esta unidad. Adquiera estos números de puerto desde la unidad host IP.
[Clave de licencia]: Introduzca la clave de licencia de su IS-SOFT. (Consulte la hoja suministrada.)
(Continúa en la página siguiente)
Pulse.
*1
4
1
2
3
Ventana principal
Pulse.
Ventanaprincipal

11
PRIM
ERO
S PASO
SAJUSTE DE LA ESTACIÓN PRINCIPAL PC
Haga clic en 4 GUARDAR para guardar el conjunto de contenidos y sobrescribir los anteriores.
Si desea cancelar los contenidos ajustados, haga clic en * CANCELAR .
Ajustes de preferenciasHaga los ajustes de preferencias en la ventana de ajuste como se muestra a continuación.
Seleccione la pestaña [Preferencia 1] o [Preferencia 2] y haga el ajuste en la ventana respectiva. (Consulte la información detallada sobre los ajustes a continuación.)
■ Ajustes de [Preferencia 1]
Seleccione la pestaña [Preferencia 1] en la ventana 1 de ajuste.
Haga los ajustes en esta ventana.2 [A] EVENTOSMarque la casilla de cada elemento para activar la función de se describe a continuación.
[MAXIMIZAR APLICACIÓN]:
Cuando hay una llamada de una estación (aunque esté minimizada), la estación principal PC se maximiza automáticamente.
[ICONO EN BARRA DE TAREAS]:
Aparecerá un icono en la barra de tareas en los siguientes casos.
Cuando se recibe una llamada• Cuando se recibe una llamada general o una llamada • general de tonoCuando han fi nalizado los ajustes de red de la • estación principal PCEs posible que no aparezca un icono en la barra de * tareas dependiendo de los ajustes del PC.
[TONO DE LA LLAMADA]:
Cuando hay una llamada, suena el tono de llamada.
[B] GrabaciónHaga los ajustes de la función de grabación.
[Directorio de audio y vídeo grabado]:
Puede designar el directorio en el que se almacenan los archivos grabados.
Si se cambia el directorio, los archivos grabados * previamente no se mostrarán en la ventana de reproducción.
[Espacio máximo para grabar.]: Puede ajustar el espacio máximo de grabación de la aplicación. Introduzca un valor entre "0,00" y "500,00" GB como espacio máx. de grabación. Si introduce “0,00”, no es posible la grabación.
NOTAS:El número máximo de archivos grabados es 1.000.•
La grabación no se puede realizar cuando se agota el •
“Espacio máximo para grabar.” o se supera el número máximo de archivos. (No se realiza sobrescritura.)La grabación no se puede realizar cuando se ha agotado •
el espacio libre del PC. Ajuste el “Espacio máximo para grabar.” de modo que no supere el espacio libre del PC.
[MODO DE GRABACIÓN DE IMÁGENES]:
Puede seleccionar el modo de grabación de imágenes entre "FOTO", que solo graba una imagen de la estación de puerta de vídeo, o "VÍDEO" que graba imágenes de la estación de puerta de vídeo de forma continua.
NOTAS:No se pueden hacer grabaciones de audio cuando está •
seleccionada la opción "FOTO".
Cuando está seleccionado “Vídeo” y [Grabación de audio] •
está en ON, se graba la conversación entre ambas partes durante la grabación automática o manual.
[Grabación automática]:
Ajuste si se graban automáticamente o no las imágenes de la estación de puerta de vídeo cuando se recibe una llamada de la estación de puerta de vídeo.
[Grabación de audio]:
Ajuste si se realiza o no una grabación de audio.
Para activar la grabación de audio, asegúrese de * ajustar [MODO DE GRABACIÓN DE IMÁGENES] en "VÍDEO". No se pueden hacer grabaciones de audio cuando está ajustada la opción "FOTO".
Cuando está seleccionado “VÍDEO” en [MODO * DE GRABACIÓN DE IMÁGENES] y [Grabación de audio] está en ON, se puede grabar la conversación entre ambas partes durante la grabación automática o manual.
Haga clic en 3 GUARDAR para guardar el conjunto de contenidos y sobrescribir los anteriores.
Si desea cancelar los contenidos ajustados, haga clic en * CANCELAR .
[A]
[B]

12
■ Ajustes de [Preferencia 2]Seleccione la pestaña [Preferencia 2] en la ventana 1 de ajuste.
[C] Visualización[Idioma de visualización]: Seleccione el idioma que se visualiza en la estación principal PC.
[Visualización de llamadas perdidas]: Ajusta si se visualiza o no el registro de llamadas entrantes perdidas automáticamente.
Cuando está en "ON", las llamadas entrantes * perdidas se visualizan en la lista con el símbolo ☆ (resaltado en amarillo) o .
: Llamadas perdidas que todavía no se han confi rmado en la lista(Se muestra cuando no ha respondido ninguna de las estaciones principales (PC) que recibieron la llamada.)
☆ : Llamadas perdidas que ya se han confi rmado en la lista
[Orden de lista]: Seleccione el nombre “ABC” o el número “123” para ordenar la lista.
[D] Tono de llamadaSeleccione el tono de llamada de las estaciones de puerta y las subestaciones de sala entre 6 tipos. Puede ajustarse "Normal", "Prioridad" y "Urgente" individualmente.
[Llamada puerta]: Normal/Prioridad/Urgente[Subllamada sala]: Normal/Prioridad/Urgente* Haga clic en Reproducción para comprobar los tonos
seleccionados actualmente.
[E] Comunicación[Método de comunicación]: Seleccione el método para hablar utilizando el micrófono, “ML” (seleccionable entre manos libres o pulsar para hablar) o “PTT” (solo el modo pulsar para hablar).
Haga clic en 2 GUARDAR para guardar el conjunto de contenidos y sobrescribir los anteriores.
Si desea cancelar los contenidos ajustados, haga clic en * CANCELAR .
Ajuste de las marcaciones rápidasPuede registrar las estaciones, las zonas o los sitios remotos a los que llama con frecuencia en las marcaciones rápidas (de 1 a 24).
NOTA:Este ajuste no está disponible si las estaciones, las zonas o los sitios remotos no están registrados en el ajuste del sistema de un PC.
Método de ajusteSeleccione la pestaña [Marcación rápida 1] en la 1 ventana de ajuste.
Haga clic en 2 Ajuste para [Marcación rápida 1]. Los elementos de búsqueda se muestran en la LISTA DE BÚSQUEDA que aparece en la zona de la lista de la ventana principal. (→Pág. 13)
Seleccione la estación de destino, la zona o el sitio 3 remoto utilizando el elemento de búsqueda deseado de la LISTA DE BÚSQUEDA.
Consulte "Búsqueda de una estación, zona o sitio remoto de la LISTA DE BÚSQUEDA" (→Pág. 13)
* Consulte también el “MANUAL DE FUNCIONAMIENTO” si desea más información sobre nombres de piezas y sus funciones, etc.
El número y el nombre registrados de la estación, la zona o el sitio remoto se muestran en los cuadros del lado derecho de la ventana [Marcación rápida 1].
Haga los ajustes de [Marcación rápida 2] a [Marcación 4 rápida 12] de la misma forma.Para hacer los ajustes de [Marcación rápida 13] a [Marcación rápida 24], seleccione la pestaña [Marcación rápida 2].
Haga clic en 5 GUARDAR para guardar el conjunto de contenidos y sobrescribir los anteriores.
Si desea cancelar los contenidos ajustados, haga clic en * CANCELAR .
[C]
[D]
[E]

13
PRIM
ERO
S PASO
SAJUSTE DE LA ESTACIÓN PRINCIPAL PC
■ Búsqueda de una estación, zona o sitio remoto de la LISTA DE BÚSQUEDA
Puede seleccionar una estación, zona o sitio remoto registrados en el sistema utilizando uno de los elementos de búsqueda de la LISTA DE BÚSQUEDA.
Pulse 1 repetidamente para seleccionar el elemento de búsqueda de A a F (para que quede resaltado).
Haga clic 2 aquí para decidir el idioma seleccionado.
NOTA:También puede seleccionar el elemento de búsqueda deseado y decidir sobre él con un clic de ratón.
B ESTACIONES POR ZONA (→Pág. 15)
A BÚSQUEDA DE NOMBRE (→Pág. 14)
C ESTACIONES POR TIPO (→Pág. 15)
D ZONA DE LLAMADA GENERAL (→Pág. 15)
E ZONA DE LLAMADA (→Pág. 15)
F SITIO REMOTO (→Pág. 15)
LISTA DE BÚSQUEDA
LISTA DE BÚSQUEDA (página 1/2)
(Haga clic en ◄ o ►.)(Haga clic en ◄ o ►.)
LISTA DE BÚSQUEDA (página 2/2)

14
A Búsqueda de una estación o zona de su sitio introduciendo el nombre [BÚSQUEDA DE NOMBRE]
Seleccione [BÚSQUEDA DE NOMBRE] en la LISTA 1 DE BÚSQUEDA. (→Pág. 13)
Haga clic en 2 para mostrar la ventana de teclas de marcación.
Introduzca un nombre utilizando las teclas de 3 marcación.
ej.) Cuando esté buscando "MASTER004"; Pulse las teclas de marcación del modo siguiente.
M 0 0A S 4T E R
(4 veces) (3 veces) (8 veces) (8 veces) (4 veces)(2 veces)
Los caracteres introducidos se muestran aquí.
Todos los nombres de estaciones y/o zonas que incluyan los caracteres introducidos en su sitio se muestran en la lista.
La búsqueda se restringe cada vez que se introduce un * carácter.
NOTA:También puede seleccionar un carácter de la lista utilizando
después de seleccionar [BÚSQUEDA DE NOMBRE] en el paso 1.
Para borrar el carácter que acaba de introducir:
Haga clic en .
Para introducir los mismos caracteres o caracteres en la misma tecla de marcación secuencialmente:(ej.: Para introducir "AB")
1. Introduzca “A”. (Pulse la tecla de marcación una vez.)
2. Haga clic en .
3. Introduzca “B”. (Pulse la tecla de marcación dos veces.)
Haga clic en 4 para selecciona la estación o zona de destino (para que quede resaltada) de la lista y
después pulse .

15
PRIM
ERO
S PASO
SAJUSTE DE LA ESTACIÓN PRINCIPAL PC
B Búsqueda de una estación en su sitio designando un área [ESTACIONES POR ZONA]
Seleccione [ESTACIONES POR ZONA] de la LISTA 1 DE BÚSQUEDA. (→Pág. 13)
Haga clic en 2 para seleccionar el área deseada de su sitio en la lista (para que quede resaltada) y
luego pulse para seleccionar.Todas las estaciones del área se muestran en la lista.
Haga clic en 3 para seleccionar la estación deseada (para que quede resaltada) y luego pulse
.
C Búsqueda de una estación en su sitio designando un tipo de estación [ESTACIONES POR TIPO]
Seleccione [ESTACIONES POR TIPO] de la LISTA 1 DE BÚSQUEDA. (→Pág. 13)
Todos los tipos de estaciones se muestran en la lista.
Haga clic en 2 para seleccionar el tipo de estación deseado de la lista (para que quede resaltado) y a
continuación pulse para seleccionar.Todas las estaciones del tipo seleccionado se muestran en la lista.
Haga clic en 3 para seleccionar la estación deseada de su sitio (para que quede resaltada) y
luego pulse .
D Búsqueda de una zona de llamada general de su sitio en la lista [ZONA DE LLAMADA GENERAL]
Seleccione [ZONA DE LLAMADA GENERAL] de la 1 LISTA DE BÚSQUEDA. (→Pág. 13)Todas las zonas de llamada general registradas se muestran en la lista.
Haga clic en 2 para seleccionar la zona deseada
(para que quede resaltada) y luego pulse .
E Búsqueda de una zona de tono de su sitio en la lista [ZONA DE LLAMADA]
Seleccione [ZONA DE LLAMADA] de la LISTA DE 1 BÚSQUEDA. (→Pág. 13)Todas las zonas de tono registradas se muestran en la lista.
Haga clic en 2 para seleccionar la zona deseada
(para que quede resaltada) y luego pulse .
Haga clic en 3 para seleccionar la fuente de sonido del tono (para que quede resaltada) y luego
pulse .
F Búsqueda de un sitio remoto como destino de la llamada, la llamada general o la llamada general de tono en la lista [SITIO REMOTO]
Seleccione [SITIO REMOTO] de la LISTA DE 1 BÚSQUEDA. (→Pág. 13) Todos los sitios remotos registrados se muestran en la lista.
Haga clic en 2 para seleccionar el sitio deseado (para que quede resaltado).
Después de pulsar 3 , seleccione la acción que desea realizar desde [LLAMADA], [LLAM GRAL] y [TONO] en la lista (para que quede resaltada).

16
Ajustes de transferenciaPuede transferir una llamada recibida a otra estación principal, a otro sitio o a un número de teléfono.
NOTA:Este ajuste se puede hacer solo cuando haya fi nalizado el ajuste del sistema de la unidad host IP.
Seleccione la pestaña [Transferencia] en la ventana 1 de ajuste.
Haga los ajustes en esta ventana.2 [F] Transf. Llamada [Transferencia]:
Ajuste si desea activar (ON) o desactivar (OFF) la función de transferencia.
[Destino de la transferencia] (Disponible cuando "Transferencia" está en ON): Haga clic en Ajuste y la lista de estaciones principales y/o sitios remotos seleccionables se mostrará en la ventana principal. Seleccione la estación o el sitio remoto de destino (para que quede resaltado) y luego haga clic en .
El nombre y el número del destino seleccionado se mostrarán en los cuadros.
[Retardo de la transferencia] (Disponible cuando [Transferencia] está en ON y el destino está seleccionado en [Destino de la transferencia]): Ajuste el tiempo de retardo para el inicio de la transferencia después de que se reciba una llamada.
[G] Transferencia de programación [Transferencia]:
Ajuste si desea activar (ON) o desactivar (OFF) la transferencia según la programación.
[Destino programado] (Disponible cuando [Transferencia de programación] está en ON): Haga clic en Ajuste y aparecerá la lista de estaciones principales y/o sitios remotos seleccionables en la ventana principal. Seleccione la estación o sitio remoto de destino (para que quede resaltado) y luego haga clic en .
[H] Transferencia telefónica (Solo Norteamérica) [Transferencia]:
Ajuste si desea activar (ON) o desactivar (OFF) la transferencia automática al teléfono.
[I] Transferencia telefónica de programación (Solo Norteamérica)
[Transferencia]: Ajuste si desea activar (ON) o desactivar (OFF) la transferencia automática al teléfono según la programación.
Haga clic en 3 GUARDAR para guardar el conjunto de contenidos y sobrescribir los anteriores.
Si desea cancelar los contenidos ajustados, haga clic en * CANCELAR .
NOTAS:Cuando está en "ON", • se ilumina.Cuando se ajustan • [Transf. Llamada] y [Transferencia de programación], [Transferencia de programación] tiene prioridad.
[F]
[G]
[H]
[I]

17
PRIM
ERO
S PASO
SAJUSTE DE LA ESTACIÓN PRINCIPAL PC
Ajuste de privacidadEl ajuste de la función de privacidad está disponible cuando la llamada procede de otra estación principal. Cuando está activado el modo de privacidad, el micrófono se apagará y la persona que llama no le oirá.
Elemento Descripción Rango de ajusteModo privacidad Ajusta si se activa
o no la función de privacidad. Para activar la función de privacidad, seleccione Privacidad 1 o 2.
Privacidad 1: El micrófono está desactivado (silenciado).Privacidad 2: El micrófono está desactivado (silenciado) y la persona que llama y usted oyen un tono al recibir la llamada que indica que el modo de privacidad está activado. OFF: El micrófono está activado.
Tono llamada priv.2 (Disponible cuando está seleccionada la opción “Privacidad 2”.)
1-6
Selecciona el tono de llamada entre 6 tipos.
Seleccione la pestaña [Privacidad] en la ventana de 1 ajuste.
Haga los ajustes en esta ventana.2 [Modo privacidad]: Seleccione Privacidad 1 o 2, o seleccione OFF si no va a utilizar la función de privacidad.
Privacidad 1: El micrófono está desactivado (silenciado).Privacidad 2: El micrófono está desactivado (silenciado)
y la recepción de una llamada se notifi ca mediante un tono.
OFF: El micrófono está activado.
[Tono llamada priv.2] (Disponible cuando está seleccionada la opción "Privacidad 2"):Seleccione el tono de llamada entre 6 tipos.
Haga clic en * Reproducción para comprobar el tono seleccionado.
Haga clic en 3 GUARDAR para guardar el conjunto de contenidos y sobrescribir los anteriores.
Si desea cancelar los contenidos ajustados, haga clic en * CANCELAR .
NOTA:
Cuando está en "Privacidad 1" o "Privacidad 2", se ilumina.
Mantenimiento
Seleccione la pestaña [Mantenimiento] en la ventana 1 de ajuste.
Haga los ajustes en esta ventana.2 Dispositivo[Micrófono (transmisión)], [Altavoz (recepción)], [Tono]: Ajuste los dispositivos de sonido del PC para el micrófono, el altavoz y el tono.
[Inicialización]: Haga clic en Inicialización para mostrar una ventana emergente y luego haga clic en Sí en la ventana emergente para restablecer los valores predeterminados de todos los ajustes de la ventana de ajuste.
Haga clic en 3 GUARDAR para guardar el conjunto de contenidos y sobrescribir los anteriores.
La clave de licencia de la pestaña [Red] no se borrará * aunque se inicialice.Si desea cancelar los contenidos ajustados, haga clic en * CANCELAR .

AIPHONE CO., LTD., NAGOYA, JAPAN
http://www.aiphone.net/