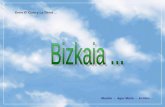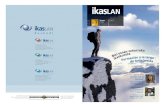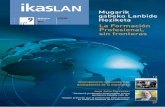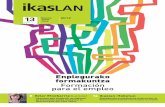Manual curso Edicion. Ikaslan Bizkaia
-
Upload
ikaslan-bizkaia -
Category
Education
-
view
99 -
download
1
description
Transcript of Manual curso Edicion. Ikaslan Bizkaia


Cuando hablamos de imágenes digitales nos referimos a una gran variedad de objetos digitales como: fotos, logotipos, infografías, gráficos, ilustraciones,...
Hay ciertos factores fundamentales a tener en cuenta al trabajar con imágenes:
Imágenes Vectoriales Vs Mapas de Bits (Imágenes Rasterizadas)Las imágenes pueden ser vectoriales o de mapas de bits:
Imágenes Vectoriales:Las imágenes vectoriales se construyen a partir de vectores. Los vectores son objetos formados matemáticamente. Un vector se define por una serie de puntos que tienen unas manecillas con las que se puede controlar la forma de la línea que crean al estar unidos entre sí. Los principales elementos de un vector son las curvas Béizer (curvas representadas matemáticamente). Estas características las convierten en la manera ideal de trabajar cuando se trata de diseño gráfico, (como creación de logotipos o dibujos). La versatilidad de las mismas las convierten en una manera muy útil para trabajar también con textos ya que se pueden modificar y deformar sin límite, a cada letra se le pueden asignar contornos editables además de poder descomponer la misma en varios objetos. Ventajas:
Al utilizar los formatos vectoriales coordenadas matemáticas para formar imágenes concretas, la resolución de las mismas •es infinita, es decir, toda imagen vectorial se puede escalar ampliando o reduciendo sin que la visibilidad de la misma se vea afectada, ni en pantalla ni a la hora de imprimir. La imagen vectorial nos permite crear contornos de línea variada y definir el color de las formas que éstas crean. La forma •se puede controlar de manera muy precisa y cada objeto se puede manejar de forma independiente al resto ya que esta construido con una fórmula matemática propia. Nos permite usar pantones con facilidad.•Pesan muy poco. •
Desventajas:Solo sirve para dibujos: colores planos y degradados básicos.•Blogs, foros, webs,... solo nos permiten incluir este tipo de imágenes.•
Formatos y Programas:Los más profesionales:
* fh11 - Freehand: Aunque está en desuso ha sido el programa más usado para dibujo vectorial.*AI - Adobe Ilustrator: Actualmente es el más utilizado quitando la hegemonía a Freehand.
Un formato, no un programa:* EPS - Encapsulated Postscript : El EPS es uno de los mejores formatos para ser importados desde la mayoría de software de diseño. Es un formato muy adaptable ya que podemos utilizarlo igualmente para imagen vectorial como mapa de bits.
Para PC, no profesionales:*CDR- Corel Draw: Es el formato del programa que lo genera. Los gráficos que realizamos con Corel Draw son vectoriales y están compuestos por líneas y planos que se sitúan en unas coordenadas concretas en la página. *WMF- Windows Metafile: Formato desarrollado por Microsoft, como consecuencia esta especialmente indicado para trabajar de manera compatible con los programas de Microsoft.
Google docs también tiene una opción para dibujos vectoriales y hay otras opciones online aunque no son muy buenas
I M Á G E N E S

Mapas de bits:Una imagen es un mapa de bits cuando está compuesta por una serie de cuadradi-tos (también llamados píxels), que contienen información acerca del color.
Estos cuadraditos o píxeles que forman la imagen se sitúan en un número determi-nado; a mayor número de puntos o píxeles, mayor calidad de imagen. Esto es lo que se conoce por resolución de imagen.
Las imágenes de mapa de bits dependen de la resolución, es decir, contienen un número fijo de píxeles. Cada uno de estos píxeles posee una situación y un valor de color concreto. Cuando trabajamos sobre un mapa de bits, lo que hacemos en rea-lidad es trabajar sobre cada uno de estos puntos. El píxel es por tanto, dentro de la imagen, la unidad de información básica. Los píxeles están colocados de tal manera que juntos forman una rejilla, cada celda de la rejilla es un píxel y todos juntos forman la imagen. Al modificar esta rejilla, por ejemplo, ampliando su tamaño, cambiamos la distribución, el número y la información de color de cada uno de ellos, por tanto, rea-lizar cambios o modificaciones sobre estos píxeles afecta directamente a la imagen que forman.
Ventajas: Se puede usar en fotos, dibujos con más efectos y degradados de más calidad...•Es el formato necesario para colocar imágenes en herramientas 2.0.•
Desventajas:No es escalable.•Da más problemas para usar pantones o 2 colores.•Pesa más.•
Programas y formatos:El programa por excelencia es Photoshop aunque hay otros online y offline que se le acercan como por ejemplo http://pixlr.com/edi-tor/
Los formatos más comunes son:PSD- es el formato de Photoshop, puede guardarse con capas. Es necesario el programa para abrirlo.•JPG - el más habitual.•GIF - Muy usado en internet (permite animaciones).•TIFF - Muy usado para imprenta.•PDF - Muy común, permite varias páginas.•PNG - también muy usado en internet. Llegará a ser el standar de internet.•RAW - formato de archivo digital de imágenes que contiene la totalidad de los datos de la imagen tal y como ha sido captada •por el sensor digital de la cámara fotográfica.
Modelos de color:
Existen distintos sistemas de color:RGB: Es un modelo basado en la luz (suma de todos los colores= blanco, ausencia de todos= negro). Se utiliza para cualquier •archivo cuyo destino sea digital y no impreso. Es el modelo en el que deben estar las imágenes que coloqueis en herramientas de internet.CMYK: Es un modelo basado en pigmentos (suma de todos los colores= negro, ausencia de todos= blanco). Se utiliza para •impresión.PANTONES: Es un modelo basado en pigmentos que se utiliza para impresión. pero a diferencia de los CMYK son botes de •color ya prefabricados. Es una carta de colores planos hechos prediseñados.Existen muchos otros: HSB, lab, #•
RGB: 41, 112, 33 CMYK: 75, 5, 100, 42 PANTON: 364 C HSB: 114, 71, 44 lab: 42, -45, 36 #: 297021
Cuando colocamos un mapa de bits en una herramienta 2.0, el modelo de color adecuado es RGB, sin embargo cuando utilicemos colores planos en blogs etc el código de color que utilizaremos será #

Tamaño, resolución y peso de imágenes:
Tamaño, resolución y peso de imágenes son tres conceptos fundamentales relacionados entre sí:
Tamaño:El tamaño de una imagen se refiere a sus medidas.
Cuando la imagen va a imprimirse suele medirse en mm (y rara vez en cm).Cuando la imagen es para internet suele medirse en pixeles (cada cuadradito de color).
Normalmente se escribe primero el ancho y después el alto por lo que una medida de 800x600 pixelescorrespondería a 800 de ancho y 600 de alto.
Muchas herramientas 2..0. tienen unas medidas restringidas a las que podemos subir una imagen como por ejemplo en el caso de cabeceras de blogs y redes sociales así como en el de los avatares.
Resolución:Las imágenes vectoriales no tienen una resolución concreta, se ajustan a cualquiera pero en los mapas de bits es un factor muy im-portante.
La resolución de imagen es el número de píxeles mostrados por unidad de longitud impresa en una imagen, que normalmente se mide en píxeles por pulgada (ppi, píxel per. inch; a veces escrito ppp, pixels por pulgada).
Las fotografías que se obtienen a partir de las cámaras digitales son mapas de bits, las imágenes que captura un escáner también lo son; en estas imágenes la calidad máxima que tienen (número de píxel por unidad de medida, píxeles/cm.,; píxeles/pulgada.) viene determinada en el momento de crearlas por lo que no podremos ampliar la resolución o número de píxeles por unidad posteriormente, es decir, no podremos ampliar su resolución sin que la imagen se vea afectada, en general deformándose y perdiendo nitidez, ya que se modifican los píxeles que las definen.
Se puede modificar el tamaño de los píxeles siempre y cuando los reduzcamos o hagamos más pequeños, en este caso la imagen no se verá afectada ya que no estamos modificando la información de los mismos, simplemente reducimos su tamaño. Lo que no mejora la calidad de la imagen es aumentar el número de píxeles ya que al aumentar el número total de píxeles estos de-berían ser inventados, es decir, aumentar la resolución de una imagen de baja resolución sólo extiende la información de los píxeles originales a través de un número mayor de píxeles pero esto no mejora la imagen. Esto se puede ver fácilmente cuando se imprime la imagen.
Utilizar una resolución demasiado baja para una imagen impresa produce una pixelación, píxeles de gran tamaño con un aspecto muy desigual en la impresión.Cuando una imagen va a ser impresa debe tener una resolución de 300 pixels por pulgada.Cuando es para internet basta con 72 pixels por pulgada.
Peso de archivo:Los archivos, ya sean imágenes o de otro tipo tienen un peso que viene definido por el tipo de archivo, el tamaño y la resolución.Cuando se suben archivos a internet, es frecuente que nos restrinjan su tamaño o peso.Este peso se mide en bytes: kb, Mb, Gb,...
Relación entre los tres conceptos:A mayor tamaño (medidas) y a mayor resolución mayor será el pero de un archivo.
Si queremos que una imagen pese menos podemos reducir sus medidas haciéndola más pequeña o reducir su resolución haciéndole perder definición (la imagen aparecería más borrosa o pixelada).
Siempre podemos pasar de mayor a menor resolución pero nunca al revés.Con el tamaño sucede algo parecido; si tenemos una imagen pequeña y la ampliamos perderá resolución y aparecerá más borrosa; sin embargo podemos jugar un poco con estos dos conceptos: Si tenemos una imagen con poca resolución pero muy grande podre-mos ganar resolución a medida que la hacemos más pequeña y si tenemos una imagen pequeña pero con una resolución enorme podemos hacerla más grande a medida que bajamos su resolución. Por ejemplo una foto de 15x11 cm y 300 ppp de resolución puede convertirse sin perdida de definición en una de 62,51x 45,83 cm y 72 ppp de resolución.Si tenemos una imagen pequeña con poca resolución no podremos mejorar su resolución ni ampliarla.
La resolución y el tamaño de archivo esta relacionada de forma proporcional también. Por ejemplo, una imagen de 1cm. por 1 cm. con una resolución de 72 p/cm. contiene un total de 5.184 píxeles. Esa misma imagen con una resolución de 300p/cm. contendría un total de 90.000 píxeles. Esta diferencia afecta al tamaño de archivo. En el caso de la impresión, una resolución muy alta será lenta por el enorme espacio que ocupa, mientras que una impresión con una resolución muy baja puede dar lugar a una pixelación en la imagen (Tamaño demasiado grande de los píxeles).
Si tenemos que subir una imagen de unas medidas concretas y con un peso límite sólo podemos jugar con la resolución.Por ejemplo; La cabecera de las páginas de Facebook tienen que medir un ancho de 851 píxeles y una altura de 315 píxeles y menos de 100 kilobytes por lo que si teniendo una imagen de esas medidas pesa más de 100 kb tendremos que reducir la resolución.

Derechos de autor:
Todas las imágenes de internet tienen derechos de autor aunque existen distintos tipos de derechos:Copyright• : Si el autor no ha especificado lo contrario una imagen, o cualquier contenido, en internet está protegida con Copyright, es decir tiene todos los derechos reservados y por lo tanto no puede utilizarse bajo ningún concepto ni circunstancia. Utilizar una imagen con copyright para educación y especialmente en el aula no es un problema ya que es muy poco probable que el autor llegue siquiera a saberlo pero si vamos a colocarla en algún sitio público, ya sea con fines comerciales o no, es mejor que respetemos el copyright. Si tenemos que utilizar esa imagen, o obtenemos permiso del autor o la editamos tanto que sea irreconocible o tomamos la idea y realizamos una imagen similar.
Creative Commons• : Son imágenes con algunos derechos reservados y es necesario que el autor así lo haya especificado. Una imagen colocada en una web es más difícil de marcar como Creative Commons pero es muy sencillo en contenedores de imágenes ya que disponen de un apartado para esta opción. Si deseamos utilizar una imagen Creative Commons deberemos mirar qué derechos están reservados y cuáles no. Algunos restringen el uso comercial o la edición,... Existen ciertos iconos para cada caso.
El sistema de búsqueda de imágenes de Google permite filtrar la búsqueda por derechos de autor y para búsquedas en Flickr existe una herramienta llamada Flickrcc que busca entre las imágenes Flickr con derechos Creative Commons.

Buscar imágenes vectoriales en internet:
Encontrar imágenes vectoriales en internet no es sencillo, debemos recurrir a contenedores específicos como por ejemplo:
http://xooplate.com http://www.freepik.com http://www.flaticon.com/categorías http://search.creativecommons.org
Para poder abrir y editar estas imágenes deberemos utilizar Freehand o Adobe Illustrator.
Buscar mapas de bits en internet:
La mayoría de las imágenes que encontramos en internet son mapas de bits ya sean fotografías o dibujos.
En cualquier sitio web
Para copiar una fotografía de un sitio de internet a otro tenemos diferentes opciones:
Copiar la URL: Para copiar la URL de una foto debemos asegurarnos de que la URL que estamos copiando es la de el objeto •digital en sí y no el de la fuente; es decir, que estamos copiando la URL de la foto en sí y no la del sitio web que la contiene.
Para ello, podemos pinchar con el ratón sobre la imagen y con el botón derecho seleccionar abrir imagen en ventana nueva. Entonces podemos copiar la URL de la imagen ya separada de la fuente.También podemos copiar la URL de la imagen colocando el cursor sobre la imagen y pinchando el botón derecho seleccionar “copiar URL de la imagen”.
Copiar imagen en el ordenador: Podemos pinchar con el ratón la imagen que queremos copiar, arrastrar y soltar en el escrito-•rio.
También podemos pinchar sobre la imagen con el ratón y con el botón derecho seleccionar “copiar imagen” y después le damos pegar (también con el botón derecho) en la carpeta que queramos.
Por último, también podemos seleccionar con el botón derecho la opción “guardar imagen como...”. Al seleccionarlo se nos abre una ventana para que seleccionemos la carpeta del ordenador donde queremos guardar la imagen.
Pegar la imagen en una red social: Si queremos colocar dicha imagen en una red social quizá la imagen tenga algún botón para •ser compartida en la red en que deseemos hacerlo.
Google imágenes
Otra opción es buscar nuestras imágenes en Google imágenes.Para ello entramos en Google e introducimos el concepto que queremos buscar. Al hacerlo cambia la pantalla y junto a las web res-
B U S C A R I M Á G E N E S E N I N T E R N E T

puesta encontramos algunos filtros.Por defecto Google nos devuelve webs que coinciden con nuestra búsqueda, pero nosotros necesitamos buscar en el apartado de imágenes.
Encontramos además tres tipos de filtros:
A Encontramos una zona en la que nos muestra colecciones de fotos de conceptos relacionados o que complementan el que hemos introducido.B La línea bajo la ventana de búsquedas encontramos las opciones de búsqueda Web, imágenes, maps,...finaliza con el texto “ Herra-mientas de búsqueda”. Al pulsarlo nos abre los filtros del apartado en el que estemos. En este caso el de imágenes.
En estos filtros podemos buscar imágenes filtradas por: Tamaño• : Grande, Mediana, Pequeña, Icono, Mayor de un tamaño o un tamaño exacto...Color: Cualquier color, A todo color, Blanco y Negro, Transparente (fondo), y una selección de colores concretos.•Tipo: Cualquier tipo, Cara, Fotografía, Imagen prediseñada, dibujo lineal, animadas.•Fecha: Cualquier fecha, subidas las últimas 24 horas, subidas la última semana, o en un intervalo personalizado concreto.•Más herramientas: Todos los resultados, Mostrar tamaños (esta opción muestra las fotos pero con el tamaño)•
A
B C

C Tenemos una colección de filtros más exhaustiva en el icono seleccionando la opción “Búsqueda avanzada”
Aquí tenemos filtros muy útiles incluyendo el de buscar imágenes de un formato concreto o el de buscar por derechos de uso (cc).

También podemos buscar imágenes en Google imágenes arrastrando una imagen que tengamos en el ordenador a la ventana de búsque-da y Google buscará esa imagen o parecidas en internet. También puede hacerse pinchando sobre el icono de la cámara de fotos de de ventana de búsqueda. Entonces nos da la opción de pegar la URL de una imagen o de subirla desde el ordenador.
Esto es muy útil cuando:
Cuando tenemos una imagen en el ordenador que en su día sacamos de internet y queremos volver a la fuente de la que la ob-•tuvimos pero no recordamos cúal es. Subiendo la imagen a Google imágenes podríamos encontrar la fuente.
Encontramos una imagen adecuada en internet pero es muy pequeña, subiéndola a google imágenes podemos ver si la misma ima-•gen está a mayor tamaño en alguna parte.
Para buscar fotos similares a una que ya tenemos.•
Para buscar qué es algo que aparece en una imagen.•
Para saber si una imagen personal o que otra persona coloca como tal está o proviene de otras fuentes.•
Contenedores de imágenes:
Los contenedores de imágenes son sitios estupendos para buscar imágenes. Los más importantes son:
Flickr: www.flickr.com
Es el contenedor de imágenes más utilizado y en el apartado explore tenemos distintas opciones de búsqueda como imágenes recien-tes o libres de derechos.Al introducir un concepto en la ventana de acceso nos aparecen dos niveles de filtros.
A la izquierda podemos seleccionar que nos presenten las fotos por orden de relevancia, fecha de subida, o interés.A la derecha tenemos el acceso a los filtros avanzados

Al pinchar sobre una imagen en concreto aparece una columna a su derecha con información
Nombre y acceso a sitio de usuario del autor
Nombre imagen
EtiquetasInformación
Veces que ha sido vista la fotoFecha subida foto
Otras fotosCompartir
Otras acciones
Comentarios
Información técnica
Así, entre otras cosas podemos buscar solo imágenes Creative Commons.
Marcada como favo-

Pinchando en el icono “Mas acciones” tenemos acceso a las descargas de la foto y a los derechos.
Aquí vemos los derechos de autor de la foto, los tamaños disponibles y si el autor lo ha autorizado podremos descargarnos la foto.
FlickCC www.flickrcc.com
Es una aplicación que permite buscar imágenes Creative Commons de Flickr

Pinterest www.pinterest.com
Pinterest es una herramienta para que podamos hacer colecciones de fotos. Para buscar fotos en ella debemos estar registrados aunque crearnos una cuenta es gratuito.
Una vez tenemos nuestra cuenta podemos buscar entre las fotos de otros. Cuando introducimos un concepto de búsqueda podemos elegir entre que busque dicho concepto entre los títulos de los pines (fotos individuales), entre los de los tableros (colecciones de fotos) o pineadores (usuarios).
Es más interesante encontrar colecciones de imágenes validadas por otras personas que una única foto y aún es más interesante encontrar un usuario que colecciona muchas imágenes de nuestro interés. Tanto los tableros como los pineadores pueden seguirse por lo que si encontramos alguno de interés no tenemos que entrar cada poco y chequear que han puesto de nuevo ya que al entrar tendremos accesible lo nuevo publicado desde la última vez.
En ocasiones necesitamos cambiar el tamaño, resolución o peso de una imagen, borrar algo, añadir texto o flechas, unir una parte de una imagen con parte de otra, pasarla a blanco y negro o cualquier otro cambio.
Programas de edición de imagen:
Existen muchos programas para editar imágenes. Algunos son para utilizar desde el ordenador y de pago:
Photoshop: • Es el programa de edición de imágenes por excelencia. Ofrece una amplísima variedad de opciones y herra-mientas que nos permitirán hacer casi cualquier cosa que nos propongamos. Aunque podremos utilizarlo con facilidad desde el primer momento, es recomendable profundizar en su aprendizaje a través de los múltiples tutoriales existentes en internet, a fin de explotar al máximo sus posibilidades.
Corel Paint Shop Pro Photo• : Se trata de un programa de edición de imágenes aparentemente más sencillo que el photos-hop, al estar enfocado a todo tipo de públicos. Así, incluye múltiples opciones que permiten realizar directamente algunos de los efectos más populares, como la disminución del tono rojo de los ojos ó el envejecimiento de la apariencia de las foto-grafías. Sin embargo, Paint Shop Pro Photo también permite profundizar en sus posibilidades, pudiendo encontrar algunas gratas sorpresas en su interior.
Paint.NET• : Heredero del mítico Paint incluido en Windows, este programa recoge su sencillez y facilidad de uso, así como sus opciones y herramientas, a las que añade una gran cantidad de novedades que dotan al programa de una mayor funcio-nalidad y profundidad. Una muy buena opción para aquellos que se adentren por primera vez en la edición de imágenes, o bien busquen un programa que no les provoque demasiados quebraderos de cabeza.
Existen docenas de herramientas online de edición de imagen algunas gratuitas aunque en la mayoría es necesario registrarse. Estos son sólo 4 ejemplos:
Pixlr:• Es una aplicación web bastante potente que nada tiene que envidiarle a sus equivalentes de escritorio. Su interfaz es bastante parecida a la de Photoshop, lo cual será de gran utilidad para quienes trabajan normalmente con esta herramienta.
E D I T A R I M Á G E N E S E N I N T E R N E T

Entre sus funciones encontramos soporte para selecciones, máscaras y capas, cuenta con efectos propios como: simulador de efectos HDR, tilt-shift, caleidoscopio, procesamiento cruzado y mucho más.
Aviary Phoenix• : Es un potente editor de imágenes online. Permite trabajar con imágenes desde el ordenador o importarlas a partir de una URL, cuenta Flickr, Facebook o Tumblr. Dispone de todo lo necesario para dibujar, retocar y corregir imágenes y fotografías, aplicar filtros y separar cada nuevo elemento mediante capas. También permite guardarlo y compartirlo por la red, integrarlo en una página web o limitar su disponibilidad a determinadas personas, pero para ello hay que registrarse.
Splashup:• Este editor online maneja una interfaz muy similar a la de Photoshop pero mucho mas sencilla, a pesar de ello contiene lo fundamental: paleta de herramientas, paneles de colores y gestor de capas. Con ellos se puede retocar sin pro-blemas casi cualquier fotografía. Además, Splashup también goza de un apartado de filtros y efectos básicos con los que aplicar difuminos, cambio de tonos, coloreado y muchas otras cosas que se te ocurran.
Sumo Paint:• Es una versátil herramienta que imita a la perfección la interfaz de los grandes editores de retoque fotográfico. En sus paneles y barra de herramientas encontramos todas sus funciones fácilmente, y no son pocas. Una gran cantidad de pinceles y formas, multitud de filtros, soporte para texto y capas, además de trazados vectoriales básicos, incluso admite modificaciones básicas en 3D.
Editar imágenes con Pixlr:
Para este curso vamos a elegir pixlr porque:Está en castellano.•Tiene una gran variedad de servicios y utilidades.•Es muy completo y parecido a Photoshop.•Puede utilizarse sin registrarse.•Tiene un blog en el que publican tutoriales, novedades, etc.•Puede descargarse en el móvil con las apps para IOS y Android.•Puede sumarse a las herramientas disponibles en Google Drive.•
Aplicaciones Pixlr:
Cuando entramos en pixlr.com encontramos un sitio web con un montón de opciones y servicios para la edición de imagen. En el centro tenemos destacadas sus tres herramientas más potentes pero vamos a seguir el menú superior para ver todas.
De derecha a izquierda o de más sencilla a más completa encontramos:
Pixlr imm.ioA veces queremos colocar una imagen en un lugar que solo nos permite hacerlo pegando una URL por lo que dicha imagen ha de estar ya en internet pero nosotras la tenemos en el ordenador, móvil,... Podríamos colocarla en una red social, blog, contenedor de imagen,... pero quizás no tenemos cuenta en ninguna de ellas y no queremos tenerla. Para este caso podemos utilizar imm.io. Esta herramienta solo permite subir una foto desde nuestro dispositivo y nos devuelve una URL . La foto se borrará en 30 días y la URL no será válida.

Podemos empezar con una ima-gen subida desde el ordenador, sacándola desde la webcam o a partir de unas imágenes de ejem-plo.
Una vez abierta la imagen
Acceso a las colec-ciones de efectos, superposiciones y marcos
En formato cuadrado
E f e c t o s a l e a t o -rios
E f e c - Marcos
S u p e r p o s i c i o -
Pixlr GrabberEs solo un pluging descargable para Firefox o Chrome para hacer pantallazos o abrir una imagen en Pixelr, solo interesante si se usa mucho el programa.
Pixlr-o-matic:A través de unos filtros preestablecidos y un entorno muy agradable permite retocar fotografias de modo retro y vintage en tres pasos incluyendo filtros, efectos y marcos.
Al guardar la imagen po-demos descargarla al or-denador o utilizar imm.io para compartirla en inter-

Pixlr Exprees Permite más ajustes que Pixlr Omatic
Abrir ima-gen desde el ordena-dor
Abrir imagen desde una URL
Sacar una foto con la web
Con esta opción podemos escoger una plantilla, la distancia entre fotos, si las queremos rectangulares o más redondeadas, las proporciones y el color de fondo para posteriormen-te importan una imagen en cada espacio desde el ordenador.
Crear un cola-
Herramientasvisualización
Incluir texto
Efectos de Flickr Omatic
Ajustes Super-posicio-
nes de Flickr
Incluir dibujitos
Corregirojos
Recortar Redi-mensio-
Rotar lienzo
Autoco-rreción
Cambio color
Pintar con pin-
Manchas Aerógrafo Defor-mación líquida
Desen-foquefocal
Blan negro + 1 color
Marcosde Flickr Omatic Pinchando en cada una de las opciones se
despliegan otras opciones
Cada botón tiene sus manejadores específicos
Historia Dibujar Añadir imagen
Satura-ción
Contras-te
Desen-foque
Enfoque Suavizado
salvar en el ordena-dor (como jpg) de-cidiendo nombre y

Pixlr editor:Este programa es bastante parecido a Photoshop, programa al que imitan casi todos los editores de modo que si habéis utilizado alguno se os hará muy familiar. Existen un montón de videotutoriales en la red pero veremos algunos apartados básicos en este manual.
Cuando entramos en pixlr.com encontramos esta pantalla que nos permite el acceso a todas las aplicaciones pixlr, a soporte técnico, su blog o a contacto.
Seleccionando la opción Pixlr editor ya sea en la barra superior negra o en el enlace azul “Open Pixlr editor” accedemos a la aplicación en sí (ya en español) que nos recibe con la siguiente pantalla.
En esta pantalla podemos elegir crear una nueva imagen desde 0, abrir para su edición una imagen desde el ordenador, abrir una imagen desde una URL o una de nuestra biblioteca. Para tener una biblioteca propia es necesario que te hayas registrado en la aplicación para que pueda identificar de quien son los archivos guardados. Registrarse es gratuito.
Por último podemos descargarnos la app para el móvil.
Si elegimos la primera opción nos permite decidir el nombre del archivo, las medidas que tendrá y si la capa de fondo será transparente o blanca. Si elegimos la segunda, se nos abre la pantalla para seleccionar un archivo desde el ordenador.
Si elegimos la tercera nos sale una ventana para introducir una URL.
La última opción es para introducir un usuario y contraseña y acceder a nuestros archivos en Pixlr.
1
2
3
Pixlr nos permite trabajar sin registrarnos; lo que no podremos hacer sin registrarnos es guardar los archivos a medio hacer para seguir más tarde.
Cuando entramos nos encontramos esto:

Este apartado es como el de la pantalla de entrada; para seleccionar si crear una imagen nueva desde 0, abrir una desde el ordenador, desde una URL o desde la biblioteca pixlr.
En este bloque podemos guardar la imagen, imprimirla o cerrar el archivo.Si no nos hemos registrado solo nos permite ponerle nombre al archivo y guardarlo en el ordenador como jpeg, png, bmp, tiff o pxd. Si me he registrado permite tam-bién guardarlo en la biblioteca del programa y compartirlo en redes etc.
Permite identificarse si me he registrado o registrarme si no lo he hecho antes y deseo hacerlo.
Para salir del programa.
Deshacer nos permite volver un paso hacia atrás tras realizar una acción.Rehacer nos permite recuperar esa acción tras haberla deshecho.
Cortar borra una selección tras copiarla en la memoria.Copiar copia una selección en la memoria sin borrarla de dónde está. Borra una selección sin copiarla en la memoria.Pega una selección desde la memoria.
Selecciona toda la imagen.Deselecciona todo lo seleccionado.Invierte la selección.Como seleccionar todo.
Nos muestra unos manejadores para cambiar tamaño, proporciones y girar.Nos muestra manejadores independientes que permite distorsionar.
Definir cualquier selección como un pincel.
Menú:En la parte superior, sobre una línea negra encontramos el menú con todas las opciones:
Permite editar proporcionalmente o no el tamaño de la imagen.Permite editar proporcionalmente o no el tamaño del lienzo de la imagen..Voltear el lienzo horizontalmente.Rotarlo 90º en el sentido de las agujas del reloj.Rotarlo 90º en contra del sentido de las agujas del reloj.
Voltear el lienzo verticalmente.Voltear el lienzo horizontalmente.
Recorta todo el lienzo a la medida de una selección. (Hay una herramienta que hace esto).

Voltear una capa verticalmente.Voltear una capa horizontalmente.
Permite acceder a los estilos de capa como sombras etc.Permite convertir en capa una de texto etc.
Subir una capa un puesto hacia arriba.Bajar una capa un puesto hacia abajo..
Permite crear una capa nueva.Duplica una capa seleccionada.Elimina una capa seleccionada.
Permite abrir una nueva imagen como capa nueva en vez de nuevo documento.Permite abrir una nueva URL como capa nueva en vez de nuevo documento.Permite abrir una nueva imagen desde biblioteca como capa nueva en vez de nuevo documento.
Unir una capa con la que tiene debajo.Unir todas las capas visibles.Unir todas las capas en una y convertirla en fondo.
Generar máscara de capa a partir de una selección.Eliminar una máscara seleccionada.Aplicar una máscara a una capa.
Rotar una capa 180ºRotar una capa 90º en el sentido de las agujas del reloj.Rotar una capa 90º en el sentido contrario a las agujas del reloj.
Altero el orden de los apartados en el menú por espacio para la maquetación.
Nos visualiza a pantalla completa.Recoloca las paletas o herramientas flotantes en su sitio.
Aumenta el tamaño de lo que vemos en la imagen. Es como un zoom in.Reduce el tamaño de lo que vemos en la imagen. Es como un zoom out.Nos muestra la imagen a tamaño real.Ajusta la visualización de la imagen al tamaño de la imagen.
Nos muestra la herramienta flotante navegador si la hemos ocultado.Nos muestra la herramienta flotante capas si la hemos ocultado.Nos muestra la herramienta flotante historia si la hemos ocultado.Nos muestra la herramienta flotante herramientas si la hemos ocultado.

A partir de una selección permite cambiar el brillo y el contraste.
A partir de una selección permite cambiar el tono y la saturación.
Cambia el tono a partir de los rojos, los azules y/o los verdes.
Cambia el color por canales en cuanto a luces, sombras, tonos medios,...
Permite editar la curva de color.
Permite sobreexponer y subexponer.
Invierte los tonos.
Pasa los tonos a color sepia.
Un efecto de color.
Pasa a escala de grises.
Un efecto de color.
Un efecto de color.
Pasa a blanco y negro sin grises.
Un efecto de color.
Permite pasar a una gama concreta de colores.
Da acceso a distintos tipos de filtros que editan la imagen.
Permite cambiar el idioma de la
herramienta.
Permite editar el color bajo unos parámetros prefijados.
Acceso a la ayuda.

Herramientas:La barra de herramientas nos da acceso a un montón de funcionalidades:
Herramientas flotantes:Existen tres herramientas flotantes:Navegador:
Pinchar y mover
Trazados
Pinceles
Rellenar de color
Clonar
Genera figuras geométricas y líneas
Enfocar
Efecto esponja
Oscurecer
Corrector puntual
Reducir
Zoom in y zoom out
Texto
Colores
Con el navegador podemos acercar-nos y alejarnos de la imagen y saber en todo momento que parte de la imagen estamos viendo.
Recortar
Hacer una selección
Selección de pixeles por color
Lápiz
Borrar
Degradados
Cambia tono con pincel
Desenfocar
Difuminar
Aclarar
Eliminar ojos rojos
Hinchar
Seleccionar color
Movernos por el lienzo

Borrar capasAcceso a estilos de capaCrear máscara
Acceso a opa-cidad y tipo de capa
Crear capa nueva
Capas:
Es una de las herramientas más importantes. Cuando abrimos una imagen nos aparece como una sola capa que está bloqueada; debemos hacer doble click sobre el candado para desbloquearla.
También podemos crear nuevas capas, eliminarlas, cambiar el orden, crear máscaras,...
Historia:
Registra cada acción que realizamos permitiéndonos volver hacia atrás sobre nuestros pasos.
La infografía es una representación más visual que los propios textos; en la que intervienen descripciones, narraciones o interpreta-ciones, presentadas de manera gráfica normalmente figurativa, que pueden o no coincidir con grafismos abstractos y/o sonidos. La infografía nació como un medio de transmitir información gráficamente. Los mapas, gráficos, viñetas, etc. son infogramas; es decir, partes de la infografía, con la que se presenta una información completa aunque pueda ser complementaria o de síntesis.
Existen varias herramientas para realizar infografías con facilidad, como Visualize me, Infogr.am, Many Eyes., Visual.ly, Piktochart, Easel.ly. Para experimentar en este curso hemos elegido Easel.ly por su sencillez, la facilidad para compartir, por la variedad de plantillas, porque se puede experimentar sin darse de alta... aunque como el resto, está en inglés.
Easel.ly:Cuando entramos en Easel.ly encontramos muchas infografías de ejemplo que además son editables, es decir, podemos abrirlas y cambiar los textos, dibujos, etc hasta que consigamos la infografía que necesitamos. La primera que aparece está en blanco por si preferimos empezar desde 0 en lugar de a partir de una infografia prediseñada.Al hacer doble click sobre una infografía todo su contenido es editable y además nos aparece una barra de herramientas que nos permite ir haciendo loa cambios:
I N F O G R A F I A S
El apartado Vhemes despliega una ventana dónde aparecen las infografías del inicio.El de Objets despliega una serie de iconitos por categorias para seleccionar y colocar en nuestra infografía.

En Backgrouns se despliega una lista de fondos para elegir.
En Shapes una lista de flechas para elegir.
En Text podemos crear cajas de texto en tres estilos: titulo, cabecera y cuerpo de texto.
En upload podemos subir imágenes desde nuestro ordenador para añadir a la infografía.
A la derecha de las herramientas tenemos un zoom in y un zoom out y la posibilidad de hacer visible una cuadrícula de guía.
Además podemos pinchar sobre un elemento de la infografía para moverlo de sitio o editarlo. Si pinchamos sobre texto nos parece bajo la barra de herramientas esta otra barra donde podemos borrar, cambiar el orden, cambiar la tipografía, el color el estilo, dupli-car,...
Si pinchamos sobre un objeto nos aparece esta otra barra que permite borrar duplicar, cambiar la posición, el color,...
Pixton:Esta herramienta de creación fácil de comics está en castellano y es muy sencilla y tiene un apartado especial para escuelas. Para probarla es necesario registrarse.
Para empezar podemos ver los comics que han creado otros para irnos inspirando. Al darle crear podemos elegir entre 8 tipos de trabajos: Cómic rápido, el clásico, chiste dominical, gran formato, avatar pixton, 4-koma, super largo y estilo libre si preferimos empezar de 0.
Al seleccionar uno, por ejemplo cómic rápido, podemos elegir una plantilla y después los personajes. Posteriormente podemos editar cada elemento e incluso cada personaje parte a parte como si fuera una marioneta.
Al editar un personaje podemos:
C O M I C S
Editar la expresión de la cara del personaje

También hay herramientas para crear elementos nuevos:
Mover objetivo
Añadir personajes
Voltear horizontalmente Atrás Adelante
Rehacer
Insertar escena
Deshacer
Añadir globo
Añadir objeto
Añadir fondo
Guardar Deshacer Borrar
Editar la expresión de la cara del personaje
Editar colores
Acercarse
Acercarse
Alejarse
Alejarse
Poses preestablecidas Caras preestablecidas
Editar colores
Borrar

Normalmente, un vídeo es una colección de imágenes acompañada de sonido; la información de uno y otro tipo se suele grabar en pistas separadas que luego se coordinan para su ejecución.
Al igual que con las fotos cuanto más dura un video, mayor es su tamaño (medidas) y mayor su resolución mayor peso tiene. Youtube por ejemplo, recomienda unas medidas, duración y peso máximo para los videos que se suben al canal.
Existen tres formatos de vídeo de gran implantación: el QuickTime Movie (MOV), el AVI y el correspondiente al estándar MPEG.
El formato QuickTime Movie (MOV), creado por Apple, es multiplataforma y en sus versiones más recientes permite interactuar con películas en 3D y realidad virtual.
El AVI (Audio Video Interleaved, audio vídeo intercalado) es un formato también multiplataforma.Tanto *.avi como *.mov son contenedores de audio y vídeo con lo que son formatos de archivo, a este archivo habría que especificarle el tipo de video o audio que está conteniendo y que puede ser sin compresión o con la compresión soportada por dicho fichero como pueden ser para los *.avi el divx, Dv-pal, etc y para *.mov el sorenson, H264, etc.
El formato correspondiente al estándar MPEG (Moving Pictures Experts Group) produce una compresión de los datos con una pequeña pérdida de la calidad; desde su creación, se ha definido el MPEG-1, utilizado en CD-ROM y Vídeo CD, el MPEG-2, usado en los DVD de Vídeo y la televisión digital, y el MPEG-4, que se emplea para transmitir vídeo e imágenes en ancho de banda reducido; es un formato adecuado para distribuir multimedia en la Web. El formato MPEG4 es la base de actuales formatos como el divx xvid o el H264 siendo este último (H264) un codec tan potente que soporta videos de gran formato y calidad excelente con anchos de banda muy reducidos.
Buscar y compartir videos en internet:
Podemos buscar videos en internet en google y su opción para videos donde obtenemos filtros de búsqueda en la barra izquierda en torno a duración, subtítulos, calidad de imagen y fuente.
Por supuesto, los contenedores de videos como Youtube y Vimeo son excelentes lugares para buscar videos y además nos permiten compartirlos y guardarlos.
Fuera de los contenedores dependerá de cada sitio web y las funcionalidades que nos ofrezca el que podamos compartir y guardar los videos que vayamos encontrando.
Descargar videos:
Para descargar un video de una web es necesario que nos ofrezca esa posibilidad mediante algún botón específico. Youtube no da esta opción pero existen un sin fin de programas online y gratuitos con este fin. Lo mejor es buscar uno en el momento que lo necesitemos porque son programas que desaparecen y aparecen o dejan de funcionar constantemente. La mayoría son muy sencillos: simplemente tienen una ventana para pegar la URL del video en cuestión y después nos aparece un botón para descargarlo.
Uno de los mejores es filsh.net porque está en castellano, permite bajar por separado video y audio y además permite editar lo que bajamos: el tramo, a que formato, editando la velocidad, contraste, etc.Cuando entramos pone:
donde debemos pegar la URL del video que queremos descargar.El siguiente paso nos permite escoger un formato pinchando a través del menú que se despliega pinchando en la ventana:
V I D E O S

Los primeros formatos son de audio y los segundos de video.Luego dependiendo del formato que escojas te permite cambiar algunos parámetros como el volumen o la velocidad.
por último debemos seleccionar que estamos de acuerdo con las condiciones de la web y le damos a siguiente.
Nos pasa a otra pantalla y hay una barra que marca que se esta cargando el archivo y cuando llega al 100% aparece un botón que pulsándolo te descarga el archivo al ordenador.

Youtube:
Youtube es el contenedor de videos por excelencia y como además pertenece a Google podemos tener un canal con cualquier cuenta de gmail. Cuando entramos a Youtube identificados por nuestra cuenta de gmail encontramos distintas áreas que os señalo en rojo sobre la imagen.
PUBLICIDAD•
Barra superior
Videos de suscripciones
canalesrecomenda-dos
barra lateral izquierda
Buscar videos en Youtube
En la barra superior, empezando desde la izquierda, encontramos el logotipo de Youtube que sirve para volver al inicio cuando estamos en otros apartados de Youtube y junto a este logotipo encontramos la barra de búsquedas. Podemos introducir una palabra o frase y dándole enter o en el icono de la lupa nos aparecerán los videos relacionados con esa búsqueda ordenados por relevancia.Cuando hacemos una búsqueda nos aparece bajo esta barra el botón “Filtros”; pinchando sobre esta palabra se nos despliegan unos filtros para afinar más en la búsqueda.
El primer bloque “fecha de subida” nos da la opción buscar entre los videos subidos en la última hora, hoy, esta semana, este mes o este año.El segundo bloque “tipo de resultado” nos permite buscar entre los títulos de videos, canales listas de reproducción, película o programa.
Video se refiere a cualquier video. Si seleccionamos canal buscará entre los nombres usuario de los canales o espacios donde las personas u organizaciones guardan sus videos. Si seleccionamos “lista de reproducción” buscará entre los títulos de las colecciones de videos que las personas han realizado en sus canales. Es decir, si buscamos un video sobre por ejemplo una máquina, será útil encontrarlo como video pero si encontramos una colección de videos sobre esa máquina seleccionados por otra persona será aún más interesante y si existe un canal con ese nombre es posible que este lleno de videos interesantes. Si encontramos un canal interesante podemos suscribirnos a él de modo que al entrar en Youtube los videos que se nos mostraran en la zona central seran los nuevos de dicho canal.
Videos recomendados

Video
Lista de reproducción
Canal

Visualizando un video:
Cuando estamos viendo un video en Youtube nos aparecen varias opciones bajo la ventana del video en dos barras distintas:
En la primera encontramos:
Play/Pause Volumen Tiempo/Duración
* No todos los videos tienen anotaciones o subtítulos
En la segunda banda tenemos otras opciones:
Seleccionar ver más tarde. Lo guarda en una categoría espe-cífica
Configuración
Pantalla completa
SubtítulosPantalla mediana
Marca para esta-dísticas que nos gusta el video pero además nos lo guarda en la carpeta o catego-ría de videos que nos gustan por lo que es una forma de tener el video archivado para el futuro
Marca para estadísticas que no nos gusta el vi-deo
Añadir vi-deo a una lista de re-producción. Entre las que apare-cen por de-fecto está favoritos y en el gestor de videos p o d r e m o s acceder a todos los videos de dicha lista.
InformaciónAcceso a la transcripción del audio si la hubiera
Número de personas que han visto el vi-deo
Acceso a estadísticas del video
Marcar como inadecuado
Votos a favor y en contra
Título de canal y videos que tiene
Título
Suscrbirse
Compartir

Barra lateral izquierda
En la barra lateral izquierda encontramos dos bloques; en el primero, el de nuestro canal, tenemos las siguientes opciones:
Acceso a nuestro canal Ver como lo ve la gente
Podemos elegir diseño de canal
Podemos elegir icono de canal
Podemos elegir diseño de canal
Resumen
Introducir descripción, enla-ces, otros canales
Podemos poner que las suscripciones sean privadas
Videos subidos Comentarios
Nos muestra sugerencias de videos y los de las suscripciones
Nos muestra los videos de las suscripciones
Para vincular esta cuenta a las de las redes sociales
Nos muestra nuestras listas de reproducción
Nos muestra el historial de videos que hemos visto
Nos muestra los videos que hemos seleccionado para ver más tarde
Los videos del historial y de ver mas tarde pueden pasarse a otra lista de reproducción, eliminarse, etiquetarse,...
Buscar canales por temas
Administrar suscripciones

Subir un video:
Para subir un video pinchamos en enlace de la barra superior en inicio
Cuando pinchamos en él nos aparece la ventana de carga de videos para subir un video desde el ordenador, subir varios simultáneamente o para grabarlo desde la web cam, subir colecciones de fotos o grabar un Hangout.
Cuando pinchamos en “Seleccionar video de tu ordenador” nos aparece una ventana de nuestro ordenador para que seleccionemos el archivo que queremos subir y mientras se carga el archivo (que tarda un rato) nos aparece una ventana de información del archivo para que lo vayamos rellenando.
Título del video
De qué va el video
Cuando el video está cargado nos aparecen tres opciones de miniatura para que se muestre como previsualización
Elegir una categoría para el video
Público, privado o sin clasificar
Con derechos reservados o permi-tiendo que se comparta, edite, etc
Palabras por las que podría buscarseRedes sociales

Formatos admitidos:
YouTube admite una gran variedad de la serie de formatos de vídeo y audio en uso:
Archivos WebM: códec de vídeo Vp8 y códecs de audio Vorbis.•Archivos .MPEG4, 3GPP y MOV: compatibles normalmente con códecs de vídeo H.264 y MPEG4 y códec de audio AAC.•Archivos .AVI: este es el formato de un gran número de cámaras; el códec de vídeo es MJPEG y el códec de audio es PCM.•Archivos .MPEGPS: compatible normalmente con códec de vídeo MPEG2 y códec de audio MP2.•Archivos .WMV•Archivos .FLV: códec de vídeo Adobe-FLV1 y códec de audio MP3.•
Resoluciones y medidas:
YouTube utiliza reproductores con un formato de imagen de 16:9. Si vas a subir un archivo con un formato diferente a 16:9, también se procesará y se mostrará correctamente, ya que el reproductor añadirá barras verticales u horizontales. Si quieres que el vídeo encaje perfectamente en el reproductor, codifícalo con estas resoluciones:
1.080 píxeles: 1920 x 1080720 píxeles: 1280 x 720480 píxeles: 854 x 480360 píxeles: 640 x 360240 píxeles: 426 x 240
El reproductor de YouTube añade automáticamente barras negras para que los vídeos se muestren correctamente, sin recortarlos ni alar-garlos, independientemente del tamaño del vídeo o del reproductor. Por ejemplo, el reproductor añadirá automáticamente barras ver-ticales (formato de pilares) a los vídeos con formato 4:3 en el nuevo tamaño del reproductor de pantalla completa de 16:9. Si se cambia el tamaño del reproductor (por ejemplo, cuando se inserta en otro sitio web), se realiza el mismo procedimiento para que los vídeos con formato 16:9 se muestren en “formato de buzón” (con barras negras en las partes superior e inferior) al establecer un formato para el ta-maño del reproductor de 4:3. Del mismo modo, se incluirán automáticamente barras horizontales en los videos anamórficos cuando se reproduzcan en reproductores de tamaño 16:9 o 4:3. El reproductor solo puede realizar esta operación si se mantiene el formato de ima-gen original del vídeo. Si después de subir el vídeo quieres cambiar el formato para que se ajuste al reproductor, también puedes utilizar etiquetas de formato para realizar los ajustes.
Si se añaden barras horizontales a un vídeo antes de subirlo (por ejemplo, para crear un vídeo con formato 4:3 a partir de un formato original de 16:9), el reproductor de pantalla completa también añadirá barras verticales, en cuyo caso el vídeo aparecerá rodeado en su totalidad por barras negras (formato de ventana) y no se podrá ver con buena calidad (consulta el diagrama que se muestra a continuación).

Gestor de videos:
Encontramos el “Gestor de videos” entre otros lugares en en la barra superior:

Seleccionándolo llegamos a una pantalla con una barra lateral con las siguientes opciones:
Panel• : Ofrece un resumen de todos los apartados.
Videos subidos• : Nos da acceso a los videos que hemos subido para poder añadirlos a una lista de reproducción, borrarlos, cambiar su privacidad y licencia, editarlo, etc.
Listas de reproducción• : puedo ve, editar y borrar las creadas así como crear nuevas.
Etiquetas: podremos etiquetarlos y gestionar las etiquetas.•
Notificaciones de Copyrignt• : Si youtube detecta que hemos incumplido la ley de Copyright nos lo hará saber en este apartado y nos dirá también las implicaciones para que decidamos cómo actuar.
Historia de búsquedas• : Registra una lista de las búsquedas que hemos hecho.
Favoritos• : Nos muestra los videos que hemos añadido a la lista favoritos al reproducirlos.
Me gusta• : Nos muestra los videos a los que les hemos dado en el botón “me gusta” al reproducirlos.
Gestión de comentarios y comunidad
Configuración completa del canal
Estadísticas
Vamos a ver con más detenimiento los apartados de Videos subidos y Listas de reproducción:
Como decíamos en el apartado de Videos subidos podemos editar un video pinchando en el cuadradito que tiene delante para poder seleccionarlo y pinchando en Editar para que se despliegue el menú de opciones.
Una vez que seleccionamos cualquiera de las opciones que aparecen en este menú desplegable pasamos a otra pantalla donde están todas estas opciones:
En Información y configuración accedemos a la información que rellenamos cuan-do subimos el video para poder editarla tantas veces queramos.

Corrección automática: Dando un click a este botón se supone que mejora la luz y el color.
Ajustes de color
Estabilizar: Este botón, con un solo click, se supone que elimina un poco los movimientos de cámara por el mal pulso.
Cámara lenta
Rotar orientación del videoRecortar
En filtros podemos dar distintos efectos de color al video.
Al pinchar en recortar nos aparece el video por clips y una barra delante y otra detrás. Pinchando sobre las barras y arras-trando podemos moverla eliminando partes del video por delante y por detrás que queramos borrar. Dando al botón “Listo” que está donde antes estaba

Una vez que hemos terminado tenemos tres opciones: Podemos volver al video original deshaciendo los cambios, guardar el video con los cambios o guardar el video como, es decir, otra versión con otro nombre.
Tras “Mejoras” tenemos el botón “Audio” que nos permite ponerle al video una música libre de derechos.
El botón “Anotaciones” nos permite incluir anotaciones en el video y editarlas una y otra vez.
Nos aparece una pantalla dividida en tres partes principales.Línea de tiempo de las anotaciones: en la parte inferior de la pantalla, puedes ver y editar los tiempos de tus anotaciones a lo largo •del vídeo de la forma que prefieras.Reproductor de vídeo: a la izquierda de la pantalla se encuentra el reproductor de vídeo, donde puedes reproducir tu vídeo con las •anotaciones. En esta pantalla también puedes modificar la ubicación de las anotaciones en el vídeo.Panel de propiedades de las anotaciones: en la parte derecha de la pantalla puedes editar los detalles de las anotaciones, como el •tamaño de la fuente, el color o la duración, además de añadir enlaces a otros videos y sitios web.
A la derecha tenemos dos botones: “Añadir anotación” y “Editar anotaciones”.
Para añadir una anotación, en primer lugar mueve el cursor al panel de propiedades de las anotaciones situado a la derecha y haz clic en Añadir anotación. Puedes elegir entre cinco tipos diferentes de anotaciones:
Bocadillo: para crear bocadillos de texto emergentes.
Nota: para crear cuadros de texto emergentes.
Título: para crear una superposición de texto para poner título al vídeo.
Área destacada: para resaltar áreas de un vídeo; cuando el usuario desplaza el ratón sobre ellas, apa-rece el texto que se ha introducido.
Etiqueta: para crear una etiqueta para hacer referencia y asignar un nombre a una parte específica del vídeo.
Pausa: para detener temporalmente un vídeo durante el tiempo especificado.

Una vez que hayas seleccionado el tipo de anotación que quieres insertar, sigue estos pasos para personalizarla:
Puedes mover la anotación que has creado por toda el área del reproductor de vídeo, cambiar su ubicación e incluso su tamaño y sus dimensiones. Para controlar la posición de la anotación con la máxima precisión posible, puedes seleccionarla y ajustarla un píxel cada vez con las teclas de flecha, o bien diez píxeles cada vez si mantienes pulsada la tecla Mayús mientras pulsas las teclas de flecha.En el panel de la derecha puedes cambiar las siguientes propiedades del texto y de la anotación:
El tamaño de la fuente
El color de la fuente
El color del fondo
Además, puedes cambiar el tiempo durante el que aparece la anotación e incluir enla-ces a otros videos, listas de reproducción, canales y solicitudes de suscripción.
Nota: es posible que los enlaces a un momento específico del vídeo no sean precisos. Normalmente, la codificación que utilizan para la transmisión de videos tiene fotogra-mas clave cada dos segundos y solo es posible buscar fotogramas clave en el repro-ductor.
Además, puedes cambiar el tiempo durante el que aparece la anotación e incluir enlaces a otros videos, listas de reproducción, canales y solicitudes de suscripción.
Nota: es posible que los enlaces a un momento específico del vídeo no sean preci-sos. Normalmente, la codificación que utilizan para la transmisión de videos tiene fotogramas clave cada dos segundos y solo es posible buscar fotogramas clave en el reproductor.
Cuando hayas terminado de personalizar la anotación, asegúrate de guardarla. A continuación, podrás publicarla cada vez que quieras.
Para editar una anotación, puedes seleccionarla en el reproductor de vídeo o en la línea de tiempo de anotaciones y editarla en el panel de la derecha, o también puedes hacer clic en la pestaña Editar anotación existente situada a la derecha y, a continuación, seleccionar la anotación de la lista.
Las funciones básicas de edición de anotaciones están disponibles en el panel de propiedades de anotaciones (a la derecha). Pue-des:
cambiar el texto de la anotación haciendo clic en él e introduciendo el texto deseado en el panel de propiedades.•arrastrar la anotación para cambiar su ubicación en el vídeo.•cambiar el tamaño de la anotación ajustando los controles de cambio de tamaño (pequeños cuadrados blancos que apa-•recen en las esquinas de la anotación).cambiar la ubicación del puntero del bocadillo arrastrando el control de cambio de tamaño que aparece al desplazar el ratón •sobre la anotación.cambiar la ubicación del texto de una información destacable arrastrándolo hasta la ubicación deseada.•cambiar los tiempos de la anotación en el panel de propiedades o arrastrando los extremos de la barra de anotaciones a lo •largo de la línea de tiempo en la parte inferior del editor:
El sistema guardará automáticamente tu trabajo en modo borrador cada 30 segundos. Si quieres guardar el trabajo con más frecuen-cia, haz clic en el botón Guardar situado en la parte superior derecha del panel de anotaciones.
Los demás usuarios no verán tus anotaciones hasta que las hayas publicado mediante el botón Publicar situado en la parte superior derecha del panel de propiedades de anotaciones. El sistema no publica las anotaciones automáticamente.
Para eliminar una anotación, haz clic en la papelera que aparece en la parte derecha del panel de propiedades de las anotaciones.

Por último, tenemos los subtítulos.
En “Transcribir y sincronizar” escribimos cada línea de audio, seleccionamos el idioma y le damos a sincronizar.
En “subir un archivo” debemos subir un archivo de subtitulos desde nuestro ordenador luego para ello hemos debido crear dicho archi-vo:
Es muy sencillo, sólo tenemos que crear un archivo en cualquier editor de texto, por ejemplo en word.Pondremos primero el número de línea de subtítulo (1, 2, 3, 4,...), después el tiempo de inicio (00:00:10 sería en el segundo 10), después --> (guión, guión, mayor que) y el tiempo en el que termina dicha línea. Por último el texto en cuestión.
Por ejemplo:100:00:00 --> 00:00:10Esto es una prueba
200:00:10 --> 00:00:15Esto también
Una vez que tenemos el archivo lo guardamos como .txtEse será el archivo que seleccionaremos al importar los subtítulos. Entonces nos permite seleccionar qué idioma es y como queremos que se llame a la pista.Podemos subir subtitulos en varios idiomas para que el usuario elija.
Youtube coloca cada texto de subtítulo en el momento adecuado y nos da la opor-tunidad de editar los tiempos y los textos si no ha quedado como queremos.

Editor de videos:
En el “Editor de video” encontramos opciones de edición de otro tipo. Podemos acceder a el en el botón “subir videos” de la barra supe-rior.
El Editor de vídeo permite editar tus propios clips subidos y otros fragmentos para producir un vídeo completamente nuevo. Con el Editor de vídeo, puedes realizar las siguientes acciones:
combinar varios videos que hayas subido para crear un vídeo nuevo más largo.•recortar los videos que hayas subido para personalizar su duración.•añadir una pista de audio de la biblioteca de canciones aprobadas.•personalizar fragmentos con herramientas y efectos especiales.•
A través de todas estas herramientas, puedes combinar varios fragmentos para crear nuevos videos sin preocuparte de los formatos de archivos y publicar el nuevo vídeo en YouTube con un solo clic (sin necesidad de volver a subir el vídeo).

Cualquiera de los videos que hayas subido y que utilices en el Editor de vídeo se conside-ra un fragmento. Tu nuevo vídeo puede estar formado por varios fragmentos (se permite un máximo de 50 fragmentos).
Una vez que hayas publicado la combinación de fragmentos, tendrás un vídeo totalmente nuevo (con diferentes URL, recuento de repro-ducciones, etc.).
Verás una zona en la sección superior izquier-da de la página. Se trata del Selector de archi-vos multimedia, donde encontrarás todos los fragmentos y mejoras que puedes añadir a tu vídeo.
En el Selector de archivos multimedia, selecciona el fragmento (o los fragmentos) que quieras editar. Puedes elegir entre tus propios vi-deos subidos y una selección de videos con licencia Creative Commons aprobados previamente.
Haz clic en el icono del signo + situado en la parte superior derecha del fragmento. De esta forma, el fragmento se añadirá a la zona de la parte inferior denominada línea de tiempo.
También puedes arrastrar el fragmento y soltarlo en la línea de tiempo del guión gráfico.
Una vez que hayas añadido los fragmentos de vídeo al guión gráfico, podrás editarlos.
Cuando estés creando tu nuevo vídeo, es probable que quieras acortar los fragmentos que estés utilizando. Recortar un fragmento es una tarea sencilla.
Para empezar, haz clic en el nombre del fragmento que quieras editar en la línea de tiempo.
Aparecerán dos barras con líneas horizontales a la derecha y a la izquierda de cada fragmento. Estas barras representan el principio y el final de tu vídeo.
Para acortar un fragmento, arrastra la barra de la izquierda o la de la derecha hacia el otro lado.
Una vez que se haya acortado un fragmento, se podrá alargar su duración arras-trando una barra a la izquierda o a la derecha.
Cuando recortes o amplíes tus fragmentos, verás que la duración de cada uno de ellos aumenta o disminuye.
El Editor de vídeo te proporciona las herramientas necesarias para ajustar y mejorar los fragmentos. Puedes realizar las siguientes acciones:
girar fragmentos.•añadir efectos (como niveles de brillo y estabilización).•añadir texto.•Para acceder a cualquiera de esas funciones, mueve el cursor por el centro del fragmento en el guión gráfico. Aparecerán •tres botones:
Haz clic en la flecha circular para girar el fragmento, en la varita mágica para añadir efectos y en la “a” minúscula para añadir texto.
Cómo girar el fragmentoPuedes girar un fragmento para cambiar su orientación hacia la izquierda o hacia la dere-cha. Haz clic en un fragmento de la línea de tiempo, selecciona la herramienta para girarlo y, a continuación, elige las opciones de orientación hacia la izquierda o hacia la derecha.

Cómo añadir efectosUtiliza los efectos para personalizar y mejorar la apariencia del fragmento.
La opción “Voy a tener suerte” selecciona de forma automática la configuración de contraste y brillo ideales para el frag-•mento. Selecciona esta opción si quieres que tu vídeo tenga la mejor apariencia, pero no te apetece dedicar mucho tiempo a modificar la configuración.Las opciones “Brillo y Contraste” te permiten ajustar la iluminación del fragmento según tus preferencias. Mueve los con-•troles deslizantes para ajustar tus preferencias. Podrás ver los resultados en la vista previa anterior.La opción “Blanco y negro” te permite aplicar una apariencia más clásica que tus fragmentos al convertirlos en blanco y •negro.La opción “Estabilizar vídeo” detecta automáticamente la inestabilidad de la cámara e intenta eliminarla del fragmento para •que no se perciba el movimiento.
Cómo añadir imágenes
No puedes recortar o editar la pista de audio en el Editor de vídeo. La pista de audio dejará de reproducirse cuando finalice la canción. Tampoco puedes seleccionar secciones específicas de la pista de audio: el audio empezará a reproducirse desde el principio y se cor-tará cuando el vídeo termine.
Para eliminar por completo la pista de audio, solo tienes que hacer clic en el icono “X” de la pista de audio en la línea de tiempo. Tam-bién puedes sustituir la pista de audio. Para ello, arrastra otra pista del Selector de archivos multimedia y suéltala en el guión gráfico. La nueva pista sustituirá inmediatamente a la pista existente.
El audio de una pista añadida se superpondrá al audio original de tus fragmentos de forma predeterminada. Para personalizar el volu-men de reproducción de una pista de audio en tus fragmentos, ajusta el control deslizante del volumen al extremo derecho del nombre de la pista. Puedes elegir entre las opciones que se indican a continuación.
Solo música (opción predeterminada): reproduce solo la pista de audio añadida.•Dar prioridad a la música: reproduce de forma más destacada el audio cambiado.•Igual: reproduce el audio original y el cambiado al mismo volumen.•Dar prioridad al audio original: reproduce el audio original de los fragmentos de forma más destacada.•
Aviso: si sustituyes la pista de audio del vídeo por una de la biblioteca de YouTube, el vídeo ya no podrá participar en el programa de repar-to de ingresos. Asimismo, es posible que aparezcan anuncios en videos que contengan pistas de audio extraídas de la biblioteca.
Cómo añadir una pista de audio
El Editor de vídeo de YouTube te permite añadir una nueva pista de audio al vídeo. A continuación, te indicamos cómo hacerlo:
En el Selector de archivos multimedia, haz clic en la pestaña “Audio” que tiene forma de nota musical. Aparecerán las opciones de audio. Estas pistas de audio proceden de la biblioteca de YouTube de canciones aprobadas previamente.
Puedes explorar la biblioteca de canciones por género y artista, así como escribir una consulta en la barra de búsqueda.•Para obtener una vista previa de la lista de pistas de audio, coloca el cursor del ratón sobre una pista de audio y haz clic en el botón •de reproducción. Se reproducirá una vista previa del vídeo.Para añadir una pista de audio a tus fragmentos, haz clic en el icono del signo + de la pista de audio. De esta forma, la pista de audio •se añadirá a la línea de tiempo. También puedes arrastrar la pista de audio y soltarla en la sección de audio situada debajo de la

Cómo añadir texto
Se puede añadir texto al vídeo como una superposición. Puedes personalizar tanto el tamaño como el color del texto.
Cómo añadir transiciones
Añadimos transiciones arrastrándolas entre clips
Cómo publicar el proyecto:Una vez que hayas añadido y editado tus fragmentos de vídeo y la pista de audio, estarás prácticamente listo para publicar tu nuevo vídeo. Por último, haz clic en “Publicar”. Cuando lo hagas, el vídeo se guardará y se podrá compartir.
El vídeo tardará un poco en procesarse (al igual que cualquier subida normal). Puedes consultar el estado de procesamiento del vídeo en el Gestor de videos. El nuevo vídeo no tendrá la misma URL que los clips que se hayan utilizado para crearla, sino que tendrá una URL propia completamente distinta.