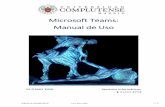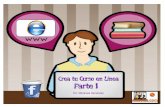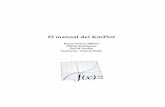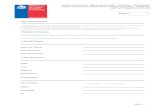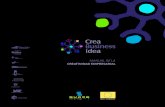Manual Crea 2
-
Upload
ihascara-acosta-monteiro -
Category
Documents
-
view
186 -
download
2
description
Transcript of Manual Crea 2
-
Manual Crea 2
-
ii
Indice
Iniciar Sesin .......................................................................................................................................................................1
Pgina de Inicio .................................................................................................................................................................2
Cursos ................................................................................................................................................................................. 12
Materiales del curso............................................................................................................................... 12
Actualizaciones del curso .................................................................................................................... 46
Uso de la libreta de calificaciones .................................................................................................... 48
Anlisis estadstico del curso .............................................................................................................. 58
Planificacin de carga de trabajo ..................................................................................................... 63
Grupos ................................................................................................................................................................................ 64
Moderacin de Cursos y Grupos .............................................................................................................................. 71
Mensajes del Curso y del Grupo ............................................................................................................................... 74
Cuenta Personal .............................................................................................................................................................. 75
Centro de Recursos ....................................................................................................................................................... 76
Papelera de Reciclaje .................................................................................................................................................... 86
Perfil .................................................................................................................................................................................... 91
-
1
Iniciar sesin
1. Visite: www.ceibal.edu.uy
2. Haga clic en el botn superior Plataformas y, luego, clic en Crea 2
3. Ingrese su usuario y contrasea (ser su nmero de cdula de identidad en ambos
campos).
4. Puede optar por cambiar su contrasea: Si no quisiera cambiarla, debe dirigirse a Crea
2 en el men superior.
-
2
Pgina de inicio
Cada vez que inicie sesin en Crea 2, acceder en primera instancia a su pgina de inicio.
Desde all podr ingresar directamente a todos los aspectos de la plataforma.
En la pgina de inicio ver un resumen de todos los eventos que se desarrollaron mientras
estuvo desconectado.
El men de la izquierda de la pgina de inicio contiene funciones especficas, depender si
usted es docente, estudiante, o administrador en el sistema.
La columna central informa la actividad reciente. La columna de la derecha contiene una
lista activa de los prximos eventos y recordatorios.
Actividad reciente
Al iniciar sesin en Crea 2, lo primero que ver ser su pgina de inicio. De manera
predeterminada, ingresar en la seccin de Actividad reciente. All ver todos los
comentarios, las actualizaciones y los eventos relacionados con sus cursos y grupos.
Puede publicar actualizaciones, encuestas, tareas, eventos o comentarios en un
blog directamente desde el rea Actividad reciente, con el men ubicado en la parte
-
3
central superior de la pgina. Tambin puede elegir dnde desea que se vea su
publicacin en Crea 2 (y bsicamente quin tiene autorizacin para verla).
Puede filtrar las actividades recientes para obtener las ms recientes si hace clic en el
men desplegable (con la etiqueta Ms recientes) que aparece al costado derecho de la
columnacentral.
Calendario
El Calendario de Crea 2 es un elemento organizativo importante para administrar sus
escuelas, cursos y grupos. Mantiene los eventos y las fechas lmite organizadas, y con fcil
acceso desde la columna derecha.
Haga clic en el rea Calendario, en la columna izquierda de la pgina de inicio, para ver
los eventos y las fechas lmite del mes, la semana o el da. Cada elemento tiene una
codificacin de color segn la afiliacin a la que pertenece (cursos, grupos, escuela o
personal).
Nota: Para publicar tareas, actualizaciones y eventos en cualquier curso o grupo, o en todos
a la vez, use la funcin "Publicar en...".
-
4
Crear eventos
Los eventos se pueden crear desde varias reas de Crea 2 (pgina de inicio, perfil de curso,
perfil de grupo, etc.). Solamente podr crear eventos en un curso o grupo si es el
administrador del curso o grupo.
La manera ms rpida de crear un evento es desde la pestaa Actividad reciente, en la
pgina de inicio. Ubique el icono de evento en la parte media superior de la pgina.
Para crear un evento, siga los siguientes pasos:
Desde la pgina de inicio:
1. Seleccione el rea Calendario, en la columna izquierda de la pgina de inicio.
2. Haga clic en el icono Agregar evento, en la esquina superior derecha, y seleccione un
da especfico del calendario.
3. Complete la informacin requerida.
4. Haga clic en Crear, para completar el procedimiento.
Nota: Todos los docentes son administradores de sus cursos.
-
5
Desde un curso o grupo:
1. Vaya al perfil de curso o grupo deseado, en el men superior.
2. Haga clic en el vnculo Agregar evento, a la derecha de la columna derecha.
3. Complete la informacin requerida.
4. Haga clic en Crear, para completar el procedimiento.
-
6
Para modificar un evento vigente del calendario, seleccione el evento y haga clic en Editar
elemento. Para modificar un evento desde el perfil del evento, busque el icono con forma
de engranaje, a la derecha de la pgina. Puede usar dicho icono para editar sus eventos,
ocultar la lista de invitados de los dems invitados y para eliminar el evento.
Invitacin a personas
Para invitar personas a su evento, el evento debe tener las respuestas habilitadas. Para
definir los ajustes de respuesta en su calendario, haga clic en el evento y luego en el botn
Editar elemento. Con el engranaje que aparece a la derecha de la pgina de perfil del
evento, modifique el evento.
Nota:
Opciones de respuesta:
Deshabilitado: no requiere respuesta. Este evento aparece visible para usted o
los miembros.
Solo respuesta de invitados: el evento se considera personal o permite
respuestas de miembros.
Respuesta abierta: el evento se vuelve pblico (disponible para todos).
Adjunte un archivo, vnculo o recurso (optativo).
Puede habilitar los comentarios en la parte inferior izquierda (optativo).
Nota: Si crea un evento con respuesta desde su calendario personal, puede invitar a
las personas manualmente desde el perfil del evento. Si crea un evento con respuesta
desde el calendario de un curso o un grupo, los miembros del curso o grupo
quedarn invitados automticamente.
-
7
Desde el perfil del evento puede invitar personas con el botn +Agregar ms
invitados, en la esquina superior derecha. Este botn tambin se pude utilizar para invitar
a personas de otras escuelas.
Calendario con codificacin de color
Al acceder al calendario personal en el men izquierdo de la pgina de inicio, aparecen
todos los elementos personales, de la escuela, del grupo y del curso de manera
predeterminada. Para filtrar las vistas del calendario, siga estos pasos:
1. Haga clic en el men Todos los calendarios, en la parte superior del calendario.
2. Haga clic en un calendario personal, de la escuela, del grupo o del curso, para ver los
materiales y eventos especficos.
3. Para personalizar los colores relacionados con un calendario, seleccione el calendario y
escoja un color, en el cuadro que aparece a la derecha.
Mensajes
Desde el rea de Mensajes, en la pgina de inicio, puede enviar mensajes personales a
los miembros de su escuela o de otras escuelas. Para enviar un mensaje, siga estos pasos:
1. Seleccione el rea de Mensajes, en la columna izquierda de la pgina de inicio.
-
8
2. Haga clic en el botn +Mensaje nuevo.
3. Complete el formulario emergente.
4. Adjunte un archivo, vnculo o recurso (optativo).
5. Haga clic en Enviar, para completar el procedimiento.
Podr ver un historial de los mensajes enviados desde la pestaa Mensajes enviados
ubicada en la seccin media superior de la pgina.
Personas
El rea Personas, en la columna izquierda de la pgina de inicio, muestra por defecto una
lista exhaustiva de todas las personas que pertenecen a su escuela/instituto y luego, en el
menu superior, donde aparece el nombre de su escuela/instituto, puede elegir ver una lista
con los miembros del resto de escuelas/institutos de Plan Ceibal.
Nota: Los estudiantes no podrn enviarse mensajes personales entre ellos.
-
9
Suscripciones
El rea Suscripciones, en la columna izquierda de la pgina de inicio, muestra una lista de
todos los blogs a los cuales usted est suscrito. Cuando aparece una nueva publicacin en
un blog al cual est suscrito, aparecer un nmero en la columna izquierda que indica la
cantidad de nuevas publicaciones en el blog, desde su ltima visita.
-
10
Suscribirse a blogs
La funcin de blog es, de momento, una experiencia de usuario. Se aloja en los perfiles del
usuario. Para suscribirse a un blog se debe acceder al perfil de un usuario y suscribirse a su
blog. Se puede acceder al perfil personal de cada miembro de mi curso desde Personas.
Nota: Al suscribirse a un blog, las nuevas publicaciones aparecern en el rea
Suscripciones de su cuenta. Cuando un usuario con quien usted est conectado haga
alguna publicacin en un blog, esto aparecer en el rea de Actividad reciente de su
pgina de inicio.
-
11
Ver publicacin completa
Para ver la publicacin completa del blog, haga clic en el ttulo del blog. Desde la
publicacin, puede:
1. Escribir un comentario.
2. Buscar por fecha
Cancelar la suscripcin a un blog
Para cancelar la suscripcin a un blog:
1. Haga clic en el rea Suscripciones, en el men de la izquierda.
2. Haga clic en la X que aparece a la derecha del nombre del blog.
Recordatorios
El rea Recordatorios aparece en la columna derecha de la pgina de inicio cuando un
estudiante de un curso entrega una tarea, un cuestionario o hace una publicacin sobre un
tema de discusin que requiere calificacin. Para ver el elemento:
1. Haga clic en el tipo de elemento que desea calificar: entregas de tarea, entregas de
pruebas/cuestionarios o publicaciones sobre temas de discusin.
2. Haga clic en el nombre del elemento que desea calificar.
-
12
3. Ver un punto azul junto a los estudiantes y las entregas que estn pendientes de
calificar.
4. Haga clic en la entrega o la publicacin de cada usuario para agregar la calificacin.
Sucesos prximos Por venir
En la columna derecha de la pgina de inicio ver una lista activa de eventos, tareas,
pruebas/cuestionarios prximos, entre otros. La lista se actualiza al actualizar la pgina y
muestra hasta diez elementos.
Cursos
Los cursos son la estructura de su aula virtual. Son el espacio en el cual maestros y
estudiantes interactan, el lugar donde se depositan, revisan y completan todos los
materiales del curso. A travs de los cursos, cada mensaje, actualizacin, tarea, etc. ser
especfico y exclusivo para los miembros. Los cursos en lnea contienen todas las
herramientas necesarias para desarrollar materiales diseados para involucrar a los
estudiantes y facilitar la interaccin.
Materiales del curso
Sus materiales son los pilares de su curso. Plan Ceibal le brinda las herramientas que
necesita para crear materiales diversos, para estudiantes de todos los niveles.
Los materiales contienen tanto potencial por desarrollar que puede adaptar carpetas,
tareas y cuestionarios para satisfacer necesidades especficas de cada clase.
Tambin puede seguir el ritmo individual, utilizando la funcin Progreso del
estudiante. Si mira abajo, ver una lista de diferentes tipos de materiales. Cada uno tiene
su lugar en el curso, junto con mtodos de participacin y fortalezas individuales.
-
13
Esta seccin abarca los siguientes temas:
Carpetas del curso.
Tareas.
Pruebas/cuestionarios.
Archivos/Vnculos/Herramientas externas.
Temas de discusin.
lbumes multimedia.
Pginas.
Paquetes.
Tarea individual.
Requisitos de aprobacin.
-
14
Materiales del curso
Para comenzar, busque el men desplegable Cursos, ubicado en el men superior y
luego siga los siguientes pasos:
1. En el men desplegable Cursos, busque la pgina del perfil del curso deseado.
2. Haga clic en el botn agregar contenidos, ubicado en el centro de la pgina.
3. Elija el tipo de contenido (consulte a continuacin para ver detalles de cada tipo de
contenido).
4. Complete el formulario de la ventana emergente.
5. Haga clic en Crear.
Crear carpetas del curso
La creacin de una carpeta de materiales le permite organizar el contenido de su curso en
clases interactivas. Dentro de una carpeta, puede agregar todos los dems tipos de
contenido y organizarlos en el orden que desee. Esto brinda mxima flexibilidad en la
funcionalidad y organizacin del contenido. Las carpetas tambin le permiten establecer
las fechas de disponibilidad de los materiales y establecer los requisitos de aprobacin
para los estudiantes.
-
15
Para crear una carpeta, use el botn Agregar contenidos, ubicado en la parte superior
del perfil del curso y luego siga estos pasos:
1. En el men desplegable, seleccione agregar contenidos y, luego, haga clic en
Agregar carpeta.
2. Introduzca un ttulo y una descripcin (opcional). La descripcin aparecer en el perfil
del curso debajo del nombre de la carpeta.
3. Si desea que la carpeta aparezca en el calendario del curso, agregue una fecha de
inicio a la carpeta.
4. Si desea que la carpeta aparezca en el calendario del curso durante un periodo
determinado, agregue tambin una fecha de finalizacin.
5. Haga clic en Crear, para completar el procedimiento.
Tambin puede agregar carpetas usando la funcin Arrastrar y soltar + Guardar
automticamente:
1. Una vez que tenga, al menos, una carpeta en el curso, ver una lnea gris claro debajo
de la carpeta.
2. Si se desplaza sobre la lnea, aparecer un signo + de color verde. Haga clic en la
lnea para agregar una carpeta o importar desde Recursos. La segunda opcin
permite acceder a carpetas de contenido ya existentes en sus recursos.
3. Complete el formulario Crear carpeta, siguiendo las instrucciones anteriores.
4. Haga clic en Crear, para completar el procedimiento.
Disponibilidad
La disponibilidad de la carpeta puede establecerse como visible, oculta, disponible
despus de la fecha de inicio o disponible durante el intervalo de fechas establecidas, lo
cual le brinda ms control sobre cundo la carpeta (y el material que contiene) est visible
para los estudiantes.
Si una carpeta est oculta, ni la carpeta ni su contenido estarn accesibles a los
estudiantes. Si est disponible despus de la fecha de inicio o durante el intervalo de
-
16
fechas, la carpeta y su contenido solo sern visibles a los estudiantes durante o despus de
las fechas especificadas.
Para ajustar estas configuraciones, siga los siguientes pasos:
1. En el men de la izquierda del perfil del curso, seleccione la pestaa Materiales.
2. Busque la carpeta que desea modificar.
3. Haga clic en el icono con forma de engranaje de la derecha y seleccione Editar.
4. Elija Visible, Oculta, Disponible despus de la fecha de inicio o Disponible
durante el intervalo establecido.
5. Si desea que la carpeta est disponible durante o despus de un periodo determinado,
elija la fecha y hora correspondientes.
6. Haga clic en Guardar cambios, para completar el procedimiento.
Reordenar carpetas
Reordenar las carpetas es simple. Haga clic en el carpeta que desea reordenar (haga clic y
mantenga presionado el botn durante uno o dos segundos). Luego, arrastre el elemento
hacia la ubicacin correcta y suelte el mouse. Esta reubicacin se guadar
automticamente.
-
17
Agregar materiales a las carpetas
Una vez que se ha creado una carpeta, puede comenzar a agregar tareas,
pruebas/cuestionarios, archivos/vnculos, temas de discusin, pginas o lbumes
multimedia.
Para agregar elementos a las carpetas, haga clic en el botn agregar contenidos, y siga
estos pasos:
1. Seleccione la pestaa Materiales, en el men de la izquierda del perfil del curso.
2. Haga clic en la carpeta a la que desea agregar materiales.
3. Use el men desplegable agregar contenidos, en la parte superior, para seleccionar
un tipo de contenido.
4. Complete el formulario de la ventana emergente.
5. Haga clic en Crear, para completar el procedimiento.
Tambin puede agregar elementos a las carpetas usando la funcin Arrastrar y soltar +
Guardar automticamente:
1. Haga clic en el icono de punta de flecha situado a la izquierda de la carpeta para
ampliar la carpeta.
2. Si se desplaza por los contenidos del curso, aparecer un signo + de color verde. Haga
clic en la lnea para agregar material a la carpeta.
3. Complete el formulario de la ventana emergente.
4. Haga clic en Crear, para completar el procedimiento.
-
18
Administrar materiales en carpetas
Una vez que haya agregado elementos a una carpeta, puede reordenarlos haciendo clic en
el elemento que desea reordenar (haga clic y mantenga presionado el botn durante uno
o dos segundos), arrastrando el elemento hacia la ubicacin correcta.
A la derecha de cada elemento, hay un icono con forma de engranaje que se puede utilizar
para:
1. Editar: modifica el elemento.
2. Mover: mueve el elemento a otra carpeta.
3. Copiar a curso: crea una copia del material en otro curso u otra carpeta.
4. Eliminar: elimina el material de la seccin del curso.
5. Guardar en Recursos: permite alojar el material en Recursos, para uso futuro o para
compartir con colegas.
Tambin puede hacer clic en el icono de punta de flecha, situado a la izquierda de cada
carpeta para ampliarla y ver su contenido.
Para ampliar una carpeta:
1. Haga clic en el icono de punta de flecha situado a la izquierda del nombre de la
carpeta.
2. Aparecer una lista del material del curso en la carpeta.
-
19
3. Si tiene una carpeta dentro de otra carpeta, tambin puede hacer clic en el icono de
punta de flecha que aparece al lado de la subcarpeta para ampliarla.
Crear tareas del curso
Las tareas pueden utilizarse como elementos calificados en conjuncin con la Libreta de
calificaciones. Cada tarea puede tener entregas para que los estudiantes enven los
archivos. Se puede utilizar el visor de entregas de tareas para ver, calificar y agregar
comentarios a las entregas. Las tareas tambin pueden tener una fecha lmite que
mostrar automticamente la tarea en las reas Calendario y Eventos prximos de
todos los miembros.
Para crear una tarea, use el botn agregar contenidos, ubicado en la parte superior de su
perfil del curso. Tambin puede acceder al botn agregar contenidos, desde el interior
de una carpeta. Siga estos pasos:
1. Seleccione el men desplegable agregar contenidos y haga clic en Agregar tarea.
2. Complete el formulario Tarea:
(Opcional). Introduzca una descripcin.
Establezca una fecha lmite para incluir la tarea en las reas Calendario del
curso y Actividades prximas.
(Opcional). Haga clic en Habilitar entregas para activar/desactivar la funcin.
(Opcional). Agregue un objetivo de aprendizaje al contenido.
Para calificar esta tarea en la libreta de calificaciones, debe seleccionar una
categora diferente de sin calificar.
3. Haga clic en Crear, para completar el procedimiento.
Nota: Las tareas tambin pueden crearse en el interior de las carpetas del curso o
agregarse a las carpetas despus de su creacin.
-
20
Perfil de la tarea
Una vez que haya creado una tarea, se generar automticamente un perfil. La descripcin
y todo archivo o vnculo adicional, aparecer en el perfil, junto con las herramientas de
comentarios y entregas. Puede usar el perfil para administrar las entregas de tareas,
calificar a los estudiantes y participar en el rea de comentarios.
Entregas de tareas
La funcin Entregas se encuentra en la columna derecha del perfil de la tarea. Tambin
se puede acceder a sta haciendo clic en la tarea que aparece en el calendario. Puede usar
esta rea para administrar archivos que fueron enviados por los estudiantes.
Los archivos entregados llegan a las reas Entregados a tiempo y Entregados tarde,
segn la fecha lmite de la tarea. Puede descargar o ver cada archivo individual, o puede
descargar todas las tareas en un archivo .zip masivo.
-
21
Visor de documentos
El visor de documentos permite ver y realizar anotaciones en las entregas de tareas de los
estudiantes. Para utilizar el visor de documentos, haga clic en una entrega.
En el visor de documentos, puede hacer lo siguiente:
Comentar y discutir en la columna de la derecha.
Carguar un archivo a la entrada de comentarios/temas de discusin.
Resaltar el texto seleccionado (si est disponible la barra de herramientas de
anotaciones).
Introducir un comentario en el documento (si est disponible la barra de herramientas
de anotaciones).
Tachar el texto seleccionado (si est disponible la barra de herramientas de
anotaciones).
Dibujar en el documento (si est disponible la barra de herramientas de anotaciones).
Calificar la tarea (si la tarea tiene una categora de calificacin).
Descargar el archivo y guardarlo en su computadora.
Para devolver la tarea calificada o con anotaciones al estudiante, tan solo haga clic en
Guardar cambios.
-
22
Devolucin de tareas
La funcin Visor de entregas le permite devolver tareas a los estudiantes simplemente
haciendo clic en el botn Guardar cambios, ubicado en la esquina inferior derecha del
documento. Si usa un programa de anotaciones externo, puede cargar su documento
revisado en el rea de comentarios/temas de discusin a la derecha de la entrega del
estudiante.
Nota: El visor de documentos es compatible con los siguientes tipos de archivos:
.doc, .docx, .html, .odt, .pdf, .rtf, .text, .ppt, .pptx, .swf, .xls, .xlsx, .mp3, .mp4, .mov,
.wav, .wmv, entre otros. El visor de entregas no convierte archivos iWork; sin
embargo, usted puede descargar estas entregas en su computadora. No en todos los
tipos de archivos (por ejemplo, en archivos multimedia) pueden realizarse
anotaciones con la barra de herramientas de anotaciones.
-
23
Calificacin
La calificacin introducida en el campo Calificacin del visor de documentos se
sincronizar automticamente con su libreta de calificaciones. Los comentarios que
agregue en este formulario tambin se sincronizarn automticamente con la libreta de
calificaciones. Tambin puede navegar hasta la libreta de calificaciones usando la columna
izquierda.
Opciones avanzadas
Use las Opciones avanzadas para activar/desactivar las siguientes funciones:
1. Asignar individualmente: muestra la tarea a un miembro del curso o un grupo por
evaluar.
2. Alinear objetivos de aprendizaje: agregue un objetivo de aprendizaje
personalizado, estndar esencial comn o estndar nacional.
3. Bloquear: impida que los estudiantes realicen ms entregas.
4. Habilitar entregas: brinde a los estudiantes un rea donde entregar sus trabajos.
5. Visible para los estudiantes: muestre la tarea a los estudiantes.
6. Estadsticas de calificaciones: muestre las estadsticas de las tareas a los estudiantes; el
icono de esta funcin se encuentra ubicado arriba de las entregas de tareas.
7. Habilitar comentarios: permite a los estudiantes escribir comentarios en el perfil de la
tarea.
https://support.schoology.com/hc/en-us/articles/201002143-Courses-Gradebook-New-
-
24
Crear pruebas/cuestionarios
Puede crear pruebas/cuestionarios en lnea para los estudiantes. Actualmente, esta funcin
es compatible con los siguientes tipos de preguntas:
1. Verdadero/Falso.
2. Opcin multiple.
3. Ordenamiento.
4. Preguntas abiertas o de respuestas cortas.
5. Complementacin (Espacio en blanco).
6. Correlacin.
Cada prueba/cuestionario aparece en la libreta de calificaciones y se califica
automticamente, a menos que haya preguntas subjetivas (por ejemplo, preguntas
abiertas/de respuestas cortas). Puede reemplazar manualmente estas calificaciones,
agregar comentarios y personalizar una amplia gama de configuraciones para cada
prueba/cuestionario.
Para crear una prueba/cuestionario en lnea, siga estos pasos:
1. Seleccione el men desplegable agregar contenidos y haga clic en Agregar
prueba/cuestionario en lnea.
2. Complete el formulario de prueba/cuestionario.
Establezca una fecha lmite para incluir la prueba/cuestionario en las reas
Calendario del curso y Actividades prximas.
Si desea que esta tarea/cuestionario aparezca en la libreta de calificaciones,
debe seleccionar una categora diferente de sin calificar.
3. Haga clic en Crear, para completar el procedimiento.
Nota: Las pruebas o cuestionarios tambin pueden crearse en el interior de las
carpetas del curso o agregarse a las carpetas despus de su creacin.
-
25
Agregar preguntas
Para crear preguntas, sigas estos pasos:
1. Haga clic en el botn Agregar pregunta.
2. Seleccione un tipo de pregunta en el men.
3. Complete los campos. Cada formulario incluye diferentes campos especficos sobre el
tipo de pregunta.
4. (Opcional). Agregue un objetivo de aprendizaje a la pregunta de la prueba o
cuestionario.
5. Haga clic en Crear pregunta, para completar el procedimiento.
Importar preguntas
Para importar una pregunta desde un banco de preguntas, debe tener un banco de
preguntas dentro de sus recursos. Si ya lo tiene, siga estos pasos:
1. Haga clic en el botn Agregar pregunta.
2. Seleccione la opcin para agregar una pregunta de sus bancos de preguntas.
3. Haga clic en una carpeta del banco de preguntas en sus colecciones de recursos.
4. Seleccione las preguntas que desea agregar a su cuestionario.
-
26
5. Use la funcin Seleccionar automticamente para seleccionar de forma aleatoria una
cantidad especificada de preguntas de su banco de preguntas (opcional).
6. Utilice los filtros Explorar y Seleccionados para ver las preguntas disponibles y
seleccionadas, respectivamente (opcional).
7. Use el botn Establecer puntos para asignar un puntaje a cada pregunta de forma
masiva.
8. Haga clic en Agregar preguntas, para completar el procedimiento.
Configuracin
Haga clic en la pestaa Configuracin del perfil de la prueba/cuestionario para ajustar la
siguiente configuracin:
Instrucciones: el texto que introduzca aqu estar disponible mientras los estudiantes
estn haciendo la prueba/cuestionario.
Disponibilidad: especifique cundo pueden los estudiantes acceder a hacer la
prueba/cuestionario. Esto es independiente de la funcin de publicacin en el perfil de
la prueba/cuestionario.
Lmite de tiempo: establezca un lmite de tiempo para toda la prueba/cuestionario. Si
est habilitado, no se puede programar el lmite de tiempo de las preguntas
individuales.
Lmite de intentos: limite la cantidad de veces que un estudiante puede hacer la
prueba/cuestionario.
Si los estudiantes pueden realizar la prueba o cuestionario ms de una vez, seleccione
cmo se los calificar utilizando la opcin Calificado por.
Paginacin: una forma rpida de establecer una pregunta por pgina.
Orden aleatorio: entregue a cada estudiante una versin diferente de la misma prueba
o cuestionario.
Revisin de preguntas: si est habilitada, los estudiantes podrn ver al final de la
prueba/cuestionario una pgina con un resumen donde podrn revisar sus respuestas
antes de entregar.
Reanudable: les permite a los estudiantes reanudar una entrega incompleta.
-
27
Ver entregas: les permite a los estudiantes ver sus entregas despus de entregar la
prueba/cuestionario.
Ocultar valores en puntos: le permite ocultar el valor en puntos para cada pregunta. Si
habilit la configuracin para ver entregas, los valores totales en puntos aparecern
cuando los estudiantes vean sus entregas.
Vista previa
Puede acceder a una vista previa del cuestionario en el rea Vista previa de la
prueba/cuestionario. Esta funcin le permite controlar sus preguntas y configuraciones
antes de que la prueba est disponible para los estudiantes.
Resultados
El rea de resultados le permite ver las entregas de los estudiantes por estudiante y por
pregunta.
De manera predeterminada, se muestran las entregas en la vista Ver por estudiante.
Si la prueba o cuestionario tiene preguntas subjetivas, debe calificar la prueba o la
pregunta de la prueba de forma manual para que el estudiante reciba un puntaje. Siga
estos pasos para calificar una prueba o cuestionario desde el rea Ver por estudiante:
1. Para calificar la prueba de manera general, haga clic en el asterisco e introduzca un
puntaje.
2. Para calificar una pregunta de prueba/cuestionario, haga clic en la opcin Ver
intentos, ubicada a la derecha.
Nota: las pruebas/cuestionarios guardan las respuestas de los estudiantes de forma
automtica. Las pruebas/cuestionarios pueden permanecer abiertos durante 6 horas
como mximo antes de que caduque la sesin. Asegrese de pedirles a los
estudiantes que salgan de la prueba/cuestionario y que la reanuden posteriormente
si se tardar ms de 6 horas en hacer la prueba.
-
28
3. Si su prueba/cuestionario permite realizar varias entregas, cada entrega aparecer
debajo del nombre del estudiante seleccionado. Para ver una entrega particular, haga
clic en el engranaje de la derecha y luego en Ver/Editar.
4. Introduzca un puntaje para la pregunta subjetiva y ajuste otras preguntas calificadas
automticamente si fuera necesario.
5. Haga clic en Guardar cambios.
6. Haga clic en el nombre del estudiante, para cambiar a la entrega de otro estudiante.
Siga estos pasos para calificar una prueba o cuestionario desde el rea Ver por pregunta:
1. Haga clic en el rea Ver por pregunta. Una lista de preguntas de la prueba o
cuestionario aparecer a continuacin.
2. Para introducir una calificacin para una pregunta particular, haga clic en el vnculo
Ver respuestas.
3. Introduzca un puntaje para la pregunta subjetiva o ajuste la pregunta calificada
automticamente si fuera necesario.
4. Haga clic en Guardar cambios.
5. Haga clic en el vnculo Ver por pregunta, en la parte superior, para volver a la lista de
preguntas.
-
29
-
30
Agregar archivos o vnculos
Siga estos pasos para agregar un archivo o vnculo:
1. Seleccione el men desplegable agregar contenidos y haga clic en Agregar
archivo/vnculo.
2. Seleccione un archivo o vnculo.
Para un archivo: haga clic en el botn Adjuntar archivos y seleccione los
archivos en su computadora. Para seleccionar varios archivos, mantenga
presionada la tecla Shift o Control en su teclado, a medida que haga las
selecciones.
Para un vnculo: escriba o copie y pegue la direccin URL y luego titule el
vnculo.
3. Haga clic en Agregar, para completar el procedimiento.
Cuando hace clic en un vnculo recientemente agregado en una carpeta del curso y la
opcin avanzada Mostrar en Schoology (que es una configuracin predeterminada) est
habilitada para el vnculo, este se abrir en un marco flotante dentro del curso. Para ver el
vnculo en una ventana nueva, haga clic en el icono situado en la parte superior derecha
de la pgina.
Nota: Los archivos/vnculos tambin pueden crearse en el interior de las carpetas del
curso o agregarse a las carpetas despus de su creacin.
-
31
Herramientas externas (LTI)
La funcin Herramientas externas les permite a los usuarios de Crea 2 interactuar con las
actividades y los recursos que admiten la LTI en otros sitios web. Muchos sitios web
ofrecen materiales de aprendizaje interactivo que son complementarios a los materiales y
recursos del propio curso de Crea 2. Las herramientas externas le permiten conectarse con
-
32
estas herramientas y usarlas en su curso o recursos. Cuando se usan en un curso, las
herramientas externas que son compatibles con la devolucin de calificaciones pueden
enviar informacin de calificacin a la libreta de calificaciones de Crea 2.
Puede encontrar ejemplos de herramientas externas en https://www.edu-
apps.org/index.html.
Agregar una herramienta externa
Para hacer uso de una herramienta externa, la misma se debe de agregar dentro del curso.
Desde el perfil del curso, haga clic en Opciones del curso en el men de la izquierda
(debajo de la imagen de perfil) y seleccione Proveedores de herramientas externas.
Haga clic en el botn Agregar proveedores de herramientas externas.
Complete el formulario
Ingrese el nombre de una herramienta (Puede obtenerla desde el enlace antes
mencionado).
Es posible que el proveedor de contenido que aloja la herramienta externa le provea
claves de consumidor y secretos compartidos como un nivel adicional de seguridad.
Las configuraciones de privacidad permiten determinar qu informacin se enva al
proveedor de la herramienta externa (los nicos tipos de informacin que pueden
enviarse son el nombre y correo electrnico del usuario que inicia la herramienta).
En Tipo de configuracin puede elegir cmo desea configurar el proveedor.
Manual (seleccione esta opcin si el proveedor no se vincula a un archivo XML).
La opcin Asociar por permite seleccionar cmo se desea que las configuraciones del
proveedor (clave de consumidor, secreto compartido, privacidad) se establezcan
automticamente para cada herramienta externa en el curso.
Dominio: seleccionar esta opcin significa que, cuando se agrega una herramienta
externa a un curso, si el URL contiene el dominio de un proveedor, la configuracin del
proveedor se establecer automticamente para ese elemento.
URL: seleccionar esta opcin significa que, cuando se agrega una herramienta externa a
un curso, si se selecciona el proveedor de la lista, el campo URL aparecer
automticamente.
https://www.edu-apps.org/index.htmlhttps://www.edu-apps.org/index.html
-
33
Dominio/URL es el dominio o URL del proveedor (se especifican los detalles arriba en
la seccin Asociar por).
Se pueden establecer parmetros personalizados para cada proveedor.
URL/XML (seleccione esta opcin si est tratando de configurar un proveedor basado
en un vnculo a un archivo XML, p. ej., https://lti-examples.heroku.com/.
URL/XML le permite proporcionar un URL a un archivo XML o introducirlo directamente
como XML.
-
34
Agregado de herramientas externas (antes configuradas en
Opciones del curso) en los cursos.
Se pueden agregar herramientas externas a un curso al igual que cualquier otro tipo de
contenido del curso.
Seleccione la pestaa Materiales en el men de la izquierda del perfil del curso.
Haga clic en la carpeta a la cual desea agregar materiales.
Use el men desplegable agregar contenidos en la parte superior para seleccionar
Agregar Archivo/Vnculo/Herramienta externa y luego seleccione Herramienta
externa.
Complete el formulario Herramientas externas.
Seleccione un proveedor de herramientas
La opcin "Automtica, basada en URL" le permitir agregar una herramienta
externa sin necesidad de configurar un proveedor de herramientas.
Ingrese un ttulo y el URL de la herramienta externa.
Opcionalmente, ingrese una clave de consumidor, un secreto compartido o
parmetros personalizados.
-
35
Es posible que el proveedor de contenido que aloja la herramienta externa le
provea claves de consumidor y secretos compartidos como un nivel adicional de
seguridad.
Tambin es posible que los proveedores de contenido proporcionen parmetros
personalizados.
La opcin Habilitar calificacin le permitir hacer visible una herramienta externa
en la Libreta de calificaciones, y tambin permitir el traspaso de calificaciones
entre la herramienta externa y su Libreta de calificaciones del curso.
Haga clic en Crear para completar el procedimiento.
-
36
-
37
Incorporacin de herramientas externas a los recursos personales
o de grupo
Se pueden agregar herramientas externas a los recursos al igual que cualquier otro tipo de
contenido del curso. Cuando se agregan herramientas externas a los recursos, solo se
guardarn el ttulo, el URL y los parmetros personalizados. La clave de consumidor y el
secreto compartido deben agregarse despus de que el recurso de la herramienta externa
ha sido importado en un curso, o se pueden ajustar de forma automtica si tiene
configurados proveedores de herramientas externas en el curso o nivel escolar.
Agregar temas de discusin del curso
Se puede crear un tema de discusin interactivo para sus estudiantes. Cada tema de
discusin consiste en una cadena de comentarios de modo que los estudiantes pueden
responder a cualquier publicacin hecha por otro estudiante. Estos comentarios tambin
pueden ser moderados, lo que requiere que un administrador del curso (maestro) apruebe
cada mensaje antes de ser publicado.
Las publicaciones eliminadas aparecern en Moderar Publicacin en Opciones del
curso, en la columna izquierda del perfil del curso.
Creacin de temas de discusin
Siga estos pasos para crear un tema de discusin:
1. Seleccione el men desplegable agregar contenidos y haga clic en Agregar tema de
discusin.
2. Complete el formulario Tema de discusin.
Ingrese una descripcin (instrucciones opcionales para el tema de discusin).
Para que el tema de discusin aparezca en la entrada Actividades
prximas, ingrese una fecha lmite. Si no ingresa una fecha lmite, podr
accederse al tema de discusin desde el ndice de temas de discusin o la
carpeta del curso.
-
38
(Opcional) Agregue un objetivo de aprendizaje al contenido.
Para convertir el tema de discusin en un elemento con calificacin, marque
la casilla de verificacin Calificacin y ajuste las preferencias de calificacin
seleccionando una escala creada anteriormente en Escala.
3. Haga clic en Crear, para completar el procedimiento.
Compartir temas de discusin
Puede compartir su tema de discusin con otros cursos. Esta opcin se encuentra en
Opciones avanzadas, en la parte inferior de la ventana emergente durante la creacin del
tema de discusin.
Usted puede compartir automticamente el tema de discusin con sus cursos.
Opciones avanzadas
Use las Opciones avanzadas para activar/desactivar las siguientes funciones:
1. Asignar individualmente: muestra la tarea a un miembro del curso o un grupo por
evaluar.
2. Alinear objetivos de aprendizaje: agregue un objetivo de aprendizaje
personalizado, estndar esencial comn o estndar nacional.
3. Bloquear: impida que los estudiantes realicen ms entregas.
4. Habilitar entregas: brinde a los estudiantes un rea donde entregar sus trabajos.
Nota: Los temas de discusin tambin pueden crearse en el interior de las carpetas
del curso o agregarse a las carpetas despus de su creacin.
Nota: Si no ve la opcin para compartir el tema de discusin en Avanzado, es
probable que la opcin evaluar est activada. Los temas de discusin con evaluacin
no se pueden compartir con otros cursos. Tampoco se pueden compartir temas de
discusin despus de que han sido creados.
-
39
5. Visible para los estudiantes: muestre la tarea a los estudiantes.
6. Los miembros pueden ver otras respuestas antes de participar; se les permite a los
miembros ver las publicaciones en un tema de discusin antes de que creen una
publicacin inicial.
Crear lbumes multimedia del curso
Cree lbumes para organizar fotos, videos y archivos de audio para su curso. Las fotos se
pueden recortar y rotar despus de agregarlas. Se puede permitir incluir comentarios en
cada elemento dentro de un lbum. Adems, puede etiquetar a los usuarios en las fotos
que cargue o permitir tambin que los estudiantes carguen y etiqueten los elementos
multimedia.
-
40
Creacin de lbumes multimedia
Siga estos pasos para crear un lbum multimedia:
1. Seleccione el men desplegable agregar contenidos.
2. Haga clic en Agregar lbum multimedia.
3. Complete el formulario lbum multimedia.
Ajuste la configuracin de los lbumes para definir las capacidades de los
estudiantes para escribir comentarios y cargar elementos. Haga el lbum visible
o invisible a los estudiantes con la funcin Publicar.
4. Haga clic en Crear lbum, para completar el procedimiento.
Una vez creado el lbum multimedia, se pueden agregar diferentes tipos de elementos
multimedia en cualquier momento, como si se tratara de una carpeta. Haga clic en
Adjuntar archivos para agregar multimedia desde el disco duro de su computadora.
Para agregar elementos multimedia en otro momento, haga clic en el lbum multimedia y
seleccione el botn Agregar multimedia.
Para editar un lbum multimedia o sus contenidos, seleccione el icono con forma de
engranaje, ubicado en la esquina superior derecha del perfil del lbum multimedia.
-
41
Crear pginas del curso
Cree una pgina personalizada de texto, imgenes, videos, archivos HTML o cualquier
combinacin de estos elementos. Cada pgina tiene un editor de texto enriquecido
(WYSIWYG) que permite personalizar estilos de fuente, colores, sangras, etc. Tambin
puede cargar archivos, insertar videos y personalizar el HTML de la pgina.
Creacin de pginas
Siga estos pasos para crear una pgina:
1. Seleccione el men desplegable agregar contenidos y haga clic en Agregar pgina.
2. Construya el contenido de la pgina.
Utilice el editor para escribir el contenido personalizado.
Use los botones de insercin para insertar imgenes, videos o ecuaciones en el
editor.
Puede alternar entre las versiones Visual y HTML del editor.
Se puede adjuntar un archivo, vnculo, grabacin de audio o video, o recurso a
la parte inferior de la pgina.
Haga clic en Alinear objetivos de aprendizaje, si desea alinear la pgina con
estndares u objetivos de aprendizaje personalizados.
3. Haga clic en Crear, para completar el procedimiento.
Nota: Los lbumes multimedia tambin pueden crearse en el interior de las carpetas
del curso o agregarse a las carpetas despus de su creacin.
Nota: Las pginas tambin pueden crearse en el interior de las carpetas del curso o
agregarse a las carpetas despus de su creacin.
-
42
Mostrar el contenido dentro de la carpeta
De manera predeterminada, los estudiantes tendrn que hacer clic en cada pgina para ver
su contenido. Sin embargo, cuando se agrega una pgina desde el interior de una carpeta
del curso, usted puede elegir mostrar el contenido de la pgina dentro de la carpeta.
Para visualizar el contenido directamente en la carpeta, haga clic en el icono de ABC,
junto a Opciones avanzadas, al crear o editar la pgina. Cuando la funcin no est
habilitada, se leer la indicacin "Mostrar en otra pgina". Cuando la funcin est
habilitada para mostrar el contenido directamente en la carpeta, se leer la indicacin
"Mostrar alineacin en la carpeta".
-
43
Agregar un paquete
Puede agregar contenidos web o paquetes SCORM a su curso, que pudiese tener
disponibles en otro sistema.
Incorporacin de paquetes
Siga estos pasos para agregar un paquete:
1. Haga clic en la carpeta en la cual desea agregar un paquete.
2. Haga clic en el men desplegable agregar contenidos y luego en Agregar paquete.
3. Seleccione la opcin para agregar un paquete de contenidos web en archivo .zip o para
agregar un paquete SCORM.
4. Adjunte el archivo desde la computadora o dispositivo.
5. Haga clic en Enviar, para completar el procedimiento.
-
44
Tarea individual
Tambin se pueden asignar individualmente tareas, pruebas o cuestionarios, y temas de
discusin a estudiantes individuales o grupos por evaluar. Siga estos pasos para asignar
individualmente un material:
1. Haga clic en el rea Ms al crear el material, o haga clic en el icono con forma de
engranaje, a la derecha del material y seleccione Editar. La opcin para seleccionar
Ms, aparecer en el formulario de edicin.
2. Haga clic en la opcin Asignar.
3. Comience por escribir el nombre de un estudiante o grupo por evaluar. Los miembros y
los grupos por evaluar aparecern automticamente en una lista.
4. Haga clic en los miembros o grupos a los cuales desea asignar el elemento.
5. Haga clic en Crear o Guardar cambios, para completar el procedimiento.
Nota: El nombre del archivo HTML en la carpeta debe ser index.html; de lo contrario,
el sistema no identificar el contenido que debe mostrarse como un paquete de
marco flotante.
-
45
-
46
Requisitos de aprobacin
Se pueden agregar requisitos de aprobacin del estudiante a carpetas o materiales desde
el botn Opciones.
Actualizaciones del curso
Puede utilizar Actualizaciones del curso, para crear anuncios en su curso.
Las actualizaciones son mensajes breves enviados a su curso para facilitar la lectura a sus
estudiantes.
Cuando se publiquen actualizaciones en su curso, aparecern en la seccin de
Actualizaciones, as como en la pgina de inicio individual de todos los miembros de su
curso.
Tambin puede establecer el rea Actualizaciones como la pgina de inicio
predeterminada para su curso si sigue estos pasos:
1. Vaya al vnculo Opciones del curso, en el men de la izquierda de su curso.
2. Seleccione la opcin Editar privacidad/Configuracin del curso, ubicada en el men
desplegable.
3. Seleccione Actualizaciones como la pgina de inicio predeterminada.
-
47
4. Haga clic en el botn Guardar cambios, ubicado en la parte inferior de la pgina para
completar el procedimiento.
Anuncios del curso
Para hacer una actualizacin en un anuncio, solo tiene que marcar el icono con forma de
campana junto al botn Publicar. Este icono har que la actualizacin se ubique en la
parte superior de la pgina de actualizaciones, as como en la parte superior de la pgina
del curso, hasta que usted quite el anuncio de la parte superior.
-
48
Encuestas del curso
Usted puede crear encuestas annimas en su curso para recibir comentarios en directo , a
medida que los miembros votan. Siga estos pasos para crear una encuesta:
1. Escriba una actualizacin en el cuadro de texto.
2. Haga clic en el vnculo Encuesta, ubicado debajo del cuadro de texto.
3. Aparecern dos campos de forma predeterminada. Si desea agregar ms opciones,
haga clic en el vnculo Agregar opcin, ubicado debajo de los campos.
4. Haga clic en Publicar, para completar el procedimiento.
Uso de la libreta de calificaciones
Se puede acceder a la funcin Libreta de calificaciones, ubicada en el men de la
izquierda de cada perfil de curso. Las tareas, pruebas o cuestionarios y temas de discusin
pueden calificarse directamente en la libreta de calificaciones. Los estudiantes pueden ver
sus calificaciones en la pestaa Calificaciones a medida que se publiquen.
Nota: Tambin puede crear actualizaciones del curso desde la pgina de inicio; para
ello, haga clic en el vnculo Actualizacin cerca de la parte superior de la pgina y siga
los pasos anteriores.
-
49
En la libreta de calificaciones se muestran, de manera predeterminada, solo 25 elementos
con calificacin, de un perodo de evaluacin. Si su curso abarca varios perodos de
evaluacin o si contiene ms de 25 elementos con calificacin, puede cambiar las vistas
desde el men desplegable, ubicado en la parte superior izquierda.
Editar calificaciones
Para editar calificaciones para tareas y temas de discusin, simplemente haga clic en cada
celda e introduzca una calificacin. Puede usar el carcter X en su teclado para asignarle
al estudiante la cantidad mxima de puntos para la tarea. Para una navegacin rpida, use
el tabulador o las flechas de su teclado.
Si la prueba/cuestionario se califica automticamente, la calificacin ya debera aparecer
en la celda. Cuando cambia una calificacin de una celda, este cambio se considera un
reemplazo de calificacin, lo cual se indica con el color anaranjado. Al hacer clic en el
icono de bloqueo, se borrar el reemplazo.
Si usa el men desplegable ubicado al lado de cada tarea y prueba o cuestionario, puede
hacer lo siguiente:
1. Editar: modifica el perfil del elemento.
2. Registrar revisiones: muestra los cambios realizados en las calificaciones de un
estudiante.
-
50
3. Establecer todas las calificaciones: completa todas las calificaciones con un nico valor.
4. Ver estadsticas: muestra estadsticas para una tarea o prueba/cuestionario.
5. Eliminar: quita la tarea, prueba/cuestionario o tema de discusin de la seccin del
curso.
Comentario
Siga estos pasos para publicar un comentario:
1. Desplcese por una celda hasta que vea un icono de comentario (esto debe suceder de
inmediato).
2. Haga clic en el icono de comentario.
3. Ingrese un mensaje en la ventana emergente.
4. (Opcional) Marque la casilla para mostrar a los estudiantes).
5. Haga clic en Guardar cambios en la parte inferior de la pgina.
Tambin puede colocar un marcador de posicin de justificado o incompleto en una celda
de calificacin. Estos iconos estn marcados con verde y rojo. No agregan valor a las
calificaciones de los estudiantes, sino que actan como celdas de calificacin vacas.
Nota: No todas estas opciones estn disponibles para las pruebas o cuestionarios.
Nota: Los comentarios y los marcadores de posicin aparecern en el informe de
calificaciones del estudiante (consulte el icono de grfico situado a la derecha del
nombre del estudiante). Los comentarios sobre los perodos de evaluacin y la
columna general tambin aparecern en las libretas de calificaciones.
-
51
Edicin en bloque
La opcin Edicin en bloque, en el botn Opciones de la libreta de calificaciones,
permite ver tareas, pruebas/cuestionarios y temas de discusin con calificacin en un
curso determinado. Puede editar o eliminar la siguiente informacin para cada uno:
Nombre.
Publicado/no publicado (el punto verde).
Categora.
Puntos mximos.
Factor.
Escala.
Fecha lmite.
Perodo de evaluacin.
Desc. (Descripcin).
Nota: Recuerde guardar los cambios.
-
52
Imprimir informes de calificaciones
Puede imprimir los informes de calificaciones para cada estudiante de su curso si hace clic
en Imprimir informes de calificaciones, que se encuentra debajo del botn Opciones.
Exportar
Puede exportar la libreta de calificaciones en dos formatos:
1. Como una versin XLS/CSV de su libreta de calificaciones.
2. Como un archivo XLS/CSV, que puede ser utilizado para importarlo en otros sistemas.
Importar
Si los elementos calificados en un curso son los mismos que los elementos calificados en
otro curso, incluso puede importar calificaciones desde un archivo XLS/CSV.
Grupos por calificar
Tambin agregamos una funcin para calificar miembros de su curso en Grupos por
calificar. Esta funcin se aplica de mejor manera cuando su curso ya tiene miembros y
elementos calificados.
Configuracin de calificacin
Para acceder a la configuracin de calificaciones, haga clic en Libreta de calificaciones,
ubicada en el men de la izquierda del perfil del curso. Luego, haga clic en la pestaa
Configuracin de calificaciones, que aparece debajo de Libreta de calificaciones.
-
53
Categoras de calificacin
Las categoras de calificacin le permiten organizar los elementos calificados en el curso.
Se requiere al menos una categora de calificacin para poder usar la libreta de
calificaciones. Algunos ejemplos comunes de categoras son: el trabajo en clase, las tareas
o los cuestionarios.
No hay lmites en la cantidad de categoras que puede crear, y cada una de ellas puede
ponderarse de acuerdo con su propia definicin.
Siga estos pasos para agregar una categora nueva:
1. Seleccione Libreta de calificaciones, ubicada en el men de la izquierda del perfil del
curso.
2. Seleccione Configuracin de calificaciones, que se encuentra debajo de Libreta de
calificaciones.
3. Haga clic en el botn Agregar, situado a la derecha de Categoras.
4. Ingrese el nombre de una categora.
5. Seleccione de qu forma debe calcularse la categora.
Ejemplo: un estudiante recibe estas dos calificaciones:
o Tarea 1: 200/200
o Tarea 2: 100/100
o Total de puntos: la tarea 1 tiene el doble de puntos que la tarea 2.
o Porcentaje: ambas tareas valen lo mismo (100 % cada una).
6. Use Excluir ms bajas, para arrastrar automticamente las calificaciones ms bajas en
el curso.
7. Haga clic en Crear, para completar el procedimiento.
Ponderacin de categoras de calificacin
Despus de haber creado al menos una categora, puede optar por ponderar las categoras
de su curso mediante la casilla de verificacin Ponderar categoras, situada junto al ttulo
Categoras.
-
54
Si habilita las categoras ponderadas, se mostrar un nuevo campo de ponderacin junto a
cada uno de los nombres de la categora. Si ingresa valores en estos campos podr ajustar
la ponderacin de cada categora.
Editar categoras de calificacin
Para hacer cambios en una categora existente, haga clic en el nombre de la categora. En
la ventana emergente que aparece, puede ajustar lo siguiente:
El nombre de la categora.
La forma en la que se calcula la categora.
La cantidad de elementos que desea eliminar.
La ponderacin de la categora.
Nota: Las ponderaciones son relativas entre s. El valor porcentual real de la categora
puede verse al lado del campo Ponderacin.
-
55
Escalas de calificacin y rbricas
Para utilizar la escala de calificacin, acceda seleccionando dentro del curso, en el menu
derecho, Libreta de Calificaciones y luego configuracin de calificaciones.
La escala de calificacin predeterminada ser la de su rea, por ejemplo, Ceibal Ingls.
Para convertirla en predeterminada debe de situarse sobre la estrella en el menu izquierdo
de opciones.
Para agregar una rubrica, siga estos pasos:
1. Seleccione Libreta de calificaciones en el men de la izquierda del perfil del curso.
2. Seleccione Configuracin de calificaciones, directamente debajo de Libreta de
calificaciones.
3. Haga clic en el botn Agregar, ubicado en la parte superior derecha de la seccin
Escalas de calificacin.
Nota: Las tareas, las pruebas/cuestionarios o los temas de discusin calificados que
se establecieron como parciales/finales aparecern debajo de los perodos de
evaluacin. Estos elementos se calculan como parte de la calificacin general del
estudiante. Adems, usted puede ver los elementos calificados parciales/finales en la
opcin desplegable (Calificaciones finales) en Libreta de calificaciones.
https://support.schoology.com/hc/en-us/articles/201001513-How-do-I-use-Rubrics-
-
56
4. Seleccione la opcin Rbrica y complete el formulario.
Ingrese un nombre para la rbrica.
Cree ttulos y descripciones para cada criterio.
Para agregar ms filas de criterios, haga clic en el botn Ms criterios.
Para agregar ms columnas a la escala, desplcese por la celda y haga clic en el
icono +, que aparece a la izquierda y a la derecha de cada celda.
Para eliminar una fila o una columna, desplcese por la celda y haga clic en el
icono X, que aparece en la parte superior derecha.
Para reordenar las filas, haga clic en las barras dobles de la izquierda y
arrstrelas a la ubicacin correcta.
Use los elementos del men de la parte inferior izquierda para cerrar u ocultar
la rbrica.
El total de puntos para la rbrica se ajustar automticamente a medida que
agregue filas y columnas.
5. Para crear una rbrica mediante el uso de los objetivos o los estndares de
aprendizaje, haga clic en el vnculo Alineaciones, situado junto a Criterios.
6. Haga clic en Crear, para completar el procedimiento.
Nota: Puede crear una rbrica usando alineaciones o criterios personalizados, pero no
puede crear una rbrica que contenga ambos.
-
57
Copiar configuracin (Puede hacerlo si t iene ms cursos
asignados)
Copiar configuracin
Si tiene un curso nuevo al que deseara copiar la misma configuracin de calificaciones
que la de un curso anterior, siga estos pasos:
1. Navegue hasta el perfil de curso de su curso anterior.
2. Seleccione Libreta de calificaciones, ubicada en el men de la izquierda del perfil del
curso.
3. Seleccione Configuracin de calificaciones, directamente debajo de Libreta de
calificaciones.
-
58
4. Haga clic en Copiar configuracin, ubicado en la esquina superior derecha.
5. Seleccione copiar categoras, escalas de calificaciones, rbricas o todas las opciones.
6. Seleccione el curso al cual desea copiar la configuracin de calificaciones.
7. Haga clic en Enviar, para completar el procedimiento.
Su libreta de calificaciones tambin puede alternarse con un rea de medallas.
Anlisis estadstico del curso
El rea Anlisis estadstico del curso muestra informacin sobre su curso, los usuarios del
curso, las tareas, los temas de discusin y los vnculos. El rea predeterminada del anlisis
estadstico muestra los anlisis estadsticos de su curso. Tenga en cuenta que las
estadsticas pueden demorar hasta 24 horas en propagarse por completo.
El grfico en el rea Anlisis estadstico del curso muestra un recuento activo de las
vistas totales por da. El trmino "vista" hace referencia a la cantidad de cargas de pgina
relacionadas con el curso.
Resumen de anlisis estadstico
El rea Resumen de anlisis estadstico muestra un recuento activo de la cantidad total
de vistas de pgina en el curso. Este nmero hace referencia a la cantidad de veces que se
carg una pgina en su curso durante la vigencia del mismo.
El rea Total de comentarios muestra un conteo actualizado del nmero de comentarios
y respuestas publicados en su curso.
Desglose mensual de la pgina
El rea Desglose mensual de la pgina muestra un grfico de torta de visitas por rea de
su curso (tareas, temas de discusin y perfil), correspondiente al mes en curso. Al pasar el
cursor por encima de una seccin del grfico se resaltar el rea y mostrar una estadstica
de las visitas.
-
59
Anlisis estadsticos de los usuarios
El rea de Anlisis estadsticos de los usuarios muestra la actividad especfica del curso
de los miembros de su seccin del curso. Muestra tres niveles de informacin de la
actividad del curso de los estudiantes.
El rea Usuarios inicial muestra una tabla de informacin relacionada con todos los
miembros de su curso.
En la columna Estudiante aparece el nombre de cada estudiante.
En la columna ltimo inicio de sesin aparece la fecha y hora ms recientes en que el
usuario inici sesin en Crea 2, por ltima vez.
En la columna ltimo acceso al curso aparece la fecha y hora ms recientes en que el
usuario accedi a una pgina perteneciente al curso o que coment sobre el contenido
del curso.
El Tiempo total en el curso muestra un recuento activo acumulativo del tiempo que
pas el usuario en el curso. Desplcese sobre la indicacin para ver la medicin del
tiempo en la pantalla (Horas: Minutos: Segundos).
En la columna Nmero de publicaciones aparece la cantidad de publicaciones que
hizo cada estudiante en el curso.
Para obtener ms informacin acerca de un miembro individual, haga clic en la fila del
estudiante cuya informacin desea ver. En este segundo nivel de informacin de la
actividad del curso, usted puede alternar entre listas de tareas, pruebas o cuestionarios, y
temas de discusin que muestran la actividad de cada estudiante. Tambin puede cambiar
para ver la informacin de otros miembros del curso.
En la columna Elemento aparece el nombre de cada uno de los elementos.
En la columna Primer acceso aparece la primera vez que un usuario accedi a este
elemento en particular.
En la columna ltimo acceso aparece la ltima vez que el usuario accedi a este
elemento en particular.
-
60
En la columna Total aparece la cantidad acumulada de tiempo que pas un
estudiante en este elemento en particular. Desplcese sobre la indicacin para ver la
medicin del tiempo en la pantalla (Horas: Minutos: Segundos).
En la columna Primera entrega/Primera publicacin aparece la primera vez que el
usuario entreg una tarea, una prueba/cuestionario o hizo un comentario sobre un
tema de discusin.
En la columna ltima entrega/ltima publicacin aparece la ltima vez en que el
usuario entreg una tarea o realiz una prueba o cuestionario, o una publicacin en un
tema de discusin. Si el usuario solo hizo una entrega, la informacin que aparezca en
las columnas de primera y ltima vez ser la misma.
Recuento de acciones muestra la cantidad de entregas o publicaciones realizadas
respecto de ese elemento en particular.
Si un estudiante accedi a un elemento de la lista o hizo una entrega en ese elemento,
usted puede hacer clic en el nombre del elemento para ver el tercer nivel de informacin
sobre el acceso del estudiante. La ventana emergente que aparece mostrar una lista de
las fechas y horas en las que el estudiante accedi al elemento.
La columna Fecha muestra la fecha en la que se accedi al elemento.
En la columna Abierto aparece la fecha en que se abri el perfil del elemento.
La columna Cerrado muestra la fecha en que se cerr el perfil del elemento.
La columna Tiempo total muestra un conteo acumulativo del tiempo que el
estudiante permaneci en el elemento. Desplcese sobre la indicacin para ver la
medicin del tiempo en la pantalla (en horas: minutos: segundos).
Tareas
El grfico en el rea Anlisis estadstico de las tareas muestra un conteo actualizado del
total de visitas por da para todas las tareas y pruebas o cuestionarios en su curso. El
trmino "visita" hace referencia a la cantidad de veces que se carg la pgina en relacin
con las tareas y pruebas o cuestionarios.
-
61
De acuerdo con la cantidad de tareas y pruebas o cuestionarios que haya en su curso, esta
rea de anlisis estadstico del curso puede demorar un tiempo en cargarse
completamente.
Resumen de tareas
El rea Tareas muestra una lista de las tareas y pruebas o cuestionarios en su curso. La
cantidad de visitas de cada elemento muestra la cantidad de veces que se carg la pgina
para ese elemento en particular.
Haga clic en el nombre del elemento para obtener ms datos estadsticos sobre las vistas
relacionadas con la tarea en particular, y los datos estadsticos por usuario que se
relacionan con las vistas, las entregas y el acceso a los archivos adjuntos/vnculos.
Desglose por categoras
En el rea Desglose por categoras aparece un grfico de torta de las categoras de
calificacin asociadas a sus tareas y pruebas/cuestionarios.
Temas de discusin
El grfico del rea Anlisis estadstico de los temas de discusin muestra un recuento
activo de las vistas totales por da en cuanto a los hilos de discusin de su seccin del
curso. El trmino "vista" hace referencia a la cantidad de cargas de pgina relacionadas
con los temas de discusin. De acuerdo con la cantidad de temas de discusin que haya en
su curso, es posible que esta rea demore un tiempo en cargarse completamente.
Temas de discusin
En el rea Tema de discusin aparece una lista de los hilos de discusin de su curso. La
cantidad de publicaciones en cada elemento muestra la cantidad de publicaciones y
respuestas sobre el tema de discusin de un hilo en particular.
Haga clic en el nombre del tema de discusin para obtener ms datos estadsticos sobre
las vistas relacionadas con el hilo en particular, y los datos estadsticos por usuario que se
relacionan con las vistas y el acceso a los archivos adjuntos/vnculos.
-
62
Vnculos
El grfico en el rea Anlisis estadstico de vnculos muestra un recuento activo de las
vistas totales por da de los vnculos que se agregaron a las carpetas del curso, se cargaron
al ndice de archivos/vnculos y se adjuntaron a los materiales del curso. El trmino "vista"
hace referencia a la cantidad de clics hechos en un vnculo. De acuerdo con la cantidad de
vnculos que haya en su curso, es posible que esta rea demore un tiempo en cargarse
completamente.
El rea vnculo
En el rea Vnculo aparece una lista de vnculos y vnculos adjuntos en su curso. La
cantidad de clics para cada elemento muestra la cantidad de veces que se hizo clic en un
vnculo.
Haga clic en el nombre del vnculo para abrirlo.
-
63
Planificacin de carga de trabajo
La funcin de Planificacin de la carga de trabajo est disponible en cada seccin del
curso para ayudar a los maestros a determinar la carga de trabajo del estudiante.
Por ejemplo, en la imagen a continuacin, el maestro ha mantenido el valor
predeterminado de carga de trabajo del estudiante de "dos o ms elementos". Esta
configuracin establece la cantidad mnima de trabajo (tareas, pruebas o cuestionarios, o
temas de discusin con calificacin) que un estudiante debe tener entre todas sus
secciones del curso.
La tabla de arriba muestra un resumen de la informacin del estudiante. Por ejemplo, en la
imagen a continuacin, nueve de los once miembros de la seccin del curso tienen dos o
ms elementos con fecha lmite de entrega el lunes. Eso representa el 82% de los
miembros en el curso.
La tabla de desglose por estudiante muestra la carga de trabajo para cada estudiante. El
primer estudiante tiene dos elementos con calificacin con fecha lmite de entrega el
lunes. Al hacer clic en el nmero se mostrar adems cada elemento con calificacin
asignado al estudiante.
-
64
Grupos
Los grupos son una excelente manera de conectarse con otros usuarios de Crea 2.
Segn la configuracin de permisos a nivel administrativo, los educadores pueden crear o
unirse a grupos.
Los estudiantes sern invitados a unirse a distintos grupos. Pueden ser utilizados para
relacionarse, colaborar, compartir materiales, aprender mejores prcticas y mucho ms.
Hay muchas maneras diferentes de utilizar la funcin Grupos; estos pueden convertirse
en una parte vital de su gestin educativa.
Crear grupos
Crear grupos (Docente)
Se puede crear un grupo desde la pestaa Grupos, ubicada en el men superior. Para
crear un grupo, siga estos pasos:
1. Seleccione el men desplegable Grupos y haga clic en el vnculo Crear.
2. Llene el formulario Grupo.
(Opcional). Escriba una descripcin.
Configure la privacidad para personalizar quin puede ver el grupo.
Configure el acceso para personalizar quin puede formar parte del grupo.
3. Haga clic en Crear, para finalizar.
Nota: Los alumnos no podrn crear grupos. El docente puede crear un grupo para los
alumnos y agregar tantos alumnos como desee.
-
65
Actualizaciones de grupo
Las actualizaciones son mensajes breves enviados a su grupo. Cuando se publiquen
actualizaciones en su grupo, aparecern en la seccin de Actualizaciones de su grupo, as
como en el rea de actividad reciente de cada uno de los miembros de su grupo.
De forma predeterminada, cualquier miembro puede publicar actualizaciones. Si usted es
un administrador del grupo, puede limitar esta habilidad a solo otros administradores del
grupo. Para hacerlo, siga estos pasos:
1. Seleccione un grupo de la lista desplegable Grupos, ubicada en el men superior.
2. Vaya a Opciones del grupo, ubicadas en el men izquierdo de la pgina del grupo y
haga clic en Editar informacin.
3. Haga clic en el rea de Configuracin, ubicada a la derecha de la pestaa
Informacin.
4. Utilice la opcin Permitir a los miembros publicar en la entrada de grupo, para activar
o desactivar esta funcin.
-
66
5. Haga clic en el botn Guardar cambios, para finalizar.
Encuestas del grupo
Usted puede publicar una encuesta en su grupo para recibir informacin en directo a
medida que los miembros votan. Para crear una encuesta, siga estos pasos:
1. Seleccione un perfil del grupo en el men desplegable Grupos.
2. Escriba una actualizacin en el cuadro de texto en la parte superior.
-
67
3. Haga clic en el icono de Encuesta, que est debajo del cuadro de texto.
4. Aparecern dos campos de forma predeterminada. Si desea agregar ms opciones,
haga clic en el vnculo Agregar opcin, ubicado debajo de los campos.
5. Haga clic en Publicar, para finalizar.
Discusiones del grupo
Las discusiones del grupo son una excelente manera de fomentar en los miembros
diferentes intereses, relacionados o no con el estudio. Para agregar un tema de discusin a
su grupo, siga estos pasos:
1. Seleccione un grupo de la lista desplegable Grupos, ubicada en el men superior.
2. Vaya al rea Discusiones, que est en el men de la izquierda.
3. Haga clic en el botn Agregar tema de discusin.
4. (Opcional). Agregue un ttulo y una descripcin para el tema de discusin.
5. Haga clic en Crear, para completar el procedimiento.
De forma predeterminada, cualquier miembro puede agregar hilos en los temas de
discusin del grupo. Si usted es un administrador del grupo, puede limitar esta habilidad a
solo otros administradores del grupo. Para hacerlo, siga estos pasos:
1. Seleccione un grupo de la lista desplegable Grupos, que est en el men superior.
2. Vaya a Opciones del grupo, que est en el men izquierdo de la pgina del grupo y
haga clic en Editar informacin.
3. Haga clic en el rea de Configuracin, a la derecha de la pestaa Informacin.
4. Utilice la opcin Permitir a los miembros publicar en la entrada de grupo, para activar
o desactivar esta funcin.
5. Haga clic en el botn Guardar cambios, para finalizar.
Nota: Tambin puede crear actualizaciones de grupo en la pgina de inicio; para ello
haga clic en el vnculo Actualizar cerca de la parte superior de la pgina y siga los
pasos anteriores.
-
68
lbumes del grupo
Los lbumes de grupo son otra excelente forma que tienen los miembros de compartir
entre ellos fotografas y archivos multimedia.
Como administrador del grupo, usted debe agregar lbumes multimedia en el grupo para
que los miembros participen en ellos. Para agregar un lbum, siga estos pasos:
1. Seleccione un grupo de la lista desplegable Grupos, ubicada en el men superior.
2. Vaya al rea de lbumes, que est en el men de la izquierda.
3. Haga clic en el botn Agregar lbum.
4. (Opcional). Agregue un ttulo y una descripcin para el lbum.
La opcin Permitir comentarios, permitir a los miembros agregar comentarios
a las fotos y los elementos multimedia cargados.
La opcin Permitir a los estudiantes agregar multimedia, les permite a los
miembros del curso cargar fotos y elementos multimedia en el lbum.
5. Haga clic en Crear, para completar el procedimiento.
Agregar miembros del grupo
Para ir al perfil del grupo, seleccione un grupo de la lista desplegable Grupos, que est
en el men superior, o haga clic en Ver todo, para ver una lista completa de sus grupos.
Usted puede agregar miembros a su grupo mediante la entrega del cdigo de acceso del
grupo.
Uso de Agregar miembros
Algunas cuentas de instructor tendrn un botn Agregar miembros, arriba del cdigo de
acceso.
Los instructores que cuentan con este botn en su pgina del grupo, pueden agregar
miembros siguiendo estos pasos:
1. Seleccione el men desplegable Grupos, ubicado en el men superior.
-
69
2. Navegue hasta el perfil del grupo. (Si no est en la lista, haga clic en Ver todo).
3. Haga clic en la pestaa Miembros, que est en el men de la izquierda.
4. Haga clic en el botn Agregar miembros.
5. Seleccione los miembros que desea invitar al grupo.
Ver un conteo seleccionado en la esquina superior derecha.
Tambin puede buscar o explorar el sitio para encontrar a cada usuario, sin que
ello afecte la seleccin de miembros previa.
6. Haga clic en Agregar miembros, para finalizar.
Recursos del grupo
Recursos del grupo es un rea donde los miembros pueden compartir archivos y vnculos
relacionados con sus intereses. Una de las caractersticas nicas de esta rea es que es
posible permitir que otros miembros agreguen elementos a la seccin de recursos.
Para permitir que los miembros agreguen recursos, siga estos pasos:
1. Seleccione un perfil del grupo, en el men desplegable Grupo.
2. Vaya a Opciones del grupo, que estn en el men de la izquierda.
3. Haga clic en Editar informacin.
-
70
4. Haga clic en el rea de Configuracin, ubicada a la derecha de la pestaa
Informacin.
5. Utilice la opcin Permitir a los miembros enviar archivos o vnculos a Recursos, para
activar esta funcin.
6. Haga clic en Guardar cambios, para finalizar.
Archivar grupos
Los administradores del grupo pueden archivar grupos para impedir que los usuarios
puedan participar sin moderacin. Esta funcin elimina el grupo del men desplegable
Grupos, y los miembros que lleguen al grupo a travs de un vnculo recibirn un mensaje
de Solo acceso privado. Los administradores del grupo pueden seguir teniendo acceso al
grupo desde el rea Archivados, de la lista de grupo.
Para archivar grupos, siga estos pasos:
1. Busque la lista desplegable Grupos, ubicada en el men superior.
2. Seleccione la opcin Ver todo.
3. Haga clic en el icono con forma de engranaje, que aparece a la derecha del grupo que
desea archivar.
4. Seleccione la opcin Archivar.
5. Si est seguro de que desea archivar el grupo, enve el formulario.
Para restaurar un grupo archivado, siga estos pasos:
-
71
1. Busque la lista desplegable Grupos, ubicada en el men superior.
2. Seleccione la opcin Ver todo.
3. Haga clic en el rea Archivado de sus grupos.
4. Haga clic en el icono con forma de engranaje, que est a la derecha del grupo que
desea restaurar.
5. Seleccione la opcin Restaurar.
6. Si est seguro de que desea restaurar el grupo, enve el formulario.
Moderacin de Cursos y Grupos
La opcin Moderacin del curso y del grupo le permite supervisar los comentarios de los
miembros antes de que se publiquen.
Cuando la moderacin est habilitada, usted debe aprobar cada actualizacin, comentario
o respuesta en el curso o grupo para que estn disponibles a otros miembros de su grupo.
Habilitar moderacin
Siga estos pasos para habilitar la moderacin:
1. Haga clic en el rea Cursos o Grupo, ubicada en el men superior.
2. Seleccione el curso o grupo que desea moderar.
3. Haga clic en el men desplegable Opciones del curso o del grupo, que est en el
men de la izquierda.
4. Seleccione la opcin Moderar publicaciones.
5. Haga clic en el vnculo Habilitar moderacin, que est en la parte superior derecha de
la pgina.
Nota: Al restaurar un grupo los miembros del grupo podrn acceder y participar en el
grupo. No se perdern contenidos del grupo ni inscripciones durante el proceso de
archivo.
-
72
6. Si est seguro de que desea habilitar la moderacin, haga clic en Habilitar, para
completar el procedimiento.
Cuando un estudiante publique una actualizacin o comentario en el curso o grupo, ver
el siguiente mensaje: "Su publicacin de actualizacin tiene pendiente la aprobacin del
moderador". Como administrador del curso, cuando usted acceda al curso o grupo ver un
mensaje que le indicar que hay mensajes que requieren su aprobacin.
Aprobar o eliminar comentarios pendientes
Para aprobar o eliminar comentarios pendientes siga estos pasos:
1. Haga clic en el botn Moderar, que aparece en la parte superior de su curso cuando
hay actualizaciones y comentarios pendientes.
2. Alternativamente, haga clic en el rea Moderar publicaciones, ubicada en Opciones
del curso, que se encuentra en el men de la izquierda de su curso.
3. Marque la casilla junto a cada comentario que desea aprobar y haga clic en el botn
Aprobar, o
4. Seleccione la casilla junto a cada comentario que desea eliminar y haga clic en el botn
Eliminar.
Para aprobar o eliminar todos los comentarios pendientes, haga clic en la casilla de
verificacin a la izquierda del botn Aprobar y seleccione la opcin Aprobar o
Eliminar.
-
73
Deshabilitar moderacin
Para deshabilitar la moderacin siga estos pasos:
1. Haga clic en el rea Cursos o Grupo, que se encuentra en el men superior.
2. Seleccione el curso o grupo para el cual desea deshabilitar la moderacin.
3. Haga clic en el men desplegable Opciones del curso o del grupo, que est en el
men de la izquierda.
4. Seleccione la opcin Moderar publicaciones.
5. Haga clic en el vnculo Deshabilitar moderacin, ubicado en la parte superior derecha
de la pgina.
6. Si est seguro de que desea habilitar la moderacin, haga clic en Habilitar para
completar el procedimiento.
Ver actualizaciones y comentarios eliminados
Para ver las actualizaciones y los comentarios eliminados siga estos pasos:
-
74
1. Haga clic en el rea Cursos o Grupo, que est en el men superior.
2. Seleccione el curso o grupo para el cual desea ver los comentarios eliminados.
3. Haga clic en el men desplegable Opciones del curso o del grupo, ubicado en el
men de la izquierda.
4. Seleccione la opcin Moderar publicaciones.
5. Haga clic en el vnculo Eliminados, que est a la derecha del rea Pendiente.
Mensajes del Curso y del Grupo
La opcin Mensajes del curso y del grupo le permite enviar un mensaje de Crea 2 a
todos los miembros de su curso o grupo.
Para enviar un mensaje del curso o del grupo siga estos pasos:
1. Haga clic en el curso o grupo.
2. Haga clic en el men desplegable Opciones del curso u Opciones del grupo, que se
encuentra en el men de la izquierda.
3. Haga clic en la opcin Enviar mensaje.
4. Escriba un asunto para el mensaje.
5. Escriba el mensaje.
6. Haga clic en Enviar, para completar el procedimiento.
Estos mensajes se enviarn a cada miembro de su curso o grupo. Si los usuarios responden
al mensaje, la correspondencia se mantendr en privado entre usted y el miembro. Para
realizar intercambios ms pblicos, donde los miembros puedan interactuar con las
respuestas de los dems, posiblemente resulte ms conveniente usar un tema
de discusin.
-
75
Cuenta personal
Su cuenta personal de Crea 2 es el centro de control para conocer la forma en que usted
recibe y transmite informacin. La configuracin de seguridad de la cuenta se encuentra
en esta rea.
Usted puede acceder a la pgina de su cuenta personal utilizando el men Cuenta,
designado por la flecha hacia abajo en la esquina superior derecha de la pgina.
-
76
Centro de Recursos
El Centro de Recursos es una de las caractersticas ms importantes para la gestin de
planes de estudios y las tcnicas de enseanza como, por ejemplo, la instruccin
diferenciada. El Centro se compone de su biblioteca de recursos personales , y los grupos
de recursos alojados en sus grupos y escuela.
Esta seccin cubre los siguientes temas:
Buscar recursos.
Recursos personales.
Recursos pblicos.
Recursos del grupo.
Aplicaciones de recursos (no disponible).
Ms funciones del recurso.
Buscar Recursos
La funcin Bsqueda de Recursos busca palabras clave en sus recursos personales,
pblicos, del grupo y de la escuela.
Filtrar resultados
Para filtrar los resultados de la bsqueda, seleccione las casillas que se mencionan segn
los siguientes criterios:
rea: esta opcin le permite restringir la bsqueda a un rea de recursos.
Coleccin: esta opcin le permite limitar la bsqueda a una coleccin particular en sus
recursos.
Tema: esta opcin le permite restringir la bsqueda al tema al que se asocia el recurso.
Formato de archivo: esta opcin le permite restringir la bsqueda al tipo de archivo
o materialdel recurso.
Grado: esta opcin le permite restringir la bsqueda a un grado en particular al que se
asocia el recurso.
https://support.schoology.com/hc/en-us/articles/201001893-Courses-Course-Materials
-
77
Objetivo de aprendizaje: esta opcin le permite restringir la bsqueda a los objetivos
de aprendizaje especficos con los que el recurso est asociado.
Recursos personales
Mis Recursos es el ttulo de su biblioteca personal, un espacio de almacenamiento
basado en la nube en donde puede guardar todos sus cursos y materiales. Tambin puede
usar esta rea para crear recursos. Todo lo que guarde en Mis Recursos puede copiarse y
transferirse sin problema en cualquiera de sus cursos. Una vez que se copi el contenido
en un curso, se puede modificar el material para que se adecue a las necesidades
especficas de la clase sin alterar la copia original.
Coleccin local
Una coleccin es como un recipiente en donde se almacenan cursos, carpetas, archivos y
recursos que puede querer utilizar en su cuenta. Imagnese una coleccin como una
carpeta maestra que lo ayuda a organizar todo su trabajo. Por ejemplo, puede crear una
coleccin por ao, perodo de evaluacin o por curso.
La coleccin local es una coleccin personal de recursos creada y guardada en su Centro
de recursos. Esta coleccin existe de forma predeterminada y solo est disponible para
usted. Para compartir colecciones de recursos con otros maestros, se pueden crear
colecciones adicionales.
Nota: Segn los resultados de bsqueda, es posible que algunas opciones de filtro no
estn disponibles.
-
78
Agregar una coleccin
Siga estos pasos para agregar una coleccin:
1. Seleccione el men desplegable Recursos, ubicado en el men superior.
2. Haga clic en la opcin Personal.
3. Haga clic en el icono Agregar coleccin (la casilla gris con un signo ms de color
verde y blanco).
4. Elija un ttulo para su nueva coleccin.
5. Haga clic en Crear, para finalizar.
Organizar o importar colecciones
Mediante un men desplegable situado junto al icono de coleccin puede reordenar e