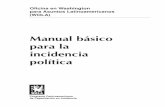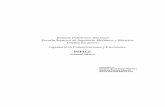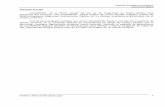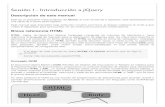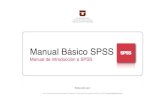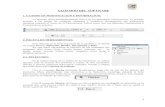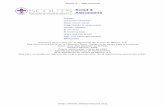Manual basico xo_b
-
Upload
lorenzo2007 -
Category
Technology
-
view
528 -
download
4
description
Transcript of Manual basico xo_b


Manual básico de uso XO es una obra colectiva realizada por el Departamento de Capacitación del Plan Ceibal, Cits, Uruguay, bajo la dirección de ....
En la creación de este manual participaron:
Coordinación: Magela Fuzatti
Redacción: Rosaurita Franca, Enzo Puglia y Victoria Torena
Proyecto gráfico Portada: Karina PintosDiagramación e Interiores: Karina PintosFotografías: Verónica García y Karina Pintos
© 2010, Editorial...Dirección
ISBN: 0000-00-000-0
Queda hecho el depósito que dispone la ley.
Queda prohibida, salvo excepción prevista en la ley, cualquier forma de reproducción, distribución, comunicación pública y transformación de esta obra sin contar con la autorización de los titulares de la propiedad intelectual. La infracción de los derechos mencionados puede ser constitutiva de delito contra la propiedad intelectual (artículos 270 y siguientes del Código Penal).

ÍndiceLlegó mi XO¿Cómo la enciendo?¿Cómo la apago?Componentes de la XO
¿Cómo cuido mi XO?BateríaCargador
Teclado y teclas especiales
Modo Libro
¿Cómo la uso?Vista HogarVista en Lista
Personalizar mi XOPanel de Control
¿Cómo me conecto?Vista Vecindario
¿Qué es el Marco?Componentes
¿Qué es el Diario?DiarioVista en detalle
Otros respaldos...Pendrive/Tarjeta SD¿Cómo copiar archivos?
La lupa
¿Qué es una Actividad?¿Cómo abrir una Actividad?Interfaz de una Actividad
4445
677
8
9
101011
1213
1415
1617
181819
202021
22
232324
Actividades Básicas 25Actividad EscribirActividad Pintar
2525
Actividad GrabarActividad CharlarActividad Navegar
ProgramaciónActividad Tortuga ArtActividad ScratchActividad EtoysActividad Pippy
Actividades de MúsicaActividad Tam Tam MiniActividad Tam Tam EditActividad Tam Tam JamActividad Tam Tam Synth Lab
Creación de MediaActividad FlipsticksActividad Cartoon BuilderActividad Constructor de HistoriasActividad Encuesta
Otras ActividadesActividad Hablar con SaraActividad CalculadoraActividad Tux PaintActividad Social CalcActividad Biblioteca UruguayActividad DistanciaActividad Medir
JuegosActividad Memorizar
Actividad ImplodeActividad Conozco Uruguay
252525
2626262626
2727272727
2828282828
2929292929292929
3030
3030
Actividad Maze 30
Novedades 31Webisodios¿Qué fue primero en la Historia?División Especial de DetectivesEl cuco de las computadorasPiracálculos
3131313131
Actividad Laberinto 25

4
Llegó mi XO¿Cómo la enciendo?
Presioná el botón para encender la XO (Figura 1). Demora unos segundos en cargar el sistema operativo. Cuando el círculo se completa aparece en pantalla la Vista Hogar. Ya puedes comenzar a trabajar...
¿Cómo la apago?
Tenés que ir al ícono XO que se encuentra al centro de la Vista Hogar (Figura 5), esperando unos segundos, se despliega un menú con la opción Apagar. Hacé clic sobre esta opción.Durante algunos segundos la pantalla se pone negra y aparecen letras, es parte del proceso de apagado de la XO. Si la cerrás mientras aparecen, tu máquina quedará en modo de suspensión con la luz de encendido parpadeando, cuando la abras nuevamente terminará el proceso.
¿Puedo dejarla encendida sin perder la información y ahorrando energía?
Si cerrás la XO estando prendida o presionás el botón de encendido también quedará en modo de suspensión. Mantendrá las actividades que estás usando en la memoria pero la pantalla se apagará y tu batería consumirá poca energía. Para volver a usarla, presioná el botón de encendido.
¿Cómo abro mi XO?
Gira la antenas y levántalas
Empuja la pantalla hacia atrás

5Figura 1 - Componentes de la XO

6
¿Cómo cuido mi XO?Protegela de fuentes de frío o calor, humedad, polvo, líquidos, productos químicos y la luz directa del sol por períodos prolongados.
No la expongas a la lluvia.
Evitá golpes y caídas del equipo. No coloques objetos pesados sobre la computadora, ni dejes que se le caigan encima.
No te pares o te sientes sobre el equipo, puedes dañar los elementos que la componen.
Los niños menores de 5 años deben utilizarla con la supervisión de un adulto.
La XO tiene un asa para llevarla. No debes tomarla de las antenas o colocarle los dedos presionando la pantalla.
Los técnicos son los encargados de desarmar y reparar la computadora, el cargador y la batería.
Al cerrar la XO evitá golpear la pantalla porque podrías ocasionar daños en ella.
Limpiala con un paño apenas humedecido y tené cuidado de no presionar la pantalla mientras lo haces.

7
BateríaEs recomendable, siempre que sea posible, usar la XO conectada al cargador. Si vas a utilizar la XO solo con batería, no dejes que se descargue totalmente, es preferible que comiences a cargarla antes que el indicador se ponga rojo. Evita usar la XO con menos de un 15% de carga en su batería. En caso de que se descargue por completo y no tengas la posibilidad de conectarla a un cargador, es aconsejable que retires la batería para evitar que se pierda la poca energía que le resta. Es importante saber que la XO consume energía aún estando apagada.
Para que la carga de la batería dure más tiempo entra al Panel de Control (Figura 8) e ingresa en la Categoría Energía. Si marcas la opción “Manejo automático de Energía” luego de un minuto de inactividad disminuye el brillo de la pantalla. También ahorramos al utilizar la opción “Manejo extremo de Energía”, la cual deshabilita el radio inalámbrico (wireless) que utiliza para conectarse. Esta opción debe estar habilitada si querés conectarte a una red.Los contactos de la batería son delicados. No pongas cerca ningún elemento metálico, podrías sufrir lesiones, ocasionar un incendio o daños en la batería.
CargadorUtilizá solamente el cargador original que viene con la computadora. Si usás cualquier cargador u otra fuente de alimentación podés causar daños en el equipo.Para enrollar el cable intentá no retorcerlo y apretarlo en puertas o ventanas. Si se rompe no intentes repararlo, llama al 0800 2342 y te dirán que hacer.Al desconectarlo de la computadora o del tomacorriente sujetá el conector o el cuerpo del cargador evitando tirar del cable.No conectes o desconectes el cargador con las manos mojadas, podés sufrir importantes lesiones.Cuando utilices la XO con el cargador enchufado tratá de no hacer palanca sobre el mismo para no romper la conexión en tu equipo.
Figura 2 - Batería

8
Podés usar algunas combinaciones de teclas para realizar acciones más rápidamente. Tenés que presionar todas las teclas simultáneamente.
Copiar ctrl + CPegar ctrl + VCortar ctrl + XDeshacer ctrl + ZRehacer ctrl + YSeleccionar todo ctrl + ASalir de la Actividad ctrl + QModo Pantalla Completa alt + enterCaptura Pantalla alt + 1Bloqueo/Desbloqueo del touchpad ctrl + alt + mano derechaControl del touchpad teclas de las cuatro esquinasReiniciar Sugar ctrl + alt + borrar
Vista Vecindario Vista Hogar
Vista Grupo Vista Actividad Activa
Activa / desactiva el Marco
Diario
Activa la lupa
Figura 3 - Teclado y teclas especiales

9
Modo libro
3 - Guardar las antenas y empujar la pantalla hacia abajo.
1 - Poner la pantalla perpendicularal teclado.
2 - Girar la pantalla 180° en sentido horario.
Figura 4 - Modo Libro
El modo libro te permite convertir tu XO en un dispositivo para leer libros electrónicos o ecolibros (e-books) pero también lo podés emplear para jugar o ver material audiovisual.
Para utilizar la XO en modo libro debes seguir el procedimiento ilustrado a la derecha. El botón de rotación de pantalla y los botones de juego te ayudarán a mejorar tu experiencia en el uso de este modo.
Modo libro

10
La XO trabaja con un software que se llama Sugar y fue pensado especialmente para ti. Al prenderla por primera vez, se ve en pantalla la Vista Hogar (Figura 5). En ella encontramos las Actividades Favoritas, pero la XO tiene más Actividades para descubrir. Para ver todas las Actividades instaladas tienes que ir a la Vista en Lista haciendo clic en el ícono .
¿Cómo la uso?
Actividades Favoritas
Ícono XO
Actividad Activa
Vista de Favoritos
Vista en Lista
Figura 5 - Vista Hogar

11
Para incorporar Actividades al círculo de Favoritos, pinta la estrella que está al comienzo de la línea haciendo clic sobre ella (Figura 6).Si querés volver a la Vista de Favoritos, hacé clic en el ícono que tiene un círculo . Si posicionas el puntero del ratón (mouse) sobre el ícono y esperás un momento, aparece la opción para que tú organices los íconos de las Actividades Favoritas en la Vista Hogar en Modo Anillo o en Modo Libre .
Actividad Favorita
Vista de Favoritos
Vista en Lista
Figura 6 - Vista en Lista
Podemos organizarlas Actividades Favoritas
como más nos guste

12
Podés hacer cambios en la configuración de tu XO. En la Vista Hogar (Figura 5) posicioná el puntero del ratón sobre el ícono XO, luego de unos segundos se despliega un menú que contiene la opción “Panel de Control”. Hacé clic allí.
El Panel de Control tiene 9 Categorías (Figura 8). Al ingresar en una Categoría si hacés clic en el botón se aceptan los cambios realizados, por el
contrario si hacés clic en el botón se descartan los cambios y volvés al Panel de Control. Para salir del Panel de Control hacé clic en el botón .
Personalizar mi XO
Figura 7 - Acceder al Panel de Control
Buscador de Categorías
Categorías
Salir del Panel de ControlFigura 8 - Panel de Control
mmm...

13
Acerca de míPodés cambiar el nombre y el color del ícono XO. Para que se ejecuten los cambios deberás reiniciar la computadora.
Acerca de mi XOProvee información sobre número de serie, software y firmware instalados, fecha de bloqueo, Licencia y Copyright.
AccesibilidadSolo se encuentra disponible a partir de la imagen uy802 de Sugar. Permite configurar opciones de teclado, pantalla y puntero del ratón para niños con dificultades motrices y visuales.
Fecha y horaPodés seleccionar la zona horaria que corresponde a tu país.
CuadroPodés modificar el tiempo que demora en aparecer el Marco cuando llegás a las esquinas o los bordes de la pantalla con el puntero del ratón.
IdiomaPodés seleccionar el idioma del sistema operativo de la XO.
RedPodés habilitar o deshabilitar la conexión inalámbrica a la red.
EnergíaPodés configurar el ahorro de energía del equipo.
Software UpdateSi tu equipo está conectado a una red podés buscar e instalar nuevas versiones disponibles de las Actividades instaladas en tu XO.

14
Presioná el botón del teclado (Figura 3). Ingresamos así en la Vista Vecindario, ahora están todos los amigos que tienen conectadas sus XO y hay varios círculos.
El círculo es un punto de acceso a una red para conectarse a Internet. Si ponés el puntero del ratón y esperás unos segundos, se despliega un menú con el nombre de la conexión y la palabra “Conectar”. Al hacer clic sobre el círculo, comenzará a parpadear. Cuando se conecta aparecen dos líneas curvas alrededor del mismo . Si demora mucho tiempo, intentá con otro punto de acceso.
Si te conectás al mismo punto de acceso muchas veces, aparecerá una estrella sobre el círculo y será tu conexión favorita .
Si hay un candado sobre el círculo significa que ese punto de acceso tiene contraseña , si la conocés podrás ingresar.
Los círculos concéntricos son las Redes Malla, sirven para conectar XO entre sí. Son tres: Red Malla 1, Red Malla 6 y Red Malla 11.
¿Cómo me conecto?
¿Para qué sonlos círculos?

15
Si mirás en la Vista Vecindario (Figura 9) o en el Marco (Figura 10.3) y observás el círculo con las líneas curvas alrededor, estás conectado. El relleno de los círculos nos indica la calidad de la señal.
Ahora sí puedes ir a la Actividad Navegar y comenzar a buscar la información deseada.
Actividad compartida
XO conectadas
Punto de Acceso desconectado
Punto de Acceso conectado
Conexión Favorita
Conexión con contraseña
Excelente
Muy buena
Regular
Deficiente
Red Malla
Calidad de la señal
Figura 9 - Vista Vecindario
¿Cómo sé si estoy conectado?

16
Si dirigís el puntero del ratón hacia las esquinas de la pantalla o presionás la tecla (Figura 3) aparece un recuadro alrededor de la pantalla.
En el Marco obtenés información sobre: las Vistas, el Diario, Actividades en ejecución, otras XO, indicadores de conexión, volumen y batería y el portapapeles. Para quitar el Marco debés presionar la tecla .
¿Qué es el Marco?
Colaboradores
Vistas
Portapapeles
Diario y Actividades
IndicadoresFigura 10 - Marco

17
Figura 10.4 - Portapapeles
Vista Vecindario Vista Hogar
Vista Grupo Vista Actividad Activa
Diario Actividad Activa
Actividad Abierta Actividad Abierta
Punto de accesoconectado
Indicador de Batería
Indicador de Volumen
Archivo de imagen
Archivo de texto
Tu XO
Otras XO compartiendo una Actividad
Figura 10.1 - Vistas, Diario y Actividades
Figura 10.3 - Indicadores
Figura 10.2 - Colaboradores
¡Cuántas cosas podemos hacer desde
el Marco!

18
La mayoría de las Actividades crean registros en el Diario. Para acceder a él debés seleccionarlo en el Marco (Figura 10.1) o presionar la tecla (Figura 3).
Si accedés a través del Marco se despliega un menú como indica la Figura 11.
Desde el Diario (Figura 12) podés retomar una Actividad, corregirla, ampliar su contenido, en otras palabras visualizas el progreso de la misma.
¿Qué es el Diario?
Figura 12 - Diario
Destacar entradasÍcono de la ActividadNombre del archivoColaboradoresReferencia temporalIr a Vista en detalleBarra de desplazamientoBuscador de archivosFiltro por tipo de archivoFiltro por fecha
¿Dónde guardo lo que hice?
Figura 11 - Acceso al Diario desde el Marco

19
Si hacés clic en la flecha que se encuentra al final de cada entrada (Figura 12) aparecerá la Vista en detalle del archivo seleccionado. Desde allí puedes
complementar la información, cambiarle el nombre, hacer una breve descripción y clasificarlo a través de etiquetas, lo cual facilitará su búsqueda posterior. También podés retomarlo a través de una Actividad (Figura 13.1), copiarlo e incluso borrarlo.
Figura 13 - Vista en detalle de una entrada del Diario
Volver al DiarioArchivo seleccionadoVista previaDescripciónEtiquetasColaboradoresRetomar la ActividadCopiar el archivoBorrar el archivo
Figura 13.1 - Retomar un archivo a través de una Actividad

20
Cuando insertás un dispositivo de almacenamiento externo como ser un pendrive o tarjeta de memoria SD en el Diario aparece una barra inferior negra que contiene los íconos de dichos dispositivos (Figura 14).
Otros respaldos...
Podemos respaldar archivos
en pendrives o tarjetas SD
El pendrive se conecta en cualquiera de los tres puertos USB que cuenta la XO.
La tarjeta de memoria SD se introduce en una ranura que se encuentra en la parte inferior de la pantalla (Figura 1).
Figura 14.2 - Tarjeta SD
Figura 14.1 - Pendrive
Ícono del DiarioÍcono del pendriveÍcono de la tarjeta SDFigura 14 - Dispositivos de almacenamiento externo

21
Para copiar un archivo del Diario al pendrive posicioná el puntero del ratón sobre el mismo, mantené presionado el botón izquierdo del ratón y deslizá el puntero hasta el ícono del pendrive en la barra inferior. Soltá el botón izquierdo y esperá unos segundos mientras se copia el archivo (Figura 15).
Si hacés clic sobre el ícono del pendrive aparecerán los archivos que tenés guardados en él. Si querés copiar un archivo del pendrive al Diario debés repetir el procedimiento anterior, solo que ahora arrastrás el archivo sobre el ícono del Diario en la barra inferior, soltá el botón izquierdo y esperá mientras se copia el archivo (Figura 16).
Figura 15 - Copiar archivo del Diario al pendrive
Figura 16 - Copiar archivo del pendrive al Diario
Figura 17 - Quitar el pendrive de forma segura
Para quitar el pendrive o la tarjeta SD debés posicionarte sobre el ícono del dispositivo y esperar a que se despliegue un menú que contiene la orden “Desmontar”, hacés clic allí y podés extraerlo de forma segura (Figura 17).

22
Es una gran lupa que permite ampliar lo que estás viendo en la pantalla de tu XO. Funciona en todas las Actividades. Se habilita con la tecla (Figura 3).
La lupa
Con las siguientes teclas podemos:
, “Q” o “clic izquierdo” Salir de la aplicación
ñmayus + Agregar o eliminar guías
h aumenta la apertura vertical de la ventana i reduce la apertura vertical de la ventana g aumenta la apertura horizontal de la ventana f reduce la apertura horizontal de la ventana
X Aumentar zoomC Disminuir zoom
W desplaza la lupa hacia arribaS desplaza la lupa hacia abajoA desplaza la lupa hacia la izquierdaD desplaza la lupa hacia la derecha
Figura 18 - Lupa con guías activadas
LupaGuías
Esta funciónes super útil

23
Las aplicaciones de Sugar se llaman Actividades. Hay un conjunto de Actividades que vienen preinstaladas en tu equipo pero hay muchas más para descargar o trabajar en línea con tu XO.
Podés ingresar en los siguientes Sitios Web y buscar, descargar e instalar la que sea de tu interés:
• http://www.ceibal.edu.uy• http://www.proyectorayuela.org.uy• http://wiki.laptop.org/go/Activities/All• http://activities.sugarlabs.org/es-ES/sugar/
Una Actividad se puede abrir de distintas maneras:1. Desde la Vista Hogar (Figura 5) haciendo clic en el ícono de la Actividad.2. Desde el Diario (Figura 12) podemos retomar una Actividad.3. Desde la Vista Vecindario (Figura 9) podemos unirnos a una Actividad
compartida.4. Desde el Marco podemos aceptar una invitación a unirnos a una Actividad.
¿Qué es una Actividad?
Cuando estés trabajando, tené cuidado de ir cerrando las Actividades que no utilizas. Si tenés muchas Actividades abiertas seguramente notarás que el equipo funciona más lento o que se tranca en alguna de ellas. Para ver las Actividades abiertas activá el Marco (Figura 10.1), desde allí posicionando el puntero del ratón sobre una Actividad se despliega un menú que te permite cerrarla (Figura 19).Figura 19 - Parar una Actividad desde el Marco

24
Figura 20 - Interfaz de una Actividad
Área de trabajoNombre del archivoCompartir el archivoGuardar el archivoCerrar la Actividad
PestañasBarra de herramientas
La mayoría de las Actividades comparten una interfaz común, es decir la forma en que vemos la Actividad en pantalla. En el sector superior encontramos un conjunto de pestañas que a su vez habilitan una barra de herramientas acorde a la pestaña seleccionada. Por ejemplo si hacés clic en la pestaña “Actividad” podés nombrar, compartir y guardar el archivo en que te encontrás trabajando. Desde allí también podés cerrar la Actividad haciendo clic en el botón o podés utilizar la combinación de teclas “ctrl + Q”.
Quiero saber más!

25
Actividades BásicasActividad EscribirEs un procesador de texto que te permite escribir y dar formato. Podés copiar textos desde otras aplicaciones o Internet, incluir imágenes y crear sencillas tablas.
Actividad PintarPodés dibujar libremente sobre el lienzo utilizando las herramientas de cada pestaña.
Actividad GrabarPodés tomar fotografías, grabar videos y audio.
Actividad CharlarCompartiendo esta Actividad podés charlar con tus compañeros a través de la XO.
Actividad NavegarPodés navegar en Internet, buscar información que necesites y realizar descargas de materiales y Actividades para tu XO.
Actividad LaberintoPodés crear mapas mentales que contengan texto, imágenes y tus propios dibujos.
Figura 21 - Actividad Escribir
Figura 22 - Actividad Grabar
Figura 23 - Actividad Navegar

26
ProgramaciónActividad Tortuga ArtLa tortuga deja su rastro en base a los bloques y a las órdenes que tú le das. Desplaza los bloques al área central, encástralos y dibuja con ella.
Actividad ScratchEs una Actividad simple y amigable pensada para enseñarte cómo funcionan los lenguajes de programación creando animaciones que pueden ser interactivas y funcionar como juegos.
Actividad EtoysEs una poderosa herramienta de aprendizaje que desarrolla tu creatividad. Es un sistema de creación multimedia para que aprendas construyendo modelos, simulaciones, juegos, en los que podés incluir gráficos en dos y tres dimensiones, imágenes, texto, presentaciones, páginas Web, sonido, etc.
Actividad PippyEs una forma de introducir el concepto de programación en Phyton. Dispone de ejemplos para que conozcas cómo se programaron la mayoría de las Actividades de tu XO.
Figura 24 - Actividad Tortuga Art
Figura 25 - Actividad Scratch
Figura 26 - Actividad Etoys

27
Actividades de MúsicaActividad Tam Tam MiniPodés explorar, reproducir y sincronizar sonidos en un entorno intuitivo y de fácil manejo.
Actividad Tam Tam EditEs un potente secuenciador. Podés grabar en tiempo real, editar y mezclar música sobre cinco pistas virtuales. También podés crear y exportar tus propias composiciones musicales para luego escucharlas en tu XO o en otro equipo.
Actividad Tam Tam JamPodés explorar sonidos y ritmos, mediante la combinación de los mismos. Posee una caja de ritmos y un sencillo secuenciador con el cual podés grabar melodías de corta duración. Cuenta con un micrófono de grabación para generar nuestros propios sonidos.
Actividad Tam Tam Synth LabEs una actividad avanzada para jóvenes que estén dispuestos a aventurarse en el diseño de sonido, es un mini-laboratorio para la construcción de circuitos acústicos electrónicos basado en los procesos de síntesis de sonido.
Figura 27 - Actividad Tam Tam Mini
Figura 28 - Actividad Tam Tam Edit
Figura 29 - Actividad Tam Tam Jam

28
Creación de MediaActividad FlipsticksMediante la utilización de fotogramas podés animar una figura articulada, haciendo que ésta camine, corra, baile, gire, etc.
Actividad Cartoon BuilderPodés explorar el proceso de creación de un dibujo animado a través del mecanismo de animación por fotogramas que utiliza una secuencia de imágenes con pequeñas diferencias para crear la ilusión del movimiento.
Actividad Constructor de HistoriasPodés generar una divertida y animada escena a través de una variedad de personajes y escenarios asociada a un procesador de texto para que nos cuentes la historia que creaste.
Actividad EncuestaUna encuesta es una herramienta de investigación que nos ayuda a explicar el comportamiento de un grupo de personas o fenómeno determinado. Utilizá esta Actividad para generar consensos en clase.
Figura 30 - Actividad Cartoon Builder
Figura 31 - Actividad Constructor de Historias
Figura 32 - Actividad Encuesta

29
Otras actividadesActividad Hablar Con SaraTodo lo que escribas será reproducido por un sintetizador de voz.
Actividad CalculadoraCon ella podés realizar tanto cálculos sencillos como complejos.
Actividad Tux PaintEs una aplicación de dibujo que combina una presentación visual agradable, divertidos efectos de sonido y muchas herramientas para que te expreses creativamente.
Actividad Social CalcEs una planilla de cálculo. Podés generar cuadros para reportar información variable y realizar gráficas.
Actividad Biblioteca Uruguay Podés leer cuentos y poesía de autores uruguayos.
Actividad DistanciaPodés medir la distancia entre dos XO, midiendo el tiempo que le insume a una señal sonora viajar entre ellas.
Actividad MedirVisualiza fenómenos físicos mediante representacio-nes gráficas.
Figura 33 - Actividad Calculadora
Figura 34 - Actividad Tux Paint
Figura 35 - Actividad Distancia

30
Actividad MemorizarEs un juego de correspondencia, donde podés jugar con los pares que ya existen o crear los tuyos con números, letras, imágenes y sonidos.
MazeEs un juego de laberinto multi-jugador. Podés jugar solo, con dos o tres jugadores en una sola máquina o incluso en más XO a través de una Red Malla.
ImplodeEs un juego de lógica, el objetivo es eliminar todos los bloques.
Conozco UruguayUn marciano ha dejado partes de su nave desperdigadas por todo el Uruguay. Tenés que ayudarlo a recuperarlas, de modo que pueda regresar a su planeta.
Juegos
Figura 38 - Actividad Conozco Uruguay
Figura 37 - Actividad Implode
Figura 36 - Actividad Memorizar

31
Webisodios Son muchos cuentos en uno, en donde tú puedes elegir el final. Acompaña a Cachito de Goma, Viruta de lápiz, Tiza petisa, Canuto y sus amigos en una aventura alrededor del Uruguay en donde lo que ocurra depende de ti.
¿Qué fue primero en la Historia? Es un juego que desafía lo que sabés y lo que podés aprender. Para divertirte jugando solo, con amigos, en la escuela o en casa con tu familia.
División Especial de Detectives Una organización criminal autodenominada CULT (Cacos Unidos por el Latrocinio Total) está arrasando con el patrimonio nacional. Como miembro de la División Especial de Detectives, tu misión será detener sus malvados planes. ¿Estás preparado?
El cuco de las computadoras Vence al cuco de las computadoras y diviértete jugando y aprendiendo con tu XO.
Piracálculos Ayuda a PI y a su fiel amigo Flo a recuperar el tesoro de las malvadas garras del codicioso pirata Olivera.
Novedades

32
Si tienes dudas visita el Portal Ceibal en Internet: www.ceibal.edu.uy en la sección “Preguntas frecuentes”.
Por cualquier reclamo llama al 0800 2342 de Lunes a Viernes de 8:00 a 20:00 horas. Los operadores te pedirán el número de serie de tu XO y te dirán que debes hacer.
Si la pierdes o te la roban, llama inmediatamente, se ingresará el número de serie en la lista negra y cuando se conecte a la red Ceibal se bloqueará en forma permanente. Solamente los técnicos del CITS podrán desbloquearla. Debes realizar la denuncia en la Seccional Policial más cercana.