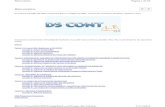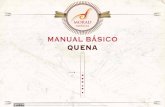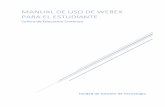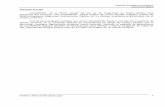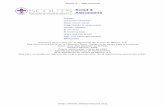Manual Basico Webex
-
Upload
fernando-ramon-castillejos -
Category
Documents
-
view
167 -
download
0
Transcript of Manual Basico Webex

5/9/2018 Manual Basico Webex - slidepdf.com
http://slidepdf.com/reader/full/manual-basico-webex-559bf5f26647b 1/13
MANUAL BASICO DE WEBEX
Webex es un servicio de web conferencias y soluciones de colaboración, lo que significa que
nos permite crear una conferencia por internet en la cual además de vernos los unos a los
otros podemos también compartir documentos y trabajar en ellos de forma segura – es decir,
sin que nadie más que los participantes puedan tener acceso a la información que se estácompartiendo.
Puede parecer muy complicado, pero en realidad es un sistema muy fácil de usar y en este
tutorial veremos cómo.
Entrando a nuestra cuenta
Primero debemos entrar a nuestra cuenta, Webex no es un servicio gratuito por lo que
debemos ingresar en el sitio seped.com.mx en el cual debemos estar previamente dados de
alta.
En esta página ingresamos nuestro nombre de usuario y contraseña
Planeando nuestra conferencia
Una vez adentro damos clic en “My Webex” para poder comenzar a planear nuestra
conferencia
Nota: dependiendo de si se ha usado Webex previamente o no en la computadora en la que
estamos trabajando, se nos pedirá que instalemos algún programa o que se ejecute alguna
aplicación, no hay ningún riesgo con ella así que debemos dar siguiente o aceptar a lo que nos
vaya pidiendo.

5/9/2018 Manual Basico Webex - slidepdf.com
http://slidepdf.com/reader/full/manual-basico-webex-559bf5f26647b 2/13
La forma más rápida y fácil de planear y crear una conferencia es con la opción “Iniciar una
reunión de un clic”
Al dar clic en esa opción veremos lo siguiente:
La opción que debemos escoger es “En la red”
Ahora lo que vamos a hacer es planear nuestra conferencia, se nos piden alguna información
para la conferencia siendo lo más importante el tema y la contraseña

5/9/2018 Manual Basico Webex - slidepdf.com
http://slidepdf.com/reader/full/manual-basico-webex-559bf5f26647b 3/13
Después de eso damos clic en “Guardar e iniciar sesión” que está en la parte de debajo de la
pantalla
¡Y listo! Ya estamos en una conferencia por internet donde veremos lo siguiente:
Descripción de la aplicación
Ahora explicaremos las partes que componen la interfaz o página de Webex
Del lado derecho tenemos las opciones de comunicación que tenemos en la conferencia:
Participantes: todos los que están conectados a la conferencia y que por tanto pueden
participar en ella

5/9/2018 Manual Basico Webex - slidepdf.com
http://slidepdf.com/reader/full/manual-basico-webex-559bf5f26647b 4/13
Con nuestros participantes podemos comunicarnos de dos maneras, por chat o por audio y
video
Una opción útil es la de poder seleccionar a quien enviamos el mensaje de chat
Ahora la opción más viva y útil para comunicarnos que es el video, ahí podemos ver a los que
están conectados usando cámara web.

5/9/2018 Manual Basico Webex - slidepdf.com
http://slidepdf.com/reader/full/manual-basico-webex-559bf5f26647b 5/13
Configurando audio
Para poder usar la videoconferencia de forma correcta necesitamos configurar el audio de la
computadora donde trabajamos lo que haremos de la forma siguiente:
En el menú Audio escogemos la opción “Asistente para la configuración de audio”
Aquí debemos seguir las indicaciones que nos indica el asistente:
Una vez configurado vamos al menú Audio y escogemos “Entrar en la audio conferencia”
Nos saldrá una pequeña pantalla en la cual escogemos la opción “Usar auricular de la
computadora” y luego en “Llamar usando la computadora” para así poder usar el micrófono de
la computadora ya sea que esté integrado o que sea de escritorio
No daremos cuenta de que todo funciona bien por dos cosas:

5/9/2018 Manual Basico Webex - slidepdf.com
http://slidepdf.com/reader/full/manual-basico-webex-559bf5f26647b 6/13
En nuestro nombre de participante ahora aparece el dibujo de unos auriculares:
En la parte de abajo a la derecha aparece el dibujo de un micrófono y la leyenda “Hablar”
Invitando participantes a la conferencia
Hasta ahora solo nosotros estamos conectados a la conferencia, para invitar a más
participantes podemos hacerlo de dos maneras:
En la parte de abajo a la derecha de la ficha participantes vemos un pequeño dibujo de una
silueta humana y un signo de más.
Damos clic en él para que nos despliegue la opción de invitar participantes usando correo
electrónico y usando Webex.
Nos saldrá una ventanita donde podremos escribir los correos, separados por comas, de todos
los participantes que queremos invitar (hasta 500).

5/9/2018 Manual Basico Webex - slidepdf.com
http://slidepdf.com/reader/full/manual-basico-webex-559bf5f26647b 7/13
La otra forma es hacerlo desde el menú Participantes que funciona de la misma manera que
acabamos de ver
Los participantes invitados deben haber recibido un correo como el siguiente:
Podemos ver que tiene la información de la conferencia como es el nombre y la contraseña,
una lista de pasos de cómo podemos entra a esta conferencia y el link que hay que usar para
poder acceder a ella.

5/9/2018 Manual Basico Webex - slidepdf.com
http://slidepdf.com/reader/full/manual-basico-webex-559bf5f26647b 8/13
Agendando la conferencia
La otra forma de crear una conferencia es agendandola, de tal forma que no necesitamos
ingresar a ella de inmediato sino la agendamos para un día y hora en particular.
Para ello vamos a Meeting center
Y veremos la siguiente pantalla:
Como podemos observas a la izquierda tenemos una serie de opciones que podemos usar, en
este caso iremos a la opción “Planificar una reunión”

5/9/2018 Manual Basico Webex - slidepdf.com
http://slidepdf.com/reader/full/manual-basico-webex-559bf5f26647b 9/13
En Planificar reunión veremos un formulario que hay que llenar con la información de nuestra
conferencia, es aquí donde indicaremos cuando ya que hora se realizará la conferencia así
como el asistente a ella los cuales especificaremos anotando sus correos.
Esta información les llegara por correo a los invitados, igual al que vimos anteriormente,
además una ves iniciada la conferencia tambien podemos invitar a mas asistentes, como ya
hemos visto.
Soluciones de colaboración
Webex tiene varias herramientas de colaboración que tiene por objeto que los asistentes a la
conferencia puedan ser testigos de la presentación de un tema y además poder ellos mismos
participar en la conferncia y ser ellos mismos los presentadores.
Lo primero es ver quien es el presentador
En la imagen anterior vemos que tenemos dos participantes, uno de ellos es el organizador de
la conferencia, es decir es quien la creo e invitó a más participantes. El organizador es el
organizador por defecto en la conferencia, esto lo sabemos por el circulo azul y verde que está
a la izquierda del nombre del organizador.
Cualquier participante puede ser el presentador y tener control de la reunión, para ello debe
pedir al organizador, ya sea por chat o por video, que “le pase” la bolita, esto se puede hacer
arrastrando la bolita con el ratón hasta el nombre de quien queremos que sea el presentados.

5/9/2018 Manual Basico Webex - slidepdf.com
http://slidepdf.com/reader/full/manual-basico-webex-559bf5f26647b 10/13
Webex nos pide que confirmemos este cambio de presentador
Ahora podemos ver que “la bolita” ha cambiado a otro participante, este a su vez puede
pasarle la bolita a otro participante. Sin embargo, el organizador puede regresarse la bolita o
pasársela a otro participante aunque alguien más sea el presentador. Este es un privilegio delorganizador, ya que él es efectivamente el moderador de la conferencia.
Ahora que ya sabemos quién es el presentador, veremos que podemos compartir con los
demás, estas opciones están en el menú compartir
Presentación o documento
Esta opción como su nombre lo indica nos permite compartir algún documento que queramos
que los demás vean para ello debemos solo escoger el documento y este se compartirá con losdemás en la parte izquierda de la pantalla

5/9/2018 Manual Basico Webex - slidepdf.com
http://slidepdf.com/reader/full/manual-basico-webex-559bf5f26647b 11/13
Una opción interesante es que podemos realizar anotaciones o subrayar partes del documento
con las opciones que están debajo del nombre del documento, solo el que es presentador
puede hacerlo
Compartir una aplicación
Esta opción permite compartir con los demás una aplicación desde nuestra computadora,
desde el procesador de texto hasta el explorador de internet.
Nos saldrá una pantalla en la cual podemos escoger la aplicación y que además da la opción de
abrir otra aplicación.
Al compartir una aplicación los participantes podrán ver una pantalla donde se ve la aplicación
compartida, pero ellos no la pueden modificar solo observarla
Algo importante que señalar es que tenemos varias opciones al compartir la aplicación, estas
opciones están en la parte inferior izquierda de la pantalla. Con esas opciones podemos seguir
viendo a los participantes, chatear con ellos y verlos por video

5/9/2018 Manual Basico Webex - slidepdf.com
http://slidepdf.com/reader/full/manual-basico-webex-559bf5f26647b 12/13
El que comparte la aplicación tiene más opciones, entre ellas un botón de stop para terminar
de compartir la aplicación
Pizarra blanca
Esta opción permite poner una representación de un pizarrón blanco donde el presentador
puede hacer anotaciones y al pasarles la bolita a los demás participantes, ellos también
pueden hacerlo.
Compartir escritorio
Esta es una de las opciones más interesantes, ya que literalmente podemos compartir todo loque hacemos en nuestra computadora, visualmente no parecer muy diferente de compartir
aplicación, pero da al presentador la posibilidad de cambiar de una ventana a otra sin tener
que compartir una por una, de tal modo que la presentación puede ser muy vivida.
El presentador debe ser consciente de que todo lo que hace, los demás lo pueden ver, por lo
que debe ser discreto con las cosas personales que tenga en su computadora.

5/9/2018 Manual Basico Webex - slidepdf.com
http://slidepdf.com/reader/full/manual-basico-webex-559bf5f26647b 13/13
En la parte inferior derecha, vemos la opciones que tenemos, e igual que antes, podemos ver
que rol estamos teniendo, en este caso estamos viendo el escritorio
CONCLUSIONES:
Webex es un servicio muy útil, pero para poder aprovecharlo al máximo hay que practicar un
poco. Las opciones aquí revisadas son las más básicas, asi que el lector tiene que dedicarle
tiempo a la herramienta para poder comprender todo su potencial.