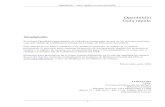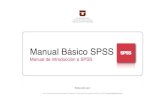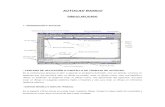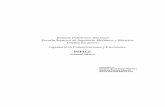Manual Basico Es
Transcript of Manual Basico Es
DT-MN-0144.V.1.0 MANUAL BÁSICO DE USO IProNet Sistemas 2011
Propósito del documentoEl siguiente manual tiene como objetivo permitir al usuario final de los sistemas principales de IProNet (e-netcamCLIENT, e-netcamVIEWER y CorporateVIEWER) acceder y operar las funcionalidades esenciales del software, como son: visualización de cámaras y videorrondas, búsqueda y reproducción de grabaciones, exportación de grabación a ficheros estándar AVI, acceso remoto a cámaras y grabaciones, etc.
Para obtener el detalle de operación y configuración de estas funcionalidades, así como otras muchas y más complejas opciones, puede consultar los manuales completos de usuario, disponibles en la web http://www.ipronet.es/soporte/documentacion.php
2
Documento propiedad de IProNet Sistemas junio 2011www.ipronet.es
DT-MN-0144.V.1.0 MANUAL BÁSICO DE USO IProNet Sistemas 2011
Contenido
1. E-NETCAMCLIENT.............................................................................................................................4
1.1. Visualización de cámaras.......................................................................................................................................4
1.2. Visualización de grabaciones..............................................................................................................................7
1.3. Búsqueda de grabaciones y ‘TimeLine’..........................................................................................................8
1.3.1. Búsqueda de grabaciones...........................................................................................8
1.3.2. TimeLine de grabaciones............................................................................................8
1.4. Verificar marca de agua..........................................................................................................................................9
1.5. Grabación bajo demanda.....................................................................................................................................10
1.6. Exportación de grabaciones a ficheros AVI..............................................................................................11
1.7. Visualización remota básica..............................................................................................................................13
2. E-NETCAMVIEWER..........................................................................................................................14
2.1. Selección del grabador a visualizar..............................................................................................................14
2.2. Visualizar cámaras del grabador remoto..................................................................................................15
2.3. Visualizar grabaciones del grabador remoto..........................................................................................15
2.4. Activar recepción de alarmas desde el grabador remoto................................................................16
3. CORPORATEVIEWER.....................................................................................................................18
3.1. Acceso a los grabadores basado en mapas.............................................................................................18
3.1.1. Administrador de cámaras remotas..........................................................................19
3.1.2. Administrador de grabaciones remotas....................................................................19
3.2. Ubicación de múltiples objetos en un mismo mapa: MapVIEW.....................................................19
3.3. Activar recepción de alarmas desde los grabadores remotos......................................................20
4. DOCUMENTACIÓN ADICIONAL..............................................................................................21
3
Documento propiedad de IProNet Sistemas junio 2011www.ipronet.es
DT-MN-0144.V.1.0 MANUAL BÁSICO DE USO IProNet Sistemas 2011
1. e-netcamCLIENTe-netcamCLIENT es el software principal de gestión de video IP de IProNet. Permite visualizar las cámaras y las grabaciones existentes en una instalación con cámaras IP y/o encoders de video (en caso de conectar cámaras analógicas). Las cámaras se dan de alta una vez en la configuración inicial que realiza el instalador del sistema. Tras ello, el usuario final puede visualizarlas, grabarlas, y posteriormente revisar las grabaciones guardadas. También se pueden agrupar las cámaras para hacer videorrondas sobre grupos concretos. Todo ello de forma altamente intuitiva, en una interfaz de usuario que apuesta por la simplicidad para ofrecer acceso al usuario final a toda la potencia del sistema de forma sencilla.
1.1. Visualización de cámaras
Si no se ha hecho previamente, el primer paso es iniciar la aplicación e-netcamCLIENT. Para ello se puede ejecutar desde el icono de acceso directo creado en el escritorio de Windows durante el proceso de instalación de la aplicación. Alternativamente, se puede iniciar la aplicación pulsando en el menú “inicio” de Windows, accediendo a la carpeta de IProNet “e-netcamCLIENT”. Pulsando sobre la aplicación con el mismo nombre, se iniciará la aplicación.
Por defecto, al iniciar el programa se muestra la ventana del Administrador de Cámaras. Si no es así, o si se cierra en algún momento, es posible volver a mostrarla pulsando en el botón superior de la ventana principal, denominado “Cámaras”. En la ventana del Administrador de Cámaras se observan dos partes independientes pero relacionadas: a la derecha está el listado de cámaras, en el que están todas las cámaras existentes (dadas de alta) en el sistema. A la izquierda se halla el panel de grupos, donde se listan los grupos (agrupaciones) de cámaras configurados.
Las cámaras se pueden visualizar directamente haciendo doble clic sobre ellas. En ese momento se abre una nueva ventana de visualización para dicha cámara. Es posible visualizar la cámara a
4
Documento propiedad de IProNet Sistemas junio 2011www.ipronet.es
DT-MN-0144.V.1.0 MANUAL BÁSICO DE USO IProNet Sistemas 2011
pantalla completa. Para ellos se procede del siguiente modo: se hace clic sobre la barra gris situada en la parte superior de la ventana (justo debajo de la barra de título que muestra el nombre de la cámara). Al hacer clic en dicha barra aparece una lista de botones, que permiten acceder directamente a ciertas funcionalidades. Entre ellas está la posibilidad de mostrar pantalla completa, haciendo clic sobre el botón “Pantalla completa”. Para salir del modo de pantalla completa, se hace clic sobre el botón que muestra un aspa roja en la esquina superior derecha.
En la parte izquierda del Administrador de cámaras se encuentran los grupos. Existe siempre un grupo denominado “General”, dentro del cual se agrupa la totalidad de cámaras dadas de alta en la aplicación. En el resto de grupos (que pueden ser creados a disposición del usuario que configura el sistema) se agrupan subconjunto de ese grupo mayor, es decir, las cámaras pueden estar ‘repetidas’ en varios grupos.
En cada grupo se encuentras cámaras que se quieran visualizar conjuntamente, por ejemplo. Esta visualización conjunta se puede realizar mediante la función de videorronda. Para ver la ronda de un grupo, simplemente hay que hacer clic sobre el grupo y pulsar el botón de la parte superior de la ventana del Administrador de cámaras, el cual se denomina “Video-Ronda”. Aparece entonces una nueva ventana con la visualización de la ronda de cámaras del grupo.
5
Documento propiedad de IProNet Sistemas junio 2011www.ipronet.es
DT-MN-0144.V.1.0 MANUAL BÁSICO DE USO IProNet Sistemas 2011
La ventana de videorronda también se puede mostrar a pantalla completa, para lo cual hay que seguir el mismo procedimiento descrito para la visualización de cámaras individuales.
Finalmente, existen dos botones en la ventana general de e-netcamCLIENT (parte superior izquierda) que ayudan a la gestión de las ventanas de visualización. Son el botón “Ordenar”, que muestra en primer plano todas las cámaras y videorrondas abiertas, organizándolas en modo mosaico; y el botón “Cerrar Todo”, que cierra todas las ventanas de cámaras y rondas que se hallen abiertas en ese momento.
6
Documento propiedad de IProNet Sistemas junio 2011www.ipronet.es
DT-MN-0144.V.1.0 MANUAL BÁSICO DE USO IProNet Sistemas 2011
1.2. Visualización de grabaciones
Para visualizar las grabaciones del sistema, se hace clic en el botón “Grabaciones” en la parte superior de la ventana principal de e-netcamCLIENT, lo que genera la apertura del Gestor de Grabaciones. Adicionalmente es posible acceder al Gestor de grabaciones desde el menú inicio de Windows, en la carpeta “e-netcamCLIENT” de IProNet.
En el Gestor de grabaciones, se muestra una barra de botones en la parte superior para el acceso a funciones de gestión. Debajo de esta barra de botones se halla el listado de grabaciones del sistema. Se puede visualizar una grabación haciendo doble clic directamente sobre ella. Aparece una nueva ventana en la que se pueden visualizar tres modos distintos. El modo que permite la reproducción es el modo “PLAYER”.
7
Documento propiedad de IProNet Sistemas junio 2011www.ipronet.es
DT-MN-0144.V.1.0 MANUAL BÁSICO DE USO IProNet Sistemas 2011
Si por defecto no se inicia en modo Player, se puede acceder a éste haciendo clic en el botón superior izquierdo “Player”, de esta ventana de grabación. En la parte inferior del Player aparece una barra de botones con el control de reproducción. Se puede iniciar, pausar y detener la grabación. También se puede avanzar y retroceder a alta velocidad en el tiempo de grabación, así como activar o desactivar el sonido de la grabación en caso de que ésta lo tenga. Es posible situarse en un punto concreto del tiempo arrastrando con el ratón el marcador de la barra de tiempo (clic con el botón izquierdo y mantener pulsado) de la parte inferior.
1.3. Búsqueda de grabaciones y ‘TimeLine’
1.3.1. Búsqueda de grabaciones
Cuando existen pocas grabaciones en el sistema resulta sencillo acceder a ellas de forma directa, inspeccionando el listado. Pero a medida que la cantidad de grabaciones va creciendo, es necesaria una herramienta de búsqueda. En el Gestor de grabaciones, en la parte superior izquierda se encuentra el botón “Buscar”. Si se pulsa se puede realizar una búsqueda y filtrado mediante distintos criterios: la cámara concreta con la que se han realizado las grabaciones, el tipo de grabaciones (bajo demanda, por alarmas, por detección de movimiento,…), el intervalo de tiempo (fechas) entre las que se quiera acotar la búsqueda, y marcas de texto incluidas en las grabaciones. Todos estos criterios de búsqueda se pueden combinar entre sí para delimitar al máximo la búsqueda de grabaciones específicas.
1.3.2. TimeLine de grabaciones
Adicionalmente, se dispone de una herramienta dentro del propio Gestor de grabaciones, la cual permite inspeccionar visualmente las grabaciones, ordenadas según dos ejes. Es el TimeLine de grabaciones. En el eje vertical aparecen listadas las cámaras dadas de alta en e-netcamCLIENT. En el eje horizontal existe una escala de tiempo que se puede variar para mostrar rangos de fechas más o menos extensos. En líneas horizontales paralelas se pueden observar las grabaciones, coloreadas por tipo de grabación y abarcando una extensión igual a su duración. Se puede filtrar por tipo de grabación seleccionando los botones superiores que indican “programada”, “bajo demanda”, “alarma” e “importada”. Asimismo se puede variar la escala temporal haciendo clic en
8
Documento propiedad de IProNet Sistemas junio 2011www.ipronet.es
DT-MN-0144.V.1.0 MANUAL BÁSICO DE USO IProNet Sistemas 2011
cada botón de escala de tiempo (parte superior de la ventana): “6 horas”, “1 día”, “1 semana” o “1 mes”; y mover adelante o atrás el intervalo temporal con los botones “anterior” y “posterior”.
Si se hace clic en un punto concreto de una grabación mostrada en la ventana de TimeLine, se abrirá el reproductor de grabaciones, accediendo y mostrando la grabación en el instante exacto de tiempo (fecha y hora).
Es posible que las grabaciones más recientes no aparezcan listadas, sobre todo si se han iniciado después de haber abierto el Gestor de grabaciones. Para refrescar el listado, se pulsa sobre el botón “Actualizar” de la parte superior del Gestor.
1.4. Verificar marca de agua
Entre las funcionalidades disponibles en el Gestor de grabaciones, está la que permite verificar si una grabación ha sido alterada. Se ha podido producir una alteración de una grabación por problemas en el sistema de almacenamiento (borrado accidental o intencionado de algún fichero), o porque alguien la haya intentado manipular o cambiar deliberadamente. Con esta funcionalidad de comprobación, se puede asegurar que una grabación ha sido (o no ha sido) alterada. Esto resulta especialmente útil cuando una grabación se desea presentar como prueba a una peritación ó proceso judicial.
Para poder tener la funcionalidad de verificación de marca de agua, es necesario haber realizado la grabación(es) incluyendo dicha marca de agua. Esto se configura en las propiedades de las cámaras y/o en la programación de tareas, siendo realizado habitualmente por los instaladores/administradores del sistema. En el Gestor de grabaciones se pueden identificar las que disponen de marca de agua incluida. Esta información aparece en una de las columnas de información de las grabaciones en el Gestor, concretamente en la columna denominada “WM” (Water Mark, marca de agua), indicado como Sí o No.
Para comprobar la marca de agua de una grabación, es necesario conocer la clave generadora que se empleó para incorporar la marca. Teniendo esta información, se procede del siguiente modo: en el Gestor de grabaciones, se selecciona la grabación a comprobar, haciendo clic con el ratón.
9
Documento propiedad de IProNet Sistemas junio 2011www.ipronet.es
DT-MN-0144.V.1.0 MANUAL BÁSICO DE USO IProNet Sistemas 2011
Tras ello, se pulsa en el botón superior central “Información”. Esto abre una nueva ventana con la información de la grabación. En el centro de las líneas informativas aparece la línea “Marca de agua”, y en esa misma línea un botón “Comprobar”. Pulsándolo aparece una pequeña ventana superpuesta, “Marca de agua”, en la que se pide la clave. Introduciendo aquí la clave generadora (tenemos que conocerla) y pulsando Aceptar, aparecerá un mensaje informativo indicando la alteración o no alteración de la grabación.
1.5. Grabación bajo demanda
Es posible realizar grabaciones bajo demanda de cualquier cámara (siempre que se tengan permisos). Esto permite grabar manualmente las situaciones que se deseen, bien por ser anómalas o bien por desear simplemente un registro manual de eventos.
NOTA: Normalmente va a existir una serie de tareas programadas, entre las que podrán existir grabaciones programadas. Este tipo de grabaciones es automático y no requiere la interacción del usuario. Las grabaciones bajo demanda son una herramienta para hacer grabación instantánea de sucesos.
Para grabar bajo demanda una cámara, es necesario abrir dicha cámara (ver punto 1.1). Tras ello, hay que acceder a la barra de botones de acceso rápido, pulsando la barra gris superior que existe en la propia ventana de visualización de la cámara, debajo de la barra de título de la cámara. Para iniciar la grabación, simplemente hay que pulsar en el botón siguiente:
10
Documento propiedad de IProNet Sistemas junio 2011www.ipronet.es
DT-MN-0144.V.1.0 MANUAL BÁSICO DE USO IProNet Sistemas 2011
La grabación se inicia inmediatamente, pudiendo ver en la esquina inferior izquierda de la ventana de la cámara un indicador parpadeante con el texto “REC” en rojo. Es posible pausar la grabación para dejar de grabar durante unos instantes, pulsando el botón de pausa, junto al de grabación.
Finalmente, la grabación se puede detener pulsando el botón de parada, junto al de pausa. Con esto la grabación quedará cerrada y será accesible desde el Gestor de grabaciones. Es posible que la nueva grabación no aparezca instantáneamente en el listado del Gestor. En tal caso, es suficiente con pulsar el botón “Actualizar” en la parte superior izquierda de la ventana del Gestor.
1.6. Exportación de grabaciones a ficheros AVI
Las grabaciones de IProNet se guardan en el sistema usando un formato contenedor propietario, que las divide en múltiples ficheros para hacerlas más robustas ante fallos en los equipos. Podría parecer que esto conlleva la imposibilidad de reproducirlas en cualquier otro equipo, pero no es así. Se podrán reproducir en cualquier equipo que tenga instalado e-netcamCLIENT, o bien que disponga del Player Autónomo (el cual no requiere licencia). Adicionalmente, se pueden exportar las grabaciones completas o fragmentos, a ficheros en formato estándar AVI. Este formato de fichero de video se puede visualizar en cualquier equipo estándar sin necesidades especiales (es suficiente por ejemplo un sistema PC con Windows y reproductor Media Player ó VLC Player, teniendo los códecs de video instalados).
Para exportar una grabación, es necesario en primer lugar abrirla haciendo doble clic encima de ella, en el listado de Gestor de grabaciones. Tras esto se abrirá el reproductor en modo Player (por defecto). Es necesario cambiar al modo “Navegador”. Esto se hace pulsando en la parte superior de la ventana del reproductor, en el botón que indica la flecha:
Al hacer esto, se cambia al modo “Navegador” del reproductor de grabaciones. En este modo aparece la grabación fragmentada en múltiples trozos, que abarcan la totalidad del tiempo de esa grabación. Para exportar un fragmento, se selecciona con el ratón el “cuadro” que se quiera como inicio del trozo exportado, y a continuación se pulsa el botón “Marca Inic.”, en la parte superior
11
Documento propiedad de IProNet Sistemas junio 2011www.ipronet.es
DT-MN-0144.V.1.0 MANUAL BÁSICO DE USO IProNet Sistemas 2011
izquierda de la ventana del navegador. Tras esto, se selecciona con el ratón el “cuadro” que se quiere como fin del fragmento a exportar, y se pulsa en el botón “Marca Fin”, junto al anterior de marca de inicio.
Con las acciones anteriores se ha delimitado el fragmento de grabación a exportar. Para comenzar el proceso de exportación a AVI, hay que hacer clic en el botón “Exportar”, junto a los anteriores de marcas de inicio y fin. Aparece una nueva ventana con el título “Guardar Como”. Aquí se selecciona la carpeta en la que se desea guardar el fichero AVI que se exportará, así como el nombre de dicho fichero (el nombre que se desee).
Se pulsa con el ratón el botón “Guardar”, tras lo que aparece una última ventana para la selección de códec. Por defecto aparece seleccionada la opción “Fotogramas completos (sin compresión)”. Esto guardará el fragmento de grabación exportado sin comprimir, lo que mantiene intacta la calidad original pero ocupa muchísimo espacio en disco. Por ello se recomienda seleccionar alguna otra opción de las disponibles para que exista compresión del video. Opciones recomendables son XVID-DIVX, MPEG-4 ó Microsoft Windows Media Video. Finalmente, se pulsa en “Aceptar”, con lo que se inicia el proceso de exportación. El tiempo que toma la exportación depende de la calidad, códec seleccionado para exportar y extensión temporal del fragmento.
12
Documento propiedad de IProNet Sistemas junio 2011www.ipronet.es
DT-MN-0144.V.1.0 MANUAL BÁSICO DE USO IProNet Sistemas 2011
Para exportar la totalidad de una grabación, simplemente hay que seleccionar como “cuadro” origen el primero en la esquina superior izquierda, y como “cuadro” fin el último en la esquina inferior derecha.
1.7. Visualización remota básica
Es posible visualizar remotamente las cámaras y grabaciones de un sistema e-netcamCLIENT. Esto permite por ejemplo conectarse a desde Internet a una instalación ubicada en un lugar distante, pudiendo ver las cámaras en directo y las grabaciones a través de un simple navegador web (como Internet Explorer o Firefox). Este acceso básico se denomina Acceso Web.
Es importante notar que este es un acceso remoto muy básico, que cubre sólo las funcionalidades de visualización. Para accesos remotos de mayor interactividad y capacidad de gestión es necesario emplear las soluciones e-netcamVIEWER o CorporateVIEWER. Se puede acceder, por ejemplo, a las cámaras de una tienda retail, negocio u oficinas, desde un domicilio particular u otra oficina, siempre con medidas de seguridad excelentes para proteger el sistema ante accesos indeseados (protección por contraseñas).
Para realizar la visualización con el Acceso Web, simplemente hay que abrir un navegador (recomendado Internet Explorer) e introducción la dirección IP y el puerto de conexión del grabador remoto en que se halla instalado e-netcamCLIENT. Es necesario que el sistema haya sido configurado para permitir este tipo de visualización remota. Si desconoce el estado de configuración del sistema o los parámetros de conexión (IP y puerto), por favor contacte con el agente instalador de su sistema.
13
Documento propiedad de IProNet Sistemas junio 2011www.ipronet.es
DT-MN-0144.V.1.0 MANUAL BÁSICO DE USO IProNet Sistemas 2011
2. e-netcamVIEWER
e-netcamVIEWER es uno de los dos accesos remotos completos de IProNet. Permite la gestión (visualización, configuración, etc.) completa de un sistema e-netcamCLIENT que exista en la misma red o en una red externa (una red remota en cualquier otro lugar). El objetivo de este sistema es permitir una interacción completa con e-netcamCLIENT y con el grabador en que se halle instalado, el cual puede estar accesible físicamente o no.
Se recomienda el uso de e-netcamVIEWER (o CorporateVIEWER) siempre, para llevar a cabo la visualización de cámaras y grabaciones sin sobrecargar el grabador donde opera e-netcamCLIENT. Pero sobre todo se recomienda encarecidamente cuando existen muchas cámaras conectadas al grabador, y siempre que no se pueda acceder físicamente a éste, como en caso de grabadores situados en centros de proceso de datos (CPDs) ó situados en otros edificios (sedes de oficinas, nave industrial en polígono, negocio familiar en la misma o en otra ciudad, etc.).
Con e-netcamVIEWER se puede gestionar un sistema e-netcamCLIENT simultáneamente. Para gestionar varios sistemas e-netcamCLIENT (por ejemplo, ver a la vez cámaras conectadas a grabadores distintos) es necesaria la solución CorporateVIEWER, que se detalla más adelante en este manual.
También es muy importante notar que tanto los sistemas e-netcamCLIENT como los sistemas de la gama VIEWER de una misma instalación, han de estar todos en la misma versión (6.x, 7.x, etc.) para funcionar correctamente.
2.1. Selección del grabador a visualizar
En primer lugar, hay que iniciar la interfaz de e-netcamVIEWER. Esto se puede hacer desde el icono de acceso directo en el escritorio, o bien desde el menú inicio de Windows, en la carpeta de IProNet “e-netcamVIEWER”, haciendo clic en el programa con el mismo nombre. Esto inicia e-netcamVIEWER iconizado en la bandeja de tareas, en la parte inferior derecha. Para acceder a las funciones y opciones de e-netcamVIEWER, hay que hacer clic con el botón derecho sobre este icono en la barra de tareas.
14
Documento propiedad de IProNet Sistemas junio 2011www.ipronet.es
DT-MN-0144.V.1.0 MANUAL BÁSICO DE USO IProNet Sistemas 2011
Con ello aparece un menú de opciones, en el que se puede elegir entre otras el acceso a las cámaras (visualizar las cámaras en directo) o a las grabaciones (grabaciones asociadas al sistema e-netcamCLIENT al que se está accediendo). Existen otras opciones, la más importante es la de selección del “Servidor”. Este servidor es el equipo con e-netcamCLIENT al que se desea acceder, ya que se permite incluir múltiples grabadores para ser accedidos, pero solamente se puede acceder a uno simultáneamente (a sus cámaras y grabaciones).
2.2. Visualizar cámaras del grabador remoto
Si sólo hay configurado un servidor, no será necesario seleccionar nada en la opción “Servidor” del menú. En caso contrario, se pulsa en dicha opción y aparece una ventana con el título “Lista de servidores”. Se selecciona con el ratón el servidor deseado y se pulsa en la opción “Aceptar” en esa misma ventana.
Para visualizar las cámaras, se hace clic con el botón derecho en el icono de la barra de tareas y en el menú emergente se elige la opción “Cámaras”. En este momento aparece una nueva ventana, con el título “Administrador de Cámaras – SERVIDOR”, donde SERVIDOR es el nombre del servidor con e-netcamCLIENT al que se está accediendo. Para visualizar cámaras, visualizar videorrondas, visionado a pantalla completa, etc., hay que proceder del mismo modo que se ha descrito en el punto 1.1 del manual.
2.3. Visualizar grabaciones del grabador remoto
Del mismo modo que se puede acceder a las cámaras de los grabadores que tengan instalado e-netcamCLIENT, es posible acceder a sus grabaciones. Para ello, simplemente se procede con la apertura del menú contextual de e-netcamVIEWER (clic con el botón derecho del ratón en el icono de e-netcamVIEWER de la parte derecha de la barra de tareas de Windows), y se selecciona la opción “Grabaciones”. Esta acción deriva en la apertura de una nueva ventana, del Gestor de grabaciones del grabador al que se está conectando. En la barra de título de esta ventana (parte superior derecha) se indica la descripción “Gestor de Grabaciones – SERVIDOR”, donde SERVIDOR es el nombre del grabador cuyas grabaciones aparecen listadas en dicha ventana.
15
Documento propiedad de IProNet Sistemas junio 2011www.ipronet.es
DT-MN-0144.V.1.0 MANUAL BÁSICO DE USO IProNet Sistemas 2011
Sobre las grabaciones listadas en el Gestor de grabaciones, se pueden realizar las mismas operaciones que cuando se opera directamente sobre un sistema e-netcamCLIENT. Para ver la descripción de dichas acciones, consulte los anteriores apartados de este mismo manual:
• sección 1.2 - Visualización de grabaciones
• sección 1.3 - Búsqueda de grabaciones y ‘TimeLine’
• sección 1.4 - Verificar marca de agua
• sección 1.5 - Grabación bajo demanda
• sección 1.6 - Exportación de grabaciones a ficheros AVI
2.4. Activar recepción de alarmas desde el grabador remoto
Una funcionalidad muy útil cuando se opera con un sistema e-netcamVIEWER, situado por ejemplo en un centro de control ó en el puesto de un vigilante, es la capacidad de recibir alarmas que le son reenviadas desde el sistema e-netcamCLIENT (al que se está conectando e-netcamVIEWER). Estas alarmas pueden proceder desde diferentes orígenes, como son las cámaras y sensores conectados al sistema, o el propio e-netcamCLIENT que está notificando remotamente de algún problema de conectividad, falta de espacio en disco duro, etc. Si las alarmas proceden de cámaras o sensores, se pueden estar dando por existir una detección de movimiento, activación de un sensor de presencia ante una intrusión, acto vandálico sobre una cámara, etc.
Para poder recibir alamas en e-netcamVIEWER, es necesario abrir el gestor de la “Lista de alarmas y Pop-Up”. Para hacerlo se accede al menú contextual de e-netcamVIEWER (clic con el botón derecho sobre el icono de la barra de tareas) y se pulsa la opción “Alarmas”. Tras hacer esto, aparece una nueva ventana con el gestor de la lista de alarmas. A partir de este momento se podrán recibir (si ha sido configurado previamente de forma correcta) alarmas procedentes del sistema e-netcamCLIENT que se está visualizando ó gestionando.
16
Documento propiedad de IProNet Sistemas junio 2011www.ipronet.es
DT-MN-0144.V.1.0 MANUAL BÁSICO DE USO IProNet Sistemas 2011
Cuando se reciban alarmas y pop-ups en la lista de alarmas, se podrán cerrar (descartar) automáticamente o manualmente, según esté configurado el sistema (para más información al respecto, consulte el manual completo de e-netcamVIEWER).
17
Documento propiedad de IProNet Sistemas junio 2011www.ipronet.es
DT-MN-0144.V.1.0 MANUAL BÁSICO DE USO IProNet Sistemas 2011
3. CorporateVIEWERCuando es necesario gestionar a la vez varios sistemas e-netcamCLIENT, la solución de IProNet es CorporateVIEWER. Éste permite conectarse a varios grabadores para ver las cámaras, grabaciones, y recibir alarmas, de todos ellos simultáneamente. CorporateVIEWER es el segundo tipo de acceso remoto de IProNet para gestionar grabadores en los que opere e-netcamCLIENT.
Las recomendaciones acerca de cuándo usar CorporateVIEWER son las mismas que en el caso de e-netcamVIEWER, pero añadiendo la condición adicional de “acceso simultáneo a varios grabadores de IProNet”. Al igual que en el caso de e-netcamVIEWER, es necesario usar la misma versión de e-netcamCLIENT que la empleada de CorporateVIEWER, para asegurar la correcta operación y la máxima funcionalidad.
Para acceder al menú y opciones de CorporateVIEWER, hay que inicia la interfaz de usuario. Esto se puede hacer desde el icono de acceso directo en el escritorio de Windows, o bien desde el menú inicio, en la carpeta de IProNet “CorporateVIEWER”, haciendo clic en la aplicación con el mismo nombre.
3.1. Acceso a los grabadores basado en mapas
Para acceder a los grabadores remotos, y poder realizar todas las operaciones de visualización de cámaras en directo y de grabaciones, se procede a través de los “Mapas”. Para mostrar el mapa, se hace clic con el botón derecho del ratón sobre el icono de CorporateVIEWER en la barra de tareas, y así mostrar el menú contextual. Se selecciona la opción “Mapas”. Aparece una nueva ventana con el “mapa”, que podrá ser el plano del edificio, el plano de una ciudad, un esquema de la instalación etc.
Sobre el mapa, se encuentran ubicados iconos con los nombres de cada grabador. A través de estos iconos se accede al contenido de grabaciones y cámaras conectadas a cada grabador. Para ello, se hace clic con el botón derecho sobre el icono del grabador que se desee, y aparece un menú contextual que da acceso a varias opciones, entre las que se encuentran “Administrador de
18
Documento propiedad de IProNet Sistemas junio 2011www.ipronet.es
DT-MN-0144.V.1.0 MANUAL BÁSICO DE USO IProNet Sistemas 2011
cámaras” y “Reproductor de grabaciones”.
3.1.1. Administrador de cámaras remotas
Si se selecciona la opción “Administrador de cámaras” en el menú contextual del grabador en el mapa, aparece una nueva ventana con el título “Administrador de cámaras – SERVIDOR”, donde SERVIDOR es el nombre del servidor al que se acaba de conectar. A partir de este momento, se puede proceder tal y como se ha descrito en el punto 1.1 de este manual, para visualizar las cámaras conectadas al grabador remoto en concreto.
Si se desea ver las cámaras de otro grabador, es necesario cerrar la ventana del administrador de cámaras del primer grabador, y abrir el administrador del segundo. Se procede del mismo modo, a través del menú contextual en los iconos de la ventana de “Mapas”.
3.1.2. Administrador de grabaciones remotas
Del mismo modo que para visualizar las cámaras, se pueden ver las grabaciones remotas. Se accede a través del menú contextual en los iconos de los servidores, situados en la ventana de Mapas. Seleccionando la opción “Reproducción de grabaciones”, se accede al Gestor de grabaciones del servidor seleccionado. Se muestra una nueva ventana con el título “Gestor de grabaciones – SERVIDOR”, donde SERVIDOR es el nombre del servidor accedido. A partir de este momento, el acceso y la gestión sobre grabaciones (visualización, exportación de fragmentos o grabaciones completas, etc.) se realiza del mismo modo que el indicado en los apartados previos del manual:
• sección 1.2 - Visualización de grabaciones
• sección 1.3 - Búsqueda de grabaciones y ‘TimeLine’
• sección 1.4 - Verificar marca de agua
• sección 1.5 - Grabación bajo demanda
• sección 1.6 - Exportación de grabaciones a ficheros AVI
3.2. Ubicación de múltiples objetos en un mismo mapa: MapVIEW
Es posible que se deseen ubicar sobre el mapa no sólo los grabadores gestionados, sino que además se desee ubicar directamente las cámaras y sensores que se gestionan en toda la instalación. Por ejemplo, es posible ubicar sobre el plano de planta de un edificio todas las cámaras gestionadas por varios grabadores, de forma que haciendo clic sobre cada cámara se obtendrá directamente la visualización de ella en una nueva ventana.
Para acceder a MapVIEW, se puede usar un icono de acceso directo (si ha sido creado) en el escritorio, o bien acceder a través del menú inicio de Windows a la carpeta de IProNet “CorporateVIEWER” y dentro de ella hacer clic sobre la aplicación “MapVIEW”. Aparecerá un icono en la parte inferior derecha de la barra de tareas de Windows. Haciendo clic con el botón derecho y seleccionando la opción “Mapa”, se abre una nueva ventana con el mapa (que será un mapa, plano, planta de edificio, etc.) en el que se podrán encontrar los iconos de acceso directo a las cámaras.
19
Documento propiedad de IProNet Sistemas junio 2011www.ipronet.es
DT-MN-0144.V.1.0 MANUAL BÁSICO DE USO IProNet Sistemas 2011
3.3. Activar recepción de alarmas desde los grabadores remotos
La principal diferencia en la gestión de recepción de alarmas entre e-netcamVIEWER y CorporateVIEWER es la simultaneidad de alarmas entre varios grabadores. Por parte del e-netcamVIEWER, sólo se pueden estar recibiendo alarmas desde un servidor RMS/sistema e-netcamCLIENT de forma simultánea. En el caso de CorporateVIEWER, al permitir múltiples conexiones a varios sistemas e-netcamCLIENT/RMS de forma simultánea, también se va poder recibir alarmas simultáneamente de varios sistemas remotos RMS. Con esto se tiene tanto una centralización a nivel de gestión y monitorización, como una centralización a nivel de recepción y control de alarmas, por lo que es el sistema idóneo a la hora de gestionar alamas de varios sistema remotos.
El procedimiento para gestionar esta recepción de alarmas y eventos es el mismo que el explicado previamente en la sección 2.4 de este manual.
20
Documento propiedad de IProNet Sistemas junio 2011www.ipronet.es
DT-MN-0144.V.1.0 MANUAL BÁSICO DE USO IProNet Sistemas 2011
4. Documentación adicionalRecuerde que tiene disponibles los manuales completos de usuario en nuestra página web: http://www.ipronet.es/soporte/documentacion.php, en los que puede hacer consultas específicas y ampliar temas descritos en este manual de usuario final, así como obtener explicación detallada para configurar parámetros de operación del sistema.
Asimismo, puede contactar con nuestro departamento de Servicio de Asistencia Técnica (SAT), en el teléfono 902.88.99.42, y a través de la dirección de correo electrónico [email protected]
Mediante el siguiente enlace: http://www.ipronet.es/productos/aplicaciones.php, puede encontrar todas las aplicaciones para videovigilancia y seguridad que comercializamos, totalmente compatibles con e-netcamCLIENT, como son la lectura y reconocimiento de matrículas, conteo de personas y objetos, reconocimiento facial, entre otras.
También tiene disponible a nuestro equipo de preventa, para ayudarle con modificaciones del sistema, tales como la actualización del producto o la ampliación de cámaras. Puede contactar con nuestro dpto. de preventa en el 902.88.99.42, y a través del correo electrónico [email protected]
21
Documento propiedad de IProNet Sistemas junio 2011www.ipronet.es