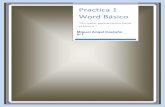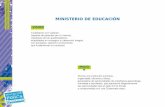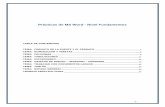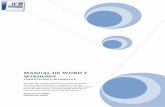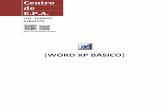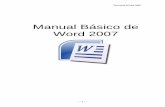Manual Basico de Word 2007
-
Upload
ana-maria-beltran -
Category
Education
-
view
718 -
download
1
Transcript of Manual Basico de Word 2007

Pági
na1
Módulo II: Curso básico de Word 2007
PLAN DE UNIDADNombre del curso: Nociones básicas de Word 2007Carga Horaria: 06 horasNombre del Instructor:Fecha y hora:Lugar de capacitación:Personas a capacitarse:
Objetivos Una vez finalizado este curso, sabrá realizar las siguientes tareas:
o Trabajar con la cinta de opciones: la nueva función que facilita
mas que nunca el uso de Word.
o Buscar los comandos más habituales y comunes que necesita
para hacer un trabajo en Word.
Acerca de este cursoTodos deben tener creadas una carpeta para almacenar todos los ejercicios
que se hagan en el Aula de capacitación. Dicha carpeta debe llamarse de la
siguiente manera:
Nombre1Inicial Apellido1_curso#
Esta carpeta debe almacenarse en Mis documentos, y no en ningún otro lugar.
Los equipos tienen tarjeta de protección, por lo que todo lo que no se almacene
en la unidad C (donde se encuentra Mis Documentos).
Para hacer los ejercicios, vamos a tener que trabajar con textos largos. NO
podemos perder tiempo escribiéndolos, por lo que todos tendrán acceso a
dichos textos que se encuentran organizados en el archivo Ejercicios, que se
les suministrara el primer día que empecemos a trabajar, Dentro de este
archivo hay un índice con todos los textos que necesitaran.
ContenidoMódulo II: Curso básico de Word 2007..................................................................................1
Objetivos.................................................................................................................................1
Acerca de este curso............................................................................................................1
FUNCIONES BÁSICAS........................................................................................................3
Arrancar Word 2007..........................................................................................................3
Elementos de Word...............................................................................................................5

Pági
na2
Iniciadores de cuadros de diálogo de los grupos..............................................................8
Banda de opciones...................................................................................................................8
Mi primer documento..........................................................................................................12
Edición básica......................................................................................................................13
Desplazarse por un documento.............................................................................13
Desplazamientos cortos dentro de una misma pantalla:...................................................13
Desplazamientos a lo largo de todo el documento.....................................................14
Mediante las Barras de desplazamiento.............................................................................15
Mapa del documento...............................................................................................15
Las barras de desplazamiento horizontal.............................................................15
Guardar y abrir documentos..............................................................................................16
Formato de un texto............................................................................................................19
Formato carácter. Fuentes.................................................................................................20
Formato de un texto............................................................................................................22
Formato character. Fuentes...............................................................................................23
Fuente...................................................................................................................................23
Ortografía y gramática........................................................................................................25
Revisión ortográfica.............................................................................................................26
Diseño de página.................................................................................................................26
Configurar pagina............................................................................................................26
NUMERACIÓN Y VIÑETAS...................................................................................................33
Insertar imágenes...................................................................................................................35
Insertar imágenes desde archivo............................................................................................36
CREACIÓN Y MODIFICACIÓN DE TABLAS......................................................................36
¿Qué es y para qué sirve Word 2007?
Microsoft Word (*.docx) es un procesador de texto creador por Microsoft, y
actualmente integrado en la suite ofimática Microsoft Office.
Los documentos son imprescindibles hoy en día ya que permiten comunicar
información Word nos va a servir para crear diferentes tipos de documentos de
forma fácil y rápida pero con gran calidad ya que incorpora gran cantidad de
herramientas que nos permiten personalizar hasta el último detalle, por ejemplo

Pági
na3
podemos controlar el estilo de los textos y de los párrafos, podemos insertar
gráficos, dibujos, imágenes, etc.
Con Word podemos crear Cartas, oficios, memos, tesis, trípticos, etc. Microsoft
lanza por fin una nueva versión de su paquete Office 2007. La esencia del
programa sigue manteniéndose, de hecho una vez te acostumbres a la nueva
interfaz verás que las opciones siguen siendo las mismas pero dispuestas de
forma diferente.
Microsoft ha creído necesario una reestructuración de sus menús para
deshacerse de las listas de menús y las han sustituido por una Banda en la que
se emplazan en forma de pestañas todas las opciones que encontrábamos en
versiones anteriores (y algunas nuevas). Como decíamos antes, sólo es
cuestión de acostumbrarse a la nueva disposición, pues los cambios no
suponen un salto demasiado grande respecto a la dirección que mantiene
Microsoft. Como puedes ver en la imagen, las pestañas de la Banda contienen
las opciones que nos permitirán trabajar con el programa. Así se ha conseguido
un menú más funcional e intuitivo.
FUNCIONES BÁSICAS Arrancar Word 2007
Para trabajar con Word 2007 es necesario arrancar el programa. Para ello
existen dos formas prácticas.
Desde el menú Inicio Se accede desde el botón situado,
normalmente, en la esquina inferior izquierda de la pantalla. Al colocar el cursor
y hacer clic sobre el botón se despliega un menú, al colocar el cursor sobre el
elemento Todos los programas; se desplegará una lista con los programas que
hay instalados en tu ordenador. Busca el elemento Microsoft Office Word 2007
y haz clic sobre él para que se arranque.

Pági
na4
Desde el icono de Word
Puedes acceder al icono de Word que suele estar anclado en el menú de inicio
y puede estar situado según el uso que se le dé o en la barra de tareas.
Para cerrar Word 2007, puedes utilizar cualquiera de las
siguientes operaciones
Hacer clic en el botón cerrar, este botón se encuentra situado en la parte
superior derecha de la ventana de Word.
También puedes pulsar la combinación de teclas ALT+F4, con esta
combinación de teclas cerrarás la ventana que tengas activa en ese
momento.

Pági
na5
Barra de estado
Barra de desplazamiento
Menú de acceso rápido
Botón office
Vistas de documento Zoom
Barra de título
Reglas
Cinta de opciones
Hacer clic sobre el menú Botón Office y elegir la
opción Salir.
Elementos de Word
Al arrancar Word aparece una pantalla como esta:
Al abrir Word 2007 por primera vez, es posible que se sorprenda su nuevo
aspecto. La mayoría de los cambios se encuentra en la cinta de opciones, el
área que se extiende por la parte superior de Word.
Crea un documento de Word nuevo.
Abre un documento de Word ya existente.
Guarda un documento de Word.
Deshacer. Permite deshacer acciones que hayas llevado a cabo en Word. Es decir, si cometes algún error, puedes darle a este botón para volver atrás, y corregir de esta manera el fallo
Imprime un documento de Word.

Pági
na6
Permite visualizar la vista preliminar de un documento, es decir, cómo va a quedar el documento cuando lo imprimamos. Se accede desde Imprimir.
Copia la parte de un documento que hayamos seleccionado previamente. Genera un duplicado.
Corta la parte de un documento que hayamos seleccionado. No genera un duplicado.
Pega la parte de un documento que hayamos copiado o cortado previamente.
LA BARRA DE TÍTULO Contiene el nombre del documento sobre el que se
está trabajando en ese momento. Cuando creas un documento nuevo se le
asigna el nombre provisional Documento1, hasta que lo guardes y le des el
nombre que quieras. En el extremo de la derecha están los botones para
minimizar, restaurar y cerrar. En la parte derecha también puede tener la barra
del Office, que contiene los iconos para arrancar programas de Office como
Excel, Access, etc.
LA BARRA DE ESTADO: Nos muestra la página en que nos encontramos.
visualización del documento, de igual forma una barra Zoom a la página, para
verla más cerca o lejos.
LA BARRA DE DESPLAZAMIENTO: Permiten movernos a lo largo y ancho del
documento de forma rápida y sencilla, simplemente hay que desplazar la barra
arrastrándola con el ratón, o hacer clic en los triángulos.
La cinta de opciones presenta los comandos más populares en primer plano,
de modo que no necesita ir en su búsqueda en distintas partes del programa
para tareas que realiza constantemente.

Pági
na7
¿Qué objeto tiene el cambio? Facilitar y agilizar su trabajo. Se ha estudiado y
diseñado cuidadosamente la cinta de opciones a partir de las experiencias de
los usuarios de forma que los comandos se encuentren en una posición
óptima.
En esta lección obtendrá más información sobre la cinta de opciones y cómo
trabajar con ella.
¿Qué hay en la cinta de opciones?
Las tres partes de la cinta de opciones son las fichas, los grupos y los
comandos.
Existen tres componentes básicos en la cinta de opciones. Es conveniente
saber cómo se llaman para entender cómo se utilizan.
1. Fichas. Hay siete fichas básicas en la parte superior. Cada una
representa un área de actividad.
2. Grupos. Cada ficha contiene varios grupos que contienen elementos
relacionados.
3. Comandos. Un comando es un botón, un cuadro en el que se escribe
información o un menú.
Todo lo que hay en una ficha ha sido cuidadosamente seleccionado en función
de las actividades del usuario. Por ejemplo, la ficha Inicio contiene todo lo que
se utiliza con mayor frecuencia, como los comandos del grupo Fuente para
cambiar la fuente de un texto: Fuente, Tamaño de fuente, negrita, cursiva,
etc.
1
3
2

Pági
na8
Iniciadores de cuadros de diálogo de los grupos
Haga clic en el iniciador de cuadros de dialogo para ver mas opciones de este
grupo en particular.
A primera vista, es posible que no vea un comando determinado de una
versión anterior de Word. Tranquilo. Algunos grupos tienen una pequeña
flecha diagonal en la esquina inferior derecha.
La flecha se llama iniciador de cuadros de dialogo. Si hace clic en ella, verá
más opciones relacionadas con este grupo. Estas opciones aparecerán a
menudo en forma de cuadro de diálogos que puede reconocer de una versión
anterior de Word. También pueden aparecer en un panel de tareas con un
aspecto que le resultara familiar.
Banda de opcionesInicio La pestaña Inicio contiene las operaciones más comunes sobre copiar,
cortar y pegar, además de las operaciones de Fuente, Párrafo, Estilo y Edición.
En Word2007 la pestaña Inicio se encuentra dividida en 5 secciones que
contienen las operaciones correspondientes al Portapapeles
Fuente (tamaño de letra, tipo de letra, etc.)
Párrafo (alineación de texto, separación entre líneas, sangría, etc.)

Pági
na9
Estilo y Edición (buscar texto, reemplazar, etc.)
Cada una de las secciones, se ha creado con botones de acceso rápido a la
tarea que se desea realizar. Una forma más fácil e intuitiva de utilizar las
herramientas.
Insertar. Lo que antes solía llamarse el menú Insertar, ahora es una pestaña
que contiene grupos de herramientas de acceso rápido. Para la pestaña
Insertar, ubicamos los grupos de herramientas correspondientes a:
Páginas (Portadas, página en blanco, saltos de páginas)
Tabla (Insertar tabla, dibujar tabla, hojas de Excel, etc)
Ilustraciones (Imágenes, Imágenes prediseñadas, Formas, SmartArt y
gráficos)
Vínculos (Hipervínculos, marcador y Referencia Cruzada )
Encabezado y pie de página (Encabezado, Pie de Página y Numero de
Página)
Texto (Cuadro de Texto, WordArt, Letra Capital, Fecha y hora, etc.)
Símbolos (Ecuación y Símbolos)
Las diferentes pestañas y herramientas se pueden activar desde el teclado
pulsando Alt y luego la letra o conjunto de letras que aparece al lado del icono
del comando.
Diseño de página. También se puede acceder a sus opciones presionando Alt
+ (letra o conjunto de letras). En la siguiente ventana se muestran las letras
que se acompañan para cada opción. Para la pestaña Diseño de página,
ubicamos las herramientas correspondientes a:
Temas (Temas, Colores, Fuentes, Efectos del tema)

Pági
na10
Configurar página (Márgenes, Orientación, Tamaños de páginas,
columnas, saltos de páginas, numero de líneas, guiones)
Fondo de página (Marca de agua, color de página, bordes de página)
Párrafo (Sangría y Espaciado)
Organizar (Posición de objeto, Traer al frente, ajuste de texto, agrupar,
girar, etc.)
Referencias. En esta pestaña nos muestra las facilidades para elaborar un
índice, inserta las notas al pie de página, y administra las fuentes y las
bibliografías
Tabla de Contenido (Tabla de Contenido, Agregar Texto, Actualizar
tabla)
Notas al Pie (Insertar nota al pie, Insertar nota al final, Siguiente nota al
pie, Mostrar notas)
Citas y Bibliografías (Insertar cita, Administrar fuentes, Estilo, y
Bibliografías)
Títulos (Insertar títulos, Insertar tablas de ilustraciones, Actualizar tabla,
Referencia cruzada)
Índice (Marcar Entrada, Insertar Índice, Actualizar Índice)
Tabla de Autoridades (Marcar cita, Insertar tabla de Autoridades,
Actualizar tabla de autoridades)
Correspondencia. En esta pestaña encontraremos una forma fácil para crear
los sobres, e incluso diseñar las cartas, mensaje, etiquetas, Directorio, etc
Crear (Sobres o etiquetas)
Iniciar combinación de correspondencia (Iniciar combinación de
correspondencia, etc.)

Pági
na11
Escribir e Insertar Campos (Resaltar campos de combinación, Bloque de
direcciones, Línea de saludo, etc)
Vista Previa de Resultados (Buscar Destinatarios, Comprobación
Automática de errores)
Finalizar (Finalizar y combinar)
Revisar. Revisión, Comentarios, seguimiento, cambios, comprar y proteger.
Vista. Esta pestaña nos da las opciones para elegir cómo queremos ver el área
de trabajo. Ya que Word permite guardar el documento como página Web, una
de las vistas permite apreciar cómo quedaría como tal, también permite ver las
estructuras de un documento cuando los títulos y subtítulos son indicados.
Aparecen fichas adicionales

Pági
na12
Mi primer documentoAl escribir un texto hay que teclearlo sin pulsar la tecla INTRO; cuando llegues
al final de la línea, observarás cómo salta automáticamente de línea. (La
tecla INTRO también se llama ENTER o retorno de carro; en el teclado de la
imagen se llama "ent").
Observarás que hay una pequeña barra vertical parpadeante que va
avanzando según vas escribiendo, se llama punto de inserción, y nos sirve
para saber dónde se va a escribir la siguiente letra que tecleemos. No
confundas el punto de inserción con el puntero del ratón que tiene esta forma
cuando está dentro del área de texto y esta otra cuando está encima de
los menús, e incluso puede tomar otras formas que iremos viendo más
adelante. También puedes ver una raya horizontal como ésta que indica
dónde acaba el documento.
Cuando mueves el ratón, lo que estás moviendo es el puntero; cuando pulsas
las teclas de dirección, mueves el punto de inserción. Cuando cometas un
error, y te des cuenta inmediatamente, pulsa la tecla Retroceso que retrocede
una posición borrando la última letra tecleada. (La tecla Retroceso aparece
como bksp en la imagen, aunque suele ser una flecha grande hacia la
izquierda).
Cuando te das cuenta del error después de haber escrito unas cuantas letras
más, debes pulsar la tecla con la flecha pequeña hacia la izquierda, que no

Pági
na13
borra las letras, sólo mueve el cursor hasta llegar a la siguiente letra donde se
encuentra el error; entonces pulsa Retroceso para borrar el error.
Por último, si te das cuenta del error cuando tienes el punto de inserción lejos
de donde está el error, mueve el ratón hasta colocar el puntero detrás del error
y pulsa el botón izquierdo del ratón; verás cómo el punto de inserción se
desplaza justo a esa posición y entonces ya puedes pulsar Retroceso.
La tecla suprimir (DEL o SUPR) también borra una letra, pero la que queda a la
derecha del punto de inserción.
En este ejercicio paso a paso puedes practicar lo que acabamos de explicar.
Edición básicaAprenderemos lo necesario para editar documentos. Desplazarnos, seleccionar, eliminar, copiar, pegar y deshacer. También veremos cómo buscar y reemplazar palabras; y diferentes formas de ver un mismo documento.
Desplazarse por un documentoUna de las ventajas que han aportado los procesadores de texto es la facilidad para modificar y corregir. El primer paso en ese proceso es colocarnos en el lugar donde vamos a efectuar la modificación.
Por otra parte, cuando estamos viendo un documento Word que no cabe en una pantalla, necesitaremos movernos por el documento para colocarnos en la parte que nos interese.
Tanto en un caso como en otro será interesante conocer todas las formas que existen para desplazarse por el documento, y así poder elegir la más útil en cada momento.
Recordar que el elemento que define la posición dentro de un documento Word
es el punto de inserción , que es una línea vertical parpadeante y nos indica dónde se va a escribir la próxima letra que tecleemos.
Desplazamientos cortos dentro de una misma pantalla:Con el ratón. Desplazar el cursor del ratón hasta el punto elegido y hacer clic, el punto de inserción se colocará en ese lugar.
Con las teclas de dirección. Las teclas izquierda/derecha desplazan el punto de inserción una posición a la izquierda/derecha, y las teclas arriba/abajo desplazan el punto de inserción una línea arriba/abajo. La tecla Fin nos lleva al final de la línea y la tecla Inicio al principio de la línea.

Pági
na14
Combinación de teclas.
Para desplazarse Presione las teclas
Una palabra a la izquierda Crtl + flecha izquierda
Una palabra a la derecha Crtl + flecha derecha
Un párrafo arriba Crtl + flecha arriba
Un párrafo abajo Crtl + flecha abajo
Desplazamientos a lo largo de todo el documento:
Teclas AvPág y RePág. Estas teclas avanzan y retroceden una pantalla completa. Observad que no es lo mismo una pantalla que una página. El tamaño de la pantalla lo limita el monitor mientras que la longitud de la página la definimos nosotros.
Combinación de teclas.
Para desplazarse Presione las teclas
Una página adelante Crtl + AvPág.
Una página atrás Crtl + RePág.
Al principio del documento Crtl + Inicio
Al final del documento Crtl + Fin
Nota: En los teclados en ingles las teclas tienen otros nombres: Inicio=Home, Fin=End, AvPág=Pup, RePág=Pdn
Mediante las Barras de desplazamiento.Las barras de desplazamiento permiten movernos a lo largo y ancho del documento de forma gráfica. La longitud de barra de desplazamiento vertical representa la longitud del documento y el cuadrado pequeño que

Pági
na15
hay en su interior representa la posición actual del punto de inserción. Podemos desplazarnos de las siguientes formas:
- Haciendo clic en cualquier posición por encima/debajo del cuadro nos desplazaremos una pantalla hacia arriba/debajo del documento.
- Arrastrando el cuadro nos desplazaremos proporcionalmente a la posición en la que lo movamos, por ejemplo, en un documento de 20 páginas si arrastramos el cuadro hacia la mitad de la barra nos colocaremos en la página 10 aproximadamente.
- Mediante las flechas. Si hacemos clic en la fecha o triángulo de la parte
superior/inferior nos desplazaremos una línea hacia arriba/abajo. Si mantenemos pulsada la flecha nos desplazaremos línea a línea de forma rápida hasta que la soltemos.
- Mediante objetos de búsqueda. Las dobles flechas de la parte inferior de la barra de desplazamiento nos permiten desplazarnos de acuerdo con el objeto que hayamos seleccionado, este objeto por defecto es la página, de forma que
al hacer clic en la doble flecha superior/inferior nos desplazaremos una página arriba/abajo.
Haciendo clic en el botón central del círculo podemos cambiar el objeto página por otros, como por ejemplo, notas al pie, comentarios, palabras, etc.
Mapa del documento.En el menú Vista tenemos la opción Mapa del documento que nos muestra una especie de índice en la parte izquierda de la página. Haciendo clic en las líneas de ese índice nos desplazaremos a la parte del documento que contiene dicha línea.
Las barras de desplazamiento horizontal.
Permiten movernos de forma similar a como acabamos de ver con la barra vertical pero en sentido horizontal, es decir, permiten desplazar el documento hacia la derecha y hacia la izquierda. Se utilizan menos porque es menos frecuente que el documento sea más ancho de lo que cabe en una pantalla.

Pági
na16
Guardar y abrir documentos
Puedes utilizar los comandos Guardar y Guardar como... del Botón Office (o el icono de la barra de acceso rápido) para guardar documentos. Al utilizar el comando Guardar como, Word mostrará un cuadro de dialogo como el que ves a continuación que te permite cambiar el nombre del archivo, el tipo y la carpeta que lo contiene.
Al utilizar el comando Guardar no se abrirá ningún cuadro de dialogo, simplemente se guardarán en su actual ubicación los cambios que hayas efectuado en el documento.
Sin embargo, si utilizas el comando Guardar con un documento nuevo, que no ha sido guardado nunca, se abrirá el mismo cuadro de dialogo que para Guardar como.
Notas:____________________________________________________________________________________________________________________________________________________________________________________________________________________________________________________

Pági
na17
En la parte central de este cuadro de diálogo se muestran los archivos y carpetas que hay dentro de la carpeta que aparece en el campo Guardar en, en este caso Mis documentos.
Para guardar un archivo debes tener en cuenta estos tres campos del cuadro de diálogo:
- Guardar en
- Nombre del archivo
- Guardar como tipo
Veamos cómo rellenarlos:
Guardar en, aquí debes indicar la carpeta o directorio dentro del cual vas a guardar el documento.
Por defecto aparecerá la carpeta predeterminada documentos, si quieres guardar tu archivo en otra carpeta debes buscarla y hacer doble clic sobre ella para copiarla en el campo Guardar en.
Pinchando en el botón con el triángulo (o dentro del campo Guardar en) puedes visualizar la estructura de carpetas, como se ve en esta imagen, desde el nivel en que nos encontramos hacia arriba. Para ir a una carpeta de esta estructura, o a otra unidad, basta con hacer clic sobre ella.
Mediante el icono volvemos a la carpeta anterior.
También puedes crear una nueva carpeta, la carpeta se creará dentro de la carpeta que figure en el campo Guardar en.
Para facilitarnos la búsqueda de nuestra carpeta Word dispone de seis carpetas (Plantillas de Confianza, Documentos recientes, Mis documentos, Escritorio, Mi PC, Mis sitios de red)a las que se puede acceder haciendo clic en uno de los seis iconos de la izquierda.
Nombre del archivo, escribe el nombre que quieres darle a tu archivo o documento.
Cuando guardamos un documento por primera vez, en este campo aparecen las primeras letras del contenido del documento, en el caso de la imagen de esta página aparece El dia amanecio triste. Si no quieres utilizar este nombre empieza a escribir otro nombre, sin hacer clic, y automáticamente se borrará. Si quieres modificarlo haz clic sobre él.

Pági
na18
Guardar como tipo, el tipo de
documento normalmente será Documento de Word, pero tenemos un menú despegable (haciendo clic en el triángulo de la derecha) con otros tipos, para, por ejemplo, guardar el documento como una página Web, como ya veremos en el punto correspondiente.
Cuando ya existe un archivo con el nombre que queremos guardar aparece un cuadro de diálogo en el que tenemos que elegir una de las tres opciones.
1. Reemplazar el archivo existente. El archivo anterior desaparecerá y será sustituido por el nuevo que estamos guardando.
2. Guardar cambios con un nombre diferente. Se nos mostrará de nuevo el cuadro de diálogo Guardar como, para que le demos otro nombre al archivo que estamos guardando.
3. Combinar cambios en un archivo existente. Se añadirá el archivo que estamos guardando al que ya existía, es decir, tendremos los dos archivos combinados en un solo archivo.
Truco: Pulsa la tecla F12 para abrir de forma más rápida cuadro de diálogo Guardar como.
Formato de un textoCuando hablamos del formato de un texto nos estamos refiriendo a las cuestiones que tienen que ver con el aspecto del texto, con la forma de presentar el texto.
Por ejemplo: poner una palabra en cursiva, alinear un párrafo a la izquierda o colocar un borde sombreado a una tabla son operaciones típicas de formato que sólo afectan a la forma en cómo vemos el texto, pero no al propio contenido del texto.
Aunque lo fundamental cuando escribimos un texto es lo que se dice en él, la forma en la que lo vemos también tiene mucha importancia.
Un texto con un buen contenido pero mal formateado pierde mucha calidad. Afortunadamente, es muy fácil dar un formato atractivo con Word2007. Con un poco de trabajo adicional para formatear un texto se consiguen resultados espectaculares, incluso puedes dar tu toque de diseño de forma que tus documentos se diferencien del resto.

Pági
na19
En Word podemos clasificar las acciones que tienen que ver con el formato en tres grandes grupos.
1. Formato carácter. Afectan a los caracteres en sí mismos como el tipo de letra o fuente, tamaño, color, etc..
2. Formato párrafo. Afecta a grupos de caracteres como líneas y párrafos, por ejemplo alineación y sangrías.
3. Otros formatos. Aquí incluimos el resto de acciones que se pueden hacer sobre el formato como tabulaciones, cambio a mayúsculas, numeración y viñetas, bordes y sombreados, etc.
Ahora vamos a ir viendo cada uno de estos tipos de formato.
Además de las técnicas que vamos a ver en esta unidad, existen otras posibilidades para dar formato al texto: los estilos y las plantillas.
Como veremos más adelante, los estilos y plantillas son adecuados para dar un formato definido previamente. Por ejemplo, en una empresa suele existir una plantilla para escribir cartas, de esa forma todas las cartas tienen un aspecto característico de esa empresa.
No siempre es necesario utilizar plantillas y estilos. Cuando queremos dar un determinado formato a una línea del documento no hace falta definir un estilo, lo haremos con los comandos básicos que vamos a ver ahora.
Los estilos y plantillas no son más que una agrupación de formatos básicos. Así que lo primero que hay que aprender es a manejar esos formatos básicos, que es lo que vamos a hacer en esta unidad.
Formato carácter. FuentesLos caracteres son todas las letras, números, signos de puntuación y símbolos que se escriben como texto. Las letras incluidas en imágenes, no se consideran caracteres a estos efectos y no se les pueden aplicar los formatos que vamos a estudiar.
Vamos a ver las posibilidades más comunes para variar el aspecto de los caracteres que están disponibles en la pestaña Inicio dentro del grupo de herramientas Fuente.

Pági
na20
También aparecen las herramientas de formato automáticamente al seleccionar una palabra o frase para poder modificar, fuente, tamaño yestilo de fuente,etc.
Fuente
Un apartado a elegir con cuidado es la fuente del texto ya que determinará en gran medida el aspecto del texto.
Para cambiar el tipo de letra o fuente lo primero que tenemos que hacer es seleccionar los caracteres, palabras o líneas sobre los que queremos realizar el cambio. A continuación hacer clic sobre el pequeño triángulo que hay al lado de
la fuente actual, esto hará que se abra una ventana con las fuentes disponibles.
Observa que el propio nombre de la fuente está representado en ese tipo de fuente, de forma que podemos ver el aspecto que tiene antes de aplicarlo.
El menú despegable tiene dos zonas separadas por una doble línea horizontal, en la parte superior están las últimas fuentes utilizadas y en la parte inferior todas las disponibles.
Podemos hacer clic en las flechas arriba y abajo de la barra de desplazamiento de la derecha para que vayan apareciendo todos los tipos de letra disponibles, también podemos desplazar el botón central para movernos más rápidamente.
Una vez hemos encontrado la fuente que buscamos basta con hacer clic sobre ella para aplicarla.
En lugar de desplazarnos por el menú despegable para buscar la fuente podemos, si conocemos el nombre, hacer clic sobre el recuadro y teclearlo directamente.

Pági
na21
Las fuentes TrueType aparecen con una doble T delante. Este tipo de fuente se verá igual en la pantalla que en la impresora.
Tamaño
De forma parecida podemos cambiar el tamaño de la fuente. Seleccionar el texto y hacer clic en el triángulo para buscar el tamaño que deseemos, o escribirlo directamente.
La unidad de medida es el punto (72 puntos = 1 pulgada = 2,54 cm), los tamaños más utilizados son 10 y 12 puntos.
Estilo
Una vez fijada la fuente y el tamaño podemos cambiar el estilo a uno de los tres disponibles: negrita, cursiva y subrayado . Basta seleccionar el texto y hacer clic en el botón correspondiente.
Observar como al aplicar un estilo, el botón correspondiente queda presionado
(se ve en un tono anaranjado). Para quitar un estilo que hemos aplicado previamente, seleccionar el texto y volver a hacer clic sobre el estilo.
También se pueden aplicar varios estilos a la vez, por ejemplo, negrita y
cursiva. Simplemente hay que aplicar los estilos consecutivamente.
Mediante las opciones de la pestaña Inicio, Fuente se pueden manejar las opciones que acabamos de ver y otras más como el color de los caracteres,
subrayado, subíndices, etc., en este tema avanzado puedes verlo . También puedes ver cómo cambiar la fuente predeterminada de forma que todos los nuevos documentos que crees utilicen esa fuente.
Formato de un textoCuando hablamos del formato de un texto nos estamos refiriendo a las cuestiones que tienen que ver con el aspecto del texto, con la forma de presentar el texto.

Pági
na22
Por ejemplo: poner una palabra en cursiva, alinear un párrafo a la izquierda o colocar un borde sombreado a una tabla son operaciones típicas de formato que sólo afectan a la forma en cómo vemos el texto, pero no al propio contenido del texto.
Aunque lo fundamental cuando escribimos un texto es lo que se dice en él, la forma en la que lo vemos también tiene mucha importancia.
Un texto con un buen contenido pero mal formateado pierde mucha calidad. Afortunadamente, es muy fácil dar un formato atractivo con Word2007. Con un poco de trabajo adicional para formatear un texto se consiguen resultados espectaculares, incluso puedes dar tu toque de diseño de forma que tus documentos se diferencien del resto.
En Word podemos clasificar las acciones que tienen que ver con el formato en tres grandes grupos.
1. Formato carácter. Afectan a los caracteres en sí mismos como el tipo de letra o fuente, tamaño, color, etc..
2. Formato párrafo. Afecta a grupos de caracteres como líneas y párrafos, por ejemplo alineación y sangrías.
3. Otros formatos. Aquí incluimos el resto de acciones que se pueden hacer sobre el formato como tabulaciones, cambio a mayúsculas, numeración y viñetas, bordes y sombreados, etc.
Ahora vamos a ir viendo cada uno de estos tipos de formato.
Además de las técnicas que vamos a ver en esta unidad, existen otras posibilidades para dar formato al texto: los estilos y las plantillas.
Como veremos más adelante, los estilos y plantillas son adecuados para dar un formato definido previamente. Por ejemplo, en una empresa suele existir una plantilla para escribir cartas, de esa forma todas las cartas tienen un aspecto característico de esa empresa.
No siempre es necesario utilizar plantillas y estilos. Cuando queremos dar un determinado formato a una línea del documento no hace falta definir un estilo, lo haremos con los comandos básicos que vamos a ver ahora.
Los estilos y plantillas no son más que una agrupación de formatos básicos. Así que lo primero que hay que aprender es a manejar esos formatos básicos, que es lo que vamos a hacer en esta unidad.

Pági
na23
Formato character. FuentesLos caracteres son todas las letras, números, signos de puntuación y símbolos que se escriben como texto. Las letras incluidas en imágenes, no se consideran caracteres a estos efectos y no se les pueden aplicar los formatos que vamos a estudiar.
Vamos a ver las posibilidades más comunes para variar el aspecto de los caracteres que están disponibles en la pestaña Inicio dentro del grupo de herramientas Fuente.
También aparecen las herramientas de formato automáticamente al seleccionar una palabra o frase para poder modificar, fuente, tamaño y estilo de fuente, etc.
Fuente
Un apartado a elegir con cuidado es la fuente del texto ya que determinará en gran medida el aspecto del texto.
Para cambiar el tipo de letra o fuente lo primero que tenemos que hacer es seleccionar los caracteres, palabras o líneas sobre los que queremos realizar el cambio. A continuación hacer clic sobre el pequeño triángulo que hay al lado de
la fuente actual, esto hará que se abra una ventana con las fuentes disponibles.
Observa que el propio nombre de la fuente está representado en ese tipo de fuente, de forma que podemos ver el aspecto que tiene antes de aplicarlo.
El menú despegable tiene dos zonas separadas por una doble línea horizontal, en la parte superior están las últimas fuentes utilizadas y en la parte inferior todas las disponibles.
Podemos hacer clic en las flechas arriba y abajo de la barra de desplazamiento de la derecha para

Pági
na24
que vayan apareciendo todos los tipos de letra disponibles, también podemos desplazar el botón central para movernos más rápidamente.
Una vez hemos encontrado la fuente que buscamos basta con hacer clic sobre ella para aplicarla.
En lugar de desplazarnos por el menú despegable para buscar la fuente podemos, si conocemos el nombre, hacer clic sobre el recuadro y teclearlo directamente.
Las fuentes TrueType aparecen con una doble T delante. Este tipo de fuente se verá igual en la pantalla que en la impresora.
Tamaño
De forma parecida podemos cambiar el tamaño de la fuente. Seleccionar el texto y hacer clic en el triángulo para buscar el tamaño que deseemos, o escribirlo directamente.
La unidad de medida es el punto (72 puntos = 1 pulgada = 2,54 cm), los tamaños más utilizados son 10 y 12 puntos.
Estilo
Una vez fijada la fuente y el tamaño podemos cambiar el estilo a uno de los
tres disponibles: negrita, cursiva y subrayado . Basta seleccionar el texto y hacer clic en el botón correspondiente.
Observar como al aplicar un estilo, el botón correspondiente queda presionado
(se ve en un tono anaranjado). Para quitar un estilo que hemos aplicado previamente, seleccionar el texto y volver a hacer clic sobre el estilo.
También se pueden aplicar varios estilos a la vez, por ejemplo, negrita y
cursiva. Simplemente hay que aplicar los estilos consecutivamente.
Mediante las opciones de la pestaña Inicio, Fuente se pueden manejar las opciones que acabamos de ver y otras más como el color de los caracteres,
subrayado, subíndices, etc., en este tema avanzado puedes verlo . También puedes ver cómo cambiar la fuente predeterminada de forma que todos los nuevos documentos que crees utilicen esa fuente.

Pági
na25
Ortografía y gramática La revisión ortográfica y gramatical es otra de las grandes aportaciones de los procesadores de texto. Word2007 dispone de potentes herramientas en este campo que han sido mejoradas notablemente desde las primeras versiones.
Evitar que hayan errores en nuestros textos es ahora mucho más fácil. No obstante conviene saber que revisar un documento y que Word no encuentre ningún error no quiere decir que, necesariamente, sea así. Ya que hay errores que Word no puede detectar puesto que dependen del contexto.
La forma que tiene Word para detectar las palabras erróneas es comprobar si las palabras de nuestro documento existen en el diccionario que lleva incorporado, junto con algunas reglas gramaticales. Lo que no es capaz de hacer Word, por el momento, es discernir el significado de las palabras en cada contexto.
Por ejemplo, si escribimos La bibliografía del gran escritor Miguel Delibes es muy basta y ¡Vasta ya de gritar!. Word no detectará ningún error puesto que tanto "basta" como "vasta" son palabras correctas que existen en el diccionario, aunque en el primer caso la palabra correcta es "vasta" y en el segundo caso "basta".
La revisión ortográfica consiste en comprobar que las palabras de nuestro texto no son erróneas y la revisión gramatical trata de que las frases no contengan errores gramaticales como por ejemplo "Los libros son buenas"; donde no concuerdan el género del sujeto y del adjetivo.
Con Word podemos realizar una revisión ortográfica o una revisión gramatical o ambas a la vez, como veremos a continuación.
Revisión ortográficaExisten dos formas básicas de revisar la ortografía, revisar una vez concluida la introducción del texto o revisar mientras se va escribiendo el texto. Vamos a ver ahora la primera forma.
Revisar al finalizar.
Para establecer esta forma de revisión debemos ir al Botón Office , hacer
clic en el botón Opciones de Word y allí seleccionar Revisión.
Aparecerá un cuadro de diálogo como este, debemos dejar sin marcar la casilla Revisar ortografía mientras escribe.
Una vez hemos introducido todo o parte de nuestro documento y queremos revisar la ortografía podemos hacerlo de una de estas formas:

Pági
na26
1.- Haciendo clic en la pestaña Revisar y luego sobre el icono de la barra de herramientas de acceso rápido.
2.- Pulsando F7.
Word comenzará a efectuar la revisión ortográfica y cuando encuentre un posible error se detendrá y nos mostrará una ventana informándonos de ello.
Dependiendo del tipo de error que haya encontrado deberemos realizar una de las acciones disponibles en esta ventana.
Diseño de página
Configurar pagina
Cuando estamos escribiendo en un documento Word es como si lo hiciéramos en una hoja de papel que luego puede ser impresa. Por lo tanto, existe un área en la cual podemos escribir y unos márgenes los cuales no podemos sobrepasar.
Estos márgenes se definen en la pestaña Diseño de página, en el grupo de herramientas Configurar página, se nos muestra las herramientas con las que se puede modificar Márgenes,Orientación, Saltos de página, Tamaño, Números de línea, Columnas y Guiones.
Al hacer clic sobre el botón Márgenes, aparecen unos márgenes predeterminados que se pueden utilizar para agilizar la tarea. Si ninguno de esos márgenes es correcto para el documento que está realizando, entonces se puede personalizar haciendo clic en la opción Márgenes Personalizados.

Pági
na27
También se puede modificar el tamaño de la hoja, en la cual saldrá impreso el documento. Al hacer clic en el botón Tamaño, se abre una lista de Tamaños predeterminados. Pero, al igual que en los márgenes, aquí también se puede personalizar el tamaño de la hoja, haciendo clic en la opción Más tamaños de papel.

Pági
na28
Notas:____________________________________________________________________________________________________________________________________________________________________________________________________________________________________________________ ________________________________________________________________________________________________________________________________________________________________________________________________________________________________________________________________________________________________________________________________________________________________________________________________________________

FUENTES (TIPOS DE LETRA) : TIPOS, ESTILOS Y TAMAÑOS
La barra de herramientas “Fuente” nos permite modificar el tipo de letra, el tamaño, color,
estilos, etc.
¿QUÉ HAY QUE HACER?
Reproduce los ejemplos de fuentes, tamaños y estilos que se muestran en la hoja
siguiente, teniendo en cuenta que los tamaños de letra son 26, 22, 18, 14, 10, 8 y 4.
¿CÓMO SE HACE?
Para visualizar el aspecto que tendrá la letra antes de establecerlo:
.- Selecciona el texto con el ratón
.- Pincha en la esquina inferior derecha de la barra Fuente en la pestaña Inicio.
.- En el cuadro de diálogo que aparecerá, establece el tipo de letra, estilo, tamaño, etc. En
el cuadro aparecerá el texto seleccionado tal como quedará tras pulsar el botón “Aceptar”
Algunos estilos (como el tachado, doble subrayado, superíndice y subíndice) sólo pueden
seleccionarse a través de este cuadro de diálogo.
Nota: para dar a una letra un tamaño mayor o menor de los que aparecen en la lista, haz
clic en el cuadro de texto donde aparece el tamaño seleccionado actualmente, bórralo y
escribe el tamaño nuevo (que puede ir desde 1 hasta más de 1600).
ARIAL:
Arial Arial Arial Arial Arial Arial Arial
10n 10b
FUENTES (TIPOS DE LETRA): TIPOS, ESTILOS Y TAMAÑOS
¿QUÉ HAY QUE HACER?
29

1. Copia (con Copiar y Pegar) 5 veces el siguiente texto, que está escrito en Arial.
“Poco después, en 1833, Babbage diseñó su segunda máquina, denominada máquina analítica, capaz de realizar todas las operaciones matemáticas y con posibilidad de ser programada por medio de tarjetas de cartón perforado, siendo además capaz de almacenar en su interior una cantidad de cifras considerable. Por esta máquina y su estructura, Babbage es considerado actualmente como el padre de la informática.”
1. Utilizando los siguientes tipos y estilos de letra:
.- Times New Roman, normal.
.- Comic Sans, negrita.
.- Courier, subrayado
.- Otros dos tipos, a elección propia, uno de ellos con cursiva y otro con efecto tachado.
Copia el mismo texto otras tres veces, en formato Times New Roman y con los siguientes tamaños (en puntos): 6, 12 y 12’5.
2. Escribe los enunciados siguientes, empleando donde corresponda los estilos superíndice y subíndice.
103 + 33 = 1000 + 27
Bw, Cx, Dy, Ez...
Guarda el archivo con el nombre Ejercicio2_Fuentes2_Nombres
¿CÓMO SE HACE?
Para copiar un texto:
.- En primer lugar, selecciónalo; para ello sitúa el cursor al inicio del texto a copiar, haz clic con el botón izquierdo del ratón y arrastra éste hasta el final del texto en cuestión; dicho texto aparecerá resaltado.
.- Ve a la barra Portapapeles (menú inicio), y pulsa Copiar o bien sobre el texto resaltado pincha en el botón izquierdo del ratón y pulsa la opción copiar, o bien sobre el texto resaltado pulsa la combinación de teclas Ctrl+C.
30

.- Sitúa el cursor allá donde quieras copiar el texto; luego ve a Portapapeles (menú inicio), y pulsa Pegar o pincha en el botón izquierdo del ratón y pulsa la opción pegar, o bien sobre el texto resaltado pulsa la combinación de teclas Ctrl+V.
ALINEACIÓN DE TEXTO
Existen cuatro modalidades de alineación del texto:
Texto alineado a la izquierda (opción por defecto): el borde izquierdo del texto es regular mientras que el derecho es irregular.
Ejemplo:Según algunos estudios, en cinco años se generará un volumen de información igual
o superior al que se ha creado durante toda la historia de la humanidad. Unos datos que han de ser guardados, puesto que la información supone uno de los bienes más preciados de cualquier empresa. De hecho, los analistas aseguran que una empresa que pierde los datos de sus clientes y proveedores acabará desapareciendo en un plazo máximo de tres meses. Por eso es indispensable guardar la información. Desde discos duros hasta unidades removibles externas, pasando por redes SAN, el almacenamiento es uno de los mercados en auge.
Texto alineado a la derecha: el borde derecho del texto es regular mientras que el izquierdo es irregular
Ejemplo:Según algunos estudios, en cinco años se generará un volumen de información igual
o superior al que se ha creado durante toda la historia de la humanidad. Unos datos que han de ser guardados, puesto que la información supone uno de los bienes más preciados
de cualquier empresa. De hecho, los analistas aseguran que una empresa que pierde los datos de sus clientes y proveedores acabará desapareciendo en un plazo máximo de tres
meses. Por eso es indispensable guardar la información. Desde discos duros hasta unidades removibles externas, pasando por redes SAN, el almacenamiento es uno de los
mercados en auge.
Texto centrado: todas las líneas del texto se mantienen equidistantes respecto a los márgenes izquierdo y derecho.
Ejemplo:
Según algunos estudios, en cinco años se generará un volumen de información igual o superior al que se ha creado durante toda la historia de la humanidad. Unos datos que
han de ser guardados, puesto que la información supone uno de los bienes más preciados de cualquier empresa. De hecho, los analistas aseguran que una empresa que pierde los datos de sus clientes y proveedores acabará desapareciendo en un plazo máximo de tres
meses. Por eso es indispensable guardar la información. Desde discos duros hasta
31

unidades removibles externas, pasando por redes SAN, el almacenamiento es uno de los mercados en auge.
Texto justificado (alineado a derecha e izquierda): tanto el borde izquierdo como el borde derecho del texto son regulares.
Siempre que presentés un trabajo hecho a ordenador, el texto debe ir justificado.
Ejemplo:
Según algunos estudios, en cinco años se generará un volumen de información igual o superior al que se ha creado durante toda la historia de la humanidad. Unos datos que han de ser guardados, puesto que la información supone uno de los bienes más preciados de cualquier empresa. De hecho, los analistas aseguran que una empresa que pierde los datos de sus clientes y proveedores acabará desapareciendo en un plazo máximo de tres meses. Por eso es indispensable guardar la información. Desde discos duros hasta unidades removibles externas, pasando por redes SAN, el almacenamiento es uno de los mercados en auge.
¿CÓMO SE HACE?
1.- Escribe el texto. Selecciónalo y cópialo tres veces, dejando al menos una línea en blanco entre los diferentes bloques de texto.
2.- Para alinear el texto, utiliza los botones de la barra de herramientas “Párrafo”:
Alinear a la izquierda
Alinear a la derecha
Centrar
Justificar
NUMERACIÓN Y VIÑETASEn muchas ocasiones necesitamos hacer esquemas numerados en los textos. Esto es muy fácil de hacer en Word. Un ejemplo de esquema numerado lo tenéis en esta misma hoja, al final.
32

Ficha Esquema numerado
2. UNIDAD 2: INFORMÁTICA BÁSICA......................................................19
2.1.Componentes de una computadora. El hardware y software de un sistema..............................................................................................19
2.2.Componentes físicos de la computadora..........................................202.2.1. Unidad Central de Proceso......................................................202.2.2. Buses.......................................................................................222.2.3. Registros..................................................................................222.2.4. La memoria..............................................................................232.2.5. Periféricos................................................................................25
UNIDAD 2: INFORMÁTICA BÁSICA 19
a) Componentes de una computadora. El hardware y software de un sistema...............................................................................................19
b) Componentes físicos de la computadora...........................................20i) Unidad Central de Proceso...........................................................20ii) Buses............................................................................................22iii) Registros.......................................................................................22iv) La memoria...................................................................................23v) Periféricos.....................................................................................25
Ficha Números
UNIDAD 8: DISEÑO Y EDICIÓN DE DOCUMENTOS 113
1) El menú de configuración permanente .....................................................1132) Formato de documento .............................................................................1143) Formato de línea........................................................................................1184) Formato de página.....................................................................................119
Ficha Viñetas
Si clasificamos en relación al método por el que se genera el carácter, distinguimos las impresoras de impacto y las impresoras sin impacto: Las impresoras de impacto son aquellas que golpean el medio con el elemento
impresor para formar el carácter Las impresoras sin impacto emplean técnicas térmicas o electrostáticas para imprimir el
carácter sin necesidad de impactos.
33

¿CÓMO SE HACE?Cómo hacer el esquema numerado:
1.- Antes de empezar a escribir el esquema, ve a Menú Inicio, Párrafo y botón Numeración.
Desde ahí puedes elegir alguna de las opciones predefinidas, o definir una nueva, pinchando en Definir nuevo formato de número.
2.- Escribe el esquema sin preocuparte de la numeración. Al pulsar INTRO al final de cada línea, se establece automáticamente el siguiente número (o marca) del esquema.
3.- También puede convertirse en esquema numerado o en formato de viñetas un texto ya escrito, seleccionándolo y pulsando los botones (esquema numerado) o (viñetas) de la barra de herramientas Formato.
Nota: además de poder escoger diferentes modelos de esquema, cada uno de ellos se puede modificar pulsando el botón Personalizar... El cuadro de diálogo que aparece nos permite seleccionar cada nivel del esquema uno a uno y cambiar el estilo del número o marca (ver ejemplos más abajo).
Cómo hacer las Viñetas
1.- Antes de empezar a escribir, ve a Menú Inicio, Párrafo y botón Viñetas.
2.- Elige la viñeta que quieras y después, cuando acabes la frase, con pulsar “intro” se te generará la marca de viñeta automáticamente
34

3.- También puede convertirse en formato de viñetas un texto ya escrito, seleccionándolo y pulsando el botón (viñetas) de la barra de herramientas Párrafo.
Insertar imágenesInsertar imágenes prediseñadas
Las imágenes prediseñadas son archivos multimedia incluidos en la paquetería de Office 2007 y que pueden ser insertadas, modificadas o personalizadas en cualquiera de sus programas, también pueden buscarse y descargarse desde internet, para insertar imágenes prediseñadas realice lo siguiente:
1. En la ficha Insertar en el grupo Ilustraciones, haga clic en Imágenes prediseñadas.
2. En la ventana lateral derecha, escriba el tema que desee buscar, seleccione en que colección (mis colecciones, colecciones de office y colecciones web) se buscara dicho tema y por ultimo seleccione que tipo de archivo multimedia busca (imágenes, fotografías, películas y sonidos), presione buscar y si el tema es encontrado mostrará los archivos multimedia.
3. Solo restara insertar la imagen deseada dando clic directamente sobre ella.
NOTA También puede insertar la imagen desplegando el menú contextual que aparece al presionar sobre la flecha lateral, mostrada cuando se está sobre una imagen, en dicho menú escoja Insertar o Copiar para posteriormente
Insertar imágenes desde archivo
35

Las imágenes desde archivo son archivos multimedia que se encuentran almacenados en unidades físicas y extraíbles que previamente fueron agregadas, copiadas o descargadas, para insertar imágenes desde archivo realice lo siguiente:
1. En la ficha Insertar en el grupo Ilustraciones, haga clic en Imagen.
2. En el cuadro de dialogo Insertar imagen, diríjase a la ubicación donde se encuentran los archivos de imagen, seleccione la imagen deseada y presione Insertar.
NOTA Podrá editar cualquier imagen desde los comandos de la cinta de opciones para imágenes.
CREACIÓN Y MODIFICACIÓN DE TABLASLas tablas sirven para organizar la información de una forma clara, ordenándola en
filas y columnas.
¿QUÉ HAY QUE HACER?
Crea las 3 tablas que se muestran a continuación:
Tabla simple:
Requisitos formales para la legalización de la empresa (sólo algunos)
TrámitesEmpresario individual
Sociedades mercantiles
Sociedades cooperativas
Escritura pública de constitución
No necesita Obligatoria Obligatoria
Inscripción de la escritura en el Registro de Sociedades Anónimas Laborales
____Sólo para la S.A.L.
____
Inscripción de la escritura en el Registro Mercantil
____ Obligatoria ____
Inscripción de la escritura en el Registro de Cooperativas
____ ____ Obligatoria
36

Inscripción de la empresa individual en el Registro Mercantil
Voluntaria, salvo para el naviero
____ ____
Tabla con Autoformato:
Al insertar una tabla, es posible elegir para ella un estilo predeterminado. He aquí un ejemplo:
Obra Autor Editorial
Los miserables Victor Hugo Cátedra
Crítica de la razón práctica Inmanuel Kant
Austral
Las minas del Rey Salomón
H. R. Haggard
Anaya
Para crear una tabla con un estilo propio, debemos realizar las siguientes operaciones:
1.- Sitúa el cursor en el punto adecuado y ve a Insertar tabla. Establece el nº de filas y columnas.
2.- Una vez creada la tabla, pincha en cualquier celda para que aparezca la barra de Herramientas de tabla, en la zona superior de la ventana.
3.- Selecciona el estilo que se corresponde con la imagen dentro de la opción “Estilos de tabla”.
Tabla (irregular) con bordes y sombreado
FICHA DE PROVEEDORES
PRODUCTOS O SERVICIOS QUE SUMINISTRA
37

CONDICIONES COMERCIALES
Precio DescuentosForma de pago
Plazo de entrega
Transporte SegurosOtros gastos Servicios
Es muy similar al de bordear y sombrear párrafos (ejercicios 6 y 7). La diferencia es que aquí se pueden establecer también bordes interiores. Para conseguir la tabla del ejemplo sigue los pasos siguientes:
1.- Dibuja la tabla de arriba, escribiendo el texto en las celdas correspondientes (con el formato que haga falta).
2.- Selecciona toda la tabla: haciendo clic en la esquina superior izquierda de la tabla..
3.- Dentro de las Herramientas de Tabla pulsa en la opción Bordes y dentro del desplegable pincha en Bordes y sombreado. En el apartado Ancho, selecciona la línea de 2 ¼ pto. Luego, elige el modelo Cuadro y pulsa Aceptar.
4.- Selecciona las 6 primeras filas. Dentro de las Herramientas de Tabla pulsa en la opción Bordes y dentro del desplegable pincha en Bordes y sombreado. En el dibujo de la derecha, que representa la parte de la tabla seleccionada, haz clic sobre cada uno los bordes horizontales interiores, de manera que desaparezcan. Luego, pulsa Aceptar.
5.- Selecciona las 4 últimas filas. Dentro de las Herramientas de Tabla pulsa en la opción Bordes y dentro del desplegable pincha en Bordes y sombreado. En el apartado Ancho, Selecciona la línea de 2 ¼ pto. y luego haz clic, en el dibujo de la derecha, sobre el borde superior horizontal y sobre el borde interior vertical. Luego, pulsa Aceptar.
6.- Selecciona la 8ª fila. Dentro de las Herramientas de Tabla pulsa en la opción Bordes y dentro del desplegable pincha en Bordes y sombreado En el apartado Ancho, selecciona la línea de ¼ pto. y luego, en el dibujo de la derecha, haz clic en el borde inferior. Luego, pulsa Aceptar.
7.- Selecciona la 1ª fila. Ve a Dentro de las Herramientas de Tabla pulsa en la opción Bordes y dentro del desplegable pincha en Bordes y sombreado. Pincha en la pestaña
38

Sombreado y en el apartado Relleno, selecciona un gris del 15% (el porcentaje del gris seleccionado aparece a la derecha de la paleta de colores). Aplica el mismo tipo de gris a las filas 3ª y 5ª.
8.- Selecciona la 7ª fila. Ve a Dentro de las Herramientas de Tabla pulsa en la opción Bordes y dentro del desplegable pincha en Bordes y sombreado. Pincha en la pestaña Sombreado y en el apartado Relleno,. En el apartado Relleno, selecciona un gris del 20%. Aplica el mismo relleno a la 9ª fila.
¿CÓMO SE HACE?Cómo crear la tabla (en blanco):
1.- Sitúa el cursor donde quieras que aparezca la tabla.
2.- Pincha en el Menú Insertar y selecciona Tabla. En el desplegable selecciona el número de filas y el número de columnas que quieras.
Cómo escribir dentro de la tabla:
Haz clic dentro de la celda o casilla correspondiente y empieza a escribir. El cambio de línea es automático y el ancho de la fila se va ajustando a medida que escribes.
Para cambiar de párrafo, pulsa INTRO.
Para pasar a la siguiente celda, pulsa la tecla “Tabulador” o haz clic en ella con el ratón.
Cómo cambiar el ancho de las columnas y alto de las filas:
Sitúa el cursor justo encima de la línea que separa dos columnas o dos filas y cuando el
cursor adopte alguna de estas formas:
arrastra hacia derecha, izquierda, arriba o abajo, hasta alcanzar el
tamaño deseado.
Formato del texto en la tabla: las opciones de formato (tipos, estilos y tamaños de letra, sangrías, alineación de texto...) pueden ser distintas en cada celda de la tabla (si así se establece).
Para cambiar el formato de varias celdas a la vez (p.ej., para poner el texto en negrita):
39

1.- Selecciona las celdas. Para ello apunta el cursor al interior de la primera celda a seleccionar; cuando el cursor tenga la forma de una flecha, haz clic y arrastra el ratón hasta seleccionar todas las celdas.
2.- Establece las opciones de formato correspondientes, de las formas ya vistas.
Cómo centrar en vertical el texto en una celda:
Para hacerlo no hay más que pinchar la celda en la que queremos centrar el texto y pulsar el botón derecho:
Entre las opciones podemos encontrar la opción Alineación de celdas, desde donde podremos asignar la alineación que deseemos para cada celda o celdas.
40