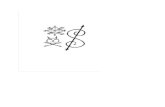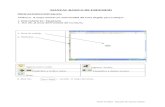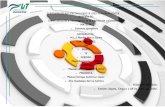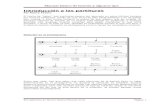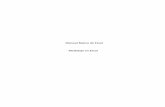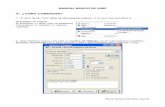MANUAL BASICO DE AUTOCAD.doc
-
Upload
eder-ramirez -
Category
Documents
-
view
6 -
download
2
Transcript of MANUAL BASICO DE AUTOCAD.doc

Curso Básico de AutoCAD
i | P á g i n a
CECATI No. 24
Curso Básico de AutoCAD
UNA OPCION EN TU CAPACITACION
TAMPICO TAMPS MEXICO
CECATI 24

Curso Básico de AutoCAD
Contenido
Parte 1 – Interface del usuario.
Capítulo 1 Pantalla, Barras de herramientas, Menús, Dispositivo señalador y Línea de comando.
Conocimiento de Pantalla.................................................................................................. 1Barras de herramientas..................................................................................................... 1Barra de menús...................................................................................................................... 2Dispositivo señalador......................................................................................................... 7Menú de referencia a objetos........................................................................................... 8Línea de comandos............................................................................................................... 8Área de Dibujo........................................................................................................................ 9
Parte 2 – Fundamentos.
Capítulo 2 Herramientas, Ortho, Métodos de Selección, Ángulos y Coordenadas.
Tipos de Coordenadas........................................................................................................ 10Herramientas de Precisión – F3..................................................................................... 12Ortho – F8................................................................................................................................ 13Métodos de Selección.......................................................................................................... 13Manejo de Ángulos............................................................................................................... 15
Parte 3 – Configuración Inicial.
Capítulo 3 Layers, Líneas, Letra y Acotaciones.
Configuración de Layers - Capas................................................................................... 16Configuración de Linetype – Líneas............................................................................ 17Configuración de Text Style - Letra............................................................................. 18Configuración de Dimension Style – Acotaciones................................................ 19
Parte 4 – Comandos Básicos.
Capítulo 4 Comandos de Edición y Vista.
Comando Copy – Copiar.................................................................................................... 23Comando Cut – Cortar........................................................................................................ 23Comando Paste – Pegar..................................................................................................... 23Comando Undo – Deshacer.............................................................................................. 23Comando Zoom – Acercamiento.................................................................................... 23Comando Pan – Desplazamiento................................................................................... 23Comando Display – Pantalla........................................................................................... 23Comando Toolbars – Barras De Herramientas...................................................... 23
ii | P á g i n a
CECATI No. 24

Curso Básico de AutoCAD
Capítulo 5 Comandos Básicos – Dibujo
Comando Line – Línea........................................................................................................ 24Comando Rectangle – Rectángulo................................................................................ 24Comando Circle – Circulo................................................................................................. 24Comando Arc – Arco............................................................................................................ 25Comando Dtext – Texto .................................................................................................... 25Comando Polygon – Polígono......................................................................................... 25Comando Donut – Dona.................................................................................................... 26Comando Spline – Curvas................................................................................................. 26Comando Elipse – Elipse................................................................................................... 26Comando Hatch – Achurado............................................................................................ 27
Parte 5 – Comandos De Diseño.
Capítulo 6 Comandos De Modificación
Comando Properties – Propiedades........................................................................... 28Comando Match Properties – Copiar Formato.................................................... 28Comando Erase – Borrar................................................................................................... 28Comando Copy – Copiar.................................................................................................... 28Comando Move – Mover.................................................................................................... 29Comando Rotate – Rotar................................................................................................... 29Comando Scale – Escalar................................................................................................... 29Comando Explode – Explotar......................................................................................... 30Comando Mirror – Espejo................................................................................................ 30Comando Offset – Offset.................................................................................................... 30Comando Array – Arreglo................................................................................................ 31Comando Stretch – Estrechar......................................................................................... 31Comando Trim – Cortar..................................................................................................... 31Comando Extend – Extender.......................................................................................... 32Comando Break – Romper............................................................................................... 32Comando Fillet – Empalme.............................................................................................. 32Comando Chaflan – Chaflanes........................................................................................ 32
Parte 6 – Comandos De Acotación/Medición.
Capítulo 7 Comandos Para Dimensionar.
Comando Linear – Lineal.................................................................................................. 33Comando Aligned – Alineada.......................................................................................... 33Comando Radius – Radio.................................................................................................. 33Comando Diameter – Diámetro.................................................................................... 33Comando Angular– Angulo............................................................................................. 34Comando Continue – Continuo...................................................................................... 34Comando Leader – Líder.................................................................................................. 34
iii | P á g i n a
CECATI No. 24

Curso Básico de AutoCAD
Capítulo 8 Comandos de diseño.
Comando Block –.................................................................................................................. 35Definición Atributos –....................................................................................................... 35Comando Design Center –............................................................................................... 36
Parte 7 – Impresión.
Capítulo 9 Impresión De Proyectos.
Definición de Plot Device – Dispositivo De Impresión....................................... 37Definición de Plot Style Table – Tabla De Espesores.......................................... 37Definición de Paper Size – Tamaño De Papel.......................................................... 38Definición de Drawing Orientation – Orientación.............................................. 38Definición de Plot Area – Área De impresión.......................................................... 38Definición de Plot Scale – Escala De Impresión..................................................... 38
iv | P á g i n a
CECATI No. 24

Curso Básico de AutoCAD
Capítulo 1
Conocimiento de PantallaConocimiento de Pantalla
Al ingresar al programa por medio del icono que se encuentra en el Escritorio de Windows (fig. 1) aparece la pantalla de AutoCAD (fig. 2) con los elementos configurados de inicio; si el AutoCAD ya fue utilizado puede que se encuentren cambios en la pantalla de inicio.
Fig. 1 – Icono de AutoCAD Fig. 2 – Programa de AutoCAD
Barras de herramientasBarras de herramientas
Las barras de herramientas contienen botones que representan a los comandos. Al desplazar el mouse sobre un botón de la barra de herramientas, la información de herramienta mostrará el nombre debajo del cursor. Los botones con un pequeño triángulo negro en la esquina inferior derecha tienen iconos desplegables con comandos relacionados. Sitúe el cursor sobre el icono y mantenga pulsado el botón selector para ver los iconos desplegables.
1 | P á g i n a
CECATI No. 24

Curso Básico de AutoCAD
Cuando se abre por primera vez se cuenta con las siguientes barras (fig. 3):
Standard – Estándar (1) Styles – Estilos (2) Layers – Capas (3) Properties – Propiedades (4) Draw – Dibujo (5) Modify – Modificar (6)
Nota: Algunos dibujantes al estar familiarizados con los comandos cortos quitan la barra de Draw y Modify para tener más espacio en el área de dibujo.
Fig. 3 – Barras De Herramientas
Barra de menúsBarra de menúsA los menús se accede mediante la barra de menús (fig.4) localizada en la parte superior del área de
dibujo de AutoCAD. Pueden seleccionarse opciones de menú de las siguientes formas:
Haga clic en el nombre del menú para visualizar la lista de opciones. Pulse la opción para seleccionarla o pulse la FLECHA ABAJO para moverse por la lista y, a continuación, pulse INTRO.
2 | P á g i n a
CECATI No. 24
1.-Standard
3.-Layers4.- Properties
2.-Styles
5.- Draw
6.- Modify

Curso Básico de AutoCAD
Pulse ALT y después la letra subrayada en el nombre del menú. Por ejemplo, para abrir un nuevo dibujo, pulse la tecla ALT y la letra A para abrir el menú Archivo. A continuación, pulse INTRO para seleccionar la opción Nuevo resaltada.
Fig. 4 – Barra De MenúsLos menús que veremos en este curso son las siguientes:
File – Archivo View – Vista Format – Formato Draw – Dibujo Dimension – Dimension Modify – Modificar
Nota: No todos los comandos serán vistos en este curso solo los básicos necesarios para dibujar.
A continuación los comandos que se verán de cada menú.
Menú File
New – Nuevo: Sirve para crear un archivo nuevo.
Open – Abrir: Sirve para abrir un archivo existente.
Close – Cerrar: Cierra el archivo activo.
Save – Guardar: Guarda el archivo.
Save As – Guardar Como: Guarda un archivo permitiendo cambiarle el nombre.
Plot – Plotter: Impresión de dibujos.
Exit – Salida: Sale de AutoCAD
3 | P á g i n a
CECATI No. 24

Curso Básico de AutoCAD
Este menú también mantiene un historial de los últimos archivos abiertos.
Menú View
Redraw – Redibuja: Actualizar o limpiar las marcas auxiliares en la ventana gráfica sin actualizar la base de datos de dibujo.
Zoom – Acercamiento: Función que permite reducir o aumentar el área de dibujo.
Pan – Desplazar: Comando que sirve para moverse dentro del dibujo.
Display – Pantalla: Sirve para configurar unos valores de la pantalla.
Toolbars – Barra De Herramientas: Sirve para activar o desactivar las barras de herramientas.
Menú Format
Layer – Capas: Sirve para configurar los layer o capas que vamos a utilizar en el dibujo.
4 | P á g i n a
CECATI No. 24

Curso Básico de AutoCAD
Linetype – Tipo de Línea: Aquí se configuran los diferentes tipos de líneas que se usaran.
Text Style – Estilo de Texto: aquí se configura el texto.
Dimension Style – Estilo de Dimension: Aquí se configura todos los parámetros para las acotaciones.
Menú Draw
Line – Línea: Comando para dibujar líneas.
Polygon – Polígono: Comando para dibujar polígonos de n lados.
Rectangle – Rectángulo: Comando para dibujar rectángulos.
Arc – Arco: Sirve para dibujar arcos.
Circle – Circulo: Comando para dibujar círculos.
Donut – Dona: Comando para dibujar donas (circulo con diámetro interior y exterior).
Spline – Curvas: Comando para trazar curvas continuas.
Elipse – Elipse: Comando para dibujar elipses.
Hatch – Achurado: Sirve para hacer achurado o rellenos dentro de algunas piezas.
Text – Texto: Sirve para poner el texto al dibujo.
Menú Dimension
Linear – Lineal: Sirve para dibujar acotaciones horizontales y verticales.
5 | P á g i n a
CECATI No. 24

Curso Básico de AutoCAD
Aligned – Alineada: Sirve para dibujar acotaciones alineadas a la pieza que se acota.
Radius – Radios: Sirve para sacar los radios de arcos ó círculos.
Diameter – Diámetro: Sirve para sacar los diámetros de arcos ó círculos.
Angular – Angulo: Sirve para poner los ángulos.
Continue – Continua: Sirve para poner acotaciones continuas.
Leader – Lider: Sirve para poner una flecha para indicaciones.
Menú Modify
Properties – Propiedades: Muestras las propiedades de un objeto seleccionado.
Match Properties – Copiar Formato: Pasa el formato de un objeto a otro.
Erase – Borrar: Sirve para borrar objetos.
Copy – Copiar: Sirve para Copiar objetos.
Mirror – Espejo: Realiza una copia en espejo de los objetos seleccionados.
Offset – Offset: Sirve para realizar copias de objetos a una distancia dada.
Array – Arreglo: Realiza un arreglo o matriz con objetos.
Move – Move: Sirve para desplazar objetos.
Rotate – Rotar: Sirve para girar objetos.
Scale – Escalar: Sirve para agrandar o reducir objetos.
Stretch – Estrechar: Sirve para alargar o encoger objetos.
Trim – Cortar: Sirve para cortar objetos que se cruzan
6 | P á g i n a
CECATI No. 24

Curso Básico de AutoCAD
Extend – Extender: Sirve para alargar objetos a un área específica.
Break – Romper: Quiebra los objetos.
Chamfer – Chaflan: Sirve para realizar chaflanes.
Fillet – Empalme: Sirve para realizar curvas a partir de líneas rectas.
Explode – Explotar: Separa entidades.
Dispositivo señalador (Mouse)Dispositivo señalador (Mouse)
AutoCAD puede controlarse mediante diversos tipos de dispositivos señaladores, como ratones, cursores de tablero digitalizador o lápices digitalizadores. El dispositivo señalador puede tener varios botones; AutoCAD asigna automáticamente los diez primeros, pero es posible volver a asignarlos todos excepto el número 1, botón de selección, modificando el archivo de menú de AutoCAD. El funcionamiento del ratón se puede modificar desde el icono Mouse del Panel de control de Windows.
En los ratones de dos botones, el botón izquierdo es el botón de designación ó selección y se utiliza para
Precisar ubicaciones Designar ó seleccionar objetos que se van a editar Escoger opciones y cuadros de diálogo de menú y campos
El funcionamiento del botón derecho depende del contexto, y puede utilizarse para lo siguiente
Finalizar un comando en uso Mostrar un menú contextual Mostrar el menú de Referencia a objetos Mostrar el cuadro de diálogo Barras de herramientas
El ratón con rueda
Este tipo de ratón dispone de una pequeña rueda entre los botones. Los botones se comportan de igual modo que los de un ratón estándar. Se puede girar la rueda para aplicar valores discretos. Puede utilizar la rueda para encuadrar y ampliar o reducir sin utilizar ningún comando de AutoCAD. Por defecto, el factor de zoom está definido en 10 por ciento; cada movimiento de giro de la rueda cambia el nivel de zoom en un 10 por ciento. La variable de sistema ZOOMFACTOR controla el cambio progresivo, tanto hacia delante como hacia atrás. Cuanto más alto sea el número, más grande será el cambio.
7 | P á g i n a
CECATI No. 24

Curso Básico de AutoCAD
Menú de referencia a objetos.Menú de referencia a objetos.
El menú de referencia a objetos se muestra en la ubicación del cursor cuando se mantiene pulsada la tecla SHIF ( ) y se pulsa el botón derecho del ratón o el botón equivalente de otro dispositivo señalador. El menú de referencia a objetos por defecto muestra las opciones de referencia a objetos y de rastreo.
Para visualizar el menú de referencia a objetos
Escriba cualquier comando en el que se solicite la designación de un punto. Por ejemplo, escriba LINE.
En la solicitud Desde el punto, mantenga pulsada la tecla SHIF ( ) y pulse el botón derecho del ratón.
Aparecerá el menú de referencia a objetos (Fig. 5), donde podrá elegir una opción.
Fig.5 - Menú de referencia a objetos
Línea de Comandos Línea de Comandos
Los comandos, las variables de sistema, las opciones, los mensajes y las solicitudes de comando se visualizan en una ventana, denominada ventana de comandos (Fig. 6), que se puede fijar y modificar de tamaño. La línea inferior de la ventana de comandos recibe el nombre de línea de comando. La línea de comando muestra la operación que se está llevando a cabo y proporciona una vista interna y exacta de la tarea que está realizando el programa.
8 | P á g i n a
CECATI No. 24

Curso Básico de AutoCAD
Para introducir un comando mediante el teclado, sólo hay que escribir el nombre del comando en la línea de comando y pulsar INTRO, la BARRA ESPACIADORA o pulsar con el botón derecho del dispositivo señalador. Algunos comandos también tienen nombres abreviados. Por ejemplo, en lugar de escribir COPY para iniciar el comando para copiar, se puede escribir CP.
Fig. 6 - Línea de comandos.
Área de DibujoÁrea de Dibujo
Es el área en la cual se visualizan y se modifican los dibujos. El tamaño del área de dibujo varía según el tamaño de la ventana de AutoCAD y del número de barras de herramientas y de otros elementos que se muestren en pantalla. (Fig. 7)
9 | P á g i n a
CECATI No. 24

Curso Básico de AutoCAD
Fig. 7 – Área de Dibujo
Capítulo 2CoordenadasCoordenadas
Los sistemas de coordenadas cartesianas (Fig. 8) tienen tres ejes, X, Y y Z. Cuando se escriben valores para estas coordenadas, se indica la distancia de un punto (en unidades) y su sentido (+ o –) a lo largo de los ejes X, Y y Z con respecto al origen del sistema de coordenadas (0,0,0).
En un espacio bidimensional, los puntos se representan en el plano XY, denominado también plano de construcción. Este plano es similar a una hoja de papel cuadriculado. El valor X de una coordenada cartesiana especifica la distancia horizontal y el valor Y la vertical. El punto de origen (0,0) es el punto de intersección de los dos ejes.
Para introducir datos precisos, se pueden emplear varios métodos de introducción de datos en el sistema de coordenadas. En este curso vamos a conocer 3 tipos de coordenadas que nos ayudaran a realizar trabajos con precisión y le darán a nuestros dibujos una mayor presentación.
Figura 8 – Sistema de coordenadas
Los 3 tipos de coordenadas que vamos a conocer son los siguientes:
Coordenada Absoluta Coordenada Relativa Coordenada Polar
Coordenada Absoluta: Los valores de coordenadas absolutas están basados en el origen (0,0), el lugar donde los ejes X e Y se intersecan. Utilice una coordenada absoluta cuando conozca los valores de X e Y precisos
10 | P á g i n a
CECATI No. 24

Curso Básico de AutoCAD
de las coordenadas del punto. Por ejemplo, la coordenada 3,4 define un punto a 3 unidades en el eje X y a 4 unidades en el eje Y desde el origen. También se manejan valores negativos.
Para introducir una coordenada absoluta, introduzca la coordenada utilizando la siguiente sintaxis:
x,y X representa la distancia y dirección en el eje horizontal desde el origen (0,0). Y representa la distancia y la dirección en el eje vertical desde el origen (0,0).
Coordenadas Relativas: Los valores relativos de las coordenadas se basan en el último punto precisado. Utilice coordenadas relativas cuando conozca la posición de un punto con respecto al punto anterior. Para indicar coordenadas relativas, preceda la coordenada de una arroba (@). Por ejemplo, la coordenada @3,4 determina un punto a 3 unidades en el eje X y a 4 unidades en el eje Y desde el último punto designado. También acepta valores negativos.
Para introducir una coordenada relativa, introduzca la coordenada utilizando el siguiente sintaxis:
@x,y X representa la distancia y dirección en el eje horizontal desde el último punto introducido. Y representa la distancia y dirección en el eje vertical desde el último punto introducido.
Coordenadas Polares: Los valores x,y en una coordenada polar son remplazados por una distancia y un ángulo deseado. En esta coordenada no hay valores negativos como en las absolutas y relativas. Es una de las coordenadas que mas utilizamos por si facilidad de incluir una distancia y un ángulo algo que no nos permitían las relativas y absolutas.
Para introducir una coordenada polar, introduzca la coordenada utilizando el siguiente sintaxis:
11 | P á g i n a
CECATI No. 24

Curso Básico de AutoCAD
@distancia<ángulo Distancia representa la distancia desde el origen (0,0). Ángulo representa el ángulo desde el origen (0,0).
Herramientas de Precisión – F3Herramientas de Precisión – F3
En lugar de escribir coordenadas, es posible indicar puntos relacionados con objetos existentes, tales como extremos de líneas o puntos centrales de círculos.
La referencia a objetos limita la especificación de puntos a emplazamientos exactos (tales como un punto medio o una intersección) en objetos existentes. La referencia a objetos es una forma rápida de definir con exactitud un punto en un objeto sin tener que conocer sus coordenadas ni dibujar líneas auxiliares. Por ejemplo, con la referencia a objetos puede dibujar una línea que acabe en el centro de un círculo o el punto medio de un segmento de línea. Puede especificar una referencia a objetos siempre que AutoCAD solicite un punto.
Estos puntos de precisión son activados y desactivados con la tecla de función F3
Endpoint: Es uno de los 2 extremos de una línea o arco.
Midpoint: Es el punto medio de una línea o arco.
Center: Es el punto exacto del centro de un circulo o arco.
Node: Nos sirve para especificar un punto en algún objeto.
Quadrant: Nos presenta los 4 cuadrantes de un círculo.
Intersection: Nos indica la intersección de 2 puntos que pueden ser entre una línea con un arco, arco/arco ó línea/línea.
Extensión: Nos muestra la extensión de una línea.
Insertion: nos indica el punto de Inserción de un bloque.
12 | P á g i n a
CECATI No. 24

Curso Básico de AutoCAD
Perpendicular: Se posiciona en un punto perpendicular de donde estamos conforme a otra línea seleccionada.
Tangent: Nos muestra el punto tangente sobre un círculo seleccionado.
Nearest: Cualquier punto cercano de una línea, arco o circulo.
Parallel: Nos da un punto paralelo de una línea.
Ortho – F8Ortho – F8
AutoCAD proporciona herramientas de dibujo y edición semejantes a la escuadra del delineante. Mientras crea o desplaza objetos, puede utilizar el modo Ortho para restringir el movimiento del cursor a los ejes horizontal y vertical. La alineación ortogonal depende del ángulo de la malla o de los parámetros de la malla y rejilla isométricas. El modo Ortho suele emplearse con comandos que requieren que el usuario especifique un segundo punto. Ortho se puede activar o desactivar en cualquier momento durante el proceso de dibujo y edición solo con la tecla de función F8 y se puede utilizar no sólo para establecer alineaciones verticales y horizontales, sino también para obligar a un paralelismo o para crear desfases regulares desde objetos existentes.
Al usar el comando LINE (línea) con el ORTHO activado se pueden dibujar líneas horizontales y verticales; al utilizarlo con el comando MOVE (mover) se desplaza de manera horizontal y vertical.
Métodos de SelecciónMétodos de Selección
Autocad tiene 3 métodos de selección que nos ayudan a definir los objetos que queremos utilizar con algún comando, con estos métodos se pueden seleccionar cualquier objeto que se encuentre en el área de dibujo desde una línea, arco, circulo, bloque o texto.
Al estar ejecutando un comando que te pida seleccionar un objeto y este ha sido seleccionado repetidas veces AutoCad te manda un aviso en la Línea De Comando que el objeto ha sido duplicado en la selección, pero solo será manejado como una sola entidad u objeto.
Ejemplo: Vamos a copiar una línea pero la vamos a seleccionar varias veces cuando el comando me pida seleccionar objetos (Fig. 9) veremos el resultado de la selección, aunque el objeto fue seleccionado 3 veces el total es de un (1) solo objeto seleccionado.
13 | P á g i n a
CECATI No. 24

Curso Básico de AutoCAD
Fig. 9 – Selección múltiple de un mismo objeto
Los 3 métodos de selección son los siguientes:
Cursor de selección: Al posicionarse con el mouse arriba de algún objeto y darle CLICK con el botón izquierdo será seleccionado el objeto. Esta selección es individual.
Window: Al dar un CLICK en la pantalla o área de dibujo y mover el mouse de izquierda hacia la derecha se abrirá una ventana de líneas continuas, esta ventana solo seleccionara los objetos que se encuentren completamente dentro de dicha ventana.
Crossing: Para utilizar este método de selección se hace los contrario de la ventana, el movimiento es de derecha a izquierda y se abrirá una ventana con líneas punteadas y seleccionara todo objeto que cruce por mínimo que sea.
Selección por Cursor
Selección por Windows
14 | P á g i n a
CECATI No. 24

Curso Básico de AutoCAD
Selección por Crossing
Manejo de ÁngulosManejo de Ángulos
AutoCad tienen el manejo de ángulos por default en contra de las manecillas del reloj, pero puede ser configurado de la manera contraria es decir se pueden configurara a favor de las manecillas del reloj. La manera más recomendada para utilizarlos es en contra ya que es un más fácil el manejo de las coordenadas.
Ejemplo:
En Contra De Las manecillas A Favor De Las Manecillas
En el ejemplo de arriba vemos que al querer hacer una línea a 45 grados, cuando tenemos configurado el manejo en contra de las manecillas la línea se hace de la horizontal hacia arriba y al tenerlo a favor de las manecillas sale hacia abajo de la horizontal, por tal razón es un mas recomendable usar el manejo de los ángulos en contra de las manecillas del reloj.
15 | P á g i n a
CECATI No. 24

Curso Básico de AutoCAD
16 | P á g i n a
CECATI No. 24

Curso Básico de AutoCAD
Capítulo 3 LayersLayers
Los Layers o capas es una opción que se configura para poder dibujar de una manera más eficiente y rápida, ya que seria muy difícil dibujar todo de un solo color, AutoCad nos permite diferenciar con colores los diferentes elementos en un dibujo. Además los Layers nos permiten configurar los espesores deseados para los elementos al momento de la impresión.
Los usos de los Layers son variados y dependen del estándar de dibujo de cada empresa, por ejemplo en este curso solo veremos 8 Layers pero no son limitantes, se pueden usar los que uno desee siempre y cuando se conozca el uso correcto en su configuración.
Al configurar los Layers se pueden definir varios parámetros que veremos a continuación.
Name – Nombre: Es el nombre con el cual se va a configurar el layer. On – Encendido: Con esta opción se puede prender o apagar el Layers para que se vea o se oculte en
la vista actual del dibujo. Freeze – Congelar: Es una opción muy parecida al ON pero esto aplica en todas las vistas del dibujo. Lock – Candado: Con esta opción nos permite bloquear un elemento para que no sea modificado. Color – Color: Aquí se especifica el color del layer. LineType – Tipo de Línea: Con esta opción se configura el tipo de línea para el layer.* LineWeight – Peso de Línea: Aquí se especifica el espesor de la línea del layer.* Plot – Impresión: Aquí se puede bloquear la impresión.
* El tipo de línea y el espesor de línea no se configuran en los Layers al menos que siempre sea el mismo valor de dicho layer.
Tabla de Usos – Layers
Nombre Color Uso Espesores*Layer1 Rojo Acotaciones. 0.18 mm.Layer2 Amarillo Letra chica de 2.5 mm. 0.25 mm.Layer3 Verde Títulos de 4 mm. 0.35 mm.Layer4 Cian Cuerpo del dibujo. 0.45 mmLayer5 Azul Trazo Oculto. 0.25 mm.Layer6 Magenta Vistas y Líneas auxiliares. 0.25 mm.Layer7 Blanco Margen del dibujo. 0.6 mm.Layer8 Gris Líneas de centro. 0.18 mm.
* Los espesores son a consideración del dibujante, al momento de la impresión se debe de verificar la calidad del dibujo y ajustar.
17 | P á g i n a
CECATI No. 24

Curso Básico de AutoCAD
Para configurar los Layers entraremos al menú FORMAT – LAYER, cuando aparezca el manejador de Layers (Fig. 10), oprimiremos el botón NEW (Nuevo) para agregar los Layers, para terminar le damos en botón
OK.
Fig. 10 –
Manejador de layer
LíneasLíneas
Para una mejor calidad de dibujo se necesita emplear diferentes tipos de líneas para darle al dibujo un mejor acabado, para lograr esto AutoCAD le permite configurar líneas para su uso tales como líneas continuas, de trazo oculto, líneas de centro y hasta líneas de gas.
Tabla de líneas – Usos
Continuous – Continua: Tipo de línea sin interrupciones, utilizada para la mayor parte del dibujo. Tanto para el dibujo principal como vistas auxiliares.
Center – Centro: Tipo de línea que se conforma de 1 larga (15 mm) y 1 corta (3 mm) separadas por 3 mm aprox. Sirve para indicar los centros de piezas, arcos o circunferencias
Hidden – Oculta: Esta línea esta conformada de líneas cortas de 3 mm aprox. Separadas por 1.5 mm, esta línea es utilizada para indicar partes del dibujo que no se ven al estar en la parte posterior del dibujo.
Phantom – Fantasma: Esta línea esta conformada de 1 larga (20 mm) y 2 cortas (3 mm) separadas por 3 mm aproximadamente. Sirve para indicar cortes o vistas en los dibujos.
18 | P á g i n a
CECATI No. 24

Curso Básico de AutoCAD
Para configurar las líneas que vamos a utilizar debemos entrar al menú FORMAT – LINETYPE, al aparecer el manejador de líneas (Fig. 11), oprimiremos el botón LOAD para cargar los diferentes tipos de líneas que vamos a utilizar. Al terminar oprimir el botón OK.
Fig. 11 – Manejador de Líneas
Letra Letra
En dibujo técnico utilizamos el tipo de letra ROMANS, aunque AutoCAD permite utilizar todo tipo de letra, ya sea la propia de Windows como la ARIAL o la ROMANS que el AutoCAD instala, para este curso utilizaremos la letra Romans, pero el usuario puede configurar la que se ajuste a su necesidad.
Tabla de letra - Usos
Letra Chica: Letra de 2.5 mm que es utilizada para acotaciones, anotaciones, notas, cuadro de referencias.
Letra Grande: Letra de 4 ó 5 mm esta letra es utilizada para los títulos de dibujos, vistas y cortes auxiliares.
Nota: Este tamaño es el ideal para una buena lectura, pero es ajustable al tamaño disponible del dibujo (no recomendable)
Ejemplo solo ilustrativo.
19 | P á g i n a
CECATI No. 24

Curso Básico de AutoCAD
Para configurar el texto entramos al menú FORMAT – TEXTSTYLE, cuando salga el manejador de estilos (Fig. 12) oprimimos el botón NEW para configurar un nuevo estilo de letra, al terminar damos OK.
Fig. 12 – Manejador de Estilos
Acotaciones.Acotaciones.
Unos de los aspectos mas importantes en dibujo son las acotaciones, para una buena presentación del dibujo no solamente es necesario la correcta presentación de líneas del dibujo, es necesario que las acotaciones vayan acorde al dibujo que se esta acotando. Es MUY importante conocer las configuraciones al momento de dibujar en una diferente escala de la 1:1 porque podríamos hacer un dibujo a una escala pero al no estar configurada las acotaciones de una manera correcta no se verán en el dibujo.
Para poder configurar una acotación correctamente es necesario conocer varios aspectos de la acotación misma, tales como: la separación de la acotación de la pieza, el tamaño de la flecha, el tamaño del texto, etc.
Tabla de variables – Valores
Variable Descripción ValorDimexe Distancia después de la flecha 2 mmDimexo Distancia separación de la pieza 2 mmDimasz Tamaño de la flecha 2.5 mmDimclrt Color de la Letra 2 AmarilloDimtxt Tamaño Letra 2.5 mmDimtad Posición de la letra en la acotación 1 – Arriba de la líneaDimgap Separación del texto sobre la línea de acota 1 mmDimtoh Ajusta una acotación corta a horizontal ON / OFF *Dimtih Ajusta el texto de la acotación a horizontal ON / OFF ** Ver figura 13 para ver resultado de valores.
20 | P á g i n a
CECATI No. 24

Curso Básico de AutoCAD
Fig. 13 – Configuración de valores para las acotaciones.
Para poder configurar las acotaciones necesitamos entrar al menú FORMAT – DIMENSION STYLE, al aparecer el manejador de estilos de dimensión (Fig. 14) darle en el botón NEW, a continuación ponerle ROMANS porque es el estilo del texto que vamos a utilizar y oprimir el botón CONTINUE.
Fig. 14 – Manejador de estilos de acotaciones
21 | P á g i n a
CECATI No. 24

Curso Básico de AutoCAD
A continuación veremos las pantallas e indicamos los valores que se tienen que modificar.
LINEAS Y FLECHAS
Dimension Lines: Aquí tenemos que configurar el color de las líneas el cual debe de ser BYLAYER
Extension Lines: Son las extensiones de la acotación, lo que esta después de la flecha. Aquí se configura el color y las distancias DIMEXO (2 mm) y DIMEXE (2 mm).
Arrow Size: aquí se configura el tamaño de la flecha (2.5 mm), que debe de ser igual al tamaño del texto.
22 | P á g i n a
CECATI No. 24

Curso Básico de AutoCAD
TEXTO
Text Style: Aquí seleccionamos el texto que se configuro anteriormente ROMANS.
Text Color: Aquí seleccionamos el color de la letra de la acotación (Amarillo)
Text Height: Altura del texto 2.5 mm.
Vertical: Aquí se configura la posición del texto, que es Above (encima)
Horizontal: Posición del texto en la acotación Centered (centrado)
Offset from dim line: la separación del texto de la línea de cotización, 1 mm.
Text Alignment: Aquí se configura la orientación del texto conforme la línea.
Unidades Primarias
Unit Format: aquí configuramos las unidades, Decimal, arquitectónico, fracción, etc.
Precision: Aquí configuramos el numero de decimales, ponemos cero (0) = sin decimales.
23 | P á g i n a
CECATI No. 24

Curso Básico de AutoCAD
Capítulo 4ComandosComandos de Edición de Edición
Los comandos de edición son las acciones básicas de cualquier programa basado en Windows, sirven para copiar, cortar, pegar, etc. Estos comandos son básicos y no permiten usar parámetros adicionales por lo cual no son recomendables para usar.
Comando Copy – Copiar: Sirve para hacer copias de los objetos pero no te permiten especificar un punto base ni un punto destino.
Comando Cut – Cortar: Sirve para quitar un objeto pero se queda en la memoria para ser pegado en algún otro lugar del dibujo o en otro programa de Windows.
Comando Paste – Pegar: Sirve para pegar lo que se ha copiado o cortado. Comando Undo – Deshacer: Sirve para deshacer el último comando que se ha hecho. (tener cuidado con
este comando ya que se puede borrar de mas)
ComandosComandos de Vistade Vista
Los comandos de vista son las acciones permitidas y usadas para una mejor visión de nuestro dibujo, sirven para hacer acercamientos, desplazamientos, etc.
Comando Zoom – Acercamiento: Se utiliza para acercar o alejar un dibujo, existen varias opciones que se pueden utilizar.
Comando Pan – Desplazamiento: Se utiliza para desplazar el dibujo de una manera más rápida.
Comando Display – Pantalla: Este comando lo utilizaremos para quitar o poner el icono de los ejes X ,Y
Comando Toolbars – Barras De Herramientas: Aquí se activan las barras de herramientas que vayamos a necesitar.
24 | P á g i n a
CECATI No. 24

Curso Básico de AutoCAD
Capítulo 5
Comando Line – Línea (l):Comando Line – Línea (l): Comando que nos sirve para realizar líneas; al activar este comando nos solicita el “Punto Inicial” de la línea, el cual puede ser un punto cualquiera, una coordenada absoluta ó un punto en algún objeto ya dibujado, después de dar el punto inicial nos solicita el “Siguiente Punto”, el cual puede ser un punto cualquiera, una coordenada absoluta, relativa, polar ó un punto de un objetó.
Comando Rectangle – Rectángulo (rec):Comando Rectangle – Rectángulo (rec): Comando que nos permite hacer rectángulos de una manera fácil y rápida, el objeto que se dibuja es un solo objeto. Este comando nos pide la Primera Esquina y después la Otra Esquina (esquina contraria). Este comando nos permite especificar las dimensiones del rectángulo.
Comando Circle – Circulo (c):Comando Circle – Circulo (c): Comando que nos sirve para dibujar círculos, este comando nos va a solicitar el Centro del Círculo, después el Radio o el Diámetro del mismo.
25 | P á g i n a
CECATI No. 24

Curso Básico de AutoCAD
Comando Arc – Arco (a): Comando Arc – Arco (a): Comando que nos permite hacer arcos, este comando tienes varias opciones con las cuales podemos hacer un arco, aunque la más común es la opción de 3 puntos. Cuando activamos el comando nos va a solicitar el Punto de Inicio, el Segundo Punto y el Punto Final.
Comando Dtext – Texto (dt): Comando Dtext – Texto (dt): Este comando lo utilizamos para escribir líneas individuales de texto, esta es la opción más utilizada, al activar el comando lo que nos pide es un Punto de Inicio, en el cual va a empezar el texto, después nos pide el Angulo de Rotación por si queremos que tenga alguna inclinación, después ya podemos Introducir el Texto, es necesario aclarar que antes de utilizar este comando hay que configurar en TEXT STYLE el texto que vamos a utilizar (Romans).
Comando Polygon – Polígono (pol):Comando Polygon – Polígono (pol): Este comando lo podemos utilizar para dibujar polígonos de cualquier numero de lados, tomando en cuenta que el polígono mas pequeño es el triangulo (3 lados), al activar el comando lo que nos pide es el numero de lados, después el centro del polígono, a continuación nos pide si va a ser inscripto o circunscripto en un circulo.
26 | P á g i n a
CECATI No. 24

Curso Básico de AutoCAD
Comando Donut – Dona (do): Comando Donut – Dona (do): Para crear una dona, primero hay que especificar los diámetros interno, externo y el centro, mientras el comando este activo puede crear múltiples copias con los mismos diámetros pero con diferente centro
Comando Spline – Curvas (spl): Comando Spline – Curvas (spl): Es una curva pareja que pasa a través de varios puntos. Son usados para crear formas curvas irregulares, por ejemplo dibujar las líneas del contorno para el sistema de información geográfica, filos de turbinas o en el diseño de automóviles, entre otros
Comando Elipse – Elipse (el): Comando Elipse – Elipse (el): Se pueden crear elipses enteras o arcos elípticos. El método para dibujar una elipse es indicar los extremos o puntos finales del primer eje y distancia, la cual es la mitad de la longitud del segundo eje. El eje más largo se denomina eje mayor, mientras que el más corto se denomina eje menor.
27 | P á g i n a
CECATI No. 24

Curso Básico de AutoCAD
Comando Hatch – Achurado (h): Comando Hatch – Achurado (h): Permite asignar un relleno, sombreado o achurado. Al escribir este comando se activa una ventana donde se puede elegir de una lista de patrones de relleno preestablecidos
28 | P á g i n a
CECATI No. 24

Curso Básico de AutoCAD
29 | P á g i n a
CECATI No. 24

Curso Básico de AutoCAD
Capítulo 6 Comando Properties – Propiedades (mo): Comando Properties – Propiedades (mo): Con este comando se activara una ventana en
la que podemos ver y cambiar las propiedades de los objetos tales como: layer, color, tipo de línea, ancho de línea, estilo de ploteo
Comando Match Prop – Copiar Formato (ma): Comando Match Prop – Copiar Formato (ma): Se puede copiar algunas o todas las propiedades de un objeto a otro, como layer, colr, tipo de línea, estilo de ploteo, escala del tipo de línea. Al activar este comando le solicitara que seleccione el objeto origen del cual copiara sus propiedades.
Comando Erase – Borrar (e): Comando Erase – Borrar (e): Con este comando podrá eliminar cualquier objeto u objetos que seleccione con cualquier método. Este comando al igual que todos los comandos de modificación, se puede ejecutar también desde el menú Modify
30 | P á g i n a
CECATI No. 24

Curso Básico de AutoCAD
Comando Copy – Copiar (co, cp): Comando Copy – Copiar (co, cp): Con este comando se pueden hacer duplicados exactos de los objetos seleccionados. Después de seleccionar los objetos para ser copiados, se pide ubicar el punto base de desplazamiento (base point) y el punto donde se ubicará la copia (second point of displacement). El proceso de copia se realizara la cantidad de veces que desee y podrá terminarlo presionando ENTER o ESC.
Comando Move – Mover (m) Comando Move – Mover (m) Es posible trasladar un objeto de una ubicación a otra, para ello solo deberá seleccionar el objeto y especificar un punto de referencia para el desplazamiento (base point) desde el cual se contara la distancia a mover hasta llegar a un segundo punto de destino (second point of displacement)
Comando Rotate – Rotar (ro) Comando Rotate – Rotar (ro) Se giran objetos escogiendo un punto base que actuara de eje y
un ángulo de giro.
Comando Scale – Escalar (sc) Comando Scale – Escalar (sc) Con este comando puede cambiar de tamaño a un objeto haciéndolo más grande o más pequeño según sea el caso sin alterar su proporción. Puede cambiar de escala al objeto seleccionado colocando un factor de reducción o ampliación o mediante el uso de referencias.
31 | P á g i n a
CECATI No. 24

Curso Básico de AutoCAD
Comando Explode – Explotar (x)Comando Explode – Explotar (x) Mediante este comando podemos obtener cada uno de los objetos-elemento que componen un objeto, por ejemplo en el caso de un rectángulo obtendríamos cada línea por separado del objeto original.
Comando Mirror – Espejo (mi)Comando Mirror – Espejo (mi) Se puede crear una imagen simétrica de los objetos seleccionados. Después de seleccionar los objetos, se pide ubicar dos puntos para definir una línea o eje sobre el cual se hará la copia (first point of mirror/second point of mirror)La línea o eje de simetría no tiene que ser una línea física dentro del dibujo. La única opción que tiene el comando mirror es si desea borrar o no el objeto original, por defecto aparece No.
Comando Offset – Offset (o) Comando Offset – Offset (o) Se crean copias de un objeto a una distancia determinada por un valor exacto (offset distance) o a una distancia determinada por un punto a atravesar (through point) Puede copiar líneas, arcos, círculos, polilineas, elipses, etc. Cuando se usa el comando Offset con círculos, arcos o elipses el tamaño de las copias varia de modo equidistante dependiendo del lugar de la copia.
32 | P á g i n a
CECATI No. 24

Curso Básico de AutoCAD
Comando Array – Arreglo (ar)Comando Array – Arreglo (ar) Se pueden realizar copias múltiples y organizadas de objetos utilizando el este comando . Este puede ser Rectangular en el las copias se hace a través de filas y columnas y distancia entre estas; las copias son paralelas a los ejes X y Y respectivamente. En el arreglo Polar se controla el número de copias y si estas son giradas o no a lo largo de un arco de circunferencia que abarca un número determinado de grados.
Comando Stretch – EstrecharComando Stretch – Estrechar (s)(s) Se puede cambiar de tamaño a un objeto, estirándolo para ampliar o reducir, por medio de este comando, se especifica un punto base luego un segundo punto que indica el desplazamiento. Al seleccionar los objetos a estirar se requiere hacerlo utilizando el método Crossing. No existe estiramiento de círculos, bloques, ni textos, solamente desplazamientos.
33 | P á g i n a
CECATI No. 24

Curso Básico de AutoCAD
Comando Trim – CortarComando Trim – Cortar (tr)(tr) Podrá recortar objetos por medio de otros que se intersectan o incluso que se pueden prolongar imaginariamente (edge-extend) para tal efecto. Algunos objetos como líneas múltiples o bloques no podrán ser recortados, a no ser que se les desintegre mediante el comando explode.
Comando Extend – Extender (ex) Comando Extend – Extender (ex) Permite extender objetos (deben ser curvas abiertas) hasta otros obetos que servirán de limite y que han sido definidos previamente, ya sea este explicito (los objetos a extender llegarán hasta la misma línea elegida como limite)
Comando Break – Romper (br) Comando Break – Romper (br) Permite remover o eliminar una porción de un objeto delimitada por dos puntos o también podrá partir un objeto mediante un punto corte. Se pueden cortar líneas, círculos, arcos, polilineas, elipses, splines. Comando Fillet – Empalme
Comando Fillet- Empalme (f): Comando Fillet- Empalme (f): Si su diseño incluye esquinas redondeadas, use este comando el cual crea un arco con un radio determinado entre los segmentos seleccionados sin importar si estos son paralelos o no. También es posible aplicar fileteados entre arcos, círculos, etc.
34 | P á g i n a
CECATI No. 24

Curso Básico de AutoCAD
Comando Chamfer – Chaflán (cha): Comando Chamfer – Chaflán (cha): es usado para biselar esquinas formadas por dos líneas no paralelas. Este comando puede recortar o extender las líneas a biselar si fuera necesario. Solicitando las dos distancias que formaran este chaflán y seleccionando cada lado de la esquina.
Capítulo 7
Comando Dimlinear – Acotacion Lineal (dli): Comando Dimlinear – Acotacion Lineal (dli): Mide una distancia en línea recta, vertical u horizontal. Si especifica un primer punto haciendo clic, entonces le pedirá que precise el origen de la segunda línea de referencia. Luego mostrara una serie de opciones.
Comando DimAligned –Acotación Alineada (dal): Comando DimAligned –Acotación Alineada (dal): Crea una cota lineal paralela a los dos puntos de origen de la línea de manera similar a Dimlinear si el objeto es recto horizontal o verticalmente
Comando Dimradius – Acotación Radio (dra): Comando Dimradius – Acotación Radio (dra): Mide el radio de círculos y arcos
35 | P á g i n a
CECATI No. 24

Curso Básico de AutoCAD
Comando DimDiameter – Acotación Diámetro (ddi): Comando DimDiameter – Acotación Diámetro (ddi): Mide el diámetro de círculos y arcos
Comando DimAngular– Acotación Angulo (dan): Comando DimAngular– Acotación Angulo (dan): Mide ángulos formados por dos segmentos, o ángulos contenidos en arcos, círculos o también mediante la asignación directa de tres puntos.
Comando DimContinue – Acotación Continua (dco): Comando DimContinue – Acotación Continua (dco): Crea una seria de cotas lineales, alineadas, angulares o por coordenadas, cada una de ellas creada desde la segundo línea de referencia de la cota previa que se haya seleccionado.
Comando MLeader – Directriz (le) Comando MLeader – Directriz (le) Es utilizado para agregar notas, leyendas o especificaciones de una dibujo. De manera predeterminada la directriz se genera en función de dos clics para indicar la posición y dirección de la directriz activando finalmente un cuadro de texto para hacer la nota.
36 | P á g i n a
CECATI No. 24

Curso Básico de AutoCAD
37 | P á g i n a
CECATI No. 24

Curso Básico de AutoCAD
Capítulo 8
Comando Block –(b)Comando Block –(b) Los bloques permiten disminuir el tamaño de los archivos, ya que si un bloque se utiliza varias veces en un dibujo Autocad solo almacena la información de cada objet componente en la definición del bloque. Los bloques pueden definirse a partir de objetos de diferentes capas, con diferente color, tipo de línea, etc. Una vez tendiendo dibujado el objeto se utiliza el comando block, en esta ventana definiremos el nombre del block, los objetos que lo componen, el punto base para cuando se inserte. Una vez creado el bloque lo podemos utilizar insertándolo con el comando INSERT (i).
Comando Attdef- Definición Atributos (att)Comando Attdef- Definición Atributos (att) Un atributo provee de una etiqueta donde se puede añadir texto a un bloque, este texto es solicitado cada vez que se inserta el bloque. Para crear atributos se utiliza el comando attdef , el cual abre una ventana en la que se asignan los nombres de la etiqueta asi como sus propiedades.
38 | P á g i n a
CECATI No. 24

Curso Básico de AutoCAD
Comando Adcenter (adc) –Comando Adcenter (adc) – DesignCenter es una herramienta de Autocad que se activa con este comando, la cual localiza y organiza datos del dibujo y permite insertar bloques, capas, referencias externas y contenido personalizado desde un archivo de dibujo hacia el que tenemos actualmente abierto.
39 | P á g i n a
CECATI No. 24

Curso Básico de AutoCAD
Capítulo 9 Definición de Plot Device – Dispositivo De Impresión:Definición de Plot Device – Dispositivo De Impresión: En la que se selecciona la
impresora disponible
Definición de Plot Style Table – Tabla De Espesores: Definición de Plot Style Table – Tabla De Espesores: Aquí seleccionamos el modo de impresión si es blanco y negro o a color, así como los espesores de líneas.
40 | P á g i n a
CECATI No. 24

Curso Básico de AutoCAD
Definición de Paper Size – Tamaño De PapelDefinición de Paper Size – Tamaño De Papel se selecciona el tamaño de papel en la cual se va a imprimir nuestro proyecto, los tamaños de papel varían de acuerdo a la impresora.
Definición de Plot Area – Área De impresión: Definición de Plot Area – Área De impresión: se selecciona solo el área a imprimir, puede ser todo el dibujo o solo una parte de el
Definición de Plot Scale – Escala De Impresión: Definición de Plot Scale – Escala De Impresión: si nuestro dibujo esta en milímetros o pulgadas y la escala que corresponde
Definición de Drawing Orientation – OrientaciónDefinición de Drawing Orientation – Orientación si la orientación de nuestro dibujo con respecto a la hoja es horizontal o vertical
41 | P á g i n a
CECATI No. 24