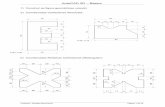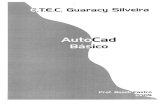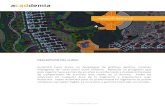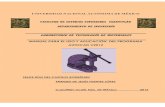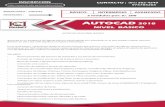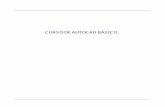Manual básico de Autocad
Transcript of Manual básico de Autocad



INTRODUCCIÓNAutocad es una herramienta de Autodesk, es un programa con fines gráficos, es escencial al momento de realizar objetos industriales, planimetrías, espacios arquitectónicos...El fin de este manual de uso de Autocad es desarrollar y avanzar con conocimientos básicos para poder proseguir en el futuro obtener datos más complejos, que perfeccionen el desembolvimiento.

DIBUJO EN 2D
INICIO
1

Interfaz de usuario
barra de menús y cinta de opcionesespacio de trabajobarra de presentacionesaccesos directos
línea de comandos
backstagecoordenadasopciones grá�cas
opciones de visualización y encuadrebrújulacuadro de visualización
Al iniciar el programa, se va a encontrar con el espacio de trabajo, que por obvias razones es el lugar que más espacio abarca; las opciones señaladas en el gráfico,
la mayoría son personali-zables, es decir, pueden ser adaptadas a las nece-sidades del usuario, puesto que él es quien decide ubicar los comandos de forma que agiliten el trabajo.
2

Otras opciones:Botón derecho sobre el espacio de trabajose obtiene un menú con las herramientas básicas de Autocad.
Es primordial conocer sobre los comandos y las herra-mientas que contiene el programa, saber el desem-peño que desembuelven harán que el trabajo que hagamos, se vuelva más fácil y rapido, así como pre-ciso en la labor efectuada, no obstante el transcurso
de nuestro tiempo también intervendrá, puesto que mientras más se use el pro-grama y sus herramientas, más pronto generarán pregnancia en nosotros de manera que el proceso de aprendizaje evolucionará agilmente en la medida que hagamos uso.
3

NOMENCLATURA PEINCIPAL DE LOS COMANDOS BÁSICOS DE AUTOCAD
Comando Alias Botón Detalle
LINE L
Dibuja rectas consecutivas especificando un punto inicial y los subsiguientes.
CIRCLE C
Dibuja un círculo especificando su centro y radio (o diámetro)
ARC A
Dibuja un arco especificando tres puntos
RECTANGLE REC
Dibuja un rectángulo especificando dos esquinas opuestas
ELLIPSE EL
Dibuja una elipse especificando un eje (recta) y la distancia al extremo de su otro eje
POLYGON POL
Dibuja un polígono regular especificando su número de lados, su centro, y un radio (a un vértice o al centro de un lado)
PLINE PL
Dibuja rectas y arcos consecutivos de la misma forma que el comando LINE dando como resultado un solo objeto de varios segmentos.
HATCH H
Dibuja un sombreado especificando el área a sombrear y el tipo de textura en un cuadro de diálogo.
4
Desde sus primeras versiones, AutoCAD ha usado los mismos comandos básicos para dibujar y se van añadiendo nuevos co-mandos a medida que salen las nuevas versiones.Cabe mencio-nar que todos los comandos de AutoCAD se pueden introducir por el teclado a través de su Interfaz de Comandos. El Alias es una forma aun más fácil de introducir comandos por tecla-do ya que son la forma abrevia-
da de éstos. Por ejemplo, para dibujar un rectángulo en vez de escribir “RECTANGLE” [ENTER], simplemente se escri-be “R” [ENTER]. Los Alias se pueden predefinir. En las siguientes listas se especificará el Comando tal y como se debe escribir en la Interfaz de Comandos, el botón que se ha usado y el detalle de cada
uno.
Dibujo 2D

Comando Alias Botón Función
PAN P
Arrastra la vista en la pantalla. Mantiene la ampliación.
ZOOM Window
Z, W
Amplía la vista especificando una ventana rectangular.
ZOOM Dynamic
Z, D
Cambia la vista de forma dinámica especificando tamaño y posición de una ventana
ZOOM Scale Z, S
Cambia la ampliación de la vista especificando un factor respecto de la vista actual (X) o respecto del espacio papel (XP)
ZOOM Center
Z, C
Mueve la vista centrando un punto especificado en el dibujo.
ZOOM Object Z, O
Amplía la vista de un objeto seleccionado.
ZOOM All Z, A
Muestra todos los objetos dibujados y los límites de la grilla previamente definida
ZOOM Extents
Z, E
Muestra todos los objetos dibujados
5
Para cancelar cualquier co-mando en uso se usa la tecla [ESC]. Para deshacer la última acción se usa el comando “UNDO” y para rehacerlo se usa “REDO”. Para aplicar el co-mando se usa la tecla [ENTER]
o [ESPACIO].
VisualizaciónConocer la forma de visualiza-ción de los dibujos es básico en AutoCAD. Los siguientes co-mandos serán de uso muy fre-cuente durante cualquier tra-
bajo de dibujo.

Comando Alias Botón Detalle
MOVE M
Mueve objetos seleccionados, especificando dos puntos de desplazamiento
COPY C
Copia objetos seleccionados, especificando dos puntos de desplazamiento
ERASE E
Borra los objetos seleccionados
ARRAY AR
Copia objetos seleccionados de forma múltiple, especificando parámetros en un cuadro de diálogo.
ROTATE RO
Gira objetos seleccionados, especificando punto base de rotación y ángulo de referencia
STRETCH S
Modifica objetos moviendo sus vértices seleccionados con ventana segmentada (*)
TRIM TR
Corta segmentos de objetos a partir de intersecciones.
EXTEND EX
Extiende una línea hasta otra previamente especificada
OFFSET O
Crea objetos que distan la misma longitud del objeto original en todos sus puntos
MIRROR M
Crea objetos de forma simétrica al original respecto de un eje “espejo” de dos puntos.
FILLET F
Redondea un vértice. Se puede especificar el radio del arco de redondeo
CHAMFER CHA
Recorta un vértice. Se puede especificar la distancia desde el vértice a cada lado
EXPLODE X
Descompone un objeto de múltiples lados en rectas y arcos sencillos
SCALE SC
Cambia el tamaño de un objeto especificando un punto base y un factor de escala
6
ModificaciónLos comandos de modifi-cación básicos son herra-mientas poderosas para la administración comple-
ta de los dibujos.

Comando Alias Botón Detalle
Endpoint END
Acerca el cursor al punto final de una línea
Midpoint MID
Acerca el cursor al punto medio de una línea
Node NOD
Acerca el cursor a un punto
Intersection INT
Acerca el cursor a una intersección de dos o mas líneas
Extension EXT
Ubica el cursor sobre la extensión de una línea
Center CEN
Acerca el cursor al centro de un circulo, de un arco o de una elipse
Quadrant QUA
Acerca el cursor al cuadrante de un circulo, de un arco o de una elipse
Tangent TAN
Acerca el cursor a un punto de tangencia
Insertion INS
Acerca el cursor al punto de inserción de un bloque
Perpendicular PER
Acerca el cursor a un punto perpendicular
Nearest NEA
Muestra el punto más cercano al cursor sobre un objeto
Parallel PAR
Ubica el cursor sobre una paralela a otra recta
7
Object Snap
Los comandos “SNAP” básicos se emplean con los comandos de dibujo y sirven para lograr mayor
precisión.
Los comandos de AutoCAD que como se podrá ver per-feccionarán y complementa-rán tu trabajo en base a la
práctica continua.

8
A continuación serán mostrados
algunos ejemplos, en los que se
aplican llos comandos descritos
anteriormente
1. FIGURA CON TIPOGRAFÍA
Este gráfico contiene las siguien-tes características:
a.) Uso de líneas rectas.b.) Uso de la herramienta orto,
para líneas a 90°.c.) Empleo de círculo o chaflán.

9
Para comenzar la siguiente secuencia es necesario saber algo de antemano
Los gráficos deberán ser hubicados en las coorde-nadas (0,0)
¿Cómo hubicar coorde-nadas?
1.- Seleccionamos cual-quier opción de dibujo con la que se desea co-menzar
Línea, polilínea, círculo, arco, rectángulo...
Ubicamos el puntero sobre el espacio de tra-bajo
Asomarán rectángulos de coordenadas
A estos aplicaremos las coordenadas deseadas
O , O más enter

10
2.- LLAVE DE AGUA
Grá�co ejemplo
Aplicación

3.- EJE
Grá�co ejemplo
11
Aplicación

3. EJE 2
12

13
Aplicación

BARRA DE HERRAMIENTAS MODIFICAR
Es sumamente importante porner en práctica las herramientas, y aún más cuando estos se usan en todo momento a lo largo del desempeño en el área de trabajo en Autocad.
Borrar 1.- Una manera de borrar una línea o un objeto, es seleccionar con el mouse de derecha a izquierda, y una vez seleccionado el objeto, oprimir el botón Suprimir del teclado. Mover 1.- Para mover un objeto hay que seleccionar lo que se necesi-ta y hacer clic en el botón despla-zar.
Copiar 1.- Para usar esto, se debe selec-cionar el objeto , luego hacer clic sobre la herramienta copiar o seleccionar su comando, luego ubicarse sobre la figura y especifi-car un punto, y está listo para ser pegado.
Desfase 1.- Esta herramienta también es conocida como offset, para co-
menzar hay que seleccionar esta herramienta, precisar la distancia, designamos el objeto a desplazar y ubicamos el lado al que se desea ubicar con un clic.
Recorte 1.- Una vez que se tiene el dibujo realizado, para recortar es nece-sario que existan líneas secantes; ahora se debe desactivar la opción forzocursor ubicado en la parte inferior de la pantalla de Au-tocad., esto servirá para seleccio-nar más fácilmente,y con la herra-mienta Recortar seleccionada, procedemos a hacer clic dere-cho sobre la parte vacía del espa-cio de trabajo, y luego se comien-za a hacer clic sobre las líneas que no se necesitan. 2.- La forma más rápida de ha-cerlo, es seleccionando la figura o el espacio de la figura que se desea recortar, luego seleccionar la herramienta recortar, y proce-der a hacer clic sobre las líneas innecesarias.
Alargamiento 1.- Al tener una línea, primero se
selecciona, luego se hace clic sobre uno de los extremos, y selec-cionamos la opción estirar.
Matríz 1.- Una matríz se usa para que un objeto siga una secuencia, esta secuencia puede ser rectangular, de camino o circular. a.) Matríz rectangular b.) Matríz de camino c.) Matríz circular
Escala 1.- L a escala es la relación ma-temática que existe entre las dimenciones reales y las del dibujo que representa la realidad sobre un plano o un mapa. 2.- Una manera para disminuír o aumentar la escala a un objeto, primero hay que acotar la medida del objeto, lueo con la ayuda de la calculadora pone-mos el número al que que desea-mos que se transforme, lo dividi-mos para la medida de la acota-ción y copiamos el resultado, luego usamos la herramienta escala, seleccionamos un punto base y pegamos el resultado que
se obtuvo con el computador, seguido de un enter y listo, incluso la acotación cambiará al tamaño deseado.
Chaflán 1.- Para hacer un chaflán prime-ro se debe tener una figura, luego recurrimos a la herramienta Cha-flán, ubicamos el puntero sobre el área de trabajo, y escribimos el valor que se desea sea la profun-didad del chaflán, luego solo vamos seleccionando de dos en dos líneas y listo.
Empalme 1.- El empalme tiene un proceso similar al del chaflán; para co-menzar, hay que seleccionar la herramienta empalme, luego seleccionamos una de las líneas de la figura, luego oprimimos la letra r en el teclado, seguida de un enter, escribimos el tamaño de radio que deseamos, y luego seleccionamos la linea con la cual se desea empalmar. 2.- Otra manera de realizar un empalme es colocando un círcu-lo de cierto radio, de manera que
este círculo corte el par de líneas y que encaje su curva en la esqui-na, para eliminar elementos, solo usamos la opción recortar y eso es todo.
Descomposición 1.- Es muy necesaria esta herra-mienta, en especial cuando que-remos hacer uso de capas; para esto solo debemos seleccionar la figura o la parte de la figura que se desea editar, luego hacemos clic sobre la opción descomponer e inmediatamente si nos ubica-mos sobre el dibujo, cada una de sus
partes se encontrarán separadas.
Referencia a puntos geométricos del
objeto
Cuando tenemos la referencia a objetos
activada en Autocad, se observa que
nos resalta ciertos puntos principales
para poder seleccionarlos con exactitud.
se puede con�gurar los puntos que que-
remos que se muestren o los que no.
Esto facilitará obtener los centros de una
línea u objeto.
14

Borrar 1.- Una manera de borrar una línea o un objeto, es seleccionar con el mouse de derecha a izquierda, y una vez seleccionado el objeto, oprimir el botón Suprimir del teclado. Mover 1.- Para mover un objeto hay que seleccionar lo que se necesi-ta y hacer clic en el botón despla-zar.
Copiar 1.- Para usar esto, se debe selec-cionar el objeto , luego hacer clic sobre la herramienta copiar o seleccionar su comando, luego ubicarse sobre la figura y especifi-car un punto, y está listo para ser pegado.
Desfase 1.- Esta herramienta también es conocida como offset, para co-
menzar hay que seleccionar esta herramienta, precisar la distancia, designamos el objeto a desplazar y ubicamos el lado al que se desea ubicar con un clic.
Recorte 1.- Una vez que se tiene el dibujo realizado, para recortar es nece-sario que existan líneas secantes; ahora se debe desactivar la opción forzocursor ubicado en la parte inferior de la pantalla de Au-tocad., esto servirá para seleccio-nar más fácilmente,y con la herra-mienta Recortar seleccionada, procedemos a hacer clic dere-cho sobre la parte vacía del espa-cio de trabajo, y luego se comien-za a hacer clic sobre las líneas que no se necesitan. 2.- La forma más rápida de ha-cerlo, es seleccionando la figura o el espacio de la figura que se desea recortar, luego seleccionar la herramienta recortar, y proce-der a hacer clic sobre las líneas innecesarias.
Alargamiento 1.- Al tener una línea, primero se
selecciona, luego se hace clic sobre uno de los extremos, y selec-cionamos la opción estirar.
Matríz 1.- Una matríz se usa para que un objeto siga una secuencia, esta secuencia puede ser rectangular, de camino o circular. a.) Matríz rectangular b.) Matríz de camino c.) Matríz circular
Escala 1.- L a escala es la relación ma-temática que existe entre las dimenciones reales y las del dibujo que representa la realidad sobre un plano o un mapa. 2.- Una manera para disminuír o aumentar la escala a un objeto, primero hay que acotar la medida del objeto, lueo con la ayuda de la calculadora pone-mos el número al que que desea-mos que se transforme, lo dividi-mos para la medida de la acota-ción y copiamos el resultado, luego usamos la herramienta escala, seleccionamos un punto base y pegamos el resultado que
se obtuvo con el computador, seguido de un enter y listo, incluso la acotación cambiará al tamaño deseado.
Chaflán 1.- Para hacer un chaflán prime-ro se debe tener una figura, luego recurrimos a la herramienta Cha-flán, ubicamos el puntero sobre el área de trabajo, y escribimos el valor que se desea sea la profun-didad del chaflán, luego solo vamos seleccionando de dos en dos líneas y listo.
Empalme 1.- El empalme tiene un proceso similar al del chaflán; para co-menzar, hay que seleccionar la herramienta empalme, luego seleccionamos una de las líneas de la figura, luego oprimimos la letra r en el teclado, seguida de un enter, escribimos el tamaño de radio que deseamos, y luego seleccionamos la linea con la cual se desea empalmar. 2.- Otra manera de realizar un empalme es colocando un círcu-lo de cierto radio, de manera que
este círculo corte el par de líneas y que encaje su curva en la esqui-na, para eliminar elementos, solo usamos la opción recortar y eso es todo.
Descomposición 1.- Es muy necesaria esta herra-mienta, en especial cuando que-remos hacer uso de capas; para esto solo debemos seleccionar la figura o la parte de la figura que se desea editar, luego hacemos clic sobre la opción descomponer e inmediatamente si nos ubica-mos sobre el dibujo, cada una de sus
partes se encontrarán separadas.
Referencia a puntos geométricos del
objeto
Cuando tenemos la referencia a objetos
activada en Autocad, se observa que
nos resalta ciertos puntos principales
para poder seleccionarlos con exactitud.
se puede con�gurar los puntos que que-
remos que se muestren o los que no.
Esto facilitará obtener los centros de una
línea u objeto.
15

Borrar 1.- Una manera de borrar una línea o un objeto, es seleccionar con el mouse de derecha a izquierda, y una vez seleccionado el objeto, oprimir el botón Suprimir del teclado. Mover 1.- Para mover un objeto hay que seleccionar lo que se necesi-ta y hacer clic en el botón despla-zar.
Copiar 1.- Para usar esto, se debe selec-cionar el objeto , luego hacer clic sobre la herramienta copiar o seleccionar su comando, luego ubicarse sobre la figura y especifi-car un punto, y está listo para ser pegado.
Desfase 1.- Esta herramienta también es conocida como offset, para co-
menzar hay que seleccionar esta herramienta, precisar la distancia, designamos el objeto a desplazar y ubicamos el lado al que se desea ubicar con un clic.
Recorte 1.- Una vez que se tiene el dibujo realizado, para recortar es nece-sario que existan líneas secantes; ahora se debe desactivar la opción forzocursor ubicado en la parte inferior de la pantalla de Au-tocad., esto servirá para seleccio-nar más fácilmente,y con la herra-mienta Recortar seleccionada, procedemos a hacer clic dere-cho sobre la parte vacía del espa-cio de trabajo, y luego se comien-za a hacer clic sobre las líneas que no se necesitan. 2.- La forma más rápida de ha-cerlo, es seleccionando la figura o el espacio de la figura que se desea recortar, luego seleccionar la herramienta recortar, y proce-der a hacer clic sobre las líneas innecesarias.
Alargamiento 1.- Al tener una línea, primero se
selecciona, luego se hace clic sobre uno de los extremos, y selec-cionamos la opción estirar.
Matríz 1.- Una matríz se usa para que un objeto siga una secuencia, esta secuencia puede ser rectangular, de camino o circular. a.) Matríz rectangular b.) Matríz de camino c.) Matríz circular
Escala 1.- L a escala es la relación ma-temática que existe entre las dimenciones reales y las del dibujo que representa la realidad sobre un plano o un mapa. 2.- Una manera para disminuír o aumentar la escala a un objeto, primero hay que acotar la medida del objeto, lueo con la ayuda de la calculadora pone-mos el número al que que desea-mos que se transforme, lo dividi-mos para la medida de la acota-ción y copiamos el resultado, luego usamos la herramienta escala, seleccionamos un punto base y pegamos el resultado que
se obtuvo con el computador, seguido de un enter y listo, incluso la acotación cambiará al tamaño deseado.
Chaflán 1.- Para hacer un chaflán prime-ro se debe tener una figura, luego recurrimos a la herramienta Cha-flán, ubicamos el puntero sobre el área de trabajo, y escribimos el valor que se desea sea la profun-didad del chaflán, luego solo vamos seleccionando de dos en dos líneas y listo.
Empalme 1.- El empalme tiene un proceso similar al del chaflán; para co-menzar, hay que seleccionar la herramienta empalme, luego seleccionamos una de las líneas de la figura, luego oprimimos la letra r en el teclado, seguida de un enter, escribimos el tamaño de radio que deseamos, y luego seleccionamos la linea con la cual se desea empalmar. 2.- Otra manera de realizar un empalme es colocando un círcu-lo de cierto radio, de manera que
este círculo corte el par de líneas y que encaje su curva en la esqui-na, para eliminar elementos, solo usamos la opción recortar y eso es todo.
Descomposición 1.- Es muy necesaria esta herra-mienta, en especial cuando que-remos hacer uso de capas; para esto solo debemos seleccionar la figura o la parte de la figura que se desea editar, luego hacemos clic sobre la opción descomponer e inmediatamente si nos ubica-mos sobre el dibujo, cada una de sus
partes se encontrarán separadas.
Referencia a puntos geométricos del
objeto
Cuando tenemos la referencia a objetos
activada en Autocad, se observa que
nos resalta ciertos puntos principales
para poder seleccionarlos con exactitud.
se puede con�gurar los puntos que que-
remos que se muestren o los que no.
Esto facilitará obtener los centros de una
línea u objeto.
16

Borrar 1.- Una manera de borrar una línea o un objeto, es seleccionar con el mouse de derecha a izquierda, y una vez seleccionado el objeto, oprimir el botón Suprimir del teclado. Mover 1.- Para mover un objeto hay que seleccionar lo que se necesi-ta y hacer clic en el botón despla-zar.
Copiar 1.- Para usar esto, se debe selec-cionar el objeto , luego hacer clic sobre la herramienta copiar o seleccionar su comando, luego ubicarse sobre la figura y especifi-car un punto, y está listo para ser pegado.
Desfase 1.- Esta herramienta también es conocida como offset, para co-
menzar hay que seleccionar esta herramienta, precisar la distancia, designamos el objeto a desplazar y ubicamos el lado al que se desea ubicar con un clic.
Recorte 1.- Una vez que se tiene el dibujo realizado, para recortar es nece-sario que existan líneas secantes; ahora se debe desactivar la opción forzocursor ubicado en la parte inferior de la pantalla de Au-tocad., esto servirá para seleccio-nar más fácilmente,y con la herra-mienta Recortar seleccionada, procedemos a hacer clic dere-cho sobre la parte vacía del espa-cio de trabajo, y luego se comien-za a hacer clic sobre las líneas que no se necesitan. 2.- La forma más rápida de ha-cerlo, es seleccionando la figura o el espacio de la figura que se desea recortar, luego seleccionar la herramienta recortar, y proce-der a hacer clic sobre las líneas innecesarias.
Alargamiento 1.- Al tener una línea, primero se
selecciona, luego se hace clic sobre uno de los extremos, y selec-cionamos la opción estirar.
Matríz 1.- Una matríz se usa para que un objeto siga una secuencia, esta secuencia puede ser rectangular, de camino o circular. a.) Matríz rectangular b.) Matríz de camino c.) Matríz circular
Escala 1.- L a escala es la relación ma-temática que existe entre las dimenciones reales y las del dibujo que representa la realidad sobre un plano o un mapa. 2.- Una manera para disminuír o aumentar la escala a un objeto, primero hay que acotar la medida del objeto, lueo con la ayuda de la calculadora pone-mos el número al que que desea-mos que se transforme, lo dividi-mos para la medida de la acota-ción y copiamos el resultado, luego usamos la herramienta escala, seleccionamos un punto base y pegamos el resultado que
se obtuvo con el computador, seguido de un enter y listo, incluso la acotación cambiará al tamaño deseado.
Chaflán 1.- Para hacer un chaflán prime-ro se debe tener una figura, luego recurrimos a la herramienta Cha-flán, ubicamos el puntero sobre el área de trabajo, y escribimos el valor que se desea sea la profun-didad del chaflán, luego solo vamos seleccionando de dos en dos líneas y listo.
Empalme 1.- El empalme tiene un proceso similar al del chaflán; para co-menzar, hay que seleccionar la herramienta empalme, luego seleccionamos una de las líneas de la figura, luego oprimimos la letra r en el teclado, seguida de un enter, escribimos el tamaño de radio que deseamos, y luego seleccionamos la linea con la cual se desea empalmar. 2.- Otra manera de realizar un empalme es colocando un círcu-lo de cierto radio, de manera que
este círculo corte el par de líneas y que encaje su curva en la esqui-na, para eliminar elementos, solo usamos la opción recortar y eso es todo.
Descomposición 1.- Es muy necesaria esta herra-mienta, en especial cuando que-remos hacer uso de capas; para esto solo debemos seleccionar la figura o la parte de la figura que se desea editar, luego hacemos clic sobre la opción descomponer e inmediatamente si nos ubica-mos sobre el dibujo, cada una de sus
partes se encontrarán separadas.
Referencia a puntos geométricos del
objeto
Cuando tenemos la referencia a objetos
activada en Autocad, se observa que
nos resalta ciertos puntos principales
para poder seleccionarlos con exactitud.
se puede con�gurar los puntos que que-
remos que se muestren o los que no.
Esto facilitará obtener los centros de una
línea u objeto.
17

Borrar 1.- Una manera de borrar una línea o un objeto, es seleccionar con el mouse de derecha a izquierda, y una vez seleccionado el objeto, oprimir el botón Suprimir del teclado. Mover 1.- Para mover un objeto hay que seleccionar lo que se necesi-ta y hacer clic en el botón despla-zar.
Copiar 1.- Para usar esto, se debe selec-cionar el objeto , luego hacer clic sobre la herramienta copiar o seleccionar su comando, luego ubicarse sobre la figura y especifi-car un punto, y está listo para ser pegado.
Desfase 1.- Esta herramienta también es conocida como offset, para co-
menzar hay que seleccionar esta herramienta, precisar la distancia, designamos el objeto a desplazar y ubicamos el lado al que se desea ubicar con un clic.
Recorte 1.- Una vez que se tiene el dibujo realizado, para recortar es nece-sario que existan líneas secantes; ahora se debe desactivar la opción forzocursor ubicado en la parte inferior de la pantalla de Au-tocad., esto servirá para seleccio-nar más fácilmente,y con la herra-mienta Recortar seleccionada, procedemos a hacer clic dere-cho sobre la parte vacía del espa-cio de trabajo, y luego se comien-za a hacer clic sobre las líneas que no se necesitan. 2.- La forma más rápida de ha-cerlo, es seleccionando la figura o el espacio de la figura que se desea recortar, luego seleccionar la herramienta recortar, y proce-der a hacer clic sobre las líneas innecesarias.
Alargamiento 1.- Al tener una línea, primero se
selecciona, luego se hace clic sobre uno de los extremos, y selec-cionamos la opción estirar.
Matríz 1.- Una matríz se usa para que un objeto siga una secuencia, esta secuencia puede ser rectangular, de camino o circular. a.) Matríz rectangular b.) Matríz de camino c.) Matríz circular
Escala 1.- L a escala es la relación ma-temática que existe entre las dimenciones reales y las del dibujo que representa la realidad sobre un plano o un mapa. 2.- Una manera para disminuír o aumentar la escala a un objeto, primero hay que acotar la medida del objeto, lueo con la ayuda de la calculadora pone-mos el número al que que desea-mos que se transforme, lo dividi-mos para la medida de la acota-ción y copiamos el resultado, luego usamos la herramienta escala, seleccionamos un punto base y pegamos el resultado que
se obtuvo con el computador, seguido de un enter y listo, incluso la acotación cambiará al tamaño deseado.
Chaflán 1.- Para hacer un chaflán prime-ro se debe tener una figura, luego recurrimos a la herramienta Cha-flán, ubicamos el puntero sobre el área de trabajo, y escribimos el valor que se desea sea la profun-didad del chaflán, luego solo vamos seleccionando de dos en dos líneas y listo.
Empalme 1.- El empalme tiene un proceso similar al del chaflán; para co-menzar, hay que seleccionar la herramienta empalme, luego seleccionamos una de las líneas de la figura, luego oprimimos la letra r en el teclado, seguida de un enter, escribimos el tamaño de radio que deseamos, y luego seleccionamos la linea con la cual se desea empalmar. 2.- Otra manera de realizar un empalme es colocando un círcu-lo de cierto radio, de manera que
este círculo corte el par de líneas y que encaje su curva en la esqui-na, para eliminar elementos, solo usamos la opción recortar y eso es todo.
Descomposición 1.- Es muy necesaria esta herra-mienta, en especial cuando que-remos hacer uso de capas; para esto solo debemos seleccionar la figura o la parte de la figura que se desea editar, luego hacemos clic sobre la opción descomponer e inmediatamente si nos ubica-mos sobre el dibujo, cada una de sus
partes se encontrarán separadas.
Referencia a puntos geométricos del
objeto
Cuando tenemos la referencia a objetos
activada en Autocad, se observa que
nos resalta ciertos puntos principales
para poder seleccionarlos con exactitud.
se puede con�gurar los puntos que que-
remos que se muestren o los que no.
Esto facilitará obtener los centros de una
línea u objeto.

19
EJERCICIOS
18

20

Organización y elementos
En Autocad tenemos varias herra-mientas de dibujo, como son las líneas, polilíneas, círculos, arcos, a través de estos elmentos dibujamos objetos, los mismos que para tener un mayor odendeben ser aplicados ediciones, como son las capas.La edición y creación de capas se realiza a través del Administrador de propiedades de capas al cual se accede desde la Ficha Inicio.
Tipos de líneas Existen varios tipos de líneas que se ajustan a la necesidad de visualiza-ción del dibujo, las opciones princi-pales de la línea, son el grosor y el tipo y el color, características que harán distinguir a un grupo especí�-co de líneas.
Capas colores y tipos de líneas.
Creación de texturas y degradados: Hatch.Para realizar esto se debe seleccionar la opción de tex-tura, luego se desprenderá un menú específico del mismo, para seleccionar la textura o degradado que sea conve-niente.
21

Creación de bloques.Una vez se tiene una figura, para proceder a hacer un bloque se debe ir a la pestaña inserción, una vez desplegada la pestaña, hacer clic en la opción crear bloque, luego clic en definición de bloque, se abrirá un cuadro de opciones, escribimos un nombre para designar al objeto, luego nos ubicamos en la parte que dice objetos, hacemos clin en el botón Designar objetos, y temporalmente el cuadro desa-parecerá, se debe seleccionar dos puntos que se consideren ejes del dibujo, una vez selec-cionados, se procede a hacer enter, e inmediatamente se ob-serva en un pequeño recuadro junto al nombre, que el bloque ha sido creado.
Creación de regiones.Introduciendo el comando región, recurrimos a marcar las lineas, este proceso seguido de enter, terminará por crear una región que no es más que una superficieEl contorno me permite crear una polilínea, desde un objeto que ha sido creado mediante formas, líneas y recortes.Presionamos el comando con-torno o a su vez buscamos el
botón, se nos abre un cuadro en el que dice crear contornos, damos clic en aceptar, luego designamos el objeto y final-mente damos enter.
22

Creación de bloques.Una vez se tiene una figura, para proceder a hacer un bloque se debe ir a la pestaña inserción, una vez desplegada la pestaña, hacer clic en la opción crear bloque, luego clic en definición de bloque, se abrirá un cuadro de opciones, escribimos un nombre para designar al objeto, luego nos ubicamos en la parte que dice objetos, hacemos clin en el botón Designar objetos, y temporalmente el cuadro desa-parecerá, se debe seleccionar dos puntos que se consideren ejes del dibujo, una vez selec-cionados, se procede a hacer enter, e inmediatamente se ob-serva en un pequeño recuadro junto al nombre, que el bloque ha sido creado.
Creación de regiones.Introduciendo el comando región, recurrimos a marcar las lineas, este proceso seguido de enter, terminará por crear una región que no es más que una superficieEl contorno me permite crear una polilínea, desde un objeto que ha sido creado mediante formas, líneas y recortes.Presionamos el comando con-torno o a su vez buscamos el
botón, se nos abre un cuadro en el que dice crear contornos, damos clic en aceptar, luego designamos el objeto y final-mente damos enter.
23
EJERCICIOS

24

Creación de estilos de acotación.
Criterios de acotaciónPara acotar hay que tomar en cuenta:– Cuando creamos un dibujo con varias vistas de un mismo objeto, debemos colocar las cotas entre las vistas, siempre que esto sea posible. La acota-ción de una pieza debe reflejar las medidas de todas sus caras.– Cuando la forma de un objeto nos obligue a crear dos cotas paralelas, la cota menor debe estar más cerca del objeto. La herramienta “Cotas de línea base” del programa hace esto automáticamente, pero si no se utiliza y después se debe añadir una cota menor paralela a otra ya creada, no olvidemos su ubi-cación correcta.– Si el dibujo es lo suficientemen-te grande,la escala de las cotas debe ser proporcional al dibujo para que estas no se pierdan.
– No debe repetirse una cota en dos vistas diferentes. Por el con-trario, deben acotarse detalles diferentes, aún cuando midan lo mismo.
Tipos de acotado en AutoCAD
Lineal (linear): la acotación es de tipo lineal vertical u horizon-tal. Para realizarla, establece-mos el primer punto de la cota, hacemos click y luego definimos el siguiente punto con click y con esto terminamos la cota.
Donde tenemos lo siguiente:ZMtext (M) y Text (T): podemos editar el valor del texto.Angle (A): podremos dar un ángulo de rotación al texto de la cota.
Horizontal (H): editamos tanto texto como ángulo de texto en la cota horizontal.Rotated (R): asignando un ángulo permite rotar las líneas de proyección de la cota. En el ejemplo de abajo se ha estable-cido el ángulo de 30º.
Alineada (Aligned): similar a la de tipo lineal pero esta nos per-mitirá acotar de forma precisa las líneas diagonales. Al igual
que en el caso de la cota lineal, esta cota posee las opciones Mtext, Text y Angle.
Longitud de arco (arc lenght): esta cota nos permite determi-nar el perímetro de un arco. Para realizarla, seleccionamos un arco y luego arrastramos el valor.
Radio (Radius): nos permite de-terminar la magnitud del radio de una circunferencia, o un arco.
Radio con recodo (Jogged): Es similar al acotado con radio pero podemos cambiar la posi-ción de la cota para mostrarla mejor.
Diámetro (Diameter): nos permi-te acotar diámetros de círculos. El valor queda antecedido por el símbolo de diámetro (Ø).
Angular: nos permite acotar un ángulo formado entre 2 líneas no paralelas. Para realizarla, pri-mero elegimos la primera línea, la seleccionamos y luego elegi-mos la siguiente.
Cota rápida (Quick dimension): nos permite acotar sólo selec-
cionando una cara, línea, arco, polígono o círculo. Es el método más sencillo y rápido para acotar pero tiene el problema que no puede acotar de forma angular y a veces se pueden co-meter errores de acotado pro-ducto de la aleatoriedad de este comando.
25

Criterios de acotaciónPara acotar hay que tomar en cuenta:– Cuando creamos un dibujo con varias vistas de un mismo objeto, debemos colocar las cotas entre las vistas, siempre que esto sea posible. La acota-ción de una pieza debe reflejar las medidas de todas sus caras.– Cuando la forma de un objeto nos obligue a crear dos cotas paralelas, la cota menor debe estar más cerca del objeto. La herramienta “Cotas de línea base” del programa hace esto automáticamente, pero si no se utiliza y después se debe añadir una cota menor paralela a otra ya creada, no olvidemos su ubi-cación correcta.– Si el dibujo es lo suficientemen-te grande,la escala de las cotas debe ser proporcional al dibujo para que estas no se pierdan.
– No debe repetirse una cota en dos vistas diferentes. Por el con-trario, deben acotarse detalles diferentes, aún cuando midan lo mismo.
Tipos de acotado en AutoCAD
Lineal (linear): la acotación es de tipo lineal vertical u horizon-tal. Para realizarla, establece-mos el primer punto de la cota, hacemos click y luego definimos el siguiente punto con click y con esto terminamos la cota.
Donde tenemos lo siguiente:ZMtext (M) y Text (T): podemos editar el valor del texto.Angle (A): podremos dar un ángulo de rotación al texto de la cota.
Horizontal (H): editamos tanto texto como ángulo de texto en la cota horizontal.Rotated (R): asignando un ángulo permite rotar las líneas de proyección de la cota. En el ejemplo de abajo se ha estable-cido el ángulo de 30º.
Alineada (Aligned): similar a la de tipo lineal pero esta nos per-mitirá acotar de forma precisa las líneas diagonales. Al igual
que en el caso de la cota lineal, esta cota posee las opciones Mtext, Text y Angle.
Longitud de arco (arc lenght): esta cota nos permite determi-nar el perímetro de un arco. Para realizarla, seleccionamos un arco y luego arrastramos el valor.
Radio (Radius): nos permite de-terminar la magnitud del radio de una circunferencia, o un arco.
Radio con recodo (Jogged): Es similar al acotado con radio pero podemos cambiar la posi-ción de la cota para mostrarla mejor.
Diámetro (Diameter): nos permi-te acotar diámetros de círculos. El valor queda antecedido por el símbolo de diámetro (Ø).
Angular: nos permite acotar un ángulo formado entre 2 líneas no paralelas. Para realizarla, pri-mero elegimos la primera línea, la seleccionamos y luego elegi-mos la siguiente.
Cota rápida (Quick dimension): nos permite acotar sólo selec-
cionando una cara, línea, arco, polígono o círculo. Es el método más sencillo y rápido para acotar pero tiene el problema que no puede acotar de forma angular y a veces se pueden co-meter errores de acotado pro-ducto de la aleatoriedad de este comando.
26

Criterios de acotaciónPara acotar hay que tomar en cuenta:– Cuando creamos un dibujo con varias vistas de un mismo objeto, debemos colocar las cotas entre las vistas, siempre que esto sea posible. La acota-ción de una pieza debe reflejar las medidas de todas sus caras.– Cuando la forma de un objeto nos obligue a crear dos cotas paralelas, la cota menor debe estar más cerca del objeto. La herramienta “Cotas de línea base” del programa hace esto automáticamente, pero si no se utiliza y después se debe añadir una cota menor paralela a otra ya creada, no olvidemos su ubi-cación correcta.– Si el dibujo es lo suficientemen-te grande,la escala de las cotas debe ser proporcional al dibujo para que estas no se pierdan.
– No debe repetirse una cota en dos vistas diferentes. Por el con-trario, deben acotarse detalles diferentes, aún cuando midan lo mismo.
Tipos de acotado en AutoCAD
Lineal (linear): la acotación es de tipo lineal vertical u horizon-tal. Para realizarla, establece-mos el primer punto de la cota, hacemos click y luego definimos el siguiente punto con click y con esto terminamos la cota.
Donde tenemos lo siguiente:ZMtext (M) y Text (T): podemos editar el valor del texto.Angle (A): podremos dar un ángulo de rotación al texto de la cota.
Horizontal (H): editamos tanto texto como ángulo de texto en la cota horizontal.Rotated (R): asignando un ángulo permite rotar las líneas de proyección de la cota. En el ejemplo de abajo se ha estable-cido el ángulo de 30º.
Alineada (Aligned): similar a la de tipo lineal pero esta nos per-mitirá acotar de forma precisa las líneas diagonales. Al igual
que en el caso de la cota lineal, esta cota posee las opciones Mtext, Text y Angle.
Longitud de arco (arc lenght): esta cota nos permite determi-nar el perímetro de un arco. Para realizarla, seleccionamos un arco y luego arrastramos el valor.
Radio (Radius): nos permite de-terminar la magnitud del radio de una circunferencia, o un arco.
Radio con recodo (Jogged): Es similar al acotado con radio pero podemos cambiar la posi-ción de la cota para mostrarla mejor.
Diámetro (Diameter): nos permi-te acotar diámetros de círculos. El valor queda antecedido por el símbolo de diámetro (Ø).
Angular: nos permite acotar un ángulo formado entre 2 líneas no paralelas. Para realizarla, pri-mero elegimos la primera línea, la seleccionamos y luego elegi-mos la siguiente.
Cota rápida (Quick dimension): nos permite acotar sólo selec-
cionando una cara, línea, arco, polígono o círculo. Es el método más sencillo y rápido para acotar pero tiene el problema que no puede acotar de forma angular y a veces se pueden co-meter errores de acotado pro-ducto de la aleatoriedad de este comando.
27

Criterios de acotaciónPara acotar hay que tomar en cuenta:– Cuando creamos un dibujo con varias vistas de un mismo objeto, debemos colocar las cotas entre las vistas, siempre que esto sea posible. La acota-ción de una pieza debe reflejar las medidas de todas sus caras.– Cuando la forma de un objeto nos obligue a crear dos cotas paralelas, la cota menor debe estar más cerca del objeto. La herramienta “Cotas de línea base” del programa hace esto automáticamente, pero si no se utiliza y después se debe añadir una cota menor paralela a otra ya creada, no olvidemos su ubi-cación correcta.– Si el dibujo es lo suficientemen-te grande,la escala de las cotas debe ser proporcional al dibujo para que estas no se pierdan.
– No debe repetirse una cota en dos vistas diferentes. Por el con-trario, deben acotarse detalles diferentes, aún cuando midan lo mismo.
Tipos de acotado en AutoCAD
Lineal (linear): la acotación es de tipo lineal vertical u horizon-tal. Para realizarla, establece-mos el primer punto de la cota, hacemos click y luego definimos el siguiente punto con click y con esto terminamos la cota.
Donde tenemos lo siguiente:ZMtext (M) y Text (T): podemos editar el valor del texto.Angle (A): podremos dar un ángulo de rotación al texto de la cota.
Horizontal (H): editamos tanto texto como ángulo de texto en la cota horizontal.Rotated (R): asignando un ángulo permite rotar las líneas de proyección de la cota. En el ejemplo de abajo se ha estable-cido el ángulo de 30º.
Alineada (Aligned): similar a la de tipo lineal pero esta nos per-mitirá acotar de forma precisa las líneas diagonales. Al igual
que en el caso de la cota lineal, esta cota posee las opciones Mtext, Text y Angle.
Longitud de arco (arc lenght): esta cota nos permite determi-nar el perímetro de un arco. Para realizarla, seleccionamos un arco y luego arrastramos el valor.
Radio (Radius): nos permite de-terminar la magnitud del radio de una circunferencia, o un arco.
Radio con recodo (Jogged): Es similar al acotado con radio pero podemos cambiar la posi-ción de la cota para mostrarla mejor.
Diámetro (Diameter): nos permi-te acotar diámetros de círculos. El valor queda antecedido por el símbolo de diámetro (Ø).
Angular: nos permite acotar un ángulo formado entre 2 líneas no paralelas. Para realizarla, pri-mero elegimos la primera línea, la seleccionamos y luego elegi-mos la siguiente.
Cota rápida (Quick dimension): nos permite acotar sólo selec-
cionando una cara, línea, arco, polígono o círculo. Es el método más sencillo y rápido para acotar pero tiene el problema que no puede acotar de forma angular y a veces se pueden co-meter errores de acotado pro-ducto de la aleatoriedad de este comando.
28

Creación de viewports.
Una vez que se quiere imprimir un trabajao efectuado en Au-tocad, se procede a pasar de la ficha modelo a la ficha Pre-sentación 1.Los viewports son pequeñas ventanas, que nos sirven para ir a un espacio modelo de impre-sión.
29

Escalas, normativas.
Al momento de imprimir a veces encontramos muy pe-queño el espacio de impre-sión, para lo cual hay que nor-malizar el tamaño de la figura del proyecto que hayamos desarrollado; Para esto hay que hubicarnos en la pestaña presentación uno, luego se podrá visualizar nuestro objeto sobre la hoja de traba-jo, por defecto Autocad tra-baja en milímetros, pero si
usamos metros en el objeto, entonces hay que cambiar la escala de impresión de nues-tro objeto, esto se logra selec-cionando el recuadro que contiene la figura, más clic derecho y haciendo clic en propiedades, se desprenderá un cuadro de opciones, en la opción varios se observa escala de anotación, aquí se elijirá la opción más convin-cente en el tamaño.
30

31

Impresión.
Para imprimir nuestro proyec-to una vez terminado, se pro-cede a hacer clic en el botón Autocad, luego selec-cionamos netamente la opción imprimir, se nos des-prenderá un cuadro de impresión, en el cual se debe introducir la impresora a la que se desea enviar el archi-vo de impresión, se ajusta el tamaño del papel, encontra-remos opciones como Número de copias, Área y escala de trazado, pero directamente iremos hacia la opción área de trazado, momentáneamente desa-parecerá el cuadro, se debe seleccionar la figura a impri-mir e inmediatamente se vol-verá al cuadro de impresión, hacemos clic en centrar tra-zado, , y para tener una vista panorámica de cómo será la impresión, hacemos clic en vista preliminar, una vez ob-servado se hace clic en escape y seleccionamos la opción aceptar.
32

33