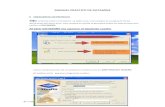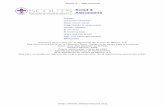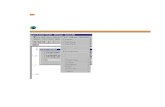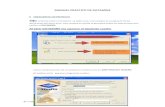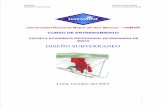Manual Basico Datamine
-
Upload
churrito888 -
Category
Documents
-
view
2.414 -
download
31
Transcript of Manual Basico Datamine

Universidad de Chile
Facultad de Ciencias Físicas y Matemáticas
Departamento de Ingeniería en Minas
TUTORIAL PARA UTILIZACIÓN DE DATAMINE
MI58B Diseño de minas subterráneas
2006

2
Este tutorial está orientado específicamente a la u tilización del software
DATAMINE para el diseño a realizar en curso MI58B D iseño de minas
subterráneas. No es en ningún caso un manual de uso del sistema mencionado.
Se reconoce que existen numerosas herramientas cont enidas en él que no se
mencionan en este documento, siendo responsabilidad del alumno interiorizarse
de ellas para su mejor utilización.

3
Tabla de contenidos
Abrir un proyecto nuevo .................................................................................................. 4
Conceptos básicos .......................................................................................................... 6
Interfase del sistema .................................................................................................... 6
Archivos del proyecto ................................................................................................... 7
Descripción funcional .................................................................................................... 13
Menú “Edit” ................................................................................................................ 13
Menú “View” ............................................................................................................... 14
Menú “Format” ........................................................................................................... 16
Menú “Design” ........................................................................................................... 18
Strings .................................................................................................................... 19
Menú “Wireframes” .................................................................................................... 20
Wireframes ............................................................................................................. 21
Menú “Tools” .............................................................................................................. 24
Creación de un modelo de bloques ............................................................................... 27
Diseño subterráneo ....................................................................................................... 30
Caserones .............................................................................................................. 30
Túneles y galerías ...................................................................................................... 32
Diseñar y asignar una sección ............................................................................... 32
Rampas ...................................................................................................................... 32
Cubicación gráfica ..................................................................................................... 33
Curvas tonelaje ley ................................................................................................. 33
Cubicación con procesos ........................................................................................... 33

4
Abrir un proyecto nuevo
Al abrir el programa aparecerá la siguiente pantalla:
Donde se puede crear un proyecto nuevo o abrir uno ya existente. Si el proyecto ya
está creado, en la pestaña “Recent” se puede encontrar una lista de los últimos
proyectos abiertos, es relativamente más rápido que buscar el proyecto en el disco
duro, opción que se ejecuta al rellenar el marcador “Open existing Project”.

5
Para abrir un proyecto nuevo debemos rellenar el marcador “New Project wizard” y
presionar el botón “Aceptar”. Al hacer esto se nos mostrará la siguiente pantalla:
Donde debemos especificar el nombre de fantasía del proyecto (“Project Name”; es
recomendable asignarle el nombre del grupo) y rellenar ambos marcadores, que
facilitan el tratamiento de la información al almacenar todos loas archivos utilizados en
un mismo directorio y cargar automáticamente los archivos del proyecto cada vez que
se abre, respectivamente. El proyecto está ahora creado, pero obviamente no hay nada
en el SÓLO SE PUEDE ABRIR UN PROYECTO A LA VEZ EN EL SIST EMA
DATAMINE.

6
Conceptos básicos
Interfase del sistema
Cada proyecto creado en DATAMINE trabaja con 3 pantallas simultáneamente, que se
abren cada vez que abrimos el proyecto, antes de comenzar a trabajar es preciso
esperar que se cargen correctamente cada una de las siguientes pantallas:
Cada pantalla se describe a continuación:
• Visualizer: es una pantalla que permite observar el proyecto en tres dimensiones,
rotarlo, hacer zoom, etc. Sin embargo aquí no se pueden realizar ningún tipo de
cambios al proyecto, es sólo para observar.
• Design: es una pantalla que muestra el proyecto en dos dimensiones, en
cualquier plano especificado por el usuario. Es aquí donde se crea y modifica un
proyecto, se añaden galerías, caserones, etc. El sistema de funcionamiento es
muy similar a “Paint”, en el hecho que se debe dibujar a mano cada

7
infraestructura que deseemos añadir, pero obviamente cuenta con herramientas
que facilitan esta tarea.
• Output: esta pantalla de texto únicamente es la interfase de comunicación con el
usuario.
Archivos del proyecto
Se puede cargar en DATAMINE información de casi cualquier origen (planillas Excel,
Autocad, documentos de texto, etc.), sin embargo de es de vital importancia el formato
en que ésta esté contenida puesto que el sistema almacena toda la información en
archivos de un mismo tipo distinguiéndolos, por ejemplo si se trata de sondajes o de
una wireframe, sólo por el formato en que esté guardada la información.
Según lo anterior todos los archivos de Datamine que corresponden a información de
un proyecto en particular tienen extensión *.dm y es su formato interno el que diferencia
si se trata de sondajes, modelos de bloques, strings, etc.
Archivos *.dmd son proyectos, pequeños en general, guardan información respecto de
que archivos están vinculados al proyecto

8
Para cargar archivos en el proyecto debemos realizar cada vez lo siguiente:
FILE>ADD TO PROJECT>FILES
Y escoger la opción files, luego de esto se abrirá un buscador que nos permitirá
encontrar donde están los archivos que deseemos añadir. El programa detectará
automáticamente la información y la almacenará ordenada por sondajes, superficies,
modelos de bloques, etc. En caso de no reconocer el formato se almacenará como
información genérica.

9
Que un archivo esté cargado en el proyecto no significa que esté abierto, por lo que es
normal no observar nada aún. Para cargar en la pantalla de trabajo un determinado
archivo se debe realizar lo siguiente:
DATA>LOAD>tipo de objeto que se desee abrir.

10
Al seleccionar alguna de las opciones anteriores (Strings, Points, Drillholes, etc.) se
mostrará la siguiente pantalla:
Que muestra la información ordenada según su tipo de formato (recordar que el formato
de un archivo determina de que tipo de información se trata), donde debemos escoger
el archivo que deseamos abrir. Los archivos sin un formato reconocible por el sistema
están en el directorio “All” y no se pueden abrir para visualizarlos pues el sistema no los
reconoce como objetos.
A modo de ejercicio : cargar el archivo contour (Strings) desde la carpeta
Database>Tutorial, que corresponde a las líneas de nivel de una topografía ficticia y
luego abrirlo para verlo en pantalla (en la pantalla Design). ¿Aún no se ve nada? es
porque el programa no ajusta automáticamente el zoom a los objetos que se cargan,
pues se pueden tener muchos objetos cargados al mismo tiempo, para solucionar esto
presionar en el teclado “ZA” (no es case sensitive) abreviación del comando “zoom all”.

11
Debería aparecer lo siguiente en la pantalla Design:
Una imagen plana de las líneas de nivel antes mencionadas. Para ver una imagen
tridimensional se debe presionar en el teclado “UV” abreviación de “Update visualizer”
(se puede encontrar esta opción con el botón derecho del mouse).

12
Si vamos directamente a la pantalla visualizer lo más probable es que no veamos nada,
pues este necesita refrescarse cada vez debido a que las imágenes en tres
dimensiones consumen bastantes recursos y es improductivo ocuparlos si es que no
vamos a visualizarlos, por eso es necesario ejecutar el “Update Visualizer”. Debería
aparecer lo siguiente en pantalla:

13
Descripción funcional
Menú “Edit”
Como su nombre lo indica en este menú están las herramientas de edición, que pueden
observarse mejor en la siguiente imagen:
Las herramientas más importantes de este menú corresponden a Erase, Select y
Snapping, que se describen a continuación:
• Erase: los objetos se pueden borrar por tipos (strings, points, etc). Importante es
saber que “erase” un objeto significa borrarlo de la pantalla y no eliminarlo del
proyecto hasta que se guarden los cambios.
• Select: Para seleccionar por tipos los diferentes objetos que se encuentren en
pantalla.
• Snapping: el snap es una herramienta gráfica que nos permite que el
computador detecte automáticamente el objeto más cercano, y al hacer clic en

14
cualquier parte, se seleccione este objeto y no una zona infinitesimalmente
cercana. Se pude hacer snap sobre puntos, strings, grillas, etc. Si tenemos
activado un determinado snap, este se ejecuta al hacer clic con el botón derecho
del mouse únicamente.
Menú “View”
Aquí se encuentran las opciones de visualización: zoom, fijar plano de observación, etc.
Más detalladamente en la siguiente imagen:
Este mismo menú corresponde a la barra vertical situada la derecha de la pantalla
Design. Es importante tener facilidad en la utilización de este menú pues nos permite
realizar numerosas acciones para facilitar nuestro diseño, veremos en detalle las más
relevantes:
• Re Draw: o “RD” sobre el teclado, para volver a dibujar lo que tenemos
actualmente en pantalla pues a veces quedan manchas de objetos que hemos
eliminado.

15
• Zoom: para acercar y alejar zonas en el plano y en la visualización 3D que sean
relevantes. En la barra vertical derecha corresponden a unas lupas con los
símbolos “+” para zoom in y “-“ para zoom out.
• Pan: para mover el plano de observación, su icono es una mano blanca en la
barra vertical a la derecha.
• Set clipping limits: el clipping es una propiedad que nos permite proyectar (sólo
para su visualización en plano) objetos que estén fuera del plano de observación
actual. Se define como una distancia hacia adentro y hacia afuera del plano,
todos los objetos contenidos en este intervalo serán mostrados en pantalla. Los
límites de clipping corresponden a este intervalo.
• Use clipping limits: opción para habilitar o deshabilitar los clipping límits
impuestos.
• Distancia de desplazamiento de planos: su icono en la barra vertical derecha son
dos planos con una flecha arqueada de dos puntas entre ellos. Este botón sirve
para fijar la distancia en que se moverán los planos.
• Move plane: si icono son unas flechas negras en la barra vertical derecha. Estas
sirven para, una vez fijada una distancia de desplazamiento, mover el plano de
observación en esta distancia, en dirección ortogonal al plano, en el sentido que
indiquen las flechas.
• Plano por 1, 2 y 3 puntos: para fijar un plano se observación por 1, 2 y 3 puntos.
Sus iconos corresponden a planos con 1, 2 y 3 puntos respectivamente.
Se recomienda practicar bastante y familiarizarse con las opciones del menú view pues
son fundamentales para el diseño que realizaremos.

16
Menú “Format”
En este menú se encuentran las herramientas de formato, o sea filtros gráficos, la
posibilidad de incorporar leyendas, atributos, etc. Los filtros resultan bastante útiles al
momento de realizar un diseño, por lo que se describen a continuación:
• Filtros: se puede filtrar gráficamente cualquier tipo de información cargada en la
pantalla Design. Para filtrar debemos conocer previamente que parámetros
determinan un objeto específico, o sea, conocer su formato y bajo que campos
queda especificado. Para conocer los campos que determinan un objeto puede
accederse a la opción Browse Project del menú File y buscar un objeto
determinado, aparecerá una pantalla como la siguiente:

17
Donde pueden verse los campos que determinan al objeto escogido. Ahora podemos
filtrar sin problemas de la siguiente manera:

18
Mostraremos entonces solo las strings que en su campo COLOUR tengan el valor 1, al
presionar OK aparecerá nuevamente la opción de un filtro, podemos añadir otro o
simplemente volver a presionar OK con el cuadro de texto en blanco para aplicar el filtro
especificado en el primer paso. Luego hacemos Re Draw (“RD” sobre el teclado) para
ver los cambios realizados.
Como se dijo anteriormente se puede filtrar sobre cualquier campo de cualquier objeto,
pero previamente se debe conocer los nombres de cada campo, los que si son Case
Sensitive al momento de filtrar, por lo que se deben tomar las precauciones pertinentes.
Menú “Design”
Este menú contiene las herramientas necesarias para crear y editar nuestro diseño,
puede verse a continuación:
Existen aquí numerosas herramientas cuyas funciones conviene comprender
profundamente para facilitarnos el trabajo de diseño. Básicamente se trata de dibujar a
mano nuestro diseño, pero obviamente hay facilidades para la creación de galerías,

19
túneles, caserones, etc. El manejo adecuado de strings (o simplemente líneas) es
fundamental para poder realizar nuestro diseño. Las más útiles se encuentran en el
submenú string tools, destacándose entre éstas:
• Insert points: añade nuevos puntos en una string, muy útil.
• Delete points: borra puntos en una string, muy útil.
• Break: diferentes posibilidades para cortar un string.
• Connect: para juntar dos strings distintos.
• Reverse: los puntos que conforman un string están ordenados, o sea existe un
primero, segundo, etc. Que al momento de conectarlos tiene importancia, por
ejemplo: al conectar dos strings, se conectan el último y el primer punto del string
1 y 2 respectivamente.
• Clip to perimeter: permite ajustar un string a un área confinada, borrando
cualquier segmento que se salga del perímetro de ésta.
Strings
Un string es básicamente una línea, que queda definida por los siguientes campos:
• PVALUE: número identificador del string.
• PTN: número de puntos del string (hasta un máximo de 1000).
• XP,YP, ZP: coordenadas cartesianas de cada punto del string.
• COLOUR: o cualquier atributo (atributo sirve para filtrar información).

20
Menú “Wireframes”
Un objeto tan útil como las strings son las wireframes, conviene también tener un
adecuado manejo de las herramientas presentes en este menú, pues pueden
ahorrarnos bastante trabajo:
Las más relevantes se describen a continuación:
• Move: operación básica para mover una wireframe.
• Copy: operación básica para copiar una wireframe.
• Interactive DTM creation: submenú para facilitar la creación de wireframes (muy
útil).
• Boolean operations: nos permiten combinar (merge), unir, intersectar, restar,
rebanar, etc. Una determinada wireframe. Estas herramientas funcionan como
diagramas de Venn (conjuntos, Álgebra, primer año) sobre una o más
wireframes, según corresponda. Estas son particularmente importantes pues nos

21
permiten intersectar por ejemplo un caserón con un cuerpo mineralizado y
cuantificar tonelajes.
Wireframes
Una wireframe puede definirse como una superficie y existen dos tiempos de wireframe
para DATAINE:
• DTM o wireframe abierta.
• Wireframe cerrada.
Para ambos casos, la creación de una wireframe involucra la creación de 2 archivos
diferentes, que se describen a continuación:
• Archivo de puntos: por ejemplo, si nuestra wireframe se llama wf1.dm, el archivo
de puntos de la wireframe debe nombrarse como wf1pt.dm. En este archivo
quedarán almacenadas las posiciones de cada punto de la superficie.
• Archivo de triángulos: que en el ejemplo debe llamarse wf1tr.dm. En este archivo
quedarán almacenadas las líneas que conectan cada punto de la wireframe.
Si se guarda un solo archivo (el de puntos o el de triángulos) el sistema no reconocerá
a wf1.dm como una wireframe, por lo que no se podrá editar desde el menú wireframe,
volviéndolo inútil.
Por otro lado, no es necesario que creemos manualmente estos archivos, si creamos
una wireframe desde el menú y escogemos la opción Save Wireframe del menú Data,
el sistema pedirá un nombre para el archivo y automáticamente añadirá las extensiones
*pt.dm y *tr.dm.

22
Es importante saber además que las wireframes se seleccionan según la característica
que especifiquemos, esto es, según sus atributos (colores, por ejemplo), por grupos,
etc. Para elegir el tipo de selección debemos ir al submenú Wireframe settings, en el
menú wireframe, donde veremos lo siguiente:
En la pestaña wireframing, en el recuadro selection están las mensionadas opciones de
selección. Es bueno revisar siempre que tipo de selección tenemos active, pues a
veces ocurren problemas al tartar de escoger una wireframe determinada que se
solucionan con esto.
A modo de ejemplo: añadir al proyecto los archivos orept.dm y oretr.dm (que
corresponden a un cuerpo mineralizado) de la carpeta Database>Tutorial. Cargarlo en
pantalla (recordar la herramienta “zoom all”), crear una copia de este cuerpo y situarla
en una posición tal que haya intersección entre ambas, luego hacer que la intersección
de ambas sea un sólido (o wireframe cerrada) independiente.

23
Luego de cargar en pantalla el cuerpo mineralizado (ya debiesen tener facilidad para
esto) pude crearse fácilmente una copia de esta wireframe con la herramienta “Copy
wireframe” del menú Wireframe (el sistema va indicando los pasos para realizar la
copia, es sencillo). Podemos situar la copia inmediatamente en un lugar en que haya
intersección entre ambas estructuras. Luego con la herramienta “merge” del submenú
Boolean operations, del menú wireframe, combinamos ambos sólidos, al hacer “Update
visualizer” veremos:
El volumen en azul es ahora un nuevo volumen, corresponde a la zona de intersección
entre los volúmenes originales (operación MERGE).
Se recomienda practicar y comprender al menos las funciones Merge, Intersection y
Diference de este menú, pues facilitan mucho el trabajo de cubicación.

24
Menú “Tools”
Las herramientas más importantes del menú Tools son las macros y los archivos CL
que básicamente corresponden a:
• Macros: al grabar una macro, grabaremos todas las acciones que realicemos
(seleccionar un menú, cargar un archivo, crear un atributo específico, etc.). esta
herramienta sirve para realizar labores que debemos repetir constantemente. Si
la macro está bien grabada, podemos ejecutarla cada vez, en vez de repetir
manualmente las operaciones requeridas. Cuando una macro está grabando,
graba TODO lo que hagamos, es decir, lo bueno y lo malo, por lo que hay que
ser precavido si se escoge esta opción, de todas maneras, siempre se pueden
editar en forma manual, pero para esto se debe conocer el código de
programación.
• Archivos CL: corresponden a macros pero con posibilidades mas restringidas, se
usan principalmente para grabar leyendas de colores. Para esto debemos crear
un archivo CL que genere esta leyenda y ejecutarlo cada vez que queramos

25
verla. Parece complicado pero facilita mucho las labores cuando necesitamos
muchas leyendas distintas. Al igual que las macros se pueden modificar
posteriormente pero se debe conocer el lenguaje de programación.
Cuidado al sobrescribir un archivo CL o una macro pues estos no se sobrescriben
realmente, cualquier cosa adicional que hagamos, se añade a continuación de la última
línea del archivo, es conveniente borrar del disco duro el archivo respectivo antes de
ocupar el mismo nombre para guardar una macro.
A modo de ejemplo: vamos a crear una leyenda de colores que diferencie por
litologías una campaña de sondajes.
Para lo anterior debemos crear la información referente a los sondajes, para poder
visualizarlos, ya que la información es entregada por separado. Para esto debemos
ejecutar el proceso HOLES3D (en el recuadro blanco en la esquina superior izquierda
de la pantalla):

26
Toda la información necesaria para el input está en la carpeta Database>tutorial. El
nombre del archivo de output es determinado por el usuario, aquí se guardara la
información en formato de Drillholes (sondajes), de manera que el sistema lo
reconocerá y podremos verlo en pantalla. Luego de la ejecución del proceso HOLES 3D
podemos cargar los sondajes en pantalla.
Para generar una leyenda debemos ir a donde muestra la siguiente pantalla:
Al seguir el wizard que se abre al escoger esta opción podremos asignar colores a
cualquier variable que queramos, pero debemos conocer previamente los campos que
definen al archivo de sondajes generado (ver en File>Browse Project).
Si antes de realizar todo lo anterior (luego de la ejecución del proceso HOLES3D)
escogemos la opción Record CL file del menú tools y al finalizar escogemos Stop CL
recording del mismo menú, nuestra leyenda podrá ser cargada cada vez que queramos
al escoger la opción Run CL file.

27
Creación de un modelo de bloques
Es necesario realizar modelo de bloques tanto en el estéril como en el mineral. Necesito
cuantificar e identificar de manera exacta el estéril relacionado al yacimiento para, por
ejemplo, control de la relación estéril mineral. Sin embargo sólo hago cálculo de
recursos y reservas con los bloques mineralizados. Para generar un modelo de bloques
se debe realizar lo siguiente:
• Cargar en pantalla las wireframes de topografía y cuerpo mineralizado (_topotr y
_topopt � wireframe topografía, _oretr y _orept � wireframe mineral). Todos los
archivos están en la carpeta Database>tutorial.
• Generar modelos de bloques para estéril (topografía) y para mineral (mineral).
• PROTOM: genera prototipo de modelo de bloques nuevo (puede alcanzarse
desde Models > Create models >Define prototype).
• Para prototipo necesito tamaño de celda, coordenadas de origen y número de
bloques (es bueno conocer estos parámetros antes de ejecutar el proceso
PROTOM).
• Tamaño de celda (XINC=10; YINC=10; ZINC=10, son los campos en el modelo
de bloques que identifican los parámetros respectivos).
• Coordenadas de origen (Xo=7600; Yo=6200; Zo=200) vértice inferior izquierdo
(origen cartesiano). Atributos se refieren al centroide de cada bloque.
• Cantidad de celdas (NX=80; NY=80; NZ=30).
• El prototipo es un tipo de archivo similar a un modelo de bloques, pero no tiene
más registros que los introducidos acerca del tamaño, coordenadas de origen y
número de celdas.
• Is a mined out field required? No. Si necesito representatividad de sectores
extraídos (genera un campo llamado FILLVOL � volumen efectivamente relleno
con material).
• Are subcells to be used? No. Se refiere a discretizaciones menores del bloque.
• El resto del proceso PROTOM se rellena con los parámetros que definimos
anteriormente (fijarse en el orden que deben ingresarse en la pantalla output).

28
• Proceso PROTOM está ahora completo.
• TRIFILL: (Models>Create models>Fill wireframes with cells) rellena con bloques
un sólido de acuerdo al prototipo. Pestaña Files: PROTO: ingresar archivo
prototipo anteriormente creado. WIRETR y WIREPT wireframe para generar
modelo de bloques (topo para estéril, ore para mineral). Pestaña Fields: crear
campo para diferenciar estéril de mineral (ZONE “ROCA”), se pueden crear
diferentes campos para otras necesidades. Pestaña Parameters: MODLTYPE:
cada valor corresponde a una forma distinta de rellenar el sólido (revisar help de
abajo en el mismo recuadro) se debe colocar “3”. ZONE: valor que tendrá el
campo definido el Fields (coloco “0” por ser estéril). SPLIT (“0” para no colocar
subceldas, número de particiones en el plano de llenado) Y RESOL (regula
tamaño de particiones en el eje ortogonal al plano de llenado, se define como el
inverso del valor entregado a este parámetro “1” para no usar subceldas):
controlan parámetros de las subceldas (X, Y, Z SUBCELL son sólo refernciales).
PLANE: plano de llenado, secuencia de llenado del bloque. Pestaña Retreival:
para aplicar filtros, no lo usamos.
• Proceso TRIFIL finalizado. Lo mismo para mineral.
• Hay que unir ambos modelos de bloques en uno solo puesto que DATAMINE
sólo puede trabajar con sólo un modelo de bloques en pantalla a la vez.
• ADDMOD: (Models>Manipulate models>Add two blocks models) para unir
modelos de bloques (el que se ingresa segundo reemplaza al primero en las
zonas donde se superponen).
• GRADE: (Models>Interpolate grades>basic grade interpolation) para asignar
valores de leyes al modelo de bloques creado recientemente. Requiero
información de leyes proveniente de sondajes. PROTO: se carga el modelo de
bloques que contiene sólo al mineral (también se puede estéril pero no es
necesario). Pestaña Fields: X, Y, Z son coordenadas de los sondajes. VALUE:
valor que se va a estimar en los bloques con la información de los sondajes.
Pestaña Parameters: SDIST 1, 2, 3: tamaño del elipsoide de búsqueda. SANGLE
y SAXIS son para rotar el elipsoide. MINNUM y MAXNUM: mínimo y máximo
número de muestras para estimar una celda. IMETHOD: proceso para realizar
estimación (Kriging, inverso de la distancia, etc.). MINOCT: mínimo de octantes

29
requeridos para que se estime la celda. MINPEROC, MAXPEROC: mínimo y
máximo de puntos por octantes requeridos. X, Y, Z POINTS: discretización del
bloque. “clf” para borrar modelo de bloques de la pantalla, “clw” borra todo lo que
hay en la ventana.
• El modelo de bloques está finalizado completamente.

30
Diseño subterráneo
El diseño subterráneo de basa principalmente en la utilización de strings y wireframes y
básicamente se debe dibujar “a mano” las diferentes estructuras que queramos, pero
obviamente existen herramientas que facilitan estas labores. Estas herramientas están
en el menú Applications>Underground.
Caserones
Un caserón es en DATAMINE un volumen cerrado, o sea tiene características de
wireframe. Dado que un caserón es geométricamente más “cuadrado” que un cuerpo
mineralizado.
Para armar un caserón se debe primeramente crear los strings que corresponden a las
tapas de éste. En el menú Design>Rectangles hay opciones para crear rectángulos de
manera más fácil, debemos crear al menos dos caras paralelas del caserón. La
herramienta Design>Translate String permite desplazar y copiar una cara del caserón
(si es que necesitamos simetría. Lo anterior se verá así (en la pantalla visualizar):
Posteriormente se deben conectar los vértices de estos dos strings con un string
conector especial que se encuentra en el menú Wireframes>Linking>Link Strings, se

31
deben conectar ambos lados del caserón, se obtiene algo como lo siguiente, en la
pantalla visualizer:
Nos falta ahora tapar los lados del caserón. En el menú Wireframe>Linking>End Link
encontramos la aplicación necesaria. Debemos seleccionar los strings que delimitaban
inicialmente los lados del caserón, se obtiene lo siguiente en la pantalla visualizer:

32
La herramienta Models>Evaluate>Evaluate wireframe sirve para calcular el volumen de
una estructura determinada. Sus resultados aparecen en la pantalla output.
Túneles y galerías
Los túneles y galerías se generan por la extrución (en inglés, to extrude) de una sección
determinada a lo largo de un string guía. Un string guía es una string común y corriente
por que servirá de carril para el desplazamiento de una sección transversal específica.
Diseñar y asignar una sección
Para diseñar una sección determinada se debe acceder a la opción Select cross
section, que se encuentra en el menú Applications>Underground>Drive linking>Select
cross section.
El parámetro NUMBER es un código identificador de la sección, los otros parámetros
son de diseño. El parámetro String ht es la posición por donde pasa el string guía pues
no necesariamente es el centro de la sección.
Luego de tener el string guía creado y la sección que deseamos hay que referenciar
ambas. Para hacer esto debemos recurrir a Applications>Underground>Drive
linking>Assign cross section. Al hacer esto se extruirá por el string guía la sección
determinada, generando una galería.
Rampas
La creación de una rampa es similar a la de una galería, se debe tener un string guía y
una sección transversal determinada. La diferencia es que el string guía está inclinado y
para facilitarnos esto (la creación de un string guía con una cierta pendiente) podemos
recurrir a Applications>Underground>Tools>Create ramp string. Luego se debe
proceder de igual forma que en túneles y galerías.

33
La herramienta Applications>Underground>Connect on Gradient permite conectar dos
labores determinadas con la pendiente especificada.
Cubicación gráfica
La herramienta Models>Evaluate nos permite cubicar dentro de strings, sólidos, etc. Los
reportes entregados dependen de la leyenda existente (si ésta fue hecha con assign fill
codes). Los resultados aparecen en la pantalla output. Más detalladamente a
continuación:
• Inside strings: evalúa dentro de un string cerrado, dándole un margen para
generar un volumen a evaluar.
• Inside between two strings: evalúa el sólido generado entre dos strings de
distinta cota.
• Wireframe: evalúa el volumen contenido dentro de una wireframe.
• Models>Edit cell values. Sirve para visualizar las características de un bloque
además de modificarlas.
Curvas tonelaje ley
Si se desea generar la información necesaria para trazar una curva tonelaje ley esto se
hace de forma indirecta, esto es, dado que la herramienta Models>Evaluate reporta
información de acuerdo a la leyenda existente, podemos generar una leyenda con los
intervalos de leyes que nos interesen para generar la curva tonelaje ley y de esta
manera, al utilizar esta herramienta, recuperar la información necesaria para generar
dicha curva.
Cubicación con procesos
El proceso EXTRA (que se ejecuta en el recuadro superior izquierdo de la pantalla) que
también se puede alcanzar desde Edit>Transform>General, nos permite asignar
densidades (o cualquier otro parámetro) a un modelo en particular.

34
El campo DENSITY debe tener este nombre para que el software lo reconozca como un
valor de densidad. Se especifica a continuación con mayor detalle:
• La pantalla Expresión Translator funciona en forma similar a la programación en
JAVA, ero con sus propios comandos (ver menú Help). Antes de poder EXTRA
debe probarse el proceso con el botón TEST.
• En el modelo de bloques asignado a la salida del proceso EXTRA se agregan las
nuevas columnas DENSITY, VOL y TON con los valores que asignemos en la
pantalla anterior.
• MGSORT: permite ordenar archivos asigando filtros y condiciones diversas.
• STATS: genera estadísticas de un archivo determinado. Para hacer un reporte
según un campo determinado, el archivo debe estar ordenado según este
campo. Si no se desea esto también pueden aplicarse filtros.
• Los archivos se pueden exportar a Excel. Data>Export. Aquí se debe tener claro
que tipo de información vamos a exportar (para Excel son tablas, pero pueden
ser strings, wireframes, etc.). las tablas se exportan como ODBC. Deben
exportarse los datos a un archivo Excel existente, el software no es capaz de
crear por si solo este archivo.