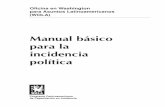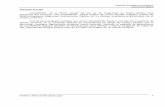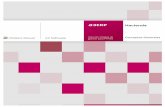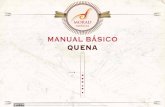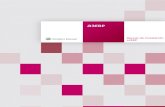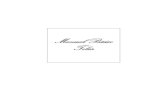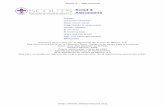Manual Basico A3ERP
Transcript of Manual Basico A3ERP
-
El entorno de a3ERP 19
EL ENTORNO DE A3ERP
INTRODUCCIN AL ENTORNO DE A3ERP
Aunque el usuario est familiarizado en aplicaciones Windows, se aconseja la lectura de este captulo, ya que describe conceptos especficos de A3ERP, aunque habr algunos que son comunes a cualquier aplicacin Windows.
En este captulo describe el entorno de trabajo de la aplicacin y que parmetros bsicos pueden ser configurados para adaptase a las necesidades de cada empresa.
Est clasificado en varios apartados:
Inicio de A3ERP: Explica como entrar en la empresa.
rea de trabajo: Detalla la pantalla principal de A3ERP
Configuracin del rea de trabajo: Como puede configurarla, para adaptarla a sus preferencias.
Conceptos bsicos sobre ficheros: Explica el funcionamiento de una ficha.
La bsqueda: Explica como funciona, la pantalla de seleccin de los ficheros y documentos, as como su configuracin segn las preferencias del usuario.
INICIO DE A3ERP
La forma de iniciar A3ERP es desde el men Inicio Programas A3ERP o mediante un acceso directo creado en el escritorio.
A3ERP se abre y aparece una ventana con la lista de las empresas que el usuario tiene creadas.
-
El entorno de a3ERP 20
Seleccionar la empresa con la que se quiere iniciar la aplicacin.
Pulsar el botn Entrar.
EL REA DE TRABAJO DE A3ERP
Un aspecto importante para poder aprovechar todas las posibilidades que brinda esta aplicacin, es el conocimiento de su entorno de trabajo.
Cada vez que inicie la aplicacin tendr un aspecto similar al mostrado en la siguiente imagen.
En ella se puede visualizar un men en la parte superior, as como los iconos de acceso directo a las distintas opciones, que el usuario puede adaptar segn sus necesidades.
-
El entorno de a3ERP 21
Nota: La primera vez al iniciar A3ERP, esta barra de accesos directos no existe, ser necesario configurarlo. Consultar el apartado de Configuracin del rea de trabajo.
En la zona de la izquierda de la pantalla, disponemos el men principal de opciones.
Esta divido en Categoras y dentro de ellas estn las subcategoras, por ejemplo en la categora Ficheros, tenemos varios subcategora como pueden ser Mis favoritos, General, Precios y descuentos.
Si pulsamos en una de las Subcategoras, por ejemplo General, se abre y tendremos acceso a todas las opciones de esta seccin.
En este ejemplo vemos que en la subcategora General, estn los ficheros de Clientes, clientes potenciales, proveedores, etc.
Nota: En funcin de la gama (A3ERP Personal / Profesional / Enterprise o Advanced ), de la aplicacin que tenga, estos mens sern distintos.
Esta aplicacin utiliza la ventaja de Windows, que permite al usuario abrir varias tareas o ventanas al mismo tiempo, por ejemplo la seleccin de clientes, la ficha de un artculo, una factura, la cartera, etc.
-
El entorno de a3ERP 22
Cuando se abre por ejemplo varias selecciones, en nuestro ejemplo Clientes, clientes potenciales, proveedores y artculos, como vemos, quedan como pestaas, con las que podemos activar la deseada sin tener que cerrar.
Una vez abrimos las fichas, se dar el caso de tener varias ventanas abiertas al mismo tiempo, para tener acceso fcilmente, en la barra de tareas de Windows, se abre un grupo A3ERP, en ella se irn agrupando todas las ventanas abiertas.
CONFIGURAR VISUAL DEL REA DE TRABAJO Cada usuario puede configurarse esta rea, para que trabaje con la aplicacin de la forma en que le sea ms cmodo.
Esta configuracin quedar guardada y cada vez que el usuario inicie la aplicacin mantendr el rea de trabajo configurada.
Permite configurar la posicin, tamao de las ventanas que se abran y el formato visual del entorno de mens de A3ERP.
Se accede desde el men Ver Configuracin visual.
-
El entorno de a3ERP 23
En esta opcin, el usuario puede configurar la forma visual de A3ERP.
TEMA VISUAL
Permite cambiar los colores y el tema de las ventanas y entorno de A3ERP, veamos algunos ejemplos si se cambia el tema al Pumpkin, A3ERP cambia su aspecto a como se muestra en la siguiente pantalla:
Si cambiamos al tema Summer, el aspecto sera as:
FORMATO NATIVO
Si se marca esta opcin el tema seleccionado anteriormente, no afectar a las ventanas.
Por ejemplo, si est marcado, vemos que aunque el tema se ha modificado, en esta ventana sigue original.
Si desmarcamos la casilla, el tema seleccionado, tambin afecta a la ventana.
Guardar posicin y tamao
Al indicar Si, se guardar la posicin y o tamao de las ventanas.
-
El entorno de a3ERP 24
CONFIGURACIN VISUAL
Se puede determinar en que posicin deben quedar las ventanas.
Error! No se pueden crear objetos modificando cdigos de campo.
CONFIGURAR BARRAS DE ACCESOS DIRECTOS
En la parte superior de la ventana, podemos configurar barras de accesos directos a las opciones que ms usamos.
Nota: Consultar para ms detalle el captulo Parametrizacin del manual del usuario.
Estos botones, pueden configurarse a gusto del usuario, quitar, aadir, etc.
Se pueden insertar iconos de acceso directo a las opciones de A3ERP, por ejemplo los mantenimientos ms usados, clientes, artculos, proveedores,, facturas, cartera, balances, etc.
CREAR NUEVAS BARRAS DE HERRAMIENTAS
En la parte superior, pulsar el botn derecho del ratn, accedemos a un men donde veremos todas las barras de herramientas disponibles. La primera vez, tal como vemos en la siguiente pantalla, solo sale Personalizar.
Al entrar en esta opcin, accedemos a la pantalla donde podremos dar de alta y configurar nuestros accesos directos.
En primer lugar se aconseja crear barras de herramientas por conceptos, as de esta forma en un momento dado, podemos desactivar una en concreto. Por ejemplo daremos de alta dos barras Facturacin y otra Contabilidad.
Se realiza de la siguiente forma:
Pulsar el botn Nuevo.
-
El entorno de a3ERP 25
Darle el nombre a nuestra nueva barra, en nuestro ejemplo Facturacin.
Veremos que en la parte superior, aparece la nueva barra, an sin contenido.
Seleccionar la barra creada y pulsar sobre la pestaa Comandos.
En la parte izquierda, seleccionar la categora Gestin y en la derecha, buscar el comando que deseamos aadir.
Por ejemplo Albaranes de venta, mientras est seleccionado (pulsando el botn derecho del ratn), hay que arrastrar hasta la barra. Una vez situado el puntero, soltamos, veremos como se ha aadido un nuevo botn de la opcin seleccionada.
Repetimos la operacin con todas aquellas opciones, que deseamos tener su acceso directo.
Ya tenemos nuestra barra de facturacin, con el botn derecho en dicha zona, podemos decidir si se activa o no, desmarcando el check situado al lado del nombre de nuestra barra.
-
El entorno de a3ERP 26
Podemos crearnos tantas barras como queramos, por ejemplo otra que sean los accesos a opciones de Contabilidad.
MOVER LA BARRA DE HERRAMIENTAS
Estas barras pueden moverse de ubicacin, no es necesario que estn en la barra superior, por ejemplo podemos arrastrarlas y queden flotantes.
CONFIGURAR LOS GRIDS
Todas aquellas pantallas, que dispongan de grids (lneas y columnas como una hoja de clculo), por ejemplo las lneas de un documento, la seleccin de ficheros, etc. el usuario, puede configurar, que columnas visualizar y cuales no.
Como ejemplo vemos la seleccin de los clientes:
Desde el icono de la parte izquierda de los ttulos, podemos acceder a la configuracin de las columnas para visualizarlas o no.
Al pulsar, aparecer una lista con todas las columnas disponibles en el grid actual, bastar con activar o no las columnas para ocultarlas o visualizarlas.
-
El entorno de a3ERP 27
Si pulsamos el botn derecho del ratn, cuando el puntero del ratn, est en un grid, aparecer un men contextual:
Con la opcin de configurar maestro, accedemos a la opcin de aadir.
Consultar el captulo Parametrizacin / Personalizar Grids, para ms informacin de la potencia de esta herramienta.
CONCEPTOS BSICOS SOBRE FICHEROS
Los ficheros es una parte importante de la aplicacin, ya que en ellos es donde el usuario entrar los datos de sus clientes, proveedores, artculos para posteriormente realizar diversas tareas con ellos.
Todos los ficheros de A3ERP se tratan de la misma forma, para facilitar el aprendizaje de la aplicacin.
A continuacin como ejemplo se ver el diseo de una ficha de un cliente.
Seleccionar la categora Ficheros General Clientes y pulsar el botn Nuevo disponible en la barra de herramientas.
-
El entorno de a3ERP 28
TARJETAS EN FICHEROS MAESTROS
La idea es poder acceder a la informacin ms importante de ciertas fichas de manera sencilla y rpida. Para ello se ha implementado una ayuda contextual que se muestra cuando el puntero del ratn est encima de un campo.
La informacin que se muestra puede cambiar en funcin del tipo de tabla a mostrar, a continuacin se muestran algunos ejemplos:
Clientes:
Proveedores:
Artculos:
-
El entorno de a3ERP 29
El funcionamiento es sencillo, solo hay que posicionar el puntero del ratn encima de un campo, que corresponda a un cdigo de las tablas mencionadas anteriormente, y esperar a que aparezca la ventana.
Por defecto la presentacin de fichas reducidas esta activada por lo tanto no hay que hacer nada para que estas aparezcan. En caso de no querer que se muestren se puede deshabilitar la opcin desde Datos generales/Preferencias:
Adems desde esta opcin podemos cambiar el tiempo de espera para que aparezcan las fichas, por defecto son dos segundos, aunque ponga 0.
Desde la ficha podemos, adems, editar el registro que estamos visualizando pulsando el botn:
Las fichas se activan en las siguientes ventanas:
Edicin de documentos, (ventas y compras).
Mantenimientos de clientes, clientes potenciales, proveedores y artculos.
Todas las opciones donde aparezca una seleccin de cdigos con el siguiente formato y que pertenezca a una de las tablas indicadas al principio.
ENTRADA DE UNA FICHA
En la parte superior aparece el nombre y el cdigo de la ficha.
La informacin est clasificada por diferentes pestaas. Para acceder a ellas basta pulsar con el ratn sobre la deseada.
La informacin est clasificada en pestaas, para una mejor organizacin.
-
El entorno de a3ERP 30
La parte inferior, muestra los botones con los que se guardar la informacin entrada o por el contrario cancela el trabajo realizado. El botn Salir se activar cuando se haya finalizado la edicin de la ficha.
A continuacin se detalla paso a paso como se realiza la entrada de una ficha de un cliente:
Seleccionar la categora Ficheros General Clientes.
Pulsar el botn aadir Nuevo en la ventana de seleccin.
Escriba el nombre del cliente, por ejemplo Supermercado Informtico S.A.
Pulsar la tecla Tab para desplazarnos de un campo a otro, o el botn de seleccin del campo Direccin. Aparece una lista de las partculas (tipo de direccin: calle, avenida, barrio etc.), seleccionar Calle.
Pulsar sobre el campo situado en la derecha e introducir la direccin ( slo el nombre) por ejemplo Muntaner.
Pulsar la tecla Tab o sobre el siguiente campo que es el N y teclear por ejemplo 14.
Seleccionar del mismo modo el campo Poblacin, el nmero de telfono y el n de fax.
Seleccionar la pestaa Condiciones y a continuacin pulsar sobre el campo Documento de pago.
De la lista que aparece seleccionar, por ejemplo, Efectivo.
Para finalizar la entrada del cliente pulsar el botn Guardar o pulsar Alt+F3.
Pulsar de nuevo el botn Aceptar, s desea utilizar el cdigo que A3ERP asigna por defecto.
Aparece una pantalla en la que se refleja el alta de las cuentas contables, (se pueden cambiar en caso necesario). Pulsar el botn Aceptar.
En este momento ya existe un cliente. Para dar introducir otros clientes hay que repetir la operacin desde el punto 2. Pulsar el botn Salir para finalizar la introduccin de clientes.
Nota: Consultar el captulo la Contabilidad en A3ERP, para ver con ms detalle la creacin de cuentas contables de los ficheros.
MODIFICAR UNA FICHA EXISTENTE
Una vez entrada la informacin, puede ser necesario modificar cualquier dato, ya puede ser por error cometido en la entrada de datos o por un cambio de condiciones en el da a da.
El primer paso ser localizar la ficha.
-
El entorno de a3ERP 31
Seleccionar la categora Ficheros General Clientes.
Teclear en texto el nombre o cdigo del cliente a buscar y pulsar Intro o el botn de la lupa.
De la lista que aparece, seleccionar el cliente y pulsar el botn Editar.
Aparecer de nuevo la ficha del cliente entrada anteriormente, el usuario puede ahora cambiar cualquier dato, recordando luego volver a guardar la ficha.
CAMBIAR EL CDIGO DE UNA FICHA
Una vez ha dado de alta cualquier ficha y se le ha asignado un cdigo, si se desea modificar, se deber realizar los siguientes pasos:
Seleccionar la ficha deseada.
Situar el puntero del ratn sobre el cdigo de la ficha.
Modificar el cdigo por el nuevo.
Nota: Si la ficha que se cambia el cdigo es de clientes y/o proveedores, recuerde tambin cambiar su cuenta contable.
MOVERSE ENTRE LAS FICHAS
En la parte superior de una ficha, vemos unos botones de navegacin, por ejemplo, en esta pantalla de la ficha del cliente en la parte superior derecha, estn los botones de primer registro, anterior, siguiente y ltimo.
Con ellos podremos cambiar de registro sin tener que hacer doble clic en la seleccin.
Se podr navegar por los registros seleccionados en la rejilla seleccin del maestro, es decir que si hemos filtrado, por ejemplo, por los clientes de Barcelona, esto botones slo se movern por los registros que cumplan esta condicin.
Nota: Esto SOLO ESTA DISPONIBLE desde estos mantenimientos y con los mens formato A3ERP 8.
DUPLICAR FICHAS
Los ficheros de clientes y artculos, existe la posibilidad de duplicar la ficha, lo que permite agilizar la entrada de aquellos datos que son muy parecidos.
Seleccionar la ficha deseada.
Pulsar el botn Duplicar
Aparece la ventana donde se solicita el cdigo de la nueva ficha.
Una vez aceptado, tendremos dos fichas con igual informacin.
-
El entorno de a3ERP 32
ACCESOS DIRECTOS
MENS CONTEXTUALES
La barra de herramientas con los iconos de accesos directos, de la parte superior de la aplicacin, cambiar segn la ventana activa en ese momento.
Por ejemplo, si estamos en la seleccin de pedidos sobre el registro de un pedido en concreto, la barra con los accesos directos, cambiar para poder acceder a los suministros del cliente, sus estadsticas, etc.
DESDE LA FICHA
En la parte derecha de la ficha, tenemos unos botones que corresponden con el acceso directo a aquellas opciones ms comnes.
Por ejemplo, podemos acceder a los documentos, con la ventaja de que directamente no sale el resumen de pedidos del cliente en el que estamos.
Podemos consultar la cartera, estadsticas, mayor, etc.
LA BSQUEDA EN A3ERP (CONCEPTOS BSICOS)
A3ERP nos permite buscar en un fichero de datos, una ficha en concreto, una factura entrada hoy, un asiento de la semana pasada, etc., sin necesidad de conocer toda la informacin. Por ejemplo si se desea buscar un cliente y no sabemos su cdigo, lo podremos buscar por nombre.
Para acceder a la seleccin bastar con entrar en cualquier fichero o documento. Veamos como ejemplo, la seleccin de clientes.
-
El entorno de a3ERP 33
En la casilla Texto, se deber escribir el concepto a buscar, que puede ser cualquier dato de la ficha, cdigo del cliente, nombre, telfono, NIF, etc.
El texto que se buscar, en todas las columnas que tengamos configurado en el grid.
Podemos aadir filtros y buscar con otros criterios, para ello desplegamos el botn de unas flechas, situado al lado de Texto, se abrir mostrando ms opciones.
AGRUPAR INFORMACIN
Para facilitar la seleccin de la informacin, podemos agrupar en funcin de algn criterio, por ejemplo, en la seleccin de clientes, se han aadido los campos de Caracterstica 1, bloqueado y % descuento 1.
Si arrastramos una columna de estas 3, por ejemplo Caracterstica 1, hacia la zona gris, donde sale una leyenda Mueva aqu las columnas por las que quiera agrupar.
-
El entorno de a3ERP 34
Vemos que en la seleccin, han aparecido 3 grupos, que pertenecen a las caractersticas que se usan en clientes. ( Clie,Dist,Mayo).
Si abrimos una caracterstica, pulsando sobre el smbolo +, se detallarn todos los clientes que pertenecen a esta caractersticas.
De esta forma podemos buscar con ms criterio.
ORDENAR LOS REGISTROS
Si pulsamos sobre el ttulo de una columna, automticamente queda ordenada de mayor a menor, si pulsamos de nuevo cambiar la ordenacin. Se puede ver que criterio de ordenacin est activa en un momento dado, por el smbolo de la flecha que indica la direccin de la ordenacin.
Nota: Para conocer con detalle como funciona los grids, consultar el captulo Parametrizacin, se puede realizar muchas ms operaciones, como calcular totales, realizar filtros, etc.
FILTRO
En filtro, podemos seleccionar uno previamente definido, con lo que nos permitir consultar aquellos registros con unas determinadas condiciones.
Por ejemplo si nuestros clientes estn clasificados por zona, o por provincia, seleccionando el filtro determinado, se ver en la seleccin slo los clientes con estas caractersticas.
Nota: Consultar el captulo de Filtros del manual, para conocer con detalle como crear filtros personalizados.
-
Como empezar 35
COMO EMPEZAR
INTRODUCCIN A COMO EMPEZAR
Este captulo prepara al usuario a dar los primeros pasos en el uso de A3ERP, por lo que una vez realizado la lectura del mismo, el usuario tendr una visin bsica pero completa de la aplicacin, de aqu la importancia de su lectura.
Est dividido en varias partes, en las que se describen aquellas tareas que deber iniciar el usuario, para la puesta en marcha de la gestin de su empresa con A3ERP.
Es importante que el usuario siga el mismo orden establecido en el captulo, ya que tiene una secuencia lgica, por ejemplo antes de entrar una factura es aconsejable (aunque no obligatorio) tener ya los clientes y artculos introducidos.
En este captulo aprender a:
Configurar la empresa: Se iniciar en la configuracin bsica de la empresa para empezar adaptarla a sus necesidades.
Entrada de los ficheros maestros: Conocer los ficheros ms importantes para la puesta en marcha de la facturacin.
Stock: Como iniciar la aplicacin con el stock ya disponible.
Facturacin: En este captulo podr familiarizarse con la entrada de una factura de venta.
Cartera: Se ver como cobrar a un cliente el importe de una factura.
Asiento de apertura: Igual que se debe iniciar el stock, tambin es necesario iniciar la contabilidad, y para ello es imprescindible la entrada del asiento de apertura del ejercicio.
CONFIGURACIN DE LA EMPRESA
A3ERP viene configurado por defecto, por lo que puede empezar a trabajar sin necesidad de ninguna configuracin. Pero es importante en principio inicializar todos los conceptos configurables, para que se adapte a sus necesidades.
Nota: Esta seccin puede ser diferente en funcin del mdulo que disponga el usuario.
Elija del men Configuracin Datos generales / Parametrizacin
-
Como empezar 36
En este apartado se pueden configurar los siguientes aspectos, los cuales estn representados mediante pestaas, a las que puede acceder pulsando el botn izquierdo del ratn.
La configuracin es bastante amplia por lo que s necesita profundizar en todos los parmetros que puede utilizar, consulte el captulo Configuracin empresa del manual del usuario.
En este apartado se ver los parmetros ms imprescindibles.
Empresa: En la primera pantalla, debe introducir los datos referentes a su empresa.
Valores por defecto: La informacin indicada en este apartado es til al entrar fichas de clientes, proveedores, o cualquier otra tarea, ya que aparecen por defecto los datos dados de alta en este apartado. Por ejemplo si nuestra empresa est ubicada en Barcelona, y la mayora de nuestros clientes son de esta provincia, ser indicado en este apartado.
Cuentas: En esta pestaa hay que indicar las cuentas contables a cada concepto, para que cuando se den de alta los ficheros, se les asignen y de esta forma A3ERP podr realizar en su momento las repercusiones contables correspondientes.
Preferencias: Con esta opcin puede determinar que acciones desea que A3ERP controle. En un principio las ms importantes que debe activar en funcin de su empresa son:
Permitir descuadres en los apuntes
Almacn obligatorio
Decimales para precios / unidades / descuentos y comisiones
Nmero de descuentos en cascada
Stock: Se configura si el usuario quiere trabajar con N de serie, n de lotes, fechas de caducidad y mltiples ubicaciones.
ENTRADA DE INFORMACIN
El primer paso en el inicio de una gestin informatizada, es dar de alta toda la informacin de la empresa, los datos ms importantes son: Las fichas de nuestros clientes, proveedores y artculos.
En el captulo anterior El entorno de A3ERP, se ha visto los conceptos bsicos de ficheros.
Por lo tanto la primera tarea ser la de entrar esta informacin, para ello se acceder desde el men Ficheros.
-
Como empezar 37
El funcionamiento de los ficheros, son todos iguales, para facilitar el aprendizaje de la aplicacin, para ello detallamos como ejemplo la entrada de un cliente.
ENTRADA UN CLIENTE
A continuacin se detalla paso a paso como se realiza la entrada de una ficha de un cliente:
Seleccionar del men Ficheros Clientes.
Pulsar el botn Nuevo en la ventana de seleccin.
El cursor se activa en la casilla del nombre. Escribir el nombre del cliente, por ejemplo Supermercado Informtico S.A.
Seguir entrando la informacin solicitada.
Para finalizar la entrada del cliente, pulsar el botn Guardar.
Aparece una ventana, dando el cdigo del nuevo cliente. Pulsar el botn Aceptar, s desea utilizar el cdigo que A3ERP asigna por defecto.
Nota: Es muy importante determinar el nivel de cuentas en el plan contable, para que el cdigo de cliente no supere lo indicado en el nivel 5.
Aparece una pantalla en la que se refleja el alta de las cuentas contables, (se pueden cambiar en caso necesario). Pulsar el botn Aceptar.
En este momento ya existe un cliente. Para introducir otros clientes hay que repetir la operacin desde el punto 2.
Pulsar el botn Salir para finalizar la introduccin de clientes.
MODIFICAR UNA FICHA EXISTENTE
Una vez entrada la informacin, puede ser necesario modificar cualquier dato, ya puede ser por error cometido en la entrada de datos o por un cambio de condiciones en el da a da.
El primer paso ser localizar la ficha.
1. Acceder al fichero de clientes desde el men Ficheros Clientes.
2. Pulsar el botn Buscar.
-
Como empezar 38
3. De la lista que aparece seleccionar el cliente y pulsar el botn Editar.
4. Aparecer de nuevo la ficha del cliente entrada anteriormente, el usuario puede ahora cambiar cualquier dato, recordando luego volver a guardar la ficha.
CDIGO DE CLIENTE / Y PROVEEDOR
El cdigo de las fichas de nuestros clientes y proveedores permite una longitud de 8 dgitos, pero si nuestro plan contable, tiene nivel de cuentas a 8 dgitos, no se podr disponer de esa longitud en el cdigo del cliente o proveedor.
Para saber que longitud podemos usar en el cdigo de las fichas, debemos consultar o modificar si hace falta el nivel de cuentas usado por el programa.
Ir al men Herramietas Organizar ficheros Cambio de niveles contables.
Aparecer una pantalla, en la que tenemos que comprobar en la columna Niveles finales el dato en el nivel 5. En el ejemplo mostrado disponemos de 4 dgitos para el nivel 5 que es lo mismo que para el cdigo de nuestros clientes o proveedores.
RESTO DE FICHEROS
Del mismo modo, deberemos dar de alta otros datos importantes:
Proveedores y acreedores: ( el fichero ser el mismo para ambos casos ) con la nica diferencia que en el caso del acreedor, se deber cambiar cuando se muestre la cuenta contable, que ser en vez de la 400 la 410.
Artculos: Se pueden dar de alta tambin los servicios, con la particularidad de que se le desmarcar la opcin de Afecta a stock, ya que no contemplaremos sta posibilidad en el caso de un servicio.
-
Como empezar 39
Formas y documentos de pago : Con la creacin de la empresa, ya se generan fichas con las formas de pago ms habituales y sus documentos correspondientes. El usuario podr modificar o comprobar si sus necesidades estn contempladas.
COMO EMPEZAR EL STOCK
Igual que se ha tenido que entrar los datos de nuestros clientes, proveedores, artculos etc. es necesario indicar a A3ERP con que existencias iniciamos nuestra gestin.
Para ello es necesario crear un Inventario, en el cual se introducir la informacin de las unidades existentes para cada artculo, as como su precio medio.
Nota: Previamente, es imprescindible que antes de la creacin del inventario, estn dados de alta todos los almacenes y todos los productos de la empresa.
Pasos a seguir para la creacin del inventario.
1. Se accede desde el men Stock Operaciones Inventario.
2. Pulsar el botn Nuevo, aparece la siguiente pantalla. Importante la primera vez, desmarcar la casilla Slo artculos con stock.
3. Una vez entrados los datos solicitados se debe pulsar Aceptar.
-
Como empezar 40
4. En pantalla en estos momentos tendremos una lista con todos los productos con unas unidades y un precio medio, ( s es la primera vez estar a 0). Tanto la columna Unidades como el Coste ser la informacin que el usuario debe modificar y entrar la realidad. Con los datos introducidos ser por el que A3ERP iniciar el control del stock de la nueva empresa.
5. Una vez modificado se pulsar el botn Guardar y ya podr salir de la opcin.
COMO EMPEZAR LA FACTURACIN
En este captulo podr familiarizarse con el circuito completo de una venta, desde una oferta, la confirmacin del pedido, la entrega del material con su correspondiente albarn y al final con la realizacin de la factura.
A continuacin se ver un ejemplo, con los siguientes pasos:
En primer lugar, llega la Oferta de un cliente.
Una vez aceptada se hace el Pedido.
Cuando se le entrega el material se realiza el Albarn
Y por ltimo se genera la Factura.
ENTRADA DE UNA OFERTA
La oferta es el documento que almacena los presupuestos o facturas pro forma, para que, una vez el cliente lo acepte, se pueda importar desde un pedido, desde un albarn o desde una factura, sin necesidad de volver a introducir de nuevo la informacin.
A continuacin se ver paso a paso como realizar el alta de una oferta de venta:
Seleccionar el men Ventas Documentos Ofertas de ventas.
Pulsar con el puntero del ratn en el botn Nuevo. Aparecer la ventana del documento.
-
Como empezar 41
Al realizar el alta de un nuevo documento, el puntero del ratn se sita en el campo cdigo (del cliente), seleccionar aquel al que se desea realizar la factura.
Al introducir el cliente, A3ERP automticamente asigna en la cabecera los valores que ya hemos introducido en la ficha del cliente. En este momento puede cambiar cualquier informacin, si se desea.
Indicar la fecha y fecha contable del documento. Por defecto ser la del da de entrada del mismo.
La informacin que se ve a continuacin es el nmero del documento. Existen dos opciones:
Dejarlo en blanco y al finalizar la entrada A3ERP lo asigna automticamente.
Entrar manualmente el nmero y A3ERP comprueba que no exista ya un documento con esa numeracin. Para ello basta con situar el puntero del ratn en la tercera casilla y teclear el nmero deseado.
LNEAS
Una vez finalizada la entrada de la cabecera, se activa (segn configuracin) la pestaa Lneas.
Aparecen los mismos botones que en Cabecera, pero en este caso estos actan sobre las lneas del documento.
Pulsar con el puntero del ratn en el botn Aadir para dar de alta una nueva lnea.
Teclear el cdigo del artculo o acceder al mantenimiento en caso de no existir (pulsando el botn derecho del ratn). Automticamente aparece en la lnea toda la informacin del artculo seleccionado, pero se pueden cambiar los valores que se deseen.
Es necesario repetir el proceso desde el punto 1 hasta finalizar la entrada de las lneas. Se pueden validar o cancelar pulsando el botn correspondiente.
PIE
El pie en la mayora de los documentos se utiliza para verificar, y si es necesario modificar, los valores totales que se deducen al sumar todas las lneas y aplicar impuestos, descuentos y recargos. Para modificar algn valor hay que pulsar con el ratn sobre el valor deseado.
Esta ventana corresponde al Resumen. Al pulsar sobre la pestaa Detalle IVA se muestra informacin ms detallada del IVA.
El documento ya est terminado. Ahora puede pulsar salir, o pulsar nuevo si desea continuar trabajando.
-
Como empezar 42
PASAR UNA OFERTA A PEDIDO
Una vez el cliente ha aceptado la oferta se puede generar un pedido, aunque puede pasar directamente a un albarn o a una factura. El proceso es el mismo, pero en vez de entrar en la opcin Pedidos hay que seleccionar la opcin Albaranes o Facturas, segn el documento que se desee generar.
Existen dos formas de realizar esta operacin:
DESDE OFERTA
Esta forma, ser cuando se pueda servir la oferta entera, si solo es parcialmente se usar la otra alternativa.
Los pasos sern, desde la seleccin de ofertas, elegir el documento que deseamos servir.
En la barra de herramientas, pulsar el botn Servir a pedido, se crear el pedido con todo el contenido de la oferta.
Nota: En este ejemplo se ha servido a pedido, pero se puede pulsar Servir a albarn o Servir a factura para cambiar el destino de la oferta.
DESDE PEDIDO
Para ello A3ERP permite en la edicin del documento Importar las lneas de la oferta, con lo que se 'ahorra' tener que introducir de nuevo las lneas.
Este proceso se denomina servir documentos, al que se puede acceder pulsando este botn, que se encuentra en la parte inferior de cada uno de los documentos.
Para realizar este proceso debe tener ya introducida una oferta y seguir los siguientes pasos:
-
Como empezar 43
Seleccionar la opcin Pedidos de Venta.
Pulsar con el puntero del ratn en el botn Nuevo. Aparecer la ventana del documento.
Situar el puntero del ratn en el campo cliente y seleccionarlo.
A continuacin, con la tecla del tabulador o con el ratn, hay que situarse en el campo siguiente hasta completar la introduccin de toda la informacin de la cabecera que se desea. Al introducir el cliente, A3ERP automticamente asigna los datos con los valores de su ficha, aunque pueden cambiarse.
Pulsar el botn Servir F9.
Aparece la siguiente ventana y en la parte superior dispone de los documentos de los que se pueden traspasar los datos:
La parte inferior muestra las lneas de la oferta activa (la cual se indica con una flecha en la parte izquierda).
Pulsar sobre la pestaa Ofertas.
Dispone de varios botones en funcin de lo que quiera servir:
Servir Documento: Para marcar toda la oferta completa.
Servir lnea: Para marcar slo una lnea de la oferta a servir.
Si no se desea servir todas las unidades de la lnea o anular alguna, despus de pulsar Servir documento o Servir lnea hay que pasar a la pestaa Lneas a servir/anular.
-
Como empezar 44
Introducir las unidades a servir en Ud. Servir o las unidades a anular en Ud. Anular y pulsar Aceptar.
Al finalizar de marcar todas las ofertas que desee, pulsar el botn Aceptar.
Una vez haya seleccionado los artculos a servir, pulsar el botn Salir. Al volver a la ventana del pedido se pueden consultar las lneas para aadir o modificar informacin.
Si es todo conforme pulsar el botn Aceptar.
SERVIR PEDIDO A UN ALBARN
En el momento en que se enva el gnero al cliente, normalmente se genera el Albarn y para ello se realiza el proceso denominado Servir documentos.
Como en el caso anterior en que pasamos de la oferta al pedido, no se deben introducir de nuevo los artculos en el documento, sino que importar los datos del pedido.
El proceso es igual que en el caso anterior.
Desde un nuevo albarn podemos importar pedidos y/o ofertas, o desde el pedido, pulsar el botn Servir a Albaran o Servir a Factura.
FACTURAR EL ALBARN
Una vez introducidos los documentos (oferta, pedido o albarn), se puede generar la factura 'Importando' la informacin de cualquiera de estos documentos, incluso crear una factura con lneas de los distintos documentos.
Tambin, igual que los casos anteriores, desde el origen podemos Facturar.
La facturacin, tambin en el caso de facturar albaranes, tambin existe la posibilidad de realizarlo automticamente. Para ms informacin, consultar el manual de usuario.
COMO EMPEZAR CARTERA
La gestin de la cartera de la empresa, es una herramienta muy completa, en la que la empresa tiene varias opciones para llevar el control de cobros y pagos.
En el momento de realizar la factura, se calculan los vencimientos correspondientes, por lo que al llegar a este punto, tendremos ya pendiente de cobro algunos efectos.
En este captulo se ver la forma ms sencilla de realizar un cobro o pago, en caso de necesitar ms conocimiento, consultar el manual del usuario donde se detallan todas las posibilidades.
COBRAR UN EFECTO
Veamos paso a paso el cobro de un efecto.
Acceder mediante el men Cartera Favoritos Efectos de clientes o desde Cartera Operaciones Efectos de clientes.
-
Como empezar 45
Seleccionar el cliente y en el campo Filtro la opcin a Pendientes de cobrar.
Pulsar el botn Aplicar. Aparecern todos los vencimientos del cliente.
Para realizar el cobro, se deber situar el puntero del ratn sobre la lnea del vencimiento y pulsar el botn Cobrar.
Aparece una ventana para confirmar los datos de operacin, pulsar Aceptar. Ya ha realizado su primer cobro.
ALTA DE COBROS MANUALES
Si se inicia con A3ERP, pero ya dispone de unos efectos pendientes, de una facturacin anterior, deber darlo de alta.
Acceder mediante el men Cartera Operaciones Efectos de clientes.
Pulsar el botn Nuevo.
Aparecer la siguiente ventana, en la que se deber rellenar la informacin correspondiente.
-
Como empezar 46
Pulsar el botn Aceptar.
Para cobrar posteriormente este efecto, se tratar de igual forma que los generados automticamente por la aplicacin.
COMO EMPEZAR LA CONTABILIDAD
De la misma forma que en el inicio de la facturacin y almacn, en la contabilidad es imprescindible la entrada del asiento de apertura, para disponer de todos los saldos iniciales de las cuentas del balance de situacin.
Para la entrada se acceder desde el men Contabilidad Asientos.
En la parte inferior seleccionar el tipo de asiento a entrar, en este caso marcar Apertura.
Pulsar el botn Nuevo.
Aparece la ventana de entrada de asientos, y el primer dato solicitado ser la fecha, que en este caso ser a da 1 de enero del ejercicio.
-
Como empezar 47
A continuacin ser la entrada de cada una de las partidas que integren el asiento de apertura de la empresa.
Pulsar el botn Guardar.
Nota: Se aconseja, en el caso de que este asiento sea muy grande, se guarde peridicamente aunque no est finalizado y posteriormente se edite y contine la entrada de apuntes. Si por motivos externos, se produce un bloqueo del equipo o un corte de electricidad, si no se ha guardado, se perder toda la informacin entrada hasta el momento.
De la misma forma, se entrarn todos aquellos asientos, que al no tener IVA, no es necesario entrar factura, por ejemplo: nminas, transferencias entre cuentas bancarias (no cobros o pagos), impuesto de sociedades, variacin de existencias, etc.
CONSIDERACIONES A TENER EN CUENTA
Se ha visto, que el usuario para iniciar su gestin, debe seguir unos pasos vistos en este captulo.
En el caso de la puesta en marcha del stock y de la contabilidad, no es necesario realizarlo obligatoriamente, antes de empezar a facturar, se puede realizar estos dos procesos en otro momento.
En el caso del stock, si se inicia la facturacin, sin tener un inventario, lo nico que no dispondr el usuario es de la informacin del stock actual.
En el caso del apunte de apertura, si se inicia la facturacin y la cartera, no tendr los saldos correctos.
En resumen el no realizar ambas tareas, implica una falta de informacin, pero no determina el no poder facturar ni cobrar/pagar.
-
La contabilidad en a3ERP 49
LA CONTABILIDAD EN A3ERP
INTRODUCCIN A LA CONTABILIDAD
La contabilidad en A3ERP se ha diseado para que el usuario, cuando introduzca la informacin, aunque no tenga nociones de contabilidad, sta se genere sola. Por ejemplo, no necesita conocer como se realiza el apunte de una venta o de un cobro, ya que al entrar la factura de venta o al cobrar un vencimiento, se generar de forma automtica el asiento contable correspondiente.
Con esta filosofa hay que tener en cuenta algunos conceptos muy importantes para que la contabilidad funcione perfectamente, sobre todo para aquellos usuarios acostumbrados a trabajar con otras aplicaciones de contabilidad.
SIE, recomienda tener conocimientos del Plan General Contable para un mejor funcionamiento de la aplicacin.
FACTURA COMO ENTRADA PRINCIPAL
El documento principal de la aplicacin y el que tiene efectos contables, es la Factura.
El entrar en gestin un pedido, albarn, un traspaso, stos no afectan a contabilidad.
A continuacin se detallan las repercusiones contables que realiza la aplicacin cuando el usuario introduce una factura, ya sea desde el mdulo de gestin o desde contabilidad.
-
La contabilidad en a3ERP 50
Tal como se muestra en el grfico, al entrar una factura, automticamente se registra:
En el libro de IVA
En Cartera
En los Modelos de Hacienda
En los Asientos contables
Cuando se realiza un cobro o un pago en cartera, tambin se realiza el asiento correspondiente.
ASIENTOS COMO ENTRADA SECUNDARIA
Al entrar un asiento, ya sea mediante factura o manualmente, se obtiene la siguiente informacin contable:
El registro en el libro Mayor
El registro en el libro Diario
El registro en los Balances
Ya se han visto las diferencias al entrar la informacin por factura o apunte.
En el momento de entrar un documento, si hay duda, la pregunta a realizar es: Debe quedar reflejado en el registro de IVA?. Si la respuesta es S, se debe entrar por Factura; en caso contrario por Apuntes.
Nota: Los asientos manuales no tienen repercusin en el libro de IVA.
ALTA DE CUENTAS EN EL PLAN CONTABLE
Cuando damos de alta un cliente o proveedor, A3ERP propone y da de alta sus cuentas contables correspondientes.
La codificacin automtica de las cuentas contables en las fichas de clientes y proveedores, tiene un funcionamiento que hay que conocer, para que se realice correctamente.
En primer lugar es importante saber con cuantos dgitos se trabaja con el plan contable. A3ERP por defecto trabaja a 8 dgitos, pero en la gama Enterprise se puede aumentar hasta 12.
ESTRUCTURA DE LAS CUENTAS CONTABLES
Veamos como estn estructuradas las cuentas contables, por ejemplo un cliente con cdigo 1200, a 8 dgitos.
Las cuentas correspondientes seran:
-
La contabilidad en a3ERP 51
Cuenta cliente: 43001200
Cuenta efectos en cartera: 43101200
Cuenta efectos en riesgo: 43111200
Como podemos ver, el plan contable, determina los 4 primeros dgitos de la cuenta, (4300, 4310, y 4311), por lo tanto para el cdigo del cliente slo nos quedan 4 dgitos, en este caso 1200.
A3ERP permite dar de alta un cliente, y en el momento de asignarse el cdigo de la ficha, aunque A3ERP propone un nmero, el usuario puede cambiarlo, hasta una longitud de 8 dgitos.
En el momento en que el cdigo de nuestro cliente, tenga ms de 4 dgitos, tendremos un problema y es que A3ERP al no poder crear la cuenta contable como se ha visto anteriormente, asignar la general, es decir la que tengamos en los datos generales (normalmente la 43000000.
Por ejemplo si cambiamos el cdigo del cliente propuesto, por el 15200 (5 dgitos ), vemos que A3ERP propone como cuentas contables las genricas.
Si aceptamos esta propuesta, aparecer un aviso, no dejando guardar el registro, a menos que desde Datos generales, se desactive este control.
Si desactivamos y a3ERP permite guardar este cliente, provocar que a nivel contable, toda la facturacin de varios clientes se contabilizarn a una misma cuenta.
La nica solucin es evitarlo, por lo tanto hay que prevenir y codificar desde el principio con la longitud idnea. En el caso de tener la gama Enterprise, se pueden aumentar el nivel de cuentas con lo que ganaramos unos dgitos en el cdigo del cliente.