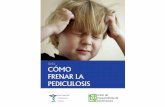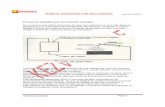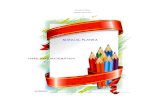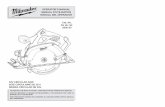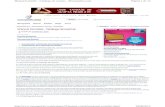Manual Autorun
Click here to load reader
Transcript of Manual Autorun

CENTROS DE ADMINISTRACION POR RESULTADOS
DEBBIE ROMERO AÑO: 2008 Licenciada en Educación Primaria / Especialista en software educativo E-mail: [email protected]
CAPACITACION EN SOFTWARE EDUCATIVO AUTORUN PRO ENTERPRISE V. 12
MANUAL DE USO AUTORUN PRO ENTERPRISE V. 12
Autorun Pro Enterprise es una herramienta que permite crear menús de inicio interactivos para CD y DVD que se ejecutarán tras insertar un disco en el lector. Etiquetas, enlaces, botones, imágenes, fondos o pestañas son algunos elementos que es posible insertar en el proyecto. Las propiedades de cada uno se pueden modificar desde un menú lateral. Otros elementos que se pueden incluir son, por ejemplo, un navegador web que abrirá la página que indiquemos, un reproductor de vídeo, una presentación de diapositivas, etcétera. PARA USAR ESTE PROGRAMA VAMOS A SEGUIR LOS SIGUIENTES PASOS:
1. Crear una carpeta nueva, a la que llamaremos “proyecto”. Aquí guardaremos toda la información que vayamos creando, cuando queremos volver a editar será fácil de localizar.
2. Es importante colocar todos nuestros archivos y carpetas que va a contener nuetro Cd aquí. Sin embargo el programa permite seleccionar un archivo desde otra ubicación y automáticamente lo colocara en la carpeta creada o pedirá la confirmación.
3. Para abrir el programa vamos al botón inicio, programas, elegimos Autorun Pro Enterprise; otra forma es desde el icono del escritorio.
4. Al abrir el programa aparecerá una pantalla como ésta:

CENTROS DE ADMINISTRACION POR RESULTADOS
DEBBIE ROMERO AÑO: 2008 Licenciada en Educación Primaria / Especialista en software educativo E-mail: [email protected]
CAPACITACION EN SOFTWARE EDUCATIVO AUTORUN PRO ENTERPRISE V. 12
Hacemos clic en el botón: file: New Project. Aparecerá la siguiente pantalla Hacemos clic en la opción: select folder y lo direccionamos a la carpeta que hemos creado previamente (proyecto) Luego seleccionamos las páginas que queremos que tenga nuestro Cd, por ahora solo elegiremos la primera opción. Hacemos clic en select template (seleccionar plantilla) y elegimos la presentación que tendrá nuestro Cd (por ahora elegiremos el primero) y hacemos clic en OK. Aparecerá una pantalla como esta, en la que realizaremos los cambios deseados:
Aquí escribiremos el titulo del CD
Aquí escribiremos presentación
Escribiremos: una descripción de nuestro Cd.
Escribimos el nombre del autor y el correo
Estos enlaces nos llevaran a recorrer el Cd: Información Ejercicios Evaluación Instalación Otros Salir
Podemos cambiar esta imagen por la que nosotros deseemos.
Podemos cambiar el fondo con Background, que se encuentra en el menú inferior, por el que deseemos.

CENTROS DE ADMINISTRACION POR RESULTADOS
DEBBIE ROMERO AÑO: 2008 Licenciada en Educación Primaria / Especialista en software educativo E-mail: [email protected]
CAPACITACION EN SOFTWARE EDUCATIVO AUTORUN PRO ENTERPRISE V. 12
� También podemos aumentar más botones, imágenes, texto, etc. de acuerdo a lo que necesitemos. (lo veremos más adelante)
� Para cambiar el texto seleccionamos el botón que queremos cambiar y vamos al menú que se encuentra en la parte izquierda de la pantalla y elegimos la opción capcion: al costado escribiremos: CD EDUCATIVO (o el nombre de nuestro tema). Haremos lo mismo con los demás botones, escribiendo lo correspondiente, indicado en la imagen de la parte superior.
� Para escribir nuestra descripción en el recuadro de texto haremos lo siguiente, lo seleccionamos y elegimos la opción TEXT , hacemos clic al costado y aparecerá un pequeño recuadro con tres puntitos (…), hacemos clic sobre éste y aparecerá el siguiente recuadro:
En esta parte escribiremos la descripción de nuestro Cd, borramos lo que esta escrito haciendo clic en CLEAR . Al terminar hacemos clic en Ok. Y quedara listo. Luego pasamos a los botones que servirán de links o nexos. Hacemos clic en el primero, pasamos al menú que se encuentra a la izquierda de la pantalla y elegimos la opción caption al costado escribimos INFORMACION, luego con el cursor nos movemos hasta la parte inferior de este y elegimos click action: hacemos clic al costado y aparecerá un triangulo hacemos clic y nos mostrará varias opciones: esta vez elegimos open/run file , elegimos la siguiente opción FileNames hacemos clic y aparecerá el recuadro con los tres puntitos, hacemos clic allí y aparecerá la siguiente pantalla

CENTROS DE ADMINISTRACION POR RESULTADOS
DEBBIE ROMERO AÑO: 2008 Licenciada en Educación Primaria / Especialista en software educativo E-mail: [email protected]
CAPACITACION EN SOFTWARE EDUCATIVO AUTORUN PRO ENTERPRISE V. 12
Hacemos clic en el botón Add y direccionamos al archivo donde tenemos guardada la información, puede ser power point, Microsoft Word, clic 3.0, otro. Y damos clic en abrir y OK . Para seleccionar una carpeta en otro botón, seguiremos los mismos pasos y solo cambiaremos la indicación en el botón click action, seleccionaremos browse/Cd fólder y en la opción Fólder seleccionamos la carpeta que queremos abrir. A continuación se detalla algunas opciones de click action que necesitamos conocer para crear los links: None : ninguno Open/run file : abrir archivo Visit website : enlazar a internet Send email : enviar correo Print document : imprimir documento Show Picture : mostrar fotos e imagines Launch media file : abrir archivo de video, audio Play sound : iniciar sonido Stop sound : parar sonido Show sub page : mostrar página siguiente Minimize : minimizar Browse Cd Fólder : abrir carpeta Close window : cerrar ventana Exit : salir
CREACION DE SUB PAGE (SUB PAGINA) Ahora crearemos otra página para los ejercicios, donde estarán los niveles. En el menú superior hacemos clic en la opcion page, seleccionamos add page, aparece la siguiente pantalla:

CENTROS DE ADMINISTRACION POR RESULTADOS
DEBBIE ROMERO AÑO: 2008 Licenciada en Educación Primaria / Especialista en software educativo E-mail: [email protected]
CAPACITACION EN SOFTWARE EDUCATIVO AUTORUN PRO ENTERPRISE V. 12
Seleccionamos la opcion sub page haciendo clic en el circulo , en create page tenemos tres opciones: blank page (pagina en blanco), Select From Templates (seleccionar una plantilla), Duplicate Current Page (Duplicar la plantilla anterior); elegimos select from templates para cambiar la forma de nuestra plantilla, hacemos clic en OK, (elegimos la plantilla número 13 ) y OK. Cada nivel lo enlazamos con el archivo donde se encuentran los ejercicios. Para escribir en el recuadro de texto, el mensaje, seguimos las indicaciones que usamos para escribir la descripción en nuestra página principal o main page. En el botón salir, seleccionamos en clik action, close window, para regresar a nuestra página principal. CAMBIAR UNA IMAGEN, CAMBIAR EL FONDO DE NUESTRA PLA NTILLA Para cambiar una imagen simplemente hacemos clic sobre ella y en el menú lateral (pantalla a la izquierda), seleccionamos la opciòn normalimage, al costado hacemos clic y aparecera el recuadro con tres puntitos, hacemos clic sobre ella, nos mostrara la imagen previa, hacemos clic en la opcion load, direccionamos para buscar la imagen que queremos sustituir, hacemos clic en abrir y ok . Para cambiar el fondo, vamos al menú de la parte inferior y seleccionamos la pestaña background, nos mostrará diversos fondos, hacemos clic sobre uno de ellos y sin solatr el botón del Mouse, lo arrastramos hasta nuestra página y lo soltamos
APRENDIENDO MÁS
INSTRUCCIONES
Ahora comprueba lo que has aprendido: En cada nivel podrás poner a prueba tus conocimientos, de lo más fácil a lo más difícil.
Escribimos: Nivel 1 Nivel 2 Nivel 3 Nivel 4 salir
Escribimos el nombre del autor y el correo.

CENTROS DE ADMINISTRACION POR RESULTADOS
DEBBIE ROMERO AÑO: 2008 Licenciada en Educación Primaria / Especialista en software educativo E-mail: [email protected]
CAPACITACION EN SOFTWARE EDUCATIVO AUTORUN PRO ENTERPRISE V. 12
COMO AGREGAR BOTONES, LINKS, IMÁGENES, OTROS
En el menú de la parte inferior encontramos diversas pestañas: labels, links, buttons, images, system icons, Panels, Bars, bullets, background. Si queremos agregar un botón nuevo, seleccionamos la pestaña buttons, nos mostrará diversos botones, seleccionamos el queremos, lo arrastramos, lo llevamos sobre nuestra plantilla y lo soltamos, lo podemos ubicar donde nosotros queremos. Con las demàs pestañas hacemos lo mismo, dependiendo que es lo queremos añadir o modificar. Si queremos borrar un icono, imagen, botón, etc, simplemente lo seleccionamos y con la tecla delete, suprimir, lo eliminamos.
CREAR MENUS DESPLEGABLES Para crear un menú desplegable utilizamos la opcion add dropDownlist, del menú que se encuentra en la parte superior, la seleccionamos, luego hacemos clic sobre nuestra plantilla y la colocamos donde queremos, de preferencia en la parte superior, luego del menú lateral elegimos la opcion ítems, hacemos clic en el recuadro y aparecerá la siguiente ventana
Clic aqui
Clic aquí Cada vez que queremos añadir mas ítems del menú
Escribimos la opción de nuestro menú
Elegimos lo que queremos que realice (link)
Direccionamos para abrir archivo, carpeta, Internet, etc.

CENTROS DE ADMINISTRACION POR RESULTADOS
DEBBIE ROMERO AÑO: 2008 Licenciada en Educación Primaria / Especialista en software educativo E-mail: [email protected]
CAPACITACION EN SOFTWARE EDUCATIVO AUTORUN PRO ENTERPRISE V. 12
AÑADIR PÁGINAS En el menú superior elegimos la opcion page, luego add page
PAGINA EXIT FORM Elegimos uno de los dos modelos que presenta para salir del software. Elegimos la 2da opción. Le cambiamos el fondo usando la pestaña background, del menú inferior. Luego cambiamos el texto, en el menú lateral elegimos text con lo que tendremos la pizarra de edición, donde escribimos lo siguiente: Nombre del CD Autor Referencia del autor I.E. Correo Compañía o empresa a representar Presentación creada con Autorun Pro Enterprise v 12. versión de evaluación Todos los derechos reservados Año Hacemos clic en ok y listo. Tambien podemos cambiar el fondo de nuestra presentacion, para lo cual ubicamos una imagen de fondo web que podemos conseguir en Internet (usaremos una previmanete seleccionada) Para hacerlo vemos el menú lateral, ubicamos la opcion backimage, hacemos clic en load, direccionamos para seleccionar nuestro fondo, hacemos clic en abrir y OK. Podemos cambiar también el tamaño, tipo y color del texto, para eso hacemos lo siguiente: Buscamos en el menú lateral: Font: para cambiar la fuente, el estilo y el tamaño Gradient Style: como queremos que comience el estilo del degradado.
Clic para salir
Página nueva
Ventana de apertura
Fondo de pantalla
Contrato o licencia User login,
password Usuario y contraseña
Créditos

CENTROS DE ADMINISTRACION POR RESULTADOS
DEBBIE ROMERO AÑO: 2008 Licenciada en Educación Primaria / Especialista en software educativo E-mail: [email protected]
CAPACITACION EN SOFTWARE EDUCATIVO AUTORUN PRO ENTERPRISE V. 12
GradienteStar: como empieza el color del degradado Gradientend: como finaliza el color del degradado hacemos clic en ok y listo
COMO ABRIR UN PROYECTO En el menú, seleccionamos la opción file, open y buscamos nuestra carpeta donde quedo guardada y podemos comenzar a editarla.
GUARDAR UN PROYECTO En el menú seleccionamos la opción Project, elegimos save and publish y nos mostrara la siguiente ventana En file Description escribimos el nombre de nuetro cd (CD VARIADO) En company name: lo dejamos en blanco En legal copyright: dejamos All rights reserved o todos los derechos reservados. Hacemos clic en ok. seleccionamos la carpeta creada al comienzo (proyecto) y aceptamos. No nos olvidemos que a la hora de quemar el Cd el archivo autorun.inf debe estar en la raíz. PARA SALIR DEL PROGRAMA : En el menú ubicamos: File – exit.
Elegimos esta opcion
Hacemos clic aquí