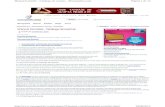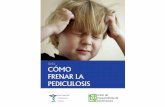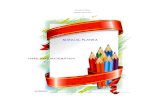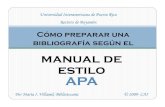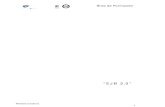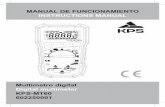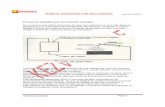MANUAL DE INSTRUCCIONES MANUAL DO OPERADOR OPERATOR'S MANUAL
Manual
-
Upload
mari-escobar-gutierrez -
Category
Documents
-
view
14 -
download
0
description
Transcript of Manual
UNIVERSIDAD PRIVADA DEL SUR DE MÉXICO
Profesor:Ing. José David Casanova Ballinas
Alumna:
María Elena del Carmen Escobar Gutiérrez
Especialidad:
Maestría en telecomunicaciones
Cuatrimestre:
1er
Introducción a la telecomunicación
Contenido:
TEAMVIENER
LOGMMEIN HAMACHIReal VNCWindows
Tuxtla Gutiérrez, México a 17 de septiembre del 2015
LOGMMEIN HAMACHI
Hamachi es un servicio de redes virtuales que se instala en unos minutos y permite acceder remotamente y con seguridad a la red de su empresa, desde cualquier lugar que disponga de conexión a Internet.
Hamachi es unservicio de redes virtuales bajo demanda que le permite concentrar su tiempo y energía en proporcionar a sus usuarios las conexiones remotas que necesitan, y no en la tecnología o infraestructura que utiliza para ofrecerles soporte.
VPN tradicionales basados en hardware y software
Pasos paso para instalar LogmMein Hamachi
Descargar LogmMein Hamachi
Ejecutar el programa
Seleccionamos Gestionar
En seguida nos aparcera en la pantalla un login en la cual nos debemos de registrar lo recomendable es tener cuenta en correo electrónico y agregar una contraseña.
Al registrarse nos aparecera la panatalla en la cual hay que verificar si esta bien la cuenta y a los 7 dias envian unas instrucciones
Seleccionamos el cuadro donde nos dice verificar mi cuenta mas tarde para no esperar
En seguida nos muestra una lista en la cual encontramos: comparar ahora, ordenadores, informes, redes, backup, invitar a un amigo.
Seleccionamos: ordenadores en seguida hay que seguir 3 sencillos pasos por la cual hay que hacerlos para poder acceder a la computadora de otro usuario. Seleccionamos en continuar
En seguida te pide el nombre de usuario y contraseña
El usuario se refiere de la otra máquina por la cual se podrá acceder a la máquina y ver archivo, imágenes en la cuan se accede a la computadora.
Esto nos muestra cuando ya podemos acceder en la pc
Si podemos observar ya podemos hacer dentro de la pc lo que nosotros queramos:
Pasos paso para instalar Real VNC
Descargar Real VNC
Ejecutar el programa
Ejecutar 1-seleccionamos next
2-acepto
Siguiente paso es para comprobar la configuración
Se comprueba si se tiene la configuración de VNC activa en los siguientes pasos
Configurar para activar
1-Panel de control
2-Sistema y seguridad\Firewall de Windows\Programas permitidos
3.- Firewall de Windows
Panel de control \Sistema
Panel de control\Sistema y seguridad\
Seleccionamos en la barra donde dice “cambiar la configuración”
Buscamos en la lista donde nos muestra VNC server
Activamos a privada y publica
Checamos que se active el VNC en la barra de escritor
Nos muestra la activación
Acá nos pide el ip y nos da la opción de conectar la ingresamos
En este paso nos marca un erro de por poder acceder
Damos clip en inicio y nos debe de aparcer vnc activo
Se inicia a con un servidor y contraseña
Acceso remoto de escritorio
La Conexión a Escritorio Remoto de Windows (RDP) permite acceder a un equipo de la UJA de forma remota desde cualquier lugar con conexión a Internet. Esto permite, entre otras cosas, que el usuario pueda utilizar los datos, aplicaciones y recursos de red de su equipo de la UJA desde fuera de ella.
Requisitos para poder hacer la conectarse en escritorio remoto:Una conexión a Internet Un equipo externo Conocer la dirección IP o el nombre del equipo al que nos vamos a conectar. Este equipo debe tener instalado Windows XP, VISTA, Windows 7 ó Windows 8. Disponer de cuentas de usuario y permisos adecuados en el equipo
Paso para poder cambiar el nombre del usuario y el nombre del grupo
Es necesario activa las siguientes activaciones que se encuentra en: Panel de control\Redes e Internet\Centro de redes y recursos compartidos\Configuración de uso compartido avanzado
Para poder obtener la ip
Entramos a inicio Escribimos cmd Ipconfig Podemos observar que optemos la ip
En seguida activamos el permiso para poder entrar acceso remoto