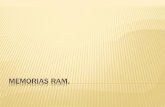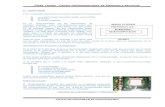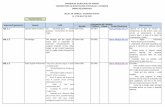Mantenimiento y ensamblaje de computadoras
-
Upload
merwin-frank -
Category
Documents
-
view
237 -
download
3
description
Transcript of Mantenimiento y ensamblaje de computadoras

REPÚBLICA BOLIVARIANA DE VENEZUELA
MINISTERIO DEL PODER POPULAR PARA LA EDUCACIÓN SUPERIOR
INSTITUTO UNIVERSITARIO DE TECNOLOGÍA INDUSTRIAL
"RODOLFO LOERO ARISMENDI"
MATERIA: INFORMATICA, SOCIEDAD Y ORGANIZACIÓN.
Mantenimiento y ensamblaje de computadoras.
Realizado por Merwin Diaz

PASO 1: Revisar las especificaciones técnicas
Antes de hacer cualquier procedimiento se deben revisar las especificaciones técnicas que describen las características del
equipo, confrontando las marcas, referencias y números de serie de cada una de las partes con las que aparecen en el formato de
especificaciones técnicas que viene en las cajas del equipo
PASO 2: Identificar en la CPU los diferentes tipos de conectores
La CPU identificada en la figura anterior es tipo torre. Los conectores para periféricos externos que se pueden observar son:
1. Conector del cable de poder
2. Switch de voltaje en 115 voltios
3. Conector PS/2 para mouse y teclado

4. Conector para el cable de vídeo del monitor
5. Conector LPT1 para conectar el cable de la impresora
Otra presentación de la CPU es tipo escritorio como la que se observa a continuación:
1. Ventilador de la fuente de alimentación 6. COM1
2. Enchufe para el monitor 7. COM2
3. Enchufe eléctrico 8. Puerto paralelo
4. Puerto del teclado 9. Ranuras de Expansión
5. Puerto del mouse 10. Puerto de video
Para mejor comprensión encontrará los tipos de conectores para periféricos externos más comunes identificados en la CPU:
DIN
Se utiliza para conectar el teclado
Hembra / 5 pines

PS/2
Se utiliza para conectar el teclado o el mouse
Hembra/ 6 pines
Puerto Serial
Se utiliza para conectar el mouse
Macho / 9 pines
Puerto VGA
Se utiliza para conectar el cable de vídeo del monitor
Hembra / 15 pines
Agrupado en 3 hileras
Puerto LPT1
O paralelo, se utiliza para conectar el cable de la impresora

Hembra / 25 pines
agrupados en 2 hileras
Puerto para Joystick
O puerto para juegos
Hembra / 15 pines agrupados en 2 hileras
Puerto USB (Universal Serial Bus)
Plug de Sonido (RCA)
Están ubicados en la tarjeta de sonido
Se utilizan para conectar parlantes, micrófonos.

Conector RJ 45
Conector de la tarjeta de red
PASO 3: Conectar el monitor
Para conectar el monitor debe identificas 2 cables: video y de poder. El cable de poder del monitor puede venir integrado o
separado, en el primer caso se conecta a la CPU y en el segundo caso se conecta al regulador de voltaje.

Foto 3 Caso 1 Cable de poder integrado a la CPU.
En los casos más comunes el cable de poder viene para conectarlo a la toma de corriente.
El cable de datos del monitor (o de señal o de video) va conectado al puerto de video de la CPU. Revise que los pines del conector
no estén doblados, en ese caso con unas pinzas puede enderezarlos los pines.
Normalmente el cable de video viene desde el interior del monitor, es decir que no se puede desconectar (Interno); y en otros
casos, muy pocos, el cable sí se puede desconectar (externos).
La siguiente imagen muestra la conexión de un cable de video (interno) a la CPU.

El cable de video se identifica en la figura, sale del monitor y se conecta en la CPU, en el puerto VGA (video), el cable de poder se
identifica con el número 2, un extremo se conecta al monitor y el otro a la toma identificada con el número 3.
Los conectores del cable de video se pueden observar con más detalle en la siguiente imagen:
1. Es el puerto de la CPU, tiene 15 pines agrupados en 3 hileras. (Hembra)
2. Conector del cable de datos (Macho), se conecta en 1.
PASO 3: Conectar el cable de poder de la CPU
El cable de poder va conectado a la CPU y a la toma eléctrica. (Ver imagen)

Con esta conexión la fuente de alimentación recibirá corriente y la distribuirá por todos los dispositivos de la CPU: Mother Board,
discos duros, unidad de drive y unidad de cd-rom. Es importante revisar que el switch de voltaje esté en 115 Voltios a no ser que la
salida de la corriente sea de 230 voltios.
PASO 4: Conectar el teclado y el mouse a la CPU
Identifique el tipo de conector de cada uno, si el mouse es SERIAL o PS/2; si el teclado es DIN o PS/2.

En la imagen se observa la conexión de un mouse y un teclado PS/2 en una CPU tipo escritorio.
La conexión de un teclado y mouse en una CPU tipo torre se observa en la siguiente imagen.

En la siguiente imagen se pueden observar 2 conectores de un mouse. El rectangular es el SERIAL, y el redondo es el PS/2. El
primero se conecta en un puerto serial: COM1 o COM2 y el segundo en un puerto PS/2.
IMPORTANTE: Se Debe tener precaución con al conectar el mouse PS/2, debido que el teclado tiene el mismo tipo de conector. Si
intercambia los puertos y no funcionará ninguno de los dos dispositivos.
PASO 5: Conectar los parlantes y el micrófono
Para los estándar 4 o 5 se incluye multimedia, la cual está compuesta de la unidad de CD-ROM, parlantes y en algunos casos
Micrófono.
En la CPU debes ubicar la tarjeta de sonido, tiene unos orificios de 3.5 mm aproximadamente (Plugs de sonido), donde se
conectarán los parlantes y en algunos casos el micrófono.

Los plugs algunas veces están identificados con dibujos o con etiquetas, por ejemplo:
Etiqueta ¿Qué se conecta?
LINE OUT
Entrada en línea: A la entrada
analógica de los parlantes
amplificados.
LINE IN
Salida en línea: Para cassettes,
reproductores de CD, sintetizador,
equipo de sonido.
MIC IN Micrófono
JOYSTICK Para joystick o un dispositivo MIDI.
SPEAKER Parlantes no amplificados, auriculares
REAR OUT Parlantes
NOTA: no necesariamente Todas las etiquetas están en la tarjeta de sonido.

Foto 4 Conexión de un micrófono, parlantes y joystick
PASO 6: Identificar si la CPU tiene tarjeta de fax-módem instalado
La tarjeta de fax-módem trae 2 conectores RJ-11, para conectar la línea telefónica y un aparato telefónico adicional.
Foto 5 conectores de una tarjeta de fax-módem

En PHONE se conecta un aparato telefónico, y en LINE se conecta el cable telefónico a la toma telefónica para el Fax o módem
según sea el caso. (ver la imagen siguiente).
La ubicación de la tarjeta de fax-módem en la CPU varía dependiendo de las ranuras disponibles.

PASO 7 Identificar el conector de la impresora
En la CPU encontrarás un conector DB-25 (Paralelo) de 25 pines, como en que se observa en la tabla de conectores.
La conexión del cable de la impresora se observa en la imagen anterior, un extremo (conector DB-25) del cable va a la CPU y el
otro a la impresora (Conector Centronics).
El adaptador que se observa es para las impresoras de inyección de tinta, las matriz sólo traen que se conecta directamente al
estabilizador o a la toma eléctrica.
Luego de instalar la impresora es aconsejable imprimir una página de prueba para verificar la correcta instalación de la impresora.

Mantenimiento de la CPU y el Hardware
ATENCIÓN! Los procedimientos que se mencionan en este apartado pueden poner en riesgo el equipo. Si no está seguro/a de
poder hacerlos o tiene dudas busque apoyo de alguien con mayor experiencia o comuníquese con la Mesa de Ayuda Técnica del
Centro de Reacondicionamiento que envió el computador
Destapar la CPU

Identifique que tipo de CPU tiene: mini torre, escritorio o torre; con tornillos en la parte posterior de la carcaza o si es un PC sin
tornillos.
En el primer caso, toma un destornillador de pala, de estrella o bristol según el tipo de tornillo que tenga y remuévelos. Una vez
realizado este paso retira la tapa.
En el segundo caso, algunas carcazas tienen en la parte delantera por debajo del equipo, una o dos pestañas, las cuales debes
presionar para poder retirar la tapa.
En otros equipos tienen unas manijas laterales que deben girarse para poder retirar la tapa del chasis.
Identificar los componentes de la Tarjeta Madre
La "placa base" (mainboard), o "placa madre" (motherboard), es el elemento principal de todo computador, en el que se encuentran
o al que se conectan todos los demás aparatos y dispositivos.
Físicamente, se trata de una "placa" de material sintético, sobre la cual existe un circuito electrónico que conecta diversos
elementos que se encuentran anclados sobre ella; los principales son:
· El procesador, "insertado" en un elemento llamado zócalo;
· La memoria, generalmente en forma de módulos;
· Los slots o ranuras de expansión donde se conectan las tarjetas;
· Diversos chips de control, entre ellos la BIOS.
Aspecto de una placa Mother board típica ofrece un similar al siguiente:

SOCKET: Es el lugar donde se inserta el "cerebro" del computador. Durante más de 10 años era en un rectángulo o cuadrado
donde el "procesador", una pastilla de plástico negro con pines dorados, se introducía con mayor o menor facilidad; la aparición de
los Pentium II cambió un poco este panorama, introduciendo los conectores en forma de ranura (slot).
RANURAS DE MEMORIA: Son los conectores de la memoria principal del computador, la RAM. Estos módulos han ido variando
en tamaño, capacidad y forma de conectarse; al comienzo los había que se conectaban a la placa mediante unas patitas muy
delicadas, lo cual se desechó del todo hacia la época del 386 por los llamados módulos SIMM, que tienen los conectores sobre el
borde del módulo.
Los SIMMs originales tenían 30 conectores, esto es, 30 contactos, y medían unos 8,5 cm. Hacia finales de la época del 486
aparecieron los de 72 contactos, más largos: unos 10,5 cm. Este proceso ha seguido hasta desembocar en los actuales módulos
DIMM, de 168 contactos y los DIMM de DDR de 184 y 13 cm.

LA BIOS: Es un programa que se encarga de dar soporte para manejar ciertos dispositivos denominados de entrada-salida (Input-
Output). Físicamente se localiza en un chip que suele tener forma rectangular.
Además, la BIOS conserva ciertos parámetros como el tipo de disco duro, la fecha y hora del sistema, etc., los cuales guarda en
una memoria del tipo CMOS, de muy bajo consumo y que es mantenida con una pila cuando el computador está desconectado.
Las BIOS pueden actualizarse bien mediante la extracción y sustitución del chip o bien mediante software, aunque sólo en el caso
de las llamadas Flash-BIOS.
Slots para tarjetas de expansión: Son unas ranuras de plástico con conectores eléctricos (slots) donde se introducen las tarjetas de
expansión (tarjeta de vídeo, de sonido, de red...). Según la tecnología en que se basen presentan un aspecto externo diferente,
con diferente tamaño e incluso en distinto color.
· Ranuras ISA: Son las más antiguas, un legado de los primeros tiempos del PC. Funcionan a unos 8 MHz y ofrecen un máximo de
16 MB/s, suficiente para conectar un módem o una tarjeta de sonido, pero muy poco para una tarjeta de vídeo. Miden unos 14 cm
y su color suele ser negro; existe una versión aún más antigua que mide sólo 8,5 cm.
· Ranuras PCI: El estándar actual. Pueden dar hasta 132 MB/s a 33 MHz, lo que es suficiente para casi todo, excepto quizá para
algunas tarjetas de vídeo 3D. Miden unos 8,5 cm y generalmente son blancas.
Conector eléctrico: Es donde se conectan los cables para que la Mother Board reciba la alimentación proporcionada por la fuente.
Usualmente son dos y los cables deben disponerse de forma que los cuatro cables negros (2 de cada conector), que son las
tierras, queden en el centro. Suele tener formas rectangulares y trapezoidales alternadas en algunos de los pines de tal forma que
sea imposible equivocar su orientación.
Pila o acumulador, se encarga de conservar los parámetros de la BIOS cuando el computador está apagado. Sin ella, cada vez
que encendiéramos tendríamos que introducir las características del disco duro, del chipset, la fecha y la hora, entre otros.

Se trata de un acumulador, pues se recarga cuando el computador está encendido. Sin embargo, con el paso de los años pierde
poco a poco esta capacidad y llega un momento en que hay que cambiarla.
Para cambiarla, apunta todos los parámetros de la BIOS para reescribirlos luego, saca la pila, llévala a una tienda de electrónica y
pide una exactamente igual.
conectores internos: Bajo esta denominación incluimos a los conectores para dispositivos internos, como puedan ser el del drive, el
disco duro, el CD-ROM o el altavoz interno
En las mother board antiguas el soporte para estos elementos se realizaba mediante una tarjeta auxiliar, llamada de Input/Output o
simplemente de I/O; pero ya desde la época de los 486 se hizo común integrar los chips controladores de estos dispositivos en la
mother board, o al menos los correspondientes a discos duros y drive
· Conector de la unidad de drive: Tiene 34 pines, y equivale al de menor tamaño entre los conectores de la imagen;
· Conector del disco duro: En las placas actuales es doble (uno para cada canal IDE); tiene 40 pines (a veces sólo 39, ya que el pin
20 carece de utilidad) y equivale a uno cualquiera de los otros dos que aparecen en la imagen
En esta clase de conectores, resulta de vital importancia conocer la posición del pin número 1, que vendrá indicada mediante un
pequeño 1 o una flecha, y que corresponderá al extremo del cable marcado por una línea roja.
Cómo Conectar la fuente de poder a la board

Ubicar los conectores que vienen de la fuente de alimentación, son dos cada uno de 6 cables (generalmente) en formato AT se
encuentra uno compacto de 20 pines en el formato ATX el cual nos hace el apagado automático del PC.
Ubicar el conector eléctrico en la mother board.
Asegurarse que al conectar los cables a la board, queden en el centro los cables negros.
Cómo instalar la memoria RAM
Para instalar los módulos de memoria, hay que asegurar que se tiene el tipo de memoria adecuado para la board del equipo.
Ubique los slots en los cuales va a instalar la memoria y orienta la pastilla de memoria sobre ellos. Las pastillas de memoria tienen
unas ranuras que sirven de guía y permiten una única forma de instalación.
Instale el módulo
Algunos deben ir en un ángulo aproximado de 45 grados, mientras que en otros la forma de colocar el módulo es vertical.

Asegure el módulo. Para los módulos que se colocan en ángulo, se debe rotar a la posición vertical; mientras que en los módulos
que se insertan en forma vertical, se deben rotar hasta que los ganchos que están a cada lado del slot aseguren correctamente la
pastilla.
Instalar el procesador
Instalar el procesador es un proceso bastante fácil. El verdadero riesgo es que se está manipulando la parte más importante de un
computador, por lo tanto se debe realizar con mucho cuidado, ya que una mala instalación puede causar daños en la CPU.
Para instalar el chip sigue los siguientes pasos:

Oriente el chip: Esto implica ubicar el pin 1 tanto en el integrado como en el socket ubicado en la board del equipo. Esto es
bastante fácil. En el chip, el pin 1 siempre se encuentra marcado ya sea con un punto en una esquina, con una de las esquinas del
integrado ligeramente cortada o con una marca en uno de los pines del integrado.
En el socket de la board, el pin 1 se identifica ya sea con una de las esquinas cortadas o hay un “1” grande. Para que se instale la
CPU correctamente, el pin 1 del chip debe ir conectado en el pin 1 del socket.
Abra el socket: Lleva la palanca lateral del socket de la board de la posición de cerrado (palanca en posición horizontal), a la
posición de abierto (palanca en posición vertical). Debes tira hacia fuera un poco la palanca antes de abrirla para quitar el seguro.
Realice este movimiento de forma lenta y asegúrese de no hacer mucha fuerza a la palanca.

Inserte el procesador: Asegúrese que la palanca este en posición vertical, observe que la precaución tomada en el paso anterior se
cumpla. Coloque el procesador en el socket, éste debe entrar de forma fácil, El chip no debe quedar desnivelado.
Cierre el socket: Simplemente baje la palanca a su posición original. Verifica que quede asegurada.
Instale el disipador o el ventilador: Normalmente, cualquier procesador que funcione a 100 MHz o más necesitará ambos
elementos de refrigeración. Por el contrario, en la inmensa mayoría de los procesadores para socket es físicamente imposible
instalar disipador y ventilador antes que el procesador, excepto algunos casos especiales en los cuales todo forma parte de un
conjunto inseparable.

Este suele ser uno de los puntos más arriesgados de la instalación, porque hacer falta realizar una fuerza considerable para lograr
enganchar el sistema de sujeción del ventilador (normalmente un fleje metálico, a veces ayudado con tornillos u otros elementos).
Adicionalmente, la zona para instalar el procesador es demasiado estrecha, y está rodeada de elementos muy delicados.
Finalmente revise todo muy bien antes encender el equipo. No tape el equipo hasta verificar que el ventilador esté funcionando. Al
arrancar el equipo, se debe ver la pantalla con los mensajes del arranque y verificación de los parámetros del equipo y la BIOS,
donde se identifica la presencia del nuevo procesador. En muchos casos pedirá que acepte los cambios mediante la pulsación de
alguna tecla, o bien que entre y salga del Setup para que sean aceptados.

Conectar un disco duro
Observa que el bus de datos (cinta gris con un borde rojo) sea la apropiada para el conector del disco duro. Es más ancha que la
que se utiliza para conectar la unidad de drive (disquete).
Conecta el bus de datos. Conecta uno de los terminales de la cinta al disco duro. Ubica en el disco duro el pin 1 del conector.
El pin 1 se identifica con un "1" grande y es el pin que está ubicado más cerca al conector de potencia (Cable de alimentación) del
disco. Para que la conexión sea la correcta, el pin 1 de la cinta debe ir conectado al pin 1 del disco duro. Para eso se usa el
extremo rojo.
Conecte el otro terminal de la cinta al conector que está en la board, teniendo el mismo cuidado que con el conector del disco duro.

Conecta el cable de poder. Ubique el cable de poder (El conector del disco duro es más grande que el del disco flexible) y
conéctelo al disco duro (conector de cuatro pines diseñado para conectarse de una única forma).
Tenga mucho cuidado con los pines del conector, son muy frágiles y se pueden doblar con mucha facilidad. Al arrancar el equipo
debe reconocer el disco duro, aunque es aconsejable ingresar al setup y verificar que lo detectó.

Conectar la unidad de drive
Conecta el bus de datos. Conecte uno de los terminales del bus de datos a la unidad de drive. Exactamente la que está más cerca
de la marca (Ver imagen), el bus es más delgado que el anterior. Debe conectarlo al pin 1, se identifica con un "1" grande y es el
pin que está ubicado más cerca al conector de potencia (Cable de alimentación) de la unidad de drive, es el más pequeño. Para
que la conexión sea la correcta, el pin 1 de la cinta debe ir conectado al pin 1 de la unidad de drive. Conecta el otro terminal de la
cinta al conector que está en la board, teniendo el mismo cuidado que con el conector de la unidad.
Conecte el cable de poder. Ubique el cable de poder (El conector de la unidad de drive es el más pequeño) y conéctelo a la unidad
(conector de cuatro pines diseñado para conectarse de una única forma).

Foto 6 Cable de poder para una unidad
Conexión de cables de poder
Al arrancar el equipo debe reconocer la unidad de drive, es aconsejable ingresar al setup y revisar que esté instalada y que sea de
1.44 MB.
Conectar la unidad de CD-ROM
Conecte el bus de datos: Es igual al del disco duro, puede utilizar uno independiente para conectar sólo la unidad de CD-ROM, o
compartir el mismo del disco duro. Si lo conectas utilizando la segunda opción, debes configurar la unidad de CD como esclavo
(SLAVE).

La imagen indica que moviendo un Jumper a la posición SLAVE, la unidad de CD-ROM actuará como esclavo del disco duro. El
bus de datos se conecta teniendo en cuenta el pin 1 tanto en la unidad como en la mother board ubicando el color rojo del bus de
datos hacia el 1 grande.

Conectar el cable de Sonido: El cable de sonido se puede observar en la imagen anterior, une la unidad de CD-ROM con la tarjeta
de sonido, es un cable delgado y particularmente de color gris.
En la tarjeta de sonido hay está la etiqueta CD IN a donde se conecta un extremo del cable de sonido. Sin este cable no se podrían
escuchar CDS de audio (Música).
Conectar el cable de poder: Es un cable similar al del disco duro. Conector de cuatro pines diseñado para conectarse de una única
forma.
Mantenimiento de computadora.
Como hacer un backup de los drivers instalados
Si tenes pensado formatear la PC, o reinstalar Windows, tal vez quieras hacer un backup de los drivers, para luego poder
restaurarlos y asi aprovechar al maximo el hardware, hoy mostraremos como hacer uso de un software llamado DriverBackup!
disponible para Windows XP 32/64 y para Windows Vista 32/64. Primero debemos descargarlo, por ser una utilidad Open Source
y gratuita solo debemos seguir este enlace.
Una vez descargado, tenemos que descomprimirlo en algún directorio que tengamos a mano, el escritorio es una buena opción. En
las siguientes capturas se muestra como realizar un backup de los drivers.


Esto deberia guardar una copia de seguridad de todos los drivers, en la carpeta especificada en la imagen 2, solo resta salvar esa
carpeta en un pendrive o CD y formatear el disco.
Para restaurar un backup podemos usar la opcion restore del programa, o el mismo asistente de Windows, seleccionando la
carpeta del driver necesario, en las opciones avanzadas.

Como Instalar un sistema operativo (Windows 7)
Como instalar Windows 7
1. Requerimientos:
Procesador mayor a 1 GHZ de 32 o 64 Bits
1 Gb de memoria RAM como mínimo, 2 GB para 64 Bits
16 GB de especio libre en disco duro, 20 para 64 Bits
Placa de video con soporte para DirectX 9
2. El respaldo de la información
Antes de instalar Windows 7, te recomiendo que realices un Back-UP, ya que al borrar la información del disco duro, no
podrás recuperar jamás estos archivos.
3. Elementos requeridos
Necesitas contar con los siguientes elementos para poder instalar el nuevo sistema operativo de Microsoft:
El DVD de instalación de Windows 7
4. Configurar el arranque del BIOS
Una vez que enciendas la PC, presionarás la tecla f2 ó f10, depende de la configuración de tu PC.
Luego veras una pantalla azul como esta:

Buscaras la opción correspondiente al arranque (Boot)
Dentro de la segunda pantalla veras algo como esto:

Entra las opciones presentes, buscaremos “First Boot Device”, y elegirás CD/DVD.
Luego presionaras la tecla escape para salir y F10 para guardar los cambios
Instalar el sistema operativo
1. Introducir el DVD de Windows 7

2. Nos aparecerá un texto como el siguiente “Presione cualquier tecla para arrancar desde el CD o DVD”, presionamos cualquier
tecla.

3. Finalmente veremos la pantalla de presentación de Windows 7, en donde nos preguntaran el idioma y demás opciones.
Seleccionamos el español y luego terminamos de configurar la hora y el teclado

4. Hacemos clic en el botón “Instalar Ahora”.
5. A continuación deberás leer el contrato de licencia de Microsoft para luego aceptar los términos de licencia. Por ultimo debes
hacer clic en Siguiente.

6. En la siguiente pantalla tendrás dos opciones, la de actualizar el (Upgrade) y la de la instalación personalizada (custom).
Hacemos clic en Personalizada.

7. Seleccionaremos cualquier partición que tengamos disponible y haremos clic en instalar. SI no tenemos formateado el disco
rígido, tendremos que hacer clic en “Formatear” para dejar sin archivos a esa partición.

8. Cuando hayas formateado la partición, te ubicaras donde quieres instalar el Windows 7 y le das clic en siguiente.
9- Una vez terminado el copiado de archivos, escribirás un nombre de usuario y nombre de equipo si tu quieres. Click en siguiente
10.En la siguiente pantalla nos preguntaran una contraseña, la cual obviamente será opcional y personal. Puedes dejar en blanco
estos campos si tu lo deseas. Clic en siguiente.

11. En esta ventana ingresaras el número de serie Windows 7, por ultimo le haces clic en siguiente

12. En la siguiente pantalla seleccionamos “Usar la configuración recomendada”

13. Configuras tu zona horaria dependiendo donde te encuentres.

14. En este paso deberes elegir la ubicación del equipo; Casa (red domestica), Trabajo (red de trabajo), Cyber o demás (Red
Publica).

Finalmente has terminado con la instalación de Windows.
Instalar el antivirus ESET Nod32 4
Uno de los mejores antivirus es el ESET Nod 32, y anda muy bien.
Tal vez para muchos sea difícil saber cómo instalar el nod 32, pero en este mini manual con imágenes van a poder instalarlo sin
problemas.

Antes de empezar, si no tenemos una licencia de este antivirus, podemos probarlo por 30 días gratuitamente, luego si no
compramos la licencia, no se actualizará mas y no cumpliría su función. Por lo que recomiendo si no piensan comprar una licencia,
o si no tienen una original.
Suponiendo que no tenemos la licencia del Nod 32, vamos a ir a la página de registro (click aquí)y vamos a elegir en “Lenguaje
(*):” Español, en “Versión (*):” ESET NOD32 Antivirus para Windows 2000/xp/2003/vista/seven (32 bits), luego completamos con
un E-mail Válido - que es al cual va a llegar la licencia gratuita por 30 días - y un nombre, en país, el país donde residan.
Una vez que recibimos el e-mail con la licencia de eset nod32, vamos a ir a la página de descarga (Click aquí), se debería iniciar la
descarga automáticamente.
Una vez que lo descargamos, hacemos doble click en el instalador, que seguramente se llame “eav_nt32_esn.msi” y seguimos las
opciones señaladas con rojo en las siguientes capturas de pantalla:


Ahora, vamos a completar con el nombre de usuario que nos enviaron por E-mail, o en caso de tener la licencia completar con la
licencia original para luego no tener que configurar mas nada.




Terminamos de instalar, y ya estamos listos para comenzar a usar este antivirus.