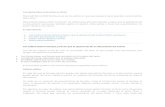Estilos de enseñanza, estilos de aprendizaje y rendimiento ...
Manejo de estilos
-
Upload
gaby-bermeo -
Category
Education
-
view
105 -
download
0
Transcript of Manejo de estilos

MANEJO DE ESTILOS,INDICES Y TABLAS DE CONTENIDOS E ILUSTRACIONES
MANEJO DE ESTILOS Los estilos sirven para indicar a cada elemento del texto cuál es su función en el mismo, o cuál es su naturaleza.
Por ejemplo, existe el estilo Título 1, y el estilo Título 2. Los números no son simples formas de diferenciar uno de otro, sino que denotan una jerarquía. El Título 1 será el título principal, y elTítulo 2 será un título situado a un nivel inferior. Por lo tanto, no iríamos desencaminados si decimos que los estilos ayudan a definir la estructura del documento. Además, los estilos incluyen un formato que se aplicará al texto y que cambiará aspectos como su color, su tamaño o la distancia que mantendrá con los elementos colindantes. Podremos escoger entre los formatos predeterminados, o crear uno personalizado. Los encontraremos en la pestaña Inicio > grupo Estilos de la cinta.
También puedes mostrar el Panel de estilos haciendo clic en el botón del extremo derecho inferior del grupo Estilos o pulsando la combinación de teclas CTRL+ALT+MAYÚS+S.
INSERTAR ESTILOS
• Por defecto, al escribir, aplicamos el estilo Normal, pero basta con hacer clic sobre cualquier otro estilo para empezar a aplicarlo al texto que introduzcamos a continuación.
• También podemos aplicar un estilo determinado a un texto ya escrito. Para ello, deberás seleccionarlo y pulsar sobre el estilo que desees.
todos los estilos disponibles.ver para desplegableel y derecho, lateral del abajo y arriba botones los Utiliza

• Cuando observamos los estilos disponibles, vemos que hay uno para cada elemento del documento: Cita, Énfasis, Título, Subtítulo, Referencia, etc. Es importante que no los escojas por motivos estéticos, sino por ser la etiqueta más adecuada para el tipo de texto.
ELIMINAR ESTILOS
• Para cambiar un determinado texto a un estilo normal, podrías seleccionarlo y aplicar el primer
estilo llamado Normal. Pero en ocasiones Word no te permitirá cambiarlo, por ejemplo puede presentarte problemas cuando hayas especificado estilos distintos en un mismo párrafo.
En ese caso, hay que seleccionar el texto en cuestión, desplegar el menú que muestra todos los estilos y pulsar Borrar formato.
• También dispones de la opción Borrar todo en el panel de Estilos, que funciona exactamente
igual. APARIENCIA DE LOS ESTILOS
Los estilos dependen del tema aplicado. Si aplicamos un tema distinto al documento, se cambiará automáticamente el formato de los estilos. De esta forma, lograremos un cambio radical de la imagen del documento con tan sólo un clic.
Si pulsamos el botón Cambiar estilos podremos combinar distintas configuraciones de colores y fuentes que estarán definidos en los Temas de que dispongamos.

Para utilizar la selección actual de estilos de forma predeterminada, haremos clic en la opción Establecer como valor predeterminado.
MANEJO DE ÍNDICES
Un índice enumera los términos y los temas que se tratan en un documento, así como las páginas en las que aparecen. Para crear un índice, se marcan las entradas de índice especificando el nombre de la entrada principal y de la referencia cruzada en el documento y, a continuación, se genera el índice
INSERTAR ÍNDICES
1. Estando en el documento Word que desea trabajar y en la hoja que desea utilizar para insertar su índice, diríjase a la pestaña "Referencias" ubicada en el menú superior y luego seleccione "Tabla de contenido" para después elegir la tabla de contenido que mejor le parezca dentro de las opciones rápidas que Word ofrece; tal como muestra la imagen:

2. Inmediatamente verá como aparece una sección nueva en el documento, similar a esta:
3. Ahora ya tenemos la tabla lista para ser completada con todos los contenidos que usted desea mencionar en su índice. En esta etapa, debemos considerar que existen distintos niveles de texto para agregar al índice y eso depende directamente de su documento. Los niveles representan una sección dentro de su documento como podría ser un capítulo, título principal, titulo secundario, etc. En este caso, probaremos agregando texto en los tres niveles disponibles, completando así lo que será una sección cualquiera dentro de su documento; para ello en la misma pestaña "Referencias" haga clic en la opción "Agregar texto" y luego en "Nivel 1":

Ahora escriba el título que desea incorporar:
Posteriormente ejecute la misma acción que la vez anterior, con la diferencia de que ahora debe seleccionar texto Nivel 2 y escribir el subtítulo:
Finalmente, al igual que en las dos ocasiones anteriores, agregue texto Nivel 3 y luego escriba el nombre:
4. Como ya tenemos una sección con los tres niveles de texto, podemos ir a actualizar nuestra tabla de contenidos. Ubique en su documento, la página en donde insertó la tabla de contenidos

o índice; una vez en esa hoja diríjase a la pestaña "Referencias"y seleccione la opción "Actualizar tabla":
Su tabla se autocompletará automáticamente, en este caso
quedando así:
ELIMINAR EL ÍNDICE 1. Seleccione todo el campo de entrada de índice, incluidas las llaves ({}) y presione SUPR.
Si no ve los campos XE, haga clic en Mostrar u ocultar en el grupo Párrafo de la ficha Inicio.
MANEJO DE TABLAS DE CONTENIDO E ILUSTRACIONES Una tabla de contenido es un reflejo de la estructura de un documento y contiene los títulos de los temas y subtemas que forman el documento. Una tabla de contenidos puede contener o no el número de página y puede establecerse un enlace directo a los puntos contenidos en la tabla. La tabla de contenido suele figurar al principio de un libro y es lo primero que miramos cuando queremos saber qué temas tratará. Si hemos dado a los títulos del documento un formato que

incluya los niveles de esquema casi tendremos construida la tabla de contenido. En la imagen podemos parte de una tabla de contenido.
MÉTODOS PARA PREPARAR UNA TABLA DE CONTENIDOS
1. Mediante los estilos de títulos predefinidos por Word. Vimos en la unidad de Esquemas que Word dispone de estilos de títulos predefinidos que incluyen niveles de esquema. Bien pues si en nuestro documento utilizamos estos estilos de títulos al crear la tabla de contenidos Word se fija en estos títulos y crea la TDC a partir de ellos. 2. Crear el documento en vista esquema. Si construimos el documento en vista esquema, podemos crear, aumentar o disminuir los niveles de esquema de los títulos del documento. De este modo Word aplicará automáticamente el estilo de título apropiado. Podemos entrar en el modo vista esquema desde la pestaña Vista > Esquema. 3. Crear estilos de títulos personalizados. Podemos crear estilos de títulos personalizados y posteriormente hacer que Word los tenga en cuenta cuando generemos la TDC.

GENERAR LA TABLA DE CONTENIDO
Cuando tengamos preparado el documento en niveles según hemos visto anteriormente y por lo tanto ya estén definidos los elementos que formarán la tabla de contenido sólo nos queda generar dicha tabla. Debemos colocarnos en el lugar donde queramos insertar la tabla de contenidos (Normalmente una tabla de contenidos suele colocarse al inicio del documento) e ir a la pestaña Referencias, desplegar el menú Tabla de contenido.
Word dispone de dos modelos de Tablas automáticas. Eligiendo uno de ellos se generará una tabla de contenidos de forma instantánea, con el estilo que tiene predefinido: 1. Eligiendo Tabla manual, se generará una tabla con datos de muestra, que deberemos sustituir,
pero aprovechando la estructura que nos ofrece 2. Si preferimos crear la tabla a nuestro gusto, podemos seleccionar la opción Tabla de contenido
personalizada, donde aparecerá el siguiente cuadro de diálogo.

ACTUALIZAR LA TABLA DE CONTENIDO
Una de las mayores ventajas de crear una TDC es que podemos actualizarla automáticamente. Si una vez creada la TDC modificamos el documento añadiendo o eliminando títulos, podemos actualizar la TDC con un par de clics de ratón de una manera fácil y cómoda. Tenemos dos opciones posibles para actualizar la TDC:
Desde la pestaña Referencias disponemos del botón . Haciendo clic con el botón derecho sobre la TDC disponemos de un menú emergente donde encontraremos la opción Actualizar campos. Tras acceder a actualizar la TDC por cualquiera de estas dos opciones nos aparece el diálogo Actualizar la tabla de contenido que vemos en la imagen de abajo. En él indicaremos si deseamos actualizar sólo los números de página o toda la tabla.

TABLA DE ILUSTRACIONES También podemos incluir en nuestros documentos tablas de ilustraciones, gráficos o de tablas. Al igual que hemos visto que para crear índices y tabla de contenidos primero debemos marcar las entradas y después generar la tabla. De forma similar a como ocurría con la TDC tenemos dos opciones para marcar las entradas a la tabla de ilustraciones: Utilizar los rótulos de ilustraciones predefinidos por Word. Para utilizar esta opción debemos seleccionar el objeto (ya sea tabla, imagen, gráfico, etc.), acceder a la pestaña Referencias y pulsar el botón Insertar título. Nos aparece el diálogo Título que vemos en la imagen. Como podemos ver el título se va a insertar en una tabla, aunque podemos asignarle el título a cualquier otro tipo de elemento
Al seleccionar la tabla, gráfico, imagen, ecuación, etc., y seleccionar Título, Word lo detecta automáticamente y le asigna el título y el tipo de rótulo adecuado. La posición del título puede ser incluida encima de la selección o por debajo de la selección.

GENERAR LA TABLA DE ILUSTRACIONES
Cuando hayamos insertado todos los títulos a las ilustraciones debemos acceder a la pestaña Referencias y hacer clic en el botón Insertar tabla de ilustraciones. Se abrirá el diálogo de Tabla de ilustraciones.

Es muy similar a la tabla de contenidos. En ella podemos seleccionar el estilo del formato de la tabla. Seleccionar si deseamos mostrar los números de página y alinearlos a la derecha o si por el contrario preferimos utilizar hipervínculos en lugar de números de página.
En la lista despegable de Etiqueta de título podemos seleccionar que tipo de tabla vamos a crear (Tabla, ilustración, Fig, etc.) en la imagen que vemos arriba vemos que esta seleccionada la opción de Tabla, puesto que vamos a crear una tabla de ilustraciones de tablas. Si pulsamos sobre Opciones nos aparece el diálogo que vemos en la imagen donde podemos seleccionar, por ejemplo, que genere la tabla a partir del estilo de ilustraciones personalizado que hayamos creado. La opción de identificador de tabla es mejor que se asigne automáticamente para no mezclar distintas tablas. Este identificador hace referencia a las distintas tablas de ilustraciones que

tengamos en nuestro documento, si lo asignamos manualmente podríamos repetir el identificador y crear un conflicto por duplicidad de identificadores de tabla.
ELIMINAR TABLA DE ILUSTRACIONES
Es posible que parte del contenido de este tema no pueda aplicarse a algunos idiomas. Haga clic a la izquierda del índice, la tabla de autoridades o la tabla de ilustraciones que desee eliminar. Si no aparece ningún código de campo, presione las teclas MAYÚS+F9. Seleccione el código de campo, incluidas las llaves {} y, a continuación, presione la tecla SUPRIMIR.