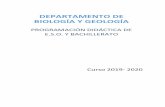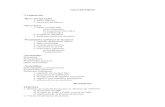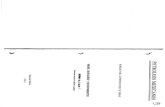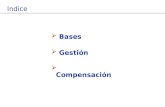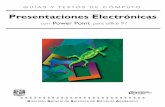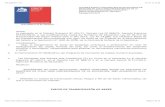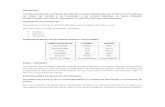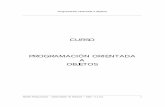Manejador de bases de datos ACCESS - Iniciocapacinet.gob.mx/Cursos/Tecnologia...
Transcript of Manejador de bases de datos ACCESS - Iniciocapacinet.gob.mx/Cursos/Tecnologia...

G U Í A S Y T E X T O S D E C Ó M P U T O
Manejador de bases de datos
ACCESS

G U Í A S Y T E X T O S D E C Ó M P U T O
Manejador de bases de datos
ACCESS
Autor:Juana Figueroa Reséndiz.

ÍNDICE
1. INTRODUCCIÓN.................................................................................................................... 1 1.1 CONCEPTOS......................................................................................................................... 1 1.2 REQUISITOS DE HARDWARE Y SOFTWARE.................................................................................. 1 1.3 INICIAR Y SALIR DE ACCESS ..................................................................................................... 2 1.4 ABRIR Y CERRAR UNA BASE DE DATOS ...................................................................................... 3 1.5 DESCRIPCIÓN DEL ENTORNO DE TRABAJO................................................................................. 3
2. HERRAMIENTAS DE DISEÑO .................................................................................................. 5 2.1 CREACIÓN DE UNA BASE DE DATOS ......................................................................................... 5 2.2 CREACIÓN DE UNA TABLA ...................................................................................................... 5 2.3 ESTABLECER RELACIONES ENTRE TABLAS.................................................................................. 15 2.4 INSERCIÓN DE DATOS EN LAS TABLAS ..................................................................................... 18
3. DISEÑO DE CONSULTAS...................................................................................................... 20 3.1 CREACIÓN DE UNA CONSULTA.............................................................................................. 20 3.2 CREACIÓN DE CONSULTAS USANDO VARIAS TABLAS................................................................. 23 3.3 CREACIÓN DE CONSULTAS CON PARÁMETROS......................................................................... 27 3.4 CREACIÓN DE CONSULTAS AGRUPADAS ................................................................................. 30 3.5 TIPOS DE CONSULTAS .......................................................................................................... 33
4. DISEÑO DE FORMULARIOS.................................................................................................. 36 4.1 CREACIÓN DE UN FORMULARIO ............................................................................................ 36 4.2 MODIFICACIÓN DE UN FORMULARIO..................................................................................... 38 4.3 AGREGAR OTRO TIPO DE OBJETOS AL FORMULARIO ................................................................. 40
5. DISEÑO DE INFORMES......................................................................................................... 45 5.1 CREACIÓN DE UN INFORME .................................................................................................. 45 5.2 MODIFICACIÓN DE UN INFORME ........................................................................................... 47 5.3 INFORMES CON TOTALES Y EXPRESIONES................................................................................. 50 5.4 ETIQUETAS POSTALES........................................................................................................... 55
6. MACROS............................................................................................................................... 58 6.1 ¿QUÉ ES UNA MACRO?......................................................................................................... 58 6.2 ¿POR QUÉ SE UTILIZAN LAS MACROS?..................................................................................... 58 6.3 CREAR UNA MACRO ............................................................................................................ 58
ANEXO 1................................................................................................................................... 61 BIBLIOGRAFÍA .......................................................................................................................... 64

1
1. INTRODUCCIÓN
1.1 Conceptos Antes de comenzar con Access, veamos algunos conceptos relacionados con el tema. Access es un manejador o administrador de bases de datos relacional, lo que significa que almacena y recupera datos, presenta cierta información y automatiza algunas tareas repetitivas. El hecho de ser relacional indica que es capaz de manejar una o más tablas de base de datos a la vez. Se entiende por base de datos a una colección de datos que al manipularlos o analizarlos nos darán como resultado cierta información importante para los usuarios de la misma. Además las bases de datos permiten organizar la información en tablas y relacionarlas de forma lógica con la idea de poder formular preguntas para obtener información, las cuales son llamadas consultas o querys. Una tabla es un contenedor de datos que almacena la información en filas y columnas. Las filas son llamadas registros y las columnas campos. En una base de datos relacional la información es almacenada en varias tablas que se relacionan para presentar información y manipular datos de forma eficiente con el objetivo de simplificar la entrada de datos y minimizar la redundancia de los mismos.
1.2 Requisitos de hardware y software Para instalar Access en su equipo es necesario que cuente con los siguientes elementos de Hardware y software:
Mínimos Óptimos
?? Computadora personal compatible con microprocesador Pentium a 75MHz.
?? Computadora Personal Compatible con microprocesador Pentium II a 233MHz o superior.
?? 32 megabytes de memoria RAM. ?? 64 megabytes en RAM o más.
?? Unidad de CD-ROM. ?? Unidad de CD-ROM y unidad de 3 ½”.
?? 60 megabytes de espacio libre en el disco duro.
?? 100 megabytes de espacio libre en disco duro o más.
?? Adaptador gráfico VGA. ?? Adaptador gráfico SVGA. O UVGA.
?? Mouse. ?? Mouse.
?? Microsoft Windows 95. ?? Microsoft Windows 98, NT o 2000.
?? Impresora soportada por la versión de Windows que tenga instalada

Juana Figueroa Reséndiz
2
1.3 Iniciar y salir de Access Existen diversas maneras de iniciar Access, pero es importante que identifique el ícono que representa a esta aplicación, el cual se muestra a continuación:
Para iniciar Access ejecute alguna de las siguientes acciones: En el Menú de Inicio de Windows elija la opción Programas y después dé clic en el ícono de Microsoft Access1. Si existe un ícono de acceso directo a Access sobre el escritorio de Windows, dé doble clic sobre éste. También puede ir al Explorador de Windows y buscar la carpeta donde está instalada la aplicación2. Una vez ahí, busque el archivo Msaccess.exe y de doble clic en él. Al entrar a Access verá una pantalla similar a la siguiente:
En este momento tiene dos opciones: a) Crear una base de datos nueva3, que puede ser una base de datos en blanco o una base de
datos con ayuda de un asistente.
1 El ícono de Access puede estar en otro lugar, si se ha modificado la configuración de Windows en la
máquina en la que se encuentre trabajando. 2 Generalmente c:\Archivos de programa\Microsoft Office\ 3 Si elige esta opción, Access le solicitará enseguida el nombre de la base de datos nueva.

Uso del manejador de bases de datos Access
3
b) Abrir una base de datos que ya exista, seleccionando de la lista un archivo usado recientemente o eligiendo la opción Más archivos... para abrir el cuadro de diálogo Examinar y buscar la base de datos manualmente.
Cuando haya decidido lo que desea hacer, verá aparecer la ventana de aplicación de Access. En ese momento ya está listo para utilizar Access. 1. Para salir de Access puede usar cualquiera de los siguientes caminos: 2. Dar un clic en el botón de Cerrar de la barra de Título. 3. Dar doble clic en el icono del menú de Control de Access. 4. Elegir la opción Salir del menú Archivo. 5. Pulsar Alt+F4. Antes de salir, Access le preguntará si desea guardar los cambios que se hayan hecho y aún no estén guardados.
1.4 Abrir y cerrar una base de datos Para abrir una base de datos de Access, inicie Access y elija la opción Mas archivos... en el cuadro de diálogo que aparece al entrar. Busque el archivo de base de datos y dé clic en el botón Abrir. Si ya está ejecutándose Access, elija la opción Abrir del menú Archivo. Aparecerá el cuadro de diálogo Examinar. Busque el archivo de base de datos y dé clic en el botón Abrir. Tome en cuenta que esta acción cerrará la base de datos que tenga abierta para abrir la que acaba de seleccionar.
1.5 Descripción del entorno de trabajo Una vez que esté trabajando en Access tendrá una ventana similar a la que se muestra más adelante, donde aparecerá, además de la barra de menús y la barra de herramientas de la aplicación, la ventana de Base de Datos, que es el centro de control de la base de datos que se está utilizando en un momento dado. A continuación se describe cada elemento de la pantalla: Barra de título de Access: generalmente aquí aparece el título de la aplicación, en este caso “Microsoft Access”. Barra de menús: contiene todos los comandos que se aplican durante el trabajo con una base de datos. Para muchas de las opciones que contiene cada menú existe una forma diferente de ejecutarla, por ejemplo a través de una tecla de método abreviado, un ícono en la barra de herramientas o una opción en la ventana de Base de Datos. Barra de herramientas: contiene un acceso rápido a algunas de las opciones de los menús con la ventaja de que se encuentran más a la mano y basta dar un clic sobre la que se desea utilizar4. Título de la ventana de Base de datos: muestra el nombre de la base de datos abierta.
4 Coloque el puntero del mouse, sin dar clic, unos segundos sobre alguno de los íconos para obtener un
mensaje que indica el comando u opción que representa.

Juana Figueroa Reséndiz
4
Barra de Objetos de la ventana de Base de Datos: contiene una lista de todos los objetos que es posible crear y manipular en una base de datos de Access (tablas, consultas, formularios, informes, páginas, macros y módulos). Accesos directos para creación de nuevos objetos de la ventana de Base de datos: es una lista que muestra las diferentes formas que existen para crear un nuevo objeto5.
5 Las opciones que aparecen dependen del tipo de objeto que se tenga seleccionado en la barra de objetos.
Barra de título Barra de menús
Barra de herramientas
Barra de estado
Título de la ventana de base de datos
Barra de objetos
Barra de herramientas de la ventana de Base de Datos
Accesos directos para la creación de nuevos objetos

Uso del manejador de bases de datos Access
5
2. HERRAMIENTAS DE DISEÑO
2.1 Creación de una base de datos Para crear una base de datos seleccione la opción Nueva en el menú Archivo. Aparecerá el siguiente cuadro de diálogo.
En la pestaña llamada General aparece el ícono de Base de datos, al cual debe dar doble clic. Después aparecerá una pantalla pidiéndole el nombre del archivo donde se guardará la base de datos, este archivo tendrá extensión mdb.
2.2 Creación de una tabla Lo primero que hará al trabajar con Access será crear tablas que le permitan almacenar datos donde la información será organizada en forma de filas y columnas. Para agregar una tabla dé doble clic en la opción Crear una tabla en vista de diseño6. Aparecerá una ventana similar a la siguiente:
6 Existen diversas formas para comenzar la creación de una tabla o cualquier otro objeto en Access, pero en
este texto se verá la creación de los mismos a través de la vista de diseño que es la forma más directa de hacerlo y permite al usuario darse mejor cuenta del efecto que produce cada modificación que va realizando.

Juana Figueroa Reséndiz
6
En esta ventana va a crear la estructura de la tabla, es decir, debe indicar qué campos contendrá, de qué tipo y cuáles serán las propiedades de cada uno, además de indicar cuál será la llave primaria y los índices que se van a utilizar. Cada renglón contendrá los atributos de cada campo con los siguientes datos. Nombre del campo. Éste identifica al campo dentro de la tabla y permite al usuario saber en un momento dado qué información está almacenada. El nombre del campo puede tener de 1 a 64 caracteres (letras, números y algunos caracteres especiales excepto puntos (.), signos de admiración (!), corchetes ([]), acento grave (`), caracteres ASCII con valores del 0 al 31 y no puede comenzar con espacio en blanco. Es muy recomendable que use sólo letras del alfabeto inglés y no utilice espacios en blanco en los nombres de campo para no perder compatibilidad con otros manejadores de bases de datos, por si en algún momento deseara migrar su base de datos. Tipo de dato. Indica el tipo de valores que podrá contener el campo que está definiendo. Access permite utilizar nueve tipos de datos que se pueden seleccionar de una lista que aparece cuando se coloca en el renglón Tipos de datos.
Tipo de dato Descripción
Texto Puede contener hasta 255 caracteres (el tamaño predeterminado es 50 caracteres).
Memo Puede almacenar grandes cantidades de texto (hasta 64,000 caracteres).
Numérico Permite almacenar datos numéricos enteros o fraccionales y positivos y negativos. Se emplean con datos con los que se vayan a realizar cálculos, ya que si tiene datos numéricos como teléfonos o códigos postales es mejor utilizar el tipo Texto.

Uso del manejador de bases de datos Access
7
Fecha/Hora Almacena fechas y horas con las cuales se pueden realizar después ciertos cálculos como el número de días transcurridos entre fecha y fecha por ejemplo.
Moneda Permite almacenar datos numéricos con el formato de moneda establecido en la configuración de Windows, permitiendo indicar el símbolo de moneda, el separador de miles y el separador de decimales.
Autonumérico Puede almacenar valores enteros que se incrementan automáticamente cada vez que se agrega un registro nuevo. Generalmente pueden utilizarse como campos llave.
í/No: Permite almacenar valores lógicos. Se utilizan en aquellos casos donde sólo hay dos valores posibles para el campo: Verdadero o Falso, Sí o No, 0 o 1.
Objeto OLE Se emplea para guardar datos generados en otras aplicaciones de Windows como imágenes, sonidos, videos, etc.
Hipervínculo Almacena un vínculo con un recurso en Internet que puede ser una dirección de una página Web o una dirección de correo electrónico.
Asistente de búsqueda
Permite restringir la entrada de datos a una lista de valores o datos de otra tabla.
Descripción. La descripción es de uso opcional, pero es muy útil para recordar exactamente qué dato se debería almacenar en un campo dado o para hacer observaciones que son importantes a la hora de manipular los datos. También hace más sencillo el mantenimiento de la base de datos. Propiedades del campo. Las propiedades del campo dependen del tipo de dato que se haya seleccionado y aparecen en la parte inferior de la pantalla de diseño de la tabla en una ficha llamada General, similar a la que aparece enseguida:
Tamaño del campo. Determina el número máximo de caracteres que puede contener un campo de tipo Texto o el tipo de número en un campo de tipo numérico de acuerdo con la siguiente tabla:

Juana Figueroa Reséndiz
8
Tipo de número Intervalo Número máximo de decimales Tamaño
Byte 0 a 255 Ninguno 1 byte
Entero -32768 a 32767 Ninguno 2 bytes
Entero largo -2147483648 a 2147483647
Ninguno 4 bytes
Doble -1.797 10308 a 1.797 10308 15 8 bytes
Simple -3.4 1038 a 3.4 1038 7 4 bytes
Formatos. El formato permite modificar la presentación de los datos y varían de acuerdo al tipo de dato. El formato no afecta la manera en que están almacenados los datos.
Formatos para tipo Texto y Memo
Caracter Significado
@ Caracter de texto requerido.
& Caracter de texto no requerido.
> Aparecen todos los caracteres a mayúsculas.
< Aparecen todos los caracteres en minúsculas.
Los símbolos @ y & se aplican a cada carácter y los símbolos < y > aplican para toda la cadena. Ejemplos:
Formato Entrada Salida
> Juana Figueroa JUANA FIGUEROA
< Juana Figueroa juana figueroa
(@@@)@@-@@-@@ 921852596 (921)85-25-96
Formatos para tipo Numérico y Moneda Para los números existen más símbolos para dar formato y también existen algunos formatos predefinidos que facilitan mucho su manejo. Los formatos predefinidos aparecen en una lista desplegable, al momento de ubicarse en la propiedad Formato, los cuales son:

Uso del manejador de bases de datos Access
9
Tipo de formato Significado
General Muestra el número tal y como se introduce.
Moneda Aplica la configuración de Moneda establecida en la Configuración regional del Panel de control de Windows.
Fijo Aplica la configuración especificada en el Panel de control de Windows, en Configuración regional, para todo lo relativo a importes negativos, símbolos decimales y de moneda y cifras decimales.
Estándar Utiliza el separador de miles; aplica la configuración especificada en el Panel de control de Windows, Configuración regional, para todo lo relativo a importes negativos, símbolos decimales y de moneda y cifras decimales.
Porcentaje Multiplica el valor por 100 y le agrega el símbolo de porcentaje (%).
Científico Utiliza la notación científica estándar.
También existen símbolos que pueden utilizarse para crear formatos propios.
Caracter Significado
. (punto) Separador de miles.
, (coma) Separador de decimales.
0 Muestra un dígito o un cero, se utilizan cuando se desea que sean mostrados los ceros a la izquierda o los ceros a la derecha del punto decimal.
# Muestra un dígito o nada.
$ Muestra el símbolo de pesos.
% Multiplica el valor por 100 y le agrega el símbolo de porcentaje (%).
E+ o e+ Muestra el número en notación científica con un signo de +.
E- o e- Muestra el número en notación científica con un signo de -.

Juana Figueroa Reséndiz
10
Ejemplos:
Formato Entrada Salida
General 3897.5 3897.5
Moneda 3897.5 $3,897.50
Fijo 3897.5 3897
Estándar 3897.5 3,897.5
Porcentaje .258 25.8%
Científico 3897.5 3.89E+03
$###.##0,00 3897.5 $3,897.50
000.0 25 025.0
Formatos para tipo Fecha/Hora Los formatos para fechas y horas permiten mostrar la fecha/hora de diversas maneras, haciendo que el uso de este tipo de datos proporcione información clara. Los formatos predefinidos aparecen en una lista desplegable, al colocarse en la propiedad Formato y son los siguientes:
Tipo de formato Ejemplo
Fecha general 30/09/01 16:38:00
Fecha larga Jueves, 30 de Septiembre de 2001
Fecha mediana 30-sep-01
Fecha corta 30/09/01
Hora larga 4:38:00 PM
Hora mediana 4:38 PM
Hora corta 16:38
Para las fechas existen muchos símbolos que permiten crear formatos personalizados, a continuación se presentan algunos de ellos:

Uso del manejador de bases de datos Access
11
: (dos puntos) Separador de hora. Los separadores se establecen en el cuadro de diálogo Propiedades de Configuración regional del Panel de control de Windows.
/ Separador de fecha.
d Día del mes en uno o dos dígitos numéricos, según sea necesario (1 a 31).
dd Día del mes en dos dígitos numéricos (01 a 31).
ddd Tres primeras letras del día de la semana (Lun a Dom)
dddd Nombre completo del día de la semana (Lunes a Dom).
m Mes del año en uno o dos dígitos numéricos, según sea necesario (1 a 12).
mm Mes del año en dos dígitos numéricos (01 a 12).
mmm Tres primeras letras del mes (Ene a Dic).
mmmm Nombre completo del mes (Enero a Diciembre).
a Número de día del año (1 a 366).
aa Dos últimos dígitos del año (01 a 99).
aaaa Año completo (0100 a 9999).
h Hora en uno o dos dígitos, según sea necesario (0 a 23).
hh Hora en dos dígitos (00 a 23).
n Minuto, en uno o dos dígitos, según sea necesario (0 a 59).
nn Minuto en dos dígitos (00 a 59).
s Segundo, en uno o dos dígitos, según sea necesario (0 a 59).
ss Segundo en dos dígitos (00 a 59).
AM/PM Reloj de 12 horas con las letras mayúsculas "AM" o "PM", según sea apropiado.
am/pm Reloj de doce horas con las letras minúsculas "am" o "pm", según sea apropiado.
AMPM Reloj de doce horas con el designador de mañana/tarde apropiado, establecido en el cuadro de diálogo Propiedades de Configuración regional del Panel de control de Windows.

Juana Figueroa Reséndiz
12
Ejemplos:
Formato Entrada Salida
d/mmm/aaaa 23/12/01 23/Dic/2001
dddd d “de” mmmm 23/12/01 Domingo 23 de Diciembre7
hh:mm:ss 2:05 02:05:00
h:m AM/PM 15:35 3:35 PM
Formatos para tipo de datos Sí/No
Formato Significado
Sí/No Guarda –1 para Sí y 0 para No
Verdadero/Falso Guarda –1 para Verdadero y 0 para Falso
Activado/Desactivado Guarda –1 para Activado y 0 para Desactivado
;Esterilizado;Fértil Guarda –1 para Estéril y 0 para Fértil8
Lugares decimales. Indica el número de decimales a la derecha del punto decimal en un campo de tipo numérico o moneda. El número de decimales por omisión es dos . Máscara de entrada. Permite controlar la entrada de datos, a través de símbolos en cada posición, que indican entradas válidas para el campo. La siguiente tabla muestra algunos de los caracteres que se pueden utilizar, está tomada del cuadro de Ayuda que incluye Access 2000.
Caracter Descripción
0 Dígito (0 a 9, entrada obligatoria9, signos más [+] y menos [-] no permitidos).
9 Dígito o espacio (entrada no obligatoria, signos más y menos no permitidos).
7 Note que para que aparezca la palabra –“de” –, ésta se encierra entre comillas. 8 También se pueden crear formatos personalizados utilizando la notación de siguiente: un punto y coma al
principio, en seguida el valor para Sí, seguido de un punto y coma y a continuación el valor para No. 9 Entrada obligatoria indica, que donde aparece ese símbolo, el usuario tendrá que teclear forzosamente un
caracter válido, a diferencia de la entrada opcional, en donde puede quedar un espacio en blanco.

Uso del manejador de bases de datos Access
13
# Dígito o espacio (entrada no obligatoria; los espacios se muestran en blanco en el modo Edición, pero se eliminan cuando se guardan los datos; signos más y menos permitidos).
L Letra (A a Z, entrada obligatoria).
¿ Letra (A a Z, entrada opcional).
A Letra o dígito (entrada obligatoria).
a Letra o dígito (entrada opcional).
& Cualquier caracter o un espacio (entrada obligatoria).
C Cualquier caracter o un espacio (entrada opcional).
. , : ; - / Marcador de posición decimal y separadores de miles, hora y fecha (el caracter depende del valor del cuadro de diálogo Propiedades de Configuración regional en el Panel de control de Windows).
< Hace que todos los caracteres se conviertan a minúsculas.
> Hace que todos los caracteres se conviertan a mayúsculas.
¡ Hace que la máscara de entrada se muestre de derecha a izquierda, en lugar de mostrarse de izquierda a derecha. Los caracteres introducidos en la máscara siempre se rellenan de izquierda a derecha. Puede incluir el signo de exclamación en cualquier lugar de la máscara de entrada.
\ Hace que el caracter siguiente se muestre como un caracter literal (por ejemplo, \A se muestra sólo como A).
Los caracteres le permiten crear sus propias máscaras de entrada, pero también puede usar las máscaras de entrada ya definidas en el Asistente para máscaras de entrada que aparece si da un clic en el botón de tres puntos suspensivos que aparece cuando se coloca en la propiedad Máscara. Si crea máscaras de entrada, que utilizará en varios campos de su base de datos, puede agregarlas a la lista de máscaras de entrada que aparece en el Asistente, éste le indicará la forma en que debe construir y agregar a la listas sus propias máscaras o cómo debe utilizar las ya creadas. Ejemplos:
Campo de ejemplo Descripción Máscara de entrada
Código postal Cinco dígitos de entrada obligatoria. 00000
RFC Cuatro letras de entrada obligatoria en mayúsculas, seis dígitos de entrada obligatoria y tres caracteres cualesquiera de entrada opcional.
>AAAA000000aaa

Juana Figueroa Reséndiz
14
Contraseña Un campo donde se guardarán las contraseñas de usuario. Requiere que la entrada de datos aparezca como asteriscos, aunque realmente se guarde lo que se está tecleando.
Contraseña10
No. de Inventario Un número de mínimo 5 a 10 dígitos máximo que deben ser introducidos de izquierda a derecha.
!#####00000
Teléfono Se guardarán con la clave lada de dos dígitos para el país y dos dígitos para la población seguida de los ocho dígitos del número local, aunque las claves lada serán opcionales.
(99)(99)(0000-0000)
Note que en el último ejemplo se incluyeron algunos caracteres literales adicionales a los caracteres para máscaras de entrada. Por omisión, Access no almacena los caracteres literales para la máscara de entrada, si desea que eso suceda la máscara de entrada deberá aparecer de la siguiente manera: (99)(99)(0000-0000);1. El número 1 después del punto y coma le indica a Access que guarde también los caracteres literales. Título. Establece un alias o nombre alternativo para el nombre del campo y utilizarse en los formularios e informes. Valor predeterminado. Es el valor del campo que aparecerá automáticamente al agregar un nuevo registro en la tabla. Regla de validación: indica los valores permitidos para que el dato sea aceptado en el campo, es decir que permite limitar la entrada de datos. Se pueden utilizar expresiones matemáticas o funciones de Access u operadores lógicos y relacionales dependiendo del tipo de dato de que se trate. Por ejemplo en un campo de Edad donde el promedio de vida de una persona es de 80 años, pudiera haber alguien de 130 años pero no más de eso, podría limitarse entonces el rango de entrada de 1 a 130, para evitar tener entradas inadecuadas, en ese caso la regla quedaría así: >0 y <=130 o 0 – 130. Otro ejemplo podría ser el campo Sexo, donde sólo es posible tener dos valores, masculino o femenino (M o F), en ese caso la regla quedaría así: F,M. También es posible usar reglas de validación en campos de tipo fecha para delimitar un rango de fechas, por ejemplo Entre ?1/1/2001? y Fecha(). Texto de validación. Es el mensaje que aparecerá cuando el usuario introduzca un dato que no sea aceptado por la regla de validación. Aparecerá en un cuadro de mensaje con un botón de OK. Requerido. Si está en SÍ, indica que al agregar un nuevo registro, el campo deberá tener un valor y no puede quedar con valor nulo, donde el valor nulo se refiere a un valor indefinido. Permitir longitud cero. Si está en SÍ, indica que se permiten cadenas vacías. Indexado. El índice permite que las búsquedas y acceso a datos sean más rápidos y dinámicos.
10 Es una de las máscaras predefinidas de Access.

Uso del manejador de bases de datos Access
15
Selección de la clave principal La clave o llave principal es una manera de identificar de forma única a cada registro de una tabla, así que Access verificará que no se repitan los valores de los campos de la clave principal. La clave principal puede formarse con uno o más campos, generalmente no más de tres, si se quiere una base de datos consistente. Si no se específica una clave principal, Access intentará crear una de forma automática. Para crear un clave principal hay que decidir primero qué campo o campos actuarán como clave principal. Estando en la ventana de diseño de la tabla dé un clic sobre el campo si se trata de uno solo o arrastre el mouse por la zona gris si la clave estará compuesta por varios campos, después de eso dé un clic en el ícono de la llave que aparece en la barra de herramientas. Aparecerá una llavecita del lado izquierdo del campo(s), indicando que esa es la llave principal, parecido a como se muestra en la pantalla siguiente.
2.3 Establecer relaciones entre tablas El siguiente paso después de crear las tablas es establecer las relaciones entre ellas. Las relaciones permiten mantener la integridad de la base de datos y evitan la redundancia de los datos. Antes de explicar cómo se crean las relaciones en una base de datos de Access, se va a plantear un problema con el cual se trabajará a lo largo de los siguientes capítulos. Se trata de crear una base de datos donde se registren los cursos que se imparten en una escuela de computación, así como las inscripciones de alumnos a dichos cursos11. Las tablas que contendrá la base de datos son: Alumno, Curso, Profesor, Grupo e Inscripciones.
11 Para ello se ha creado una base de datos de ejemplo llamada Escuela de computación.mbd, cuya
descripción puede ver en el Anexo 1, el cual muestra la estructura y nombre de la base de datos a la que se hace referencia, así como las tablas involucradas y la explicación de lo que contendrá cada una de éstas.

Juana Figueroa Reséndiz
16
Para crear las relaciones entre las tablas use el icono Relaciones que aparece en la barra de herramientas:
Aparecerá una pantalla similar a la siguiente:
El cuadro de diálogo “Mostrar tablas” muestra todas las tablas que contiene la base de datos. Seleccione la tabla o tablas que va a relacionar y dé un clic en el botón Agregar. En el ejemplo que se está revisando, serán las cinco tablas las que se agregarán.
Para relacionar una tabla con otra hay que arrastrar el campo de la tabla que quiere relacionarse, y soltarlo sobre su correspondiente en la otra tabla. Es importante que tomé en cuenta que los

Uso del manejador de bases de datos Access
17
nombres de los campos que van a relacionarse no tienen necesariamente que llamarse igual, pero es una buena costumbre hacerlo de esa manera; lo que si es necesario, es que el tipo de dato coincida y que tengan la misma longitud. Cuando arrastre un campo sobre el otro, aparecerá un cuadro de diálogo parecido al siguiente:
En el ejemplo, se arrastró el campo ClaveCurso de la tabla Curso sobre el campo ClaveCurso de la tabla Grupo. Esos son los datos que aparecen en la esquina superior izquierda del cuadro de diálogo. Note que dicho campo es llave primaria en la tabla Curso. Seleccione la opción Exigir integridad referencial para que al dar de alta un registro en la tabla Grupo no pueda indicar una Clave de curso que no exista en la tabla Curso. Elija la opción Actualizar en cascada los campos relacionados para que al cambiar una clave en la tabla Curso, ésta se actualice en todos los registros que tengan la misma clave en la tabla Grupo. Seleccione Eliminar en cascada los registros relacionados para que al borrar un registro en la tabla Curso se borren todos los registros de la tabla Grupo que tengan esa misma clave que se está borrando. Debe tener cuidado al elegir esta opción porque corre el riesgo de perder datos que no desea borrar. Suponga que eligió borrar en cascada los campos de la tabla Inscripciones relacionados con la tabla Grupo. Al borrar un grupo accidentalmente borraría también todos los registros de inscripciones que ya tuviera y si se trata de un grupo con unos 20 alumnos eso significaría volver a capturar 20 registros en Inscripción y 1 en Grupo. Al final, las tablas del ejemplo quedarán relacionadas como se muestra a continuación. Después de eso ya puede cerrar la ventana de relaciones, pero antes de cerrarla se le preguntará si desea guardar los cambios. Dé clic en Sí, y con esto quedarán establecidas la relaciones.

Juana Figueroa Reséndiz
18
2.4 Inserción de datos en las tablas Una vez que se ha establecido la estructura de las tablas y las relaciones entre ellas, lo más lógico es que se vayan introduciendo algunos datos con los que se irá trabajando, para ello, estando en la ventana de Base de datos, dé doble clic sobre la tabla en la que va a introducir datos. Aparecerá una ventana similar a la siguiente:
Note que aparece el primer renglón vacío, lo cual indica que no se han introducido datos. El renglón donde puede insertarse otro registro está señalado con un asterisco, en este caso es el único renglón de la tabla, pero cuando ya se han capturado registros aparece el asterisco al final, siempre en un renglón vacío. Basta con empezar a escribir los datos que desean agregarse. En la parte inferior aparece una pequeña barra de desplazamiento que permitirá ir recorriendo los registros de la tabla e indicará el número de registro en el que se encuentre, así como el número de registros que en total contiene la tabla.

Uso del manejador de bases de datos Access
19
Por último, se muestra una imagen de la tabla Curso con algunos registros ya capturados.
Ir al primer registro
Registro actual
Ir al registro siguiente
Ir al último registro Ir al registro siguiente Agregar un registro nuevo
Número total de registros

Juana Figueroa Reséndiz
20
3. DISEÑO DE CONSULTAS
3.1 Creación de una consulta Las consultas son una herramienta muy útil que permiten explotar los datos almacenados en una base de datos con el objetivo de recuperar cierta información. Una consulta se puede ver como una pregunta que se plantea y que es respondida por el manejador de base de datos. En seguida, creará una consulta sencilla para irse familiarizando con la creación de consultas. De lo que se trata es de extraer de la tabla Curso, los cursos que tienen una duración de 20 horas. Para crear una consulta nueva dé clic en el objeto Consultas de la ventana de Base de datos y en seguida dé doble clic en la opción Crear una consulta en vista de diseño12. Aparecerá una ventana similar a la siguiente:
Aparece una ventana similar a la que aparece en la ventana de relaciones, donde se muestran todas las tablas que contiene la base de datos para seleccionar con cuál o cuáles se va a trabajar. Dé doble clic a la tabla Curso que es la que utilizará. La ventana de diseño de consulta, que se muestra más adelante, consta de dos partes, en la parte superior aparecen las tablas donde se encuentran los datos que van a usarse y en la parte inferior aparecerán los campos y criterios que se utilizarán para formular preguntas sobre la base de datos.
12 Recuerde que existen diversas formas para comenzar la creación de una consulta o cualquier otro objeto
en Access, pero en este texto se verá la creación de consultas a través de la vista de diseño, que es la forma más directa de hacerlo, además de permitirle al usuario darse mejor cuenta del efecto que produce cada modificación que va realizando.

Uso del manejador de bases de datos Access
21
En este momento está viendo un recuadrito que contiene un asterisco y los nombres de los campos de la tabla Curso13. Hay que dar doble clic en cada uno de los campos que se quieran aparezcan en la consulta. Después, en la celda de intersección de la columna Duración y el renglón Criterios14 escriba 20. La consulta debe verse de la siguiente manera.
Note que del lado izquierdo aparece etiquetado cada renglón. Campo: deben aparecer los nombres de los campos o expresiones que tendrá la consulta. Tabla: es el nombre de la tabla de dónde proviene el campo. Orden: el orden que llevarán los registros, por ejemplo podrían ordenarse por nombre del curso, en cuyo caso en la columna NombreCurso y renglón Orden debería de aparecer un mensaje de “Ascendente” o “Descendente” según el orden en que queramos se tomen los datos. Mostrar: cuando el recuadrito está palomeado indica que el campo se verá en el resultado de la consulta, pero se puede quitar la marca para que esto no suceda. Criterios: son los criterios que se tomarán en cuenta para hacer la selección de registros. O: aquí se establecen criterios adicionales que deban de tomarse en cuenta.
Para ejecutar la consulta, dé un clic sobre el ícono Ejecutar de la barra de herramientas. La respuesta es una hoja de datos dinámica donde aparecen sólo los cursos que tienen una duración de 20 horas. Ahora puede cerrar la consulta o regresar a la vista de diseño. Cuando cierre la consulta le será solicitado el nombre que desea darle a la misma.
13 El asterisco hace referencia a todos los campos de la tabla Curso. 14 No es indispensable que la consulta tenga algo en el renglón de Criterios pero es muy común que haya un
criterio de consulta.

Juana Figueroa Reséndiz
22
Una vez que haya cerrado la consulta puede dar doble clic sobre el nombre de la consulta para ver nuevamente la hoja de datos dinámica. O puede modificar la consulta, si la selecciona y da un clic sobre el botón Diseño. Si se encuentra en la hoja de datos dinámica y prefiere regresar a la vista de diseño, dé un clic en el ícono que parece tener una escuadra y un lápiz de la barra de herramientas.
Si desea modificar el orden de los campos, dé clic en la parte superior de la columna (zona gris) y con ello quedará seleccionada toda la columna, después de esto arrastre la columna a la posición deseada. Si desea eliminar un campo de la consulta, dé clic en la parte superior de la columna (zona gris) y con ello quedará seleccionada toda la columna, después de esto pulse la tecla Supr para eliminar el campo. Para poner al campo un nombre de columna distinto al desplegar la hoja de respuestas dinámica, es decir, poner un alias, se indica el nombre que tomará la columna seguida de dos puntos antecediendo al nombre del campo. Esto se ilustra en las siguientes imágenes:

Uso del manejador de bases de datos Access
23
Si deseara ver todos los registros de la tabla Curso cuya duración en horas es diferente a 20 puede usar el criterio Negado como 20 en lugar de 20.
3.2 Creación de consultas usando varias tablas Ahora se verá cómo crear una consulta donde se involucren varias tablas, para eso fue que se crearon las relaciones entre las tablas. Supóngase que quieren verse los grupos abieros en el mes de junio. Esa información se halla en la tabla Grupo. Entonces se tendría una consulta parecida a la siguiente:
El criterio de consulta es un rango de fechas desde el 1º de junio hasta el 30 del mismo mes, las fechas se establecen entre el signo de gato (#), con eso Access sabe que debe tratar ese dato como una fecha y no como una cadena de caracteres o un número. Además el formato de la fecha que se usará depende de la Configuración regional de Windows que esté establecida. Note también que se han agregado todos los campo de la tabla, entonces se podía haber agregado el asterisco en lugar de cada campo, así, otra forma de crear la misma consulta es de la siguiente manera:

Juana Figueroa Reséndiz
24
Es decir, dé doble clic sobre el asterisco y agregue explícitamente el campo que requiere el criterio de búsqueda, pero elimine la palomita que indica que estará visible porque sino aparecerá repetido en el resultado. El resultado de la consulta es el siguiente:
La consulta está muy bien pero a simple vista hay datos que no son muy específicos. Por ejemplo no se sabe cuál es el nombre completo del curso a menos que ya se hayan aprendido de memoria las claves, y lo mismo pasa con los profesores. Recuerde que la tabla de grupo almacena sólo las claves para evitar la redundancia en la base de datos, es decir, para evitar que por cada registro de la tabla grupo se tuviera que capturar el nombre completo del profesor o curso, evitando así también, muchos errores de dedo. Así sólo es necesario registrar la clave15, encontrándose los datos completos registrados en las otras tablas (Profesor y Curso), que fungen como catálogos. Entonces, es necesario que la consulta traiga el nombre del curso y el nombre del profesor del catálogo16 correspondiente para que sea más ilustrativa. Para agregar una tabla más a la consulta, estando en modo de diseño, dé un clic en el ícono
Mostrar tabla que aparece en la barra de herramientas. Aparecerá el mismo cuadro de diálogo que aparece al empezar una consulta nueva. Dé doble clic sobre la tabla donde están los datos que desea agregar. En nuestro ejemplo, dé doble clic sobre la tabla Curso para agregar el campo NombreCurso , después incorpore la tabla Profesor y seleccione el campo NombreCurso. La consulta ahora se verá así:
15 Para registrar un dato tampoco es necesario saber de memoria las claves, hay una forma de hacer la
captura sencilla a través de los llamados formularios. Y eso se verá en el siguiente capítulo. 16 En el mundo de las bases de datos un catálogo es una tabla cuyos datos no son muy dinámicos, es decir,
se alimenta sólo al crear la base de datos por primera vez y sus actualizaciones son esporádicas. Se le puede llamar tabla o catálogo indistintamente.

Uso del manejador de bases de datos Access
25
Note que la segunda columna ha sido sustituida, la primera vez mostraba el campo ClaveCurso de la tabla Grupo, ahora muestra el campo NombreCurso de la tabla Curso. Esto se logra borrando la columna ClaveCurso y arrastrando el campo NombreCurso de la tabla Curso a la zona de columnas, soltándolo en el lugar donde quiera que aparezca. Lo que hace Access es buscar la clave que tiene registrada en la tabla Grupo en la tabla Curso y sustituirla por el campo que hemos indicado, en este caso NombreCurso. Y al ejecutar la consulta el resultado es más ilustrativo.
Para agregar el nombre del profesor el asunto no es tan sencillo, hay que tomar en cuenta que el nombre del profesor está divido en tres campos: nombre, apellido paterno y apellido materno. Podría agregarse primero la tabla y después cada uno de los campos, pero el resultado sería tres columnas más en lugar de sólo una. Así que tendrá que generar una pequeña expresión, es decir, una combinación de símbolos (identificadores, operadores y/o valores) que produzca un resultado y que una los tres campos para que los muestre en una sola columna.

Juana Figueroa Reséndiz
26
Primero agregue la tabla Profesor, igual que como lo hizo con la tabla Curso. Después borre el campo RFCProfesor y arrastre cualquier campo de la tabla Profesor al lugar en donde estaba la columna que acaba de borrar. No importa cuál sea el campo, porque para lo único que servirá es para abrir el espacio donde colocará la expresión. Así que borre el nombre del campo que aparece en la columna. Enseguida dé clic con el botón derecho en el espacio que acaba de abrir y seleccione la opción Generar... en el menú desplegable. Aparecerá el siguiente cuadro de diálogo:
Escriba lo siguiente: [Profesor]![NombreProfesor] + ' ' + [Profesor]![ApPaternoProfesor] + ' ' + [Profesor]![ApMaternoProfesor] Después elija Aceptar. Lo que le indicó a Access es que construya una cadena de caracteres con los tres campos de la tabla Profesor incluyendo un espacio en blanco entre cada campo, de lo contrario aparecerá el nombre del profesor todo junto. La consulta a estas alturas deberá de quedar más o menos así:

Uso del manejador de bases de datos Access
27
La expresión puede no apreciarse completa pero no importa, la columna debe aparecer más o menos así. Note que Access pone un alias a la expresión (por default Expr1, Expr2, Expr3.....) pero usted puede poner el nombre que más le convenga. En el ejemplo ponga NomProfesor. Al ejecutar la consulta verá algo ahora mucho más explícito.
Si por alguna razón desea quitar una tabla de una consulta de varias tablas, sólo tiene que seleccionarla y pulsar la tecla Supr estando en la vista de diseño de la consulta. Con ello también desaparecerán todos sus campos involucrados en la consulta.
3.3 Creación de consultas con parámetros La creación de consultas permite explotar de muchas maneras la información contenida en la base de datos, pueden hacerse muchas preguntas con respecto a los datos y encontrar una forma de responder a ellas a través de una consulta. Por ejemplo: ¿qué cursos ha impartido un profesor?, ¿cuántas horas-clase se impartieron en un mes dado? ¿cuántos cursos se impartieron de tal materia? ¿qué alumnos tomaron clases en un período dado? etc. todo depende de qué información se requiera. Aunque las consultas generalmente responden a una pregunta en particular, los criterios de consulta pueden variar. Piense en la consulta del apartado anterior. Responde a la pregunta de ¿qué cursos se impartieron en el mes de junio? pero a lo mejor deseamos saber qué cursos se impartieron en enero, o en febrero, o de enero a junio o julio a diciembre. Lo primero que se puede pensar es crear una consulta para cada período dado, pero lo mejor sería que le preguntara al usuario el rango de fechas que desea incluir y que aparecieran los datos que caen en ese rango. Para ello se utilizan los parámetros. Los parámetros permiten pedir información al usuario y poner esa información como criterio de la consulta. A continuación modificará la consulta que hizo en el apartado anterior para que tenga parámetros de selección de datos. Lo que tiene que hacer es cambiar el criterio de búsqueda por unos corchetes con el texto de petición de datos al usuario. En este caso cambie las fechas que están entre el símbolo de #, por un texto entre corchetes como ya se mencionó. La consulta se verá como se ilustra a continuación.

Juana Figueroa Reséndiz
28
Cuando ejecute la consulta verá aparecer un cuadro de diálogo por cada parámetro que haya solicitado, tal y como se muestra a continuación:
Note que en el cuadro de diálogo aparece el texto que pusimos entre corchetes. Se ha puesto el rango de fechas del 1º de septiembre al 30 de octubre, es decir, verá los cursos que se impartieron en septiembre y octubre de 2001. El resultado de la consulta es el siguiente:

Uso del manejador de bases de datos Access
29
Los parámetros se pueden aplicar a cualquier tipo de dato no sólo a fechas, y pueden ponerse tantos como sea necesario. Otro ejemplo sería querer localizar a un Alumno con un cierto apellido paterno en particular, puede ser González, Medina, Camacho, etc... cualquiera que pudiera necesitarse en un momento dado. La consulta quedaría con algunos datos del Alumno y Access preguntaría por el apellido paterno que está buscando cada vez que ejecute la consulta. El diseño de la consulta se vería así:
Al ejecutar la consulta aparecerá el cuadro de diálogo solicitándole el valor para el apellido.
El resultado de la consulta es el siguiente:

Juana Figueroa Reséndiz
30
3.4 Creación de consultas agrupadas Otro tipo de consulta muy útil son las consultas agrupadas. Las consultas agrupadas permiten generalmente responder a la pregunta de ¿cuántos? en lugar de ¿qué? con el fin de obtener datos estadísticos. Por ejemplo, puede que quisiera saber ¿cuántos cursos de cada tipo se impartieron? en lugar de saber específicamente ¿qué cursos se impartieron? es decir, que aquí no importa tanto el detalle como el volumen. Para aprender cómo funcionan las consultas agrupadas se verá otro ejemplo. Realice justamente una consulta que diga cuántos Grupos se han abierto de cada Curso. Note que lo que necesita hacer es agrupar los datos de la tabla Grupo, de acuerdo con la clave del curso y pedirle a Access que los cuente. Entonces, primero creará una nueva consulta en vista de diseño y agregará la tabla Grupo. Hasta ahora el único dato que interesa, es la clave del curso, así que la agregará en la vista de diseño Para hacer una consulta agrupada hay que dar un clic en el ícono Totales de la barra de
herramientas que es el que contiene un signo de sigma. Aparecerá un nuevo renglón en la vista de diseño llamado precisamente Totales. Ahí hay que indicar que la clave del curso la quiere agrupar, aunque esa es la opción por default, así que no será necesario que haga modificación alguna. Enseguida hay que decirle que cuente todas las ocurrencias, eso lo hará agregando generalmente el campo de la llave primaria y eligiendo la opción Cuenta del renglón Totales. También le aplicará Orden Descendente al campo que acaba de agregar para que los datos aparezcan, de los que más se impartieron a los que menos demanda tuvieron. Eso es todo, la consulta está lista para ser ejecutada y el diseño debe de verse muy similar a la de la figura que se muestra a continuación:
Al ejecutar la consulta aparecerá un resultado muy parecido al siguiente:

Uso del manejador de bases de datos Access
31
Eso está muy bien, pero de nuevo sería más conveniente ver los nombre de los Cursos y no las claves, así que será mejor que incluya en la consulta la tabla Curso para poder ver una información más de mortales. También sería bueno maquillar un poquito la pantalla de resultados, así que agregue un alias a los campos El diseño entonces quedaría así:
Y al ejecutar la consulta se vería algo muy similar a lo siguiente:

Juana Figueroa Reséndiz
32
Cabe mencionar que los datos devueltos por una consulta puede copiarlos y pegarlos en alguna otra aplicación de Windows, como Excel o Word, para incluirlos en un informe estadístico o reporte de actividades, o simplemente para manipularlos de otra manera. Otro ejemplo de consulta agrupada, sería querer obtener el total de cursos de acuerdo con el número de horas de duración. Es decir, cuántos grupos de 20 horas, cuántos de 30, cuántos de 40, etc. Esta vez ya no se explicará lo qué hay que hacer, sólo se pondrá cómo quedará el diseño y cómo se verá la consulta al ejecutarse.
Cabe mencionar que existen varias funciones que permiten realizar consultas agrupadas, en los dos ejemplos anteriores se usa la función Cuenta, la cual permite contar la ocurrencia de registros en una tabla, pero también se pueden utilizar funciones para obtener una sumatoria de datos (Suma), el valor promedio (Promedio), el valor máximo (Max) o mínimo (Mín) de un campo en un conjunto de registros, la desviación estándar, etc. Por ejemplo se podría pensar en una consulta que reportara el monto total pagado por los alumnos inscritos en un grupo, en cuyo caso se usaría la función Suma en lugar de Cuenta.

Uso del manejador de bases de datos Access
33
3.5 Tipos de consultas En Access existen diversos tipos de consultas:
?? Consultas de Selección. ?? Consultas de Totales o Agrupadas. ?? Consultas de Acción.
Las consultas que se revisaron en los tres primeros apartados de este capítulo se llaman consultas de Selección que, como su nombre lo indica, se utilizan para seleccionar datos de una o varias tablas indicando o no un criterio de selección y se muestran al usuario en una tabla de datos. Las de Totales son las que acaban de verse, ahí lo que interesa básicamente es responder a la pregunta ¿cuántos? y el resultado también aparece en una tabla de datos. Por último están las consultas de Acción, que no devuelven ningún resultado, simplemente van a la tabla o tablas que se les indique y ejecutan una instrucción que modifica o borra uno o varios registros. También permiten crear nuevas tablas con base en ciertos criterios. Existen otro tipo de consultas en Access que no se tratan en este manual. Se verán dos ejemplos de consultas de Acción. Suponga que acaba de darse cuenta que capturó mal el dato de la cuota que se cobró a los alumnos y a todos les puso $991.00 por igual, siendo que la cuota del curso depende del número de horas que dure éste. Por ejemplo en los cursos de 10 horas el costo es de $495.00, los cursos de 20 cuestan $991.00, los cursos de 30 horas $1,486.00, los de 60 $2,973.00 , y así por el estilo. Puede optar por dos cosas, una sería modificar uno por uno los 2,328 registros que hay en la tabla de Inscripción, que es donde se registra lo que pagó cada Alumno y la otra es utilizar las consultas de Acción que tiene disponibles Access. Váyase por la opción que parece más rápida.
Consulta de actualización Genere una consulta de Acción que ponga la cuota correspondiente en la tabla Inscripción según el número de horas del curso en cuestión. Lo primero que hay que hacer es crear una nueva consulta en vista de diseño y agregar las tablas Curso, Grupo e Inscripción. Es necesario agregar las tres tablas porque el dato de número de horas de duración del curso está en la tabla Curso y el dato de la cuota está en la tabla Inscripción, pero no hay una relación directa entre estas dos tablas, la relación está dada a través de la tabla Grupo17. Después de esto hay que indicar que queremos hacer una consulta de Acción. Dé un clic en la flechita que señala hacia abajo del ícono Tipo de consulta de la barra de herramientas.
Aparecerá un menú en donde vamos a seleccionar la opción Consulta de Actualización que se refiere a que hará una actualización o modificación de datos a través de una consulta. El ícono de Tipo de consulta cambiará para indicarle que la consulta no es de Selección sino de Actualización.
17 Puede verificar en el capítulo uno, el apartado “Relaciones entre tablas”.

Juana Figueroa Reséndiz
34
Ahora tiene que poner el campo que le permitirá colocar el criterio, en este caso el campo Duración de la tabla Curso, y el campo que se actualizará, es decir, el campo MontoPagado de la tabla Inscripción. En la columna Duración y el renglón Criterio deberá poner 10, para referirse a los cursos de 10 horas. En la columna MontoPagado renglón Actualizar a ponga 495, ya que como se dijo, los cursos de 10 horas tienen un costo de $495.00. La consulta debe de quedar así:
Use el ícono ejecutar para que la consulta realice la acción indicada. Aparecerá un mensaje indicándole el número de registros que van a modificarse.
Tenga cuidado porque las consultas de Actualización no tienen vuelta de hoja, por lo tanto no hay una opción Deshacer para este tipo de consultas. Si está seguro de lo que está haciendo dé clic en “Sí”. Para modificar los cursos de 20, 30, 40 horas, etc., hay que cambiar el renglón Criterio y el de Actualizar a, en cada una de las actualizaciones. También se podría poner un parámetro entre corchetes para pedir el número de horas y el monto, cada vez que se ejecute la consulta. Pero eso ya depende de lo que le parezca más sencillo a cada quien.
Consulta de eliminación El segundo ejemplo consiste en borrar una serie de datos con las llamadas Consultas de Eliminación. Suponga que se da cuenta que el grupo con número de Folio 4186 de la tabla Grupo está duplicado, es decir se registró dos veces a los alumnos, así que están inscritos en dos grupos cuando sólo deberían de estar en uno. En resumidas cuentas lo que quiere hacer es borrar el Grupo 4186, pero primero los datos de las inscripciones, para lo cual tendría que borrar todos los registros de la tabla Inscripción en donde el campo FolioGrupo sea igual a 4186.

Uso del manejador de bases de datos Access
35
Lo primero que hay que hacer es crear una consulta nueva en modo de diseño y agregar la tabla Inscripción. Después dé un clic en la flechita que señala hacia abajo en el ícono de Tipo de consulta y seleccione Consulta de Eliminación. El único campo que hay que incluir en esta consulta es el que va a tener el criterio de eliminación, en este caso será el campo FolioGrupo. En el renglón criterio coloque el número 4186. La consulta se debe ver más o menos como aparece en la siguiente imagen:
Ejecute la consulta utilizando el ícono de Ejecutar . Aparecerá un mensaje antes de borrar los datos para que confirme que desea borrarlos.
En este punto no hay modo de deshacer la acción, así, una vez que se sienta seguro de que desea borrar los registros, dé clic en el botón “Sí”.

Juana Figueroa Reséndiz
36
4. DISEÑO DE FORMULARIOS
4.1 Creación de un formulario Un formulario es una herramienta útil para ver e insertar datos. Le permite a un usuario capturar datos de una forma sencilla, por lo que también se les llama “pantallas de captura”. Siempre es conveniente que la base de datos tenga uno o varios formularios, ya que así no será necesario que el creador de la base de datos tenga que introducir siempre los datos, sino que cualquiera pueda capturar de manera fácil los datos de las tablas, sin ser un experto en Access. Es importante tener presente que los formularios pueden contener datos de una o varias tablas o consultas. Para crear un formulario seleccione la opción Formularios en la ventana de Base de datos. Para crear un formulario, como para crear cualquier otro de los objetos de Access (tablas, consultas, reportes, etc.) puede utilizar un asistente o puede utilizar la vista de diseño de formularios. Pero crear un formulario desde la vista de diseño directamente es un poco tardado, así que en este caso si se recomienda utilizar primero el asistente y después hacer modificaciones desde la vista de diseño. Primero se creará un formulario sencillo (de una sola tabla) con el asistente, y después se llevarán a cabo unas cuantas modificaciones desde la vista de diseño para revisar cómo se generan los formularios. Para utilizar el asistente dé doble clic en la opción Crear un formulario utilizando el asistente. Aparecerá un cuadro de diálogo donde deberá seleccionar de la lista desplegable la tabla o consulta que contiene los datos que se usarán para crear el formulario y los campos que desea que se muestren. En este caso seleccione la tabla Curso y con las flechitas que señalan a la derecha tendrá que agregar todos los campos a la lista Campos seleccionados. El cuadro de diálogo se verá de la siguiente manera:
Ahora dé un clic en el botón Siguiente>. A continuación indique el tipo de formulario que desea crear. Existen cuatro tipos:

Uso del manejador de bases de datos Access
37
En columnas: se muestra un registro a la vez con todos sus campos alineados en columnas. Tabular: muestra todos los registros de la tabla o consulta en forma continua. Hoja de datos: muestra un registro por renglón en forma continua con el mismo formato que para la inserción básica. Justificado: muestra un solo registro a la vez, igual que en el formulario en columnas, pero la alineación de los campos es un justificado superior y de arriba hacia abajo. El siguiente cuadro muestra los cuatro formatos de formulario para la misma tabla.
La elección de hacerlo, de una u otra manera, es sólo cuestión de estilo o puede depender de la cantidad de campos que contendrá el formulario, si son pocos es mejor usar un formulario Tabular o de Hoja de datos y ver los registros continuos o uno por cada renglón, en cambio si son demasiados es más conveniente que aparezca un solo registro a la vez, y los campos alineados en columnas o justificados. En el ejemplo deberá seleccionar el formato En columnas. De nuevo dé un clic en la opción Siguiente>. Ahora aparece un cuadro de diálogo donde es posible elegir un estilo para el formulario que se está creando. Seleccione el que más le agrade y dé un clic en el botón Siguiente>. Por último indique el nombre que tendrá el formulario. Después de eso elija Terminar y verá aparecer el formulario en la vista de Hoja de datos, es decir, de una manera en la que ya puede introducir datos.

Juana Figueroa Reséndiz
38
Para desplazarse entre los registros de un formulario e introducir datos, puede utilizar los botones de desplazamiento que se encuentran en la parte inferior del formulario que son idénticos a los de los vistos en el apartado Inserción de datos en las tablas del capítulo dos.
4.2 Modificación de un formulario Ahora se va a modificar un poco el diseño del formulario. Para modificar el diseño, estando en la vista de Hoja de datos, dé un clic en el ícono que parece tener una escuadra y un lápiz de la barra de herramientas.
En la Vista de diseño verá todos los elementos que aparecen en la vista de Hoja de datos pero sin datos y podrá seleccionar cada uno de los elementos de la pantalla. Estos elementos son llamados objetos o controles y en su mayoría se encuentran en una zona llamada Detalle. Cada uno de esos objetos tiene ciertas propiedades que pueden ser modificadas para darle una mejor presentación o distribución al formulario. La ventana de diseño se ve muy similar a la que se muestra a continuación.
El formulario está formado por lo que se llaman bandas. Cada banda contiene algunos objetos que se mostrarán al usuario en la vista de Hoja de datos. Los objetos o datos que se encuentren dentro de la banda Encabezado del formulario y/o Pie del formulario se mostrarán en cualquier momento no importando en qué registro se encuentre, así pues en el Encabezado o Pie se pueden poner títulos o botones para navegar en los registros18. Los objetos de la sección de Detalle dependerán del registro en el que se encuentre el usuario. Los objetos básicos para un formulario son las etiquetas y los cuadros de texto. Una etiqueta es útil para mostrar un texto fijo en el formulario, y un cuadro de texto permite mostrar o editar un campo de un registro en particular19.
18 Puede crear su propia barra de navegación en caso de no desear usar la que le proporciona Access. Su
propia barra generalmente se situará en la sección de Pie del formulario. 19 Es muy importante que tome en cuenta que cualquier modificación a los datos del formulario en la vista
de Hoja de datos es una modificación directa a los datos de la tabla.

Uso del manejador de bases de datos Access
39
Además de esos objetos se puede colocar cualquiera de los objetos que contiene el Cuadro de herramientas que por default aparece flotando en algún lugar de la pantalla cuando el formulario se encuentra en modo de diseño, pero puede ocultarse o mostrarse a discreción utilizando el botón Cuadro de herramientas que se encuentra en la barra de herramientas.
El cuadro de herramientas es muy similar al que aparece a continuación.
Lo primero que se hará en el formulario es crear un título, para lo cual será necesario abrir un espacio y colocar el título en la sección de Encabezado del formulario. Para ello coloque el puntero del mouse en la línea que divide la sección de Encabezado y la sección de Detalle, cuando el puntero del mouse cambie de forma arrastre el mouse un poco hacia abajo, con esto verá que aparece un espacio vacío en dicha sección. En ese espacio se colocará una etiqueta. Para colocar una etiqueta seleccione el objeto Etiqueta de la barra de herramientas, el puntero del mouse cambiará. Vaya al espacio vacío que se acaba de crear y haga como si dibujara un rectángulo. Después de eso aparece un cursor en el rectángulo que dibujó. Teclee ahora el título que desea poner y pulse Enter. En nuestro ejemplo el título será “CATÁLOGO DE CURSOS”. Ahora que ya escribió el título, note que cuando selecciona la etiqueta, la barra de herramientas de Formato se activa para poder modificar las propiedades de la etiqueta como el color, el tamaño el tipo de letra, la alineación y los bordes opcionales, tal cual se trabaja en un procesador de textos. Pruebe cualquiera de esas opciones para dar un mejor formato al título que se acaba de crear. Si desea modificar el texto de la etiqueta, seleccione la etiqueta, primero dando un solo clic, y después dé otro clic para que aparezca el cursor y pueda editar el texto de la etiqueta usando el teclado. Aprovechando esto, en el ejemplo que se ha venido desarrollando, también podrán modificarse las etiquetas para cada campo. Así en la vista de Hoja de datos, el formulario aparece más o menos así.

Juana Figueroa Reséndiz
40
Eso le da un poco más de presentación al formulario. Si desea modificar el tamaño de uno de los objetos, estando en vista de diseño, dé un clic en el objeto que desea redimensionar para que aparezcan unos recuadritos alrededor del objeto, ahí coloque el puntero del mouse en cualquiera de ellos y arrastre el mouse hasta obtener el tamaño deseado. Los recuadritos aparecen tanto en la etiqueta como en el cuadro de texto, pero puede enfocarse a uno u otro a la hora de redimensionarlos. Para cambiar de lugar alguno de los objetos, lo único que hay que hacer es arrastrarlo a lo posición deseada. Notará que cuando mueve la etiqueta también se mueve el cuadro de texto y viceversa. Si desea moverlos de forma independiente, coloque el puntero del mouse en el recuadrito de la esquina superior izquierda del objeto, cuando el puntero tome la forma de una manita apuntando con el dedo índice, entonces podrá arrastrar el objeto de forma independiente.
4.3 Agregar otro tipo de objetos al formulario Los formularios pueden contener, según su complejidad otro tipo de objetos, no sólo etiquetas y cuadros de texto. Podemos incluir en ellos listas, listas desplegables, casillas de verificación, botones de opción, botones de comando, etc. es decir cualquiera de los objetos presentes en el cuadro de herramientas. Para ver cómo se agrega otro tipo de objetos en un formulario, se retomará el formulario para la tabla Grupo, la cual está relacionada con las tablas Curso y Profesor básicamente. Empiece por crear un formulario sencillo con el asistente para la creación de formularios. Para ello inicie el asistente de la forma en que lo hizo en el apartado anterior, definiendo que la tabla que se usará será la tabla Grupo, e incluya todos sus campos y utilice el estilo en columnas. El formulario quedará muy similar al que se muestra a continuación.

Uso del manejador de bases de datos Access
41
Antes de comenzar con las modificaciones, observe dos cosas. Lo primero es que el campo Cancelado, el que aparece al final, es un campo de tipo Sí/No, así que el asistente ha puesto una casilla de verificación para introducir el dato en lugar de un cuadro de texto, aprovechando que sólo tiene dos posibles valores. Entonces, si activamos la casilla de verificación, estará indicando que en la tabla se guardará el valor Sí o Verdadero, de lo contrario se almacenará el valor No o Falso. El otro punto es que si se desea capturar el dato del profesor que impartirá la clase debe tenerse contemplado el RFC del profesor, porque eso es lo que se almacena en la tabla Grupo20, y para indicar el curso debe saberse cuál es la clave del curso porque según la estructura de la base de datos, ese es el dato que deberá poner y no el nombre completo del curso para evitar la redundancia de los datos. En este último caso el asunto es, que aprenderse claves, resulta algo muy tedioso y nada óptimo. Lo mejor sería, que si existen los datos de los nombres de cursos y profesores en las tablas correspondientes (catálogos), pudiera elegirse el nombre y no la clave, pero en lugar del nombre se almacenara la clave, que es lo que espera la tabla. Ello se logra en el diseño de formularios utilizando las listas desplegables o las listas simplemente, que son objetos parecidos a los que se muestran a continuación. Además resulta relativamente fácil lograrlo utilizando los asistentes.
Para crear una lista desplegable que muestre el nombre del curso en lugar de la clave, pero que almacene la clave del curso en la tabla Curso en lugar del nombre, primero borre el cuadro de texto de la clave del curso. Se borrará tanto el cuadro de texto como la etiqueta, pero eso no importa. Ahora verifique que en el cuadro de herramientas esté activado el ícono Asistentes para controles, si no lo está dé un clic sobre él. Enseguida dé un clic sobre el objeto Cuadro combinado y el puntero del mouse cambiará de forma. Ahora haga como si dibujara un rectángulo en el área de detalle donde desea que aparezca la lista desplegable, lo cual abrirá un asistente para crear la lista.
20 Si no le queda claro esto, verifique el apartado de Establecer relaciones entre tablas del capítulo dos.

Juana Figueroa Reséndiz
42
Lea las opciones que le muestra el cuadro de diálogo, la que nos interesa en este caso es la primera pero vale la pena que analice las demás. Lo que se desea es traer datos que están en otra tabla, o sea traer los datos de la tabla Curso porque ahí están registrados todos los nombres de cursos disponibles para su uso, lo cual evitará, como ya se mencionó, la redundancia e inconsistencia de datos. Dé un clic en la opción Siguiente>.
Ahora hay que seleccionar el nombre de la tabla, o sea Curso y dar clic en el botón Siguiente>. Seleccione el nombre del campo que quiere que se muestre en la lista desplegable, como se muestra en la siguiente imagen. En este caso, elija el campo NombreCurso, y no la clave, para que el formulario sea más legible. Dé clic en la opción Siguiente>.

Uso del manejador de bases de datos Access
43
Enseguida aparece una ventana que le muestra cómo se verá la columna o columnas de acuerdo con los campos que haya elegido. Observe que hay una casilla de verificación con la leyenda “Ocultar la columna clave (se recomienda)”. Access agrega en automático el campo llave a la lista desplegable que está generando, pero en forma oculta, ya que recuerde que el dato que guardará es precisamente esa clave aunque al usuario se le esté mostrando otro dato. El cuadro de diálogo se verá entonces de la siguiente manera:
Nuevamente dé un clic en la opción Siguiente>.
Ahora deberá indicar que la clave se va a almacenar en cierto campo. Si despliega la lista que aparece en el cuadro de diálogo delante de la leyenda “Almacenar el valor en el campo:”, notará que contiene los nombres de los campos de la tabla Grupo. Obviamente, deberá indicarse que la clave se almacenará en el campo CveCurso de la tabla Grupo.

Juana Figueroa Reséndiz
44
Dé clic en el botón Siguiente> y, por último, escriba un nombre para la lista que se va a crear, algo así como ListaCursos u otro que sea adecuado a la información que contendrá y dé un clic en la opción Terminar. Una vez creada la lista, ponga el formulario en la vista de hoja de datos para que vea la diferencia, intente dar de alta un nuevo registro y verá que para indicar el nombre del curso sólo tiene que seleccionar de la lista el nombre que desea, y Access se encargará de guardar la clave que le corresponde a dicho curso. Esto lo puede comprobar si, al terminar de dar de alta el registro, abre la tabla Grupo (hoja de datos) desde la ventana de base de datos. Ahora haga lo mismo para el campo RFCProfesor, pero al elegir las columnas que se van a mostrar seleccione ApPaternoProfesor, ApMaternoProfesor y NombreProfesor para ver el nombre completo del profesor. Al final, el formulario quedará mucho más legible y presentable. Similar al que se muestra a continuación:
Desafortunadamente, no es posible revisar en este manual todos los detalles de la creación de un formulario, ya que eso sería tema suficiente para crear otro manual. Pero lo visto hasta este momento le dará herramientas suficientes para crear y modificar formularios de forma sencilla y rápida y dará pie a explotar las herramientas que tiene al alcance en el cuadro de herramientas.

Uso del manejador de bases de datos Access
45
5. DISEÑO DE INFORMES
5.1 Creación de un informe Un informe es una manera personalizada de presentar datos que serán impresos en una hoja de papel. Con los informes se puede decir que vamos a explotar los datos que han sido capturados de manera organizada en la base de datos a través de los formularios. Y se construyen de manera muy similar a los formularios. Los informes permiten presentar un resumen de cierta información, agrupar datos y ordenarlos, así como presentar datos totalizados o estadísticas de ciertos datos numéricos y presentarlos en forma gráfica, etc. Para crear un informe seleccione la opción Informes en la ventana de Base de datos. Crear un informe desde la vista de diseño directamente, al igual que los formularios, es un poco tardado, así que también se recomienda utilizar primero el asistente y después hacer modificaciones desde la vista de diseño. Entonces vamos a crear un informe sencillo (de una sola tabla) con el asistente y después hagamos unas cuantas modificaciones desde la vista de diseño. Para utilizar el asistente dé doble clic en la opción Crear un informe utilizando el asistente. Aparecerá un cuadro de diálogo donde deberá seleccionar de la lista desplegable la tabla o consulta que contiene los datos que se usarán para crear el informe de los campos disponibles; debe seleccionar los campos que desea que se muestren. En este caso elija la tabla Curso y con las flechitas que señalan a la derecha agregue todos los campos a la lista Campos seleccionados. El cuadro de diálogo se verá de la siguiente manera:
Ahora dé un clic en el botón Siguiente>. A continuación se le pedirá que indique si hay algún nivel de agrupamiento. De momento dé un clic en Siguiente> y revise los niveles de agrupamiento más adelante. Ahora deberá indicar el campo o campos que se utilizarán para ordenar los datos. Por ejemplo podría indicar que por orden alfabético ascendente de acuerdo con el nombre del curso o por orden descendente con base en la duración, o hacer una combinación, orden descendente de acuerdo con la duración y orden ascendente tomando como referencia el nombre

Juana Figueroa Reséndiz
46
del curso. Haga esto último, con las listas desplegables que aparecen del lado derecho indique los nombres de los campos que se utilizarán para ordenar los datos y para modificar el orden ascendente, que es el de default, a descendente, dé un clic en el botoncito que aparece del lado derecho de la lista desplegable. La pantalla debe verse similar a la siguiente:
Realice un clic en Siguiente> e indique la distribución del informe que desea crear. Existen 3 tipos: En columnas: se muestran todos los campos de un registro alineados en una columna y en seguida el siguiente registro con la misma alineación en una columna, y así sucesivamente. Tabular: se muestra un registro por renglón en forma continua. Justificado: es similar a la distribución en columnas pero la alineación es en forma justificada. Como ejemplo se va a seleccionar el formato Tabular con la idea de presentar un listado del catálogo de cursos ordenados por duración y por nombre del curso. Antes de dar clic en Siguiente> seleccione la orientación de la página, esto dependerá de la distribución de informe que haya elegido y de la cantidad de campos que se requieran presentar. Seleccione Vertical y dé clic en Siguiente>. Ahora seleccione el estilo de informe, es decir, básicamente el diseño de fuente, líneas y colores que desea utilizar para presentar el informe y dé clic en Siguiente>. Y por último indique el Título del informe, si lo desea use el que aparece por default, y dé clic en Terminar, verá aparecer el informe en la Vista preliminar, es decir, de forma muy parecida a como se verá cuando se imprima.

Uso del manejador de bases de datos Access
47
5.2 Modificación de un informe Para modificar el diseño estando en la Vista preliminar, dé un clic en el ícono que aparece en la barra de herramientas con una escuadra y un lápiz dibujados.
La Vista de diseño del informe es muy similar a la de diseño de un formulario. Los datos aparecen distribuidos en bandas o secciones donde se colocan objetos que permiten al usuario mostrar los datos que se requieren, desde etiquetas con textos que no cambian, hasta cuadros de texto que muestran cada uno de los registros de la tabla o imágenes y casillas de verificación. Las secciones que contiene un informe son las siguientes: Encabezado del informe: esta sección contiene los datos que sólo se imprimirán una vez al principio del informe. La sección Encabezado del informe puede ser de un tamaño pequeño o lo suficientemente grande como para imprimir una página completa que sería la portada del informe, donde se podría colocar etiquetas para crear el título y/o una imagen, como el logotipo de la empresa u otro. Encabezado de página: los datos que hay en esta sección se imprimen una vez al principio de cada página, aquí generalmente se colocan los encabezados de las columnas o el título del informe. Encabezado de grupo: los encabezados de grupo aparecen para las agrupaciones de datos que suelen hacerse con la finalidad de darle cierto orden a la información y obtener sumas o conteos parciales. En el ejemplo que se está realizando podría agrupar los cursos de acuerdo con las horas de duración, que es de hecho, lo que se hará para revisar un poco el diseño del informe. Sección Detalle: esta sección contiene los valores para cada registro de una tabla o consulta, según sea el caso. Es aquí donde realmente se procesan los datos y se pueden incluir campos calculados o expresiones. La sección de detalle puede ocultarse o mostrarse a criterio para obtener un informe resumido con sólo algunos grupos.

Juana Figueroa Reséndiz
48
Pie de grupo: en el pie del grupo generalmente se colocan los totales parciales para cada grupo, es decir, si estoy agrupando datos de acuerdo con la fecha de inicio, por ejemplo, si se muestran todos los grupos que se abrieron en Enero, después todos los de Febrero, luego todos los de Marzo, etc... el pie del grupo podría ser la suma de los ingresos para cada mes. Pie de página: el pie de página contiene datos que se mostrarán al final de cada página del informe, y suelen ser, el número de página o la fecha de impresión del informe, por ejemplo. Pie de informe: el pie del informe se imprime una sola vez al final del informe y suele contener totales globales o resultados estadísticos o gráficos. A continuación modifique un poco el diseño del formulario del ejemplo. La etiqueta del Encabezado de la página modifíquela para que en lugar del título Curso contenga el título “Lista de cursos de acuerdo con la duración”. Simplemente seleccione la etiqueta y dé un clic para poder editarla. Además se pondrá una imagen pequeña, sólo para darle un poco de presentación al informe, para ello seleccione el objeto Imagen en el cuadro de herramientas y haga como si dibujara un pequeño recuadro en la sección Encabezado de página, aparecerá un cuadro de diálogo que le permitirá escoger una imagen. Busque la imagen que desea poner y dé clic en Aceptar. Ahora ponga un pequeño encabezado para cada página en la sección Encabezado de página. Seleccione el objeto Etiqueta y llévelo a la sección mencionada como dibujando un recuadro. El título será el mismo que el de la etiqueta que se encuentra en el Encabezado del informe. Haga que el tamaño de la fuente sea más pequeño, por ejemplo de 8 puntos, y que esté alineado a la derecha. Hasta el momento sólo se ha cambiado un poco la presentación, puede observar cómo va quedando el informe si da un clic en el ícono Vista de la barra de herramientas, el cual recuerda al ícono de Presentación preliminar que aparece comúnmente en las aplicaciones de Microsoft Office.
El siguiente paso es agregar un grupo para que los cursos se presenten agrupados de acuerdo con el número de horas de duración de cada uno. Para hacerlo, ya estando en la vista de diseño, seleccione la opción Ordenar y agrupar del menú Ver o el ícono de la barra de herramientas
. Si ha seguido los pasos desde el principio del capítulo verá un cuadro de diálogo con dos renglones donde se observa el campo Duración y el campo NombreCurso que fueron los que se eligieron para indicar el orden de los campos en el informe. Seleccione el primer renglón, que es el que contiene el campo Duración y en la zona que dice Propiedades del grupo modifique las opciones para que indique Encabezado del grupo – Sí y Pie del grupo – Sí, opciones que por default están en No. El cuadro de diálogo debe verse muy similar al que se muestra a continuación:

Uso del manejador de bases de datos Access
49
Cierre el cuadro de diálogo y en el diseño del informe verá que aparecieron dos secciones nuevas, Encabezado de duración y Pie de duración. Lo que se ponga en esas secciones aparecerá cada vez que cambie la duración para los registros de Curso. Ponga en el encabezado Duración una etiqueta con el texto “Cursos que tienen una duración de ”. Y arrastre el cuadro de texto Duración que se encuentra en la sección Detalle y colóquelo frente a la etiqueta que acaba de colocar. Después coloque una nueva etiqueta que diga simplemente “horas”. La idea es que en la vista preliminar la sección de Encabezado de duración muestre una línea que diga “Cursos que tienen una duración de 20 horas”, por ejemplo. El diseño del informe debe quedar similar al que se muestra a continuación.
Y la vista preliminar se verá más o menos así.

Juana Figueroa Reséndiz
50
5.3 Informes con totales y expresiones Los informes son la parte más interesante de la explotación de una base de datos, ya que permiten presentar los datos de la manera más sencilla para los usuarios y en un momento dado que la toma de decisiones se haga de forma más o menos analítica. Una forma interesante de presentar los datos es agruparlos y obtener totales parciales para después obtener totales globales. Un ejemplo para entender cómo funciona esto sería usar el asistente para crear un formato básico y emplear la vista de diseño para modificaciones más a fondo. La idea será mostrar la información de cada curso impartido y agruparlos por fecha de inicio con el fin de mostrar los grupos de Enero, de Febrero, de Marzo, etc. Y hacer un conteo del número de grupos atendidos, el número de horas de clase total impartidas, también del número de alumnos atendidos y los ingresos generados por mes y en total. Inicie el asistente para crear Informes y seleccione los siguientes campos de las tablas correspondientes: de la tabla Grupo – FolioGrupo, FechaInicio, FechaTermino, HoraInicio, HoraTermino, de la Tabla Curso – NombreCurso, Duracion y de la tabla Inscripción – MontoPagado.

Uso del manejador de bases de datos Access
51
Dé un clic en Siguiente> e indique cómo desea ver los datos. Indique que por grupo, ya que la idea es ver los datos de cada grupo. Por Inscripción no se hará porque la tabla Inscripción se incluye sólo para Totalizar el monto pagado por cada inscripción que se generó, pero no se desea información a detalle de cada alumno. Dé clic en Siguiente> y a continuación seleccione el nivel de agrupamiento. Elija FechaInicio y dé un clic en la flechita que señala a la derecha, observe que aparece un rótulo que dice “FechaInicio por Mes “, eso es porque se utiliza un campo de tipo fecha y el default es que los campos de tipo fecha se agrupen por mes pero se pueden agrupar por día, semana, mes, trimestre, año u otros si da clic en el botón Opciones de agrupamiento y selecciona el agrupamiento deseado. El cuadro de diálogo aparece entonces de la siguiente manera:
Dé dos veces clic en Siguiente> para no seleccionar el tipo de ordenación para la información de detalle ya que no será visible en el informe, y a continuación elija la distribución del informe que en este caso será Alinear a la izquierda 1. Dé clic en Siguiente> y elija el estilo del informe. Dé clic en el botón Siguiente> y escriba el nombre del Informe. Por último aplique un clic en el botón Terminar. El informe quedará más o menos listo para ser presentado, pero hay que maquillarlo un poco antes de que se pueda decir que ya está terminado. Para empezar con la labor de maquillaje se va a poner el informe en vista de diseño y se comenzará por acomodar las etiquetas y cuadro de texto en un lugar más adecuado. Haga más grande la sección Encabezado FechaInicio para poner todas las etiquetas de Grupo y Curso en ese espacio y acomodar en una sola línea los cuadros de texto que están en la sección Encabezado FolioGrupo. También cambie algunos títulos. La idea es obtener algo así, antes de continuar:

Juana Figueroa Reséndiz
52
Si observa la presentación preliminar notará que el informe no está del todo bien, ya que aparece un renglón por cada registro de alumno inscrito en un grupo dado. Esto implicaría dejar al usuario la labor de sumar dichos montos para que verificará cuál fue el ingreso para cada grupo. Pero por fortuna existen las expresiones que nos permiten mostrar al usuario datos calculados y además hay datos que pueden ocultarse. Entonces hay que ocultar la sección de detalle y después poner un cuadro de texto que contenga una expresión que proporcione la sumatoria de esos campos y no cada uno por separado. Para ocultar la sección de Detalle dé clic con el botón derecho en el recuadrito gris que aparece justo del lado izquierdo de la banda de Detalle. En el menú contextual que aparece seleccione la opción Propiedades. En el cuadro de diálogo de propiedades busque la propiedad Visible y cambie de Sí a No. Esto ocultará los datos pero permitirá hacer cálculos con ellos. Cierre la ventana de propiedades y vuelva a ver la vista preliminar. Regrese a la vista de diseño para crear el campo del total del ingreso por grupo. Utilice el objeto Cuadro de texto y colóquelo en el extremo derecho de la sección Encabezado FolioGrupo. Seguramente aparecerá un cuadro de texto y una etiqueta, borre la etiqueta, sólo es necesario el cuadro de texto. Ahora dé un clic con el botón derecho al cuadro de texto y elija la opción Propiedades, dicho de otra manera vaya a las Propiedades del cuadro de texto. La propiedad Origen del control será la siguiente expresión: =Suma([MontoPagado])21, incluyendo el símbolo de igual, eso indica que se desea sumar todos los campos que corresponden a MontoPagado en la sección Detalle para el grupo en cuestión. También modifique la propiedad Formato e indique Moneda, para que la cantidad aparezca como un valor monetario y no como un número común. Ahora incluya otro cuadro de texto para contar el número de alumnos por grupo. Pero antes reacomode los objetos de la ventana de diseño para que pueda colocar el cuadro de texto nuevo entre el cuadro de texto Duración y el cuadro de texto donde se muestra el total de los ingresos. Es decir el conteo de alumnos por grupo estará en la penúltima posición. Seleccione el cuadro de
21 Puede consultar la ayuda de Access si desea ver todas las expresiones que es posible generar.

Uso del manejador de bases de datos Access
53
texto que acaba de incluir y abra la ventana de Propiedades del cuadro de texto para poner en la propiedad Origen del control la siguiente expresión: =Cuenta([MontoPagado]), que lo que hace es contar cada una de las ocurrencias del registro MontoPagado para cada grupo, que no es otra cosa que el número de alumnos inscritos. Verifique nuevamente como va quedando el informe. Un detalle que no tiene mucha importancia, pero hará más agradable a la vista el informe, es quitar la cantidad de ceros y letras que contienen tanto la hora de inicio como la hora de fin. Es más, lo conveniente sería que en lugar de los dos campos apareciera una expresión que mostrara algo así: 9:00 – 11:00, por ejemplo, en lugar de verse 9:00:00 a.m. y 11:00:00 a.m. Para ello hay que borrar esos dos campos, agregar un cuadro de texto y poner en la propiedad Origen del control la siguiente expresión : =Formato$([HoraInicio],"Hora corta") + ' - ' + Formato$([HoraTermino],"Hora corta"). Notará que el informe cada vez toma mejor apariencia. La idea de los informes es precisamente esa, poner la información de una forma clara y agradable a la vista, que permita analizar los datos de una mejor manera. Ahora incorpore el conteo de grupos y alumnos y los subtotales de ingresos y duración por mes y globales para dar por terminado el diseño del informe. Esto requiere de varios trucos de totalización, así que no pierda el hilo de la explicación. Entre a la opción Ordenar y agrupar del menú Ver y dé un clic en el renglón FechaInicio y después ponga la opción Pie de grupo en Sí y para FolioGrupo haga lo mismo. Esto con el fin de abrir el espacio para el Pie FechaInicio y para el Pie FolioGrupo y colocar ahí los totales por mes y otros campos que permitirán ir obteniendo dichos totales. Primero coloque el total de grupos por mes. Inserte en el Pie FolioGrupo un cuadro de texto cuyas propiedades queden de la manera siguiente: Nombre – ContadorRegistro, Origen del control - =1 y Suma continua – sobre grupo. El cuadro de diálogo Propiedades se verá muy similar a como se muestra a continuación:

Juana Figueroa Reséndiz
54
Agregue otro cuadro de texto, pero esta vez en el Pie FechaInicio cuya propiedad Origen del control será: =[ContadorRegistro]. La sección Pie FolioGrupo quedará no visible, así que entre a la Propiedades de la sección y ponga la propiedad Visible en No22. El siguiente subtotal por colocar será el de Duración en horas, el proceso es muy similar al que acaba de hacer. Inserte en el Pie FolioGrupo un cuadro de texto cuyas propiedades queden de la manera siguiente: Nombre – ContadorDuracion, Origen del control - =[Duracion] y Suma continua – sobre grupo. El cuadro de diálogo Propiedades se verá muy similar a como se muestra a continuación:
Agregue otro cuadro de texto, pero esta vez en el Pie FechaInicio cuya propiedad Origen del control será: =[ContadorDuracion]. Ya sólo falta contar el total de alumnos por mes y el total de ingresos por mes. Como es de suponer se necesitan dos cuadros de texto más pero esta vez póngalos directamente en la sección Pie FechaInicio y modifique la propiedad Origen del control de ambos. Para el cuadro de texto que mostrará el conteo de alumnos, la propiedad quedará como sigue: =Cuenta([MontoPagado]) y para el cuadro de texto que mostrará el total de ingresos la propiedad Origen del control será: =Suma([MontoPagado]). En este momento el diseño del informe debe contar con muchos cuadros de texto y varias etiquetas, y debe tener un aspecto muy similar al que se muestra a continuación:
22 Si tiene alguna duda de cómo ver las propiedades de la sección vea la manera en que se ocultó la sección
Detalle unas líneas más arriba.

Uso del manejador de bases de datos Access
55
El aspecto del informe en la vista preliminar es más o menos como se muestra en la siguiente imagen:
Los totales finales deberán estar en la sección Pie del informe, y se deja al alumno como ejercicio para terminar el informe.
5.4 Etiquetas postales Otra de las cosas que pueden hacerse en Access con el concepto de Informe son las famosas etiquetas que pueden ser útiles para enviar correspondencia a los usuarios registrados en la base de datos. Por ejemplo, suponga que se requiere enviar un material de propaganda por correspondencia a todos los alumnos que tenga dados de alta en la base de datos. En este caso se me ocurre que puede poner el material en un sobre y elaborar unas etiquetas con los datos de

Juana Figueroa Reséndiz
56
cada alumno incluyendo nombre completo, dirección y teléfono para que el mensajero pueda distribuir dicho material. Para hacer las etiquetas, seleccione el objeto Informes estando en la ventana de base de datos y dé un clic en el botón Nuevo. Aparecerá un cuadro de diálogo con la opción Asistente para etiquetas que es la que va a seleccionar.
En la parte inferior indique que se usará la tabla Alumno y dé clic en Aceptar. Aparecerá una ventana en donde se puede seleccionar la medida de la etiqueta. Puede buscar la marca y medida de un fabricante en particular o crear un tamaño personalizado si así lo desea. Seleccione la opción más conveniente para usted y dé clic en Siguiente>. Ahora elija las opciones para la fuente que va a utilizar, nombre de la fuente, tamaño, espesor, color y aspecto y nuevamente dé clic en Siguiente>. En seguida aparecerá otro cuadro de diálogo donde el objetivo es ir construyendo la etiqueta con los campos de la tabla seleccionada o introducir texto directamente o alguna expresión. El diseño que se hará quedará similar al siguiente, donde la primera línea aparece cortada pero se da por hecho que es obvia.

Uso del manejador de bases de datos Access
57
Nuevamente dé clic en Siguiente> y elija los campos por los que se desea ordenar. En el ejemplo utilizará ApPaternoAlumno, ApMaternoAlumno y NombreAlumno, para que las etiquetas se impriman por orden alfabético del nombre del alumno. Dé clic en Siguiente> otra vez y por último escriba el nombre que tendrá este informe. Después dé un clic en Terminar. En el diseño del informe podría poner un recuadro para la etiqueta y hacerla más atractiva. Para el ejemplo que se está haciendo el diseño de la etiqueta quedaría de la siguiente manera:
Así es que la vista preliminar quedaría como en la siguiente imagen:
Igual que el tema de los formularios, el tema de Informes es bastante extenso, pero con esto se espera dejar al alumno las bases suficientes para explotar muchas herramientas y seguir investigando en la ayuda de Access acerca de la gama de opciones y expresiones que pueden utilizarse. Es muy importante que tenga en mente que un informe puede basarse en una o varias tablas de la base de datos o en una o varias consultas también. La consulta en la que se base puede tener criterios de selección y/o parámetros que serán respetados al mostrarse los datos en el informe23.
23 Si tiene dudas acerca de cómo crear o qué es una consulta con parámetros, consulte en el capítulo 3 el
apartado Creación de consultas con parámetros.

Juana Figueroa Reséndiz
58
6. MACROS
6.1 ¿Qué es una macro? Una macro es otro de los objetos con que cuenta Access, y es un conjunto de una o más acciones que realizan una tarea determinada.
6.2 ¿Por qué se utilizan las macros? Las macros se utilizan para automatizar algunas tareas comunes especificadas por el usuario, como abrir un formulario o imprimir un informe. Un uso común de las macros es ligarlas a botones de acción para que al dar un clic el usuario, la macro se ejecute y realice la tarea que tiene preestablecida. En Access 2000 existen 53 acciones que una macro puede realizar.
6.3 Crear una macro Para crear una macro, estando en la ventana de base de datos, dé un clic en el objeto Macro y después otro clic en el botón Nuevo. Aparecerá la ventana de diseño de la macro en donde se puede especificar la acción o acciones que la macro va a realizar.
En la parte superior de la ventana se indican las acciones, y una vez seleccionada la acción que la macro va a realizar en la parte inferior, es posible indicar una serie de parámetros de acuerdo con la acción que se va a ejecutar. En la parte superior sólo se ven dos columnas: Acción y Comentario, pero existen otras dos columnas que pueden mostrarse si se seleccionan las opciones Nombres de macro y Condiciones en el menú Ver. Un ejemplo de una macro sería el siguiente:

Uso del manejador de bases de datos Access
59
Lo que hace la macro es abrir un formulario, al lado derecho de la columna Acción se ha especificado el Comentario de lo que realiza dicha acción, y en la parte inferior están los siguiente parámetros: Nombre del formulario: indica el formulario que abrirá la macro. Vista: específica el modo en que se abrirá el formulario, que puede ser Formulario, Diseño, Vista preliminar y Hoja de datos. Nombre del filtro: se refiere a un filtro que limita u ordena los registros del formulario. Condición WHERE: una cláusula WHERE válida en SQL sin la palabra WHERE que limita el número de registros a mostrar. Modo de datos: indica el modo de entrada de datos y depende de la Vista de datos seleccionada. Puede ser para Agregar, para Modificar o de Sólo lectura. Modo de la ventana: el estado en que aparecerá la ventana, Normal, Oculta, Ícono o Diálogo. Una macro puede contener más de una acción como ya se mencionó, para ello lo único que se debe hacer es crear una nueva macro o abrir una ya existente en modo de diseño y en la parte superior indicar todas las acciones que se vayan a realizar como en el siguiente ejemplo.

Juana Figueroa Reséndiz
60
Puede modificar la secuencia de acciones de una macro arrastrando la acción a la posición deseada hacia arriba o hacia abajo. Si desea eliminar una acción sólo seleccione la fila y pulse la tecla Supr. Cuando cierre la ventana de la macro aparecerá un mensaje indicando si desea guardar los cambios y si no le ha puesto nombre aún, este será el momento para hacerlo. También puede guardar la macro usando el ícono Guardar de la barra de herramientas.
Puede modificar una macro, si lo desea, entrando al modo de diseño.
Ejecutar una macro La manera más sencilla para ejecutar una macro es dar doble clic en la ventana de base de datos a la macro que desea utilizar y se ejecutarán todas las acciones programadas en ella. También se puede ejecutar desde un procedimiento de evento de cualquier objeto de un formulario por ejemplo, o desde otra macro usando la acción EjecutarMacro. Para que la macro se ejecute de manera automática al abrir la base de datos se debe guardar con el nombre de AutoExec. Si cierra la base de datos y la vuelve a abrir podrá observar dicho efecto. Obviamente sólo una macro puede tener ese nombre porque no puede haber dos macros con el mismo nombre. Algo importante de mencionar es que si tiene una base de datos con una Macro de nombre AutoExec, y no desea que se ejecute, debe mantener pulsada la tecla Shift al abrir la base de datos.

Uso del manejador de bases de datos Access
61
ANEXO 1
La base de datos de ejemplo
La base de datos de ejemplo que se emplea a lo largo de este material está contenida en el disco que acompaña a las notas. En el disco aparecen dos archivos de bases de datos. El archivo Escuela de computación-original.mdb contiene las tablas de la base de datos con datos, es decir, no incluye las relaciones, ni formularios, informes o macros, con el objetivo de que el alumno vaya siguiendo los ejercicios que se describen en cada capítulo y cuente con datos para ver un mejor resultado en cada caso. Así que se recomienda hacer una copia de dicho archivo a su disco duro y trabajar en ella mientas sigue los capítulos de las notas. El archivo Escuela de computación.mdb contiene la base de datos completa con tablas, datos, relaciones, formularios, informes y macros que se fueron creando a través de cada capítulo de las notas. Así que si le surge alguna duda durante el desarrollo de alguno de los ejemplos puede ver la versión final en esta base de datos. La base de datos está formada por cinco tablas. La base de datos está formada a partir del planteamiento de que se tiene una escuela de computación y se necesita llevar un registro de los cursos que se imparten y de los alumnos que se inscriben a dichos cursos. El diseño de la base de datos es un diseño básico que puede complementarse con muchas más tablas y relaciones. Pero la idea es hacer un diseño sencillo que le permita al alumno conocer las características del manejador de base de datos Access, y no hacer esto un curso de diseño de bases de datos, ya que esos conceptos se da por hecho que ya los tiene el alumno. Las tablas de la base de datos son: Alumno: contiene los datos personales de cada alumno inscrito en uno de los cursos que imparte la escuela. Curso: es de hecho el catálogo de cursos de computación que la escuela imparte y que contiene entre otros datos el nombre del curso y la duración en horas de cada curso. Grupo: contiene los datos específicos de cada curso que imparte la escuela, es decir, es aquí donde realmente se inscriben los alumnos. Inscripción: es la tabla que contiene el registro de cada inscripción pensando en el hecho de que un alumno puede inscribirse a varios grupos y un grupo puede tener varios alumnos inscritos, es decir, es aquí donde realmente se registran las inscripciones de cada alumno. Esta tabla también se puede ver como la que evita que cada vez que un alumno se inscribe a un curso se vuelvan a capturar los datos de dicho alumno, por aquello de evitar la redundancia de datos. Profesor: contiene los datos de los profesores que imparten los cursos en la escuela. Cabe mencionar que un profesor puede estar asignado a varios grupos. A continuación se presenta la imagen que muestra las relaciones entre las tablas y la estructura de cada tabla.

Juana Figueroa Reséndiz
62
Relaciones entre las tablas de la base de datos.
Tabla Alumno.
Tabla Curso.

Uso del manejador de bases de datos Access
63
Tabla Grupo.
Tabla Inscripción.
Tabla Profesor.

BIBLIOGRAFÍA
?? Microsoft Access 2000 at a Glance. Redmond: Microsoft Press. 1999. 275 p. ?? Microsoft access 2000 language reference and office 2000 data access reference. Volumes 1
Redmond: Microsoft. 1999. 1822 p. ?? Andersen, Virginia. Access 2000: the complete reference. Berkeley: Osborne/McGraw-Hill.
1999. 1319 p ?? Díaz, Pablo. Microsoft Access 2000 paso a paso. Madrid: Anaya.1999. 448 p. ?? Jones, Edward. Access 2000 answers Berkeley: Osborne/McGraw-Hill. 1999. 414 p. ?? Klein, Ángel. Todo sobre Microsoft Access 2000. Madrid: Marcombo. 1999. 222 p. ?? Pascual, Francisco. Guía de campo Microsoft Access 2000. México: Alfaomega. 2000. 257 p. ?? Robinson, Celeste. Access 2000: no experience required. Alameda: SYBEX. 1999. 484 p. ?? Simpson, Alan. Mastering Access 2000. Alameda: SYBEX. 1999. 1402 p. ?? Sussman, David. Beginning Access 2000VBA. Birmingham: Wrox, 1999. 865 p. ?? Viescas, John Running. Microsoft access 2000. Redmond: Microsoft. 1999. 1025 p.

UNIVERSIDAD NACIONAL AUTÓNOMA DE MÉXICO DR. JUAN RAMÓN DE LA FUENTE Rector LIC. ENRIQUE DEL VAL BLANCO Secretario General LIC. JAIME MARTUSCELLI QUINTANA Secretario de Servicios a la Comunidad Universitaria MTRO. DANIEL BARRERA PÉREZ Secretario Administrativo DRA. ELVIA ARCELIA QUINTANA ADRIANO Abogada General DR. JOSÉ NARRO ROBLES Coordinador General de Reforma Universitaria
DIRECCIÓN GENERAL DE SERVICIOS DE CÓMPUTO ACADÉMICO DR. ALEJANDRO PISANTY BARUCH Director General MAT. CARMEN BRAVO CHAVESTE Directora de Cómputo para la Docencia LIC. ROSARIO ORTIZ OSORNIO Subdirectora de Planeación Académica ACT. FABIÁN ROMO ZAMUDIO Subdirector de Tecnología para la Educación ING. SERGIO ALVA ARGUINZONIZ Coordinador del Centro Mascarones LIC. ALEJANDRINA SAN JUAN REYES Coordinadora del Centro de Extensión en Cómputo y Telecomunicaciones Nuevo León LIC. CECILIA MEDINA NAVARRO Coordinadora del Centro Coapa de Extensión en Cómputo y Telecomunicaciones QUIM. LAURA MATA MONTIEL Coordinadora de Infraestructura y Soporte Tecnológico
ACADEMIA DE HOJAS DE CÁLCULO Revisión Técnica LIC. SEMIRAMIS ZALDÍVAR GRANADA Revisión Didáctica
LIC. MARIANA CELORIO SUÁREZ CORONAS Subdirectora de Comunicación DG TOÑA ZIMERMAN SONABEND Jefa del Departamento de Diseño LIC. MARTHA PATRICIA GARCÍA MORALES Edición y corrección de estilo DG RODOLFO CANO RAMÍREZ Diseño de portada
Guías y Textos de Cómputo Uso del manejador de base de datos Access
Julio de 2002