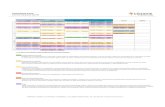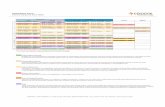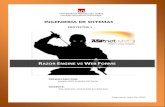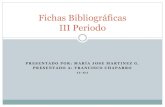Majo (3) (1)
Transcript of Majo (3) (1)
ENTORNO DE TRABAJO DE EXCEL 2010
Excel 2010 es una aplicación que permite realizar hojas de cálculo, que se encuentra integrada en el conjunto ofimático de programas Microsoft Office.
La ventana de trabajo de Excel contiene los mismos
elementos básicos de todas las ventanas de Windows y
su manejo es el mismo. El cambio está más bien en su
área de trabajo, o sea, en la estructura central de la
hoja de cálculo, la cual está formada por un arreglo de
filas (horizontales) y columnas (verticales), donde las
filas van enumeradas (1, 2, 3, etc. ) y las columnas se
identifican con las letras de alfabeto (A, B, C, etc.)
El lugar donde se unen o se interceptan una fila con una columna se conoce con el nombre de Celda y a su vez cada celda se identifica mediante una coordenada que resulta de unir la letra de la columna con el número de la fila correspondiente, así por ejemplo, la primera celda de toda la hoja de trabajo se identifica como A1 (Columna A, Fila1).
Los libros de trabajo de Excel, está formado
básicamente por tres (3) hojas de trabajo, aunque
este número puede ser aumentado o disminuido
de cuerdo a las necesidades del usuario. En todas
las hojas vamos a encontrar el mismo número de
filas y de columnas.
HOJA DE CALCULO
Una hoja de cálculo sirva para trabajar con números de forma sencilla e intuitiva. Para ello se utiliza una cuadricula donde en cada celda de la cuadricula se pueden introducir números, letras y gráficos.
FORMATO DE CELDASGENERAL: las celdas con formato general no tienen un formato específico de
número.
NUMERO: para la presentación de números en general. Para dar formato avalores
monetarios utilice formatos de moneda y contabilidad.
MONEDA: los formatos de moneda se utilizan con valores monetarios. Utilícelos
formatos de contabilidad para alinear las comas decimales en una columna.
CONTABILIDAD: los formatos de contabilidad alinean los símbolos de moneda y las
comas decimales en una columna.
FECHA: los formatos de fecha contienen números que representan fechas y
horas como valores de fecha. Excepto en los elementos que tengan un asterisco, los
formatos aplicados no intercambian el orden de fechas con el sistema operativo.
Hora: los formatos de hora contienen números que representan fecha y hora como valores de fecha.
Excepto en los valores que tenga un asterisco*, los formatos aplicados no intercambian el orden de hora con el sistema operativa.
Porcentaje: los formatos de porcentaje multiplican el valor de la celda por 100 y muestra el resultado con un símbolo porcentual.
Fracción: podrás elegir con cuantos dígitos y para poner si quieres en ¼, ½, etc.
Científica: ahí se elige donde quieres colocar las posiciones decimales.
Texto: las celdas con formato de texto son tratados como texto incluso cuando se encuentre un número en la celda. La celda se presenta exactamente como fue introducida.
Especial: son útiles para heder u seguimiento de valores de listas y de bases de datos.
Personalizar: podemos dar el formato que quiéranos.
OPERADORES DE EXCEL
• Los operadores especifican el tipo de cálculo que desea ejecutar en los elementos de un formula. Existe un orden predeterminado en el que tienen lugar los cálculos, pero puede cambiar este orden utilizando paréntesis.
Excel utiliza operadores aritméticos, de comparación, de texto y de referencia.
OPERADORES ARITMÉTICOS
• Se usan para realizar las operaciones matemáticas�como suma, resta o multiplicación.
• + Suma (3+3)
• - Resta (3-1) Negación (1)
• * Multiplicación (3*3)
• / División (12/4)
• % Porcentaje (25%)
• ^ Exponenciación (5^2)
Operador de concatenación de texto. Se utiliza para unir o
concatenar una o varias cadenas de texto & ampersand
(“Música”&” Ligera” produce el nuevo valor “Música Ligera”) “y”
comercial.
Operadores de referencia. Combinan rangos de celdas produciendo referencias a celdas para ser utilizados en los cálculos por otras operaciones, como argumentos en las funciones.
Operador de rango que genera una referencia a todas las celdas que se encuentran entre dos referencias a celdas.
( B5:B15); Operador de unión que combina varias referencias en una sola.(B5:B15;D5:D15) (espacio) Operador de intersección que genera una referencia a celdas comunes a las dos referencias.( B7:D7 C6:C8 hace referencia a la celda C7
TIPOS DE OPERADORES
Existen cuatro tipos de operadores de cálculo: aritmético,
comparación, concatenación de texto y referencia.
OPERADORES ARITMÉTICOS
Para ejecutar las operaciones matemáticas básicas como
suma, resta o multiplicación, combinar números y generar
resultados numéricos, utilice los siguientes operadores
aritméticos.
OPERADORES DE
COMPARACIÓNSe pueden comparar dos valores con los siguientes
operadores. Cuando se comparan dos valores utilizando
estos operadores, el resultado es un valor lógico:
VERDADERO o FALSO.
OPERADOR DE CONCATENACIÓN DE TEXTO
Utilice el signo (&) para unir o concatenar una o varias cadenas de texto con el fin de generar un solo elemento de texto.
FÒRMULA EN EXCEL
Una fórmula es una ecuación que calcula un valor nuevo a partir de los valores existentes.
El resultado será asignado a la celda en la cual se introduce dicha fórmula.
En Excel puede crearse una amplia diversidad de fórmulas, desde fórmulas que ejecuten una simple operación aritmética hasta fórmulas que analicen un modelo complejo de fórmulas.
Una fórmula puede contener números, operadores matemáticos, referencias a celdas o incluso funciones.
SÍNTAXIS DE UNA FÓRMULA
La sintaxis de una fórmula Excel es la estructura o el orden de los elementos de una fórmula.
Las fórmulas en Excel cumplen las siguientes características:
1. Signo = colocado en la celda donde quiere que aparezca el resultado de la fórmula aplicada.
2. Cada fórmula utiliza uno o más operadores aritméticos.
3. Cada fórmula incluye 2 o más valores que combinan
mediante operadores aritméticos (operadores)
4. Cada operando puede ser un valor que no cambie (un
valor constante), una referencia de celda o de rango, un
rótulo, un nombre o una función de la hoja de cálculo.
Microsoft Excel evalúa las operaciones en las fórmulas de
izquierda a derecha.
• Comienza por el signo igual (=), realizando las operaciones según el orden específico de cada operador.
• Puede controlar el orden en que se ejecutará el cálculo cambiando la sintaxis de la fórmula.
• Por ejemplo, la siguiente fórmula multiplica 2 por 3 y suma 5, resultando 30.
• =5+2*3
• Por el contrario, si se utilizan paréntesis para cambiar la sintaxis, pueden sumarse en primer
• lugar 5 y 2 y, a continuación, multiplicarse el resultado por 3, resultando 21.
• =(5+2)*3
FUNCIONES BÁSICASLas funciones son fórmulas predefinidas. Pueden ejecutar cálculos simples o complejos. La Función SUMA( ) Entrega el resultado de la suma de los valores contenidos en las celdas especificada en el argumento de la función.
En el ejemplo: La fórmula en la celda B7 =SUMA(B2:B5) La fórmula en la celda C7 =SUMA(C2:C5) La fórmula en la celda C9 =SUMA(B7; C7) Elementos de la función en Excel:
Nombre de la función: SUMA es el nombre de la función; siempre está escrita en mayúsculas, si se escribe en minúsculas, Excel la convierte a mayúsculas al terminar de introducir la fórmula. •
Paréntesis: (.....) Toda función de Excel tiene un paréntesis que abre y otro que cierra: esto resulta obvio, pero en fórmulas avanzadas a veces es difícil determinar cuántos paréntesis hay que incluir y dónde cerrarlos.
Argumentos: Los argumentos validos pueden ser: o Una Referencia a una celda: Ejemplo: B7. o A varias celdas separadas: Ejemplo: C5;E5;G5 o Un Rango: Ejemplo: A1:A10. o Una constante: Ejemplo: 5 o Operaciones: Ejemplo: 3*6 o Otra función: A esto se le nombra Funciones anidadas (nested).
Separadores: Sirven para separar los argumentos. El separador que se utiliza cambia de acuerdo a la configuración de la computadora, no depende de Excel.
En el panel de control están las opciones regionales y de lenguaje. Para el caso de México, el separador es punto y coma (;) y para el caso de EU es la coma (,).
FUNCIÓN SÍ ANIDADA
La función SI es una de las funciones más utilizadas en Excel.
Lo que ésta función hace es probar si una condición es
verdadera ó falsa. Si la condición es verdadera entonces la
función hace alguna cosa, y si la condición es falsa entonces se
hace otra cosa diferente.
Explicación de la función SI anidada
Una función SI anidada es cuando una segunda función SI se coloca
dentro de la primera de manera que pruebe alguna condición
adicional. Las funciones SI anidadas aumentan la flexibilidad de la
función al ampliar el número de posibles resultados a probar.
Supongamos que necesitamos hacer una equivalencia de una
columna de letras a números de la siguiente manera: A = 5 y B = 10.
Si la celda es igual a “A” entonces el valor será 5, pero si la celda es
“B” entonces el valor será 10. Esto lo podemos resolver con la
siguiente función SI anidada:
¿Qué pasaría si ahora en lugar de dos letras tenemos tres? Es decir, que si encontramos una “C” debemos colocar el valor 20. La función SI anidada será la siguiente:
Una función SI anidada puede ayudarte a encontrar una buena solución a tu problema pero no debes hacer un uso excesivo de esta funcionalidad.
Excel 2010 soporta hasta 64 funciones SI anidadas, pero seguramente no llegarás ni a la mitad de esa cantidad antes de que se dificulte entender la lógica empleada en todas esas funciones. Mientras tanto disfruta de tus funciones SI anidadas.
GRÁFICOS ESTADÍSTICOS
Microsoft Excel admite muchos tipos de gráfico para ayudarlo
a mostrar los datos de forma comprensible para su audiencia.
Cuando crea un gráfico o cambia el tipo de uno existente, ya
sea en Microsoft Excel o en otros programas de Microsoft
Office como Microsoft Word, Microsoft PowerPoint o Microsoft
Outlook, puede seleccionar uno de siguientes los tipos de
gráficos.
AUTOFILTROSLos filtros pueden ser utilizados para reducir el número de datos en las hojas de cálculo y ocultar partes. Si bien puede sonar un poco como agrupación, el filtrado es diferente por la forma en la que te permite calificar y mostrar sólo los datos que te interesan.
Autofiltros
Son del tipo que vamos a describir a continuación, los criterios de filtrado se pueden seleccionar de un menú desplegable
• Paso 1:
• Comienza con una hoja de trabajo en cada una columnas tenga un nombre y haz clic en el encabezado de la columna filtrarás.
Paso 2:
Selecciona la ficha Datos y ubica el grupo Ordenar y filtrar. Posteriormente, pulsa la opción Filtro. Verás que aparecen unas flechas desplegables en el encabezado de cada columna.
Paso 3:
Haz clic en la flecha desplegable de la columna que quieras filtrar.
En este ejemplo, vamos a filtrar la columna Tipo.
Paso 4:
Verás el menú desplegable de filtros. Allí, desmarca las casillas
junto a los datos que no deseas ver. Puedes desmarcar la casilla
situada junto a Seleccionar todo para desmarcar todo
rápidamente.
Paso 5:
Marca las casillas junto a los datos que quieres ver. En este
ejemplo, portátil y proyector.
Paso 6: Haz clic en Aceptar. Todos los demás datos se filtran o se ocultan temporalmente. Sólo portátiles y proyectores serán visibles.
Los criterios por los cuales se realizará el filtrado deben especificarse dentro de celdas de la misma hoja. Supongamos que deseo filtrar los registros del departamento de Finanzas.
Para este ejemplo coloqué los criterios por arriba de la tabla de datos aunque realmente su ubicación no es de importancia.
Aplicar un filtro avanzado a los datos
Antes de aplicar el filtro avanzado debo seleccionar la tabla de datos (A4:D13) y posteriormente ir a la ficha Datos y pulsar el botón Avanzadas que se encuentra en el grupo Ordenar y filtrar. Se mostrará el cuadro de diálogo Filtro avanzado.
Observa cómo en el cuadro de texto para Rango de criterios he seleccionado
el rango que contiene las condiciones del filtro avanzado necesarias.
Solamente resta pulsar el botón Aceptar para aplicar el filtro.
Supongamos que deseo filtrar la información de las personas que tienen apellido
Hernández y que además pertenecen al departamento de Finanzas. Para filtrar los
datos por estos criterios debo agregar dichas condiciones en otra celda.
Observa cómo el Rango de la lista es el mismo que en el caso anterior ya
que son los mismos datos, pero el Rango de criterios ahora abarca
también las celdas que contienen el criterio para el Apellido. Al aceptar los
cambios Excel aplicará el filtro avanzado adecuadamente.
De la misma manera puedes especificar un criterio para cada columna.
Hasta ahora solamente he especificado una sola condición por columna,
pero ahora deseo agregar a los resultados del filtro la información del
departamento de Informática. Para ello solamente agregaré una fila
adicional al rango de criterios de la siguiente manera.
Al aceptar los cambios Excel filtrará la información de los empleados de
Finanzas con apellido Hernández y además mostrará la información de los
empleados del departamento de Informática sin importar el apellido que
tengan.
Paso 4:
Selecciona la regla que quieras (Mayor que, por ejemplo).
Paso 5:
En el cuadro de diálogo, introduce un valor en el espacio
correspondiente. En este ejemplo, queremos dar formato a las celdas
cuyo valor es superior a $ 3.500.000, así que vamos ingresar ese
número. Si quieres, hacer clic en una celda en lugar de digitar un
número.
Paso 6:
Selecciona un estilo de formato en el menú desplegable. Verás que
éste se aplica a las celdas que seleccionaste.
Por suerte, una tabla dinámica puede hacer todas las operaciones matemáticas al instante y resumir los datos de una manera que no sólo es fácil de leer sino también, de manipular. Para crear una tabla dinámica que responda a la pregunta, sigue estos pasos: Paso 1: Selecciona la tabla o celdas (incluyendo los encabezados de columna) que contienen los datos que vas a utilizar.
Paso 2:
En la ficha Insertar, haz clic en el comando Tabla dinámica.
Paso 3:
Aparecerá el cuadro de diálogo Crear tabla dinámica. Asegúrate
de que la configuración sea correcta y haz clic en Aceptar.
GRÁFICOS DE COLUMNASEn un gráfico de columnas se pueden trazar datos que se organizan en columnas o filas de una hoja de cálculo. Este tipo de gráfico es útil para mostrar cambios de datos en un período de tiempo o para ilustrar comparaciones entre elementos.
En los gráficos de columnas, las categorías normalmente se organizan en el eje horizontal y los valores en el eje vertical.
• Los gráficos de columnas tienen los siguientes subtipos de gráfico:
• Columnas agrupadas y columnas agrupadas en 3D Los gráficos de columnas agrupadas comparan valores entre categorías. Un gráfico de columnas agrupadas muestra valores en rectángulos verticales en 2D. Un gráfico de columnas agrupadas en 3D simplemente muestra los datos con perspectiva 3D; no se usa un tercer eje de valores (eje de profundidad).
• Gráfico de columnas agrupadas y gráfico de columnas agrupadas en 3D
• Puede utilizar un tipo de gráfico de columna agrupada cuando tiene categorías que representan:
• Rangos de valores (por ejemplo, recuentos de elementos).
• Disposiciones de escala específicas (por ejemplo, una escala de Likert con entradas, como totalmente de acuerdo, de acuerdo, neutral, en desacuerdo, totalmente en desacuerdo).
• Nombres que no se encuentran en ningún orden específico (por ejemplo, nombres de artículos, nombres geográficos o los nombres de personas).
• NOTA: Para presentar datos en un formato 3D con tres ejes (un eje horizontal, uno vertical y uno de profundidad) que se puedan modificar, use en cambio el subtipo de gráfico de columnas 3D.
Columnas apiladas y columnas apiladas en 3-D Los gráficos de columnas apiladas muestran la relación de elementos individuales con el conjunto, comparando la contribución de cada valor con un total entre categorías. Un gráfico de columnas apiladas muestra los valores en rectángulos apilados verticales en 2D. Un gráfico de columnas apiladas en 3D simplemente muestra los datos con perspectiva 3D; no se usa un tercer eje de valores (eje de profundidad).
• SUGERENCIA: Cuando tiene varias series de datos y desea destacar el total, puede usar un gráfico de columnas apiladas.
• Columnas 100% apiladas y columnas 100% apiladas en 3D Los gráficos de columnas 100% apiladas y columnas 100% apiladas en 3D comparan el porcentaje con que contribuye cada valor a un total de categorías. Un gráfico de columnas 100% apiladas muestra valores en rectángulos verticales 100% apilados en 2D. Un gráfico de columnas 100% apiladas en 3D simplemente muestra los datos con perspectiva 3D; no se usa un tercer eje de valores (eje de profundidad).
• Gráfico de columnas 100% apiladas y gráfico de columnas 100% apiladas en 3D
• Puede utilizar un gráfico de columnas 100% apiladas cuando tenga dos o más series de datos y desee destacar las contribuciones al conjunto, especialmente si el total es el mismo para cada categoría.
• Columnas 3D Los gráficos de columnas 3D utilizan tres ejes que se pueden modificar (un eje horizontal, un eje vertical y un eje de profundidad) y comparan puntos de datos en los ejes horizontal y de profundidad.
• Gráfico de columnas 3D
• Puede utilizar un gráfico de columnas 3D cuando desee comparar del mismo modo datos entre categorías y entre series, ya que este tipo de gráfico muestra categorías a lo largo de los ejes horizontal y de profundidad, mientras que el eje vertical muestra los valores.
CILINDRO, CONO Y PIRÁMIDE
Los gráficos de cilindros, conos y pirámides están disponibles en los mismos tipos de gráficos agrupados, apilados, 100% apilados y en 3D proporcionados para gráficos de columnas rectangulares, y muestran y comparan datos de la misma manera. La única diferencia es que estos tipos de gráficos muestran formas de cilindro, cono y pirámide en lugar de rectángulos.
GRÁFICOS DE LÍNEAS
En un gráfico de líneas se pueden trazar datos que se
organizan en columnas o filas de una hoja de cálculo. Los
gráficos de líneas pueden mostrar datos continuos en el
tiempo, establecidos frente a una escala común y, por tanto,
son idóneos para mostrar tendencias en datos a intervalos
iguales.
En un gráfico de líneas, los datos de categoría se distribuyen
uniformemente en el eje horizontal y todos los datos de valor
se distribuyen uniformemente en el eje vertical.
• Use un gráfico de líneas si las etiquetas de categorías son texto, y representan valores que están separados uniformemente entre sí, por ejemplo meses, trimestres o ejercicios fiscales.
• Este tipo de gráfico es válido especialmente si hay más de una serie: si sólo hay una, se recomienda utilizar un gráfico de dispersión. Utilice también un gráfico de líneas si tiene etiquetas numéricas con valores separados uniformemente entre sí, especialmente años. Si tiene más de diez etiquetas numéricas, utilice en su lugar un gráfico de dispersión.
Los gráficos de líneas tienen los siguientes subtipos de gráfico:Línea y línea con marcadores :
Ya sea que se muestren con marcadores (para indicar valores de datos individuales) o sin ellos, los gráficos de líneas son útiles para mostrar tendencias en el tiempo o categorías ordenadas, especialmente cuando hay muchos puntos de datos y el orden en que se presentan es importante. Si hay muchas categorías o los valores son aproximados, utilice un gráfico de líneas sin marcadores.
Línea apilada y línea apilada con marcadores
Tanto si se muestran con marcadores (para indicar valores de datos individuales) como sin ellos, los gráficos de líneas apiladas permiten mostrar la tendencia de la contribución que hace cada valor a lo largo del tiempo o categorías ordenadas.
NOTA: Los gráficos de líneas apiladas suman los datos, lo que tal vez no sea el resultado deseado. Además, como no es fácil ver que las líneas están apiladas, considere la posibilidad de usar otro tipo de gráfico de líneas o un gráfico de áreas apiladas como alternativa.
Línea 100% apilada y línea 100% apilada con marcadores
Ya sea que se muestren con marcadores (para indicar valores de datos individuales) o sin ellos, los gráficos de líneas 100% apiladas son útiles para mostrar la tendencia del porcentaje con que cada valor contribuye en el tiempo o categorías ordenadas. Si hay muchas categorías o los valores son aproximados, use un gráfico de líneas 100% apiladas sin marcadores.
LÍNEAS 3D Los gráficos de líneas 3D muestran cada fila o columna de datos como una cinta de opciones 3D. Un gráfico de líneas 3D tiene ejes horizontal, vertical y de profundidad que puede modificar.
GRÁFICOS CIRCULARESEn un gráfico circular se pueden representar datos contenidos en una columna o una fila de una hoja de cálculo. Los gráficos circulares muestran el tamaño de los elementos de una serie de datos en proporción a la suma de los elementos. Los puntos de datos de un gráfico circular se muestran como porcentajes del total del gráfico circular.
• Piense en utilizar un gráfico circular cuando:
• Sólo tenga una serie de datos que desee trazar.
• Ninguno de los valores que desea trazar son negativos.
• Casi ninguno de los valores que desea trazar son valores cero.
• No tiene más de siete categorías.
• Las categorías representan partes de todo el gráfico circular.
GRÁFICOS DE BARRAS
• En un gráfico de barras se pueden trazar datos que se
organizan en columnas o filas de una hoja de cálculo. Los
gráficos de barras muestran comparaciones entre elementos
individuales.
• Piense en utilizar un gráfico de barras cuando:
• Las etiquetas de eje son largas.
• Los valores que se muestran son duraciones.
• Barras 100% apiladas y barras 100% apiladas en 3D Este tipo de gráfico compara el porcentaje con que cada valor contribuye a un total entre categorías. Un gráfico de barras 100% apiladas en 3D muestra rectángulos horizontales en formato 3D; no presenta los datos en tres ejes.
GRÁFICOS DE ÁREAEn un gráfico de área se pueden trazar datos que se organizan en columnas o filas de una hoja de cálculo. Los gráficos de área destacan la magnitud del cambio en el tiempo y se pueden utilizar para enfocar la atención en el valor total en una tendencia. Por ejemplo, se pueden trazar los datos que representan el beneficio en el tiempo en un gráfico de área para destacar el beneficio total.
• Al mostrar la suma de los valores trazados, un gráfico de área también muestra la relación de las partes con un todo.
GRÁFICOS DE TIPO XY (DISPERSIÓN)
En un gráfico de tipo XY (dispersión) se pueden trazar datos
organizados en columnas y filas de una hoja de cálculo. Los
gráficos de dispersión muestran la relación entre los valores
numéricos de varias series de datos o trazan dos grupos de
números como una serie de coordenadas XY.
Un gráfico de dispersión tiene dos ejes de valores y muestra un
conjunto de datos numéricos en el eje horizontal (eje X) y otro en el
eje vertical (eje Y). Combina estos valores en puntos de datos
únicos y los muestra en intervalos irregulares o agrupaciones. Los
gráficos de dispersión se utilizan por lo general para mostrar y
comparar valores numéricos, por ejemplo datos científicos,
estadísticos y de ingeniería.
• Piense en utilizar un gráfico de dispersión cuando:
• Desea cambiar la escala del eje horizontal.
• Desea convertir dicho eje en una escala logarítmica.
• Los espacios entre los valores del eje horizontal no son uniformes.
• Hay muchos puntos de datos en el eje horizontal.
• Desea mostrar eficazmente datos de hoja de cálculo que incluyen pares o conjuntos de valores agrupados y ajustar las escalas independientes de un gráfico de dispersión para revelar más información acerca de los valores agrupados.
• Desea mostrar similitudes entre grandes conjuntos de datos en lugar de diferencias entre puntos de datos.
• Desea comparar muchos puntos de datos sin tener en cuenta el tiempo: cuantos más datos incluya en un gráfico de dispersión, mejores serán las comparaciones que podrá realizar.
• Para organizar los datos de una hoja de cálculo para un gráfico de dispersión, debería colocar los valores de X en una fila o columna y, a continuación, escribir los valores y correspondientes en las filas o columnas adyacentes.
GRÁFICOS DE COTIZACIONES
• En un gráfico de cotizaciones se pueden trazar datos que se organizan en columnas o filas en un orden específico en una hoja de cálculo. Como su nombre indica, un gráfico de cotizaciones se utiliza con mayor frecuencia para mostrar la fluctuación de los precios de las acciones.
• Sin embargo, este gráfico también se puede utilizar con datos científicos. Por ejemplo, podría utilizar un gráfico de cotizaciones para indicar la fluctuación de las temperaturas diarias o anuales. Debe organizar los datos en el orden correcto para crear gráficos de cotizaciones.
• La forma en que se organizan los datos de cotizaciones en la hoja de cálculo es muy importante. Por ejemplo, para crear un gráfico sencillo de cotizaciones de máximos, mínimos y cierre, debería organizar los datos en columnas, con Máximos, Mínimos y Cierre como encabezados de columnas en ese orden.
GRÁFICOS DE SUPERFICIE
En un gráfico de superficie se pueden trazar datos que se organizan en columnas o filas de una hoja de cálculo. Un gráfico de superficie es útil cuando busca combinaciones óptimas entre dos conjuntos de datos. Como en un mapa topográfico, los colores y las tramas indican áreas que están en el mismo rango de valores.
Puede utilizar un gráfico de superficie cuando ambas categorías y series de datos sean valores numéricos.
GRÁFICOS DE ANILLOS
En un gráfico de anillos se pueden representar datos organizados únicamente en columnas o en filas de una hoja de cálculo. Al igual que un gráfico circular, un gráfico de anillos muestra la relación de las partes con un todo pero puede contener más de una serie de datos.
GRÁFICOS DE BURBUJAS
En un gráfico de burbujas, se pueden trazar los datos que se organizan en columnas en una hoja de cálculo en la que los valores x se muestran en la primera columna mientras que los valores y correspondientes y los valores de tamaño de burbuja se muestran en columnas adyacentes.
• Por ejemplo, organizaría los datos como se muestra en el siguiente ejemplo.
GRÁFICOS RADIALES
• Los datos organizados en columnas o filas en una hoja de cálculo se pueden representar en un gráfico radial. Los gráficos radiales comparan los valores agregados de varias series de datos.
MACROSCuando hablamos de una Macro en Excel nos referimos a un lenguaje de
programación orientado a aplicaciones. En este caso particular, se utiliza
VBA (Visual Basic for Applications) el cual es un lenguaje de
programación desarrollado por Microsoft. Excel, al igual que los otros
program.
La combinación entre la generación de un código VBA y su posterior
ejecución en Excel es lo que se llama una Macro. A fin de cuentas una
Macro es un programa el cual contiene un trozo de código de manera que
podemos automatizar procesos que el realizarlos a mano nos pueden
tomar mucho tiempo.as de Microsoft Office incluyen el lenguaje VBA.
Lo primero a realizar es hacer visible la lengüeta de “Programador”. Por defecto esta lengüeta viene oculta en Excel 2007.
La primera opción es “Más Frecuente” y dentro de ella
debemos marcar la opción de “Mostrar Ficha Programador
en la cinta de Opciones”.
Acá podemos observar como la hemos marcado, que en este caso es la tercera opción.
Con ello la lengüeta “Programador” está visible y podemos comenzar a utilizar Macros en nuestro libro de Excel.
GRABANDO UNA MACRO• Seleccionamos una celda; cualquier celda servirá.
• En la lengüeta de programador damos click en “grabar Macro”.
• En “Nombre de la macro” pondremos un nombre representativo (Ojo no puede llevar espacios por lo que si desean pueden usar guion bajo “_” para poner espacios entre palabras), en “método abreviado” pondremos una combinación de teclas como acceso directo (por defecto es CTRL +”algo ”, en mi caso utilicé la tecla Shift o Mayúscula más la tecla N), en “Guardar macro en: " dejamos igual como está, y en “Descripción” anotamos justamente una descripción de lo que hará la macro.
• Damos click en “Aceptar ”. Con ello la grabación de la Macro comienza, por lo tanto todos los movimientos que realicemos dentro del libro de Excel serán grabados.
• Anotaremos nuestro nombre en una celda
• Hacemos click en la celda bajo el nombre y anotaremos la siguiente fórmula: =AHORA()
• Esta fórmula muestra la fecha y hora actual.
• Seleccionamos la celda que contiene la fórmula y la copiaremos (Con CTRL+C o en la lengüeta Inicio -> Copiar)
• En la lengüeta Inicio está el botón Pegar. Si damos Click en la flecha bajo el ícono verán que aparecen más opciones. Elegimos la opción “Pegar Valores”.
• Esto convierte la fórmula a su valor correspondiente.
• Seleccionamos ambas celdas, osea la celda con la fecha y la celda con el nombre.
• Aplicamos a ambas celdas un formato, por ejemplo “Negrita ” y en el tamaño de la letra ponemos “16”.
FUNCIONES DE BASES DE DATOS
• Estas funciones se utilizan cuando queremos realizar cálculos sobre alguna columna pero añadiendo una condición de selección de las filas que entrarán en el cálculo, es decir aplicando previamente un filtro.
• Por ejemplo si tenemos una columna con el beneficio obtenido por nuestros automóviles (ver figura más abajo) y queremos saber cuánto ha sido el beneficio de los Ford, no podemos utilizar la función suma porque sumaría todos los automóviles, en este caso lo podríamos conseguir con la función de base de datos BDSUMA incluye la condición de filtrado automóvil="Ford"
• Para explicar las funciones de Base de datos que nos ofrece Excel, utilizaremos la hoja.
En esta hoja tenemos una lista con los automóviles de la empresa, con los datos de plazas, años, rentabilidad y beneficio obtenido.