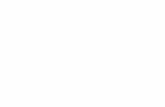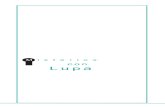LUPA
-
Upload
diego-altamirano -
Category
Education
-
view
250 -
download
0
Transcript of LUPA

UNIVERSIDAD TECNICA DE AMBATO
FICMINGENIERIA MECANICA
NTIC´STema: LupaNombre: Diego AltamiranoSemestre: Primero “B”

Lupa La Lupa es una herramienta útil que amplía toda la pantalla, o parte de ella, para poder ver mejor las palabras e imágenes. Incluye varias opciones de configuración que le permitirán usarla del modo más apropiado.

Uso de la LupaPara abrir la Lupa con el tecladoPresiona la tecla del logotipo de Windows + "+" (signo más).La Lupa se abrirá en la vista de pantalla completa a menos que cambie la configuración.

Para abrir la Lupa con el mouse o la entrada táctilDeslice rápidamente el dedo desde el borde derecho de la pantalla, pulse Configuración y, a continuación, pulse Más opciones de configuración de PC.

Cambio de vista de la LupaSi usa un mouse, puede utilizar la Lupa de diversas formas, en función del modo en que prefiera trabajar: pantalla completa, lente y acoplado. Pruebe todos estos modos para determinar cuál de ellos prefiere.Acoplado. La vista acoplada funciona en el escritorio de Windows. En esta vista se acopla una lupa a una parte de la pantalla. A medida que se mueve por la pantalla, las partes de la pantalla aparecen ampliadas en el área de acoplamiento, pero la parte principal de la pantalla no cambia

Personalización de la LupaPuede cambiar el modo de funcionamiento de la Lupa. Por ejemplo, puedes usar los botones de zoom ( y ) para cambiar cuánto amplía la Lupa la pantalla. Presionar Windows + signo más y Windows + signo menos en el teclado es otra forma rápida de acercar y alejar. También puedes abrir el botón de opciones de la Lupa para cambiar la Lupa.

Usar la Lupa con entrada táctilPuede usar la Lupa con una pantalla táctil para realizar una gran cantidad de tareas:Acercar y alejar pulsando en las esquinas.Moverse por la pantalla arrastrando en los bordes.Salir de la Lupa pulsando en la "X".Ver dónde se encuentra en la pantalla pulsando con dos dedos en bordes opuestos.

TAMAÑO DE LENTESi usa el modo de lente, puede ajustar el tamaño de la Lupa.Para abrir la Lupa, haga clic en el botón Inicio, haga clic en
Todos los programas, Accesorios, Accesibilidad y, a continuación, en Lupa.
Haga clic en el botón Opciones y, a continuación, en Tamaño de lente de la lupa, mueva los controles deslizantes para ajustar el tamaño de la lente de la Lupa. El tamaño de la lente cambia inmediatamente. Ajuste el nivel hasta obtener el que desee.

Si usa el modo de lente, puede ajustar el tamaño de la Lupa
Cuando comience a usar la Lupa, la barra de herramientas de Lupa desaparecerá para no molestar, pero podrá volverla a mostrar siempre que lo desee.
Para abrir la Lupa, haga clic en el botón Inicio, haga clic en Todos los programas, Accesorios, Accesibilidad y, a continuación, en Lupa.
Una vez que se abra la Lupa, haga clic en el icono de lupa en la pantalla o haga clic en el icono de lupa de la barra de tareas.

PARA ACTIVAR LA INVERCION DE COLOR Al activar la inversión del color, aumenta el contraste entre
los elementos de la pantalla, lo que puede facilitar la visualización de la pantalla.
Para abrir la Lupa, haga clic en el botón Inicio, haga clic en Todos los programas, Accesorios, Accesibilidad y, a continuación, en Lupa.
Haga clic en el botón Opciones y, a continuación, active la casilla Activar inversión del color

•GRACIAS POR SU ATENCION













![Bajo La Lupa[1]](https://static.fdocuments.mx/doc/165x107/5575af37d8b42a3b498b4b8f/bajo-la-lupa1-558493844bd32.jpg)