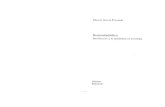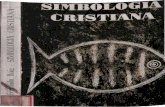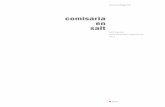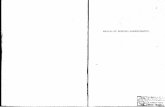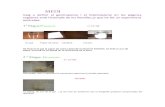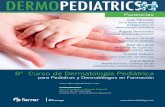Aiguafreda Vallès Oriental Albesa Noguera L'Albiol Baix Camp Albons Baix Empordà
Lucía Agud Albesa Mª Leonor Pla Ferrando
Transcript of Lucía Agud Albesa Mª Leonor Pla Ferrando

Matlab para matemáticas en ingenierías
Lucía Agud Albesa Mª Leonor Pla Ferrando
EDITORIAL UNIVERSITAT POLITÈCNICA DE VALÈNCIA

Los contenidos de esta publicación han sido revisados por el Departamento de Matemática Aplicada de la Universitat Politécnica de València Colección Académica Para referenciar esta publicación utilice la siguiente cita: AGUD ALBESA, L; PLA FERRANDO, Mª L (2015). Matlab para matemáticas en ingenierías. Valencia: Universitat Politècnica de València Primera edición, 2015 (versión impresa) Primera edición, 2015 (versión electrónica) © Lucía Agud Albesa
Mª Leonor Pla Ferrando © de la presente edición: Editorial Universitat Politècnica de València distribución: Telf.: 963 877 012 / www.lalibreria.upv.es / Ref.: 6270_01_01_01 ISBN: 978-84-9048-421-0 (versión impresa) ISBN: 978-84-9048-422-7 (versión electrónica) Queda prohibida la reproducción, distribución, comercialización, transformación y, en general, cualquier otra forma de explotación, por cualquier procedimiento, de la totalidad o de cualquier parte de esta obra sin autorización expresa y por escrito de los autores.

Para todas las personas que nos han ofrecido su apoyo día a día.


I
Contenido1 Capítulo 1 Entorno de trabajo Matlab ................................................................ 5
1.1 Introducción ................................................................................................. 5
1.2 Comandos o instrucciones en Matlab.......................................................... 7
1.3 Variables y formatos .................................................................................... 8
1.4 Variables simbólicas y numéricas ................................................................ 9
1.4.1 Salida matemática elegante por pantalla ............................................. 12
1.4.2 Generar vectores o variables ................................................................ 12
1.4.3 Generar Matrices .................................................................................. 13
1.5 Funciones ................................................................................................... 13
1.5.1 Crear funciones..................................................................................... 13
2 Capítulo 2 Gráficos con Matlab ........................................................................ 19
2.1 Introducción ............................................................................................... 19
2.2 Funciones de una variable, y=f(x) .............................................................. 20
2.2.1 Algunos Comandos para representar ................................................... 20
2.2.2 Subventanas.......................................................................................... 26
2.3 Representación de funciones simbólicas ................................................... 27
2.3.1 Representación de funciones creadas como fichero .m....................... 31
2.4 Funciones a trozos: definición y representación ....................................... 32
2.4.1 Función a trozos desde fichero .m........................................................ 32
2.4.2 Función a trozos vectorizada ................................................................ 33
2.5 Otros comandos para dibujar curvas en el plano y curvas paramétricas:>>ezplot ............................................................................................................. 35
2.5.1 Curvas en paramétricas ....................................................................... 37
2.6 Curvas planas en coordenadas polares...................................................... 38

IV
2.6.1 Otros comandos para curvas en coordenadas polares.........................39
2.6.2 Cambios de coordenadas rectangulares a polares ...............................40
2.7 Relleno de regiones del plano.................................................................... 40
2.8 Funciones de varias variables. Superficies ................................................. 43
2.8.1 Representación de funciones en 3D: z=f(x,y). Comandos más usados .43
2.8.2 Curvas de nivel de una superficie .........................................................44
2.8.3 Curvas en el espacio.............................................................................. 45
2.8.4 Superficies de revolución ......................................................................46
2.8.5 Superficies Paramétricas.......................................................................51
2.8.6 Cambios de coordenadas a cilíndricas y esféricas y viceversa..............54
2.9 Ejercicios .................................................................................................... 54
3 Capítulo 3 Operaciones básicas con funciones.................................................. 57
3.1 Polinomios.................................................................................................. 57
3.1.1 Polinomio introducido como vector ....................................................57
3.1.2 Polinomio introducido como función ...................................................58
3.2 Dominios de funciones e inecuaciones ...................................................... 61
3.2.1 Comando >>solve.................................................................................. 61
3.2.2 Comando>>fzero (resolución numérica o aproximada de ecuaciones) .62
3.2.3 Inecuaciones con valores absolutos......................................................64
3.3 Simplificar, factorizar, expandir y demás operaciones algebraicas ...........65
3.4 Cálculo de límites ....................................................................................... 67
3.4.1 Límites laterales .................................................................................... 67
3.4.2 Asíntotas ............................................................................................... 68
3.4.3 Límites de funciones a trozos................................................................72
3.5 Números Complejos................................................................................... 74
3.6 Derivadas.................................................................................................... 79

III
3.6.1 Funciones de 1 variable ........................................................................ 80
3.6.2 Funciones de varias variables ............................................................... 81
3.7 Integración ................................................................................................. 81
3.7.1 Integrales impropias ............................................................................. 82
3.7.2 Cálculo de áreas .................................................................................... 84
3.8 Ejercicios .................................................................................................... 85
4 Capítulo 4 Funciones de varias variables. Ecuaciones diferenciales................. 89
4.1 Derivación de funciones de varias variables .............................................. 89
4.2 Vector gradiente ........................................................................................ 91
4.3 Matriz Jacobiana y Jacobiano..................................................................... 91
4.4 Matriz Hessiana y Hessiano ....................................................................... 92
4.5 Puntos críticos de funciones de varias variables ....................................... 95
4.6 Integración de funciones de varias variables............................................. 99
4.7 Ecuaciones diferenciales .......................................................................... 103
4.7.1 Sistemas de EDO’s............................................................................... 105
4.7.2 Métodos numéricos para la resolución de EDO’s............................... 106
4.8 Ejercicios .................................................................................................. 107
5 Capítulo 5 Introducción a la Estadística Descriptiva........................................ 111
5.1 Introducción ............................................................................................. 111
5.2 Estadísticos y representación................................................................... 114
5.2.1 Variables estadísticas.......................................................................... 114
5.3 Distribución de frecuencias..................................................................... 115
5.3.1 Representaciones gráficas .................................................................. 116
5.3.2 Ejemplos con Matlab de distribución de frecuencias y diagramas..... 117
5.4 Parámetros estadísticos de posición y dispersión ................................... 126
5.4.1 Parámetros estadísticos de posición .................................................. 126

IV
5.4.2 Medidas de dispersión ........................................................................130
5.5 Ejercicios .................................................................................................. 135
6 Capítulo 6 Introducción al Álgebra matricial .......................................... 139
6.1 Introducción a las matrices en Matlab..................................................... 139
6.1.1 Generar matrices. Operaciones con matrices.....................................139
6.1.2 Matrices especiales .............................................................................140
6.1.3 Manipulación de matrices, submatrices .............................................142
6.1.4 Operaciones con matrices...................................................................145
6.1.5 Otras funciones implementadas en Matlab.......................................146
6.2 Clasificación y resolución de sistemas de ecuaciones lineales ................151
6.2.1 Clasificación de sistemas de ecuaciones .............................................151
6.2.2 Resolución de sistemas usando la función: >>inv(A) o A 1 ................154
6.2.3 Resolución de sistemas usando división matricial a la izquierda: A\b154
6.2.4 Resolución de sistemas usando la función: >>solve ...........................155
6.2.5 Resolución de sistemas usando la Regla de Cramer ...........................157
6.2.6 Resolución de sistemas de ecuaciones dependientes de parámetros162
6.3 Ajustes de datos (mínimos cuadrados) .................................................... 164
6.4 Ejercicios .................................................................................................. 169
7 Referencias bibliográficas ................................................................................ 173

5
1 Capítulo 1Entorno de trabajo Matlab
1.1 Introducción Este libro consta de dos partes, una dedicada al Álgebra: matrices, determinantes, sis-temas de ecuaciones, etc; y otra enfocada al análisis matemático, donde se trabajarán funciones, expresiones algebraicas, ecuaciones, derivadas e integrales. El paquete ma-temático que se emplea es Matlab, cuyo nombre responde a las siglas de Matrix Labo-ratory.
Al abrir este paquete matemático se observa que la pantalla se subdivide en varias ventanas que se detallan a continuación:
- La ventana Command Window (ventana central) es donde se introducirán los comandos, variables e instrucciones a realizar. Es decir, la ventana donde se trabaja.
- La ventana Current Folder (izquierda superior) indica el contenido del directo-rio en el que se está trabajando, y que salvo cambio del mismo, es donde se irá guardando el archivo o las funciones que se hayan creado.
- La ventana de Workspace (derecha superior) es la ventana donde se indican las variables definidas en la sesión de trabajo o ya guardadas y cargadas de otras sesiones. Para borrar alguna de ellas, se usará el comando >>clear nombrede-variable o se selecciona la variable en esa ventana y se suprime.

Matlab para Matemáticas en ingenierías
6
- La ventana de Command History muestra todos los comandos y órdenes que se han introducido, permitiendo recuperarlos o bien arrastrándolos a la Command Window (no ejecuta), o bien haciendo doble click sobre ellos (ejecuta).
Figura 1.1 Pantalla de Matlab y ventanas
Al ejecutar el comando para representar una función, Matlab abre una nueva ventana de Figure, la cual se puede minimizar y mantener toda la sesión mientras se va actuali-zando, o bien cerrar.
Con el icono del folio o New Script de la barra de herramientas (primero de los iconos de la misma), también se abrirá una nueva ventana donde Matlab permite programar o crear funciones en ficheros con extensión .m.
La sesión de trabajo que se está realizando se puede guardar. Para ello, cuando se quie-re comenzar a guardar se escribe (sin espacios en blanco en el nombre del fichero):
>>diary nombrefichero.txt
Y desde ahí hasta que se teclee >>diary off, guarda con el nombre indicado la sesión realizada. Si en cualquier momento se quiere volver a activar dicha sesión, bastará con poner de nuevo >>diary on. Por defecto, se guardará en la ruta que esté especificada en Current Directory.
En caso de querer guardar sólo las variables creadas en la sesión, bastará realizarlo con el comando >>save, o bien en File >>Save Workspace. Para recuperarlas en una nue-va sesión de trabajo se cargan con el comando >>load y el nombre especificado cuan-do han sido guardadas.

Entorno de trabajo Matlab
7
1.2 Comandos o instrucciones en Matlab Los comandos en Matlab se escriben en minúscula y sus argumentos entre paréntesis. Su escritura es en inglés y se ejecutan en cuanto se presiona la tecla enter.
Cuando hayan dudas de los argumentos de alguna instrucción, bastará con escribir en la ventana de comandos >>help nombredelcomando, como por ejemplo:
>>help gcd (y saldrá la ayuda de Matlab, en este caso para el cálculo del máximo co-mún divisor).
Para recuperar alguno de los comandos introducidos, hay dos formas. Una, como ya se ha comentado, desde la ventana de Command History; la otra, con las teclas de despla-zamiento. Las flechas de arriba y abajo, , recuperan los comandos. Mientras que las de izquierda y derecha, , , sirven para desplazarse dentro de la línea de edición para poder modificar las expresiones.
Para interrumpir el funcionamiento de una instrucción de MATLAB se pulsan las te-clas Control y C a la vez y después enter. A veces, esta operación se deberá repetir.
La forma de salir de Matlab es o bien cerrar la ventana, o bien con los comandos >>exit, o >>quit. Y como siempre dándole al enter al final de cualquier instrucción para que así se ejecute.
Si no se quiere que la ejecución de un comando salga por pantalla, aunque sí que sea ejecutado, bastará con poner después del comando un ;.
Al introducir una orden en la ventana Command Window que no quepa toda entera en una misma línea de instrucción, se puede terminar con … y darle a enter. Matlab en-tiende que no ha terminado la instrucción y sin aparecer el prompt del sistema, >>, permite seguir escribiendo en la línea siguiente, ejecutando luego la instrucción al darle a enter:
>> A=[1 2 3 4 5 6 7 8 9;- 1 -2 -3 -4 -5 -6 -7 9 2;zeros(1,9);3*ones(1,9);...
9:-1:1]
A =
1 2 3 4 5 6 7 8 9
-1 -2 -3 -4 -5 -6 -7 9 2
0 0 0 0 0 0 0 0 0
3 3 3 3 3 3 3 3 3
9 8 7 6 5 4 3 2 1

Matlab para Matemáticas en ingenierías
8
Si en una línea de instrucción se introduce el símbolo %, cambia el color del texto y automáticamente Matlab entiende que lo que se escribe, hasta pulsar enter, es un co-mentario y no debe ser ejecutado.
1.3 Variables y formatos Cuando se ejecuta un comando sin dar nombre a la variable que se obtiene como resul-tado, Matlab lo asigna a una variable que él tiene en el sistema llamada ans. Nunca se podrá llamar a ninguna variable con este nombre, por tenerlo ya el programa asignado. En cada ejecución sin variable de salida, Matlab irá guardando en ella ese resultado, machacando el resultado anterior. Para guardar en una variable la operación realizada, se asignará con el =
>>a=gcd(3,12)
a= 3
Automáticamente en la ventana del Workspace aparecerá la variable a e indicará su tipo y dimensión. Para asignar a este nombre de variable otro valor, simplemente o se borra y vuelve a definir o se reasigna con otro valor. Matlab es sensible a mayúsculas y minúsculas; por lo tanto a y A son dos variables distintas.
No se puede nombrar a una variable cuyo nombre ya esté siendo utilizado por Matlab o bien en una función o comando, o bien para sus variables internas. Variables ya asig-nadas por Matlab son, entre otras:
i ó j ........................................................ para la unidad imaginaria i= 1
pi ......................................................... para el valor de
ans ......................................................... para las variables de salida que no tengan asignación previa
eps ....................................................... como valor es 2.2204e-016.También puede utilizarse como comando (mirar >>help eps en caso de que-rer más información)
Matlab almacena internamente los números en formato de coma flotante normalizado; es decir, notación científica tal que, la parte entera es 0 y la primera cifra decimal es distinta de cero (0.0003 sería 0.3*e03). Generalmente, por pantalla muestra el resultado con el formato short, 4 dígitos decimales. Si interesa cambiar el formato, se consigue con el comando
>>format tipodeformato

Entorno de trabajo Matlab
9
Los formatos que existen en Matlab, y que usaremos generalmente, son:
FORMAT SHORT son 5 dígitos, contando parte entera y decimal.
FORMAT LONG son 5 dígitos o 7
FORMAT SHORTE son 5 dígitos en coma flotante normalizada
FORMAT LONGE son 15 dígitos o 7 en coma flotante normalizada
FORMAT SHORTG elige el mejor formato con 5 dígitos de salida (adecuado si trabajas en un vector con números de diferentes longitudes)
FORMAT + saca por pantalla los signos, +, - y espacios en blanco
FORMAT RAT pone el valor en forma racional.
Si se quiere obtener más información sobre los formatos de Matlab, el programa la proporciona escribiendo
>> help format
1.4 Variables simbólicas y numéricas Cuando en Matlab se quiere trabajar con una variable como tal, ha de definirse como simbólica. En caso contrario Matlab pediría valores para esa variable y daría un men-saje de error. Si se quiere introducir una función de forma que la variable x no tome valores concretos hasta cuando se requiera, existe el comando >>sym, o se declara la variable como simbólica de cualquiera de las dos formas siguientes:
>>x=sym(‘x’),
o bien >>syms x
De la segunda forma, es posible declarar todas las variables simbólicas en una misma sentencia, separadas por espacios en blanco.
Dar un valor concreto a esta variable para que deje de ser simbólica, y así conocer el valor numérico del resultado, se realiza con el comando >>double.
Ejemplo 1.1 Evaluar la función f(x)=x2-3x+2 en x=2, /4.
>>syms x
>>f=x^2-3*x+2;
>>subs(f,2)
ans=
0

Matlab para Matemáticas en ingenierías
10
>>subs(f,pi/4)
ans =
pi^2/16 - (3*pi)/4 + 2
>>double(ans)
ans =
0.2607
Nota: dependiendo de la versión de Matlab, esta última operación de sustitución puede hacerla de forma directa. Por ejemplo, en la versión R2011a; sin embargo en la versión R2013b hay que hacerlo como se ha indicado en el Ejemplo 1.1.
El comando >>subs siempre evalúa funciones de tipo simbólico y el resultado que devuelve es considerado también simbólico. Si se define la función de otra forma, por ejemplo con el comando >>inline, la instrucción >>subs no funciona; debe evaluarse con su nombre directamente o con el comando >>feval.
Ejemplo 1.2 Define la función f(x)=x2-3x+2 con inline y evalúala en x=2,0.
>> clear x
>> g=inline('x^2-3*x+2')
g =
Inline function:
g(x) = x^2-3*x+2
>> g(2)
ans =
0
>>feval(g,0)
ans=
0
El comando inline será explicado con detalle más adelante.
Fracciones de decimales no exactos o valores irracionales
Es importante destacar qué ocurre cuando se trabaja con fracciones que no dan lugar a decimales exactos, por ejemplo fracciones del tipo 1/3, o radicales como etc.
Matlab siempre guarda en memoria los datos en coma flotante, y por lo tanto redondea dichos números. Al efectuar operaciones con ellos, el resultado final puede verse afec-

Entorno de trabajo Matlab
11
tado de error. Una forma sencilla de solucionarlo es definir estos valores como simbó-licos:
>>a=sym(1/3)
Ejemplo 1.3 Realizar la siguiente operación 1- y comparar los resultados:
a) de forma numérica, b) definiendo como simbólico los números.
Es evidente, sin más que realizar los cálculos, que esta operación debe dar 0:
>> 1-(1/3+1/2)/(1-1/6)
ans =
1.1102e-16
Sin embargo, Matlab no devuelve el valor 0 aunque sí un valor muy pequeño. Esto se debe al trabajo con decimales y su redondeo. La forma de solucionarlo sería:
>> a=sym(1/3);b=sym(1/6) b = 1/6 >> 1-(a+1/2)/(1-b) ans =
0
Otro problema de este estilo que se observa es, por ejemplo, si se quiere calcular algo tan sencillo como sin(pi), cuyo valor es 0. Matlab devuelve un valor muy pequeño, que se puede considerar como 0, pero no lo es. Por lo tanto, a la hora de resolver ecuacio-nes no detectará estos valores (una solución a esto se verá cuando se expliquen las funciones y el comando para resolver ecuaciones >>solve):
>>sin(pi)
ans =
1.2246e-16
En este caso, la opción para que evalúe bien vuelve a ser, definir este valor como simbólico:
>>syms pi,sin(pi)
ans=
0

Matlab para Matemáticas en ingenierías
12
1.4.1 Salida matemática elegante por pantalla Matlab escribe por pantalla las expresiones matemáticas tal cual deben ser introduci-das:
>> syms x,
>> f = x^3-6*x^2+11*x-6
Sin embargo, mediante el comando >>pretty(expression) las muestra de la forma que uno escribe la expresión matemática:
>> pretty(f)
3 2 x - 6 x + 11 x – 6
Otro ejemplo sería:
>> syms x, y=1/(x+1) y = 1/(x + 1) >> pretty(y) 1 ----- x + 1
1.4.2 Generar vectores o variables Para generar una variable que tome valores en un rango elegido existen varias formas. Entre ellas cabe destacar las siguientes:
>>x=0:.2:12; .................................. calcula un vector con 0 donde los valores van de 0.2 en 0.2.
>>x=linspace(0,12,200); ................. calcula un vector con 0 con 200 valores equiespaciados.
>>w=logspace(-1,3); ...................... calcula 50 valores espaciados logarítmicamente entre 10-1 y 103.
Nota: En los comandos linspace y logspace, el tercer argumento de entrada, co-rrespondiente al número de puntos, es opcional. Los valores por defecto son 100 y 50, respectivamente. Asimismo, si no se especifica la distancia entre valores, el paso por defecto es 1.
Es importante destacar que las variables así definidas son vectores y, por ello, las ope-raciones algebraicas que las involucren deben realizarse con un punto delante: ./, .*, .^. De esta forma, Matlab realiza los cálculos elemento a elemento, todo esto se explica con más detalle en el Capítulo 6.

Entorno de trabajo Matlab
13
1.4.3 Generar Matrices Las matrices en Matlab se definen entre corchetes. Los elementos de cada fila pueden ir separados mediante comas o espacios en blanco. Las columnas van indicadas por punto y coma, ;. Los elementos se pueden introducir de forma manual, con comandos o bien indicando el paso que lleva de un elemento al siguiente:
>> A=[1:2:9; 0 -2 4 6 -1;ones(1,5)]
A = 1 3 5 7 9 0 -2 4 6 -1 1 1 1 1 1 Para saber más sobre matrices y matrices implementadas ya por Matlab, consultar la parte de Álgebra.
1.5 FuncionesMatlab posee muchas funciones implementadas. Para saber cuáles basta teclear >>hel-pwin y desde ahí acudir a matlab\elfun, donde mostrará las funciones que tiene defini-das. Entre las más habituales destacan:
Funciones seno y coseno: sin(x), cos(x),sind(x),cosd(x) Funciones seno y coseno hiperbólico: sinh(x), cosh(x) Función tangente: tan(x) Funciones arcoseno, arcocoseno y arcotangente: asin(x), acos(x), atan(x) Función exponencial, logaritmo neperiano y logaritmo decimal: exp(x), log(x), log10(x) Función valor absoluto: abs(x) Funciones hiperbólicas: sinh(x),cosh(x),asinh(x), etc.
Nota: Matlab trabaja, salvo definición distinta de la variable, con valores numé-ricos. Concretamente, para las funciones trigonométricas, si no se declaran pre-viamente como variables simbólicas, entiende que son valores numéricos y, por lo tanto, expresados en radianes. En caso de querer trabajar con valores expresa-dos en grados, deben usarse las funciones:
>>sind, >>cosd
1.5.1 Crear funciones Para crear funciones en Matlab existen varias formas. Aquí sólo se va a indicar cómo definirlas y evaluarlas. Para su representación gráfica consultar el tema de gráficos.

Matlab para Matemáticas en ingenierías
14
Se van a considerar dos tipos de funciones que engloban a todas, las simbólicas y las funciones a trozos. Existen varias posibilidades de definir funciones simbólicas.
A. Definición de función simbólica usando Anonymus
Esta definición se realiza mediante el símbolo @. Cuando las funciones son básicas de Matlab no hace falta indicar el argumento si este es x:
>>fun=@atan, ................................ Y para dibujarla >> fplot(fun,[-2,2])
>>fun2=@sin, ................................ Y para dibujarla >> fplot(fun2,[-3,3])
Sin embargo, si el argumento resulta ser composición de funciones o la función posee varios argumentos, entonces debe indicarse al principio, justo al lado de @, tal y como se muestra en el siguiente ejemplo
>> y=@(x) x^2+1;
Para evaluarla se puede hacer directamente asignándole un nombre:
>> y(1)
ans =
2
>> y(0)
ans =
1
O también con el comando >>subs
>> subs(y,0)
ans =
1 B. Definición de funciones simbólicas mediante el comando >>inline
Los argumentos se introducen entre comillas simples.
De esta forma se hallan los valores de la función sin más que calcular su imagen direc-tamente o con el comando >>feval. Se detalla en el ejemplo siguiente

Entorno de trabajo Matlab
15
Ejemplo 1.4 Definir dos funciones cualesquiera con el comando >>inline y evaluarlas de forma distinta:
a) >> f=inline('x^2-3*x+2')
f = Inline function: f(x) = x^2-3*x+2
>> f(2)
ans =
0
b) >> y=inline('x^2+1')
y = Inline function:
y(x) = x^2+1
>> y(1) ans = 2 >> feval(y,1) ans =
2
Nota: Se recuerda que para evaluar funciones definidas mediante >>inline no se puede usar el comando >>subs.
C. Definición de funciones simbólicas definiendo la variable como simbólica
Para evaluar se utiliza el comando >>subs.
>> x=sym('x');p=2*x-5;
>> subs(p,1)
ans =
-3
D.- Definición de función simbólica entre comillas simples
En este caso no hace falta declarar la variable. De nuevo es evaluada con el comando >>subs
>> y='x^2+1';

Matlab para Matemáticas en ingenierías
16
>> subs(y,0)
ans =
1
Para las funciones a trozos se indican aquí la forma vectorizada y mediante archivo .m; es decir, esta segunda desde el Editor de Matlab. Se ilustra mediante un ejemplo.
Ejemplo 1.5 Introducir, de varias formas la siguiente función a trozos:
1. Desde fichero .m Esta definición debe hacerse desde la ventana del Editor de Matlab, icono de NewScript o más directamente en New Function. Se crea con ello un archivo .m que, si no se indica nada, se guarda con el nombre que se le haya puesto a la función.
Es importante que si posteriormente se modifica, se tenga cuidado de no cambiarle el nombre, ya que la llamada para ser ejecutada se hace por el nombre del fichero.
Para evaluarla basta referirse a ella con su nombre.
Si se realiza para la función del Ejemplo 1.5, quedaría
function y=funcion2(x) if x<1 y=x^2; elseif 1<=x&&x<3 y=1; else y=x+1; end y para evaluarla >>funcion2(2) % para evaluarla ans= 1

Entorno de trabajo Matlab
17
2. Vectorizada
Para introducir y evaluar una función así definida es conveniente usar el co-mando >>inline:
>>f=inline('(x.^2).*(x<1)+1.*((1<=x)&(x<=3))+(x+1).*(3<x)')
f =
Inline function:
f(x) = (x.^2).*(x<1)+1.*((1<=x)&(x<=3))+(x+1).*(3<x)
>> f(3)
ans =
1
También puede definirse mediante Anonymus, en este caso hay que evaluarla, de nuevo, llamándola por el nombre que tiene asignado:
>> f=@(x)(x.^2).*(x<1)+1.*((1<=x)&(x<=3))+(x+1).*(3<x)
f =
@(x)(x.^2).*(x<1)+1.*((1<=x)&(x<=3))+(x+1).*(3<x)
>> f(-3) ans =
9
>> f(4)
ans =
5
>> f(2)
ans =
1
Para representarlas gráficamente, dirigirse al Capítulo 2, donde se indica cómo dibujar cada una de las posibles definiciones.

Para seguir leyendo haga click aquí