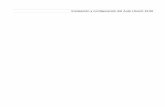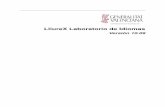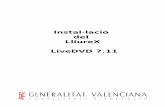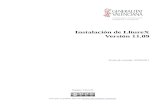Lliurex
-
Upload
maria-sempere -
Category
Documents
-
view
2.441 -
download
3
Transcript of Lliurex

LLIUREX
Maria Sempere tic-educació.blogspot.com

DISTRIBUCIÓ EDUCATIVA Una distribució és un Sistema Operatiu que inclou un aplicacions i serveis a l’usuari. Les aplicacions de Lliurex són les que el professor necessita en la seua tasca diària. Són:
•Aplicacions d'ofimàtica •El Navegador •Programes de so •Reproductors de vídeo. •Aplicacions educatives i jocs •Programes de retoc d’imatge •Eines per generar continguts educatius digitals •Altres eines: comprimir fitxers , gravar CD i DVD , escanner, connexió wifi... •Cercador d’eïnes: aplicacions ordenades per categories (instal·lació ràpida

1. Bilingüe: castellà i valencià
2. Aplicacions adaptades al sistema educatiu valencià 3. Simplicitat d'Instal·lació / Administració 4. Planificació adaptada al calendari escolar i a l’oferta de formació 5. Documentació actualitzada 6. Model de servidor i de client 7. Diferents adaptacions en funció del Nivell Educatiu i / o espai del centre 8. Suport d’altres Idiomes (Basc, gallec, romanès, rus, xinès, àrab ...)
CARACTERÍSTIQUES PRINCIPALS

ADAPTACIONS
Escriptori: adaptació genèrica per a ordinadors personals. No depèn d'un servidor. Model d’Aula: les aules d'informàtica formen una xarxa independent que disposa d'un servidor al qual es poden connectar tant estacions de treball com clients. El nou model de centre, a més , permet la interconnexió de les diferents aules amb un servidor de centre . Model de Centre: (amb versió per a servidors i clients ) amplia el tradicional model d'aula . Biblioteca: adaptació per a les biblioteques dels centres educatius, que incorpora l'aplicació PMB per a la gestió i control de biblioteques. Consta d'un servidor i diversos clients lleugers que permeten la navegació web . Música: adaptació per als equips multimèdia, amb necessitats d'aplicacions programari específiques d'àudio, vídeo i multimèdia . Infantil: adaptació per als nivells educatius d‘infantil i primers cursos de Primària. Lite LliureX Lite: adaptació que permet la reutilització d'equipament de baix rendiment. Pime LliureX Pime: adaptació per a cicles formatius relacionades amb el món empresarial.

SESSIONS D’USUARI
Sessió : Període de temps d'activitat de l'usuari des que es connecta al sistema fins que es desconnecta . La desconnexió del sistema pot fer de dues maneres :
•Tancant la sessió d'usuari . Des del menú Sistema - > Tancar la sessió de ..... • Apagar el sistema. Des del menú Sistema - > Apagar
Treballant en mode Live , només si es tanca sessió i es torna a iniciar sessió nova el sistema demanarà un usuari, que serà lliurex , i la contrasenya tambè serà lliurex . Aquest usuari i contrasenya s'haurà creat durant la instal·lació del sistema i fins i tot pot ser que s'hagin afegit altres usuaris al sistema ( més endavant estudiarem com afegir més usuaris al sistema ) .

ESCRIPTORI
Una vegada iniciem sessió accedirem a l’escriptori de Lliurex. És la pantalla principal de treball que ofereix el sistema operatiu a l'usuari. En realitat, l'escriptori és un conjunt d'aplicacions-programari amb una interacció amigable per a l'usuari. En funció de l'adaptació canvia el disseny. Sempre conté els següents elements:
1. Icones 2. Panells

ICONES D’ESCRIPTORI
1. EQUIP - elements hardware de l'ordinador: suports interns i externs reconeguts per
l'equip en aquest moment - altres sistemes operatius instal · lats Trobem:
- Sistema d'arxius (equivalent a la unitat C: de Windows). Gran carpeta que alberga
totes les carpetes i arxius del nostre sistema. En el cas de LliureX, i en general de GNU / Linux, aquesta 'gran carpeta' es diu '/'.
- Unitats de CD / DVD: equivalent a unitats unitats , com D : , E : de Windows
- Unitat de Disquet - Si tinguerem altres sistemes instal·lats apareixeran altres icones nomenats com a
Sistema d'arxius
- Si es tingués una memòria USB introduïda en l'equip apareixeria una unitat anomenada Suport extern USB

ICONES D’ESCRIPTORI II
2. CARPETA PERSONAL La carpeta personal identifica el lloc de treball de l'usuari que ha obert sessió. Obre el navegador d'arxius i mostra la finestra següent:

ICONES D’ESCRIPTORI III
3. PAPERERA La paperera conté totes aquelles carpetes i arxius que l'usuari ha anat eliminant. Aquests arxius són recuperables si no s'ha premut el botó d'Buidar paperera. Per recuperar un arxiu des de la paperera prémer el botó dret sobre ell i seleccionar l'opció Restaurar arxiu. L'arxiu tornarà al seu lloc original. Atenció: Convé revisar l'estat de la paperera, ja que pot arribar a ocupar molt espai en el disc. Periòdicament s'ha de fer un buidatge per alliberar aquest espai.

ELS PANELLS
Un panell és com un dipòsit d'elements funcionals de l'escriptori. Pot haver diversos, situats a la part superior i / o inferior, o lateralment (esquerra o dreta). Es poden reorganitzar a gust de l'usuari. L'equivalència LliureX - Windows és: Panell <-> Barra d'Eines El panell pot contenir:
• Menús • Llançadors d'aplicacions • Altres elements del panell • L'aspecte del panell per defecte del LliureX es mostra a la figura següent:

PANELLS II
Un menú: conjunt d'opcions entre les que l'usuari pot triar per realitzar un treball. LliureX inclou dos tipus de menús:
- Menús del Panell: els que venen integrats. Tres tipus: Aplicacions (Accés a programes), Llocs (Accés a equip i carpetes), Sistema (Perferències i adminisrtració). - Menú Contextual: quan fem clic amb elbotó dret és possible que aparegui una petita finestra flotant amb un conjunt d'opcions aplicables a l'element seleccionat. No tots els elements del sistema han de tenir aquesta possibilitat. Però, aquells que la posseeixen diem que tenen un menú de context.
Exemple: Manú contextual d’Escriptori:

PANELLS III
- Llançadors: botó, situat al panell de l'escriptori que executen una aplicació o una ordre. També es coneix amb el nom d'Accés directe, com en Windows. - Altres elements del panell: mini-aplicacions establertes que aporten funcionalitat afegida i que permeten modificar les seves propietats. Es poden veure aquests elements disponibles situant sobre el panell i fent clic dret i entrant a + Afegeix al quadre.

ESPAIS DE TREBALL Els espais de treball són una extensió de l'escriptori d'usuari i permeten organitzar el treball en diferents espais . Les característiques més importants dels espais de treball són :
•L'usuari pot decidir el nombre d'espais amb els que vol treballar •Tots ells estan disponibles, però només pot estar actiu un •Permeten a l' usuari organitzar els seus treballs •Aquesta utilitat no existeix en Windows
Tots els espais de treball tenen inicialment el mateix aspecte , amb els mateixos panells i menús Canviar d'espai de treball és tan senzill com fer clic sobre ell També es pot utilitzar la combinació de tecles : Ctrl + Alt + Fletxes Cursors ( < - i - > )

APLICACIONS O PROGRAMES

ORGANITZAR ARXIUS
Podem dir que TOTA la informació en LliureX s'emmagatzema en arxius i s'organitza en carpetes (directoris).
Arxiu: són fitxers nostres documents, les aplicacions que executem com a usuaris, els programes que executa el sistema per oferir els seus serveis, les configuracions del sistema es guarden en arxius, fins als propis dispositius (com el CD-DVD/ROM, la impressora, el llapis USB, etcètera) el sistema dels 'veu' com a arxius. Carpeta: podem dir que una carpeta (directori) és un arxiu que actua com a contenidor d 'altres carpetes (directoris) i arxius.
Un Sistema d'arxius és una estructura en forma d'arbre invertit que conté totes les carpetes i arxius del sistema.En LliureX, aquest arbre té un punt arrel, que és on comença, es diu 'arrel' i s'identifica per la barra '/'. El gestor d’arxius de Lliurex s’anomena Nautilus. (=Explorador de Windows)

COMPRESOR D’ARXIUS
LliureX té eina per comprimir i descomprimir fitxers . Als fitxers comprimits també se'ls anomena arxivadors. Els arxivadors són útils quan volem agrupar diferents fitxers en un únic arxiu i també se solen comprimir els fitxers perquè ocupin menys espai en disc . Un arxivador o fitxer comprimit és doncs un arxiu que conté altres fitxers i carpetes . LliureX admet diferents formats d'arxivadors permetent crear fitxers comprimits amb les següents extensions : El format de contenidor més comú en LliureX és: tar comprimit amb gzip. El format de contenidor més comú en els sistemes Microsoft Windows és el contenidor creat amb PKZIP o WinZip. Zip , o . Rar i ambdós tipus de fitxers són admesos tant en LliureX com a Windows .

NAVEGACIÓ PER INTERNET Navegador: programa que permet visualitzar la informació que conté una pàgina web. El navegador interpreta el codi (sol ser HTML) en què està escrita la pàgina web i el presenta en pantalla permetent a l'usuari interactuar amb el seu contingut. Navegador de Lliurex: Mozilla Firefox. Aquest conté: Barra de menú Barra de navegació Barra d’eïnes de marcadors Panel lateral marcadores Panel lateral historial

EDITOR DE TEXT
LliureX disposa d'un editor de text, anomenat Gedit, la funcionalitat és similar o superior al Bloc de notes de Windows. Permet el treball amb pestanyes, podent així treballar simultàniament amb diversos arxius. Disposa d'opcions de ressaltat de sintaxi. Disposa de gran quantitat de complements que amplien la seva funcionalitat:
- Realitzar una correcció - Inserir complements al document - Buscar paraules dins del document

SUITE OFFIMÀTICA LibreOffice és una suite ofimàtica de programari lliure (apta per a Ubuntu, Windows, Mac ) És Compatible amb formats de Microsoft Office (doc, ppt, xls, docx, pptx, xlsx) Proporciona una alternativa oberta i gratuïta comparable amb la suite de Microsoft Office. Les aplicacions incloses són:
Editor de textos: LibreOffice Writer Full de càlcul: LibreOffice Calc Editor de presentacions: LibreOffice Impress Gestor BBDD: LibreOffice Base Editor de fórmules: LibreOffice Math Editor de dibuixos: LibreOffice Draw
Microsoft Office Word (. Doc o. Docx) <-> LibreOffice Writer (. Odt)
Microsoft Office Excel (. Xls o xlsx) <-> LibreOffice Calc (. Ods) Microsoft Office PowerPoint (. Ppt o pptx) <-> LibreOffice Impress (. Odp)
Microsoft Office Access (. Mdb o mdbx) <-> LibreOffice Base (. Odb)

VISOR DE PDF
Un visor de PDF és un programa que permet visualitzar arxius amb format PDF. Un arxiu PDF (Portable Document Format) és una imatge electrònica d'un document. És independent de l'eina que es va utilitzar per generar-lo. Un document PDF pot contenir tant text com gràfics o imatges. Un Pdf s'obre directament amb el programa Adobe Reader. També és possible accedir al programa des del menú Aplicacions> Oficina.

APLICACIONS MULTIMÈDIA
BRASERO: Permet grabar i manipular CD i DVD AUDACITY: Potent editor de so CAÇADOR DE VIDEOS: Permet descarregar videos flash (Ex: Youtube) FOTOMATÓ DE CÀMERA WEB: Captar video des de la webcam GRABADOR DE SONS: permet gravar la nostra veu GTICK: metrònom OPENSHOT: editor de vídeo RHYMTHBOX: Reproductor de música VLC: reproductor d’àudio i vídeo

APLICACIONS D’IMATGES I GRÀFICS BLENDER: Programa de modelatge 3D DIA: Editor de diagrames F-SPOT: Creador d’àlbums de fotos LLIUREX ART I MYPAINT: Programes de dibuix per als més menuts GRABADOR DE SONS: permet gravar la nostra veu GIMP: Potent editor d’imatges (=Photoshop) ICAD I QCAD: Editors de plànols INKSCAPE: Editor gràfic vectorial (=Illustrator) SCRIBUS: Editció i publicació de revistes VLC: reproductor d’àudio i vídeo SIMPLE SCAN: Escannejat d’imatges

RECURSOS EDUCATIUS LliureX inclou gran quantitat d'aplicacions educatives organitzats per etapa. GNUSOLFEGE: percepció musical: entrenar oída amb exercicis auditius JCLIC: activitats educatives multimèdia KLAVARO: aprenentatge de mecanografia MATHWAR: joc de matemàtiques SCRATCH: entorn de programació simplificat STELLARIUM: simula un planetari TUXMATH: proves matemàtiques de diferents nivells

CREACIÓ DE RECURSOS DIGITALS
LliureX disposa d'un apartat dedicat a oferir al docent diferents eines d'autor per a la creació d'objectes educatius digitals (ODE). EDILIM: editor per crear llibres interactius multimèdia. EXELEARNING: permet construir contingut web didàctic de forma fàcil i intuïtiva. FREEMIND: eina per a l'elaboració i manipulació de mapes conceptuals. GRAVACIÓ DE L'ESCRIPTORI: permet realitzar vídeo tutorials gravant l'escriptori i inserir veu. HOT POTATOES: permet elaborar exercicis de sis tipus: Mots encreuats, Respostes múltiples, Omplir buits, ordenar frases, Aparellaments, Respostes obertes. JCLIC AUTHOR: eina d'autor per crear activitats Jclic PYROMATHS: generador d'exercicis de matemàtiques SHUTTER: eina de captura de pantalla i edició d’aquesta NOTEBOOK D’SMART: Programa per a PDI (cal instalar-lo)

APLICACIONS EDUCATIVES

1 . Anar a la direcció http://clic.xtec.cat 2 . Cliqueu a l'enllaç a la Biblioteca d'activitats. 3 . Prem a Cerca activitats . 4 . Selecciona l'àrea , idioma i nivell educatiu . Triem una i prem sobre el nom de l'activitat. 5 . Apareixerà la portada amb informació sobre l'autor, llicència d'ús , etc . 6. Clicas obre la imatge de l'activitat o sobre l'enllaç titulat engega'l ( applet ) per veure l'activitat en línia sense necessitat de descarregar- i instal · lar . Prem isntalar a l’ordinador Assegura't que està seleccionada l'opció Obre amb (deixa les opcions que mostra per defecte ) i prem D'acord. 7. Espera uns instants mentre s'executa l'assistent per instal · lació , has de fer clic a Següent a totes les pantalles . 8. Un cop instal · lada l'activitat , accedeix al menú Aplicacions > Educació > Jclic.
INSTALAR ACTIVITATS JCLIC

IMPORTANT : Per instal · lar els recursos has d'estar connectat a Internet i a més la connexió ha de ser ràpida ja que es descarreguen molts fitxers . 1 . Accedeix al Centre de control del LliureX , disponible dins del menú Administració LliureX . 2 . Selecciona la pestanya Programari del panell de l'esquerra i fes clic sobre el botó Recursos Educatius . L'aplicació mostra un missatge indicant que l'instal · lador de recursos educatius Necessita ser llançat . Fes clic al botó Recursos educatius i selecciona l'etapa o etapes per les quals es vol ampliar la col · lecció de recursos instal · lats. 3 . Espera uns instants mentre es completa la descàrrega i instal · lació d'aquests recursos. 4 . Un cop s'ha completat la instal · lació de recursos , apareixerà el missatge de servei Configurat on abans indicava que necessitava ser llançat . 5 . Per veure els nous recursos instal · lats només cal accedir al menú Aplicacions> Educació .
AMPLIAR COL·LECCIÓ DE RECURSOS

L’historial de navegació registra tots els llocs web visitats. Des del Menú Historial del navegador Firefox es pot accedir a aquestes pedjades per la xarxa.
HISTORIAL DE NAVEGACIÓ
També podem accedir al menú Veure>Panell lateral>Historial Aquest mostra una llista ordenada per dates de l’ús que s’ha fet del navegador. Fins i tot té un buscador per localitzar Una web determinada. L’historial es pot esborra des del Menú Historial.

LliureX porta un registre dels documents locals oberts per l'usuari recentment i d'aquesta manera agilitzar l'accés a ells en qualsevol moments. Per a això anar a: Llocs -> Documents recents.
DOCUMENTS RECENTS
De la mateixa manera es poden eliminar totes les referències (s'eliminarà la referència, però no l'arxiu físic), seleccionant l'última opció "Buidar documents recents ..."

Obrir LliureX Lab i detectar els equips Per iniciar LliureX Lab, cal anar a: Aplicacions -> Administració LliureX -> LliureX Lab .
CONTROL A TEMPS REAL
La primera vegada que s'inicia el servidor pot ser que els alumnes encara no estiguin connectats. Perquè el programa detecti els ordinadors dels alumnes s'ha de fer clic sobre el botó Actualitzar. Aquesta opció també és vàlida si, amb LliureX Lab ja arrencat, es connecta un equip nou i el servidor no el detecta. Quan un alumne iniciï la sessió al seu equip, es mostrarà en LliureX Lab amb una icona. Sota la icona que el representa, es llegirà el nom amb el qual s'ha registrat la sessió. Quan un alumne iniciï la sessió al seu equip, es mostrarà en LliureX Lab amb una icona. Sota la icona que el representa, es llegirà el nom amb el qual s'ha registrat la sessió.

Les accions disponibles per a realitzar sobre tots els usuaris són les següents: D'entre totes les accions disponibles, les més comunament utilitzades són: Executar mateixa aplicació en tots els usuaris connectats: envia una aplicació seleccionada als alumnes. Enviar un missatge de text a tots els usuaris connectats: envia un missatge de text als alumnes. Entrar en mode demostració, tots els usuaris veuen la meva pantalla: en els equips dels alumnes es veu la pantalla del professor. Bloquejar / Desbloquejar internet a tots els usuaris connectats: bloqueja o desbloqueja Internet en els equips dels alumnes. Enviar àudio, vídeo i fitxers: a continuació s'expliquen amb més detall aquestes accions.
Control temps real: ACCIONS A L’USUARI

El primer pas serà llançar l'ordre des del servidor als clients i, un cop llançada l'ordre, en els ordinadors dels clients s'executarà l'aplicació. Pas 1: Selecciona l'alumne o alumnes als quals es vulgui executar l'aplicació i fent clic amb el botó dret del ratolí, seleccionar Accions per a l'usuari -> Executar mateixa aplicació. Pas 2: Apareixerà una finestra on caldrà indicar l'aplicació que es vol enviar. La manera de procedir, és, accedir al menú Aplicacions del LliureX i fer clic sobre l'aplicació a executar i, sense deixar anar el botó del ratolí, arrossegar el requadre de la finestra, o alternativament, escrivint el nom de l'aplicació. Pas 3: L'aplicació s'obrirà en tots els equips dels alumnes, permetent utilitzar-la de manera individual.
Exemple 1: Executar aplicació

Enviar arxius: envia arxius des de l'ordinador servidor als clients. En aquest exemple es va a enviar l'arxiu ProyectoLliureX.txt. Pas 1: Selecciona el fitxer a enviar des del servidor. Apareixerà un quadre de diàleg en el servidor, preguntant si es vol que l'arxiu enviat s'obri de forma automàtica en els clients quan aquests ho rebin. Si s'accepta aquest missatge, els alumnes podran treballar directament sobre l'arxiu enviat sense necessitat d'haver de obrir-lo. Com a nota a tenir en compte, en enviar un arxiu, si voleu que s'obri automàticament en els clients, el nom del fitxer NO ha de contenir espais en blanc, en cas contrari, encara que en el quadre de diálago marqui l'opció Sí per obrir el fitxer en el client, aquest no s'obrirà. Si s'accepta aquest missatge, els alumnes podran treballar directament sobre l'arxiu enviat sense necessitat d'haver de obrir-lo. En enviar un arxiu, es crearà a l'escriptori una carpeta Professor, que contindrà els arxius enviats.
Exemple 2: Enviar arxiu

Connectar a la pantalla remota (VNC): amb aquesta opció el professor pot visualitzar el que està fent el client o clients seleccionats i prendre el control a la pantalla del client. En aquest exemple, el professor observa a la pantalla com l'alumne alu01 està jugant. Fent clic al botó Activa control remot aquest pot exercir el control sobre l'ordinador del client i per exemple, tancar l'aplicació. Mode demo (des d'aquest equip): en aquest cas el professor dóna el control a un alumne, fent clic a sobre d'aquest (en el nostre exemple alu02), i la resta d'alumnes poden visualitzar el que està fent l'alumne alu02. Per a això, una vegada seleccionat l'alumne alu02, cal fer clic amb el botó dret del ratolí sobre dels altres alumnes per visualitzar el que està fent alu02 i seleccionar l'opció Mode demo (des d'aquest equip).
Exemple 3: Conectar a pantalla remota

Les accions disponibles per a realitzar sobre un terminal són les següents:
les més comunament utilitzades són: Bloquejar totes les pantalles: bloqueja la pantalla dels alumnes amb el que no poden utilitzar el seu equip fins que no es desbloquegi. Desbloquejar totes les pantalles: desbloqueja els equips que han estat bloquejats prèviament. Apagar tots els clients: tanca la sessió dels usuaris seleccionats. Deshabilitar wine als usuaris connectats: desactiva wine als usuaris connectats. Habilitar wine als usuaris connectats: habilita wine als usuaris connectats. Reiniciar tots els clients: reinicia els equips dels alumnes. Desconnectar tots els clients: apaga des de l'equip del professor, els equips dels alumnes.
Control temps real: ACCIONS A LA MÀQUINA

FILTRAT DE CONTINGUTS I CNTROL D’AULA

CONFIGURACIÓ DE LLIUREX
La majoria de les opcions per canviar preferències en LliureX s'agrupen dins del menú Preferències. Aquest menú permet a l'usuari La personalització de l'escriptori. Si accediu al menú es realitza a través de Sistema> Preferències,
Per canviar la contrasenya de l'usuari. Per canviar l'aparença, fonts, fons i tematització de l'escriptori. Per aprendre a configurar les preferències de so i el volum d'entrada (micròfon) i sortida (altaveus) del sistema. Per canviar les preferències i veure les opcions d'accessibilitat disponibles per al ratolí. Per canviar les preferències i veure les opcions d'accessibilitat disponibles per al teclat. Resolució de pantalla Per canviar la resolució de la nostra pantalla. Salvapantalles Per conèixer i canviar el salvapantalles i preferències per a la seva activació.

CONFIGURACIÓ DE XARXA
L'eina de configuració de xarxa permet especificar la forma en què el sistema es connecta a Internet . L'eina per configurar la xarxa apareix a la part dreta de la barra d' eines ( just al costat de la data i l'hora ) Per connectar a qualsevol de les xarxes ( sense fils o cablejades ) de les disponibles a la llista n'hi ha prou amb fer clic sobre el nom de la xarxa . Quan el sistema sol · licita la contrasenya per a accés a la xarxa Wifi apareix una finestra similar a la mostrada a continuació , has de seleccionar el tipus de Seguretat sense fils ( depèn de la configuració de la xarxa Wifi a la qual et vols connectar ) i la contrasenya per indicar la contrasenya d' accés a aquesta Wifi

INSTAL·LAR PROGRAMES
El Centre de programari d'Ubuntu, que permet cercar i instal · lar nous programes en LLiureX. L'accés a aquesta eina es realitza a través del menú Aplicacions> Afegeix i treure programmes. La recerca de programes es pot fer en base a unes categories prefixades i també és possible buscar aplicacions per nom. El procés per a la instal · lació d'un programa és senzill, es busca el programa a través de les diferents categories (veure seccions marcades amb un requadre blau en la imatge anterior) o bé en el camp de cerca (veure requadre verd de la imatge anterior) , una vegada localitzada l'aplicació, només cal prémer el botó Instal · la. Necessitarem la contraseña d’adminitració.

INSTAL·LAR APLICACIONS WINDOWS
LliureX inclou l'aplicació Wine que permet l'execució de programes de Windows. Conté diferents opcions de menú , com són el navegador ( Explorar la unitat C :) i l'eina de configuració (Configuració Wine ) així com alguns accessoris . A continuació instal · lar una aplicació usant Wine . 1 . Accedir a la pàgina http://www.cdlibre.org/consultar/catalogo/index.html . 2 . Descarregar per exemple , de la secció matemàtiques la primera aplicació de l'apartat fractals llamadaApophysis . Si tens problemes per descarregar l'aplicació des de la pàgina proposta fent clic en aquest enllaç la pots descarregar directament al teu ordinador . 3 . Instal · la aquesta en LliureX seguint els passos habituals d'instal · lació de qualsevol aplicació per a Windows : doble clic sobre el fitxer . Exe i després seguir els passos de l'assistent .
http://appdb.winehq.org/objectManager.php?sClass=application&sTitle=Browse%20Applications&sOrderBy=appName&bAscending=true http://softylinux.blogspot.com.es/2008/03/programas-compatibles-con-wine.html