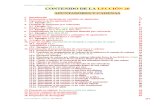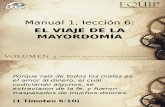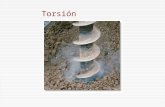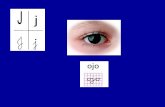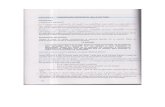Leccion
-
Upload
patricio-claveria-dominguez -
Category
Documents
-
view
189 -
download
1
Transcript of Leccion

Lección: Bloque general y apariencia

Bloque disponibilidad

Bloque de leccion previa requerida
En caso de que el rendimiento de esta lección dependa de otra lección.

Bloque de control de flujo

Bloque calificación

Guardamos y volvemos al curso

Una vez creada la lección, pulsamos el enlace, en este ejemplo “El entorno virtual de aprendizaje”

Importar preguntas
Si tenemos preguntas guardadas en un formato compatible con Moodle o en el banco de preguntas, podemos empezar esta lección con la integración de esas preguntas.

Añadir un clúster
Es un tipo especial páginas que contiene una serie de preguntas que aparecen en la lección de manera aleatoria, es decir, si el estudiante accede en diferentes ocasiones, no siempre aparecerán las mismas preguntas

Añadir página de contenido
La página de una lección es una página Web que puede incorporar cualquier contenido que podamos encontrar en otra página Moodle

Añadir una página de pregunta:
Añade una página con una pregunta. Podemos configurar de qué tipo será: opción múltiple, verdadero/falso, emparejamiento, … También podemos configurar las acciones disponibles tanto si contestas correctamente como incorrectamente la pregunta.

Página de contenidos: Pulsamos “Añadir una página de contenido”.

Bloque contenidos

Guardamos la página
Finalmente pulsamos el botón “Guardar Página”.
Tras crear la página, sale una pantalla similar a esta siguiente, donde aparece por defecto en modo Edición, con la posibilidad de mover la página de orden, crear más páginas, editar la página actual, visualizarla y borrarla

El resultado de la página

Página de preguntas

A continuación de la pagina que hemos titulado “Definición” añadimos una pregunta.
Elegimos el tipo de pregunta y damos al botón “Añadir”. Seleccionamos“Verdadero/Falso”.

Crear una pregunta

Respuestas

Resultado

Veamos modo previsualizar

Añadir un cluster
Seleccionamos la lista de opciones, “Añadir un cluster”. Una vez realizado, aparece lo siguiente.

Esto indica a Moodle, que la lección a partir de este punto van aparecer una serie de preguntas, aleatorias que el alumno debe responder. A continuación se añade un abanico de preguntas, tantas como el profesor desee: para ello, repetimos el proceso anteri “Añadir Preguntas.Tras añadir las preguntas deseadas es necesario “Añadir un fin de Cluster”

Añadir final ramificación
Esta opción marca el final de un apartado de la lección, o el final de una lección. Podemos configurar cual será la página a la que se dirigirá la lección tras el final de esa ramaAl editar el fin de ramificación podemos poner título a la página, indicar el contenido de la página y seleccionar a donde debe saltar está página. En el ejemplo hemos decidido que sea el final de la lección y en saltos seleccionamos la opción fin de lección.

Final de ramificación

Al añadir un fin de rama, estamos indicando que hemos llegado al final de un apartado de la lección, que vamos a saltar a otra. Para dar por finalizada una lección, siempre es necesario añadir un final de rama y seleccionar el salto fin de lección, porque si no Moodle no da por finalizada la lección

Resultado