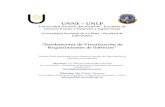Lección 3: Visualización Estilos visuales
Transcript of Lección 3: Visualización Estilos visuales

Lección 3: Visualización
Descargar archivos DWG >>>
Descargar PDF >>>
AutoCAD cuenta con muchos comandos relacionados a la visualización, pero algunos de ellos
cumplen la misma función o parecida; en cada nueva versión Autodesk se esfuerza por
incorporar nuevas herramientas y satisfacer gustos muy específicos, pero muchas de ellas, a mi
entender, no aportan mucho. A los efectos de no aburrirlos, analizaré sólo las herramientas de
uso más frecuente y las que entiendo que les pueden ser de mayor utilidad. Los temas a
desarrollar en este capítulo serán: estilos visuales, ViewCube, barra de navegación, órbita,
ruedas de navegación, cámara y animación de cámaras, vistas y ShowMotion.
Estilos visuales
Los etilos visuales acompañan las diferentes etapas por las que transita un diseño; por
ejemplo: en la etapa inicial de un proyecto, visualizar los materiales no ayuda y podría
distraernos de lo verdaderamente importante, un estilo visual tipo bosquejo, se ajusta mejor a
los requerimientos de esta etapa inicial.
AutoCAD ofrece estilos visuales predeterminados para casi todos los gustos, pero si fueran
insuficientes, podemos añadir y personalizar nuevos estilos. Para ello hay que modificar los
parámetros en la paleta Administrador de estilos visuales.

Modificando el aspecto de las caras y las aristas, la iluminación, el sombreado y los materiales,
nos será posible crear múltiples estilos de visualización.
Los estilos afectan no solo a la visualización 3D, también sirven en la visualización 2D y en la
impresión de nuestros diseños.
Ver Vídeo 1 >>> (Duración 9:37 min.)

ViewCube
A través de este cubito podemos visualizar el modelo desde cualquier punto de vista y
podemos hacerlo en perspectiva o en líneas paralelas. Haciendo clic en una cara, una arista, un
vértice o un punto cardinal modificamos el punto de mira. Haciendo clic sobre el cubo y
arrastrando el cursor, orbitaremos en cualquier dirección; pero al hacerlo sobre la órbita
correspondiente a la rosa de los vientos, la órbita será paralela al plano del suelo.
Haciendo clic derecho sobre el cubo podemos optar por visualizar en líneas paralelas, en
perspectiva o las vistas ortogonales visualizarlas en líneas paralelas y las restantes en
perspectiva (Perspectiva con caras ortogonales).
La vista en perspectiva supone un ángulo de visualización similar al usado en cámaras
fotográficas, sus valores se ajustan en el panel Vista/View, pestaña Inicio/Home.

La opción Definir vista actual como Inicio/Set current View as Home nos permite guardar
cualquier vista y después retornar a ella mediante la opción Inicio/Home.
El color de fondo varía dependiendo del tipo de vista, pero siempre se configura en el cuadro
de Opciones (Op), pestaña Visual/View, botón Colores.

La opción Parámetros de ViewCube/ViewCube Settings
permite configurar sus características, por ejemplo:
ubicación, tamaño y opacidad.
Ver Vídeo 2 >>> (Duración 6:12 min.)
ViewCube
Barra de navegación
La barra de navegación se incorpora en AutoCAD 2011 y sirve para seleccionar las
herramientas de visualización de mayor uso: ruedas de navegación, zoom, encuadre, órbita y
ShowMotión.
Si esta barra estuviera oculta, se visualizará nuevamente después de escribir el comando
Barranav/Navbar y designar la opción Act/On, o a través de la herramienta Interfaz del
usuario/User Interface, ubicada en el panel Ventanas/Windows , pestaña Vista/View.
Ver Vídeo 3 >>> (Duración 1:40 min.)
Barra de navegación

Órbita
Para orbitar alrededor de un objeto o conjunto de objetos, el procedimiento más fácil es
seleccionarlos, pulsar la tecla Mayús/Shiff y desplazar el ratón pulsando la ruedita o el botón
del medio. Este procedimiento se corresponde con el comando Orbita.
En la Barra de navegación podemos seleccionar otros dos comandos: Órbita libre/Free Orbit y
Órbita continua/Continuous Orbit. La órbita libre permite definir el plano de giro, en tanto
que la órbita continua permite girar el modelo de forma continua (tipo animación), en función
de la dirección y la fuerza aplicada al cursor.
En el menú contextual tendremos muchas opciones disponibles: vistas predefinidas,
perspectiva, zoom, encuadre, estilos visuales, paseo y vuelo, etc. Podemos cambiar a otro
modo de navegación con sólo pulsar un número.

Paseo y vuelo
Esta herramienta nos permite desplazar por el diseño asistiéndonos del Localizador de
posición, el ratón para dirigir nuestra mirada y las flechas del teclado, para desplazarnos hacia
adelante, atrás o los costados.
Crear una animación
Todos los movimientos realizados con las herramientas de Orbitar y de Paseo y vuelo, pueden
guardarse en un
fichero animado,
para ello
necesitamos
ejecutar uno de
dichos comandos,
pulsar el botón
Grabar animación
(ficha Render,
panel
Animaciones) y
después navegar
por el diseño.

Para finalizar pulsamos el botón Guardar animación (Stop) y asignamos el nombre al fichero y
su ubicación.
Para crear una animación haciendo un uso eficiente de las herramientas de navegación,
es necesario conmutar la herramienta, designándolas por sus números: 1, 2 y 3 Órbita
(restringida, libre y continua), 4 distancia, 5 pívot, 6 y 7 paseo y vuelo, 8 y 9 zoom y encuadre.
Antes de crear la animación debemos definir sus parámetros: velocidad o número de
fotogramas por segundo (FPS), resolución y formato del archivo: AVI, MOV, MPG y WMV
(recomendado). Para ello debemos ejecutar una herramienta de navegación, hacer clic
derecho y designar la opción Parámetros de animación.
Ver Vídeo 4 >>> (Duración 9:10 min.)
Paseo y vuelo, Utilización de las herramientas de navegación.

Ruedas de navegación
Las ruedas de navegación (SteeringWheel) ofrecen 9 herramientas de navegación (Zoom,
Encuadre, Rebobinar, Orbita, Centrar, Arriba abajo, Mirar, Paseo y Avanzar) organizadas en 7
modelos de ruedas.
Estas ruedas podemos seleccionarlas en la Barra de navegación o en el panel
Navegar/Navigate, correspondiente a la ficha Vista/View.

Dado que las herramientas Zoom, Encuadre y Orbita son sencillas de usar con el ratón y que la
herramienta Centrar es prescindible; la utilidad de estas ruedas se relaciona con las restantes
herramientas. Y dado que la rueda Básica de visita del edificio (Basic Tour Building) contiene 4
de las restantes herramientas, a mi entender, será la de mayor utilidad.
Las acciones nuevas de estas herramientas son las siguientes:
Rebobinar: desplazamiento por cada una de las vistas anteriores.
Centrar: el punto designado en el modelo, se ubicará en el centro de la pantalla y será
el pivote de la órbita.
Arriba abajo: desplazamiento hacia arriba o hacia abajo.
Mirar: Permite dirigir la vista en cualquier dirección.
Paseo: permite un desplazamiento con el ratón según 8 direcciones: adelante y atrás,
izquierda y derecha, y en la bisectriz de las cuatro direcciones anteriores.
Avanzar: Avanzamos en dirección al punto en el que hagamos el clic.
Ver Vídeo 5 >>> (Duración 4:51 min.)

Cámara y animación de cámaras
La cámara es la herramienta que permite visualizar con mayor precisión una escena, ya que
permite designar la ubicación del ojo del observador (cámara) y el punto de mira (target).
Dicha herramienta se encuentra en el panel Cámara, pestaña Render, o ejecutando la orden
Camara/Camera.
Después de designar las ubicaciones de la cámara y de la mira, es posible elegir otros
parámetros, pero es mejor dejarlos para más adelante, dado que será más sencillo
modificarlos mediante sus pinzamientos o mediante la paleta Propiedades. Pulsando la tecla
Intro finalizamos el comando.
Las cámaras, generalmente, conviene crearlas en una vista superior.
Después de seleccionar la cámara, se abrirá una ventana con una vista preliminar del diseño, y
podremos usar los pinzamientos para redefinir la ubicación de ésta o de su mira…

… también podremos usar los pinzamientos para modificar el ángulo de visual (Campo
focal/Field of view)…
… o la distancia a la mira.
Estas características también se ajustan desde la paleta Propiedades.
Para visualizar la escena desde la cámara podemos hacer clic derecho y designar Establecer
vista de cámara/Set camera view, en el menú contextual o seleccionarla en cualquier lista de
vistas predefinidas; por ejemplo, en el panel Vista/View, pestaña Inicio/Home.

Planos delimitadores
Es posible activar dos planos que delimiten el área de visibilidad, todo lo que esté por delante
o detrás de dichos planos, no se visualizará en la cámara. Podemos activar uno o ambos
planos, su distancia se indica respecto de la mira de la cámara (los valores positivos son desde
la mira hacia la cámara y los negativos, hacia el lado opuesto).
Animación de una cámara
Una manera rápida y sencilla de mostrar una animación de nuestro diseño es creando una
animación de cámara. A dichos efectos comenzaremos dibujando, en una vista superior, la
trayectoria de la cámara. Para ello podemos utilizar una línea, una spline (recomendada) o una
polilínea (2D o 3D) …

… en una vista frontal desplazamos la trayectoria al plano principal del recorrido…
… en isometría ajustamos los vértices para lograr un movimiento en el espacio…

… y corroboramos todo nuevamente desde una vista frontal.
Después seleccionamos la herramienta Trayectoria de movimiento de animación (ficha
Render, panel Animaciones) y en el cuadro emergente designamos los parámetros: punto o
trayectoria de la cámara, punto o trayectoria de la mira, y los parámetros de la animación
(fotogramas por segundo, número de imágenes, duración, estilo visual, formato y resolución).
Antes de crear el archivo es conveniente verificar la Vista preliminar.
Ver Vídeo 6 >>> (Duración 15:14 min.)
Cámara, Animación de trayectoria

Vistas y ShowMotion
El comando Vista/View permite guardar una vista específica del diseño y restituirla en
cualquier momento. Conjuntamente con la vista, es posible guardar el plano de trabajo, un
estilo visual y un fondo (sólido, degradado, imagen o cielo y sol), al igual que propiedades de
transición y movimiento.
Para guardar una nueva vista debemos escribir el comando Vista/View o seleccionar
Administrador de vistas…/View manager… en cualquier lista de vistas predefinidas, por
ejemplo en el panel Vistas/Views, en las pestañas Inicio/Home o en Vista/View.
En la sección Fondo podremos asignar un color sólido, un degradado, una imagen o la opción
Cielo y sol.

Ver Vídeo 7 >>>
(Duración 6:15 min.)
Vista
instantánea
Las vistas guardadas estarán
disponibles en las listas de
vistas predefinidas y en la
herramienta ShowMotión, a la
que se accede desde la barra
de navegación.
El conjunto de herramientas ShowMotion ofrece una forma rápida y sencilla de crear y
mostrar, vistas con movimiento.
Ver Vídeo 8 >>> (Duración 6:49 min.)
ShowMotion