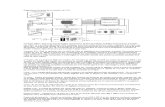Lea esto — Guía del usuarioh10032. · 5 Cómo preparar el monitor para el transporte ......
-
Upload
vuongkhanh -
Category
Documents
-
view
215 -
download
0
Transcript of Lea esto — Guía del usuarioh10032. · 5 Cómo preparar el monitor para el transporte ......

— Lea esto —
Guía del usuario
Monitor LCD vp15Monitor LCD vp17Monitor LCD vp19Monitor LCD FP1707Monitor LCD WF1907Monitor LCD w1907Monitor LCD w2007 Monitor LCD w2207 Monitor LCD w2408

Las únicas garantías de los productos de Hewlett-Packard (HP) se estipulan en las declaraciones de garantía expresas que acompañan a los productos. Nada de lo mencionado aquí debe interpretarse como garantía adicional. HP no será responsable de los errores técnicos o editoriales ni de las omisiones que pueda contener el presente documento.
HP no asumirá responsabilidad alguna por la utilización o fiabilidad de su software en equipos no suministrados por HP.
Este documento contiene información propia protegida por derechos de autor. Ninguna parte de este documento puede ser fotocopiada, reproducida o traducida a otro idioma sin el consentimiento previo por escrito de HP.
Hewlett-Packard Company 10955 Tantau Avenue Cupertino, California 95014-0770 EE.UU.
Copyright © 2006–2007 Hewlett-Packard Development Company, L.P.
Microsoft y Windows son marcas comerciales de Microsoft Corporation registradas en los EE.UU. Adobe y Acrobat son marcas registradas de Adobe Systems Incorporated.
ENERGY STAR y el logotipo de ENERGY STAR son marcas registradas en Estados Unidos de la Agencia de Protección del Medio Ambiente de EE.UU.
Bluetooth es una marca comercial perteneciente a su propietario y utilizada por Hewlett-Packard Company bajo licencia.
HP defiende el uso legal de la tecnología y no respalda ni fomenta el uso de sus productos para fines distintos de los permitidos por la ley de propiedad intelectual.
La información contenida en este documento podrá cambiar sin previo aviso.

Convenios sobre anotacionesLa siguiente sección describe las convenciones sobre anotaciones utilizadas en este documento.
Notas, precauciones y advertenciasA través de esta guía, los bloques de texto pueden estar acompañados por un icono. Estos bloques son notas, precauciones y advertencias y se utilizan de la siguiente manera:
ÅADVERTENCIA: El texto resaltado así indica que no seguir las instrucciones puede producir lesiones personales o incluso la muerte.
ÄPRECAUCIÓN: El texto resaltado así indica que no seguir las instrucciones puede causar daños en el equipo o pérdida de información.
✎ NOTA: Indica que hay información complementaria.
Guía del usuario iii

iv Guía del usuario

Contenido
Convenios sobre anotaciones . . . . . . . . . . . . . . . . . . . . . . . . . . . . . . . . . . . . . . . . . . . . . . . . iiiNotas, precauciones y advertencias . . . . . . . . . . . . . . . . . . . . . . . . . . . . . . . . . . . . . . . . . iii
1 Características del producto
Monitores LCD de HP . . . . . . . . . . . . . . . . . . . . . . . . . . . . . . . . . . . . . . . . . . . . . . . . . . . . . 1–1Características . . . . . . . . . . . . . . . . . . . . . . . . . . . . . . . . . . . . . . . . . . . . . . . . . . . . . . . 1–1Diseños de base . . . . . . . . . . . . . . . . . . . . . . . . . . . . . . . . . . . . . . . . . . . . . . . . . . . . . . 1–2
2 Directrices de seguridad y mantenimiento
Información importante de seguridad . . . . . . . . . . . . . . . . . . . . . . . . . . . . . . . . . . . . . . . . . . 2–1Precauciones de seguridad. . . . . . . . . . . . . . . . . . . . . . . . . . . . . . . . . . . . . . . . . . . . . . . 2–1
Directrices de mantenimiento . . . . . . . . . . . . . . . . . . . . . . . . . . . . . . . . . . . . . . . . . . . . . . . . 2–2Limpieza del monitor. . . . . . . . . . . . . . . . . . . . . . . . . . . . . . . . . . . . . . . . . . . . . . . . . . . . . . 2–2
3 Instalación del monitor
Desembalaje del monitor. . . . . . . . . . . . . . . . . . . . . . . . . . . . . . . . . . . . . . . . . . . . . . . . . . . 3–1Instalación del monitor . . . . . . . . . . . . . . . . . . . . . . . . . . . . . . . . . . . . . . . . . . . . . . . . . . . . 3–1
Instalación en un escritorio . . . . . . . . . . . . . . . . . . . . . . . . . . . . . . . . . . . . . . . . . . . . . . . 3–1Abrir el monitor de doble bisagra . . . . . . . . . . . . . . . . . . . . . . . . . . . . . . . . . . . . . . . 3–2Montaje de la base extensible. . . . . . . . . . . . . . . . . . . . . . . . . . . . . . . . . . . . . . . . . . 3–3Montaje de la base de columna . . . . . . . . . . . . . . . . . . . . . . . . . . . . . . . . . . . . . . . . 3–3
Instalación del monitor en la pared (accesorio para montar no suministrado) . . . . . . . . . . . . 3–3Preparación del monitor de de doble bisagra para montarlo en la pared . . . . . . . . . . . . 3–4Preparación del monitor de base extensible para montarlo en la pared . . . . . . . . . . . . . 3–4Preparación del monitor de base de columna para montarlo en la pared . . . . . . . . . . . . 3–5Volver a instalar el pedestal y la base de escritorio del monitor . . . . . . . . . . . . . . . . . . . 3–6
Conexión del cable VGA (analógico) o DVI-D (digital). . . . . . . . . . . . . . . . . . . . . . . . . . . . 3–6Para conectar el cable VGA . . . . . . . . . . . . . . . . . . . . . . . . . . . . . . . . . . . . . . . . . . . 3–6Para conectar el cable DVI-D. . . . . . . . . . . . . . . . . . . . . . . . . . . . . . . . . . . . . . . . . . . 3–6
Conexión de un cable HDMI . . . . . . . . . . . . . . . . . . . . . . . . . . . . . . . . . . . . . . . . . . . . . 3–6Conexión del cable de audio . . . . . . . . . . . . . . . . . . . . . . . . . . . . . . . . . . . . . . . . . . . . . 3–7Conexión del cable USB . . . . . . . . . . . . . . . . . . . . . . . . . . . . . . . . . . . . . . . . . . . . . . . . 3–7Conexión de dispositivos USB al monitor . . . . . . . . . . . . . . . . . . . . . . . . . . . . . . . . . . . . . 3–7Conexión del cable de alimentación . . . . . . . . . . . . . . . . . . . . . . . . . . . . . . . . . . . . . . . . 3–8Organización de cables . . . . . . . . . . . . . . . . . . . . . . . . . . . . . . . . . . . . . . . . . . . . . . . . 3–9
Ajuste de la inclinación . . . . . . . . . . . . . . . . . . . . . . . . . . . . . . . . . . . . . . . . . . . . . . . . . . . 3–10Ajuste del giro (sólo en algunos modelos) . . . . . . . . . . . . . . . . . . . . . . . . . . . . . . . . . . . 3–11Ajuste de la altura (sólo en algunos modelos) . . . . . . . . . . . . . . . . . . . . . . . . . . . . . . . . . 3–11Ajuste del eje del monitor (sólo en algunos modelos) . . . . . . . . . . . . . . . . . . . . . . . . . . . . 3–12
Sensor de luz ambiental (sólo en algunos modelos) . . . . . . . . . . . . . . . . . . . . . . . . . . . . . . . 3–13Alojamiento para el teclado. . . . . . . . . . . . . . . . . . . . . . . . . . . . . . . . . . . . . . . . . . . . . . . . 3–13
Guía del usuario v

Contenido
4 Operación del monitor
Utilidades y software del CD . . . . . . . . . . . . . . . . . . . . . . . . . . . . . . . . . . . . . . . . . . . . . . . . 4–1Instalación de los controladores . . . . . . . . . . . . . . . . . . . . . . . . . . . . . . . . . . . . . . . . . . . 4–1
Descarga de controladores de actualizados de Internet . . . . . . . . . . . . . . . . . . . . . . . . 4–1Uso de la función de ajuste automático . . . . . . . . . . . . . . . . . . . . . . . . . . . . . . . . . . . . . . 4–2
Software My Display. . . . . . . . . . . . . . . . . . . . . . . . . . . . . . . . . . . . . . . . . . . . . . . . . . . . . . 4–3Controles del panel frontal. . . . . . . . . . . . . . . . . . . . . . . . . . . . . . . . . . . . . . . . . . . . . . . . . . 4–3Uso del menú en pantalla (OSD) . . . . . . . . . . . . . . . . . . . . . . . . . . . . . . . . . . . . . . . . . . . . . 4–3
Selecciones del menú OSD. . . . . . . . . . . . . . . . . . . . . . . . . . . . . . . . . . . . . . . . . . . . . . . 4–4Elección de los conectores de entrada de vídeo . . . . . . . . . . . . . . . . . . . . . . . . . . . . . . . . . . . 4–7Identificación de condiciones del monitor . . . . . . . . . . . . . . . . . . . . . . . . . . . . . . . . . . . . . . . 4–8Ajuste de la calidad de la pantalla . . . . . . . . . . . . . . . . . . . . . . . . . . . . . . . . . . . . . . . . . . . . 4–8
Optimización de vídeo analógico . . . . . . . . . . . . . . . . . . . . . . . . . . . . . . . . . . . . . . . . . . 4–8Función de Ahorro de energía . . . . . . . . . . . . . . . . . . . . . . . . . . . . . . . . . . . . . . . . . . . . . . . 4–9Protección de Contenido Digital de Alta Anchura de Banda (HDCP) . . . . . . . . . . . . . . . . . . . . . 4–9
5 Cómo preparar el monitor para el transporte
Extracción de la base del monitor. . . . . . . . . . . . . . . . . . . . . . . . . . . . . . . . . . . . . . . . . . . . . 5–1Extracción de la base extensible . . . . . . . . . . . . . . . . . . . . . . . . . . . . . . . . . . . . . . . . . . . 5–1Extracción de la base de columna. . . . . . . . . . . . . . . . . . . . . . . . . . . . . . . . . . . . . . . . . . 5–2
Plegar el monitor de doble bisagra. . . . . . . . . . . . . . . . . . . . . . . . . . . . . . . . . . . . . . . . . . . . 5–3
A Resolución de problemas
Cómo resolver problemas comunes. . . . . . . . . . . . . . . . . . . . . . . . . . . . . . . . . . . . . . . . . . . . A–1Asistencia de hp.com . . . . . . . . . . . . . . . . . . . . . . . . . . . . . . . . . . . . . . . . . . . . . . . . . . . . . A–2Cómo prepararse para llamar a soporte técnico . . . . . . . . . . . . . . . . . . . . . . . . . . . . . . . . . . A–2
Cómo encontrar la etiqueta de clasificación . . . . . . . . . . . . . . . . . . . . . . . . . . . . . . . . . . . A–2
B Especificaciones técnicas
Monitores LCD de HP . . . . . . . . . . . . . . . . . . . . . . . . . . . . . . . . . . . . . . . . . . . . . . . . . . . . . B–1Modos de vídeo preseleccionados . . . . . . . . . . . . . . . . . . . . . . . . . . . . . . . . . . . . . . . . . . . . B–6Normas sobre píxeles y calidad de monitores LCD . . . . . . . . . . . . . . . . . . . . . . . . . . . . . . . . B–10Requisitos del juego de cables de alimentación . . . . . . . . . . . . . . . . . . . . . . . . . . . . . . . . . . B–10
C Avisos de agencias reguladoras
Aviso de la Comisión Federal de Comunicaciones (FCC) de los EE.UU. . . . . . . . . . . . . . . . . . . C–1Modificaciones . . . . . . . . . . . . . . . . . . . . . . . . . . . . . . . . . . . . . . . . . . . . . . . . . . . . . . . C–1Cables. . . . . . . . . . . . . . . . . . . . . . . . . . . . . . . . . . . . . . . . . . . . . . . . . . . . . . . . . . . . . C–1
Declaración de conformidad de los productos marcados con el logotipo FCC, sólo para Estados Unidos . . . . . . . . . . . . . . . . . . . . . . . . . . . . . . . . . . . . . . . . . . . . . . . . . . . . . . . . . C–1Desecho de materiales . . . . . . . . . . . . . . . . . . . . . . . . . . . . . . . . . . . . . . . . . . . . . . . . . . . . C–2Aviso para Canadá . . . . . . . . . . . . . . . . . . . . . . . . . . . . . . . . . . . . . . . . . . . . . . . . . . . . . . C–2Avis Canadien . . . . . . . . . . . . . . . . . . . . . . . . . . . . . . . . . . . . . . . . . . . . . . . . . . . . . . . . . . C–2Aviso regulador para la Unión Europea . . . . . . . . . . . . . . . . . . . . . . . . . . . . . . . . . . . . . . . . C–2Desecho de equipos por parte de los usuarios en hogares de la Unión Europea . . . . . . . . . . . . C–2Aviso para Japón . . . . . . . . . . . . . . . . . . . . . . . . . . . . . . . . . . . . . . . . . . . . . . . . . . . . . . . . C–3Aviso sobre el cable de alimentación japonés . . . . . . . . . . . . . . . . . . . . . . . . . . . . . . . . . . . . C–3Declaración de contenido del material japonés . . . . . . . . . . . . . . . . . . . . . . . . . . . . . . . . . . . C–3Aviso para Corea. . . . . . . . . . . . . . . . . . . . . . . . . . . . . . . . . . . . . . . . . . . . . . . . . . . . . . . . C–3Cumplimiento EPA Energy Star® . . . . . . . . . . . . . . . . . . . . . . . . . . . . . . . . . . . . . . . . . . . . . C–3Programa de reciclaje de HP . . . . . . . . . . . . . . . . . . . . . . . . . . . . . . . . . . . . . . . . . . . . . . . . C–4
vi Guía del usuario

1Características del producto
Monitores LCD de HPLos monitores LCD de HP tienen una pantalla TFT de matriz activa. Esta guía describe los siguientes modelos:
■ Monitor LCD vp15
■ Monitor LCD vp17
■ Monitor LCD vp19
■ Monitor LCD FP1707
■ Monitor LCD WF1907
■ Monitor LCD w1907
■ Monitor LCD w2007
■ Monitor LCD w2207
■ Monitor LCD w2408
Características■ Pantalla con área diagonal visible de gran extensión
■ Resolución óptima:
❏ vp15: 1024 × 768 a 60 Hz
❏ vp17, vp19 y FP1707: 1280 × 1024 a 60 Hz
❏ WF1907 y w1907: 1440 × 900 a 60 Hz
❏ w2007 y w2207: 1680 x 1050 a 60 Hz
❏ w2408: 1920 x 1200 a 60 Hz
Además, soporte de pantalla completa para resoluciones menores
■ Entradas de vídeo admitidas:
❏ Señal analógica VGA
❏ Señal digital DVI (sólo en algunos modelos)
❏ Entrada de interfaz multimedia de alta definición (HDMI - High-Definition Multimedia Interface) (sólo en algunos modelos)
■ Tiempo de respuesta veloz que ofrece una mejor experiencia para juegos y gráficos
■ Fácil de ver ya sea de pie o sentado, o moviéndose de un lado al otro del monitor
■ Ajuste de nivelación
■ Ajuste de altura (sólo en algunos modelos)
■ Ajuste de eje, para ver imágenes horizontales o verticales (sólo en algunos modelos)
■ Pedestal desmontable y agujeros estándar de montaje tipo VESA (siglas de Video Electronics Standards Association) para soluciones de montaje flexibles, incluida la posibilidad de montaje en la pared
■ Ranura de cierre de protección para cables de seguridad Kensington (el cable de seguridad se vende por separado)
■ Funcionalidad Plug and Play, si su equipo lo permite
Guía del usuario 1–1

Características del producto
■ Ajustes de menús en pantalla (OSD, por sus siglas en inglés) que facilitan la configuración y la optimización de la pantalla (escoja entre los siguientes idiomas: inglés, chino simplificado, francés, alemán, italiano, español, holandés o japonés)
■ Monitor giratorio que permite una gran movilidad (sólo en algunos modelos)
■ Altavoces estereofónicos integrados, orientados hacia delante o atrás, según modelo
■ Puertos USB 2.0 para su uso con dispositivos USB (algunos modelos sólo tienen dos o cuatro puertos)
■ Sensor de luz ambiental (sólo en algunos modelos)
■ Alojamiento para el teclado (sólo en algunos modelos)
■ Función Ahorro de energía para reducir el consumo de energía
■ Pantalla de configuración de Vista rápida
■ El CD incluye (sólo en algunos modelos):
❏ Controladores (sólo en algunos modelos)
❏ Software de ajuste automático
❏ Software My Display (sólo en algunos modelos)
❏ Documentos
❏ Adobe® Acrobat® Reader
■ Varios diseños de base de monitor
Diseños de base
Base extensible Base de columna Base con dos bisagras
1–2 Guía del usuario

2Directrices de seguridad y mantenimiento
Información importante de seguridadEl cable de alimentación está diseñado para ser utilizado con el monitor. Si desea usar un cable diferente, use solamente una fuente de alimentación y una conexión compatibles con este monitor.
ÅADVERTENCIA: Conecte siempre el monitor, el ordenador y otros equipos a una toma de corriente con puesta a tierra. Para reducir el riesgo de descarga eléctrica o daño a su equipo, no desactive la conexión a tierra del cable de alimentación. La toma de tierra es un dispositivo importante de seguridad.
ÅADVERTENCIA: Por su seguridad, compruebe que la toma de corriente con puesta a tierra a la que conecte el cable de alimentación sea de fácil acceso para el operador y esté ubicada lo más cerca posible del equipo. Para desconectar la energía del equipo, tome firmemente el enchufe del cable de alimentación de la toma de electricidad y desenchúfelo. Nunca tire del cable.
ÄPRECAUCIÓN: Para proteger su monitor, así como su PC, conecte todos los cables de alimentación de su equipo y los dispositivos periféricos (como el monitor, la impresora o el escáner) a un dispositivo de protección contra picos de tensión, tal como un conector múltiple con protección contra picos de tensión o un sistema de alimentación ininterrumpida (UPS, por sus siglas en inglés).
No todos los conectores múltiples ofrecen protección contra picos; debe estar etiquetado específicamente el hecho de que tiene esta característica. Use un conector múltiple de un fabricante que ofrezca una póliza de sustitución por daños para que pueda reemplazar su equipo si falla la protección contra picos de tensión.
Precauciones de seguridad■ Use solamente una fuente de alimentación y una conexión compatibles con este monitor, como se indica en la
etiqueta o placa trasera del monitor.
■ Asegúrese de que el amperaje total de los productos conectados a la toma no excede el límite de la toma eléctrica, y que el amperaje total de los productos conectados al cable de alimentación no excede el límite del cable. Revise la etiqueta de alimentación para determinar el amperaje (A) correspondiente a cada dispositivo.
■ Instale el monitor cerca de una toma de corriente de fácil alcance. Para desconectar el monitor, tome el enchufe firmemente y tire de él para sacarlo de la toma. Nunca desconecte el monitor tirando del cable.
■ No permita que nada cuelgue del cable de alimentación. No pise el cable.
Guía del usuario 2–1

Directrices de seguridad y mantenimiento
Directrices de mantenimientoPara mejorar el desempeño y extender la vida útil de su monitor:
■ No abra su monitor ni intente reparar este producto usted mismo. Si su monitor no funciona correctamente o se ha caído o dañado, comuníquese con su distribuidor, vendedor o proveedor de servicios autorizado por Hewlett-Packard.
■ Ajuste solo los controles que se describen en las instrucciones de funcionamiento.
■ Apague su monitor cuando no lo esté utilizando. Puede aumentar considerablemente la vida útil de su monitor usando un programa protector de pantallas y apagando el monitor cuando no lo esté utilizando.
■ Mantenga su monitor en un área bien ventilada, lejos de la luz, calor o humedad excesivos.
■ Este monitor cuenta con ranuras y aberturas de ventilación. Estas aberturas no deben ser bloqueadas o cubiertas. Nunca meta ningún tipo de objeto en las ranuras o aberturas de la unidad.
■ Antes de limpiar el monitor, desenchúfelo de la toma de corriente. No use limpiadores líquidos ni aerosoles.
■ Nunca deje caer el monitor ni lo coloque en una superficie inestable.
■ Al quitar la base del monitor, debe tumbar el monitor boca abajo en una superficie suave para evitar que se raspe, estropee o rompa.
Limpieza del monitorEl monitor es un dispositivo óptico de alta calidad que necesita cuidados especiales para su limpieza. Para limpiar el monitor, siga estos pasos:
1. Apague el equipo y el monitor.
2. Antes de limpiar el monitor, desenchúfelo de la toma de corriente.
ÄPRECAUCIÓN: No utilice benceno, disolvente, amoníaco ni ninguna otra sustancia volátil para limpiar la pantalla de su monitor o la carcasa. Estos productos químicos pueden dañar el monitor. No utilice productos de limpieza líquidos ni aerosoles. Nunca use agua para limpiar una pantalla LCD.
3. Limpie la pantalla con un paño seco, suave y limpio.
Si la pantalla necesita limpieza adicional, use un limpiador de pantalla antiestático.
4. Desempolve la carcasa del monitor. Use un trapo húmedo para limpiar la carcasa.
Si la carcasa requiere limpieza adicional, use un trapo limpio humedecido con alcohol isopropílico.
5. Enchufe el monitor.
6. Encienda el monitor y el equipo.
2–2 Guía del usuario

3Instalación del monitor
Desembalaje del monitor1. Desembale el monitor. Compruebe que estén incluidos todos los contenidos. Almacene las cajas de embalaje.
2. Apague su equipo y los demás dispositivos conectados al mismo.
3. Determine si el monitor estará colocado en su escritorio o en la pared. Consulte “Instalación del monitor”.
4. Prepare una superficie plana para montar el monitor. Es posible que necesite una superficie plana, suave y protegida para colocar la pantalla del monitor hacia abajo mientras lo prepara para su instalación.
5. Necesita un destornillador Phillips para preparar el monitor para montarlo en la pared. Es posible que también necesite un destornillador plano para sujetar algunos cables.
Instalación del monitorPuede instalar el monitor en un escritorio o montarlo en una pared. Coloque el monitor en un lugar conveniente y bien ventilado cerca de su equipo.
Si el monitor se va a instalar en:
■ Un escritorio o mesa, consulte “Instalación en un escritorio”.
■ Una pared, brazo móvil u otro aparato para montar, consulte “Instalación del monitor en la pared (accesorio para montar no suministrado)”.
Enchufe el monitor después de instalarlo.
Instalación en un escritorioSiga las instrucciones de su tipo de monitor.
Guía del usuario 3–1

Instalación del monitor
Abrir el monitor de doble bisagra
ÅADVERTENCIA: No coloque el monitor de doble bisagra hacia abajo al sacarlo de la caja por primera vez. La bisagra puede saltar y causar daños serios.
1. Coloque el monitor plegado en una superficie plana boca arriba.
2. Gire la pantalla a la posición horizontal (en la figura, la flecha recta es su posición frente al monitor).
3. Mientras sujeta la base del monitor, eleve el panel hacia arriba sin tocar ni presionar la pantalla (3).
4. Quite la correa de embalaje (no la corte) (4).
5. Guarde la correa de embalaje en un lugar seguro por si lo necesita para enviar el monitor.
6. Levante y baje la bisagra de la base para un visionado correcto.
3–2 Guía del usuario

Instalación del monitor
Montaje de la base extensible
ÄPRECAUCIÓN: La pantalla es frágil. Evite tocar o aplicar presión a la pantalla LCD, ya que puede dañar el monitor.
1. Acueste el monitor con la pantalla boca abajo en una superficie plana, suave y protegida.
2. Alinee el cuello con la base del monitor.
3. Deslice la base hasta que encaje en su lugar. Asegúrese de que la base ha encajado correctamente.
Montaje de la base extensible
4. Levante el monitor hasta que quede derecho y colóquelo en una superficie plana y estable.
Montaje de la base de columna1. Sitúe la base del monitor sobre una superficie plana y estable.
2. Levante el monitor y alinee el pedestal con la base.
3. Baje el monitor hasta que la base encaje en su lugar. Asegúrese de que la base ha encajado correctamente.
Montaje de la base de columna
Instalación del monitor en la pared (accesorio para montar no suministrado)Antes de montar el monitor en una pared, un brazo móvil u otro dispositivo de montaje, debe quitarle la base y el pedestal. Necesitará un destornillador Phillips. Lea los siguientes avisos y precauciones antes de comenzar el proceso.
ÅADVERTENCIA: Para reducir el riesgo de lesiones personales o de daños al equipo, compruebe que el accesorio para montar en la pared se ha instalado correctamente y está fijado de forma segura antes de colocar el monitor. Consulte las instrucciones que acompañan al accesorio de montaje en la pared y compruebe que puede soportar al monitor.
Guía del usuario 3–3

Instalación del monitor
Preparación del monitor de de doble bisagra para montarlo en la pared
ÅADVERTENCIA: No coloque el monitor de doble bisagra boca abajo con la correa de embalaje aún puesta. La bisagra puede saltar y causar daños serios.
1. Desconecte el cable de alimentación y cualquier otro cable del monitor.2. Coloque con cuidado la pantalla boca abajo sobre una superficie plana y suave. Puede que tenga que alargar
la bisagra e inclinar el monitor para asegurar que está plano.3. Con las puntas de los dedos, quite la cubierta VESA de la parte trasera del monitor.4. Quite los cuatro tornillos del plato VESA.5. Guarde los elementos que ha extraído (la cubierta, los tornillos y la base) para usarlos más adelante.6. Siga las instrucciones incluidas con el dispositivo de montaje para garantizar que el monitor esté colocado de
manera segura.Las cuatro perforaciones de rosca de montaje que hay en la parte de atrás del panel cumplen con la normativa VESA en materia de montaje de monitores de pantalla plana. El monitor de 15 pulg. (38,1 cm) utiliza el estándar de espacio de 75 mm, mientras que los demás modelos usan el estándar de espacio de 100 mm.Use las cuatro perforaciones para atornillar el brazo móvil u otro dispositivo de montaje.
Preparación del monitor de base extensible para montarlo en la pared1. Desconecte el cable de alimentación y cualquier otro cable del monitor.2. Extraiga la base del monitor. Mantenga la pantalla “Extracción de la base del monitor” del monitor sobre una
superficie plana y suave.3. Después de quitar la base, quite el tapón de goma del cuello del monitor. Verá un tornillo debajo del tapón de
goma y dos tornillos más en el panel.4. Extraiga los tres tornillos.5. Retire el cuello del monitor.
6. Guarde los elementos que ha extraído (el tapón de goma, los tornillos, el cuello y la base) para usarlos más adelante.
3–4 Guía del usuario

Instalación del monitor
7. Siga las instrucciones incluidas con el dispositivo de montaje para garantizar que el monitor esté colocado de manera segura.Las cuatro perforaciones de rosca de montaje que hay en la parte de atrás del panel cumplen con la normativa VESA en materia de montaje de monitores de pantalla plana. El monitor vp15 utiliza el estándar de espacio de 75 mm, mientras que los demás modelos usan el estándar de espacio de 100 mm.Use las cuatro perforaciones para atornillar el brazo móvil u otro dispositivo de montaje.
Preparación del monitor de base de columna para montarlo en la pared1. Desconecte el cable de alimentación y cualquier otro cable del monitor.2. Extraiga la base del monitor, con la pantalla hacia abajo colocada sobre una superficie plana y suave. Consulte
“Extracción de la base del monitor”.3. Quite la cubierta de la bisagra y colóquela a un lado. Podrá ver tres tornillos y la bisagra.4. Sujete el pedestal para que no se caiga y extraiga el único tornillo que se encuentra al lado de la bisagra, para
luego extraer los otros dos tornillos. Si fuera necesario, mueva el pedestal para tener acceso a los tres tornillos.5. Deslice el pedestal y sepárelo del panel del monitor.6. Guarde los elementos que ha extraído (los tornillos, la cubierta de la bisagra, el pedestal y la base) para
usarlos más adelante.7. Siga las instrucciones incluidas con el dispositivo de montaje para garantizar que el monitor esté colocado de
manera segura.Las cuatro perforaciones de rosca de montaje que hay en la parte de atrás del panel cumplen con la normativa VESA en materia de montaje de monitores de pantalla plana. El monitor vp15 utiliza el estándar de espacio de 75 mm, mientras que los demás modelos usan el estándar de espacio de 100 mm.Use las cuatro perforaciones para atornillar el brazo móvil u otro dispositivo de montaje.
Guía del usuario 3–5

Instalación del monitor
Volver a instalar el pedestal y la base de escritorio del monitor1. Retire el dispositivo de montaje.
2. Siga las instrucciones anteriores en orden inverso.
Conexión del cable VGA (analógico) o DVI-D (digital)Utilice un cable VGA o DVI-D (incluido en algunos modelos). Para utilizar una DVI, debe tener una tarjeta gráfica compatible con DVI. Los conectores se encuentran en la parte posterior del monitor. Asegúrese de que el equipo y el monitor estén apagados y desenchufados.
Conexión del cable VGA o DVI-D. Los puntos de conexión pueden variar
Para conectar el cable VGAConecte un extremo del cable de vídeo VGA en la parte trasera del monitor y el otro extremo al conector de vídeo VGA del equipo.
Para conectar el cable DVI-DConecte un extremo del cable de vídeo DVI-D en la parte trasera del monitor y el otro extremo al conector de vídeo DVI del equipo. Su equipo debe tener una tarjeta gráfica compatible con DVI instalada para poder usarla con este cable. El conector digital de DVI y el cable del monitor sólo se suministran con ciertos modelos.
Conexión de un cable HDMI Conecte un extremo del cable HDMI (sólo en algunos modelos) a la parte trasera del monitor y el otro extremo a cualquier fuente de sonido o vídeo digital compatible, como una consola de videojuegos, un reproductor de DVD o una televisión digital.
VGA DVI
VGA DVI
HDMI
HDMIHDMI
3–6 Guía del usuario

Instalación del monitor
Conexión del cable de audioConecte los altavoces integrados del monitor con el equipo mediante el cable de audio, tal como se muestra en la ilustración.
Conexión de los cables de audio. Los puntos de conexión pueden variar
Conexión del cable USBConecte el cable USB al equipo y al conector USB In del monitor (sólo algunos modelos tienen compatibilidad USB). Esto activará los puertos USB 2.0 del monitor.
Conexión de dispositivos USB al monitorPuede conectar al monitor dos o cuatro dispositivos USB (sólo en algunos modelos), tales como una unidad flash USB o una cámara de vídeo digital. Puede hacer esto sólo tras conectar el cable del concentrador USB al equipo y al monitor.
Audio In
USB In
Guía del usuario 3–7

Instalación del monitor
Conexión del cable de alimentación1. Lea la advertencia a continuación.
ÅADVERTENCIA: Para reducir el riesgo de descarga eléctrica o daños a su equipo: ■ No desactive la toma de tierra del cable de alimentación. La toma de tierra es un dispositivo importante de
seguridad. Conecte el cable de alimentación a una toma de corriente con puesta a tierra.■ Compruebe que la toma de corriente con tierra a la que conecte el cable de alimentación esté fácilmente
accesible para el operador y esté ubicada lo más cerca posible del equipo. El cable de alimentación debe colocarse de forma que no pueda pisarse o quedar aprisionado por elementos que se pongan encima o se apoyen en el mismo.
■ No coloque nada sobre los cables de alimentación. Acomódelos de tal manera que nadie pueda pisarlos o tropezarse accidentalmente con ellos. No tire de los cables.
Para mayor información, consulte “Requisitos del juego de cables de alimentación” en el Apéndice B.
Conexión del cable de alimentación
2. Conecte un extremo del cable de alimentación al monitor y el otro extremo a una toma de corriente con toma de tierra.
3–8 Guía del usuario

Instalación del monitor
Organización de cablesLos monitores LCD de HP tienen dos ganchos o dos túneles de cable en cada lado para organizar los cables. Los cables se pueden asegurar con facilidad y quedan ocultos cuando se ve el monitor de frente.
✎ NOTA: Si su monitor tiene la función de giro, procure que los cables tengan la holgura suficiente como para permitir dicho giro sin tensarlos como para desconectarse.
Guía del usuario 3–9

Instalación del monitor
Ajuste de la inclinaciónPara una visión óptima, ajuste la inclinación de la pantalla a su preferencia, de la siguiente manera:
1. Colóquese frente al monitor y sostenga la base de forma que no se caiga el monitor mientras cambia la inclinación.
2. Ajuste la inclinación moviendo el borde superior del monitor hacia usted o en sentido contrario, sin tocar la pantalla.
ÄPRECAUCIÓN: El monitor de doble bisagra puede caerse hacia atrás si la bisagra está completamente extendida y se inclina el monitor hacia atrás de forma excesiva.
3–10 Guía del usuario

Instalación del monitor
Ajuste del giro (sólo en algunos modelos)El monitor LCD de HP permite una gran variedad de movimientos con la función de giro.
ÄPRECAUCIÓN: Para evitar roturas u otros daños, evite aplicar presión en la pantalla de LCD mientras la gira o cambia la inclinación.
Ajuste de la altura (sólo en algunos modelos)El monitor de doble bisagra se ajusta hacia arriba y hacia abajo de forma sencilla extendiendo o bajando la bisagra.
Guía del usuario 3–11

Instalación del monitor
Ajuste del eje del monitor (sólo en algunos modelos)1. De cara al monitor y manteniendo su base abajo, inclínelo hacia atrás de 10 a 30 grados, tirando de la parte
inferior de la pantalla hacia usted.
ÄPRECAUCIÓN: El primer paso es importante: el monitor de doble bisagra puede rayar la superficie de la base si no está lo suficientemente inclinado hacia atrás antes de girarlo.
2. Si el monitor está en posición horizontal, tras inclinarlo, gírelo en dirección de las agujas del reloj hasta llegar a la posición vertical. Si el monitor está en posición vertical, inclínelo hacia atrás y gírelo en dirección contraria a las agujas del reloj hasta llegar a la posición horizontal.
3–12 Guía del usuario

Instalación del monitor
Sensor de luz ambiental (sólo en algunos modelos)Un sensor de luz integral, en la parte delantera del monitor, ajusta la retroiluminación de LCD con respecto a la situación luminosa actual. El sensor está activado de forma predeterminada. Para activar o desactivar manualmente el sensor se utiliza el menú principal de Control en pantalla. Si ajusta las funciones de modo de visión rápida, el brillo, el contraste o sRBG en el OSD, el sensor de luz quedará desactivado automáticamente.
Alojamiento para el tecladoSi necesita más espacio en su escritorio, coloque el teclado bajo el monitor cuando no lo esté utilizando (sólo en algunos modelos).
Guía del usuario 3–13

Instalación del monitor
3–14 Guía del usuario

4Operación del monitor
Utilidades y software del CDEl CD que se incluye con este monitor contiene los controladores y el software que puede instalar en su equipo.
Instalación de los controladoresSi determina que necesita actualizar los controladores, puede instalar los archivos INF e ICM del controlador del monitor del CD (sólo en algunos modelos), o descargarlos de Internet.Para instalar el software del controlador del monitor desde el CD:
1. Inserte el CD en la unidad de CD de su equipo. Aparece el menú del CD.
2. Seleccione el idioma.
3. Haga clic en Instalar el software del controlador del monitor.
4. Siga las instrucciones que aparecerán en pantalla.
5. Vuelva a encender el equipo.
6. Asegúrese de que las resoluciones y las frecuencias de actualización adecuadas aparezcan en las configuraciones del panel de control del monitor. Para mayor información, consulte la documentación de su sistema operativo Windows.
✎ NOTA: Es posible que necesite instalar manualmente los controladores del monitor con firma digital (archivos INF o ICM) desde el CD, en caso de que se produjera un error de instalación. Consulte el archivo “Readme del software del controlador” que contiene el CD (sólo disponible en inglés).
Descarga de controladores de actualizados de InternetPara descargar la versión más reciente de los controladores y archivos de software desde el sitio de soporte técnico de HP:
1. Consulte: http://www.hp.com/support
2. Seleccione su país o región.
3. Seleccione Descargar controladores y software.
4. Registre el número del modelo de su monitor. Se mostrarán las páginas de descarga del software para su monitor.
5. Descargue e instale el controlador y los archivos del software siguiendo las instrucciones que se encuentran en las páginas de descarga.
6. Asegúrese que su sistema cumpla con los requisitos.
Guía del usuario 4–1

Operación del monitor
Uso de la función de ajuste automáticoPuede optimizar fácilmente el desempeño de la pantalla en relación con la entrada VGA usando el botón Auto/Select (Ajuste automático/Seleccionar) del monitor y el software de ajuste automático de patrones del CD que viene con el sistema.
No use este procedimiento si su monitor está usando una entrada DVI o HDMI (sólo algunos modelos). Si su monitor está usando la entrada VGA, este procedimiento puede corregir los siguientes problemas de calidad de imagen:
■ Enfoque borroso o poco claro
■ Efectos de sombreado, rayado o imágenes fantasma
■ Barras verticales tenues
■ Líneas delgadas horizontales desplazándose
■ Imágenes descentradas
ÄPRECAUCIÓN: La imagen puede quedarse retenida en los monitores que muestran la misma imagen estática en la pantalla por un periodo de tiempo prolongado. Para evitar que las imágenes se queden retenidas en la pantalla de su monitor, siempre debería activar su aplicación de protector de pantallas o apagar el monitor cuando no lo vaya a utilizar por un periodo de tiempo prolongado.
Para utilizar la función de ajuste automático:
1. Antes de realizar ajustes, deje que el monitor se caliente durante 20 minutos.
2. Presione el botón Auto/Select (Ajuste automático/Seleccionar) del panel frontal del monitor.
❏ También puede presionar el botón Menú y, a continuación, seleccionar Control de imagen, seguido de Ajuste automático en el menú OSD. Consulte “Ajuste de la calidad de la pantalla” en este mismo capítulo.
❏ Si el resultado no es satisfactorio, continúe con el procedimiento.
3. Inserte el CD en la unidad de CD de su equipo. El menú del CD aparecerá en la pantalla.
4. Seleccione el idioma.
5. Elija Abrir software de ajuste automático.
6. Se mostrará el patrón de prueba de la configuración.
Patrón de prueba de la configuración de ajuste automático
7. Presione el botón Auto/Select (Ajuste automático/Seleccionar) del panel frontal del monitor para obtener una imagen estable y centrada.
4–2 Guía del usuario

Operación del monitor
Software My DisplayUse My Display (disponible sólo para algunos modelos) para elegir las preferencias que proporcionen una visión óptima. Puede seleccionar la configuración apropiada para juegos, películas, edición de fotos o simplemente trabajar con documentos y hojas de cálculo. My Display también proporciona una forma fácil de realizar ajustes de brillo, color y contraste.Para instalar el software:1. Inserte el CD en la unidad de CD de su equipo. El menú del CD aparecerá en la pantalla. 2. Seleccione el idioma. 3. Haga clic en Instalar el software de My Display (disponible sólo en algunos modelos). 4. Siga las instrucciones que aparecerán en pantalla.5. Vuelva a encender el equipo.
Para más información, consulte la Ayuda en pantalla del software.
Controles del panel frontalLos botones de control están ubicados en la parte frontal del panel:
Uso del menú en pantalla (OSD)
✎ NOTA: Puede utilizar el software OSD My Display (sólo en algunos modelos) o los botones de control del panel frontal para ajustar la configuración.
1. Si el monitor no está encendido, pulse el botón de encendido para encenderlo.2. Para visualizar el menú OSD, pulse el botón Menú. Aparecerá el menú OSD principal.3. Para navegar por el menú principal o submenú, presione el botón + (signo más) del panel frontal del monitor
para desplazarse hacia arriba, o el botón – (signo menos) para desplazarse hacia abajo. Luego presione el botón Auto/Select para escoger la función resaltada.El menú regresará al principio si se desplaza hacia abajo estando al final de las selecciones. El menú pasará al final si se desplaza hacia arriba estando al principio de las selecciones.
4. Para ajustar la escala de un elemento elegido, presione los botones + o –.5. Elija Guardar y volver.
Si no desea guardar la configuración, elija Cancelar en el submenú o Salir en el Menú principal.
6. Presione el botón Menú para salir de OSD.
✎ NOTA: Cuando se muestra un menú, si no se tocan los botones durante 30 segundos (configuración de fábrica), los ajustes y la configuración se guardan y se cierra el menú.
Icono Descripción
Power Enciende el monitor y lo pone en espera o modo inactivo.
Menu Abre, selecciona o sale del menú OSD.
Ajusta el nivel de volumen.
Abre el menú Vista rápida para ajustar de forma rápida la configuración para los juegos, vídeo, foto y texto.
– Retrocede en el menú OSD y reduce los niveles de ajuste.
+ Avanza en el menú OSD y aumenta los niveles de ajuste.
Auto Ajusta automáticamente la pantalla a la configuración ideal.
Select Acepta la opción seleccionada.
Guía del usuario 4–3

Operación del monitor
Selecciones del menú OSDLa siguiente tabla enumera las selecciones del menú de ajustes en pantalla (OSD por sus siglas en inglés) y la descripción de sus funciones. Después de cambiar una opción del menú OSD y si la pantalla del menú tiene estas opciones, puede seleccionar:
■ Cancelar — para volver al menú anterior.
■ Guardar y volver — para guardar todos los cambios y volver a la pantalla del menú principal OSD. Esta opción de Guardar y volver sólo está activa si cambia una opción de menú.
■ Restablecer — para volver a la configuración anterior.
IconoOpciones del Menú principal
Opciones del Submenú Descripción
Cambiar a entrada de vídeo(sólo en algunos modelos)
Activa la señal de entrada de vídeo cuando se conecta el monitor a dos fuentes de vídeo activas y válidas.
Brillo Ajusta el nivel de brillo de la pantalla.
Contraste Ajusta el nivel de contraste de la pantalla.
Control de imagen Ajusta la imagen de la pantalla. También activa o desactiva el sensor de luz ambiental (sólo en algunos modelos)
Ajuste automático Ajusta automáticamente la imagen de la pantalla (sólo entrada VGA).
Posición horizontal Ajusta la posición horizontal de la imagen (sólo entrada VGA).
Posición vertical Ajusta la posición vertical de la imagen (sólo entrada VGA).
Escala personalizada(sólo en algunos modelos)
Selecciona el método con el que se va a formatear la información que se muestra en el monitor. Seleccione:Pantalla completa — La imagen llena toda la pantalla y puede aparecer distorsionada o alargada debido a una mala proporción de la escala del alto y ancho.Relación de aspecto — El tamaño de la imagen se ajusta a la pantalla y mantiene una imagen proporcionada.
Nitidez(sólo en algunos modelos)
En una escala de 1 a 5, ajusta la imagen de la pantalla para tener un aspecto más nítido o más suave.NOTA: Si se elige el menú de graduación personalizada uno a uno, la graduación se desactiva, al igual que la función Nitidez.
Sensor de luz ambiental(sólo en algunos modelos)
Ajusta el brillo de la pantalla de acuerdo con la luz ambiental. El sensor se encuentra en la parte delantera del monitor.
El sensor está activado de forma predeterminada. Si ajusta las funciones de modo de visión rápida, el brillo, el contraste o sRBG en el OSD, el sensor de luz ambiental quedará desactivado automáticamente.
Reloj Minimiza cualquier barra vertical o raya que aparezca en el fondo de la pantalla. Al ajustar el reloj también se cambia la imagen horizontal de la pantalla (sólo entrada VGA).
Fase de reloj Ajusta el foco de la pantalla. Este ajuste sirve para suprimir los ruidos horizontales y hacer que la imagen de los caracteres sea más clara o nítida (sólo entrada VGA).
4–4 Guía del usuario

Operación del monitor
Color Selecciona el color de la pantalla. El valor preestablecido de fábrica es 6500 K o Color personalizado, dependiendo del modelo.
9300 K Cambia a un blanco ligeramente azulado.
6500 K Cambia a un blanco ligeramente rojizo.
Color personalizado Selecciona y ajusta sus propias escalas de color:R — Establece sus propios niveles de color rojo.G — Establece sus propios niveles de color verde.B — Establece sus propios niveles de color azul.
sRGB Configura los colores de la pantalla para adaptarse a los estándares de color que se utilizan en la industria de la tecnología de la imagen.
Vista rápida Selecciona el modo de visualización.
Película Selecciona el modo de película.
Foto Selecciona el modo de foto.
Juegos Selecciona el modo de juegos.
Texto Selecciona el modo de texto.
Personalizado Valores almacenados cuando el usuario ajusta el Brillo, el Contraste o el Color en una de las opciones de Vista rápida.
Idioma Selecciona el idioma en el que se muestra el menú OSD. El valor preestablecido de fábrica es inglés.
Gestión Selecciona las funciones de gestión de energía del monitor.
Volumen Ajusta el nivel de volumen.
Control OSD Ajusta la posición del menú OSD en la pantalla.Posición OSD horizontal — Cambia la posición de visualización del menú OSD al área derecha o izquierda de la pantalla. El valor predeterminado de fábrica es 50.Posición OSD vertical — Cambia la posición de visualización del menú OSD al área superior o inferior de la pantalla. El valor predeterminado de fábrica es 50.Transparencia OSD — Se ajusta para ver la información de fondo a través de OSD.Tiempo de espera OSD — Sirve para establecer la duración en segundos que OSD permanece visible después de pulsar el último botón. El valor predeterminado de fábrica es 30 segundos.
Ahorro de energía Activa la función de ahorro de energía (consulte “Función de Ahorro de energía” en la página 9). Seleccione:EncendidoApagadoEl valor preestablecido de fábrica es Encendido.
IconoOpciones del Menú principal
Opciones del Submenú Descripción(Continuación)
Guía del usuario 4–5

Operación del monitor
Visualización de modo Muestra la resolución, frecuencia de actualización e información de frecuencia en la pantalla cada vez que se abre el menú principal OSD. Seleccione:EncendidoApagadoEl valor preestablecido de fábrica es Encendido o Apagado, según del modelo.
Indicador de estado de pantalla encendida
Muestra el estado operativo del monitor cada vez que se enciende. Seleccione la ubicación donde desea que se muestre el estado:En la parte superiorEn el centroEn la parte inferiorApagadoEl valor preestablecido de fábrica es en la parte superior o apagado, según del modelo.
Soporte DDC/CI Permite al equipo controlar algunas funciones del menú OSD como el brillo, contraste y temperatura del color. Seleccione:EncendidoApagadoEl valor preestablecido de fábrica es Encendido.
LED de encendido(sólo en algunos modelos)
Enciende y apaga la luz (LED) del botón de encendido. Cuando está configurada como Apagada, la luz permanece apagada todo el tiempo.
Temporizador de apagado
Proporciona las opciones del menú de ajuste de temporizador:Ajustar hora actual — Configura la hora actual (hora y minutos).Ajustar hora apagado — Configura la hora a la que desea que el monitor entre en modo inactivo.Ajustar hora encendido — Configura la hora a la que desea que el monitor despierte del modo inactivo. Temporizador — Configura la función del temporizador de encendido o apagado; el valor predeterminado es Apagado.Apagado instantáneo — Configura el monitor para que entre en modo inactivo.
Entrada de vídeo predeterminada
Selecciona la señal de entrada de vídeo predeterminada cuando el monitor está conectado a dos fuentes de vídeo activas y válidas. El valor predeterminado es DVI. Debe reiniciar el equipo para que los cambios surtan efecto.
IconoOpciones del Menú principal
Opciones del Submenú Descripción(Continuación)
4–6 Guía del usuario

Operación del monitor
Elección de los conectores de entrada de vídeoLos conectores de entrada son:
■ Conector VGA (analógico)
■ Conector DVI-D (digital) sólo para algunos modelos
■ Conector HDMI para determinados modelos
El monitor determina automáticamente qué entradas tienen señales de vídeo válidas y muestra la imagen.
Puede conectar el cable VGA, el cable DVI-D o ambos. Si ambos cables están instalados, la selección de entrada predeterminada es DVI. El cable HDMI está en el lugar del cable DVI-D. La fuente de entrada se puede cambiar mediante la opción Cambiar a entrada de vídeo en el menú OSD.
Información Selecciona y muestra información importante sobre el monitor.
Configuración actual Proporciona el modo de entrada de vídeo actual.
Configuración recomendada
Proporciona la resolución y frecuencia de actualización recomendada para el monitor.
Número de serie Muestra el número de serie del monitor. El número de serie es necesario cuando desee ponerse en contacto con el soporte técnico de HP.
Versión Muestra la versión del firmware del monitor.
Horas de retroiluminación
Muestra el total de horas de funcionamiento de la retroiluminación.
Servicio técnico Para consultar con el servicio técnico, vaya a: http://www.hp.com/support
Ajuste de fábrica Devuelve la configuración a los valores de fábrica.
IconoOpciones del Menú principal
Opciones del Submenú Descripción(Continuación)
Guía del usuario 4–7

Operación del monitor
Identificación de condiciones del monitorLa pantalla mostrará mensajes especiales para las siguientes condiciones del monitor:
■ Señal de entrada fuera de límites — Indica que el monitor no es compatible con la señal de vídeo de entrada porque la resolución o la frecuencia de actualización están configuradas a niveles más altos de los que admite el monitor.
Cambie los ajustes de la tarjeta de vídeo a una resolución o frecuencia de actualización menores. Reinicie su PC para que la configuración nueva tenga efecto.
■ Desactivación — Indica que la pantalla está entrando al modo inactivo. Los altavoces se apagan en el modo inactivo.
■ Comprobar cable de vídeo — Indica que hay un cable de vídeo que no está conectado correctamente al equipo o al monitor.
■ Bloqueo de OSD — El OSD puede activarse o desactivarse con sólo mantener presionado el botón Menú del panel frontal durante 10 segundos. Si el OSD está bloqueado, el mensaje “Bloqueo de OSD” se muestra durante 10 segundos en la pantalla.
Si el OSD está bloqueado, mantenga presionado el botón Menú durante 10 segundos para desbloquear el OSD.Si el OSD está desbloqueado, mantenga presionado el botón Menú durante 10 segundos para bloquear el OSD.
■ No hay señal de entrada — Indica que el monitor no está recibiendo una señal de vídeo del equipo en el conector o conectores de entrada de vídeo del monitor. Compruebe que el equipo o la fuente de la señal de entrada no estén apagados o en modo de ahorro de energía.
■ Ajuste automático en curso — Indica que la función de ajuste automático está activa. Consulte “Ajuste de la calidad de la pantalla” en este mismo capítulo.
Ajuste de la calidad de la pantallaLa función de ajuste automático ajusta automáticamente la calidad de la imagen con respecto al tamaño, posición, reloj y fase cada vez que se muestra un nuevo modo de vídeo. Para realizar ajustes más precisos de entradas VGA, ejecute el software de ajuste automático que viene en el CD. Consulte “Uso de la función de ajuste automático” en este mismo capítulo.Si desea realizar mejoras adicionales en la calidad de imagen, use los controles de Reloj y Fase de reloj del monitor para ajustar la imagen. Consulte “Optimización de vídeo analógico” en este mismo capítulo.
Optimización de vídeo analógicoEste monitor contiene circuitos avanzados que permiten que el monitor funcione como un aparato analógico estándar. Se pueden ajustar dos controles del menú OSD para mejorar el desempeño de la imagen analógica:
■ Reloj — Aumenta o disminuye el parámetro para minimizar cualquier barra vertical o raya que aparezca en el fondo de la pantalla.
■ Fase de reloj — Aumenta o disminuye el parámetro para minimizar la distorsión o la oscilación del vídeo.
Use estos controles solamente cuando la función de ajuste automático no produzca una imagen satisfactoria en el modo analógico.Para obtener los mejores resultados:
1. Antes de realizar ajustes, deje que el monitor se caliente durante 20 minutos.
2. Muestre en pantalla la aplicación de patrones de ajuste que viene en el CD.
3. Abra el menú OSD y seleccione Control de imagen.
4. Configure en primer lugar el Reloj principal, ya que los parámetros de la Fase de reloj dependen de la configuración del Reloj principal.
Al ajustar los parámetros de Reloj y Fase de reloj, si las imágenes del monitor se distorsionan, continúe ajustando los parámetros hasta que desaparezca la distorsión.
Para restaurar los valores de fábrica, vaya al menú OSD, elija Ajuste de fábrica, y luego escoja Sí.
4–8 Guía del usuario

Operación del monitor
Función de Ahorro de energíaCuando el monitor está en un modo normal de funcionamiento, la luz de encendido está azul o verde (según el modelo) y el monitor consume electricidad de forma normal. Para obtener información sobre consumo de electricidad, consulte “Especificaciones técnicas” (Apéndice B).El monitor también viene con un modo de ahorro de energía que se controla desde el equipo. Cuando el monitor está en el modo de energía-reducida, la pantalla del monitor se muestra en blanco, la retroiluminación está apagada y la luz de encendido es de color ámbar. El monitor consume la mínima cantidad de energía. Una vez que se “despierta”, transcurre un breve periodo de calentamiento antes de que el monitor regrese al modo de funcionamiento normal. El estado de ahorro y reducción de energía se activa siempre que el monitor no detecta la señal de sincronización horizontal o la señal de sincronización vertical. Para que el sistema utilice la función de ahorro de energía, ésta debe estar activada en su PC.La documentación de su equipo contiene las instrucciones necesarias para configurar las funciones de ahorro de energía (también conocidas con el nombre de funciones de gestión-de energía).
✎ NOTA: La función de ahorro de energía sólo funciona cuando el monitor está conectado a sistemas que tienen funciones de ahorro de energía.
Protección de Contenido Digital de Alta Anchura de Banda (HDCP)Si su monitor es compatible con HDCP puede recibir contenido de alta definición. El contenido de alta definición se obtiene de muchas fuentes, por ejemplo, dispositivos HD-DVD y Blu-Ray o emisiones HDTV por ondas o cable. Si su monitor no es compatible con-HDCP, es posible que vea la pantalla en negro o que la imagen tenga una menor resolución cuando muestre un contenido protegido de alta definición. Para poder ver contenido protegido, es necesario que la tarjeta gráfica de su equipo y el monitor sean compatibles con HDCP.
Guía del usuario 4–9

Operación del monitor
4–10 Guía del usuario

5Cómo preparar el monitor para el transporte
Mantenga la caja de embalaje original en un área de almacenamiento. Es posible que la necesite más adelante para cambiar de lugar o transportar su monitor.Para transportar el monitor LCD de HP puede que tenga que desencajar la base del monitor.
Extracción de la base del monitor
ÅADVERTENCIA: No quite la base del pedestal cuando el monitor está en posición vertical. Intentar quitar la base del pedestal cuando el monitor está de pie puede lesionar al usuario.
ÅADVERTENCIA: Antes de desarmar o plegar el monitor, apáguelo y desconecte todos los cables de alimentación, vídeo y audio. Para desconectar la energía del equipo, sujete firmemente el cable de alimentación y desenchúfelo de la toma de electricidad. Nunca tire del cable.
ÄPRECAUCIÓN: La pantalla es frágil. Colocar el monitor con la pantalla hacia abajo en una superficie plana y suave evita que se raye, se estropee o se rompa. Evite aplicar presión a la pantalla LCD, ya que puede dañar el monitor.
Extracción de la base extensible1. Desconecte los cables de alimentación, vídeo y audio del monitor.
2. Acueste el monitor con la pantalla boca abajo en una superficie plana, suave y protegida.
3. Presiones la lengüeta central de (1) y desencaje la base del monitor (2).
Extracción de la base extensible
Guía del usuario 5–1

Cómo preparar el monitor para el transporte
4. Pliegue el monitor hacia abajo y colóquelo junto con la base en la caja de embalaje original.
Extracción de la base de columna1. Desconecte los cables de alimentación, vídeo y audio del monitor.
2. Acueste el monitor con la pantalla boca abajo en una superficie plana, suave y protegida.
3. Apriete y sujete las pestañas con una mano y, a continuación, extraiga la base con la otra mano para separar la base del monitor.
Extracción de la base de columna
ÅADVERTENCIA: Tenga cuidado de no pellizcarse o arañarse los dedos cuando retire la base.
4. Guarde el monitor y la base en el embalaje original.
5–2 Guía del usuario

Cómo preparar el monitor para el transporte
Plegar el monitor de doble bisagraNo es necesario extraer la base del monitor. Pliegue el monitor de doble bisagra de forma que esté colocado en la misma posición en la que lo encontró al desembalarlo.
ÅADVERTENCIA: No coloque el monitor de doble bisagra hacia abajo para plegarlo. La bisagra de la base puede saltar y causar daños serios al usuario.
1. Gire el monitor a una posición horizontal sin inclinación.
2. Baje el monitor hasta que la bisagra esté plana.
La pantalla del monitor deberá mantenerse vertical en relación al escritorio para que pueda acceder a la bisagra.
3. Coloque la correa alrededor de la base, tírela de forma que quede bien sujeta y conéctela mediante los extremos de la correa y los agujeros.
4. Baje la pantalla del monitor, de forma que esté horizontal en relación al escritorio.
Guía del usuario 5–3

Cómo preparar el monitor para el transporte
5. Haga girar el monitor hasta la posición horizontal (en la figura, estaría de cara al monitor donde está la flecha).
6. Coloque el monitor plegado en la caja de embalaje original con la pantalla mirando hacia arriba.
5–4 Guía del usuario

AResolución de problemas
Cómo resolver problemas comunesLa siguiente tabla describe posibles problemas, la causa posible de cada uno y las soluciones recomendadas:
Problema Solución
El LED de alimentación no está encendido.
Asegúrese de que el botón de alimentación está encendido y que el cable de alimentación está conectado correctamente a una salida con toma de tierra y al monitor.
Compruebe si la opción LED de encendido en el menú OSD está ajustado a Apagado y, de ser así, ajústelo a Encendido.
La pantalla está en blanco. Conecte el cable de alimentación. Encienda el equipo.Conecte el cable de vídeo correctamente. Consulte el “Instalación del monitor” para más información.Presione una tecla del teclado o mueva el ratón para desactivar la utilidad de blanqueo de pantalla.
La pantalla se queda en negro o aparece en una resolución menor cuando muestra contenido de alta definición (HD).
Compruebe si el monitor y el PC son compatibles con HDCP.Para obtener más información, vaya a “Protección de Contenido Digital de Alta Anchura de Banda (HDCP)” o http://www.hp.com/support.
La imagen aparece borrosa, poco nítida o demasiado oscura.
Presione el botón Auto/Select (Ajuste automático/Seleccionar) del panel frontal del monitor. Si esto no corrige la imagen, presione el botón Menú para abrir el menú OSD, y ajuste las escalas de brillo y contraste según sea necesario.
La imagen no está centrada. Presione el botón Menú para acceder al menú OSD. Elija Control de imagen y, a continuación, elija Posición horizontal o Posición vertical para ajustar la posición horizontal o vertical de la imagen.
Aparece “Comprobar cable de vídeo” en la pantalla.
Conecte el cable de señal VGA del monitor al conector VGA de su PC, o conecte el cable de señal DVI-D al conector DVI de su PC. Asegúrese de que su equipo esté apagado al conectar el cable de vídeo.
Aparece “Señal de entrada fuera de límites” en la pantalla.
Reinicie su PC y entre en el Modo a prueba de fallos. Cambie su configuración a una configuración compatible (vea la tabla del apartado “Modos de vídeo preseleccionados” en el Apéndice B). Reinicie su PC para que la nueva configuración tenga efecto.
La imagen es borrosa y tiene problemas de sombras e imágenes “fantasma”.
Ajuste los controles de contraste y brillo.Asegúrese de no utilizar un cable de extensión o caja de distribución. Recomendamos conectar el monitor directamente en el conector de salida de la tarjeta gráfica situado en la parte posterior de su equipo.En caso de entrada VGA, la función de ajuste automático puede arreglar este problema.
No se puede configurar el monitor con la resolución óptima.
Asegúrese de que la tarjeta gráfica es compatible con la resolución óptima.Asegúrese de que tiene instalado el controlador más actualizado de su tarjeta gráfica. Para sistemas HP y Compaq, puede descargar los controladores más actualizados de su tarjeta gráfica desde: http://www.hp.com/supportPara otros sistemas, vaya al sitio Web de su tarjeta gráfica.
Guía del usuario A–1

Resolución de problemas
Asistencia de hp.comAntes de ponerse en contacto con la atención al cliente, consulte el sitio Web de soporte técnico de HP en: http://www.hp.com/supportElija su país o región, y luego siga los vínculos a la página de soporte técnico correspondiente a su monitor.
Cómo prepararse para llamar a soporte técnicoSi no puede resolver un problema usando los consejos de resolución de problemas de esta sección, es posible que necesite llamar a soporte técnico. Para obtener la información de contacto, consulte la documentación impresa que se incluye con el monitor. Tenga la siguiente información disponible cuando llame:
■ Número de modelo del monitor (impreso en la etiqueta que se encuentra en la parte trasera del monitor)
■ Número de serie del monitor (en la etiqueta en la parte trasera del monitor o en la pantalla OSD del menú de Información)
■ Fecha de compra indicada en la factura
■ Condiciones bajo las cuales ocurrió el problema
■ Mensajes de error recibidos
■ Configuración de hardware
■ Nombre y versión del hardware y software que está usando
Cómo encontrar la etiqueta de clasificaciónLa etiqueta de clasificación del monitor indica el número del producto y el número de serie. Es posible que necesite estos números al comunicarse con HP acerca de su modelo de monitor.La etiqueta de clasificación se encuentra en la parte trasera del monitor.
No funciona el Plug and Play Para poder utilizar la funcionalidad Plug and Play del monitor, necesita un equipo y una tarjeta gráfica que sean compatibles con Plug and Play. Verifique con el fabricante de su equipo. Revise el cable de vídeo del monitor y asegúrese de que no esté doblada ninguna de las patillas.Compruebe que los controladores del monitor HP estén instalados. Consulte “Instalación de los controladores” para obtener más información. Los controladores del monitor HP también están disponibles en: http://www.hp.com/support
La imagen salta, parpadea o contiene ondas.
Mueva los dispositivos eléctricos que puedan provocar interferencia eléctrica tan lejos como sea posible del monitor. Utilice la máxima frecuencia de actualización de que disponga su monitor en la resolución que está utilizando.
El monitor está siempre en “Modo inactivo (indicador luminoso en ámbar)”.
El interruptor de alimentación del equipo debe estar en la posición de encendido.La tarjeta gráfica del equipo debe estar perfectamente encajada en su ranura.Asegúrese de que el cable de vídeo del monitor está conectado adecuadamente al equipo.Revise el cable de vídeo del monitor y asegúrese de que no esté doblada ninguna de las patillas.Asegúrese de que su equipo funciona: Pulse la tecla de bloqueo de mayúsculas y observe el indicador luminoso correspondiente del teclado. La luz debe encenderse o apagarse después de pulsar la tecla de bloqueo de mayúsculas.
No funcionan los puertos USB 2.0.
Asegúrese de que el cable USB está conectado correctamente al monitor y al equipo.
Problema Solución (Continuación)
A–2 Guía del usuario

BEspecificaciones técnicas
Todas las especificaciones representan las especificaciones características proporcionadas por los fabricantes de componentes HP; el rendimiento real puede ser mayor o menor.
Monitores LCD de HPTratamiento de la pantalla: Recubrimiento antirreflectante y antiestático (sólo en algunos modelos)
Terminales de entrada:
■ Conector VGA tipo D de 15 patillas
■ Conector DVI-D tipo D de 24 patillas (sólo en algunos modelos)
■ Conector HDMI (sólo en algunos modelos)
Especificaciones
modelo vp15
Tipo de pantalla:Tamaño de la pantalla:Tamaño de imagen visible:Inclinación:Peso máximo (desembalado):Dimensiones con base (Alto x Ancho x Fondo):Máxima resolución gráfica:Resolución gráfica óptima:Modo texto:Espacio de píxeles:Frecuencia horizontal (modo analógico):Frecuencia de actualización vertical (modo analógico):Requisitos de temperaturaTemperatura (independiente de la altitud)
Temperatura de funcionamiento:Temperatura de no funcionamiento:
Humedad relativa:Fuente de alimentación:Consumo de energía:Consumo de energía en modo inactivo:
LCD TFT de matriz activa15 pulg, 38,1 cm15 pulg. en diagonal, 38,1 cm en diagonal–5o a +25o 6,8 libras, 3,1 kg
13,9 x 15,9 x 7,68 pulg., 354 x 405 x 195 mm1024 × 768 a 75 Hz modo analógico1024 × 768 a 60 Hz modo analógico720 x 4000,297 x 0,297 mm
24 a 63 kHz
50 a 76 Hz
41o a 95o F, 5o a 35o C–29o a 140o F, –20o a 60o C20% a 80%100 a 240 voltios (V)v, 50/60 Hz31 vatios (W) máximo<2 vatios (W) típicamente
Guía del usuario B–1

Especificaciones técnicas
Modelo vp17
Tipo de pantalla:Tamaño de la pantalla:Tamaño de imagen visible:Inclinación:Peso máximo (desembalado):Dimensiones con base (Alto x Ancho x Fondo):Máxima resolución gráfica:Resolución gráfica óptima:Modo texto:Espacio de píxeles:Frecuencia horizontal (modo analógico):Frecuencia de actualización vertical (modo analógico):Requisitos de temperaturaTemperatura (independiente de la altitud)
Temperatura de funcionamiento:Temperatura de no funcionamiento:
Humedad relativa:Fuente de alimentación:Consumo de energía:Consumo de energía en modo inactivo:
LCD TFT de matriz activa17 pulg., 43,2 cm17 pulg., 43,2 cm en diagonal–5o a +25o 11,7 libras, 5,3 kg
15,7 x 17,3 x 7,3 pulg., 398 x 440 x 184 mm1280 × 1024 a 75 Hz modo analógico1280 × 1024 a 60 Hz modo analógico720 x 4000,264 x 0,264 mm
24 a 83 kHz
50 a 76 Hz
41o a 95o F, 5o a 35o C–29o a 140o F, –20o a 60o C20% a 80%100 a 240 voltios (V)v, 50/60 Hz45 vatios (W) máximo<2 vatios (W) típicamente
Modelo vp19
Tipo de pantalla:Tamaño de la pantalla:Tamaño de imagen visible:Inclinación:Peso máximo (desembalado):Dimensiones con base (Alto x Ancho x Fondo):Máxima resolución gráfica:Resolución gráfica óptima:Modo texto:Espacio de píxeles:Frecuencia horizontal (modo analógico):Frecuencia de actualización vertical (modo analógico):Requisitos de temperaturaTemperatura (independiente de la altitud)
Temperatura de funcionamiento:Temperatura de no funcionamiento:
Humedad relativa:Fuente de alimentación:Consumo de energía:Consumo de energía en modo inactivo:
LCD TFT de matriz activa19 pulg., 48,3 cm19 pulg., 48,3 cm en diagonal–5o a +25o 11,7 libras, 5,3 kg
16,8 x 19,1 x 7,3 pulg., 427 x 484 x 184 cm1280 × 1024 a 75 Hz modo analógico1280 × 1024 a 60 Hz modo analógico720 x 4000,294 x 0,294 mm
24 a 83 kHz
50 a 76 Hz
41o a 95o F, 5o a 35o C–29o a 140o F, –20o a 60o C20% a 80%100 a 240 voltios (V)v, 50/60 Hz47 vatios (W) máximo<2 vatios (W) típicamente
Especificaciones (Continuación)
B–2 Guía del usuario

Especificaciones técnicas
Modelo FP1707
Tipo de pantalla:Tamaño de la pantalla:Tamaño de imagen visible:Inclinación:Peso máximo (desembalado):Dimensiones con base (Alto x Ancho x Fondo):Máxima resolución gráfica:Resolución gráfica óptima:Modo texto:Espacio de píxeles:Frecuencia horizontal (modo analógico):Frecuencia de actualización vertical (modo analógico):Requisitos de temperaturaTemperatura (independiente de la altitud)
Temperatura de funcionamiento:Temperatura de no funcionamiento:
Humedad relativa:Fuente de alimentación:Consumo de energía:Consumo de energía en modo inactivo:
LCD TFT de matriz activa17 pulg., 43,2 cm17 pulg., 43,2 cm en diagonal–5o a +25o 10,1 libras, 4,6 kg
15,4 x 17,4 x 8,2 pulg., 392 x 441 x 207 mm1280 × 1024 a 75 Hz modo analógico1280 × 1024 a 60 Hz modo analógico720 x 4000,264 x 0,264 mm
24 a 83 kHz
50 a 76 Hz
41o a 95o F, 5o a 35o C–29o a 140o F, –20o a 60o C20% a 80%100 a 240 voltios (V)v, 50/60 Hz45 vatios (W) máximo<2 vatios (W) típicamente
Modelo WF1907
Tipo de pantalla:Tamaño de la pantalla:Tamaño de imagen visible:Inclinación:Peso máximo (desembalado):Dimensiones con base (Alto x Ancho x Fondo):Máxima resolución gráfica:Resolución gráfica óptima:Modo texto:Espacio de píxeles:Frecuencia horizontal (modo analógico):Frecuencia de actualización vertical (modo analógico):Requisitos de temperaturaTemperatura (independiente de la altitud)
Temperatura de funcionamiento:Temperatura de no funcionamiento:
Humedad relativa:Fuente de alimentación:Consumo de energía:Consumo de energía en modo inactivo:
LCD TFT de matriz activa19 pulg., 48,3 cm19 pulg., 48,3 cm en diagonal–5o a +25o 10,8 libras, 4,9 kg
14,7 x 20,1 x 8,2 pulg., 374 x 511 x 207 mm1440 × 900 a 60 Hz modo analógico1440 × 900 a 60 Hz modo analógico720 x 4000,294 x 0,294 mm
24 a 83 kHz
50 a 76 Hz
41o a 95o F, 5o a 35o C–29o a 140o F, –20o a 60o C20% a 80%100 a 240 voltios (V)v, 50/60 Hz49 vatios (W) máximo<2 vatios (W) típicamente
Especificaciones (Continuación)
Guía del usuario B–3

Especificaciones técnicas
Modelo w1907
Tipo de pantalla:Tamaño de la pantalla:Tamaño de imagen visible:Inclinación:Peso máximo (desembalado):Dimensiones con base (Alto x Ancho x Fondo):Máxima resolución gráfica:Resolución gráfica óptima:Modo texto:Espacio de píxeles:Frecuencia horizontal (modo analógico):Frecuencia de actualización vertical (modo analógico):Requisitos de temperaturaTemperatura (independiente de la altitud)
Temperatura de funcionamiento:Temperatura de no funcionamiento:
Humedad relativa:Fuente de alimentación:Consumo de energía:Consumo de energía en modo inactivo:
LCD TFT de matriz activa19 pulg., 48,3 cm19 pulg., 48,3 cm en diagonal–5o a +25o 11 libras, 5 kg
14,9 x 17,9 x 7,3 pulg., 380 x 454 x 185 mm1440 × 900 a 60 Hz modo analógico1440 × 900 a 60 Hz modo analógico720 x 4000,283 x 0,284 mm
24 a 83 kHz
50 a 76 Hz
41o a 95o F, 5o a 35o C–29o a 140o F, –20o a 60o C20% a 80%100 a 240 voltios (V)v, 50/60 Hz49 vatios (W) máximo<2 vatios (W) típicamente
Modelo w2007
Tipo de pantalla:Tamaño de la pantalla:Tamaño de imagen visible:Inclinación:Peso máximo (desembalado):Dimensiones con base (Alto x Ancho x Fondo):Máxima resolución gráfica:Resolución gráfica óptima:Modo texto:Espacio de píxeles:Frecuencia horizontal (modo analógico):Frecuencia de actualización vertical (modo analógico):Requisitos de temperaturaTemperatura (independiente de la altitud)
Temperatura de funcionamiento:Temperatura de no funcionamiento:
Humedad relativa:Fuente de alimentación:Consumo de energía:Consumo de energía en modo inactivo:
LCD TFT de matriz activa20 pulg., 50,8 cm20 pulg., 50,8 cm en diagonal–5o a +25o 13,3 libras, 6 kg
15,6 x 19,3 x 7,3 pulg., 397 x 490 x 184 mm1680 × 1050 a 60 Hz modo analógico1680 × 1050 a 60 Hz modo analógico720 x 4000,282 x 0,282 mm
24 a 83 kHz
55 a 76 Hz
41o a 95o F, 5o a 35o C–29o a 140o F, –20o a 60o C
20% a 80%100 a 240 voltios (V)v, 50/60 Hz52 vatios (W) máximo<2 vatios (W) típicamente
Especificaciones (Continuación)
B–4 Guía del usuario

Especificaciones técnicas
Modelo w2207
Tipo de pantalla:Tamaño de la pantalla:Tamaño de imagen visible:Inclinación:Peso máximo (desembalado):Dimensiones (alto x ancho x fondo)
(posición alta):(posición baja):
Máxima resolución gráfica:Resolución gráfica óptima:Modo texto:Espacio de píxeles:Frecuencia horizontal (modo analógico):Frecuencia de actualización vertical (modo analógico):Requisitos de temperaturaTemperatura (independiente de la altitud)
Temperatura de funcionamiento:Temperatura de no funcionamiento:
Humedad relativa:Fuente de alimentación:Consumo de energía:Consumo de energía en modo inactivo:
LCD TFT de matriz activa22 pulg., 55,9 cm22 pulg., 55,9 cm en diagonal–5o a +25o 19,8 libras, 9 kg
18,9 x 20,6 x 11,4 pulg., 481 x 523 x 289 mm14,6 x 20,6 x 11,4 pulg., 371 x 523 x 289 mm1680 × 1050 a 60 Hz modo analógico1680 × 1050 a 60 Hz modo analógico720 x 4000,282 x 0,282 mm
24 a 83 kHz
50 a 76 Hz
41o a 95o F, 5o a 35o C–29o a 140o F, –20o a 60o C20% a 80%100 a 240 voltios (V)v, 50/60 Hz65 vatios (W) máximo<2 vatios (W) típicamente
Especificaciones (Continuación)
Guía del usuario B–5

Especificaciones técnicas
Modos de vídeo preseleccionadosEste monitor reconoce automáticamente varios modos de entrada de vídeo preseleccionados que aparecerán correctamente centrados y con el tamaño correcto en la pantalla. Los siguientes modos vienen asignados de fábrica y son las resoluciones que se utilizan más comúnmente:
■ vp15 soporta los modos preseleccionados 1 a 11
■ vp17, vp19 y FP1707 son compatibles con los modos preconfigurados 1 a 15
Modelo w2408
Tipo de pantalla:Tamaño de la pantalla:Tamaño de imagen visible:Inclinación:Peso máximo (desembalado):Dimensiones (alto x ancho x fondo)
(posición alta):(posición baja):
Máxima resolución gráfica:Resolución gráfica óptima:Modo texto:Espacio de píxeles:Frecuencia horizontal (modo analógico):Frecuencia de actualización vertical (modo analógico):Requisitos de temperaturaTemperatura (independiente de la altitud)
Temperatura de funcionamiento:Temperatura de no funcionamiento
Humedad relativa:Fuente de alimentación:Consumo de energía:Consumo de energía en modo inactivo:
LCD TFT de matriz activa24 pulg., 61 cm24 pulg., 61 cm en diagonal–5o a +25o 21,6 libras, 9,8 kg
19,7 x 23,1 x 11,4 pulg., 500 x 586 x 289 mm16,3 x 23,1 x 11,4 pulg., 415 x 586 x 289 mm1920 × 1200 a 60 Hz modo analógico1920 × 1200 a 60 Hz modo analógico720 x 4000,282 x 0,282 mm
24 a 94 kHz
48 a 85 Hz
41o a 95o F, 5o a 35o C–29o a 140o F, –20o a 60o C
20% a 80%100 a 240 voltios (V)v, 50/60 Hz130 vatios (W) máximo<2 vatios (W) típicamente
Especificaciones (Continuación)
Modos de entrada de vídeo preconfiguradas en fábrica vp15, vp17, vp19, FP1707
Preselección ResoluciónFrecuencia horizontal (kHz)
Frecuencia vertical (Hz)
1 640 x 480 31,4 59,9
2 640 x 480 37,8 72,8
3 640 x 480 37,5 75,0
4 720 x 400 31,4 70,0
5 800 x 600 37,8 60,3
6 800 x 600 48,0 72,1
7 800 x 600 46,8 75,0
8 832 x 624 49,7 74,5
B–6 Guía del usuario

Especificaciones técnicas
■ WF1907 y w1907 son compatibles con los modos preconfigurados del 1 al 16
9 1024 x 768 48,3 60,0
10 1024 x 768 56,4 70,0
11 1024 x 768 60,0 75,0
12 1152 x 870 68,6 75,0
13 1152 x 900 71,7 76,1
14 1280 x 1024 63,9 60,2
15 1280 x 1024 79,9 75,0
Modos de entrada de vídeo preconfigurados en fábrica WF1907, w1907
Preselección ResoluciónFrecuencia horizontal (kHz)
Frecuencia vertical (Hz)
1 640 x 480 31,5 59,9
2 640 x 480 37,5 75,0
3 720 x 400 31,5 70,0
4 800 x 600 37,9 60,3
5 800 x 600 46,9 75,0
6 832 x 624 49,7 74,5
7 1024 x 768 48,4 60,0
8 1024 x 768 60,0 75,0
9 1152 x 720 44,9 60,0
10 1152 x 870 68,7 75,1
11 1152 x 900 61,8 65,9
12 1280 x 768 47,4 60,0
13 1280 x 960 60,0 60,0
14 1280 x 1024 63,9 60,0
15 1280 x 1024 79,9 75,0
16 1440 x 900 55,9 59,9
Modos de entrada de vídeo preconfiguradas en fábrica vp15, vp17, vp19, FP1707 (Continuación)
Preselección ResoluciónFrecuencia horizontal (kHz)
Frecuencia vertical (Hz)
Guía del usuario B–7

Especificaciones técnicas
■ w2007 es compatible con los modos preconfigurados del 1 al 18
■ w2207 es compatible con los modos preconfigurados del 1 al 18
Modos de entrada de vídeo preconfigurados de fábrica w2007
Preselección ResoluciónFrecuencia horizontal (kHz)
Frecuencia vertical (Hz)
1 640 x 480 31,4 59,9
2 640 x 480 37,5 75,0
3 720 x 400 31,5 70,0
4 800 x 600 37,9 60,3
5 800 x 600 46,8 75,0
6 832 x 624 49,7 74,5
7 1024 x 768 48,3 60,0
8 1024 x 768 60,0 75,0
9 1024 x 768 68,6 85,0
10 1152 x 720 44,8 60,0
11 1152 x 870 68,7 75,0
12 1152 x 900 61,8 65,9
13 1280 x 768 47,4 76,1
14 1280 x 960 60,0 60,0
15 1280 x 1024 63,9 60,0
16 1280 x 1024 79,9 75,0
17 1440 x 900 59,9 59,9
18 1680 x 1050 65,2 60,0
Modos de entrada de vídeo preconfigurados de fábrica w2207
Preselección ResoluciónFrecuencia horizontal (kHz)
Frecuencia vertical (Hz)
1 640 x 480 31,4 59,9
2 640 x 480 37,5 75,0
3 720 x 400 31,5 70,0
4 800 x 600 37,9 60,3
5 800 x 600 46,9 75,0
6 832 x 624 49,7 74,5
7 1024 x 768 48,4 60,0
8 1024 x 768 60,0 75,0
9 1152 x 720 44,8 60,0
10 1152 x 870 68,7 75,1
11 1152 x 900 61,8 65,9
12 1280 x 768 47,4 60,0
B–8 Guía del usuario

Especificaciones técnicas
■ w2408 es compatible con los modos preconfigurados del 1 al 24
13 1280 x 960 60,0 60,0
14 1280 x 1024 63,9 60,0
15 1280 x 1024 79,9 75,0
16 1440 x 900 55,9 59,9
17 1600 x 1000 61,6 60,0
18 1680 x 1050 65,3 60,0
Modos de entrada de vídeo preconfigurados de fábrica w2408
Preselección ResoluciónFrecuencia horizontal (kHz)
Frecuencia vertical (Hz)
1 640 x 480 31,5 59,9
2 640 x 480 37,5 75,0
3 720 x 400 31,5 70,0
4 800 x 600 37,9 60,3
5 800 x 600 46,9 75,0
6 832 x 624 49,7 74,5
7 1024 x 768 48,4 60,0
8 1024 x 768 60,0 75,0
9 1152 x 720 44,8 60,0
10 1152 x 870 68,7 75,1
11 1152 x 900 61,8 65,9
12 1280 x 768 47,4 60,0
13 1280 x 960 60,0 60,0
14 1280 x 1024 63,9 60,0
15 1280 x 1024 79,9 75,0
16 1440 x 900 55,9 59,9
17 1440 x 900 70,6 75,0
18 1600 x 1000 61,6 60,0
19 1680 x 1050 65,3 60,0
20 1600 x 1200 75,0 60,0
21 1600 x 1200 93,8 75,0
22 1920 x 1080 67,2 60,0
23 1920 x 1200 74,0 60,0
24 1920 x 1200 74,6 60,0
Modos de entrada de vídeo preconfigurados de fábrica w2207
Preselección ResoluciónFrecuencia horizontal (kHz)
Frecuencia vertical (Hz)
Guía del usuario B–9

Especificaciones técnicas
Normas sobre píxeles y calidad de monitores LCD El Monitor LCD HP utiliza tecnología de alta precisión y ha sido fabricado de acuerdo con normas de alta calidad, para garantizar un rendimiento sin problemas. Aun así, el monitor puede presentar alguna imperfección en su aspecto, como pequeños puntos brillantes u oscuros. Dichas imperfecciones son normales en todos los monitores LCD utilizados en productos de todos los fabricantes y no se trata de un defecto específico del Monitor LCD HP. La causa de estas imperfecciones se encuentra en uno o varios píxeles o subpíxeles defectuosos.
■ Un píxel está formado por un subpíxel rojo, otro verde y otro azul.
■ Un píxel defectuoso completo está siempre activado (un punto brillante sobre un fondo oscuro) o siempre desactivado (un punto oscuro sobre un fondo brillante). El primero es el más visible de los dos.
■ Un subpíxel defectuoso (punto defectuoso) es menos visible que un píxel defectuoso. Es pequeño y sólo es visible sobre un fondo específico.
Para localizar los píxeles defectuosos, es preciso ver el monitor en condiciones y modo de funcionamiento normales, a una frecuencia de actualización y resolución compatibles y desde una distancia de aproximadamente 50 cm (16 pulgadas).Esperamos que, con el tiempo, la industria continúe mejorando su capacidad para producir monitores con menos imperfecciones en su aspecto. Modificaremos las directrices de acuerdo con estas mejoras.Para obtener más información acerca de su monitor LCD HP, consulte el sitio Web de HP: http://www.hp.com/support
Requisitos del juego de cables de alimentaciónLa fuente de alimentación del monitor viene con ALS (Automatic Line Switching, Conmutación automática de línea). Esta característica permite al monitor funcionar a tensiones de entrada que oscilan entre los 100 y los 240 voltios (V)v, 50/60 Hz, 1,5 amperios (A).El juego de cables de alimentación (cable flexible o enchufe de pared) que viene con el monitor cumple los requisitos para su utilización en el país donde se compró el equipo.Si necesita obtener un cable de alimentación para un país distinto, deberá comprar un cable de alimentación que esté homologado para su uso en ese país.El cable de alimentación debe estar calibrado para el producto y para la tensión y corriente marcados en la etiqueta de valores eléctricos nominales del producto. Los valores nominales de tensión y corriente del cable deben ser mayores que los valores nominales de tensión y corriente del producto. Además, la sección transversal del cable debe ser, como mínimo, de 0,75 mm² o 18 AWG, y la longitud del cable debe ser de 4,94 pies (1,5 m) como mínimo y 12 pies (3,6 m) como máximo. Si tiene preguntas sobre el tipo de cable de alimentación que debe utilizar, póngase -en contacto con el proveedor autorizado de HP.El cable de alimentación debe colocarse de forma que no pueda pisarse o quedar aprisionado por elementos que se pongan encima o se apoyen en el mismo. Hay que prestar una atención especial al enchufe, la toma eléctrica y el punto en el que el cable sale del producto.
B–10 Guía del usuario

CAvisos de agencias reguladoras
Aviso de la Comisión Federal de Comunicaciones (FCC) de los EE.UU.
Este producto ha sido sometido a pruebas para certificar que cumple con los límites establecidos para los dispositivos digitales de clase B en la Sección 15 de las normas de la FCC. Tales límites se han marcado para proporcionar una protección razonable contra las interferencias perjudiciales emitidas en una vivienda. Este equipo genera, utiliza y puede emitir energía de radiofrecuencia. De no instalarse y utilizarse según las instrucciones, este aparato puede causar interferencias en las comunicaciones de radio. Sin embargo, no se puede garantizar que no se originen interferencias en una instalación determinada. Si este equipo causa interferencias perjudiciales a la recepción de radio o televisión, que pueden determinarse apagando y encendiendo el equipo, se recomienda corregir la interferencia siguiendo uno o varios de los siguientes procedimientos:
■ Cambie la orientación o ubicación de la antena.
■ Aumente la distancia entre el equipo y el aparato receptor.
■ Enchufe el equipo en la toma de corriente de un circuito distinto del conectado al receptor.
■ Consulte al distribuidor o a un técnico de radio o televisión experimentado para obtener ayuda.
ModificacionesLa FCC exige que se advierta al usuario de que todo cambio o modificación que se realice en este dispositivo y no esté expresamente aprobado por Hewlett-Packard Company puede anular la autorización del usuario para manejar el equipo.
CablesLas conexiones de este dispositivo han de realizarse con cables cubiertos con fundas de conectores RFI/EMI metálicas para cumplir integralmente las normas y reglamentos de la FCC.
Declaración de conformidad de los productos marcados con el logotipo FCC, sólo para Estados Unidos
Este dispositivo cumple con lo dispuesto en la Sección 15 de las normas de la FCC. Su utilización está sujeta a las dos condiciones siguientes: (1) este dispositivo no debe provocar interferencias dañinas, y (2) este dispositivo debe aceptar cualquier interferencia recibida, incluidas las que puedan ocasionar un funcionamiento incorrecto.Para preguntas relativas al producto, póngase en contacto con:
Hewlett-Packard Company P. O. Box 692000, Mail Stop 530113 Houston, Texas 77269-2000
O bien,
Llame al: 1-800-474-6836
Para preguntas relativas a esta declaración de la FCC, póngase en contacto con:
Hewlett-Packard Company P. O. Box 692000, Mail Stop 510101 Houston, Texas 77269-2000
O bien,
Llame al: 1-281-514-3333
Para identificar este producto, indique el número de pieza, de serie o de modelo que encontrará en el producto.
Guía del usuario C–1

Avisos de agencias reguladoras
Desecho de materialesEste producto HP contiene mercurio en la lámpara fluorescente en la pantalla LCD que puede que requiera un tratamiento especial al final de la vida del producto.El desecho de este material puede ser regulado debido a consideraciones ambientales. Si desea conocer más sobre desecho y reciclaje, póngase en contacto con las autoridades de su localidad o con la Alianza de Industrias Electrónicas (Electronic Industries Alliance, EIA) (http://www.eiae.org).
Aviso para CanadáEste aparato digital de Clase B cumple con todos los requisitos de los reglamentos canadienses referentes a los equipos que producen interferencias.
Avis CanadienCet appareil numérique de la classe B respecte toutes les exigences du Règlement sur le matériel brouilleur du Canada.
Aviso regulador para la Unión EuropeaEste producto cumple con las siguientes directivas de la UE:
■ Directiva sobre bajo voltaje 2006/95/EC
■ Directiva EMC 89/336/EEC
El cumplimiento de estas directivas implica conformidad con los estándares de concordancia Europeos (Regulaciones Europeas) que se encuentran en la Declaración de conformidad de la UE, publicada por Hewlett-Packard para este producto o familia de productos.Este cumplimiento se indica mediante las siguientes marcas de conformidad expuestas en el producto:
Hewlett-Packard GmbH, HQ-TRE, Herrenberger Straße 140, 71034 Böblingen, Germany
Desecho de equipos por parte de los usuarios en hogares de la Unión Europea
Este símbolo en el producto o en su embalaje indica que este producto no se puede desechar junto con el resto de los residuos de su hogar. Es su responsabilidad desechar los equipos, llevándolos a un punto designado de recogida para el reciclaje de los residuos de equipos eléctricos y electrónicos. La recogida por separado y el reciclaje de los residuos provenientes de equipos en el momento de desecho, ayudará a conservar los recursos naturales y garantizará que se reciclen de una forma que proteja la salud humana y el medio ambiente. Para obtener más información sobre los lugares de recogida de los residuos provenientes de equipos para su reciclaje, contáctese con la sucursal de su ciudad, su servicio de recogida de basura o la tienda en donde adquirió el producto.
XXXX*
Esta marca es válida para productos que no son de telecomunicaciones o productos de telecomunicaciones que están en concordancia con la UE (por ejemplo, Bluetooth).
Esta marca es válida para productos de telecomunicaciones que no están en concordancia con la UE. *Número informativo (sólo se usa en algunos casos — consulte la etiqueta del producto).
C–2 Guía del usuario

Avisos de agencias reguladoras
Aviso para Japón
Aviso sobre el cable de alimentación japonés
Declaración de contenido del material japonésUn requerimiento regulatorio japonés, definido por la especificación JIS-C-0950, 2005, obliga a que los fabricantes proporcionen Declaraciones del Contenido de Material para algunas categorías de productos electrónicos ofrecidos para venta después del 1 de julio del 2006. Para ver la declaración del material JIS-C-0950 para este producto, visite www.hp.com/go/jisc0950.
Aviso para Corea
Cumplimiento EPA ENERGY STAR®
Los productos cuyo embalaje está marcado con el logotipo ENERGY STAR® cumplen con las directrices ENERGY STAR® de la Agencia de Protección del Medio Ambiente de EE.UU. en cuanto al uso eficiente de la energía.
Los productos con la etiqueta ENERGY STAR® están diseñados para utilizar menos energía, por lo que contribuyen a ahorrar dinero en las facturas de electricidad y a proteger el medio ambiente.
ENERGY STAR® es una marca registrada propiedad del gobierno de EE.UU.
Guía del usuario C–3

Avisos de agencias reguladoras
Programa de reciclaje de HPHP ofrece programas de devolución de productos al fin de su vida útil para el hardware de HP y de otros fabricantes en múltiples zonas geográficas.Los términos y la disponibilidad de estos programas son distintos en cada región, debido a las diferencias en los requisitos reglamentarios y las exigencias de los clientes. Para mayor información acerca del programa de reciclaje de HP, consulte el sitio Web de HP en: http://www.hp.com/recycle
Part number: 440143-073
The Table of Toxic and Hazardous Substances/Elements and their Content
as required by China’s Management Methods for Controlling Pollution by Electronic Information Products
Toxic and Hazardous Substances and Elements
Part Name Lead(Pb)
Mercury(Hg)
Cadmium(Cd)
HexavalentChromium
(Cr(VI))
Polybrominatedbiphenyls (PBB)
Polybrominateddiphenyl ethers
(PBDE)
Liquid Crystal Display Panel
X X O O O O
Chassis/Other X O O O O O
O: Indicates that this toxic or hazardous substance contained in all of the homogeneous materials for this part is below the limit requirement in SJ/T11363-2006.X: Indicates that this toxic or hazardous substance contained in at least one of the homogeneous materials used for this part is above the limit requirement in SJ/T11363-2006.
All parts named in this table with an “X” are in compliance with the European Union’s RoHS Legislation – “Directive 2002/95/EC of the European Parliament and of the Council of 27 January 2003 on the restriction of the use of certain hazardous substances in electrical and electronic equipment”.
Note: The referenced Environmental Protection Use Period Marking was determined according to normal operating use conditions of the product such as temperature and humidity.
����������� �����
������������� ����
������������
��(Pb) �(Hg)
��(Cd) ����(Cr(VI))
����(PBB)
�����
�(PBDE)
����� X X O O O O
��/� X O O O O O
O��� ������� ��������������SJ/T11363-2006�� !�"�#$%&'�X��� ������()� ���*+��������,-SJ/T11363-2006�� !�"�#$'�
�����X”������� RoHS� “��.��� ��� 2003� 1� 27�/�0�0�12�������� !�� 2002/95/EC"#$%
������������� !"�#$%&�'()*(+,-
C–4 Guía del usuario