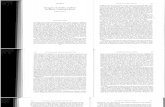CursoDeLadino.com.ar - El español sefardí (judeoespañol, ladino) - Iacob Hassán
Ladino 5
Transcript of Ladino 5

COLEGIO NACIONAL NICOLAS ESGUERRA
EDIFICAMOS FUTUROS
FABIAN ANDRES ESPITIA CRUZEMAIL: [email protected]
PROFESOR: Jhon alexander Caraballo acostaEMAIL: [email protected]: teknonicolas.blogspot.com

diseño5.1. Aplicar un tema 5.2. Fondo de diapositiva 5.3. Combinación de colores 5.4. Estilos rápidos 5.5. Numeración de diapositivas 5.6. Patrón de diapositivas 5.7. Crear y modificar diseños de diapositiva

5.1 Aplicar un tema
Cambiar el tema de una presentaciónSi ya teníamos la presentación creada, podemos modificar el tema que se aplica a todas sus diapositivas desde la pestaña Diseño.
Existen dos formas básicas de aplicar un tema a nuestra presentación: hacerlo a la hora de crearla o
cambiarlo posteriormente.Ten presente que siempre hay un tema aplicado. El
tema que se aplica al crear nuevas presentaciones es un tema por defecto llamado Office.
Crear una presentación basada en un tema existente
Para crear la presentación, hacemos clic en Archivo > Nuevo.
En unidades anteriores del curso tendíamos a crearla en blanco, en cambio en esta ocasión seleccionaremos
la opción Temas.Se desplegará un listado de temas. Selecciona el que
tenga un diseño más apropiado y pulsa el botón Crear.

5.2 Fondo de diapositivaEn ella podremos escoger si queremos que el fondo tenga un relleno:Sólido: Es decir, un único color.Degradado: Una mezcla de uno o varios colores que van pasando de uno a otro con una transición suave.Imagen o textura: Que nos permite escoger una imagen como fondo.Trama: Con la que podremos crear un fondo de líneas y formas simples.Dependiendo de la opción que seleccionemos podremos configurar unos u otros parámetros.
En función del tema que tengamos aplicado, dispondremos de unos fondos u otros en la opción Estilos de fondo. Así, los estilos más a mano siempre serán buenas opciones, ya pensadas para guardar la coherencia con el resto del estilo.Sin embargo, también las podemos personalizar. Para ello, hacemos clic en el botón de la esquina inferior derecha o seleccionamos la opción Formato de fondo en el menú Estilos de fondo. El resultado será el mismo, la siguiente ventana:

5.3 combinación de coloresLa combinación de colores también es un componente muy vinculado al tema aplicado. Dependiendo del tema, dispondremos de una paleta de colores u otra, que será la que se aplique por defecto en los textos y en los distintos elementos que incorporemos. Por esta razón encontramos los colores en el grupo Tema de la ficha Diseño.Sin embargo, existe cierta flexibilidad a la hora de escoger la paleta de colores de nuestra presentación. Podemos escoger la paleta de colores de un tema distinto al aplicado, e incluso crear nuestra paleta personalizada, desde la opción Crear nuevos colores del tema.
La combinación de colores también es un componente muy vinculado al tema aplicado. Dependiendo del tema, dispondremos de una paleta de colores u otra, que será la que se aplique por defecto en los textos y en los distintos elementos que incorporemos. Por esta razón encontramos los colores en el grupo Tema de la ficha Diseño.Sin embargo, existe cierta flexibilidad a la hora de escoger la paleta de colores de nuestra presentación. Podemos escoger la paleta de colores de un tema distinto al aplicado, e incluso crear nuestra paleta personalizada, desde la opción Crear nuevos colores del tema.

5.4 estilos rápidos
Cuando incluimos elementos en nuestras diapositivas, como pueden ser tablas, gráficos o diagramas, dispondremos de herramientas específicas para personalizarlos. Estas las veremos más detenidamente en unidades posteriores. Sin embargo, normalmente todos los objetos tienen en común la capacidad de aplicarles estilos rápidos.Los estilos rápidos no son más que un conjunto de formatos que se aplican con un sólo clic sobre el elemento seleccionado. Utilizarnos nos puede ahorrar mucho tiempo y lo cierto es que se logra, con ellos, resultados espectaculares. Gracias a ellos cualquier persona puede lograr un efecto profesional en sus presentaciones, aunque no tenga apenas experiencia en el empleo de PowerPoint.Para practicar estas operaciones te aconsejamos realizar el ejercicio Estilos rápidos
Y ahora, veamos los estilos rápidos generales, que
encontraremos en la pestaña Inicio,
grupo Dibujo:

5.5 numeración de diapositivas
Numerar las diapositivas que se van a mostrar durante la presentacillegan tarde o se reenganchan a mitad exposición tengan una idea aproximada de cuánto contenido se han perdido.Podemos incluir la numeración desde la ficha Inicio, grupo Texto, haciendo clic en la herramienta Número de diapositiva.ón no es algo muy frecuente. Sin embargo, puede resultar útil en casos en conferencias o en exposiciones de puertas abiertas, porque permite que las personas que
El pequeño cuadro de Vista previa muestra en un rectángulo negro la posición en la que se situará dicho elemento. Ya sólo nos quedaría
decidir si queremos Aplicar la numeración sólo a esa diapositiva o si la queremos Aplicar a
todas ellas. Si quieres que se aplique a todas excepto a la primera, marca la casilla No
mostrar en diapositiva de título y pulsa el botón Aplicar a todas.

5.6 patrón de diapositivasDisponemos de herramientas que ya hemos visto que nos permiten Editar el tema o el Fondo. También otras para Configurar la página (como veremos más adelante) y modificar laOrientación de la diapositiva.Si hacemos clic en la opción Insertar patrón de diapositivas podremos incluir otro patrón en la presentación. De esta forma, al tratar de insertar nuevas diapositivas, podremos escoger entre los diseños de ambos patrones, pudiendo así escoger entre dos temas distintos, por ejemplo.Otras opciones interesantes de el grupo Editar patrón son Eliminar, que permite eliminar diseños, y Conservar, que permite que el patrón se mantenga en la presentación a pesar de que no haya ninguna diapositiva basada en él.Si cerramos la vista patrón con el correspondiente botón, volveremos a visualizar la cinta normalmente y se mostrará la vista que estábamos utilizando anteriormente. Volveremos pues a ver el contenido de nuestra presentación.
En las miniaturas de la zona de la izquierda apreciaremos claramente cómo la primera diapositiva representa al propio patrón.
En ella podremos modificar el estilo y formato de los elementos comunes a todas las diapositivas. Por ejemplo, los textos que
aparecerán en todas las diapositivas del tema en sus distintos niveles o los gráficos de fondo que enmarcan el contenido, como
en el caso del contorno oscuro de la imagen.
El patrón de diapositivas es aquel que guarda la información sobre el tema y los diseños aplicados. Se encuentra en el primer nivel jerárquico de las diapositivas. Esto es lo que hace que, al insertar nuevas diapositivas en nuestra presentación, se apliquen sus diseños. Los diseños siempre son los mismos, porque así están definidos en el patrón, y lo que nosotros insertamos, realmente, son instancias basadas en estos diseños.Hasta ahora hemos visto que el tema se aplica a todas las diapositivas. Sin embargo, podemos tener una presentación que contenga varios temas, incluyendo en ella más patrones. También hemos visto que al insertar nuevas diapositivas, debemos escoger uno de los diseños disponibles, pero si queremos podemos crear un diseño personalizado que se adapte mejor a nuestras necesidades, modificando el patrón o creando uno nuevo.Para entender todo esto lo único que hay que tener claro es que el patrón define previamente el esquema de nuestras diapositivas, y que luego ya somos nosotros quienes decidimos si incluir más o menos elementos, y más o menos diapositivas, así como escoger unos u otros diseños. Pero la base siempre está creada. Y esta base es la que vamos a aprender a manejar en este apartado.

Crear diseñoSi creamos un diseño podremos escogerlo al insertar nuevas diapositivas en nuestra presentación.Para hacerlo, pulsaremos el botón
Insertar diseño en la ficha Patrón de diapositivas. Ten presente que, al igual que al crear nuevas diapositivas, se insertará tras aquella que esté seleccionada. Excepto si se encuentra seleccionada la diapositiva principal, ya que en ese caso se insertará en último lugar, tras el resto de diseños. Otra forma de escoger la posición en que ha de insertarse es hacer clic entre dos diapositivas. Se dibujará una línea entre ellas y ahí será donde se incluya. El orden no tiene especial relevancia, pero será el que se tome en el menú Nueva diapositiva luego, en la vista normal.
5.7 crear y modificar diseños de diapositiva
La opción Contenido es el cuadro que ya hemos visto en varias ocasiones, que incluye botones de todos los tipos de
objeto: texto, imágenes, gráficos, tablas, SmartArt,
clips multimedia o imágenes. En el ejemplo siguiente vemos
el título que se inserta por defecto al crear un nuevo
diseño y un objeto de tipo Contenido.
Aprovechando la imagen, observa los textos que incluye. Las
frases Haga clic para agregar título o Haga clic para agregar texto son un ejemplo de lo que
ocurría si escribiésemos texto en la vista patrón. Son textos
provisionales, informativos. Ayudan al usuario a saber cómo actuar e
identifican los distintos elementos.