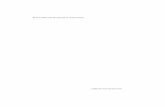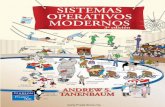Sistemas Operativos Unidad I Introducción a los Sistemas Operativos.
Laboratorio de sistemas operativos, universidad nacional de san agusitn
-
Upload
flor-arana-medina -
Category
Documents
-
view
215 -
download
2
description
Transcript of Laboratorio de sistemas operativos, universidad nacional de san agusitn

Objetivo:
• Reconocer el sistema de archivos de Linux.• Aprender a utilizar la redirección de comandos.• Utilizar comandos básicos
COMANDOS PARA EL SISTEMA DE ARCHIVOS
1. Crear una cuenta de usuario para: Maria Salas.
• adduser msalas• passwd msalas
Con el comando “sudo adduser msalas” se creó el usuario, al poner le código, e inmediato te pide es password de nuestro nuevo usuario además de datos personales.
2. Inicie una sesión en una consola o terminal con la cuenta de msalas.
Con el comando “exit” salimos del dominio de nuestro usuario principal en este caso “virtual1”, al colocar el comando nos regresa la selección de usuario en este caso ponemos m salas y el password.
3. Crear los siguientes directorios dentro del directorio hogar de msalas.
• Ventas• Informes• Docs• Docs/privados
En este paso solo creamos directorios con el comando “mkdir”
Ejemplo: msalas@virtual1:``$ mkdir ventas
UNSA-EPITT Laboratorio de Sistemas Operativos Página 1/5
Tema: Administración de ArchivosLab 06Semestre: III
Grupo: (1) – (2)
Nota:Apellidos y Nombres: Arana Medinda Flor de Milagro Yesit Mansilla Jara Cindel Fiorella Codigo
2014106520141061

4. En el directorio hogar (/home/msalas) crear el archivo “enero” que contendrá su nombre y su apellido.
Para este paso solo creamos el archivo Enero con el comando “vi”
Ejemplo: msalas@virtual1:``$ vi enero
5. Crear los siguientes archivos:• Carta• Carta1• Carta2• Trabajo1• Trabajo2
De igual forma para este paso creamos archivos a partir del comando “vi”
Ejemplo1: msalas@virtual1:``$ vi cartaEjemplo2: msalas@virtual1:``$ vi carta1
5. Crear el archivo “/ventas/deudas” que contendrá la cantidad monetaria que debe actualmente su empresa.
En este caso se coloca el comando “cd”, este comando nos permite entrar dentro de un directorio y guardar o colocar archivos dentro. Para colocar un archivo dentro de un directorio solo se crean en su dominio con el comando “vi”
REDIRECCION DE COMANDOS
6. Estando en su directorio hogar muestre el contenido de este directorio: Ls
El comando “ls” sirve para ver los directorios y archivos creados
7. Envíe la lista de archivos de su directorio hogar a un archivo: ls > lista.txt
Este comando sirve para poner en forma de lista nuestros archivos y directorios

8. Visualice el contenido de este archivo: cat lista.txt
Este comando sirve para visualizar el listado de los archivos y directorios
9. Liste los archivos que empiecen con trabaj y envíe la salida del comando al mismo archivo anterior: ls trabaj* > lista.txt
Para ese paso solo colocamos el comando “ls trabaj* > lista.txt”
11. Visualice el contenido del archivo: cat lista.txt
Igual que el anterior solo colocamos el comando “cat lista.txt”, para que podamos visualizar los archivos que comiencen con “trabaj”
¿Cuál es el contenido del archivo lista.txt?
12. Liste los archivos que empiecen con carta y añada la salida de este comando al archivo anterior : ls carta* >> lista.txt
¿Cuál es el contenido del archivo lista.txt?

13. Hemos utilizado la salida del comando ls para redireccionarla a un archivo, también podemos utilizar otros comandos, pruebe los siguientes comandos y visualice el contenido de los archivos resultantes:
grep ejemplo * > salida1.txt:
Este comando nos muestra nuestros directorios
w > salida2.txt
En este comando crea las salidas, en este caso la salida2
find /etc –name motd –print > salida3.txt
Este comando es para buscar la salida3
Nota:También se puede utilizar los comandos de redirección para inicializar un archivo (archivo vacío). Esto es útil para aplicativo que utilizan por ejemplo ciertos archivos para guardar mensajes de error los cuales crecen periódicamente, pero no pueden ser eliminados porque los requiere el aplicativo.
14. Por ejemplo supongamos que usted guarda un histórico de los usuarios conectados al sistema, entonces periódicamente ejecutara el siguiente comando:
w >> salida2.txt
Ejecute el comando anterior varias veces y verifique el tamaño del archivo salida2.txt:
Con el comando “ls –l salida2.txt” podemos saber cuándo fue utilizado y su tamaño.
Como notara este archivo va creciendo en tamaño. Supongamos que usted quiere ahora inicializar este archivo (no eliminarlo), entonces ejecute el siguiente comando: > salida2.txt

Verifique el tamaño del archivo. ¿Cuál es su tamaño?
El tamaño disminuye a 0
15. Hemos visto cómo se puede re direccionar la salida de un comando con el carácter mayor (>). También se puede re direccionar la entrada de un comando con el carácter menor (<). Para ilustrar esto vamos a utilizar el comando write.
16. Cree un archivo llamado mensaje utilizando el editor vi, su contenido será el siguiente:
Este es un archivo de prueba de cómo se utiliza el carácter de redirección <
17. Utilice el comando write para enviar este archivo al terminal de un usuario, para ello averigüe que usuarios están conectados al host utilizando el comando w
Reemplace userxx, por el nombre del usuario quien desea enviar el archivo.write userxx < mensaje
En este caso la imagen capturada nos muestra que no hay ningún usuario conectado, y mi usuario es el único que está conectado, no se pudo enviar el mensaje, tratamos de enviar a nuestro usuario pero no se pudo.
MANEJO DE ERRORES
18. Los errores que suceden al ejecutar un comando también se pueden redireccionar. Ejecute el siguiente comando: ls anual
¿Le muestra mensajes de error? ¿A qué se debe esto?

Al ejecutar el comando “ls manual” no sale un mensaje de error el cual nos da a conocer que no existe el archivo o directorio
19. Re direccione el mensaje de error a un archivo, para ello utilice el carácter de redirección2ls 2>: ls anual 2>errores
¿Qué información es la que se muestra?
Al utilizar el carácter de redirección “2>” nos aparece un error sintáctico y cuando utilizamos el comando “ls anual 2>errores”, al ejecutar nos aparece el error al acceder al directorio o archivo anual, como acceder al 2.
20. Verifique el contenido del archivo llamado errores: cat errores
¿Que contiene este archivo?
Este archivo guarda algunos datos de nuestro usuario
21. Redireccione ahora también la salida del comando: ls anual 1> resul2.txt 2>error2.txt
Visualice el contenido de este archivo. ¿Que contiene el archivo resul.txt? ¿Que contiene el archivo error.txt?
Nos muestra la siguiente captura de pantalla.

22. Redireccione la salida del comando y los errores a un mismo archivo. Pruebe este comando: ls anual 1>resul3.txt 2>resul3.txt
23. ¿Es equivalente el contenido del archivo result3.txt a los archivo resul2.txt y error2.txt?. Compruebe el número de líneas de cada uno de ellos
wc –l result3.txtwc –l resul2.txtwc –l error2.txt
24. Pruebe ahora el siguiente comando:
ls anual 1>resul4.txt 2>&1
25. ¿Es equivalente el contenido del archivo resul4.txt a los archivos resul2.txt y error2.txt?. Compruebe él numero de líneas de este archivo.
wc –l resul4.txt

26. Un comando con el que puede ver las diferencias entre dos archivos es el comando diff. Utilice el comando man para ver la ayuda de este comando:
man diff
27. Liste el contenido de su directorio hogar y redireccionelo primero a un archivo llamado lista2.txt y luego a otro llamado lista3.txtls > lista2.txtls > lista3.txt
Al redireccionar el contenido pues el contenido de la lista3.txt pasa a lista2.txt y la lista2.txt aparece vacia

28. Utilizando el editor vi elimine dos líneas no consecutivas del archivo lista3.txt.
29. Ahora veamos las diferencias entre estos archivos:
diff lista2.txt lista3.txt
MANEJO DE CAUCES (PIPE)
30. Un metacaracter muy empleado en el Unix es el pipe (|) (Alt + 124), este símbolo permite redireccionar la salida de un comando como entrada de otro. Por ejemplo si usted desea ver el contenido de un directorio con pausa puede utilizar el comando:
ls | more : este comando nos muestra en una lista todos los directorios creados junto con sus archivos
31. El comando w muestra quienes están conectados al sistema y que están haciendo. Como un usuario puede estar conectado varias veces tal vez usted desea ver la salida de este comando en forma ordenada. Ejecute este comando:
w | sort : Nos muestra la ultima conexión establecida por nuestro usuario.

32. Si son demasiados los usuarios conectados necesitara hacer esto con pausa:w | sort | more
33. Con el pipe usted puede generar comandos más poderoso, esto dependerá mucho de su habilidad y del conocimiento de los comandos de unix. Por ejemplo supongamos que usted desea ver los archivos de un directorio que corresponden a un mes determinado. Podría utilizar el siguiente comando:
ls –l | grep “Mar” (donde Mar (March) es la fecha a que hace referencia)
Al utilizar este comando vemos los documentos que fueron de un mes determinado. En este caso puse “Jul” ya que la mayoría de archivos fueron creados este mes.
34. También podría utilizar el pipe para extrae algunas líneas de algún comando esto lo puede realizar utilizando el comando head o tail según corresponda. Por ejemplo el comando w le muestra en la primera línea el número de usuarios conectado, usted podría enviar solo esta línea a un archivo:
w | head –1 >usuarios

35. Puede ser que usted desea una estadística de número de usuarios. Podría ejecutar periódicamente el siguiente comando:
w | head –1 >>usuarios
36. Como usted notara solo figura la hora mas no la fecha, usted podría usar este comando (note el uso del punto y coma para escribir dos comando seguidos en una misma línea). Visualice el contenido del archivo usuarios:date >> usuarios ; w | head –1 >>usuarios : nos muestra error en <<1>>
37. También con el pipe puede extraer en vez de filas columnas de una archivo, utilizando el comando cut. Por ejemplo en el comando date usted encontrara el día de la semana usted puede extraer solamente este texto con el siguiente comando:
date | cut –c1-3
Utilice la ayuda en línea (man) para saber algo más del comando cut
UTILITARIOS
8. Utilice los programas rpm y tar (revise su manual del curso).
Observaciones y Conclusiones:

1. Se aprendió a utilizar los archivos de una forma adecuada en la máquina virtual desde crear directorios, archivos, y archivos dentro de un directorio, se aprendió a usa el comando ls y como enlistar los archivos o directorios con otro comando.
2. Se puso en práctica la redirección de archivos en la máquina virtual así como guardarlos. A la vez podemos redirecciones errores que se cometen al poner un comando.
3. Se utilizó un comando para enviar mensajes desde una máquina virtual a otra y el número de usuarios conectados en ese instante, como la información de nuestro usuario.
4. Se utilizó comando básico de entrada y salida de la máquina virtual como la creación de nuestro nuevo usuario.
5. El comando se utilizó para la organización de nuestras carpetas, y un modo rápido de mover archivos.
6. Se aplicó para conocer todo referente al manejo de los archivos tanto como editar guardar, buscarlos, re direccionarlo, todo referente a un archivo, desde su peso hasta su eliminación.
7. En algunos casos no funcionaba el comando y nos daba mensajes de error8. Se interactuó con el sistema operativo referente a los archivos y directorios.

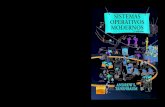

![Servicio de Nombres - Laboratorio SS.OO. [Sistemas Operativos]laurel.datsi.fi.upm.es/.../sd_servicio_nombres_2016-6pp.pdf · 2017-03-02 · Sistemas Distribuidos Fernando Pérez Costoya](https://static.fdocuments.mx/doc/165x107/5ea2ff605e2c075146432f25/servicio-de-nombres-laboratorio-ssoo-sistemas-operativos-2017-03-02-sistemas.jpg)