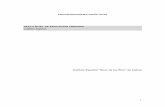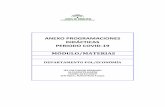La importancia de word y excel en la elaboración de programaciones didácticas 5
-
Upload
pablo-quintas-barros -
Category
Education
-
view
167 -
download
1
Transcript of La importancia de word y excel en la elaboración de programaciones didácticas 5

LA IMPORTANCIA DE WORD Y EXCEL EN LA ELABORACIÓN DE
PROGRAMACIONES DIDÁCTICAS
Módulo Formativo 7: Introducción a Excel
APPF.es
1
APPF.es
1. CREAR Y GUARDAR DOCUMENTOS
Como hemos comentado en el módulo formativo 1, Microsoft Excel es una
hoja de cálculo, pero ¿qué es y para qué sirve una hoja de cálculo? Pues
bien, una hoja de cálculo, como su nombre indica, es una aplicación para
realizar operaciones y cálculo de forma automática partiendo de unos datos,
es decir, para crear, trabajar y modificar tablas para estadísticas o
calificaciones. Al igual que en Ms Word, podemos incorporar imágenes,
esquemas, enlaces, vídeos,…
Un uso acertado de Excel puede ser para elaborar nuestra hoja de
calificaciones, de manera que de forma automática nos calcule la media
global de la unidad didáctica, evaluación, curso,… así como obtener
gráficos orientativos de las calificaciones de los alumnos.

LA IMPORTANCIA DE WORD Y EXCEL EN LA ELABORACIÓN DE
PROGRAMACIONES DIDÁCTICAS
Módulo Formativo 7: Introducción a Excel
APPF.es
2
APPF.es
Ms Excel es una de las hojas de cálculo más extendidas a pesar de que se
requiere una licencia, previo pago, para su instalación en nuestro equipo.
Es por ello que la mayoría de alternativas, bien sean gratuitas o de pago,
podemos encontrar la opción de abrir y guardar documentos creados con
los formatos de Ms Excel.
A la hora de crear un documento en Excel no es necesario especificar el
tipo de archivo con el que lo vamos a guardar posteriormente, lo que si nos
permite es definir qué tipo de archivo vamos a crear o utilizar una plantilla
para hacerlo.
Para elaborar nuestra hoja de calificaciones no es necesario indicar un tipo
de documento especial a la hora de crearlo, pero sí que nos puede ayudar

LA IMPORTANCIA DE WORD Y EXCEL EN LA ELABORACIÓN DE
PROGRAMACIONES DIDÁCTICAS
Módulo Formativo 7: Introducción a Excel
APPF.es
3
APPF.es
bastante, sobre todo a la hora de trabajar con calendarios, listas de chequeo,
etc.
Para guardar nuestro documento podemos hacerlo desde el icono que
encontramos en la parte superior izquierda, o desde el menú, en la pestaña
Archivo.
Debemos saber la diferencia entre “guardar” y “guardar como” que
comentaremos en el siguiente punto.
Cuando creamos nuestro documento, bien sea, partiendo de un documento
en blanco o de una plantilla, y queremos guardarlo por primera vez, por
defecto nos lo guardará con extensión “.xlsx”. Este es el nuevo formato con
el que trabaja Excel desde su versión Office 2007, pero nosotros lo
podemos guardar con otro tipo de formatos para evitar problemas de
retrocompatibilidad como comentamos en el primer módulo formativo.
Para cambiar el formato con el que guardaremos el documento y evitar así
cualquier problema para trabajar con ese fichero en versiones de office
anteriores a 2007 sólo tenemos que indicárselo en el menú desplegable
tipo. La extensión más común para Excel es “.xls”, aunque existen muchas
otras más complejas como “.xml”, “.html”,”.csv”,…
Una vez guardado nuestro archivo, podemos cambiarlo de formato, con la
opción “guardar como…”.

LA IMPORTANCIA DE WORD Y EXCEL EN LA ELABORACIÓN DE
PROGRAMACIONES DIDÁCTICAS
Módulo Formativo 7: Introducción a Excel
APPF.es
4
APPF.es
2. ABRIR Y GUARDAR
A la hora de abrir los documentos, podemos hacerlo a través de la pestaña
Archivo y elegir la opción abrir, donde buscaremos el archivo y lo
abriremos, pero existe una forma más cómoda, sobre todo si hemos
trabajado recientemente con él. Dentro de la pestaña Archivo, está la
opción reciente, donde nos aparecen los archivos y ubicaciones con las que
hemos trabajado recientemente.
Al igual que ocurre en Ms Word, si trabajamos con Windows 7, desde el
menú de inicio, al situarnos con el ratón sobre la aplicación con la que
queremos trabajar se muestra en la columna de la derecha un listado con los
archivos abiertos recientemente.

LA IMPORTANCIA DE WORD Y EXCEL EN LA ELABORACIÓN DE
PROGRAMACIONES DIDÁCTICAS
Módulo Formativo 7: Introducción a Excel
APPF.es
5
APPF.es
Cuando vamos a guardar nuestro trabajo lo podemos hacer de varias formas
como hemos visto en el punto anterior, pero es importante conocer la
diferencia entre “Guardar” y “Guarda como…”:
• Guardar: Con esta opción el fichero se guarda con el mismo nombre,
formato y en el mismo lugar que lo tuviéramos, sobrescribiendo a la
versión anterior. Si es un archivo nuevo que no se ha guardado con
anterioridad, en este caso actuaría igual que si fuera “Guardar
como”.
• Guardar como: Al elegir esta opción podemos cambiar el nombre,
formato y ubicación donde guardar el archivo. Esto puede ser muy
útil por si queremos hacer un seguimiento de versiones para poder

LA IMPORTANCIA DE WORD Y EXCEL EN LA ELABORACIÓN DE
PROGRAMACIONES DIDÁCTICAS
Módulo Formativo 7: Introducción a Excel
APPF.es
6
APPF.es
comprobar a posteriori los cambios realizados, por ejemplo,
evaluacion1-prueba.xlsx, evaluacion1-prueba2.xlsx,…
3. CELDAS Y COLUMNAS
A diferencia de Word, el comenzar a trabajar con Excel no resulta tan
intuitivo ya que aparecen una serie de cuadritos (celdas) en las que
podemos escribir, pero a simple vista no podemos discernir entre un folio y
otros cuando le demos a imprimir.
Si Word trtabaja con documentos en los que hay muchas páginas, en Excel
se trabaja con Libros, y estos contienen varias Hojas (pestañas situadas en
la parte inferior izquierda), que a su vez estas hojas pueden contener varias
páginas y cada página varias celdas indentificadas por letras y números (al
igual que el típico juego de los barquitos).
En esta imagen se puede contemplar que este Libro contiene 3 Hojas,
estamos trabajando concretamente en la celda B5 de la Hoja1.

LA IMPORTANCIA DE WORD Y EXCEL EN LA ELABORACIÓN DE
PROGRAMACIONES DIDÁCTICAS
Módulo Formativo 7: Introducción a Excel
APPF.es
7
APPF.es
Podremos desplazarnos por las hojas, crear más, eliminarlas y modificarlas
haciendo clic sobre la parte inferior .
Para ver las páginas reales con las que estamos trabajando y que saldrán
por la impresora a la hora de imprimir lo veremos más adelante en el punto
correspondiente.
Como podemos ver en la imagen de arriba al situarnos sobre una celda se
ilumina las cordenadas de fila (números) y columna (letras), en nuestro
caso B5.
Dependiendo de los datos de vaya a contener esa celda podremos asignarle
un formato u otro como veremos en el siguiente punto.
4. FORMATO DE CELDA
Las celdas de un documento pueden albergar distinto tipos de datos, y es
por ello que es muy recomendable indicar que tipo de dato contienen y
como queremos que lo representen.
También es importante especificar el formato correcto de las celdas para
evitar futuros problemas con fórmulas exclusivas para texto, números o
fechas.
Desde el menú de la pestaña inicio podemos modificar algunos parámetros
de la celda, pero para poder acceder a todas las opciones posibles de
nuestras celdas podemos seleccionar las que nos interesen, o situarnos en
una en concreto y hacer clic con el botón derecho seleccionando “Formato

LA IMPORTANCIA DE WORD Y EXCEL EN LA ELABORACIÓN DE
PROGRAMACIONES DIDÁCTICAS
Módulo Formativo 7: Introducción a Excel
APPF.es
8
APPF.es
de Celdas”, donde emergerá una ventana con todas las opciones que
podremos aplicar a las celdas seleccionadas.
Los formatos de número de
celda más comunes son:
Número
Moneda
Fecha
Texto
Aunque podemos cambiar el ancho y alto de las celdas desde el menú
formato de celdas, podemos cambiárselo a toda una columna o toda una
fila, situándonos entre las celdas de coordenadas. Es decir, si queremos
cambiar el ancho de la columna A, nos situamos entre las celdas que vienen
con las letras A y B, hago clic con el ratón y mantengo presionado
desplazándonos hasta conseguir el ancho necesario.

LA IMPORTANCIA DE WORD Y EXCEL EN LA ELABORACIÓN DE
PROGRAMACIONES DIDÁCTICAS
Módulo Formativo 7: Introducción a Excel
APPF.es
9
APPF.es
5. FORMULAS BÁSICAS
Para hacer nuestros cálculos podemos hacer uso de los operadores,
agrupados por tipos (aritmético, comparación, texto y referencia), o bien de
las fórmulas o funciones igualmente agrupadas.
Al principio puede que nos resulte más fácil utilizar los operadores en vez
de las funciones, pero poco a poco veremos que las funciones no son tan
difíciles y nos ofrecen mayor potencia de cálculo y rapidez.
Operadores aritméticos Para ejecutar las operaciones matemáticas
básicas como suma, resta o multiplicación, combinar números y generar
resultados numéricos, utilizamos los siguientes operadores aritméticos.
Operador aritmético Significado (Ejemplo)
+ (signo más) Suma (3+3)
- (signo menos) Resta (3-1)
Negación (-1)
* (asterisco) Multiplicación (3*3)
/ (barra oblicua) División (3/3)
% (signo de porcentaje) Porcentaje (20%)
^ (acento circunflejo) Exponenciación (3^2)
Operadores de comparación Se pueden comparar dos valores con los
siguientes operadores. Cuando se comparan dos valores utilizando estos
operadores, el resultado es un valor lógico: VERDADERO o FALSO.

LA IMPORTANCIA DE WORD Y EXCEL EN LA ELABORACIÓN DE
PROGRAMACIONES DIDÁCTICAS
Módulo Formativo 7: Introducción a Excel
APPF.es
10
APPF.es
Operador de comparación Significado (Ejemplo)
= (signo igual) Igual a (A1=B1)
>(signo mayor que) Mayor que (A1>B1)
<(signo menor que) Menor que (A1<B1)
>= (signo igual o mayor que) Igual o mayor que (A1>=B1)
<= (signo igual o menor que) Igual o menor que (A1<=B1)
<>(signo distinto de) Distinto de (A1<>B1)
Operador de concatenación de texto Utilizamos el signo (&) para unir
o concatenar una o varias cadenas de texto con el fin de generar un solo
elemento de texto.
Operador de texto Significado (Ejemplo)
& ("y" comercial)
Conecta o concatena dos
valores para generar un valor de
texto continuo
("Viento"&"norte")
Operadores de referencia Combinan rangos de celdas para los cálculos
con los siguientes operadores.

LA IMPORTANCIA DE WORD Y EXCEL EN LA ELABORACIÓN DE
PROGRAMACIONES DIDÁCTICAS
Módulo Formativo 7: Introducción a Excel
APPF.es
11
APPF.es
Operador de
referencia Significado (Ejemplo)
: (dos puntos) Operador de rango que genera una referencia a todas las
celdas entre dos referencias, éstas incluidas (B5:B15)
, (coma) Operador de unión que combina varias referencias en una
sola (SUMA(B5:B15,D5:D15))
(espacio) Operador de intersección que genera una referencia a
celdas comunes a las dos referencias (B7:D7 C6:C8)
Las fórmulas calculan los valores en un orden específico. Las fórmulas de
Excel siempre comienzan por un signo igual (=). El signo igual indica a
Excel que los caracteres siguientes constituyen una fórmula. Detrás del
signo igual están los elementos que se van a calcular (los operandos),
separados por operadores de cálculo. Excel calcula la fórmula de izquierda
a derecha, según el orden específico de cada operador de la fórmula.
Prioridad de operadores
Si se combinan varios operadores en una única fórmula, Excel ejecutará las
operaciones en el orden que se indica en la tabla a continuación. Si una
fórmula contiene operadores con la misma prioridad (por ejemplo, si una
fórmula contiene un operador de multiplicación y otro de división), Excel
evaluará los operadores de izquierda a derecha.
Operador Descripción
: (dos puntos) Operadores de referencia

LA IMPORTANCIA DE WORD Y EXCEL EN LA ELABORACIÓN DE
PROGRAMACIONES DIDÁCTICAS
Módulo Formativo 7: Introducción a Excel
APPF.es
12
APPF.es
(un solo espacio)
, (coma)
- Negación (como en -1)
% Porcentaje
^ Exponenciación
* y / Multiplicación y división
+ y - Suma y resta
& Conecta dos cadenas de texto
(concatenación)
= < > <= >= <> Comparación
Uso de paréntesis
Para cambiar el orden de evaluación, escribimos entre paréntesis la parte de
la fórmula que se calculará en primer lugar. Por ejemplo, la siguiente
fórmula da un resultado de 11 porque Excel calcula la multiplicación antes
que la suma. La fórmula multiplica 2 por 3 y, a continuación, suma 5 al
resultado. =5+2*3
Por el contrario, si se utilizan paréntesis para cambiar la sintaxis, Excel
sumará 5 y 2 y, a continuación, multiplica el resultado por 3, con lo que se
obtiene 21. =(5+2)*3
Las formulas en Excel se agrupan por tipos como son Lógicas, Financieras,
Matemáticas, Texto,… pero para nuestra programación nos centraremos en
las básicas y que son más fáciles de entender.

LA IMPORTANCIA DE WORD Y EXCEL EN LA ELABORACIÓN DE
PROGRAMACIONES DIDÁCTICAS
Módulo Formativo 7: Introducción a Excel
APPF.es
13
APPF.es
Para que una celda me muestre el valor de, por ejemplo, la suma de otras
celdas debemos indicárselo a través de una formula y pasarle unos
parámetros, que serán las celdas a sumar.
Toda función comienza con el símbolo “=”, continuando con el nombre de
la función e indicando entre paréntesis los parámetros necesarios. Por
ejemplo para si queremos que sume las celdas A3, B3 y C3 pondremos
“=SUMA(A3;B3;C3)”.
Al pasar los parámetros a la función suma los hemos separado por “;”,
indicando que sume el valor de A3, B3 y C3. También podemos hacerlo
indicando un rango de celdas, es decir desde tal celda hasta tal otra,
tomando todo lo que haya entre ellas, ambas inclusive. Quedaría algo así
“=SUMA(A3:C3)”. Como se puede ver en el ejemplo para indicar un rango
de celdas se utiliza el símbolo “:” en vez de “;”.
También podemos realizar operaciones entre valores de celda y constantes,
por ejemplo, ya que la función resta no existe, si que podemos sumar
números negativos para obtener el mismo resultado. Por ejemplo
podríamos escribir las siguientes fórmulas:
= SUMA(B3;-8) =SUMA(A3;-B3)
Las funciones más básicas que nos pueden ser de mucha utilidad para
nuestra programación, de cara a crear hojas de evaluación, cuestionarios de
calidad docente, gráficas de rendimiento,… son las siguientes:
=SUMA() =PRODUCTO() =PROMEDIO()
=MAX() =MIN()

LA IMPORTANCIA DE WORD Y EXCEL EN LA ELABORACIÓN DE
PROGRAMACIONES DIDÁCTICAS
Módulo Formativo 7: Introducción a Excel
APPF.es
14
APPF.es
En la imagen podemos ver algunos ejemplos de cómo utilizar las
funciones. A continuación detallamos cada una de estas funciones básicas.
SUMA(número1;número2; ...)
Número1;número2;... son de 1 a 30 argumentos cuyo valor total o suma desea obtener.
Observaciones
Se toman en cuenta números, valores lógicos y representaciones de números que escriba
directamente en la lista de argumentos.
Si un argumento es una matriz o referencia, sólo se considerarán los números en esa
matriz o referencia. Se pasan por alto las celdas vacías, valores lógicos, texto o valores
de error en la matriz o en la referencia.
Los argumentos que sean valores de error o texto que no se pueda traducir a números
causarán errores.
Fórmula Descripción (Resultado)
=SUMA(3;2) Suma 3 y 2 (5)
=SUMA("5";15;VERDADERO) Suma 5, 15 y 1, ya que los valores de texto se traducen como números y el valor lógico VERDADERO se traduce como
1 (21).
=SUMA(A2:A4) Suma las celdas A2, A3 y A4.
=SUMA(A2:A4;15) Suma las celdas A2, A3, A4 y 15.

LA IMPORTANCIA DE WORD Y EXCEL EN LA ELABORACIÓN DE
PROGRAMACIONES DIDÁCTICAS
Módulo Formativo 7: Introducción a Excel
APPF.es
15
APPF.es
PRODUCTO(número1;número2; ...)
Número1, número2, ... son de 1 a 30 números que desea multiplicar.
Observaciones
Los argumentos que son números, valores lógicos o representaciones textuales de
números se toman en cuenta; los argumentos que son valores de error o texto que no se
puede convertir en números causan errores.
Si un argumento es una matriz o una referencia, sólo se tomarán en cuenta los números
de la matriz o de la referencia. Se pasan por alto las celdas vacías, valores lógicos, texto
o valores de error en la matriz o en la referencia.
Fórmula Descripción (Resultado)
=PRODUCTO(A2:A4) Multiplica los números anteriores (2250)
=PRODUCTO(A2:A4;2) Multiplica los números anteriores y 2 (4500)
PROMEDIO (número1;número2;...)
Número1, número2, ... son entre 1 y 30 argumentos numéricos cuyo promedio desea
obtener.
Observaciones
Los argumentos deben ser números o nombres, matrices o referencias que contengan
números.
Si el argumento matricial o de referencia contiene texto, valores lógicos o celdas vacías,
estos valores se pasan por alto; sin embargo, se incluirán las celdas con el valor cero.
Fórmula Descripción (Resultado)
=PROMEDIO(A2:A6) Promedio de los contenidos de las celdas desde A2 hasta A6.
=PROMEDIO(A2:A6;5) Promedio de los contenidos de las celdas desde A2 hasta A6
y 5.

LA IMPORTANCIA DE WORD Y EXCEL EN LA ELABORACIÓN DE
PROGRAMACIONES DIDÁCTICAS
Módulo Formativo 7: Introducción a Excel
APPF.es
16
APPF.es
MAX (número1;número2; ...)
Número1, número2, ... son entre 1 y 30 números de los cuales desea encontrar el valor
máximo.
Observaciones
Podemos especificar los argumentos que sean números, celdas vacías, valores lógicos o
representaciones numéricas en texto. Los argumentos que sean valores de error o texto
que no se pueda traducir a números causarán errores.
Si un argumento es una matriz o referencia, sólo se usan los números de esa matriz o
referencia. Las celdas vacías, valores lógicos o texto que se encuentren dentro de la
matriz o referencia se pasan por alto. Utilice MAXA si no se deben pasar por alto los
valores lógicos y el texto.
Si el argumento no contiene números, MAX devuelve 0.
Fórmula Descripción (Resultado)
=MAX(A2:A6) El mayor número de las celdas anteriores.
=MAX(A2:A6;30) El mayor número de las celdas anteriores y 30.
MIN (número1;número2; ...)
Número1, número2, ... son entre 1 y 30 números de los que desea encontrar el valor
mínimo.
Observaciones
Podemos especificar los argumentos que sean números, celdas vacías, valores lógicos o
representaciones numéricas en texto. Los argumentos que sean valores de error o texto
que no se pueda traducir a números causarán errores.
Si un argumento es una matriz o referencia, sólo se usan los números de esa matriz o
referencia. Las celdas vacías, valores lógicos o texto que se encuentren dentro de la
matriz o referencia se pasan por alto. Si los valores lógicos o el texto no deben pasarse
por alto, utilice la función MINA.
Si los argumentos no contienen números, MIN devuelve 0.

LA IMPORTANCIA DE WORD Y EXCEL EN LA ELABORACIÓN DE
PROGRAMACIONES DIDÁCTICAS
Módulo Formativo 7: Introducción a Excel
APPF.es
17
APPF.es
Fórmula Descripción (Resultado)
=MIN(A2:A6) El menor número de las celdas anteriores.
=MIN(A2:A6;0) El menor número de las celdas anteriores y 0.
6. CONFIGURAR PÁGINA
Antes de imprimir y definir los límites de cada página debemos definir la
orientación de la página y la configuración de la misma, indicando
márgenes, porcentaje de ampliación,…
Dentro de la pestaña “Diseño de página” tenemos la opción de orientar el
documento a través del icono orientación.
Para más opciones de la configuración de página podemos acceder al panel
completo donde podremos asignar márgenes y más parámetros para nuestro
documento.

LA IMPORTANCIA DE WORD Y EXCEL EN LA ELABORACIÓN DE
PROGRAMACIONES DIDÁCTICAS
Módulo Formativo 7: Introducción a Excel
APPF.es
18
APPF.es
A la hora de trabajar con Excel puede resultar complicado conocer antes de
imprimir que se va a incluir en cada una de las páginas. Para resolver este
problema nos vamos a la pestaña Vista y hacemos clic sobre el icono que
nos mostrará que comprende cada página e incluso podremos ajustar
manualmente hasta donde queremos que llegue cada límite.

LA IMPORTANCIA DE WORD Y EXCEL EN LA ELABORACIÓN DE
PROGRAMACIONES DIDÁCTICAS
Módulo Formativo 7: Introducción a Excel
APPF.es
19
APPF.es
7. IMPRIMIR
La interfaz para imprimir el documento ha mejorado bastante en esta
versión de Ms Office 2010. Para imprimir el documento lo podemos hacer
desde la pestaña “Archivo” en la opción imprimir.
Aquí podremos ver una vista previa de cómo quedaría la página impresa,
seleccionar la impresora y como siempre el número de páginas y copias a
imprimir.

LA IMPORTANCIA DE WORD Y EXCEL EN LA ELABORACIÓN DE
PROGRAMACIONES DIDÁCTICAS
Módulo Formativo 7: Introducción a Excel
APPF.es
APPF.es
Autor: Jose Blas Blázquez Gregorio
20
1. BIBLIOGRAFÍA
http://www.SabeComoSeHace.es
http://www.JoseBlas.com
http://office.microsoft.com