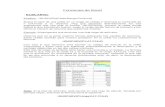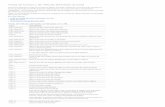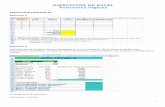La Función SI en Excel
-
Upload
henrry-mendoza -
Category
Documents
-
view
29 -
download
0
Transcript of La Función SI en Excel

LA FUNCIÓN SI EN EXCEL
La función SI en Excel es parte del grupo de funciones Lógicas y nos permite evaluar una condición para determinar si es falsa o verdadera. La función SI es de gran ayuda para tomar decisiones en base al resultado obtenido en la prueba lógica.
Sintaxis de la función SI
Además de especificar la prueba lógica para la función SI también podemos especificar valores a devolver de acuerdo al resultado de la función.
Prueba_lógica (obligatorio): Expresión lógica que será evaluada para conocer si el resultado es VERDADERO o FALSO.
Valor_si_verdadero (opcional): El valor que se devolverá en caso de que el resultado de la Prueba_lógica sea VERDADERO.
Valor_si_falso (opcional): El valor que se devolverá si el resultado de la evaluación es FALSO.
La Prueba_lógica puede ser una expresión que utilice cualquier operador lógico o también puede ser una función de Excel que regrese como resultado VERDADERO o FALSO.
Los argumentos Valor_si_verdadero y Valor_si_falso pueden ser cadenas de texto, números, referencias a otra celda o inclusive otra función de Excel que se ejecutará de acuerdo al resultado de la Prueba_lógica.

Ejemplos de la función SI
Probaremos la función SI con el siguiente ejemplo. Tengo una lista de alumnos con sus calificaciones correspondientes en la columna B. Utilizando la función SI desplegaré un mensaje de APROBADO si la calificación del alumno es superior o igual a 60 y un mensaje de REPROBADO si la calificación es menor a 60. La función que utilizaré será la siguiente:
=SI(B2>=60,"APROBADO","REPROBADO")
Observa el resultado al aplicar esta fórmula en todas las celdas de la columna C.
Utilizar una función como prueba lógica
Es posible utilizar el resultado de otra función como la prueba lógica que necesita la función SI siempre y cuando esa otra función regrese como resultado VERDADERO o FALSO. Un ejemplo de este tipo de función es la función ESNUMERO la cual evalúa el contenido de una celda y devuelve el valor VERDADERO en caso de que sea un valor numérico. En este ejemplo quiero desplegar la leyenda “SI” en caso de que la celda de la columna A efectivamente tenga un número, de lo contrario se mostrará la leyenda “NO”.
=SI(ESNUMERO(A2), "SI", "NO")
Este es el resultado de aplicar la fórmula sobre los datos de la hoja:

Utilizar una función como valor de regreso
Como último ejemplo mostraré que es posible utilizar una función para especificar el valor de regreso. Utilizando como base el ejemplo anterior, necesito que en caso de que la celda de la columna A contenga un valor numérico se le sume el valor que colocaré en la celda D1. La función que me ayudará a realizar esta operación es la siguiente:
=SI(ESNUMERO(A2), SUMA(A2, $D$1), "NO")
Como puedes observar, el segundo argumento es una función la cual se ejecutará en caso de que la prueba lógica sea verdadera. Observa el resultado de esta fórmula:
Sólo en los casos donde la función SI era verdadera se realizó la suma. De la misma manera podríamos colocar una función para el tercer argumento en caso de que el resultado de la prueba lógica fuera falso.
LA FUNCIÓN BUSCARV EN EXCEL
La función BUSCARV en Excel nos permite buscar un valor dentro de un rango de datos, es decir, nos ayuda a obtener el valor de una tabla que coincide con el valor que estamos buscando. Un ejemplo sencillo que podemos resolver con la función BUSCARV es la búsqueda dentro de un directorio telefónico.
Si queremos tener éxito para encontrar el teléfono de una persona dentro del directorio telefónico de nuestra localidad debemos tener el nombre completo de la persona. Posteriormente habrá que buscar el nombre dentro del directorio telefónico para entonces obtener el número correcto.
Crear una tabla de búsqueda
Para poder utilizar la función BUSCARV debemos cumplir con algunas condiciones en nuestros datos. En primer lugar debemos tener la información organizada de manera vertical con los valores por debajo de cada columna. Esto es necesario porque la función BUSCARV recorre los datos de manera vertical (por eso la “V” en su nombre) hasta encontrar la coincidencia del valor que buscamos.

Por ejemplo, nuestro directorio telefónico debería estar organizado de la siguiente manera:
Otra condición que forzosamente debemos cumplir es que la primera columna de nuestros datos debe ser la columna llave, es decir, los valores de esa columna deben identificar de manera única a cada una de las filas de datos. En este ejemplo la columna Nombre servirá como la columna llave porque no hay dos personas que se llamen igual.
Algo que debemos cuidar con la tabla de búsqueda es que si existen otras tablas de datos en la misma hoja de Excel debes dejar al menos una fila en blanco por debajo y una columna en blanco a la derecha de la tabla donde se realizará la búsqueda. Una vez que la tabla de búsqueda está lista podemos utilizar la función BUSCARV.
Sintaxis de la función BUSCARV
La función BUSCARV tiene 4 argumentos:

Valor_buscado (obligatorio): Este es el valor que se va a buscar en la primera columna de la tabla. Podemos colocar el texto encerrado en comillas o podemos colocar la referencia a una celda que contenga el valor buscado. Excel no hará diferencia entre mayúsculas y minúsculas.
Matriz_buscar_en (obligatorio): La tabla de búsqueda que contiene todos los datos donde se tratará de encontrar la coincidencia del Valor_buscado.
Indicador_columnas (obligatorio): Una vez que la función BUSCARV encuentre una coincidencia del Valor_buscadonos devolverá como resultado la columna que indiquemos en este argumento. El Indicador_columnas es el número de columna que deseamos obtener siendo la primera columna de la tabla la columna número 1.
Ordenado (opcional): Este argumento debe ser un valor lógico, es decir, puede ser falso o verdadero. Con este argumento indicamos si la función BUSCARV realizará una búsqueda exacta (FALSO) o una búsqueda aproximada (VERDADERO). En caso de que se omita este argumento o que especifiquemos una búsqueda aproximada se recomienda que la primera columna de la tabla de búsqueda esté ordenada de manera ascendente para obtener los mejores resultados.
Ejemplo de la función BUSCARV
Para probar la función BUSCARV con nuestra tabla de búsqueda ejemplo que contiene información de números telefónicos seguimos los siguientes pasos:
1. En la celda E1 colocaré el valor que deseo buscar.2. En la celda E2 comienzo a introducir la función BUSCARV de la siguiente
manera:
=BUSCARV(
3. Hago clic en la celda E1 para incluir la referencia de celda e introduzco una coma (,) para concluir con el primer argumento de la función:
=BUSCARV(E1,
4. Para especificar el segundo argumentos debo seleccionar la tabla de datos sin incluir los títulos de columna. Para el ejemplo será el rango de datos A2:B11. Una vez especificada la matriz de búsqueda debo introducir una coma (,) para finalizar con el segundo argumento:
=BUSCARV(E1,A2:B11,
5. Como tercer argumento colocaré el número 2 ya que quiero que la función BUSCARV me devuelva el número de teléfono de la persona indicada en la celda E1. Recuerda que la numeración de columnas empieza con el 1 y por lo tanto la columna Teléfono es la columna número 2. De igual manera finalizo el tercer argumento con una coma (,):
=BUSCARV(E1,A2:B11,2,
6. Para el último argumento de la función especificaré el valor FALSO ya que deseo hacer una búsqueda exacta del nombre.
=BUSCARV(E1,A2:B11,2,FALSO)
Observa el resultado de la función recién descrita:

DIFERENCIA ENTRE BUSCARV Y BUSCARH
La función BUSCARV nos ayuda a buscar un valor dentro de una lista (vertical). La función BUSCARH realizará la búsqueda dentro de un rango de valores horizontal. Para entender mejor la diferencia te mostraré un ejemplo de ambas funciones.
Antes de continuar debemos recordar que la “V” en el nombre de la función BUSCARV significa Vertical y la “H” en la función BUSCARH significa Horizontal.
BÚSQUEDA VERTICAL CON BUSCARV
Con la función BUSCARV podemos buscar valores dentro de una columna de nuestra hoja de Excel o de nuestra tabla de datos. En el siguiente ejemplo buscaré el valor “Delta” utilizando la función BUSCARV:
Como puedes observar, el rango de búsqueda es un rango vertical (A1:A10) y es la razón por la que hemos utilizado la función BUSCARV.
BÚSQUEDA HORIZONTAL CON BUSCARH
Por el contrario, si los datos están contenidos en un rango horizontal, la función BUSCARV no podría encontrar el valor que estamos buscando. La función BUSCARH nos permite hacer este tipo de búsqueda horizontal:

Es muy poco probable, y poco usual, tener datos organizados de manera horizontal por lo que la función BUSCARV es más “famosa” que la función BUSCARH sin embargo es importante saber que Excel nos permite realizar una búsqueda sin importar la manera en que están organizados los datos.
Transponer la matriz de datos
Muchos usuarios de Excel encuentran que la función BUSCARV es más intuitiva o fácil de utilizar por lo que tratan de evitar el uso de la función BUSCARH. Si te encuentras en la situación donde los datos están organizados de manera horizontal, siempre tendrás la opción de transponer la matriz de datos para seguir utilizando la función BUSCARV.
¿QUÉ ES UNA TABLA DINÁMICA?
Una tabla dinámica es una de las herramientas más poderosas de Excel, pero también es una de las características que más usuarios de Excel se sienten intimidados a utilizar. Si eres uno de ellos te estás perdiendo de utilizar una gran herramienta de Excel.
Las tablas dinámicas te permiten resumir y analizar fácilmente grandes cantidades de información con tan sólo arrastrar y soltar las diferentes columnas que formarán el reporte.
CREAR UNA TABLA DINÁMICA EN EXCEL

Ahora selecciona el comando Tabla dinámica que se encuentra dentro del grupo Tablas de la ficha Insertar.
Se mostrará el cuadro de diálogo Crear tabla dinámica. Si es necesario podrás ajustar el rango de datos que se considerará en la tabla dinámica.

En este mismo cuadro de diálogo se puede elegir si se desea colocar la tabla dinámica en una nueva hoja de Excel o en una ya existente. Haz clic en el botón Aceptar y se creará la nueva tabla dinámica.
Excel agregará en la parte izquierda del libro la tabla dinámica y en la parte derecha la lista de campos. Esta lista de campos está dividida en dos secciones, primero la lista de todos los campos de los cuales podremos elegir y por debajo una zona a donde arrastraremos los campos que darán forma al reporte ya sea como columna, fila, valor o como un filtro.
Para completar la tabla dinámica debemos arrastrar los campos al área correspondiente. Siguiendo el ejemplo propuesto del artículo anterior, colocaré como columna el campo Producto y como fila al campo Ciudad. Finalmente como valores colocaré el campo Ventas.
De manera predeterminada Excel aplica la función SUMA a los valores y la tabla dinámica que resulta después de hacer esta configuración es la siguiente:

Utilizando una tabla dinámica fue posible crear un reporte de una manera fácil y sin la necesidad de utilizar fórmulas. Pronto veremos cómo se pueden elaborar tablas dinámicas más complejas que permitirán realizar un análisis profundo de la información.
PARA QUÉ SIRVEN LAS TABLAS DINÁMICAS
Las tablas dinámicas nos permiten crear diferentes vistas de los datos de acuerdo a las variables que deseemos integrar. Con una tabla dinámica tendremos una gran cantidad de posibilidades de comparación de manera que podremos hacer un análisis muy exhaustivo de la información sin necesidad de estar creando reportes individuales.
Las tablas dinámicas nos permiten resumir fácilmente los datos y hacer comparaciones distintas entre cada uno de los resultados. Es posible también crear tablas dinámicas basadas en múltiples hojas de Excel lo cual nos permite analizar fácilmente la información sin necesidad de integrar todos los datos en una sola tabla
QUÉ ES EL AUTOFILTRO
La herramienta Autofiltro permite separar los distintos elementos de una lista de manera totalmente automática, o sea, sin más que indicar a Excel los criterios oportunos de filtro. Cuando se utiliza Autofiltro con una lista, Excel oculta de la vista todos aquellos registros (filas) de esa lista que no cumplan la condición que deseemos. De esa manera, quedará visible solamente el conjunto de registros que hayamos elegido.
La operación de filtrar datos suele hacerse cuando trabajamos con listas muy grandes que no nos permiten visualizar de una pasada rápida cuáles son los elementos de la lista que satisfacen una condición concreta. Por ejemplo, si tenemos una lista en la que aparezcan todas las poblaciones de España ordenadas alfabéticamente y queremos ver sólo las que pertenecen a la provincia de Badajoz, la tarea de ir buscando una por una sería larga y tediosa. Con Autofiltro podemos especificar a Excel que muestre sólo aquellas poblaciones que satisfagan la condición de que la provincia a la que pertenecen sea Badajoz. De forma automática, Excel realizará el trabajo de búsqueda por nosotros y ocultará todas las poblaciones del resto de provincias.
Filtros Avanzados:
Los filtros avanzados, realizan la misma función que los filtros normales (autofiltros), es decir, muestran solo la información que cumple con el criterio determinado, pero con la

diferencia que en el filtro avanzado los datos a filtrar pueden ser copiados hacia otro lugar dentro de la hoja activa, es decir, la hoja que contiene la tabla de datos.
¿QUÉ ES LA VALIDACIÓN DE DATOS?
La validación de datos de Microsoft Excel permite definir el tipo de datos que se desea introducir en una celda. Por ejemplo, se puede permitir la entrada de una puntuación por letras con sólo las letras comprendidas entre la A y la F. Se puede configurar la validación de datos para evitar que los usuarios introduzcan datos no válidos o permitir su entrada y comprobarlos tras finalizar el usuario. También se pueden proporcionar mensajes que definan la entrada que se espera en la celda así como instrucciones para ayudar a los usuarios a corregir errores.
Tipos de datos que se pueden validar
Excel permite designar los siguientes tipos de datos válidos para una celda:
Números Especifique que la entrada en una celda debe ser un número entero o un número decimal. Puede establecer un mínimo o máximo, excluir un número o intervalo determinado, o utilizar una fórmula para calcular la validez de un número.
Fechas y horas Establezca un mínimo o máximo, excluya determinadas fechas u horas, o utilice una fórmula para calcular la validez de una fecha u hora.
Longitud Limite el número de caracteres que se puede escribir en una celda o exija un número mínimo de caracteres.
Lista de valores Elabore una lista de las opciones para una celda como, por ejemplo, pequeña, mediana, grande, y admita sólo esos valores en la celda. Se puede mostrar una flecha de lista desplegable cuando un usuario hace clic en la celda para facilitar la selección de una opción de la lista.
FORMATO CONDICIONAL
El formato condicional en Excel es una funcionalidad de gran utilidad al momento de realizar el análisis de datos ya que puedes dar un formato especial a un grupo de celdas en base al valor de otra celda. Esto te permitirá aplicar un tipo de fuente específico o un color de relleno diferente para aquellas celdas que cumplan con ciertas reglas y así poder identificarlas fácilmente en pantalla.