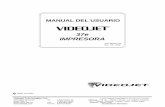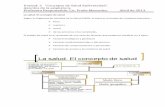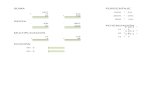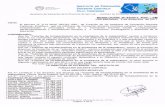La Biblia de EXCEL 2007 - ifdcvm-slu.infd.edu.ar...Importar datos de Excel a Word. ... También...
Transcript of La Biblia de EXCEL 2007 - ifdcvm-slu.infd.edu.ar...Importar datos de Excel a Word. ... También...

La Biblia de EXCEL 2007 AMB
Ana María Beirao 2:
La Biblia de EXCEL
2007 Manual de Excel 2007 Fuente : AulaClick

La Biblia de EXCEL 2007 AMB
Ana María Beirao 3:
UNIDAD 1 .................................................................................................................................................. 9
Introducción a Los Elementos De Excel ..................................................................................................... 9
¿Qué es y para qué sirve Excel2007? ..................................................................................................... 9
Dos formas básicas de iniciar Excel 2007. ........................................................................................... 11
Compaginar sesiones Excel .............................................................................................................. 11
Abrir la sesión de Excel2007. ........................................................................................................... 11
Elegir la opción Mosaico vertical. .................................................................................................... 11
Para cerrar Excel 2007 ..................................................................................................................... 12
La pantalla inicial ............................................................................................................................. 12
Las Barras ......................................................................................................................................... 13
UNIDAD 2 ........................................................................................................................................... 17
Empezando a trabajar con Excel 2007 ..................................................................................................... 17
Conceptos de Excel .............................................................................................................................. 17
Libro de trabajo ............................................................................................................................... 17
Hoja de cálculo ................................................................................................................................. 17
Movimiento rápido en la hoja ......................................................................................................... 19
Movimiento rápido en el libro ......................................................................................................... 19
Introducir datos ............................................................................................................................... 20
Modificar datos ................................................................................................................................ 21
Tipos de datos .................................................................................................................................. 21
Fórmulas. ......................................................................................................................................... 23
Funciones ......................................................................................................................................... 24
UNIDAD 3 ........................................................................................................................................... 27
Operaciones con archivos ........................................................................................................................ 27
Guardar un libro de trabajo ................................................................................................................. 27
Botones del cuadro de diálogo Guardar .......................................................................................... 28
Crear automáticamente copias de seguridad .................................................................................. 29
Cerrar un libro de trabajo ................................................................................................................ 29
Cerrar todos los libros de trabajo. ................................................................................................... 30
Empezar un nuevo libro de trabajo ................................................................................................. 30
Más opciones al crear libros de trabajo: Usar plantillas. ................................................................ 30
Abrir un libro de trabajo ya existente .............................................................................................. 32
Más opciones al abrir libros de trabajo. .......................................................................................... 33
Abrir varios libros de trabajo a la vez. ............................................................................................. 33

La Biblia de EXCEL 2007 AMB
Ana María Beirao 4:
UNIDAD 4 ........................................................................................................................................... 36
Formulas y funciones ............................................................................................................................... 36
Introducir Fórmulas y Funciones ......................................................................................................... 36
Operadores más utilizados en las fórmulas o funciones ..................................................................... 37
Precedencia de los operadores ........................................................................................................ 37
Insertar función con el asistente ..................................................................................................... 38
Referencias y Nombres ........................................................................................................................ 41
Referencias. ..................................................................................................................................... 41
Como cambiar el tipo de referencia ................................................................................................ 42
Referencias a otras hojas o libros .................................................................................................... 42
Funciones de fecha y hora ............................................................................................................... 43
Otras funciones. ............................................................................................................................... 59
Trabajando con otras funciones .......................................................................................................... 61
Funciones matemáticas y trigonométricas: .................................................................................... 61
Funciones estadísticas: .................................................................................................................... 63
Funciones lógicas: ............................................................................................................................ 64
Funciones de información: .............................................................................................................. 64
Pack Herramientas Análisis ................................................................................................................. 65
Instalar el pack de herramientas de análisis .................................................................................... 65
Utilizar el pack de herramientas de análisis .................................................................................... 66
Unidad 5 ............................................................................................................................................... 67
Manipulando celdas ................................................................................................................................ 67
Selección de celdas .............................................................................................................................. 67
Más métodos de selección .................................................................................................................. 68
Seleccionar celdas con el teclado .................................................................................................... 68
Seleccionar varias hojas de cálculo .................................................................................................. 69
Copiar celdas utilizando el Portapapeles ......................................................................................... 69
Copiar celdas utilizando el ratón ..................................................................................................... 71
Copiar en celdas adyacentes ........................................................................................................... 71
Autorrelleno ......................................................................................................................................... 72
Cuadro de relleno ............................................................................................................................ 72
Pegado Especial ............................................................................................................................... 73
Borrar celdas .................................................................................................................................... 76
UNIDAD 6 ........................................................................................................................................... 78

La Biblia de EXCEL 2007 AMB
Ana María Beirao 5:
Formato de celdas ................................................................................................................................... 78
Fuente .................................................................................................................................................. 78
Bordes .................................................................................................................................................. 82
Rellenos ............................................................................................................................................... 83
Números .............................................................................................................................................. 84
Protección de celdas ............................................................................................................................ 85
UNIDAD 7 ......................................................................................................................................... 110
Cambios de estructura ........................................................................................................................... 110
Alto de fila .......................................................................................................................................... 110
Autoajustar ........................................................................................................................................ 111
Ocultar y mostrar filas ....................................................................................................................... 111
Ocultar filas .................................................................................................................................... 111
Mostrar filas ................................................................................................................................... 112
Autoajustar a la selección .................................................................................................................. 113
Ancho estándar de columna .......................................................................................................... 113
Ocultación de columnas .................................................................................................................... 114
Mostrar columnas ocultas. ............................................................................................................ 114
Cambiar el nombre de la hoja. .......................................................................................................... 115
Ocultación de hojas. ......................................................................................................................... 115
Mostrar hojas ocultas. ................................................................................................................... 116
Cambiar el color a las etiquetas de hoja ........................................................................................ 117
UNIDAD 8 ......................................................................................................................................... 118
Insertar y eliminar elementos ............................................................................................................... 118
Insertar filas en una hoja ................................................................................................................... 118
Insertar columnas en una hoja .......................................................................................................... 118
Insertar celdas en una hoja ................................................................................................................ 119
Insertar hojas en un libro de trabajo ................................................................................................. 120
Mover una hoja de cálculo ............................................................................................................ 120
Mover una hoja. ............................................................................................................................. 120
Copiar una hoja de cálculo ................................................................................................................ 121
Eliminar filas y columnas de una hoja ........................................................................................... 121
UNIDAD 9 ......................................................................................................................................... 123
Corrección Ortográfica .......................................................................................................................... 123
Configurar la Autocorrección ............................................................................................................. 123

La Biblia de EXCEL 2007 AMB
Ana María Beirao 6:
Verificación de la ortografía .............................................................................................................. 125
Más opciones sobre la Corrección Ortográfica .................................................................................. 126
Crear un nuevo diccionario ............................................................................................................ 126
UNIDAD 10 ....................................................................................................................................... 128
Impresión ............................................................................................................................................... 128
Vista preliminar ................................................................................................................................. 128
Configurar página .............................................................................................................................. 130
Encabezado y pie de página .............................................................................................................. 131
Modificar el encabezado o el pie de página. ................................................................................. 131
Imprimir ............................................................................................................................................. 134
Unidad 11 ........................................................................................................................................... 136
Gráficos .................................................................................................................................................. 136
Crear gráficos ..................................................................................................................................... 136
Añadir una serie de datos .................................................................................................................. 137
Modificar las características del gráfico ............................................................................................ 138
Modificar el tamaño de un gráfico .................................................................................................... 140
Modificar la posición de un gráfico ................................................................................................... 140
Crear tipos personalizados de gráfico ............................................................................................... 141
Unidad 12 ........................................................................................................................................... 142
Imágenes ............................................................................................................................................... 142
Insertar imágenes prediseñadas ........................................................................................................ 142
La galería multimedia ........................................................................................................................ 143
Organizar clips ............................................................................................................................... 143
Insertar desde la Galería multimedia en línea ................................................................................... 144
Insertar imágenes desde archivo ....................................................................................................... 146
Manipular imágenes .......................................................................................................................... 140
Insertar Autoformas y dibujos ........................................................................................................... 141
Modificar dibujos ............................................................................................................................... 141
Añadir texto a un dibujo. ................................................................................................................... 142
Insertar WordArt ............................................................................................................................... 143
Unidad 13 ........................................................................................................................................... 144
Esquemas y vistas .................................................................................................................................. 144
Creación automática de esquemas .................................................................................................... 144
Creación manual de esquemas .......................................................................................................... 146

La Biblia de EXCEL 2007 AMB
Ana María Beirao 7:
Borrar y ocultar un esquema ............................................................................................................. 147
Ver una hoja en varias ventanas ........................................................................................................ 147
Dividir una hoja en paneles ............................................................................................................... 148
Inmovilizar paneles ............................................................................................................................ 150
Unidad 14 ........................................................................................................................................... 152
Importar datos a Excel ........................................................................................................................... 152
Cómo funciona el Portapapeles ......................................................................................................... 152
La sección Conexiones ....................................................................................................................... 156
Importar datos de Word a Excel y viceversa ..................................................................................... 157
Importar datos de Word a Excel. ................................................................................................... 157
Importar datos de Excel a Word. ................................................................................................... 158
Importar datos de Access .............................................................................................................. 158
Importar de una página Web. ............................................................................................................ 159
Importar de otros programas. ........................................................................................................... 160
Unidad 15 ........................................................................................................................................... 161
Tablas de Excel ....................................................................................................................................... 161
Crear una tabla .................................................................................................................................. 161
Modificar los datos de una tabla ....................................................................................................... 162
Modificar la estructura de la tabla .................................................................................................... 163
Estilo de la tabla ................................................................................................................................. 164
Filtrar el contenido de la tabla ........................................................................................................... 166
Utilizar el Filtro. .............................................................................................................................. 166
Utilizar Filtros avanzados. .............................................................................................................. 167
Definir criterios de filtrado ................................................................................................................ 167
Funciones de base de datos ............................................................................................................... 168
Funciones de base de datos ............................................................................................................... 170
Crear un resumen de datos ............................................................................................................... 173
Unidad 16 ........................................................................................................................................... 174
Las tablas dinámicas .............................................................................................................................. 174
Crear una tabla dinámica ................................................................................................................... 174
Eliminar una tabla dinámica. ............................................................................................................. 177
Aplicar filtros a una tabla dinámica ................................................................................................... 178
Obtener promedios en una tabla dinámica ....................................................................................... 178
Gráficos con tablas dinámicas ........................................................................................................... 179

La Biblia de EXCEL 2007 AMB
Ana María Beirao 8:
Unidad 17 ........................................................................................................................................... 180
Características avanzadas de Excel ........................................................................................................ 180
Diferentes formas de cambiar un formato ........................................................................................ 180
Definir formatos personalizados ....................................................................................................... 181
El formato condicional ....................................................................................................................... 183
Cómo aplicar un formato condicional a una celda: ....................................................................... 184
La validación de datos ....................................................................................................................... 185
Localizar y depurar errores ................................................................................................................ 186
Autocorrección de las fórmulas ..................................................................................................... 186
Usar las herramientas de auditoría de fórmulas ........................................................................... 186
Enlazando y consolidando hojas de trabajo ...................................................................................... 187
Enlazar hojas de trabajo. ............................................................................................................... 187
¿Cómo crear fórmulas de referencias externas? ........................................................................... 188
Consolidar hojas de trabajo. .......................................................................................................... 188
Excel e Internet .................................................................................................................................. 189
Convertir una hoja en página web. ................................................................................................ 189
Unidad 18 ........................................................................................................................................... 191
Macros ................................................................................................................................................... 191
Crear una macro automáticamente .................................................................................................. 191
Ejecutar una macro ............................................................................................................................ 192
Crear una macro manualmente ......................................................................................................... 193
Conceptos básicos de programación. ................................................................................................ 193
El entorno del editor de Visual basic ................................................................................................. 194
Guardar archivos con Macros ............................................................................................................ 196

La Biblia de EXCEL 2007 AMB
Ana María Beirao 9:
UNIDAD 1
Introducción a Los Elementos De Excel
Excel es un programa del tipo Hoja de Cálculo que permite realizar operaciones con números organizados en una cuadrícula. Es útil para realizar desde simples sumas hasta cálculos de préstamos hipotecarios.
¿Qué es y para qué sirve Excel2007? Excel2007 es una hoja de cálculo integrada en Microsoft Office. Esto quiere decir que si ya conoces otro programa de Office, como Word, Access, Outlook, PowerPoint, ... te resultará familiar utilizar Excel, puesto que muchos iconos y comandos funcionan de forma similar en todos los programas de Office. Probablemente no te sirva de mucho saber que Excel es una hoja de cálculo, no te preocupes, ahora te lo explicamos. Una hoja de cálculo es un programa que es capaz de trabajar con números de forma sencilla e intuitiva. Para ello se utiliza una cuadrícula donde en cada celda de la cuadrícula se pueden introducir números, letras y gráficos.
Por ejemplo, para sumar una serie de números sólo tienes que introducirlos uno debajo de otro, como harías en un papel, colocarte en la celda donde irá el resultado y decirle a Excel que quieres hacer la suma de lo que tienes encima (ya veremos más adelante cómo se hace exactamente, pero es muy fácil). Quizás pienses que para hacer una suma es mejor utilizar una calculadora. Pero piensa qué ocurre si te equivocas al introducir un número en una suma de 20 números, tienes que volver a introducirlos todos; mientras que en Excel no importa si te equivocas al introducir un dato, simplemente corriges el dato y automáticamente Excel vuelve a calcularlo todo. Esto es importante cuando los cálculos son un poco más complicados, imagina que estás haciendo la declaración de la renta a mano y al final descubres un error, tendrías que volver a calcularlo todo. Si lo haces con Excel sólo tienes que corregir un dato. Esta característica de recálculo automático te permite también hacer simulaciones fácilmente. Por ejemplo, si estás calculando lo que tendrás que pagar al mes al pedir un préstamo hipotecario, basta que vayas introduciendo diferentes cantidades en el importe del préstamo para que veas lo que tendrías que pagar en cada caso.

La Biblia de EXCEL 2007 AMB
Ana María Beirao 10:
Vamos a ver otro ejemplo que nos servirá para ver más características de Excel.
En esta imagen tienes una sencilla factura realizada con Excel. Puedes observar como las columnas se numeran por letras A,B,C,... y las filas por números 1,2,3,... En la columna D se ha calculado el producto de las columnas B y C. En la celda D12 se ha calculado el IVA, debajo de la Banda de opciones puedes ver la fórmula que se ha utilizado =D11*0,16 es decir, el producto de lo que hay en la celda D11 multiplicado por 0,16. Así de fácil e intuitivo es Excel. Seguro que ya estás deseando seguir el resto del curso para aprender a utilizarlo. También puedes ver en este ejemplo cómo se puede utilizar texto en cualquier parte de la hoja de cálculo, incluso podríamos haber puesto un gráfico con el logotipo de la ferretería. Otra cosa buena de Excel es que no es necesario saber matemáticas para utilizarlo. En muchas ocasiones es suficiente con utilizar las operaciones básicas. Por supuesto, si sabes matemáticas mucho más partido podrás sacar de Excel. Aunque en este ejemplo no se ve, Excel también es capaz de dibujar gráficos a partir de los datos introducidos, del estilo de los gráficos en forma de tarta y en forma de barras que se ven en las encuestas. Excel se puede utilizar para multitud de cosas, tanto en el plano personal como en el plano profesional. Desde llevar las cuentas familiares hasta los más complejos cálculos financieros. Ahora vamos a ver cuáles son los elementos básicos de Excel 2007, la pantalla, las barras, etc, para saber diferenciar entre cada uno de ellos. Aprenderás cómo se llaman, dónde están y para qué sirven. También cómo obtener ayuda, por si en algún momento no sabes cómo seguir trabajando. Cuando conozcas todo esto estarás en disposición de empezar a crear hojas de cálculo en el siguiente tema. Iniciar Excel 2007

La Biblia de EXCEL 2007 AMB
Ana María Beirao 11:
Dos formas básicas de iniciar Excel 2007.
Desde el botón Inicio situado, normalmente, en la esquina inferior izquierda de la pantalla. Coloca el cursor y haz clic sobre el botón Inicio se despliega un menú; al colocar el cursor sobre Todos los programas, aparece otra lista con los programas que hay instalados en tu ordenador; coloca el puntero del ratón sobre la carpeta con el nombre Microsoft Office y haz clic sobre Microsoft Excel, y se iniciará el programa. Desde el icono de Excel del escritorio.
Puedes iniciar Excel 2007 ahora para ir probando todo lo que te explicamos.
Compaginar sesiones Excel Aquí te explicaremos cómo conseguir tener la pantalla dividida en dos partes, una con la sesión del curso y otra con el Excel2007. Se supone que la sesión del curso está abierta ya que estás leyendo estas líneas.
Abrir la sesión de Excel2007. Pulsar con el botón derecho sobre cualquier parte vacía de la barra de tareas, en la parte inferior de la pantalla.
Elegir la opción Mosaico vertical. Observa como la pantalla habrá quedado dividida en dos partes, como en la figura:

La Biblia de EXCEL 2007 AMB
Ana María Beirao 12:
Una vez tenemos las dos sesiones con el tamaño adecuado basta hacer clic con el ratón para pasar de la una a la otra.
Para volver a dejar las ventanas con su tamaño normal, hacer clic en el botón Maximizar de la
ventana del navegador o en el de Access . Esto va bien con monitores grandes ( de 17" o más), con monitores pequeños quizás prefieras dejar las ventanas con su tamaño normal e ir pasando de una a otra presionando las teclas Alt + tabulador (manteniendo pulsada Alt, presionar la tecla tabulador). Para cerrar Excel 2007, Puedes utilizar cualquiera de las siguientes operaciones:
Hacer clic en el botón cerrar , este botón se encuentra situado en la parte superior derecha de
la ventana de Excel.
También puedes pulsar la combinación de teclas ALT+F4, con esta combinación de teclas cerrarás la ventana que tengas activa en ese momento.
Hacer clic sobre el menú Botón Office y elegir la opción Salir.
La pantalla inicial Al iniciar Excel aparece una pantalla inicial como ésta, vamos a ver sus componentes fundamentales, así conoceremos los nombres de los diferentes elementos y será más fácil entender el resto del curso. La pantalla que se muestra a continuación (y en general todas las de este curso) puede no coincidir exactamente con la que ves en tu ordenador, ya que cada usuario puede decidir qué elementos quiere que se vean en cada momento, como veremos más adelante.

La Biblia de EXCEL 2007 AMB
Ana María Beirao 13:
Las Barras
La barra de título
Contiene el nombre del documento sobre el que se está trabajando en ese momento. Cuando creamos un libro nuevo se le asigna el nombre provisional Libro1, hasta que lo guardemos y le demos
el nombre que queramos. En el extremo de la derecha están los botones para minimizar ,
restaurar y cerrar .
La barra de acceso rápido
La barra de acceso rápido contiene las operaciones más habituales de Excel como Guardar ,
Deshacer o Rehacer . Esta barra puede personalizarse para añadir todos los botones que quieras. Para ello haz clic en la flecha desplegable de la derecha y selecciona Personalizar Banda de opciones de acceso rápido.
Se abrirá un cuadro de diálogo desde donde podrás añadir acciones que iremos viendo a lo largo del curso:

La Biblia de EXCEL 2007 AMB
Ana María Beirao 14:
La Banda de Opciones
La Banda de opciones contiene todas las opciones del programa agrupadas en pestañas. Al hacer clic en Insertar, por ejemplo, veremos las operaciones relacionadas con la inserción de los diferentes elementos que se pueden crear en Excel. Todas las operaciones se pueden hacer a partir de estos menús. Pero las más habituales podríamos añadirlas a la barra de acceso rápido como hemos visto en el punto anterior. En algunos momentos algunas opciones no estarán disponibles, las reconocerás porque tienen un color atenuado. Las pestañas que forman la banda pueden ir cambiando según el momento en que te encuentres cuando trabajes con Excel. Está diseñada para mostrar solamente aquellas opciones que te serán útiles en cada pantalla. Pulsando la tecla ALT entraremos en el modo de acceso por teclado. De esta forma aparecerán
pequeños recuadros junto a las pestañas y opciones indicando la tecla (o conjunto de teclas) que deberás pulsar para acceder a esa opción sin la necesidad del ratón.
Las opciones no disponibles en el momento actual se muestran semitransparentes.

La Biblia de EXCEL 2007 AMB
Ana María Beirao 15:
Para salir del modo de acceso por teclado vuelve a pulsar la tecla ALT. Si haces doble clic sobre cualquiera de las pestañas, la barra se minimizará para ocupar menos espacio. De esta forma sólo muestra el nombre de las pestañas y las opciones quedarán ocultas. Las opciones volverán a mostrarse en el momento en el que vuelvas a hacer clic en cualquier pestaña.
El Botón Office Haciendo clic en el botón de Office que se encuentra en la parte superior izquierda de la pantalla podrás desplegar un menú desde donde podrás ver las acciones que puedes realizar sobre el documento, incluyendo Guardar, Imprimir o crear uno Nuevo. A este menú también puedes acceder desde el modo de acceso por teclado tal y como vimos para la Banda de opciones. Este menú contiene tres tipos básicos de elementos:
Comandos inmediatos. Se ejecutan de forma inmediata al hacer clic sobre ellos. Se reconocen porque a la derecha del nombre del comando no aparece nada. Por ejemplo, la opción Guardar para guardar el documento actual. O también, al hacer clic en la opción puede aparecer un
cuadro de diálogo donde nos pedirá más información sobre la acción a realizar como la opción Abrir.
Opción con otro menú desplegable. Se reconocen porque tienen un triángulo a la derecha. Colocando el ratón en ese triángulo puedes acceder a otro listado de opciones. Por ejemplo, la opción Administrar para acceder a las opciones de administración de la base de datos.
La barra de fórmulas
Nos muestra el contenido de la celda activa, es decir, la casilla donde estamos situados. Cuando vayamos a modificar el contenido de la celda, dicha barra variará ligeramente, pero esto lo estudiaremos más adelante
La barra de etiquetas

La Biblia de EXCEL 2007 AMB
Ana María Beirao 16:
Permite movernos por las distintas hojas del libro de trabajo.
Las barras de desplazamiento
Permiten movernos a lo largo y ancho de la hoja de forma rápida y sencilla, simplemente hay que desplazar la barra arrastrándola con el ratón, o hacer clic en los triángulos. La Ayuda Tenemos varios métodos para obtener Ayuda con Excel.
Un método consiste en utilizar la Banda de opciones, haciendo clic en el interrogante:
Otro método consiste en utilizar la tecla F1 del teclado. Aparecerá la ventana de ayuda desde la cual tendremos que buscar la ayuda necesaria.

La Biblia de EXCEL 2007 AMB
Ana María Beirao 17:
UNIDAD 2
Empezando a trabajar con Excel 2007
Veremos cómo introducir y modificar los diferentes tipos de datos disponibles en Excel, así como manejar las distintas técnicas de movimiento dentro de un libro de trabajo para la creación de hojas de cálculo. En caso de no tener claro algunos conceptos básicos de Excel como puede ser Libro de trabajo, Hoja de cálculo, Celda, Celda activa, Fila, Columna,...
Conceptos de Excel Aquí podrás encontrar los conceptos más básicos que utiliza Excel. Para entender mejor cada uno de los conceptos explicados te aconsejamos abrir otra ventana con Excel y comprobarlo.
Libro de trabajo Un libro de trabajo es el archivo que creamos con Excel, es decir, todo lo que hacemos en este programa se almacenará formando el libro de trabajo. Los libros de trabajo de Excel tienen la extensión .XLS para que el ordenador los reconozca como tal. Cuando se inicia una sesión de Excel automáticamente se abre un nuevo libro de trabajo con el nombre provisional de Libro1. Esto lo puedes comprobar en la pantalla de Excel, en la Barra de título en la parte superior de la ventana verás como pone Microsoft Excel - Libro1.
Cada vez que empezamos un nuevo trabajo con Excel el número del libro irá variando dependiendo de cuántos se hayan creado en esta sesión. Así si empezamos otro trabajo, el nombre que se asigna será Libro2, el siguiente Libro3, y así sucesivamente. Cuidado que el nombre asignado sólo sirve como referencia para identificar los trabajos mientras no se hayan guardado, en ningún caso significa que el archivo ya se encuentra guardado. Un libro de trabajo está formado por varias hojas, en principio constará de 3 hojas aunque el número de éstas puede variar entre 1 y 255, Si miras en la parte inferior de la ventana de Excel encontrarás las diferentes hojas del libro de trabajo, cada una de ellas nombradas de la forma Hoja1, Hoja2...
Los libros de trabajo son una gran herramienta de organización, ya que por ejemplo todas las hojas referidas a un mismo proyecto o trabajo podrían agruparse en un sólo libro.
Hoja de cálculo La hoja de cálculo es uno de los distintos tipos de hojas que puede contener un libro de trabajo. Es una herramienta muy útil para todas aquellas personas que trabajen con gran cantidad de números y

La Biblia de EXCEL 2007 AMB
Ana María Beirao 18:
necesiten realizar cálculos u operaciones con ellos. Es como una gran hoja cuadriculada formada por 16384 columnas y 1.048.576 filas. Las hojas de cálculo están formadas por columnas y filas.
Una columna es el conjunto de celdas seleccionadas verticalmente. Cada columna se nombra por letras, por ejemplo A, B, C,.......AA, AB,........IV.
Cada fila se numera desde 1 hasta 1.048.576 y es la selección horizontal de un conjunto de celdas de una hoja de datos.
La intersección de una columna y una fila se denomina Celda y se nombra con el nombre de la columna a la que pertenece y a continuación el número de su fila, por ejemplo la primera celda pertenece a la columna A y la fila 1 por lo tanto la celda se llama A1. Si observas la ventana de Excel podrás comprobar todo lo explicado anteriormente. Cuando el cursor está posicionado en alguna celda preparado para trabajar con ésta, dicha celda se denomina Celda activa y se identifica porque aparece más remarcada que las demás. De igual forma tenemos la fila activa, fila donde se encuentra la celda activa y columna activa, columna de la celda activa. Otro concepto muy importante en una hoja de cálculo es el de Rango, que es un bloque rectangular de una o más celdas que Excel trata como una unidad. Los rangos son vitales en la Hoja de Cálculo,

La Biblia de EXCEL 2007 AMB
Ana María Beirao 19:
ya que todo tipo de operaciones se realizan a base de rangos. Más adelante veremos las distintas formas de definir un rango.
Movimiento rápido en la hoja Tan solo una pequeña parte de la hoja es visible en la ventana de documento. Nuestra hoja, la mayoría de las veces, ocupará mayor número de celdas que las visibles en el área de la pantalla y es necesario moverse por el documento rápidamente.
Cuando no está abierto ningún menú, las teclas activas para poder desplazarse a través de la hoja
son: MOVIMIENTO TECLADO Celda Abajo FLECHA ABAJO Celda
Arriba FLECHA ARRIBA
Celda Derecha FLECHA DERECHA
Celda Izquierda FLECHA IZQUIERDA
Pantalla Abajo AVPAG
Pantalla Arriba REPAG
Celda A1 CTRL+INICIO
Primera celda de la columna activa FIN FLECHA ARRIBA
Última celda de la columna activa FIN FLECHA ABAJO
Primera celda de la fila activa FIN FLECHA IZQUIERDA o INICIO
Última celda de la fila activa FIN FLECHA DERECHA
Otra forma rápida de moverse por la hoja cuando se conoce con seguridad la celda donde se desea ir es escribir su nombre de columna y fila en el cuadro de texto a la izquierda de la barra de fórmulas:
Por ejemplo, para ir a la celda DF15 deberás escribirlo en la caja de texto y pulsar la tecla INTRO. Aunque siempre puedes utilizar el ratón, moviéndote con las barras de desplazamiento para visualizar la celda a la que quieres ir, y hacer clic sobre ésta.
Movimiento rápido en el libro Dentro de nuestro libro de trabajo existen varias hojas de cálculo. Por defecto aparecen 3 hojas de cálculo aunque el número podría cambiarse. En este apartado trataremos los distintos métodos para movernos por las distintas hojas del libro de trabajo. Empezaremos por utilizar la barra de etiquetas.
Observarás como en nuestro caso tenemos 3 hojas de cálculo, siendo la hoja activa, es decir, la hoja

La Biblia de EXCEL 2007 AMB
Ana María Beirao 20:
en la que estamos situados para trabajar, la Hoja1. Haciendo clic sobre cualquier pestaña cambiará de hoja, es decir, si haces clic sobre la pestaña Hoja3 pasarás a trabajar con dicha hoja. Si el número de hojas no caben en la barra de etiquetas, tendremos que hacer uso de los botones de la izquierda de dicha barra para visualizarlas:
Para visualizar a partir de la Hoja1. Para visualizar la hoja anterior a las que estamos visualizando. Para visualizar la hoja siguiente a las que estamos
visualizando. Para visualizar las últimas hojas.
Una vez visualizada la hoja a la que queremos acceder, bastará con hacer clic sobre la etiqueta de ésta. Si todas las hojas del libro de trabajo caben en la barra, estos botones no tendrán ningún efecto. También se pueden utilizar combinaciones de teclas para realizar desplazamientos dentro del libro de trabajo, como pueden ser:
MOVIMIENTO TECLADO
Hoja Siguiente CTRL+AVPAG
Hoja Anterior CTRL+REPAG
Introducir datos En cada una de las celdas de la hoja, es posible introducir textos, números o fórmulas. En todos los casos, los pasos a seguir serán los siguientes: Situar el cursor sobre la celda donde se van a introducir los datos y teclear los datos que desees introducir. Aparecerán en dos lugares: en la celda activa y en la Barra de Fórmulas, como puedes observar en el dibujo siguiente:
Para introducir el valor en la celda puedes utilizar cualquiera de los tres métodos que te explicamos a continuación:
• INTRO: Se valida el valor introducido en la celda y además la celda activa pasa a ser la que se encuentra justo por debajo.
• TECLAS DE MOVIMIENTO: Se valida el valor introducido en la celda y además la celda activa cambiará dependiendo de la flecha pulsada, es decir, si pulsamos FLECHA DERECHA será la celda contigua hacia la derecha.
• CUADRO DE ACEPTACIÓN: Es el botón de la barra de fórmulas, al hacer clic sobre él se valida el valor para introducirlo en la celda pero la celda activa seguirá siendo la misma.

La Biblia de EXCEL 2007 AMB
Ana María Beirao 21:
Si antes de introducir la información cambias de opinión y deseas restaurar el contenido de la celda a su valor inicial, sólo hay que pulsar la tecla Esc del teclado o hacer clic sobre el botón Cancelar
de la barra de fórmulas. Así no se introducen los datos y la celda seguirá con el valor que tenía. Si hemos introducido mal una fórmula posiblemente nos aparezca un recuadro dándonos información sobre el posible error cometido, leerlo detenidamente para comprender lo que nos dice y aceptar la corrección o no. Otras veces la fórmula no es correcta y no nos avisa, pero aparecerá algo raro en la celda, comprobar la fórmula en la barra de fórmulas para encontrar el error.
Modificar datos Se puede modificar el contenido de una celda al mismo tiempo que se esté escribiendo o más tarde, después de la introducción. Si aún no se ha validado la introducción de datos y se comete algún error, se puede modificar utilizando la tecla Retroceso del teclado para borrar el carácter situado a la izquierda del cursor, haciendo retroceder éste una posición. No se puede utilizar la tecla FLECHA IZQUIERDA porque equivale a validar la entrada de datos. Si ya se ha validado la entrada de datos y se desea modificar, Seleccionaremos la celda adecuada, después activaremos la Barra de Fórmulas pulsando la tecla F2 o iremos directamente a la barra de fórmulas haciendo clic en la parte del dato a modificar. La Barra de Estado cambiará de Listo a Modificar. En la Barra de Fórmulas aparecerá el punto de inserción o cursor al final de la misma, ahora es cuando podemos modificar la información. Después de teclear la modificación pulsaremos INTRO o haremos clic sobre el botón Aceptar. Si después de haber modificado la información se cambia de opinión y se desea restaurar el contenido de la celda a su valor inicial, sólo hay que pulsar la tecla Esc del teclado o hacer clic sobre el botón Cancelar de la barra de fórmulas. Así no se introducen los datos y la celda muestra la información que ya tenía. Si se desea reemplazar el contenido de una celda por otro distinto, se selecciona la celda y se escribe el nuevo valor directamente sobre ésta.
Tipos de datos Vamos a profundizar un poco sobre los distintos tipos de datos que podemos introducir en las celdas de una hoja de cálculo. En una Hoja de Cálculo, los distintos TIPOS DE DATOS que podemos introducir son:
Valores Constantes, es decir, un dato que se introduce directamente en una celda. Puede ser un número, una fecha u hora, o un texto. Es un dato que se introduce directamente en una celda. Puede ser un número, una fecha u hora, o un texto
Números Para introducir números puedes incluir los caracteres 0,1,2,3,4,5,6,7,8,9 y los signos especiales + - ( )

La Biblia de EXCEL 2007 AMB
Ana María Beirao 22:
/ % E e . €. Los signos (+) delante de los números se ignoran, y para escribir un número negativo éste tiene que ir precedido por el signo (-). Al escribir un número entre paréntesis, Excel lo interpreta como un número negativo, lo cual es típico en contabilidad.
El carácter E o e es interpretado como notación científica. Por ejemplo, 3E5 equivale a 300000 (3 por 10 elevado a 5). Se pueden incluir los puntos de miles en los números introducidos como constantes. Cuando un número tiene una sola coma se trata como una coma decimal. Si al finalizar un número se escribe €, Excel asigna formato Moneda al número y así se verá en la celda, pero en la barra de fórmulas desaparecerá dicho símbolo. Si introducimos el símbolo % al final de un número, Excel lo considera como símbolo de porcentaje. Si introduces fracciones tales como 1/4 , 6/89 , debes escribir primero un cero para que no se confundan con números de fecha. Si un número no cabe en su celda como primera medida se pasa automáticamente a anotación científica. Por defecto los números aparecen alineados a la derecha en la celda.
Fecha U Hora Para introducir una fecha u hora, no tienes más que escribirla de la forma en que deseas que aparezca. Al igual que los números (ya que realmente lo son), las fechas y las horas también aparecen alineados a la derecha en la celda. Cuando introduzcas una fecha comprendida entre los años 1929 y 2029, sólo será necesario introducir los dos últimos dígitos del año, sin embargo para aquellas fechas que no estén comprendidas entre dicho rango, necesariamente deberemos introducir el año completo. Ejemplos:
1/12/2009 1-12-09 2:30 PM 14:30 1/12/09 14:30 12/07/2031
Texto
Para introducir texto como una constante, selecciona una celda y escribe el texto. El texto puede contener letras, dígitos y otros caracteres especiales que se puedan reproducir en la impresora. Una celda puede contener hasta 16.000 caracteres de texto. Si un texto no cabe en la celda puedes utilizar todas las adyacentes que están en blanco a su derecha para visualizarlo, no obstante el texto se almacena únicamente en la primera celda. El texto aparece, por defecto, alineado a la izquierda en la celda.

La Biblia de EXCEL 2007 AMB
Ana María Beirao 23:
Fórmulas. Una fórmula es una secuencia formada por valores constantes, referencias a otras celdas, nombres, funciones, u operadores. Una fórmula es una técnica básica para el análisis de datos. Se pueden realizar diversas operaciones con los datos de las hojas de cálculo como *, +, -, Seno, Coseno, etc...
En una fórmula se pueden mezclar constantes, nombres, referencias a otras celdas, operadores y funciones. La fórmula se escribe en la barra de fórmulas y debe empezar siempre por el signo =. Los distintos tipos de operadores que se pueden utilizar en una fórmula son: OPERADORES ARITMÉTICOS se emplean para producir resultados numéricos. Ejemplo: + - / % ^
OPERADOR TIPO TEXTO se emplea para concatenar celdas que contengan texto. Ejemplo:
& OPERADORES RELACIONALES(verdadero o falso) como resultado de la comparación. Ejemplo: < > = <= >= <>
se emplean para comparar valores y proporcionar un valor lógico
OPERADORES DE REFERENCIA
indican que el valor producido en la celda referenciada debe ser utilizado en la fórmula. En Excel pueden ser:
- Operador de rango indicado por dos puntos (:), se emplea para indicar un rango de celdas. Ejemplo: A1:G5 - Operador de unión indicado por una coma (,), une los valores de dos o más celdas. Ejemplo: A1, G5 Cuando hay varias operaciones en una misma expresión, cada parte de la misma se evalúa y se resuelve en un orden determinado. Ese orden se conoce como prioridad de los operadores. Se pueden utilizar paréntesis para modificar el orden de prioridad y forzar la resolución de algunas partes de una expresión antes que otras. Las operaciones entre paréntesis son siempre ejecutadas antes que las que están fuera del paréntesis. Sin embargo, dentro de los paréntesis se mantiene la prioridad normal de los operadores. Cuando hay expresiones que contienen operadores de más de una categoría, se resuelve antes las que tienen operadores aritméticos, a continuación las que tienen operadores de comparación y por último las de operadores lógicos . Los operadores de comparación tienen, todos, la misma prioridad, es decir que son resueltos de izquierda a derecha, en el orden en que aparecen. Son:
COMPARACIÓN
Igualdad (=)
Desigualdad (<>)
Menor que (<)
Mayor que (>)
Menor o igual que (<=)

La Biblia de EXCEL 2007 AMB
Ana María Beirao 24:
Mayor o igual que (>=) Los operadores lógicos y aritméticos son resueltos en el siguiente orden de prioridad (de mayor a menor):
ARITMÉTICOS LÓGICOS
Exponenciación (^) Not
Negación (-) And
Multiplicación (*) y División (/) Or
Adición (+) y Sustracción (-)
Concatenación de caracteres (&)
Cuando hay multiplicación y división en la misma expresión, cada operación es resuelta a medida que aparece, de izquierda a derecha. Del mismo modo, cuando se presentan adiciones y sustracciones en una misma expresión, cada operación es resuelta en el orden en que aparece, de izquierda a derecha. El operador de concatenación de cadenas de caracteres (&) no es realmente un operador aritmético pero es prioritario respecto a todos los operadores de comparación.
Funciones Una función es una fórmula especial escrita con anticipación y que acepta un valor o valores, realiza unos cálculos con esos valores y devuelve un resultado. Todas las funciones tienen que seguir una sintaxis y si ésta no se respeta Excel nos mostrará un mensaje de error. 1) Los argumentos o valores de entrada van siempre entre paréntesis. No dejes espacios antes o después de cada paréntesis. 2) Los argumentos pueden ser valores constantes (número o texto), fórmulas o funciones. 3) Los argumentos deben de separarse por un punto y coma ";". Ejemplo: =SUMA(A1:B3) esta función equivale a =A1+A2+A3+B1+B2+B3 Más adelante veremos cómo utilizar funciones.
Errores en los datos Cuando introducimos una fórmula en una celda puede ocurrir que se produzca un error. Dependiendo del tipo de error puede que Excel nos avise o no.

La Biblia de EXCEL 2007 AMB
Ana María Beirao 25:
Cuando nos avisa del error, el cuadro de diálogo que aparece tendrá el aspecto que ves a la derecha: Nos da una posible propuesta que podemos aceptar haciendo clic sobre el botón Sí o rechazar utilizando el botón No. Podemos detectar un error sin que nos avise cuando aparece la celda con un símbolo en la esquina
superior izquierda tal como esto: . Al hacer clic sobre el símbolo aparecerá un cuadro como que nos permitirá saber más sobre el error. Dependiendo del tipo de error, al hacer clic sobre el cuadro anterior se mostrará un cuadro u otro, siendo el más frecuente el que aparece a continuación:
Este cuadro nos dice que la fórmula es incoherente y nos deja elegir entre diferentes opciones. Posiblemente el error sea simplemente que la fórmula de la celda no tiene el mismo aspecto que todas las demás fórmulas adyacente (por ejemplo, ésta sea una resta y todas las demás sumas). Si no sabemos qué hacer, disponemos de la opción Ayuda sobre este error. Si lo que queremos es comprobar la fórmula para saber si hay que modificarla o no podríamos utilizar la opción
Modificar en la barra de fórmulas. Si la fórmula es correcta, se utilizará la opción Omitir error para que desaparezca el símbolo de la esquina de la celda. Puede que al introducir la fórmula nos aparezca como contenido de la celda #TEXTO , siendo TEXTO un valor que puede cambiar dependiendo del tipo de error. Por ejemplo: ##### se produce cuando el ancho de una columna no es suficiente o cuando se utiliza una fecha o una hora negativa. #¡NUM! cuando se ha introducido un tipo de argumento o de operando incorrecto, como puede ser sumar textos. #¡DIV/0! cuando se divide un número por cero. #¿NOMBRE? cuando Excel no reconoce el texto de la fórmula. #N/A cuando un valor no está disponible para una función o fórmula.

La Biblia de EXCEL 2007 AMB
Ana María Beirao 26:
#¡REF! se produce cuando una referencia de celda no es válida. #¡NUM! cuando se escriben valores numéricos no válidos en una fórmula o función. #¡NULO! cuando se especifica una intersección de dos áreas que no se interceptan. También en estos casos, la celda, como en el caso anterior, contendrá además un símbolo en la esquina
superior izquierda tal como: . Este símbolo se utilizará como hemos visto antes.

La Biblia de EXCEL 2007 AMB
Ana María Beirao 27:
UNIDAD 3
Operaciones con archivos
Vamos a ver las operaciones referentes a archivos como abrir, nuevo, guardar, guardar como y cerrar para poder manejarlas sin problemas a la hora de trabajar con libros de trabajo de Excel.
Guardar un libro de trabajo Cuando empezamos a crear un libro de trabajo y queremos poder recuperarlo en otra ocasión para modificarlo, imprimirlo, en fin, realizar cualquier operación posterior sobre éste, tendremos que almacenarlo en alguna unidad de disco, esta operación se denomina Guardar. También cuando tengamos un libro ya guardado y lo modifiquemos, para que los cambios permanezcan deberemos guardar el libro antes de cerrar. Para almacenar un libro de trabajo, podemos utilizar varios métodos.
Un método consiste en almacenar el archivo asignándole un nombre:
Haz clic el Botón Office y elige la opción Guardar como... Aparecerá el siguiente cuadro de diálogo:
Si el fichero ya existía, es decir ya tenía un nombre, aparecerá en el recuadro Nombre de archivo su antiguo nombre, si pulsas el botón Guardar, sin indicarle una nueva ruta de archivo, modificaremos el documento sobre el cual estamos trabajando. Por el contrario si quieres crear otro nuevo documento con las modificaciones que has realizado, sin cambiar el documento original tendrás que seguir estos pasos:
En el recuadro Guardar en haz clic sobre la flecha de la derecha para seleccionar la unidad dónde vas a grabar tu trabajo. Observa como en el recuadro inferior aparecen las distintas subcarpetas de la unidad seleccionada. Haz doble clic sobre la carpeta donde guardarás el archivo. En el recuadro Nombre de archivo, escribe el nombre que quieres ponerle a tu archivo. y por último haz clic sobre el botón Guardar.

La Biblia de EXCEL 2007 AMB
Ana María Beirao 28:
Otro método consiste en almacenar el archivo con el mismo nombre que tenía antes de la modificación. Para ello:
Selecciona la opción Guardar del Botón Office.
O bien, haz clic sobre el botón Guardar de la Barra de Acceso Rápido, se guardará con el mismo nombre que tenía. También puedes utilizar la combinación de teclas Ctrl + G. Si el archivo era nuevo, aparecerá el cuadro de diálogo Guardar como... que nos permitirá darle nombre y elegir la ruta donde lo vamos a guardar. Más opciones al guardar libros de trabajo. Vamos a ver con más detalle las opciones disponibles en Excel2007 a la hora de guardar un libro de trabajo, como puede ser la creación de
copias de seguridad, o la protección de libros de trabajo.
Botones del cuadro de diálogo Guardar Cuando se abre el cuadro de diálogo Guardar como aparecen varios botones en la parte superior. A continuación te los explicamos:
Este botón sólo estará disponible en caso de haber cambiado de carpeta, y nos permitirá volver atrás, es decir, a la carpeta abierta anteriormente.
Nos permite ir al nivel anterior. Por ejemplo si estamos en la carpeta Mis documentos, como ésta se encuentra en el disco duro C:, irá directamente a éste.
Permite borrar el archivo seleccionado de la lista.

La Biblia de EXCEL 2007 AMB
Ana María Beirao 29:
Nos permite crear una nueva carpeta dentro de la que se encuentra abierta. A continuación habrá que especificarle un nombre.
Permite cambiar la forma de visualizar la lista de archivos. Al hacer clic sobre la flecha de la derecha, elegiremos entre:
Iconos pequeños: para ver únicamente los nombres de los archivos con su icono de tamaño pequeño.
Iconos grandes: para ver únicamente los nombres de los archivos con su icono de tamaño grande. Lista: para ver únicamente los nombres de los archivos.
Detalles: para ver además del nombre, el tamaño, el tipo y la fecha de modificación. Propiedades: para que aparezca una serie de propiedades del archivo en la parte derecha del
recuadro, dependiendo del archivo seleccionado. Vista previa: para que en la parte derecha del recuadro aparezca una vista del archivo seleccionado.
Crear automáticamente copias de seguridad
Podemos tener siempre una copia de los archivos por si le pasara algo al archivo original. Para ello: Seleccionar el Botón Office y elegir la opción Guardar como... Después hacer clic sobre la flecha de la derecha
del botón . Elegir la opción Opciones generales...
Aparecerá el cuadro de diálogo Opciones para guardar de la derecha. Activar la casilla Crear siempre una copia de seguridad. Hacer clic sobre el botón Aceptar para cerrar el cuadro de opciones, vuelve a hacer clic sobre el botón Aceptar para cerrar ahora el cuadro de diálogo Guardar como.
Cerrar un libro de trabajo Una vez hayamos terminado de trabajar con un archivo, convendrá salir de él para no estar utilizando memoria inútilmente. La operación de salir de un documento recibe el nombre de Cierre del documento. Se puede cerrar un documento de varias formas.
Una de ellas consiste en utilizar el Botón Office: Selecciona el Botón Office y elige la opción Cerrar.

La Biblia de EXCEL 2007 AMB
Ana María Beirao 30:
En caso de detectar un archivo al cual se le ha realizado una modificación no almacenada, Excel nos avisará de ello mostrándonos el siguiente cuadro de diálogo:
Haz clic sobre el botón: Cancelar para no cerrar el documento. No para salir del documento sin almacenar las modificaciones realizada desde la última vez que guardamos. Sí para almacenar el documento antes de salir de él. En este último caso, si el archivo no tuviese aún ningún nombre, aparecerá el cuadro de diálogo Guardar como para poder asignarle un nombre, en caso contrario, se almacenará con el nombre que tenía.
Otra forma consiste en utilizar el botón Cerrar de la barra de menú, cuidado no el de la barra de título que cerraría el programa Excel.
Cerrar todos los libros de trabajo. Vamos a ver la forma disponible para cerrar varios libros de trabajo al mismo tiempo. Si tenemos abiertos varios libros de trabajo, podemos decirle a que cierre automáticamente todos ellos con una sola operación. Para ello:
1 Haz clic en el Botón Office .
2 Haz clic en el botón Salir de Excel. 3 Si al cerrar algún libro encuentra alguna modificación no guardada, nos avisará como vimos en la operación normal para cerrar un libro. Se cerrarán automáticamente todos los libros abiertos.
Empezar un nuevo libro de trabajo Cuando entramos en Excel automáticamente se inicia un libro de trabajo vacío, pero supongamos que queremos crear otro libro nuevo, la operación se denomina Nuevo. Para empezar a crear un nuevo libro de trabajo, seguir los siguientes pasos: Selecciona el Botón Office y elige la opción Nuevo.
O bien utilizar la combinación de teclas CTRL+U. En el cuadro que aparecerá deberás seleccionar Libro en blanco y hacer clic en Aceptar
Más opciones al crear libros de trabajo: Usar plantillas. Vamos a conocer y manejar con más precisión las opciones disponibles en Excel2007 a la hora de empezar un libro de trabajo, como puede ser el uso de plantillas como modelos que usaremos para

La Biblia de EXCEL 2007 AMB
Ana María Beirao 31:
la creación de libros de trabajo. Una plantilla es un modelo que puede servir como base para muchas hojas de cálculo. Puede incluir tanto datos como formatos. Para crear un libro de trabajo utilizando plantillas: Seleccionar el Botón Office. Elegir la opción Nuevo... Hacer clic sobre la categoría Plantillas instaladas en el cuadro de diálogo Nuevo Libro.
Aparecerán las plantillas instaladas, si no lo estuviesen habría que volver a instalar Excel2007 con las opciones de plantillas activadas. Seleccionar el tipo de plantilla deseada, como Factura o Informe de Gastos. Hacer clic sobre el botón Crear. Posiblemente nos avise de la habilitación de macros junto con la plantilla, y al final aparecerá una copia de nuestro modelo elegido.
Rellenar la plantilla. Al guardar nuestro modelo, nos aparecerá el cuadro Guardar como para tener siempre la plantilla original.
Crear plantillas. Para crear una plantilla, seguir los siguientes pasos: Crear un libro de trabajo con todos los datos y los formatos que serán comunes a todos los libros de trabajo creados a partir de esta plantilla. Seleccionar el Botón Office. Elegir la opción Guardar como... Escribir el nombre de la plantilla en el recuadro Nombre de archivo. En el recuadro Guardar como tipo, hacer clic sobre la flecha de la derecha para que se abra la lista desplegable y elegir la opción Plantilla de Excel.

La Biblia de EXCEL 2007 AMB
Ana María Beirao 32:
Hacer clic sobre el botón Aceptar. Excel2007 cambia automáticamente a la carpeta de plantillas, para que tu nueva plantilla esté siempre disponible al seleccionar la opción Nuevo del Botón Office.
Abrir un libro de trabajo ya existente Si queremos recuperar algún libro de trabajo ya guardado, la operación se denomina Abrir. Para abrir un archivo ya existente selecciona la opción Abrir del Botón Office.
Aparecerá el cuadro de diálogo siguiente:
Haz clic sobre la flecha de la derecha del recuadro Buscar en. Se desplegará una lista con las unidades disponibles del ordenador.

La Biblia de EXCEL 2007 AMB
Ana María Beirao 33:
Elige la unidad deseada, haciendo clic sobre ésta. En el recuadro inferior, aparecerán las distintas carpetas de la unidad elegida. Haz doble clic sobre la carpeta donde se encuentra el archivo a recuperar. Al abrir una carpeta, ésta se sitúa en el recuadro superior Buscar en, y ahora en el recuadro inferior aparecerá toda la información de dicha carpeta. Haz clic sobre el archivo deseado. y después sobre el botón Abrir. Nota: En el entorno de Windows Vista, este díalogo no es igual, aunque las opciones son prácticamente las mismas.
Otra forma disponible también para abrir un documento, consiste en utilizar una lista de documento abierto anteriormente. Selecciona el menú Botón Office. A la derecha de la ventana del menú, Excel presenta una lista con los últimos documentos abiertos.
Haz clic sobre el documento deseado. El primer documento de la lista es el último que se abrió. Si quieres que un documento se muestre siempre en la lista de Documentos recientes haz clic sobre el icono que se encuentra a su derecha que lo fijará en la lista hasta que lo vuelvas a desactivar.
Más opciones al abrir libros de trabajo. Vamos a conocer y manejar con más precisión las opciones disponibles en Excel2007 a la hora de abrir un libro de trabajo, como puede ser la apertura de varios libros a la vez o la apertura de libros de trabajo como libros de sólo lectura.
Abrir varios libros de trabajo a la vez. Podemos abrir varios archivos a la vez desde el cuadro de diálogo Abrir. Para ello: Seleccionar el Botón Office... y elegir la opción Abrir.

La Biblia de EXCEL 2007 AMB
Ana María Beirao 34:
Seleccionar un archivo a abrir. Pulsar la tecla CTRL del teclado, y manteniéndola pulsada seleccionar otro archivo. Repetir este último paso hasta que estén seleccionados todos los archivos que deseamos abrir. Hacer clic sobre el botón Aceptar. Todos los archivos se abrirán solo que uno de ellos se visualizará en pantalla, los demás estarán por debajo.
Abrir libros de trabajo de sólo lectura. Para evitar modificar la versión de un
archivo al guardarlo en disco, podremos abrir como archivo de sólo lectura. Para ello:
Seleccionar el Botón Office y elegir la opción Abrir. Seleccionar el archivo a abrir. Hacer clic sobre la flecha de la derecha del botón Abrir para que se abra la lista desplegable. Elegir la opción Abrir como de sólo lectura.
Excel2007 abrirá el archivo, lo podremos leer e incluso modificar, pero no podremos guardarlo con el mismo nombre. A la hora de guardarlo nos pedirá otro nombre mediante el cuadro de diálogo Guardar como.
Botones del cuadro de diálogo Abrir. Cuando se abre el cuadro de diálogo aparecen varios botones en la parte superior. A continuación te los explicamos:
Este botón sólo estará disponible en caso de haber cambiado de carpeta, y nos permitirá volver atrás, es decir, la carpeta abierta anteriormente.
Nos permite ir al nivel anterior. Por ejemplo si estamos en la carpeta Mis documentos, como ésta se encuentra en el disco duro C:, irá directamente a éste.
Permite borrar el archivo seleccionado de la lista.
Nos permite crear una nueva carpeta dentro de la que se encuentra abierta. A continuación habrá que especificarle un nombre.
Permite cambiar la forma de visualizar la lista de archivos. Al hacer clic sobre la flecha de la derecha, elegiremos entre:
Iconos pequeños: para ver únicamente los nombres de los archivos con su icono de tamaño pequeño.

La Biblia de EXCEL 2007 AMB
Ana María Beirao 35:
Iconos grandes: para ver únicamente los nombres de los archivos con su icono de tamaño grande. Lista: para ver únicamente los nombres de los archivos. Detalles: para ver además del nombre, el tamaño, el tipo y la fecha de modificación. Propiedades: para que aparezca una serie de propiedades del archivo en la parte derecha del
recuadro, dependiendo del archivo seleccionado. Vista previa: para que en la parte derecha del recuadro aparezca una vista del archivo seleccionado.
Además, en la parte izquierda, aparecen las carpetas más usadas, como Historial, Favoritos, Mis documentos,... para acceder directamente a ellas. Nota: En el entorno de Windows Vista, este diálogo no es igual, aunque las opciones son prácticamente las mismas.

La Biblia de EXCEL 2007 AMB
Ana María Beirao 36:
UNIDAD 4
Formulas y funciones
Esta unidad es la unidad una de las más importantes del curso, pues en su comprensión y manejo está la base de Excel. Qué es una hoja de cálculo sino una base de datos que utilizamos con una serie de fórmulas para evitar tener que recalcular por cada cambio que hacemos. Por eso esta unidad es fundamental para el desarrollo del curso y la buena utilización de Excel. Vamos a profundizar en el manejo de funciones ya definidas por Excel 2007 para agilizar la creación de hojas de cálculo, estudiando la sintaxis de éstas así como el uso del asistente para funciones, herramienta muy útil cuando no conocemos muy bien las funciones existentes o la sintaxis de éstas.
Introducir Fórmulas y Funciones Una función es una fórmula predefinida por Excel 2007 (o por el usuario) que opera con uno o más valores y devuelve un resultado que aparecerá directamente en la celda o será utilizado para calcular la fórmula que la contiene. La sintaxis de cualquier función es: nombre_función(argumento1;argumento2;...;argumentoN). Siguen las siguientes reglas:
Si la función va al comienzo de una fórmula debe empezar por el signo =. Los argumentos o valores de entrada van siempre entre paréntesis. No dejes espacios antes o
después de cada paréntesis. Los argumentos pueden ser valores constantes (número o texto), fórmulas o funciones. Los argumentos deben de separarse por un punto y coma ;.
Ejemplo: =SUMA(A1:C8) Tenemos la función SUMA() que devuelve como resultado la suma de sus argumentos. El operador ":" nos identifica un rango de celdas, así A1:C8 indica todas las celdas incluidas entre la celda A1 y la C8, así la función anterior sería equivalente a: =A1+A2+A3+A4+A5+A6+A7+A8+B1+B2+B3+B4+B5+B6+B7+B8+C1+C2+C3+C4+C5+C6+C7+ C8 En este ejemplo se puede apreciar la ventaja de utilizar la función. Las fórmulas pueden contener más de una función, y pueden aparecer funciones anidadas dentro de la fórmula. Ejemplo: =SUMA(A1:B4)/SUMA(C1:D4) Existen muchos tipos de funciones dependiendo del tipo de operación o cálculo que realizan. Así hay funciones matemáticas y trigonométricas, estadísticas, financieras, de texto, de fecha y hora, lógicas, de base de datos, de búsqueda y referencia y de información.

La Biblia de EXCEL 2007 AMB
Ana María Beirao 37:
Para introducir una fórmula debe escribirse en una celda cualquiera tal cual introducimos cualquier texto, precedida siempre del signo =.
Operadores más utilizados en las fórmulas o funciones Excel permite que en una función tengamos varios operadores para tratar los datos. Los operadores son símbolos que identifica Excel con operaciones aritméticas y es el enlace entre 2 argumentos. En la tabla podemos ver los operadores más utilizados.
SIMBOLO DEL OPERADOR ERACIÓN QUE REALIZA
+ SUMA
- RESTA
* MULTIPLICA
/ DIVIDE
^ EXPONENCIACIÓN & UNIÓN / CONCATENAR
= Comparación IGUAL QUE
> Comparación MAYOR QUE
< Comparación MENOR QUE
>= Comparación MAYOR IGUAL QUE
<= Comparación MENOR IGUAL QUE
<> Comparación DISTINTO
En una fórmula o función pueden utilizarse tanto operadores como sea necesario teniendo en cuenta siempre que los operadores hacen siempre referencia a dos argumentos. Pueden crearse fórmulas verdaderamente complejas. Veamos un ejemplo. = ((SUMA(A1:A7)*SUMA(B1:B7)) / (SUMA(C1:C7)*SUMA(D1:D7)))=(F8*SUMA(G1:G5))
Precedencia de los operadores
Hemos visto que una fórmula puede ser muy compleja, utilizando multitud de operadores. Excel como cualquier operador matemático tiene unas ciertas reglas para saber que operaciones debe realizar primero para que el resultado obtenido sea el correcto. En la siguiente tabla mostramos las precedencias establecidas por Excel.

La Biblia de EXCEL 2007 AMB
Ana María Beirao 38:
SIMBOLO DEL OPERADOR
ERACIÓN QUE REALIZA
PRECEDENCIA
^ EXPONENCIACIÓN 1
* MULTIPLICA 2
/ DIVIDE 2
+ SUMA 3
- RESTA 3
& UNIÓN / CONCATENAR 4
= Comparación IGUAL QUE 5
> Comparación MAYOR QUE 5
< Comparación MENOR QUE 5
>= Comparación MAYOR IGUAL QUE 5
<= Comparación MENOR IGUAL QUE 5
<> Comparación DISTINTO 5
Además de esta tabla de precedencias la precedencia máxima, es decir la operación que antes se evalúa, es aquella que va entre paréntesis. Veamos pues como resolvería la formula que hemos visto como ejemplo: Podemos que hay 10 operaciones 5 SUMAS 3 MULTIPLICACIONES 1 DIVISIÓN 1 COMPARACIÓN Primero resolvería por separado las operaciones de SUMA, después realizaría las operaciones de MULTIPLICACIÓN, seguidamente realizaría la DIVISIÓN y por último la COMPARACIÓN.
Insertar función con el asistente Una función como cualquier dato se puede escribir directamente en la celda si conocemos su sintaxis, pero Excel 2007 dispone de una ayuda o asistente para utilizarlas, así nos resultará más fácil trabajar con ellas. Si queremos introducir una función en una celda:
Situarse en la celda donde queremos introducir la función. Hacer clic en la pestaña Fórmulas. Elegir la opción Insertar función.

La Biblia de EXCEL 2007 AMB
Ana María Beirao 39:
O bien, hacer clic sobre el botón de la barra de fórmulas.
Aparecerá el siguiente cuadro de diálogo Insertar función:
Excel 2007 nos permite buscar la función que necesitamos escribiendo una breve descripción de la función necesitada en el recuadro Buscar una función: y a continuación hacer clic sobre el botón
, de esta forma no es necesario conocer cada una de las funciones que incorpora Excel ya que el nos mostrará en el cuadro de lista Seleccionar una función: las funciones que tienen que ver con la descripción escrita. Para que la lista de funciones no sea tan extensa podemos seleccionar previamente una categoría del cuadro combinado O seleccionar una categoría:, esto hará que en el cuadro de lista sólo aparezcan las funciones de la categoría elegida y reduzca por lo tanto la lista. Si no estamos muy seguros de la categoría podemos elegir Todas. En el cuadro de lista Seleccionar una función: hay que elegir la función que deseamos haciendo clic sobre ésta. Observa como conforme seleccionamos una función, en la parte inferior nos aparecen los distintos argumentos y una breve descripción de ésta. También disponemos de un enlace Ayuda sobre esta función para obtener una descripción más completa de dicha función. A final, hacer clic sobre el botón Aceptar. Justo por debajo de la barra de fórmulas aparecerá el cuadro de diálogo Argumentos de función, donde nos pide introducir los argumentos de la función: Este cuadro variará según la función que hayamos elegido, en nuestro caso se eligió la función SUMA ().

La Biblia de EXCEL 2007 AMB
Ana María Beirao 40:
En el recuadro Número1 hay que indicar el primer argumento que generalmente será una celda o rango de celdas tipo A1:B4. Para ello, hacer clic sobre le botón para que el cuadro se haga más pequeño y podamos ver toda la hoja de cálculo, a continuación seleccionar el rango de celdas o la celda deseadas como primer argumento (para seleccionar un rango de celdas haz clic con el botón izquierdo del ratón sobre la primera celda del rango y sin soltar el botón arrástralo hasta la última celda del rango) y pulsar la tecla INTRO para volver al cuadro de diálogo. En el recuadro Número2 habrá que indicar cuál será el segundo argumento. Sólo en caso de que existiera. Si introducimos segundo argumento, aparecerá otro recuadro para el tercero, y así sucesivamente. Cuando tengamos introducidos todos los argumentos, hacer clic sobre el botón Aceptar. Si por algún motivo insertáramos una fila en medio del rango de una función, Excel expande automáticamente el rango incluyendo así el valor de la celda en el rango. Por ejemplo: Si tenemos en la celda A5 la función =SUMA(A1:A4) e insertamos un fila en la posición 3 la fórmula se expandirá automáticamente cambiando a =SUMA(A1:A5). En la pestaña Inicio o en la de Fórmulas encontrarás el botón Autosuma
que nos permite realizar la función SUMA de forma más rápida. Con este botón tenemos acceso también a otras funciones utilizando la flecha de la derecha del botón. Al hacer clic sobre ésta aparecerá la lista desplegable de la derecha:

La Biblia de EXCEL 2007 AMB
Ana María Beirao 41:
Y podremos utilizar otra función que no sea la Suma, como puede ser Promedio (calcula la media aritmética), Cuenta (cuenta valores), Máx (obtiene el valor máximo) o Mín (obtiene el valor mínimo). Además de poder acceder al diálogo de funciones a través de Más Funciones...
Referencias y Nombres
Referencias. Cuando trabajamos en Excel y más concretamente cuando hacemos usos de fórmulas y funciones casi es seguro que pongamos referencias a celdas o conjunto de celdas que no son propiamente la misma celda donde tenemos la formula. Las referencias son enlaces a un lugar, es decir, cuando en una formula escribimos =SUMA(A1;B1) nos estamos refiriendo a que sume el contenido de A1 y el contenido de B1. Existen 3 tipos de referencias:
Referencia Relativa: Las referencias de filas y columnas cambian si se copia la formula en otra celda, es decir se adapta a su entorno porque las referencias las hace con respecto a la distancia entre la formula y las celdas que forman parte de la formula. Esta es la opción que ofrece Excel por defecto. Supongamos el ejemplo:
A B
1 15 20
2 =A1+2 30
3
Si ahora copiamos la celda A2 en B3, como la copiamos una columna hacia la derecha y en una fila hacia abajo, la fórmula cambiará por: =B2+2 . Lo que variará es la referencia a la celda A1 , al copiarla una columna hacia la derecha se incrementará el nombre de la columna en uno, es decir, en vez de A pondrá B y al copiarla una fila hacia abajo en vez de fila 1 pondrá 2 , resultado =B2+2 . Para mantener en la fórmula sumar 2 al contenido de la celda superior.
Referencia Absoluta: Las referencias de filas y columnas no cambian si se copia la formula a otra celda, las referencias a las celdas de la formula son fijas. Supongamos el ejemplo:
A B
1 15 20
2 =$A$1+2 30
3
Si ahora copiamos la celda A2 en B3, aunque la copiemos una columna hacia la derecha y en una fila hacia abajo, como delante de la columna y delante de la fila encuentra en signo $ no variará la fórmula y en B3 pondrá =$A$1+2 .

La Biblia de EXCEL 2007 AMB
Ana María Beirao 42:
Referencia Mixta: Podemos hacer una combinación de ambas referencias, podemos hacer que las filas sean relativas y las columnas absolutas o viceversa. Supongamos el ejemplo:
A B
1 15 20
2 =$A1+2 30
3
Si ahora copiamos la celda A2 en B3 , como hay un signo $ delante de la columna aunque se copie una columna más a la derecha ésta no variará, pero al no tener el signo $ delante de la fila, al copiarla una fila hacia abajo la fila cambiará por 2 en vez de 1 y el resultado será =$A2+2 . Supongamos el ejemplo:
A B
1 15 20
2 =A$1+2 30
3
Si ahora copiamos la celda A2 en B3 , como hay un signo $ delante de la fila aunque se copie una fila hacia abajo ésta no variará, pero al no tener el signo $ delante de la columna, al copiarla una columna más a la derecha la columna cambiará por B en vez de A y el resultado será =B$1+2 .
Como cambiar el tipo de referencia Una opción para cambiar el tipo de referencia una vez sabemos distinguir entre los diferentes tipos de referencias que existen y la que más nos interesa en cada momento es hacerlo a mano. Las referencias relativas se escriben tal cual vemos la intersección de la celda con la columna y la fila (A2, B3, D1...). Para que la referencia sea absoluta, es decir que sea fija, debemos anteponer a la columna y a la fila el signo $ ($A$2, $B$3, $D$1...). Para las referencias mixtas como hemos dicho puede ser una mezcla entre relativa y absoluta por tanto pueden ser de este tipo ($A2, B$3, $D1...). Otra opción, en lugar de escribirlo a mano es hacerlo cuando estemos editando la formula, en el momento en el que se incluyan las celdas referenciadas podemos pulsar sobre la tecla F4 y vemos que va cambiando a los posibles tipos de referencias que podemos hacer con la celda.
Referencias a otras hojas o libros Otra funcionalidad muy interesante de las referencias es la posibilidad de escribir referencias a celdas que se encuentran en otras hojas o incluso en otros libros.
Referencia a otras hojas. Para hacer referencia a celdas de otras hojas debemos indicar el nombre de la hoja seguido del signo de exclamación y el nombre de la celda.

La Biblia de EXCEL 2007 AMB
Ana María Beirao 43:
Por ejemplo: Hoja2!A2 esta referencia está diciendo que coja la celda A2 de la hoja Hoja2. Si la hoja tuviera un nombre personalizado con espacios incluidos, la referencia sería de este modo 'Nombre de la hoja externa'!A2, habría que encerrar el nombre de la hoja entre comillas simples ' '. Referencia a otros libros. Para hacer referencia a celdas de otros libros debemos indicar el nombre del libro entre corchetes y el resto como acabamos de ver. Por ejemplo: '[presupuesto 2007]Hoja1'!B2 esta referencia indica que la celda se encuentra en el libro "Presupuesto 2007", en la Hoja1 y en la celda B2.
Muy importante: Fíjense bien que al escribir una cadena de caracteres que incluya espacios debemos ponerlo siempre entre comillas simples ' '.
Utilizar Expresiones como argumentos de las Funciones
Excel permite que en una función tengamos como argumentos expresiones, por ejemplo la suma de dos celdas (A1+A3). El orden de ejecución de la función será primero resolver las expresiones y después ejecutar la función sobre el resultado de las expresiones. Por ejemplo, si tenemos la siguiente función =Suma((A1+A3);(A2-A4)) donde: A1 vale 1 A2 vale 5 A3 vale 2 A4 vale 3 Excel resolverá primero las expresiones (A1+A3) y (A2-A4) por lo que obtendremos los valores 3 y 2 respectivamente, después realizará la suma obteniendo así 5 como resultado.
Utilizar Funciones como argumentos de las Funciones Excel también permite que una función se convierta en argumento de otra función, de esta forma podemos realizar operaciones realmente complejas en una simple celda. Por ejemplo =MAX(SUMA(A1:A4);B3) , esta fórmula consta de la combinación de dos funciones, la suma y el valor máximo. Excel realizará primero la suma SUMA(A1:A4) y después calculará el valor máximo entre el resultado de la suma y la celda B3.
Funciones de fecha y hora
De entre todo el conjunto de funciones, en este apartado estudiaremos las funciones dedicadas al tratamiento de fechas y horas. Y estas son todas las posibles funciones ofrecidas por Excel. En varias funciones veremos que el argumento que se le pasa o el valor que nos devuelve es un "número de serie". Pues bien, Excel llama número de serie al número de días transcurridos desde el 0 de enero de 1900 hasta la fecha introducida, es decir coge la fecha inicial del sistema como el día 0/1/1900 y a partir de ahí empieza a contar, en las funciones que tengan núm_de_serie como

La Biblia de EXCEL 2007 AMB
Ana María Beirao 44:
argumento, podremos poner un número o bien la referencia de una celda que contenga una fecha. Función Descripción AHORA() Devuelve la fecha y la hora actual AÑO(núm_de_serie) Devuelve el año en formato año DIA(núm_de_serie) Devuelve el día del mes DIAS360(fecha_inicial;fecha_final;método) Calcula el número de días entre las dos
fechas DIASEM(núm_de_serie;tipo) Devuelve un número del 1 al 7 FECHA(año;mes;día) Devuelve la fecha en formato fecha FECHANUMERO(texto_de_fecha) Devuelve la fecha en formato de fecha HORA(núm_de_serie) Devuelve la hora como un número del 0 al
23 HORANUMERO(texto_de_fecha) Convierte una hora de texto en un número HOY() Devuelve la fecha actual MES(núm_de_serie)
Devuelve el número del mes en el rango del 1 (enero) al 12 (diciembre)
MINUTO(núm_de_serie)
Devuelve el minuto en el rango de 0 a 59 NSHORA(hora;minuto;segundo) Convierte horas, minutos y segundos dados
como números SEGUNDO(núm_de_serie) Devuelve el segundo en el rango de 0 a 59
Funciones de fecha y hora (I)
Función AHORA()
Esta función nos devuelve la fecha y la hora actual del sistema con formato de fecha y hora. Ejemplo: =AHORA() devuelve 09/09/2004 11:50.
Función AÑO(núm_de_serie) Esta función tiene como parámetro un número de serie y devuelve el año en formato año entre el rango de 1900-9999. Ejemplo: =AÑO(38300) devuelve 2004. En vez de un número de serie le podríamos pasar la referencia de una celda que contenga una fecha: =AÑO(B12) devuelve también 2004 si en la celda B12 tengo el valor 01/01/2004.
Función DIA(núm_de_serie) Devuelve el día del mes correspondiente al número de serie proporcionado. Ejemplo: =DIA(38300) devuelve 9.
Función DIAS360(fecha_inicial;fecha_final;método) Calcula el número de días entre las dos fechas proporcionadas basándose en años de 360 días. Los parámetros de fecha inicial y fecha final es mejor introducirlos mediante la función Fecha(año;mes;dia). El parámetro método es lógico (verdadero, falso), V --> método Europeo, F u omitido--> método Americano.

La Biblia de EXCEL 2007 AMB
Ana María Beirao 45:
MÉTODO EUROPEO:
Las fechas iniciales o finales que corresponden al 31 del mes se convierten en el 30 del mismo mes
MÉTODO AMERICANO:
Si la fecha inicial es el 31 del mes, se convierte en el 30 del mismo mes. Si la fecha final es el 31 del mes y la fecha inicial es anterior al 30, la fecha final se convierte en el 1 del mes siguiente; de lo contrario la fecha final se convierte en el 30 del mismo mes
Ejemplo: =DIAS360(Fecha(1975;05;04);Fecha(2004;05;04)) devuelve 10440.
Función DIASEM(núm_de_serie;tipo) Devuelve un número del 1 al 7 que identifica al día de la semana, el parámetro tipo permite especificar a partir de qué día empieza la semana, si es al estilo americano pondremos de tipo = 1 (domingo=1 y sábado=7), para estilo europeo pondremos tipo=2 (lunes=1 y domingo=7). Ejemplo: =DIASEM(38300;2) devuelve 2.
Función FECHA(año;mes;día)
Devuelve la fecha en formato fecha, esta función sirve sobre todo por si queremos que nos indique la fecha completa utilizando celdas donde tengamos los datos del día, mes y año por separado. Ejemplo: =FECHA(2004;2;15) devuelve 15/02/2004.
Función FECHANUMERO(texto_de_fecha) Devuelve la fecha en formato de fecha convirtiendo la fecha en formato de texto pasada como parámetro. La fecha pasada por parámetro debe ser del estilo "dia-mes-año". Ejemplo: =FECHANUMERO("12-5-1998") devuelve 12/05/1998
Funciones de texto
Una hoja de cálculo está pensada para manejarse dentro del mundo de los números, pero Excel también tiene un conjunto de funciones específicas para la manipulación de texto. Estas son todas las funciones de texto ofrecidas por Excel.
Función Descripción
CARACTER(número)
Devuelve el carácter especificado por el número
CODIGO(texto)
Devuelve el código ASCII del primer carácter del texto
CONCATENAR(texto1;texto2;...;textoN) Devuelve una cadena de caracteres con la unión
DECIMAL(número;decimales;no_separar_millares) Redondea un número pasado como parámetro
DERECHA(texto;núm_de_caracteres) Devuelve el número de caracteres especificados

La Biblia de EXCEL 2007 AMB
Ana María Beirao 46:
ENCONTRAR(texto_buscado;dentro_del_texto;núm_inicial) Devuelve la posición inicial del texto buscado
ESPACIOS(texto)
Devuelve el mismo texto pero sin espacios
EXTRAE(texto;posicion_inicial;núm_caracteres) Devuelve los caracteres indicados de una cadena
HALLAR(texto_buscado;dentro_del_texto;núm_inicial) Encuentra una cadena dentro de un texto
IGUAL(texto1;texto2) Devuelve un valor lógico(verdadero/falso)
IZQUIERDA(texto;núm_de_caracteres) Devuelve el número de caracteres especificados
LARGO(texto)
Devuelve la longitud del texto LIMPIAR(texto)
Limpia el texto de caracteres no imprimibles
MAYUSC(texto) Convierte a mayúsculas MINUSC(texto) Convierte a minúsculas MONEDA(número;núm_de_decimales) Convierte a moneda NOMPROPIO(texto) Convierte a mayúscula la primera
letra del texto REEMPLAZAR(texto_original;num_inicial;núm_de_ caracteres;texto_nuevo)
Reemplaza parte de una cadena de texto por otra
REPETIR(texto;núm_de_veces) Repite el texto SUSTITUIR(texto;texto_original;texto_nuevo;núm_de_ocurrencia) Reemplaza el texto con texto
nuevo T(valor) Comprueba que el valor es texto TEXTO(valor;formato) Convierte un valor a texto TEXTOBAHT(número) Convierte un número a texto
tailandés (Baht) VALOR(texto) Convierte un texto a número Función CARACTER(número)
Devuelve el carácter específicado por el número de código correspondiente al código de caracteres ASCII. Ejemplo: =CARACTER(76) devuelve L
Función CODIGO(texto) Esta función devuelve el código ASCII del primer carácter del texto pasado como parámetro. Ejemplo: =CODIGO("L") devuelve 76
Función CONCATENAR(texto1;texto2;...;textoN) Devuelve una cadena de caracteres con la unión de los textos pasados como parámetros. Esta función es de utilidad cuando tenemos texto como puedan ser el nombre completo de una persona pero está dividido en distintas celdas y en alguna ocasión queremos fundir el nombre completo en una sola celda.

La Biblia de EXCEL 2007 AMB
Ana María Beirao 47:
Ejemplo: =CONCATENAR("Antonio ";"Gutierrez ";"Fernandez " ) devuelve Antonio Gutierrez Fernandez
Función DECIMAL(número;decimales;no_separar_millares) Redondea un número pasado como parámetro a los decimales indicados y devuelve el resultado en formato de texto. La última opción es una parámetro lógico (VERDADERO, FALSO), si se omite coge como valor FALSO, mostrará los puntos separadores de los millares. Ejemplo: =DECIMAL(4005,75;3) devuelve 4.005,750 y =DECIMAL(4005,75;3;verdadero) devuelve 4005,750
Función DERECHA(texto;núm_de_caracteres)
Devuelve de la cadena de texto, el número de caracteres especificados comenzando a contar desde el final del texto. Ejemplo: =DERECHA("Bienaventurados los que estudien Excel...";12) devuelve "ien Excel..."
Función ENCONTRAR(texto_buscado;dentro_del_texto;núm_inicial) Devuelve la posición inicial del texto buscado dentro de otro texto empezando a buscar desde la posición núm_inicial. A diferencia de la función HALLAR, ENCONTRAR distingue entre mayúsculas y minúsculas y no admite caracteres comodín. Ejemplo: =ENCONTRAR("Wally";"Siempre buscando nuevas aventuras este Wally y siempre perdido, ayúdame a encontrarlo";1) devuelve 40, que es la posición donde empieza la palabra Wally.
Función ESPACIOS(texto)
Devuelve el mismo texto pero quitando los espacios que no sean espacios simples entre palabras. Ejemplo: =ESPACIOS("En un lugar de la mancha... ") devuelve "En un lugar de la mancha..."
Función EXTRAE(texto;posicion_inicial;núm_caracteres) Devuelve los caracteres indicados de una cadena de texto a partir de una posición inicial. Ejemplo: =EXTRAE("Mirando el mar, me envuelve una emoción intensa...";12;3) devuelve "mar"
Función HALLAR(texto_buscado;dentro_del_texto;núm_inicial) Busca un texto dentro de otro y devuelve la posición del texto buscado. Realiza la búsqueda leyendo el texto de izquierda a derecha a partir de la posición inicial indicada en núm_inicial. A diferencia de la función ENCONTRAR, HALLAR no distingue entre mayúsculas y minúsculas y admite caracteres comodines (? un solo carácter, * cualquier número de caracteres, ~ carácter de escape). Ejemplo: =HALLAR("Mar";"Mirando el mar, me envuelve una emoción intensa...";1) devuelve 12 =HALLAR("M?r";"Mirando el mar, me envuelve una emoción intensa...";1) devuelve 1
Función IGUAL(texto1;texto2) Devuelve un valor lógico (verdadero/falso) según las dos cadenas de texto comparadas sean iguales o no. Ejemplo: =IGUAL("esto es igual?";"es igual esto?") devuelve FALSO Normalmente se utiliza para comparar los valores almacenados en dos celdas.
Función IZQUIERDA(texto;núm_de_caracteres) Devuelve el número de caracteres especificados desde el principio de la cadena de texto.

La Biblia de EXCEL 2007 AMB
Ana María Beirao 48:
Ejemplo: =IZQUIERDA("El sol no puede competir con el brillo de tu mirada";6) devuelve "El sol"
Función LARGO(texto) Devuelve el número de caracteres que tiene la cadena de texto, es decir su longitud. Ejemplo: =LARGO("El sol no puede competir con el brillo de tu mirada") devuelve 51
Función LIMPIAR(texto)
Limpia el texto de caracteres no imprimibles. Ejemplo:Si escribimos en una celda:=CARACTER(7)&"Este texto si que vale"&CARACTER(7) en la celda
veríamos esto: si escribimos =LIMPIAR(CARACTER(7)&"Este texto si que vale"&CARACTER(7)), desaparecerán los caracteres no imprimibles y veremos:
Función MAYUSC(texto) Convierte a mayúsculas la cadena de texto. Ejemplo: =MAYUSC("convierteme a mayuscula") devuelve "CONVIERTEME A MAYUSCULA"
Función MINUSC(texto)
Convierte a minúsculas la cadena de texto. Ejemplo: =MINUSC("VENGA Y AHORA A MINUSCULA") devuelve "venga y ahora a minuscula"
Función MONEDA(número;núm_de_decimales) Convierte a texto un número usando el formato de moneda. Ejemplo: =MONEDA(25;2) devuelve "25,00 € "
Función NOMPROPIO(texto) Convierte la primera letra de cada palabra del texto a mayúscula y el resto de la palabra a minúsculas. Ejemplo: =NOMPROPIO("antonio manuel ramiro") devuelve "Antonio Manuel Ramiro"
Función REEMPLAZAR(texto_original;num_inicial;núm_de_caracteres;texto_nuevo) Reemplaza parte de una cadena de texto por otra. Ejemplo: =REEMPLAZAR("Si este es el texto original, será modificado";21;8;" Por este ") devuelve "Si este es el texto Por este , será modificado"
Función REPETIR(texto;núm_de_veces) Repite el texto un número de veces determinado. Ejemplo: =REPETIR("Como te repites ";5) devuelve "Como te repites Como te repites Como te repites Como te repites Como te repites "
Función SUSTITUIR(texto;texto_original;texto_nuevo;núm_de_ocurrencia) Reemplaza en texto, el texto_original por el texto_nuevo. Ejemplo: =SUSTITUIR("El precio total del proyecto conlleva...";"precio";"coste") devuelve "El coste total del proyecto conlleva..."

La Biblia de EXCEL 2007 AMB
Ana María Beirao 49:
Función T(valor)
Comprueba que el valor es texto y devuelve texto si lo es o comillas dobles si no lo es. Me permite eliminar de una celda los valores que no sean texto. Ejemplo: =T("Esto es texto") devuelve "Esto es texto"
Función TEXTO(valor;formato) Convierte un valor en texto. Ejemplo: =TEXTO(25;"0,00 €") devuelve "25,00 €"
Función TEXTOBAHT(número) Convierte un número a texto tailandés (Baht). Se puede cambiar el formato de Baht a un estilo distinto utilizando Configuración regional u Opciones regionales en el Panel de control de Windows. Ejemplo: =TEXTOBAHT(25) devuelve el número 25 escrito en letras pero en Tailandés.
Función VALOR(texto) Convierte un texto que representa un número en número. Ejemplo: =VALOR("254") devuelve 254 en formato numérico.
Funciones de búsqueda
En una hoja de Excel es muy importante coger los datos correctos para trabajar con las fórmulas diseñadas. Por eso existe una agrupación de funciones específicas para realizar búsquedas de datos. Comprendamos qué es en sí una búsqueda, cuando queremos encontrar alguna información de algo no buscamos directamente por lo que buscamos pues lo desconocemos, realizamos una búsqueda de una propiedad o algo similar que conocemos que puede tener lo que buscamos. Por ejemplo, si buscamos a una persona, describimos su aspecto físico, si buscamos el nº de teléfono de un restaurante, buscamos en la guía de teléfonos por el nombre del restaurante. Normalmente el dato que queremos encontrar no lo conocemos por eso buscamos por otros datos que sí conocemos. Estas son las funciones disponibles por Excel para realizar búsquedas: Función Descripción AREAS(ref) Devuelve el número de rangos de celdas
contiguas BUSCAR(...) Busca valores de un rango de una
columna o una fila BUSCARH(valor_buscado;matriz_buscar_en;indicador_filas ;ordenado)
Busca en la primera fila de la tabla o matriz de valores
BUSCARV(valor_buscado;matriz_buscar_en;indicador_colu mnas;ordenado)
Busca un valor en la primera columna de la izquierda
COINCIDIR(valor_buscado;matriz_buscar_en;tipo_de_coin cidencia)
Devuelve la posición relativa de un elemento
COLUMNA(ref) Devuelve el número de columna de una referencia

La Biblia de EXCEL 2007 AMB
Ana María Beirao 50:
COLUMNAS(matriz) Devuelve el número de columnas que componen la matriz
DESREF(ref;filas;columnas;alto;ancho) Devuelve una referencia a un rango DIRECCION(fila;columna;abs;a1;hoja) Crea una referencia de celda en forma de
texto ELEGIR(num_indice;valor1;valor2;...) Elige un valor o una acción de una lista de
valores FILA(ref) Devuelve el número de fila FILAS(matriz) Devuelve el número de filas HIPERvínculo(ubicación_del_vínculo;nombre_descriptivo) Crea un acceso directo a un documento IMPORTARDATOSDINAMICOS(camp_datos;tablas_diná micas;campo1;elemento1;campo2;elemento2...)
Extrae datos almacenados en una tabla dinámica
INDICE(matriz;num_fila;num_columna) Devuelve el valor de una celda en la intersección de una fila y una columna
INDIRECTO(ref;a1) Devuelve una referencia especificada TRANSPONER(matriz) Intercambia las filas por las columnas en
una matriz
Funciones que buscan un valor
Función AREAS(ref)
Devuelve el número de rangos de celdas contiguas o celdas únicas de una referencia. Ejemplo: =AREAS(A1) devuelve 1 pues únicamente hay un área.
Función BUSCAR(...)
Esta función busca un valor en un rango de una columna o una fila o una matriz. Debes indicar el valor a buscar, dónde quieres que busque y de dónde obtendrás el resultado. Ejemplo: Tenemos en la columna B una lista de nombres de amig@s y en la columna C sus e-mails, escribimos en la celda A1 el nombre del amig@ del cual queremos buscar el e-mail. Escogemos en la celda E1 la función BUSCAR y le pasamos como parámetros: "valor_buscado= A1", "vector_de_comparación= B:B" y "vector_resultado = C:C". Nos devuelve como resultado el e-mail perteneciente a la persona buscada.
Función BUSCARH(valor_buscado;matriz_buscar_en;indicador_filas;ordenado) Busca en la primera fila de la tabla o matriz de valores y devuelve el resultado en la misma columna desde una fila especificada. Ejemplo: Supongamos la misma situación anterior una columna con nombres y otra con los e-mails, y queremos que nos diga quién está 2 puestos más abajo de un amig@ en la lista o el e-mail que está dos filas más abajo del que buscamos. Seleccionamos la función BUSCARH con los siguientes parámetros: "valor_buscado= A1", "Matriz_buscar_en= B:C" y "indicador_filas=2" Nos devuelve como resultado el e-mail perteneciente a la persona situada dos filas más abajo del buscado.
Función BUSCARV(valor_buscado;matriz_buscar_en;indicador_columnas;ordenado)
Busca un valor en la primera columna de la izquierda y devuelve el valor en la misma fila desde una columna especificada.

La Biblia de EXCEL 2007 AMB
Ana María Beirao 51:
Tiene el mismo efecto que la función anterior salvo que en esta función realiza la búsqueda por columnas.
Función COINCIDIR(valor_buscado;matriz_buscar_en;tipo_de_coincidencia) Devuelve la posición relativa de un elemento, que coincide con un valor dado en un orden especificado dentro de una matriz. Tipo_de_coincidencia es el número -1, 0 ó 1 y especifica cómo ha de coincidir el valor_buscado con los valores de matriz buscada. Si tipo_de_coincidencia es 1, COINCIDIR encuentra el mayor valor que es inferior o igual al valor_buscado. Los valores en el argumento matriz_buscada deben colocarse en orden ascendente: ...- 2; -1; 0; 1; 2;...A-Z; FALSO; VERDADERO. Si tipo_de_coincidencia es 0, COINCIDIR encuentra el primer valor que es exactamente igual al valor_buscado. Los valores en matriz_buscada pueden estar en cualquier orden. Si tipo_de_coincidencia es -1, COINCIDIR encuentra el menor valor que es mayor o igual al valor_buscado. Los valores de matriz_buscada deben colocarse en orden descendente: VERDADERO; FALSO; Z-A; ...2; 1; 0; -1; -2; ...y así sucesivamente. Si se omite tipo_de_coincidencia, se supondrá que es 1. Ejemplo: =COINCIDIR(23;{"uvas";,23\"peras";45\"manzanas";55}) devuelve 2 que es la posición donde se encuentra el número 23.
Función COLUMNA(ref) Devuelve el número de columna de una referencia. Ejemplo: =COLUMNA(D:H) devuelve 4, pues la primera columna de la matriz D:H es la D (la columna4).
Función COLUMNAS(matriz) Devuelve el número de columnas que componen la matriz. Ejemplo: =COLUMNAS(A:C) devuelve 3, pues la matriz tiene 3 columnas.
Función DESREF(ref;nfilas;ncolumnas;alto;ancho)
Devuelve una referencia de celdas situadas a partir de una referencia (ref) unas filas más abajo (nfilas positivo) o más arriba (nfilas negativo) y una columnas más a la derecha (ncolumnas positivo) o más a la izquierda (ncolumnas negativo). Los parámetros alto y ancho indican el número de celdas que se tienen que recuperar a partir del ahí. Ejemplo: =DESREF(A1;2;3) devuelve el valor situado 2 filas más abajo y 3 columnas a la derecha de la celda A, es decir en la celda D3. =SUMA(DESREF(K4;-3;-1;3;2)) obtiene la suma de las celdas devueltas por la función DESREF. En este caso la función desref devuelve las celdas J1:K3 para verlo veamos cómo interpretar la función: a partir de la celda K4 nos desplazamos 3 filas hacia arriba (nfilas -3) y 1 columna hacia la izquierda (ncolumnas -1) llegamos a la celda J1, a partir de esa celda cogemos 3 filas (alto 3) y 2 columnas (ancho 2), es decir las celdas J1,J2,J3,K1,K2 y K3, la función desref nos ha devuelto el rango J1:K3.
Función DIRECCION(fila;columna;abs;a1;hoja) Crea una referencia de celda en forma de texto una vez especificada la fila y la columna. abs = especifica el tipo de referencia que devuelve. (1 u omitido devuelve una referencia absoluta

La Biblia de EXCEL 2007 AMB
Ana María Beirao 52:
2 devuelve una referencia fila absoluta, columna relativa 3 devuelve una referencia fila relativa, columna absoluta 4 devuelve una referencia relativa) a1 = es un valor lógico que especifica el estilo de la referencia A1 o F1C1. Si a1 es VERDADERO o se omite, DIRECCION devuelve una referencia del estilo B3; si es FALSO, DIRECCION devuelve una referencia del estilo F3C2 (Fila3Columna2). Hoja = es texto que especifica el nombre de la hoja de cálculo o que se utilizará como referencia externa. Si se omite hoja, no se utilizará ningún nombre de hoja. Ejemplo: =DIRECCION(1;2) devuelve una referencia absoluta a ($B$1) =DIRECCION(1;2;4) devuelve una referencia absoluta a (B1) =DIRECCION(1;2;4;falso) devuelve una referencia absoluta a (F1C2)
Función ELEGIR(num_indice;valor1;valor2;...) Elige un valor o una acción de una lista de valores a partir de un número de índice. Ejemplo: =ELEGIR(3;"uva";"pera";"melón";"manzana") devuelve "melón" que está en la 3ª posición.
Función FILA(ref) Devuelve el número de fila de una referencia. Ejemplo: =FILA(A2:B5) devuelve 2, pues la celda A2 está en la fila 2.
Función FILAS(matriz) Devuelve el número de filas que contiene una matriz. Ejemplo: =FILAS(A2:B5) devuelve 4.
Función HIPERVINCULO(ubicación_del_vínculo;nombre_descriptivo) Crea un acceso directo a un documento guardado en el disco duro o en Internet. Ejemplo: =HIPERVINCULO("HTTP://www.aulaclic.es";"aulaClic") crea un enlace a nuestra página Web.
Función
IMPORTARDATOSDINAMICOS(camp_datos;tablas_dinámicas;campo1;elemento1;campo2;elemento2...) Extrae datos almacenados en una tabla dinámica.
Función INDICE(matriz;num_fila;num_columna) Dentro de un rango especificado por matriz, devuelve el valor de la celda que se encuentre en la intersección de una fila y una columna en particular. Ejemplo: =INDICE(A3:B7;2;1) devuelve el valor de la celda que se encuentra en la segunda fila de la matriz y en la primera columna, es decir A4.
Función INDIRECTO(ref;a1) Devuelve una referencia especificada por un valor de texto. Ejemplo: =INDIRECTO(A2) devuelve el valor del enlace de la celda A2 que a su vez es un enlace. Imaginemos que en la celda B5 tenemos el valor 7 y en la celda A2 hemos puesto B5, si escribimos la función =INDIRECTO(A2) nos devuelve el valor 7.
Función TRANSPONER(matriz)

La Biblia de EXCEL 2007 AMB
Ana María Beirao 53:
Intercambia en una matriz las filas por las columnas. Tenemos una fila con los valores 4 6 7 9, y al realizar esta función. Ejemplo: =TRANSPONER($A$1:$D$1) obtenemos como resultado el valor 4 en una fila, el valor 6 en la siguiente fila de la misma columna, etc... Nota La fórmula del ejemplo debe introducirse como fórmula matricial. Primero debemos seleccionar el rango A2:A5 comenzando por la celda de la fórmula, presionar F2 y, a continuación, CTRL+SHIFT+ENTRAR. Si la fórmula no se introduce como fórmula matricial, el resultado único es 1.
Funciones financieras.
Excel es una de las herramientas más potentes para trabajar con información y cálculos financieros, ofrece una amplia gama de funciones prediseñadas para crearte tu propia "caja de ahorros en casa". Todas estas funciones están agrupadas en la categoría de Financieras. Vamos a estudiar la amplia gama de funciones financieras que nos ofrece Excel: Función Descripción y Ejemplo DB(costo;valor_residual;vida;periodo;mes) Devuelve la depreciación de un bien
para un período especificado, método de depreciación de saldo fijo
DDB(costo;valor_residual;vida;periodo;factor) Devuelve la depreciación de un bien para un período especificado, mediante el método de depreciación por doble disminución de saldo
DVS(costo;valor_residual;vida;periodo_inicial;periodo_final;fa ctor;sin_cambios)
Devuelve la depreciación de un bien para un período especificado, incluyendo periodos parciales
INT.PAGO.DIR(tasa;periodo;nper;va) Calcula el interés pagado durante un período específico de una inversión
NPER(tasa;pago;va;vf;tipo) Devuelve el número de pagos de una inversión
PAGO(tasa;nper;va;vf;tipo) Devuelve el pago de un préstamo basado en pagos y tasas de interés constantes
PAGOINT(tasa;periodo;nper;va;vf;tipo) Devuelve el interés pagado por una inversión durante periodo determinado
PAGOPRIN(tasa;periodo;nper;va;vf;tipo) Devuelve el pago de un capital de una inversión determinada
SLN(costo;valor_residual;vida) Devuelve la depreciación por método
directo de un bien durante un período dado
SYD(costo;valor_residual;vida;periodo) Devuelve la depreciación por método de anualidades de un bien durante un período específico

La Biblia de EXCEL 2007 AMB
Ana María Beirao 54:
TASA(nper;pago;va;vf;tipo;estimar) Devuelve la tasa de interés por periodo de un préstamo o una inversión
TIR(valores;estimar) Devuelve la tasa interna de retorno de una inversión para una serie de valores en efectivo
TIRM(valores;tasa_financiamiento;tasa_reinversión) Devuelve la tasa interna de retorno modificada
VA(tasa;nper;pago;vf;tipo) Devuelve el valor actual de una inversión
VF(tasa;nper;pago;vf;tipo) Devuelve el valor futuro de una inversión basada en pagos periódicos y constantes más una tasa de interés constante
VNA(tasa;valor1;valor2;...) Devuelve el valor neto actual de una inversión a partir de una tasa de descuentos y una serie de pagos futuros
Función DB(costo;valor_residual;vida;periodo;mes)
Devuelve la depreciación de un bien para un período especificado, usando el método de depreciación de saldo fijo.
Costo = es el valor inicial del bien. Valor_residual = es el valor al final de la depreciación del bien. Vida = es el número de periodos durante el cual se deprecia el bien (también conocido como vida
útil) Periodo = es el periodo para el que se desea calcular la depreciación. Mes = es el número de meses del primer año, si no se especifica, se asume que es 12
Ejemplo: Hemos comprado un coche que vale 20.000 € y suponemos que a los 5 años su valor puede estar por 9.000 €. Queremos saber cual es su depreciación a los 6 meses de haberlo adquirido. Si introducimos estos datos DB(20000;9000;5;1;6) nos debe dar como resultado 1.480 €, es decir a los seis meses de su compra el coche vale 18.520 €.
Función DDB(costo;valor_residual;vida;periodo;factor) Devuelve la depreciación de un bien para un período especificado, mediante el método de depreciación por doble disminución de saldo u otro método que se especifique. El método de depreciación por doble disminución del saldo calcula la depreciación a una tasa acelerada. La depreciación es más alta durante el primer período y disminuye en períodos sucesivos.
Costo = es el valor inicial del bien. Valor_residual = es el valor al final de la depreciación del bien. Periodo = es el periodo para el que se desea calcular la depreciación. Factor = es la tasa a la que disminuye el saldo. Si factor se omite, se supondrá que es 2 (el método
de depreciación por doble disminución del saldo) Ejemplo:

La Biblia de EXCEL 2007 AMB
Ana María Beirao 55:
Sigamos con el ejemplo del coche. Por tanto si introducimos estos datos DDB(20000;9000;5;1) nos debe dar como resultado 8.000 €, es decir en el primer año de su compra el coche vale 12.000€.
Función DVS(costo;valor_residual;vida;periodo_inicial;periodo_final;factor;sin_cambios)
Devuelve la depreciación de un bien para un período especificado, incluyendo periodos parciales, usando el método de amortización acelerada, con una tasa doble y según el coeficiente que especifique. Las iniciales DVS corresponden a Disminución Variable del Saldo.
Costo = es el costo inicial del bien. Valor_residual = es el valor final de la depreciación del bien. Vida = vida útil del bien. Periodo_inicial = es el periodo inicial para el que se desea calcular la amortización. Periodo_final = es el periodo final para el que se desea calcular la amortización. Factor = es la tasa a la que disminuye el saldo. Si el argumento factor se omite, se calculara como 2 (el
método de amortización con una tasa doble de disminución del saldo) Sin_cambios = es un valor lógico que especifica si deberá cambiar el método directo de depreciación
cuando la depreciación sea mayor que el cálculo del saldo. Si el argumento sin_cambios es VERDADERO, no cambia al método directo de depreciación aun cuando ésta sea mayor que el cálculo del saldo en disminución. Si el argumento sin_cambios es FALSO o se omite, cambia al método directo de depreciación cuando la depreciación es mayor que el cálculo del saldo en disminución. Ejemplo: Si introducimos estos datos DVS(5000;500;5*12;0;1) nos debe dar como resultado 166,67 €, es decir al primer mes de su compra el objeto vale 4833,33 € (166,67€ menos que cuando se compró).
Función INT.PAGO.DIR(tasa;periodo;nper;va) Calcula el interés pagado durante un período específico de una inversión. Esta función se incluye para proporcionar compatibilidad con Lotus 1-2-3.
Tasa = es la tasa de interes de la inversión. Periodo = es el período cuyo interés desea averiguar y debe estar comprendido entre 1 y el parámetro
nper. nper = es el número total de periodos de pagos. va = es el valor actual de la inversión.
Ejemplo: Para la función INT.PAGO.DIR(8%/12;1;5*12;30000) el resultado debe ser -196,667 que es el interés pagado por el primer mes de un préstamo de 30.000 € a 5 años.
Función NPER(tasa;pago;va;vf;tipo)
Devuelve el número de pagos de una inversión, basada en pagos constantes y periódicos y una tasa de interés constante.
Tasa = es la tasa de interés por periodo. Pago = es el pago efectuado en cada periodo, debe permanecer constante durante la vida de la
anualidad (cuotas). Va = es el valor actual o la suma total de una serie de futuros pagos. Vf = es el valor futuro o saldo en efectivo que desea lograr después de efectuar el último pago. Si el argumento vf se omite, se asume que el valor es cero.

La Biblia de EXCEL 2007 AMB
Ana María Beirao 56:
Tipo = indica el vencimiento de los pagos (0 al final del periodo, 1 al inicio del periodo). Ejemplo: Para la función NPER(6%;-599,55;100000;0;0), debemos obtener 360, que son el número de cuotas para un préstamo de 100.000 € con un interés del 6% y una cuota de 599,55 mensual.
Función PAGO(tasa;nper;va;vf;tipo) Devuelve el pago de un préstamo basado en pagos y tasas de interés constantes. Esta función está más detallada en los ejercicios paso a paso que pueden ver al final de la página.
Función PAGOINT(tasa;periodo;nper;va;vf;tipo) Devuelve el interés pagado por una inversión durante periodo determinado, basado en pagos constantes y periódicos y una tasa de interés constante. Esta función está más detallada en los ejercicios paso a paso que pueden ver al final de la página.
Función PAGOPRIN(tasa;periodo;nper;va;vf;tipo) Devuelve el pago de un capital de una inversión determinada, basado en pagos constantes y periódicos y una tasa de interés constante. Esta función está más detallada en los ejercicios paso a paso que pueden ver al final de la página.
Función SLN(costo;valor_residual;vida_útil) Devuelve la depreciación por método directo de un bien durante un periodo dado.
Costo = es el costo inicial del bien Valor _residual = es el valor al final de la depreciciacion Vida_útil = es el número de periodos durante el cual se produce la depreciación del bien.
Cálculo sin tener en cuenta valor residual Ejemplo: Para la función SLN(20000; 9000;5), debemos obtener 2.200 € que es la depreciación por año de vida útil del bien.
Función SYD(costo;valor_residual;vida_útil;periodo) Devuelve la depreciación por método de anualidades de un bien durante un período específico.
Costo = es el costo inicial del bien. Valor_residual = es el valor al final de la depreciación. Vida_útil = es el número de periodos durante el cual se produce la depreciación del bien. Periodo = es el periodo al que se quiere calcular.
Ejemplo:
Para la función SYD(20000;9000;5;2), debemos obtener 2.933,33 €, que es la depreciación resultante al 2 año.
Función TASA(nper;pago;va;vf;tipo;estimar) Devuelve la tasa de interés por periodo de un préstamo o una inversión. Sintaxis TASA(nper;pago;va;vf;tipo;estimar)
Nper = es el número total de periodos de pago en una anualidad. Pago = es el pago que se efectúa en cada periodo y que no puede cambiar durante la vida de anualidad.
Generalmente el argumento pago incluye el capital y el interés, pero no incluye ningún otro arancel o impuesto.

La Biblia de EXCEL 2007 AMB
Ana María Beirao 57:
Va = es el valor actual de la cantidad total de una serie de pagos futuros Vf = es el valor futuro o saldo en efectivo que desea lograr después de efectuar el último pago. Si el
argumento vf se omite, se asume que el valor es cero. Tipo = indica el vencimiento de los pagos (0 al final del periodo, 1 al inicio del periodo) Estimar = es la estimación de la tasa de interés, si el argumento estimar se omite se supone que es 10%
Ejemplo: Para la función TASA(360;-599,55;100000), debemos obtener el 0%, que es el interés mensual, para obtener el interés anual debemos multiplicar ese valor por 12 y el resultado multiplicarlo por 100 para saber el porcentaje.
Función TIR(valores;estimar) Devuelve la tasa interna de retorno de una inversión para una serie de valores en efectivo. Estos flujos de caja no tienen por qué ser constantes, como es el caso de una anualidad. Pero si los flujos de caja deben ocurrir en intervalos regulares, como meses o años. La tasa interna de retorno equivale a la tasa producida por un proyecto de inversión con pagos (valores negativos) e ingresos (valores positivos) que ocurren en periodos regulares. Sintaxis TIR(valores;estimar) VALORES =
• El argumento valores debe contener al menos un valor positivo y uno negativo para calcular la tasa interna de retorno. De lo contrario devuelve el error #¡NUM!
es una matriz o referencia a celda que contengan los números para los cuales se quiere calcular la tasa interna de retorno.
• TIR interpreta el orden de los flujos de caja siguiendo el orden del argumento valores. Deben introducirse valores de los pagos e ingresos en el orden correcto. ESTIMAR =
Ejemplo:
es un número que se estima que se aproxima al resultado TIR. En la mayoría de los casos no se necesita proporcionar el argumento estimar, se supone que es 0,1 (10%)
Para una tabla de inversión como la siguiente
A B C D E F
1 Ingresos
2 Inv. Inicial 1º Año 2º Año 3º Año TIR TIR 2º Año
3 -60000 15000 20000 35000 7% -28%
Celda E3=TIR(A3:D3) y celda F3=TIR(A3:C3)
Función TIRM(valores;tasa_financiamiento;tasa_reinversión) Devuelve la tasa interna de retorno modificada, para una serie de flujos periódicos, considerando costo de la inversión e interés al volver a invertir el efectivo. Sintaxis TIRM(valores;tasa_financiamiento;tasa_reinversion) VALORES =
El argumento valores debe contener por lo menos un valor positivo y otro negativo, para calcular la tasa interna modificada. De lo contrario TIM devuelve el valor de error #¡DIV/O!
es una matriz o una referencia a celdas que contienen números. Estos números representan una serie de pagos (valores negativos) e ingresos (valores positivos) que se realizan en períodos regulares.
TASA_FINANCIAMIENTO = es la tasa de interés que se abona por el dinero utilizado en el flujo de caja. TASA_REINVERSION = es la tasa de interés obtenida de los flujos de caja a medida que se reinvierten.

La Biblia de EXCEL 2007 AMB
Ana María Beirao 58:
Ejemplo: Para una tabla de inversión como la siguiente
A B C D E F G
1 Ingresos
2 Inv. Inicial
1º Año
2º Año
3º Año
Tasa interes Tasa Reinversión
TIRM
3 -160000 20000 35000 56000 10% 15% -8%
Celda G3=TIR(A3:D3;E3;F3)
Función VA(tasa;nper;pago;vf;tipo) Devuelve el valor actual de una inversión. El valor actual es el valor que tiene actualmente la suma de una serie de pagos que se efectúan en el futuro. Sintaxis VA(tasa;nper;pago;vf;tipo)
Tasa = es la tasa de interés por periodo. Nper = es el número total de periodos en una anualidad. Pago = es el pago que se efectúa en cada periodo y que no cambia durante la vida de la anualidad. Vf = es el valor futuro o saldo en efectivo que se desea lograr después de efectuar el último pago. Si el
argumento vf se omite, se considera que el valor es cero. (un préstamo por ejemplo) Tipo = es el número 0 (vencimiento de los pagos al final del periodo), o 1 (vencimiento al inicio del
periodo) Ejemplo:
Nos planteamos hacer un plan de jubilación que nos page 500 € mensuales durante 15 años. El plan nos cuesta 35.000 € y el dinero pagado devenga un interés anual de 10%. Utilizaremos la función VA para calcular si merece la pena hacer el plan de jubilación. Por tanto si escribimos la función VA(10%/12;15*12;500), nos debe devolver -46.528,72 € que sale en negativo porque es el dinero que se pagaría. Y podemos ver que realmente si merece la pena ya que el dinero invertido fue de 35.000 € y nos devuelven 46.528,72 €.
Función VF(tasa;nper;pago;vf;tipo) Devuelve el valor futuro de una inversión basada en pagos periódicos y constantes más una tasa de interés constante.
Observaciones Mantenga uniformidad en el uso de las unidades con las que especifica los argumentos tasa y nper. Si realiza pagos mensuales sobre un préstamo de 5 años con un interés anual del 10 por ciento, use 10%/12 para el argumento tasa y 5*12 para el argumento nper. Si realiza pagos anuales sobre el mismo préstamo, use 10 por ciento para el argumento tasa y 5 para el argumento nper. Sintaxis VF(tasa;nper;pago;va;tipo)
Tasa = es la tasa de interés por periodo Nper = es el número total de pagos de una anualidad Pago = es el pago que se efectúa cada periodo y que no puede cambiar durante la vigencia de la
anualidad. Va = es el valor actual de la cantidad total de una serie de pagos futuros. Si el argumento se omite, se
considera 0 (cero)

La Biblia de EXCEL 2007 AMB
Ana María Beirao 59:
Tipo = indica cuando vencen los pagos(0 al final del periodo 1 al inicio del periodo). Si el argumento tipo se omite, se considera cero. Ejemplo: Vamos a plantearnos ahorrar dinero hasta una fecha límite y con una fecha de inicio. Con un ingreso inicial de 2.000 €, sabemos que interés devengado por la cuenta de ahorro es del 7%, vamos a ingresar cada mes 100 € y vamos a esperar 12 meses (1 año) a ver qué resultado nos ofrece. Utilizamos la función VF(7%/12;12;-100;-2000) y obtenemos como resultado 3.383,84 €, lo cual no está nada mal, ya que hemos ganado 183,84 € en un año sin hacer nada, simplemente ahorrando.
Función VNA(tasa;valor1;valor2;...) Devuelve el valor neto actual de una inversión a partir de una tasa de descuentos y una serie de pagos futuros. Sintaxis VNA(tasa;valor 1; valor 2;.......)
Tasa = es la tasa de descuento durante un periodo Valor 1; valor 2..... son de 1 a 29 argumentos que representan los pagos e ingresos. Valor 1; valor 2..
deben tener la misma duración y ocurrir al final de cada periodo. VNA usa el valor 1; valor 2; .... para interpretar el orden de los flujos de caja. Deberá introducirse los valores de pagos y de los ingresos en el orden adecuado. Los argumentos que consisten en números, celdas vacías, valores lógicos, se cuentan, los argumentos que consisten en valores de error o texto que no se pueden traducir a números se pasan por alto.
Observaciones La inversión VNA comienza un periodo antes de la fecha del flujo de caja de valor 1 y termina con el último flujo de caja de la lista. Él cálculo VNA se basa en flujos de caja futuros. Si el primer flujo de caja ocurre al inicio del primer periodo, el primer valor se deberá agregar al resultado VNA, que no se incluye en los argumentos valores. Ejemplo: Consideramos una inversión de 55.000 € y esperamos recibir ingresos en los próximos 5 años, la tasa de descuento anual es del 7%, Tenemos la siguiente tabla de ingresos:
A B C D E F
1 Ingresos
2 Inv. Inicial 1º Año 2º Año 3º Año 4º Año 5º Año
3 -55000 5000 8000 12000 14500 25000
Escribimos la función VNA(7%;B3:F3)+A3 y obtenemos -4.657 €, lo cual quiere decir que no hemos empezado a recibir ganancias todavía aunque las ganancias superan la inversión inicial
Otras funciones. Además de las funciones anteriormente mencionadas, existe un gran abanico de funciones de diferentes categorías que nos pueden ser de gran utilidad. En este capítulo veremos algunas de ellas clasificándolas por categorías.
Función Descripción Funciones matemáticas y trigonométricas

La Biblia de EXCEL 2007 AMB
Ana María Beirao 60:
ABS(número) Devuelve el valor absoluto de un número
ALEATORIO() Devuelve un número entre 0 y 1
COMBINAT(número;tamaño)
Devuelve el número de combinaciones para un número determinado de elementos
COS(número) Devuelve el coseno de un ángulo ENTERO(número)
Redondea un número hasta el entero inferior más próximo
EXP(número)
Realiza el cálculo de elevar "e" a la potencia de un número determinado
FACT(número) Devuelve el factorial de un número
NUMERO.ROMANO(número,forma)
Devuelve el número pasado en formato decimal a número Romano
PI() Devuelve el valor de la constante pi POTENCIA(número;potencia)
Realiza el cálculo de elevar un número a la potencia indicada
PRODUCTO(número1;número2;...)
Devuelve el resultado de realizar el producto de todos los números pasados como argumentos
RAIZ(número) Devuelve la raíz cuadrada del número indicado
RESIDUO(número;núm_divisor) Devuelve el resto de la división
Funciones estadísticas
MEDIA.ARMO(número1;número2;...) Devuelve la media armónica de un conjunto de números positivos
MAX(número1;número2;...) Devuelve el valor máximo de la lista de valores
MIN(número1;número2;...) Devuelve el valor mínimo de la lista de valores
MEDIANA(número1;número2;...) Devuelve la mediana de la lista de valores
MODA(número1;número2;...) Devuelve el valor que más se repite en la lista de valores
PROMEDIO(número1;número2;...) Devuelve la media aritmética de la lista de valores
VAR(número1;número2;...) Devuelve la varianza de una lista de valores

La Biblia de EXCEL 2007 AMB
Ana María Beirao 61:
K.ESIMO.MAYOR(matriz;k) Devuelve el valor k-ésimo mayor de un conjunto de datos
K.ESIMO.MENOR(matriz;k) Devuelve el valor k-ésimo menor de un conjunto de datos
Funciones lógicas
FALSO() Devuelve el valor lógico Falso
VERDADERO Devuelve el valor lógico Verdadero
SI (prueba_logica;valor_si_verdadero;valor_si_falso)
Devuelve un valor u otro, según se cumpla o no una condición
NO(valor_lógico) Invierte el valor lógico proporcionado
Y(valor_logico1;valor_logico2;...) Comprueba si todos los valores son verdaderos
O(valor_logico1;valor_logico2;...) Comprueba si algún valor lógico es verdadero y devuelve VERDADERO
Funciones de información
ESBLANCO(valor) Comprueba si se refiere a una celda vacía
ESERR(valor) Comprueba si un valor es un error
ESLOGICO(valor) Comprueba si un valor es lógico
ESNOTEXTO(valor) Comprueba si un valor no es de tipo texto
ESTEXTO(valor) Comprueba si un valor es de tipo texto
ESNUMERO(valor) Comprueba si un valor es de tipo numérico
TIPO(valor) Devuelve un número que representa el tipo de datos del valor
Trabajando con otras funciones
Funciones matemáticas y trigonométricas:
Función ABS(número)
Devuelve el valor absoluto de un número, es decir, el mismo número pero con signo positivo. Ejemplo: =ABS(-34) devuelve 34
Función ALEATORIO() Devuelve un número entre 0 y 1. Ejemplo: =ALEATORIO() devuelve 0,345511245
Función COMBINAT(número;tamaño)
Devuelve el número de combinaciones posibles de un determinado tamaño a partir de un número

La Biblia de EXCEL 2007 AMB
Ana María Beirao 62:
determinado de elementos. Ejemplo: Tenemos una clase de 20 alumnos y queremos formar parejas (tamaño 2), vamos a ver cuántas combinaciones de parejas nos saldría escribimos =COMBINAT(20;2) en la celda A5 y nos da como resultado 190, quiere decir esto que podemos hacer 190 combinaciones de parejas distintas.
Función COS(número) Devuelve el coseno de un ángulo. Ejemplo: =COS(0) devuelve 1
Función ENTERO(número) Redondea un número hasta el entero inferior más próximo. Ejemplo: =ENTERO(10,45) devuelve 10, pero si escribimos =ENTERO(-8.42) devuelve -9
Función EXP(número)
Realiza el cálculo de elevar e (la base del logaritmo neperiano, e = 2.718) a la potencia de un número determinado. Ejemplo: =EXP(1) devuelve 2,718281828
Función FACT(número) Devuelve el factorial de un número. Ejemplo. =FACT(5) devuelve 120 --> 1*2*3*4*5.
Función NUMERO.ROMANO(número,forma)
Devuelve el número pasado en formato decimal a número Romano, el parámetro forma indica el estilo de simplificación de la conversión. El parámetro forma puede tener los siguientes valores. 0 u omitido - Clásico
1 - Más conciso 2 - Más conciso 3 - Más conciso 4 – Simplificado VERDADERO - Clásico FALSO - Simplificado Ejemplo: =NUMERO.ROMANO(2049;0) devuelve MMXLIX pero si escribimos =NUMERO.ROMANO(2049;4) devuelve MMIL
Función PI() Devuelve el valor de la constante pi con 15 digitos de precisión. Ejemplo: =PI() devuelve 3,141592654
Función POTENCIA(número;potencia) Realiza el cálculo de elevar un número a la potencia indicada. Ejemplo: =POTENCIA(2;5) devuelve 32
Función PRODUCTO(número1;número2;...)

La Biblia de EXCEL 2007 AMB
Ana María Beirao 63:
Devuelve el resultado de realizar el producto de todos los números pasados como argumentos. Ejemplo: =PRODUCTO(20;4) devuelve 80
Función RAIZ(número) Devuelve la raiz cuadrada del número indicado. Ejemplo: =RAIZ(25) devuelve 5
Función RESIDUO(número;núm_divisor) Devuelve el resto de la división. Ejemplo: =RESIDUO(26;5) devuelve 1
Funciones estadísticas: Función MEDIA.ARMO(número1;número2;...)
Devuelve la media armónica de un conjunto de números positivos. Ejemplo: =MEDIA.ARMO(5;5;2) devuelve 3.33333
Función MAX(número1;número2;...) Devuelve el valor máximo de la lista de valores. Ejemplo: =MAX(5;5;2;15;12;18) devuelve 18
Función MIN(número1;número2;...) Devuelve el valor mínimo de la lista de valores.
Ejemplo: =MIN(5;5;2;15;12;18) devuelve 2
Función MEDIANA(número1;número2;...) Devuelve la mediana, el número central, de la lista de valores. Ejemplo: =MEDIANA(5;5;2;15;12;18) devuelve 8,5
Función MODA(número1;número2;...) Devuelve el valor que más se repite en la lista de valores. Ejemplo: =MODA(5;5;2;15;12;18) devuelve 5
Función PROMEDIO(número1;número2;...) Devuelve la media aritmética de la lista de valores. Ejemplo: =PROMEDIO(5;5;2) devuelve 4
Función VAR(número1;número2;...) Devuelve la varianza de una lista de valores. Ejemplo: =VAR(5;5;2;7;12) devuelve 13,7
Función K.ESIMO.MAYOR(matriz;k) Devuelve el valor k-ésimo mayor de un conjunto de datos. Por ejemplo el cuarto número mayor del conjunto de datos. Ejemplo: =K.ESIMO.MAYOR({23;5;1\4;6;28\5;18;21};4) devuelve 18
Función K.ESIMO.MENOR(matriz;k) Devuelve el valor k-ésimo menor de un conjunto de datos. Por ejemplo el cuarto número menor del conjunto de datos. Ejemplo: =K.ESIMO.MENOR({23;5;1\4;6;28\5;18;21};4) devuelve 5

La Biblia de EXCEL 2007 AMB
Ana María Beirao 64:
Funciones lógicas: Función FALSO()
Devuelve el valor lógico Falso. Ejemplo: =FALSO() devuelve FALSO
Función VERDADERO Devuelve el valor lógico Verdadero. Ejemplo: =VERDADERO() devuelve VERDADERO
Función SI(prueba_logica;valor_si_verdadero;valor_si_falso)
Realiza una comprobación y devuelve un valor si la comprobación es verdadera y otro valor si resulta falsa. Ejemplo: =SI(5=5;"Es verdad";"NO es verdad") devuelve Es verdad
Ejemplo: =SI(A1>=0;A1;0) la celda que contenga esta fórmula contendrá el valor de la celda A1 si este es positivo y un cero si este es negativo. Esta función es muy útil para obtener valores dependiendo de alguna condición.
Función NO(valor_lógico) Invierte el valor lógico proporcionado, es decir si le pasamos FALSO devuelve VERDADERO y viceversa. Ejemplo: =NO(FALSO) devuelve VERDADERO
Función Y(valor_logico1;valor_logico2;...) Comprueba si todos los valores son verdaderos, en este caso devuelve VERDADERO sino devuelve FALSO. Esta función es de gran utilidad para evaluar si se cumplen varias condiciones a la vez. Ejemplo: =Y(A1>0;B3=5;C4<0) devuelve VERDADERO si en A1 hay un valor positivo y en B3 un 5 y en C4 un negativo.
Función O(valor_logico1;valor_logico2;...) Comprueba si al menos algún valor lógico es verdadero y devuelve VERDADERO. Si todos los valores son falsos devuelve FALSO. Ejemplo: =O(A1>0;B3=5;C4<0) devuelve VERDADERO si en A1 hay un valor positivo o en B3 un 5 o en C4 un negativo.
Funciones de información: Función ESBLANCO(valor)
Comprueba si se refiere a una celda vacía y devuelve VERDADERO o FALSO. Ejemplo: =ESBLANCO(A2) devuelve FALSO si la celda A2 está vacía
Función ESERR(valor) Comprueba si un valor es un error y devuelve VERDADERO o FALSO. Ejemplo: =ESERR(A+23) devuelve VERDADERO
Función ESLOGICO(valor) Comprueba si un valor es lógico y devuelve VERDADERO o FALSO. Ejemplo: =ESLOGICO(A1) devuelve VERDADERO si en A1 hay un valor verdadero o falso
Función ESNOTEXTO(valor)

La Biblia de EXCEL 2007 AMB
Ana María Beirao 65:
Comprueba si un valor no es de tipo texto devuelve VERDADERO o FALSO. Ejemplo: =ESNOTEXTO(A1) devuelve VERDADERO si en A1 no hay texto, por ejemplo si A1 contiene una fecha (Las fechas son números).
Función ESTEXTO(valor) Comprueba si un valor es de tipo texto devuelve VERDADERO o FALSO. Ejemplo: =ESTEXTO(A1) devuelve FALSO si en A1 hay una fecha
Función ESNUMERO(valor)
Comprueba si un valor es de tipo numérico y devuelve VERDADERO o FALSO. Ejemplo: =ESNUMERO(A1) devuelve VERDADERO si en A1 hay un número
Función TIPO(valor) Devuelve un número que representa el tipo de datos del valor. 1=número, 2=texto, 4=logico, 16=error, 64=matriz. Ejemplo: =TIPO(A1) devuelve 16 si en A1 hay un error
Pack Herramientas Análisis Vamos a ver qué es y cómo se instala el paquete de herramientas de análisis.
Instalar el pack de herramientas de análisis El Pack de herramientas de análisis está orientado a personas que quieran sacar el máximo partido a Excel con funciones más específicas a materias como la educación, la investigación, el negocio, la ingeniería, la estadística. Por defecto el paquete no se instala puesto que la mayoría de usuarios no necesita de tales capacidades. Así pues para instalar el paquete debemos acceder al Botón Office y hacer clic en el botón Opciones de Excel. Nos aparece en el cuadro de diálogo los complementos activos e inactivos instalados en Excel. En el desplegable que encontrarás al pie del listado selecciona Complementos de Excel y pulsa el botón Ir:
Se abrirá el cuadro de diálogo que puedes ver a la derecha.
Debemos marcar Herramientas para análisis y Herramientas para análisis - VBA y pulsar sobre Aceptar.
Nos aparece un mensaje indicándonos que esa función no está instalada, y nos pregunta si la queremos instalar. Debemos pulsar sobre el botón Sí. Es posible que tengamos que introducir el CD de Microsoft Office 2007 en la unidad de CD-Rom y comenzará la instalación.

La Biblia de EXCEL 2007 AMB
Ana María Beirao 66:
Utilizar el pack de herramientas de análisis
Una vez instalado el pack de herramientas de análisis, para acceder a él tendremos que ir a la pestaña Datos y hacer clci en el nuevo botón Análisis de datos: Nos aparece un cuadro de diálogo como el que vemos en la imagen donde podemos elegir de entre la lista la opción que más nos interese.
Para saber más acerca de cada función de análisis podemos seleccionarla y pulsar sobre Ayuda. Además de estas herramientas en la parte de funciones se habrán instalado en cada categoría como Fecha y hora, Ingeniería, Financieras, etc., funciones nuevas que son más técnicas de cada categoría. Todas y cada una de ellas dispone de su propia ayuda donde se explica su funcionalidad y la mayoría viene con un ejemplo incluido.

La Biblia de EXCEL 2007 AMB
Ana María Beirao 67:
Unidad 5
Manipulando celdas
Vamos a ver los diferentes métodos de selección de celdas para poder modificar el aspecto de éstas, así como diferenciar entre cada uno de los métodos y saber elegir el más adecuado según la operación a realizar.
Selección de celdas Antes de realizar cualquier modificación a una celda o a un rango de celdas con Excel 2007, tendremos que seleccionar aquellas celdas sobre las que queremos que se realice la operación. A continuación encontrarás algunos de los métodos de selección más utilizados. Te recomendamos iniciar Excel 2007 ahora para ir probando todo lo que te explicamos. A la hora de seleccionar celdas es muy importante fijarse en la forma del puntero del ratón para saber si realmente vamos a seleccionar celdas o realizar otra operación. La forma del puntero del ratón a la
hora de seleccionar celdas consiste en una cruz gruesa blanca, tal como: .
Selección de una celda Para seleccionar una única celda sólo tienes que hacer clic sobre la celda a seleccionar con el botón izquierdo del ratón.
Selección de un rango de celdas Para seleccionar un conjunto de celdas adyacentes, pulsar el botón izquierdo del ratón en la primera celda a seleccionar y mantener pulsado el botón del ratón mientras se arrastra hasta la última celda a seleccionar, después soltarlo y verás como las celdas seleccionadas aparecen con un marco alrededor y cambian de color.
Selección de una columna Para seleccionar una columna hay que situar el cursor sobre el identificativo superior de la columna a seleccionar y hacer clic sobre éste.
Selección de una fila
Para seleccionar una fila hay que situar el cursor sobre el identificativo izquierdo de la fila a seleccionar y hacer clic sobre éste.

La Biblia de EXCEL 2007 AMB
Ana María Beirao 68:
Selección de una hoja entera
Situarse sobre el botón superior izquierdo de la hoja situado entre el indicativo de la columna A y el de la fila 1 y hacer clic sobre éste. Si realizamos una operación de hojas como eliminar hoja o insertar una hoja, no hace falta seleccionar todas las celdas con este método ya que el estar situados en la hoja basta para tenerla seleccionada.
Añadir a una selección Muchas veces puede que se nos olvide seleccionar alguna celda o que queramos seleccionar celdas NO contiguas, para ello se ha de realizar la nueva selección manteniendo pulsada la tecla CTRL. Este tipo de selección se puede aplicar con celdas, columnas o filas. Por ejemplo podemos seleccionar una fila y añadir una nueva fila a la selección haciendo clic sobre el indicador de fila manteniendo pulsada la tecla CTRL.
Ampliar o reducir una selección Si queremos ampliar o reducir una selección ya realizada siempre que la selección sea de celdas contiguas, realizar los siguientes pasos, manteniendo pulsada la tecla MAYUS, hacer clic donde queremos que termine la selección.
Más métodos de selección Vamos a profundizar en los métodos de selección para estudiar la selección haciendo uso del teclado y la selección de varias hojas de cálculo.
Seleccionar celdas con el teclado
Si queremos seleccionar un rango de celdas consecutivas: Situarse sobre la primera celda a seleccionar y pulsar la tecla F8. Observa como en la barra de estado aparece el identificativo Ampliar selección que nos indica que vamos a ampliar o extender nuestra selección. Desplazarse con las flechas de dirección para ampliar la selección. Una vez terminada la selección, pulsar la tecla F8 para desactivar el modo Extender.
Si queremos seleccionar varias celdas no consecutivas: Seleccionar el primer rango a seleccionar, pulsar la tecla MAYUS y al mismo tiempo F8. Observa como en la barra de estado aparece el identificativo Agregar a la selección que nos indica que vamos a añadir o agregar a nuestra selección. Hacer clic sobre las celdas a añadir a la selección, hasta tener toda la selección deseada. Pulsar las teclas MAYUSy F8 para desactivar el modo Agregar.
Para seleccionar una columna entera: Situarse en cualquier celda de la columna a seleccionar. Pulsar la tecla CTRL y al mismo tiempo BARRA ESPACIADORA.
Para seleccionar una fila entera: Situarse en cualquier celda de la fila a seleccionar. Pulsar la tecla MAYUS y al mismo tiempo BARRA ESPACIADORA.

La Biblia de EXCEL 2007 AMB
Ana María Beirao 69:
Para seleccionar todas las celdas de la hoja: Situarse en cualquier celda. Pulsar la tecla CTRL, MAYUS y al mismo tiempo BARRA ESPACIADORA.
Seleccionar varias hojas de cálculo Cuando estamos en una hoja de cálculo, se supone que ésta se encuentra seleccionada, sin embargo existen métodos para seleccionar más de una hoja.
Si queremos seleccionar varias hojas consecutivas: Seleccionar la primera hoja de la selección (bastará con tenerla como hoja activa). Manteniendo pulsada la tecla MAYUS, hacer clic sobre la etiqueta de la última hoja de la selección.
Si queremos seleccionar varias hojas no consecutivas:
Seleccionar la primera hoja de la selección (bastará con tenerla como hoja activa). Manteniendo pulsada la tecla CTRL, hacer clic sobre la etiqueta de la siguiente hoja de la selección. Repetir el último paso hasta tener todas las hojas deseadas seleccionadas.
Si queremos seleccionar todas las hojas del libro de trabajo: Hacer clic con el botón derecho sobre cualquier etiqueta de hojas, para que aparezca el menú contextual. Elegir la opción Seleccionar todas las hojas.
Para deseleccionar alguna hoja: Manteniendo pulsada la tecla CTRL, hacer clic sobre la etiqueta de la hoja a deseleccionar. Cuidado, la hoja activa no se podrá deseleccionar. Vamos a ver las diferentes técnicas disponibles a la hora de duplicar celdas dentro de una hoja de cálculo para utilizar la más adecuada según la operación a realizar.
Copiar celdas utilizando el Portapapeles La operación de copiar duplica una celda o rango de celdas a otra posición. Cuando utilizamos el portapapeles entran en juego 2 operaciones Copiar y Pegar. La operación de Copiar duplicará las celdas seleccionadas al portapapeles de Windows y Pegar copia la información del portapapeles a donde nos encontramos situados. Para copiar unas celdas a otra posición, tenemos que realizar hacerlo en dos tiempos:
En un primer tiempo copiamos al portapapeles las celdas a copiar:
Seleccionar las celdas a copiar. Seleccionar la pestaña Inicio. Hacer clic en el botón Copiar.
O bien, utilizar la combinación de teclado CTRL + C. Observa como aparece una línea de marca alrededor de las celdas copiadas indicándote la información situada en el portapapeles.

La Biblia de EXCEL 2007 AMB
Ana María Beirao 70:
En un segundo tiempo las trasladamos del portapapeles a la hoja:
Seleccionar las celdas sobre las que quieres copiar las primeras. Seleccionar la pestaña Inicio. Haz clic en el botón Pegar. O bien, utiliza la combinación de teclado CTRL + V. Cuidado, ya que al pegar unas celdas sobre otras no vacías, se borrará el contenido de éstas últimas. En el paso 4 no tienes por qué seleccionar el rango completo sobre el que se va a pegar, ya que si se selecciona una única celda, Excel 2007 extiende el área de pegado para ajustarlo al tamaño y la forma
del área copiada. La celda seleccionada será la esquina superior izquierda del área pegada. Para quitar la línea de marca alrededor del área copiada, pulsar la tecla ESC del teclado, mientras tengas la línea de marca puedes volver a pegar el rango en otras celdas sin necesidad de volver a copiar. Con el Portapapeles podremos pegar hasta 24 objetos almacenados en él con sucesivas copias. Puedes acceder al Portapapeles haciendo clic en la pequeña flecha que aparece en la parte superior derecha de la sección Portapapeles de la pestaña Inicio.
Esta barra tiene el aspecto de la figura de la derecha. En nuestro caso puedes observar que hay 3 elementos que se pueden pegar. Para pegar uno de ellos, hacer clic sobre el objeto a pegar. Para pegar todos los elementos a la vez, hacer clic sobre el botón
Y si lo que queremos es vaciar el Portapapeles, hacer clic sobre el botón. Si no nos interesa ver la Barra del Portapapeles, hacer clic sobre su botón cerrar del panel. Podemos también elegir si queremos que aparezca automáticamente esta barra o no a la hora de copiar algún elemento. Para ello: Hacer clic sobre el botón .
Seleccionar la opción Mostrar automáticamente el Portapapeles de Office, para activar en caso de querer visualizarla automáticamente, o para desactivarla en caso contrario. Al desplegar el botón de opciones también podemos activar algunas de las siguientes opciones descritas a continuación: Si activamos la opción Recopilar sin mostrar el Portapapeles de Office copiará el contenido del portapapeles sin mostrarlo.

La Biblia de EXCEL 2007 AMB
Ana María Beirao 71:
Si activamos la opción Mostrar el icono del Portapapeles de Office en la barra de tareas aparecerá en
la barra de tareas del sistema (junto al reloj del sistema) el icono del portapapeles . Si activamos la opción Mostrar estado cerca de la barra de tareas al copiar mostrará en la parte inferior derecha de la ventana un mensaje informándote del número de elementos copiados
.
Copiar celdas utilizando el ratón Para duplicar un rango de celdas a otra posición dentro de la misma hoja, sin utilizar el portapapeles, seguir los siguientes pasos: Seleccionar las celdas a copiar. Situarse sobre un borde de la selección y pulsar la tecla CTRL. Observa como el puntero del ratón se
transforma en . Manteniendo pulsada CTRL, pulsar el botón del ratón y manteniéndolo pulsado, arrastrarlo hasta donde se quiere copiar el rango. Observa como aparece un recuadro que nos indica dónde se situará el rango en caso de soltar el botón del ratón. Soltar el botón del ratón cuando estés donde quieres copiar el rango. Soltar la tecla CTRL.
Copiar en celdas adyacentes Vamos a explicarte un método muy rápido para copiar en celdas adyacentes. Dicho método utiliza el autorrelleno, a continuación te explicamos cómo utilizarlo y qué pasa cuando las celdas que copiamos contienen fórmulas.
Para copiar un rango de celdas a otra posición siempre que ésta última sea adyacente a la selección a copiar, seguir los siguientes pasos: Seleccionar las celdas a copiar. Situarse sobre la esquina inferior derecha de la selección que contiene un cuadrado negro, es el controlador de relleno. Al situarse sobre el controlador de relleno, el puntero del ratón se convertirá en una cruz negra. Pulsar entonces el botón del ratón y manteniéndolo pulsado, arrastrarlo hasta donde quieres copiar el rango. Observa como aparece un recuadro que nos indica dónde se situará el rango. Soltar el botón del ratón cuando estés donde quieres copiar el rango. Después de soltar el botón del ratón aparecerá en la esquina inferior derecha de las celdas copiadas el
icono de Opciones de autorrelleno . Desplegando el botón podemos ver el Cuadro y elegir el tipo de copiado:

La Biblia de EXCEL 2007 AMB
Ana María Beirao 72:
Nota: Si no aparece el controlador de relleno debemos activarlo entrando por el menú Herramientas, Opciones..., en la ficha Modificar activar la casilla Permitir arrastrar y colocar. Cuando copiamos celdas con fórmulas que contienen referencias a otras celdas, como por ejemplo =A2+3, la fórmula variará, dependiendo de donde vayamos a copiar la fórmula, esto es porque las referencias contenidas en la fórmula son lo que denominamos REFERENCIAS RELATIVAS son relativas a la celda que las contiene. Así si en la celda B3 tenemos la fórmula =A2+3 y copiamos la celda B3 a la celda B4 , esta última contendrá la fórmula =A3+3. A veces puede resultar incómodo la actualización anterior a la hora de trabajar y por ello Excel 2007 dispone de otros tipos de referencias como son las ABSOLUTAS y las MIXTAS. Para indicar una referencia absoluta en una fórmula tendremos que poner el signo $ delante del nombre de la fila y de la columna de la celda, por ejemplo =$A$2, y así aunque copiemos la celda a otra, nunca variará la referencia. Para indicar una referencia mixta, pondremos el signo $ delante del nombre de la fila o de la columna, dependiendo de lo que queremos fijar, por ejemplo =$A2 o =A$2. Si no recuerdas muy bien el concepto de referencias te aconsejamos repases el básico correspondiente del Tema 4. Si en las celdas a copiar no hay fórmulas sino valores constantes como fechas o series de números, Excel 2007 rellenará las nuevas celdas continuando la serie.
Autorrelleno Vamos a manejar una herramienta muy útil de Excel2007 como puede ser el autorrelleno la cual nos ahorrará tiempo a la hora de crear una hoja de cálculo.
Cuadro de relleno Cuando tenemos una celda o un rango seleccionado, si observamos la esquina inferior derecha de la selección aparece un pequeño cuadro negro, el controlador de relleno que nos sirve como ya hemos visto para copiar la selección en celdas adyacentes. Si lo que copiamos es una fórmula o un valor cualquiera se realizará la copia normal, sin embargo existen varias series de fechas, horas o meses que modificará la operación normal de copiado. Por ejemplo si en una copiamos una celda cuyo contenido en Enero en la celdas adyacentes, las celdas
copiadas continuarán la secuencia de meses, Febrero, Marzo,... Si por lo contrario copiamos una celda cuyo contenido es una fecha como por ejemplo 22/07/68, las celdas copiadas seguirán la serie de fechas, 23/07/68, 24/07/68,... Lo mismo ocurre con horas, si copiamos una celda con por ejemplo la hora 10:00, las copiadas seguirán 11:00, 12:00,.... Cuando copiamos fechas las
opciones de relleno pasan a ser las siguientes:

La Biblia de EXCEL 2007 AMB
Ana María Beirao 73:
Existen también otras series como podrían ser las numéricas. Por ejemplo, supongamos que en la celda A1 tenemos el valor 1 y en B1 el valor 2, ahora seleccionamos las dos celdas y con el controlador de relleno copiamos las celdas hacia la derecha, pues en las celdas adyacentes se seguirá la serie, 3, 4, 5,... Si en vez de 1 y 2 tenemos 2 y 4 y copiamos con este método la serie de las celdas adyacentes seguirá con números pares. Cuando copiamos series numéricas, las opciones de relleno incluyen Rellenar serie pero no Rellenar meses. Para entenderlo mejor es conveniente que lo pruebes.
Pegado Especial En algunas ocasiones nos puede interesar copiar el valor de una celda sin llevarnos la fórmula, o copiar la fórmula pero no el formato o aspecto de la celda, es decir, elegir los elementos del rango a copiar. Esta posibilidad nos la proporciona el Pegado especial.
Para utilizar esta posibilidad: Seleccionar las celdas a copiar. Hacer clic en el botón Copiar de la pestaña Inicio. O bien, utilizar la combinación de teclado CTRL + C.
Observa como aparece una línea de marca alrededor de las celdas copiadas indicándonos la información situada en el portapapeles . Seleccionar las celdas donde quieres copiarlas. Haz clic en la flecha del botón Pegar que se encuentra en la pestaña Inicio y selecciona Pegado especial. Aparecerá el cuadro de diálogo Pegado especial en el que tendrás que activar las opciones que se adapten al pegado que quieras realizar:

La Biblia de EXCEL 2007 AMB
Ana María Beirao 74:
Todo: Para copiar tanto la fórmula como el formato de la celda. Fórmulas: Para copiar únicamente la fórmula de la celda pero no el formato de ésta. Valores: Para copiar el resultado de una celda pero no la fórmula, como tampoco el formato. Formatos:
Para copiar únicamente el formato de la celda pero no el contenido. Comentarios: Para copiar comentarios asignados a las celdas (no estudiado en este curso). Validación: Para pegar las reglas de validación de las celdas copiadas (no estudiado en este curso).
Todo excepto bordes: Para copiar las fórmulas así como todos los formatos excepto bordes. Ancho de las columnas: Para copiar la anchura de la columna. Formato de números y fórmulas: Para copiar únicamente las fórmulas y todas los opciones de formato
de números de las celdas seleccionadas. Formato de números y valores: Para copiar únicamente los valores y todas los opciones de formato de
números de las celdas seleccionadas. Como hemos visto, al hacer clic sobre la flecha del botón aparece una lista desplegable en la que, aparte de la opción Pegado especial, aparecen las opciones más importantes de las vistas anteriormente. Sólo tendremos que elegir el tipo de pegado. Vamos a ver las diferentes técnicas disponibles a la hora de mover o desplazar celdas dentro de una hoja de cálculo para utilizar la más adecuada según la operación a realizar. Mover celdas utilizando el Portapapeles La operación de mover desplaza una celda o rango de celdas a otra posición. Cuando utilizamos el portapapeles entran en juego dos operaciones
Cortar y Pegar. La operación de Cortar desplazará las celdas seleccionadas al portapapeles de Windows y Pegar copia la información del portapapeles a donde nos encontramos situados.

La Biblia de EXCEL 2007 AMB
Ana María Beirao 75:
Para mover unas celdas a otra posición, sigue los siguientes pasos:
Seleccionar las celdas a mover. Seleccionar la pestaña Inicio y hacer clic en el botón Cortar. bien, utiliza la combinación de teclado CTRL + X.
Observa como aparece una línea de marca alrededor de las celdas cortadas indicándonos la información situada en el portapapeles.
A continuación seleccionar las celdas donde quieres que se sitúen las celdas cortadas (no hace falta seleccionar el rango completo sobre el que se va a pegar, ya que si se selecciona una única celda, Excel extiende el área de pegado para ajustarlo al tamaño y la forma del área cortada. La celda seleccionada será la esquina superior izquierda del área pegada).
Seleccionar la pestaña Inicio y haz clic en el botón Pegar.
O bien, utiliza la combinación de teclado CTRL + V.
Cuidado, ya que al pegar unas celdas sobre otras no vacías, se borrará el contenido de éstas últimas, no podemos utilizar el pegado especial visto en el tema anterior. Tampoco se modifican las referencias relativas que se encuentran en la fórmula asociada a la celda que movemos.
Mover celdas utilizando el ratón
Para desplazar un rango de celdas a otra posición dentro de la misma hoja, sin utilizar el
portapapeles, seguir los siguientes pasos: Seleccionar las celdas a mover. Situarse sobre un borde de la selección. El puntero del ratón se convertirá en una flecha blanca apuntando hacia la izquierda y una cruz de 4
puntas, tal como esto: . Pulsar el botón del ratón y manteniéndolo pulsado, arrastrarlo hasta donde quieres mover el rango. Observa como aparece un recuadro que nos indica dónde se situará el rango en caso de soltar el botón del ratón. Suelta el botón del ratón cuando hayas llegado a donde quieres dejar las celdas.
Si queremos mover algún rango de celdas a otra hoja seguiremos los siguientes pasos: Seleccionar las celdas a mover. Situarse sobre un borde de la selección. El puntero del ratón se convertirá en una flecha blanca apuntando hacia la izquierda y una cruz de 4
puntas, tal como esto: . Pulsar el botón del ratón y sin soltarlo pulsar la tecla ALT, después pasar el puntero del ratón sobre la pestaña de la hoja a la cual quieras mover el rango de celdas que hayas seleccionado, verás que esta

La Biblia de EXCEL 2007 AMB
Ana María Beirao 76:
hoja pasa a ser la hoja activa. Una vez situado en la hoja deseada soltar la tecla ALT. Después, soltar el puntero del ratón una vez situado en el lugar donde quieres dejar las celdas. Veremos cómo diferenciar entre los objetos a borrar de una celda como puede ser el formato (todo lo referente al aspecto de la celda, como puede ser el color el tipo de letra, la alineación del texto, etc) o el contenido de éstas y utilizar el menú para realizar el borrado deseado.
Borrar celdas
Puede que alguna vez introduzcas información en una celda y a continuación decidas borrarla. Para ello debes seleccionar la celda o rango de celdas a borrar y a continuación...
Ir a la pestaña Inicio. Escoger la opción Borrar, entonces aparecerá otro submenú. Seleccionar una de las opciones disponibles entre:
Borrar Todo: Elimina el contenido de las celdas seleccionadas, los comentarios ligados a esas celdas y cualquier formato excepto la anchura de la columna y la altura de la fila.
Ejemplo: En una celda tenemos introducido el siguiente valor: 12.000 €, borramos la celda con la opción Todo. Si ahora introducimos el valor 23000 aparecerá tal como lo acabamos de escribir sin formato.
Borrar Formatos: Borra el formato de las celdas seleccionadas que pasan a asumir el formato Estándar, pero no borra su contenido y sus comentarios. Cuando hablamos de formato nos referimos a todas las opciones disponibles en el cuadro de diálogo Formato Celdas estudiadas en el tema correspondiente. Ejemplo: En una celda tenemos introducido el siguiente valor: 12.000 €, borramos la celda con la opción Formato. Ahora en la celda aparecerá 12000 ya que únicamente hemos borrado el formato o aspecto de ésta, no el contenido.
Borrar Contenido: Elimina el contenido de las celdas seleccionadas, tengan o no fórmulas, pero mantiene sus comentarios y su formato. Ejemplo: En una celda tenemos introducido el siguiente valor: 12.000 €, borramos la celda con la opción Contenido. Si ahora introducimos el valor 23000 aparecerá con el formato anterior, es decir 23.000 €.
Borrar Comentarios: Suprime cualquier comentario ligado al rango de las celdas seleccionadas, pero conserva sus contenidos y formatos. El estudio de los comentarios no es objeto de este curso.
Otra forma de eliminar el contenido de una celda:
Seleccionar la celda a borrar. Pulsar la tecla SUPR

La Biblia de EXCEL 2007 AMB
Ana María Beirao 77:
Con esta opción únicamente se borrará el contenido de la celda.

La Biblia de EXCEL 2007 AMB
Ana María Beirao 78:
UNIDAD 6
Formato de celdas
Excel nos permite no solo realizar cuentas sino que también nos permite darle una buena presentación a nuestra hoja de cálculo resaltando la información más interesante, de esta forma con un solo vistazo podremos percibir la información más importante y así sacar conclusiones de forma rápida y eficiente. Por ejemplo podemos llevar la cuenta de todos nuestros gastos y nuestras ganancias del año y resaltar en color rojo las pérdidas y en color verde las ganancias, de esta forma sabremos rápidamente si el año ha ido bien o mal. A continuación veremos las diferentes opciones disponibles en Excel 2007 respecto al cambio de aspecto de las celdas de una hoja de cálculo y cómo manejarlas para modificar el tipo y aspecto de la letra, la alineación, bordes, sombreados y forma de visualizar números en la celda.
Fuente Excel nos permite cambiar la apariencia de los datos de una hoja de cálculo cambiando la fuente, el
tamaño, estilo y color de los datos de una celda. Para cambiar la apariencia de los datos de nuestra hoja de cálculo, podemos utilizar los cuadros de diálogo o la banda de opciones, a continuación te describimos estas dos formas, en cualquiera de las dos primero deberás previamente seleccionar el rango de celdas al
cual se quiere modificar el aspecto:
Utilizando los cuadros de diálogo: En la pestaña Inicio haz clic en la flecha que se encuentra al pie de la sección Fuente.
Del cuadro de diálogo que se abre, Formato de celdas, haciendo clic sobre la pestaña Fuente, aparecerá la ficha de la derecha. Una vez elegidos todos los aspectos deseados, hacemos clic sobre el botón Aceptar.

La Biblia de EXCEL 2007 AMB
Ana María Beirao 79:
Conforme vamos cambiando los valores de la ficha, aparece en el recuadro Vista previa un modelo de cómo quedará nuestra selección en la celda. Esto es muy útil a la hora de elegir el formato que más se adapte a lo que queremos. A continuación pasamos a explicarte las distintas opciones de la ficha Fuente.
Fuente: Se elegirá de la lista una fuente determinada, es decir, un tipo de letra. Si elegimos un tipo de letra con el identificativo delante de su nombre, nos indica que la fuente elegida es True Type, es decir, que se usará la misma fuente en la pantalla que la impresora, y que además es una fuente escalable (podemos escribir un tamaño de fuente aunque no aparezca en la lista de tamaños disponibles).
Estilo: Se elegirá de la lista un estilo de escritura. No todos los estilos son disponibles con cada tipo de fuente. Los estilos posibles son: Normal, Cursiva, Negrita, Negrita Cursiva.
Tamaño: Dependiendo del tipo de fuente elegido, se elegirá un tamaño u otro. Se puede elegir de la lista o bien teclearlo directamente una vez situados en el recuadro.
Subrayado: Observa como la opción activa es Ninguno, haciendo clic sobre la flecha de la derecha se abrirá una lista desplegable donde tendrás que elegir un tipo de subrayado.
Color: Por defecto el color activo es Automático, pero haciendo clic sobre la flecha de la derecha podrás elegir un color para la letra.
Efectos: Tenemos disponibles tres efectos distintos: Tachado, Superíndice y Subíndice. Para activar o desactivar uno de ellos, hacer clic sobre la casilla de verificación que se encuentra a la izquierda.
Fuente normal: Si esta opción se activa, se devuelven todas las opciones de fuente que Excel 2007 tiene por defecto.
En la Banda de opciones disponemos de unos botones que nos permiten modificar algunas de las opciones vistas anteriormente y de forma más rápida, como: En este recuadro aparece el tipo de fuente o letra de la celda en la que nos encontramos situados. Para cambiarlo, hacer clic sobre la flecha de la derecha para elegir otro tipo.
Al igual que el botón de Fuente anterior, aparece el tamaño de nuestra celda, para cambiarlo
puedes elegir otro desde la flecha de la derecha, o bien escribirlo directamente en el recuadro. Este botón lo utilizamos para poner o quitar la Negrita. Al hacer clic sobre éste se activa o desactiva la negrita dependiendo del estado inicial.
Este botón funciona igual que el de la Negrita, pero en este caso lo utilizamos para poner o quitar la Cursiva.
Este botón funciona como los dos anteriores pero para poner o quitar el Subrayado simple. Con este botón podemos elegir un color para la fuente. Debajo de la letra A aparece una línea, en nuestro caso roja, que nos indica que si hacemos clic sobre el botón cambiaremos la letra a ese color. En

La Biblia de EXCEL 2007 AMB
Ana María Beirao 80:
caso de querer otro color, hacer clic sobre la flecha de la derecha y elegirlo. Alineación Se puede asignar formato a las entradas de las celdas a fin de que los datos queden alineados u orientados de una forma determinada. Para cambiar la alineación de los datos de nuestra hoja de cálculo, seguir los siguientes pasos:
Seleccionar el rango de celdas al cual queremos
modificar la alineación.
Haz clic en la flecha que se encuentra al pie de la sección Alineación.
Aparecerá la ficha de la derecha. Elegir las opciones deseadas. Una vez elegidas todas las opciones deseadas, hacer clic sobre el
botón Aceptar. A continuación pasamos a explicarte las distintas opciones de la ficha.
Alineación del texto Horizontal: Alinea el contenido de las celdas seleccionadas horizontalmente, es decir respecto de la anchura de las celdas. Al hacer clic sobre la flecha de la derecha podrás elegir entre una de las siguientes opciones:
General: Es la opción de Excel 2007 por defecto, alinea las celdas seleccionadas dependiendo del tipo de dato introducido, es decir, los números a la derecha y los textos a la izquierda.
Izquierda (Sangría): Alinea el contenido de las celdas seleccionadas a la izquierda de éstas independientemente del tipo de dato. Observa como a la derecha aparece un recuadro Sangría: que por defecto está a 0, pero cada vez que se incrementa este valor en uno, la entrada de la celda comienza un carácter más a la derecha, para que el contenido de la celda no esté pegado al borde izquierdo de la celda.
Centrar: Centra el contenido de las celdas seleccionadas dentro de éstas.
Derecha (Sangría): Alinea el contenido de las celdas seleccionadas a la derecha de éstas, independientemente del tipo de dato. Observa como a la derecha aparece un recuadro de Sangría: que por defecto está a 0, pero cada vez que se incrementa este valor en uno, la entrada de la celda comienza un carácter más a la izquierda, para que el contenido de la celda no esté pegado al borde derecho de la celda.
Llenar: Esta opción no es realmente una alineación sino que que repite el dato de la celda para rellenar la anchura de la celda. Es decir, si en una celda tenemos escrito * y elegimos la opción Llenar, en la celda aparecerá ************ hasta completar la anchura de la celda.

La Biblia de EXCEL 2007 AMB
Ana María Beirao 81:
Justificar: Con esta opción el contenido de las celdas seleccionadas se alineará tanto por la derecha como por la izquierda.
Centrar En La Selección: Centra el contenido de una celda respecto a todas las celdas en blanco seleccionadas a la derecha, o de la siguiente celda en la selección que contiene datos.
Alineación del texto Vertical: Alinea el contenido de las celdas seleccionadas verticalmente, es decir, respecto de la altura de las celdas. Esta opción sólo tendrá sentido si la altura de las filas se ha ampliado respecto al tamaño inicial. Al hacer clic sobre la flecha de la derecha podrás elegir entre una de las siguientes opciones:
Superior: Alinea el contenido de las celdas seleccionadas en la parte superior de éstas. Centrar: Centra el contenido de las celdas seleccionadas respecto a la altura de las celdas. Inferior: Alinea el contenido de las celdas seleccionadas en la parte inferior de éstas.
Justificar: Alinea el contenido de las celdas seleccionadas tanto por la parte superior como por la inferior.
Orientación: Permite cambiar el ángulo del contenido de las celdas para que se muestre en horizontal (opción por defecto), de arriba a abajo o en cualquier ángulo desde 90º en sentido opuesto a las agujas de un reloj a 90º en sentido de las agujas de un reloj. Excel 2007 ajusta automáticamente la altura de la fila para adaptarla a la orientación vertical, a no ser que se fije explícitamente la altura de ésta.
Ajustar texto: Por defecto si introducimos un texto en una celda y éste no cabe, utiliza las celdas contiguas para visualizar el contenido introducido, pues si activamos esta opción el contenido de la celda se tendrá que visualizar exclusivamente en ésta, para ello incrementará la altura de la fila y el contenido se visualizará en varias filas dentro de la celda.
Reducir hasta ajustar: Si activamos esta opción, el tamaño de la fuente de la celda se reducirá hasta que su contenido pueda mostrarse en la celda.
Combinar celdas: Al activar esta opción, las celdas seleccionadas se unirán en una sola.
Dirección del texto: Permite cambiar el orden de lectura del contenido de la celda. Se utiliza para lenguajes que tienen un orden de lectura diferente del nuestro por ejemplo árabe, hebreo, etc... En la Banda de opciones disponemos de unos botones que nos permitirán modificar algunas de las opciones vistas anteriormente de forma más rápida, como:
Al hacer clic sobre este botón la alineación horizontal de las celdas seleccionadas pasará a ser Izquierda.
Este botón nos centrará horizontalmente los datos de las celdas seleccionadas. Este botón nos alineará a la derecha los datos de las celdas seleccionadas.
Este botón unirá todas las celdas seleccionadas para que formen una sola celda, y a continuación nos centrará los datos.

La Biblia de EXCEL 2007 AMB
Ana María Beirao 82:
Bordes Excel nos permite crear líneas en los bordes o lados de las celdas.
Para cambiar la apariencia de los datos de nuestra hoja de cálculo añadiendo bordes, seguir los siguientes pasos: Seleccionar el rango de celdas al cual queremos modificar el aspecto. Seleccionar la pestaña Inicio. Hacer clic sobre la flecha que se encuentra bajo la sección Fuente. En el cuadro de diálogo que se abrirá hacer clic sobre la pestaña Bordes. Aparecerá el cuadro de diálogo de la derecha. Elegir las opciones deseadas del recuadro. Una vez elegidos todos los aspectos deseados, hacer clic sobre el botón Aceptar. Al elegir cualquier opción, aparecerá en el recuadro Borde un modelo de cómo quedará nuestra selección en la celda. A continuación pasamos a explicarte las distintas opciones del recuadro.
Preestablecidos: Se elegirá una de estas opciones:
Ninguno: Para quitar cualquier borde de las celdas seleccionadas.
Contorno: Para crear un borde únicamente alrededor de las celdas seleccionadas.
Interior: Para crear un borde alrededor de todas las celdas seleccionadas excepto alrededor de la

La Biblia de EXCEL 2007 AMB
Ana María Beirao 83:
selección.
Borde: Este recuadro se suele utilizar cuando no nos sirve ninguno de los botones preestablecidos. Dependiendo del borde a poner o quitar (superior, inferior, izquierdo,...) hacer clic sobre los botones correspondientes. ¡CUIDADO! Al utilizar los botones preestablecidos, el borde será del estilo y color seleccionados, en caso de elegir otro aspecto para el borde, primero habrá que elegir Estilo y Color y a continuación hacer clic sobre el borde a colocar.
Estilo: Se elegirá de la lista un estilo de línea.
Color: Por defecto el color activo es Automático, pero haciendo clic sobre la flecha de la derecha podrá elegir un color para los bordes. En la Banda de opciones disponemos de un botón que nos permitirá modificar los bordes de forma más rápida:
Si se hace clic sobre el botón se dibujará un borde tal como viene representado en éste. En caso de querer otro tipo de borde, elegirlo desde la flecha derecha del botón. Aquí no encontrarás todas las opciones vistas desde el recuadro del menú.
Rellenos Excel nos permite también sombrear las celdas de una hoja de cálculo para remarcarlas de las demás. Para ello, seguir los siguientes pasos:
Seleccionar el rango de celdas al cual queremos modificar el aspecto.
Seleccionar la pestaña Inicio.
Hacer clic sobre la flecha que se encuentra bajo la sección Fuente.
Hacer clic sobre la pestaña Relleno. Aparecerá la ficha de la derecha. Elegir las opciones deseadas del
recuadro. Una vez elegidos todos los aspectos
deseados, hacer clic sobre el botón Aceptar.
Al elegir cualquier opción, aparecerá en el recuadro Muestra un
modelo de cómo quedará nuestra selección en la celda.

La Biblia de EXCEL 2007 AMB
Ana María Beirao 84:
A continuación pasamos a explicarte las distintas opciones del recuadro. Color de fondo: Se elegirá de la lista un color de fondo determinado. Para quitar el efecto de sombreado, bastará con elegir Sin Color. Color de trama: Se elegirá de la lista desplegable un estilo de trama, así como el color de la trama. En la Banda de opciones disponemos de un botón que nos permitirá modificar el relleno de forma más rápida:
Si se hace clic sobre el botón se sombreará la celda del color indicado en éste, en nuestro caso, en amarillo. En caso de querer otro color de sombreado, elegirlo desde la flecha derecha del botón. Aquí no podrás añadir trama a la celda, para ello tendrás que utilizar el cuadro de diálogo Formato de celdas.
Números Excel nos permite modificar la visualización de los números en la celda. Para ello, seguir los siguientes pasos:
Seleccionar el rango de celdas al cual queremos modificar el aspecto de los números.
Seleccionar la pestaña Inicio. Hacer clic sobre la flecha que se encuentra bajo la sección Número.
Hacer clic sobre la pestaña Número. Aparecerá la ficha de la derecha: Elegir la opción deseada del recuadro Categoría: Hacer clic sobre el botón Aceptar. Al elegir cualquier opción, aparecerá en el recuadro Muestra un modelo
de cómo quedará nuestra selección en la celda. A continuación pasamos a explicarte las distintas opciones del recuadro Categoría:, se elegirá de la lista una categoría dependiendo del valor introducido en la celda. Las categorías más utilizadas son: General: Visualiza en la celda exactamente el valor introducido. Es el formato que utiliza Excel por defecto. Este formato admite enteros, decimales, números en forma exponencial si la cifra no coje por completo en la celda. Número: Contiene una serie de opciones que permiten específicar el número de decimales, también permite especificar el separador de millares y la forma de visualizar los números negativos.

La Biblia de EXCEL 2007 AMB
Ana María Beirao 85:
Moneda: Es parecido a la categoría Número, permite especificar el número de decimales, se puede escoger el símbolo monetario como podría ser € y la forma de visualizar los números negativos. Contabilidad: Difiere del formato moneda en que alinea los símbolos de moneda y las comas decimales en una columna. Fecha: Contiene números que representan fechas y horas como valores de fecha. Puede escogerse entre diferentes formatos de fecha. Hora: Contiene números que representan valores de horas. Puede escogerse entre diferentes formatos de hora. Porcentaje: Visualiza los números como porcentajes. Se multiplica el valor de la celda por 100 y se le asigna el símbolo %, por ejemplo, un formato de porcentaje sin decimales muestra 0,1528 como 15%, y con 2 decimales lo mostraría como 15,28%. Fracción: Permite escoger entre nueve formatos de fracción. Cientifica: Muestra el valor de la celda en formato de coma flotante. Podemos escoger el número de decimales. Texto: Las celdas con formato de texto son tratadas como texto incluso si en el texto se encuentre algún número en la celda.
Especial: Contiene algunos formatos especiales, como puedan ser el código postal, el número de teléfono, etc. Personalizada: Aquí podemos crear un nuevo formato, indicando el código de formato. En la Banda de opciones Formato disponemos de una serie de botones que nos permitirán modificar el formato de los números de forma más rápida:
Si se hace clic sobre el botón, los números de las celdas seleccionadas se convertirán a formato moneda (el símbolo dependerá de cómo tenemos definido el tipo moneda en la configuración regional de Windows, seguramente tendremos el símbolo €). Para asignar el formato de porcentaje (multiplicará el número por 100 y le añadirá el símbolo %).
Para utilizar el formato de millares (con separador de miles y cambio de alineación). Para quitar un decimal a los números introducidos en las celdas seleccionadas.
Para añadir un decimal a los números introducidos en las celdas seleccionadas.
Protección de celdas

La Biblia de EXCEL 2007 AMB
Ana María Beirao 86:
Vamos a estudiar la protección de celdas disponible en Excel2007 para no permitir la modificación de celdas por error o por no tener permiso para ello. Además de la protección mediante contraseñas para los libros de trabajo, Excel2007 ofrece varias órdenes para proteger las celdas del libro. Para ello tenemos que realizar dos operaciones: la primera que consiste en proteger las celdas que no queremos que sufran variaciones, y la segunda que consiste en proteger la hoja. Cuando una celda está bloqueada no podrá sufrir variaciones. Realmente por defecto todas las celdas están protegidas o bloqueadas para que no sufran cambios, pero no nos damos cuenta ya que la hoja no está protegida, para que realmente se bloqueen las celdas antes hay que proteger la hoja de cálculo. Para desbloquear las celdas que queremos variar en algún momento sigue los siguientes pasos: Seleccionar el rango de celdas que queremos desbloquear para poder realizar variaciones.
Seleccionar la pestaña Inicio.
Hacer clic sobre la flecha que se encuentra bajo la sección Fuente. Hacer clic sobre la pestaña Proteger. Aparecerá la ficha de la derecha: Desactivar la casilla Bloqueada y Hacer clic sobre el botón Aceptar. Si se activa la casilla Oculta, lo que se pretende es que la fórmula o el valor de la celda no se pueda
visualizar en la barra de fórmulas. Las operaciones de la ficha Proteger no tienen efecto si no protegemos la hoja de cálculo, por lo tanto a continuación tendremos que realizar los siguientes pasos: Seleccionar la pestaña Revisar. Hacer clic sobre el botón Proteger hoja que se encuentra en la sección Cambios.

La Biblia de EXCEL 2007 AMB
Ana María Beirao 87:
Aparecerá el cuadro de diálogo Proteger hoja de la derecha: Dejar activada la casilla Proteger hoja y contenido de celdas bloqueadas para proteger el contenido de las celdas de la hoja activa. Activar las opciones deseadas de la casilla Permitir a los usuarios de esta hoja de cálculo para que no tenga efecto la protección para la modificación seleccionada y desactivarla para tener en cuenta la protección. Si queremos asignar una contraseña para que solamente pueda desproteger la hoja la persona que sepa la contraseña, escribirla en el recuadro Contraseña.
Hacer clic sobre el botón Aceptar. Si hemos puesto contraseña nos pedirá confirmación de contraseña, por lo tanto tendremos que volver a escribirla y hacer clic sobre el botón Aceptar. A partir de ahora la hoja activa se encuentra protegida, por lo que no se podrán modificar aquellas celdas bloqueadas en un principio. Si queremos desproteger la hoja, volveremos a realizar los mismos pasos que en la protección, es decir: Seleccionar la pestaña Revisar. Hacer clic sobre el botón Desproteger hoja que se encuentra en la sección Cambios. Si habíamos asignado una contraseña nos la pedirá, por lo que tendremos que escribirla y hacer clic sobre el botón Aceptar. Si no había contraseña asignada, automáticamente la desprotege.

La Biblia de EXCEL 2007 AMB
Ana María Beirao 110:
UNIDAD 7
Cambios de estructura
Vamos a utilizar los métodos disponibles en Excel 2007 para modificar el aspecto de las filas, columnas, el aspecto general de una hoja de cálculo y obtener así un aspecto más presentable.
Alto de fila Excel 2007 ajusta automáticamente la altura de una fila dependiendo del tipo de letra más grande utilizado en esa fila. Por ejemplo, cuando el tipo de letra mayor de la fila 2 es Arial de 10 puntos, la altura de esa fila es 12,75. Si aplicamos Times New Roman de 12 puntos a una celda de la fila 2, la altura de toda la fila pasa automáticamente a 15,75. Si deseamos modificar la altura de alguna fila, podemos utilizar dos métodos:
El primer método consiste en utilizar el menú. Para ello,
seguiremos los siguientes pasos: Seleccionar las filas a las que quieras modificar la altura. En caso de no seleccionar ninguna, se realizará la operación a la fila en la que nos encontramos. Seleccionar del menú Formato que se encuentra en la pestaña Inicio. Elegir la opción Alto de fila...
Aparecerá el cuadro de diálogo Alto de fila de la derecha en el que tendrás que indicar el alto de la fila, para indicar decimales utilizar la coma ",". Escribir la altura deseada, en este caso está 12,75 que es la altura que tiene la fila por defecto. Hacer clic sobre el botón Aceptar para que los cambios se hagan efectivos.
El segundo método consiste en utilizar el ratón. Para ello: Colocar el puntero del ratón en la línea situada debajo del número de la fila que desees modificar, en la cabecera de la fila.
El puntero del ratón adopta la forma de una flecha de dos puntas, tal como: Mantener pulsado el botón del ratón, y arrastrar la línea a la nueva posición. Conforme

La Biblia de EXCEL 2007 AMB
Ana María Beirao 111:
movemos el ratón, la altura de la fila cambia. Al final soltar el botón del ratón.
Autoajustar Si hemos modificado la altura de una fila, podemos redimensionarla para ajustarla a la entrada más alta de la fila, utilizando dos métodos distintos.
El primer método consiste en utilizar el menú. Para ello: Selecciona las filas a las que desees modificar la altura. Seleccionar del menú Formato que se encuentra en la pestaña Inicio. Elige la opción Autoajustar alto de fila.
Este segundo método es mucho más rápido: Situarse sobre la línea divisoria por debajo de la fila que deseas modificar, en la cabecera de la fila. Tal como vimos a la hora de modificar la altura con el ratón, el puntero del ratón se convertirá en una flecha de dos puntas. Haz doble clic, el tamaño se reajustará automáticamente.
Ocultar y mostrar filas Vamos a ver la posibilidad de ocultar filas para que no se visualicen filas sin perder su contenido con datos no imprescindibles a la hora de trabajar con la hoja de cálculo o simplemente porque contengan fórmulas intermedias y a continuación volver a visualizarlas.
Ocultar filas La ocultación de filas es otra de las operaciones que en algún momento nos puede ser útil si por ejemplo en una fila aparecen fórmulas intermedias que no nos interesa visualizar una vez concluida la hoja de cálculo. En este caso no queremos que aparezcan las filas de datos intermediarios pero no podemos borrarlas porque la hoja de cálculo las necesita para realizar sus cálculos.

La Biblia de EXCEL 2007 AMB
Ana María Beirao 112:
Los pasos son los siguientes:
Seleccionar las filas ocultar. Desplegar el menú Formato. Elegir la opción Ocultar y mostrar. Aparecerá otro submenú. Elegir la opción Ocultar filas.
Mostrar filas
Si deseamos mostrar las filas ocultas, por ejemplo para cambiar alguna fórmula de cálculo intermedio: Seleccionar entre qué filas o columnas se encuentran las filas a mostrar. Es decir, si queremos mostrar las filas ocultas 4 y 5, habrá que seleccionar desde la fila 3 hasta la 6. Cuidado, el rango debe ser continuo, es decir, arrastrando desde 3 hasta 6 nunca con CTRL ya que sino las filas a mostrar no estarían incluidas en la selección a mostrar. A continuación seleccionamos del menú Formato la opción Ocultar y mostrar. Aparecerá otro submenú.
Elegimos la opción Mostrar filas. Ancho de columna En Excel 2007 la anchura por defecto de una columna es de 8,43 caracteres o 10,71 puntos. A menudo, la anchura estándar de una columna no es suficiente para visualizar el contenido completo de una celda. Si deseamos modificar la anchura de alguna columna, podemos utilizar dos métodos:
El primer método consiste en utilizar el menú. Para ello, seguiremos los
siguientes pasos:
Seleccionar las columnas a las que quieres modificar la anchura. En caso de no seleccionar ninguna, se realizará la operación a la columna en la que nos encontramos. Desplegar el menú Formato de la pestaña Inicio. Se abrirá otro submenú. Elegir la opción Ancho de columna...
Aparecerá el cuadro de diálogo de la derecha. Escribir la anchura deseada. Hacer clic sobre el botón Aceptar.
El segundo método consiste en utilizar el ratón. Para ello:
Situar el puntero del ratón en la línea situada a la derecha del nombre de la columna que desees modificar, en la cabecera de la columna.
El puntero del ratón adopta la forma de una flecha de dos puntas, tal como: . Mantener pulsado el botón del ratón, y arrastrar la línea a la nueva posición.

La Biblia de EXCEL 2007 AMB
Ana María Beirao 113:
Observa como conforme nos movemos la anchura de la columna va cambiando. Soltar el botón del ratón cuando el ancho de la columna sea el deseado.
Autoajustar a la selección Podemos modificar la anchura de una columna para acomodarla al dato de entrada más ancho, utilizando dos métodos distintos.
El primer método consiste en utilizar el menú. Para ello:
Seleccionar las columnas a las que desees modificar la anchura.
Desplegar el menú Formato de la pestaña Inicio. Se abrirá otro submenú. Elegir la opción Autoajustar ancho de columna.
El segundo método es mucho más rápido.
Situarse sobre la línea divisoria a la derecha de la columna que deseas modificar, en la cabecera de la columna.
Tal como vimos a la hora de modificar la anchura con el ratón, el puntero del ratón se convertirá en una flecha de dos puntas. Hacer doble clic, automáticamente se ajustará el tamaño de la columna al mayor texto que hayas introducido en la columna.
Ancho estándar de columna Excel 2007 nos permite modificar la anchura estándar para todas las columnas de la hoja que tienen asignada dicha anchura. Si deseamos modificarla, seguir los siguientes pasos:
Desplegar el menú Formato de la pestaña Inicio. Se abrirá otro submenú. Elegir la opción Ancho predeterminado...
Aparecerá el cuadro de
diálogo de la derecha. Escribir la anchura estándar
deseada. Hacer clic sobre el botón Aceptar.

La Biblia de EXCEL 2007 AMB
Ana María Beirao 114:
Todas las columnas pasan a tener la anchura estándar, excepto aquellas que tuvieran asignada una anchura particular .
Ocultación de columnas Vamos a ver la posibilidad de ocultar columnas para que no se visualicen columnas sin perder su contenido con datos no imprescindibles a la hora de trabajar con la hoja de cálculo o simplemente porque contengan fórmulas intermedias y a continuación volver a visualizarlas. La ocultación de columnas es otra de las operaciones que en algún momento nos puede ser útil si por ejemplo en una fila aparecen fórmulas intermedias que no nos interesa visualizar una vez concluida la hoja de cálculo. En este caso no queremos que aparezcan las columnas de datos intermediarios pero no podemos borrarlas porque la hoja de cálculo las necesita para realizar sus cálculos. La mecánica es idéntica a la de ocultar y mostrar filas:
Seleccionar las columnas ocultar. Desplegar el menú Formato de la
pestaña Inicio. Se abrirá otro submenú. Elegir la opción Ocultar y
mostrar. Selecciona Ocultar columnas.
Mostrar columnas ocultas.
Si deseamos mostrar las columnas ocultas, por ejemplo para cambiar alguna fórmula de cálculo intermedio: Seleccionar entre qué columnas se encuentran las columnas o mostrar. Es decir, si queremos mostrar la columna C oculta, habrá que seleccionar desde la columna B hasta la D. Cuidado, el rango debe ser continuo, es decir, arrastrando desde B hasta D nunca con CTRL ya que sino la columna C no estaría incluida en la selección.
Desplegar el menú Formato de la pestaña Inicio. Se abrirá otro submenú. Elegir la opción Ocultar y mostrar.

La Biblia de EXCEL 2007 AMB
Ana María Beirao 115:
Selecciona Mostrar columnas.
Cambiar el nombre de la hoja. Como ya sabes, en Excel 2007 creamos libros de trabajo formados por varias hojas. Por defecto cada hoja se referencia como Hoja1, Hoja2, ...
Si trabajamos con varias hojas dentro del libro es aconsejable utilizar un nombre de hoja para identificarla de forma más rápida, así si utilizamos una hoja para manejar los ingresos y gastos de cada mes, la primera hoja se podría nombrar Enero, la segunda Febrero, ... La longitud máxima de los nombre de las hojas es de 31 caracteres. No puede haber dos hojas de cálculo dentro del mismo libro de trabajo con el mismo nombre. Si deseamos modificar el nombre de una hoja, podemos utilizar dos métodos:
El primer método consiste en utilizar el menú. Para ello, seguir los siguientes pasos: Situarse en la hoja a la cual se quiere cambiar el nombre. Seleccionar el menú Formato y Elegir la opción Cambiar el nombre de la hoja. Si te fijas en la etiqueta de la hoja, su nombre
Hoja1 se seleccionará, tal como: . Escribir el nuevo nombre y pulsar INTRO.
El segundo método es mucho más directo y rápido: Hacer doble clic sobre el nombre de la hoja en
su etiqueta Escribir el nuevo nombre de la hoja. Pulsar INTRO.
Ocultación de hojas. Si deseas ocultar hojas de cálculo del libro de trabajo, seguir los siguientes pasos: Seleccionar las hojas a ocultar. No se pueden seleccionar todas las hojas, deberá quedar al menos una en el libro de trabajo.

La Biblia de EXCEL 2007 AMB
Ana María Beirao 116:
Seleccionar el menú Formato. Elegir la opción Ocultar y mostrar. Aparecerá otro submenú. Seleccionar la opción Ocultar hoja.
Mostrar hojas ocultas.
Si deseamos mostrar hojas ocultas, seguir los siguientes pasos:
Seleccionar el menú Formato. Elegir la opción Ocultar y mostrar. Aparecerá otro submenú. Elegir la opción Mostrar hoja... Aparecerá el cuadro de diálogo Mostrar de la derecha con las hojas ocultas. Seleccionar la hoja a mostrar. Hacer clic en Aceptar.

La Biblia de EXCEL 2007 AMB
Ana María Beirao 117:
Cambiar el color a las etiquetas de hoja Excel 2007 también nos permite cambiar o asignar un color a las etiquetas de las hojas de cálculo. Para ello, seguir los siguientes pasos:
Seleccionar el menú Formato de la pestaña Inicio. Elegir la opción Color de etiqueta. Aparecerá otro submenú. Seleccionar el color deseado.
Aquí te mostramos como quedarían si coloreáramos las etiquetas de las hojas.
Para quitar el color de la etiqueta de la hoja hay que seguir los mismos pasos que al principio de este apartado.
Seleccionar el menú Formato, elegir la opción Color de etiqueta. Aparecerá otro submenú. Seleccionar la opción Sin color.

La Biblia de EXCEL 2007 AMB
Ana María Beirao 118:
UNIDAD 8
Insertar y eliminar elementos
Vamos a ver las diferentes formas de insertar y eliminar filas, columnas, celdas y hojas operaciones muy útiles cuando tenemos un libro ya creado y queremos retocarlo o cuando a mitad del diseño de una hoja nos damos cuenta que se nos ha olvidado colocar una fila o columna.
Insertar filas en una hoja En muchas ocasiones, después de crear una hoja de cálculo, nos daremos cuenta de que nos falta alguna fila en medio de los datos ya introducidos. Para añadir una fila, seguir los siguientes pasos:
Seleccionar la fila sobre la que quieres añadir la nueva, ya que las filas siempre se añaden por encima de la seleccionada.
Seleccionar el menú Insertar de la pestaña Inicio. Elegir la opción Insertar filas de hoja. Todas las filas por debajo de la nueva, bajarán una posición.
En caso de no haber seleccionado ninguna fila, Excel toma la fila donde está situado el cursor como fila seleccionada. Si quieres añadir varias filas, basta con seleccionar, en el primer paso, tantas filas como filas a añadir. Añadir filas a nuestra hoja de cálculo no hace que el número de filas varíe, seguirán habiendo 1048576 filas, lo que pasa es que se eliminan las últimas, tantas como filas añadidas. Si intentas añadir filas y Excel no te deja, seguro que las últimas filas contienen algún dato.
Cuando insertamos filas con un formato diferente al que hay por defecto, nos aparecerá el botón para poder elegir el formato que debe tener la nueva fila.
Para elegir un formato u otro, hacer clic sobre el botón y aparecerá el cuadro de la derecha desde el cual podremos elegir si el formato de la nueva fila será el mismo que la fila de arriba, que la de abajo o que no tenga formato. No es obligatorio utilizar este botón, si te molesta, no te preocupes ya que desaparecerá al seguir trabajando con la hoja de cálculo.
Insertar columnas en una hoja
Excel 2007 también nos permite añadir columnas, al igual que filas. Para añadir una columna, seguiremos los siguientes pasos:
Seleccionar la columna delante de la cual quieres añadir otra, ya que

La Biblia de EXCEL 2007 AMB
Ana María Beirao 119:
las columnas siempre se añaden a la izquierda de la seleccionada. Seleccionar el menú Insertar de la pestaña Inicio. Elegir la opción Insertar columnas de hoja. Todas las columnas por la derecha de la nueva se incrementarán una posición. En caso de no haber seleccionado ninguna columna, Excel 2007 toma la columna donde estamos situados como columna seleccionada. Si quieres añadir varias columnas, basta con seleccionar tantas columnas, en el primer paso, como columnas a añadir. Añadir columnas a nuestra hoja de cálculo no hace que el número de columnas varíe, seguirán habiendo 16384 columnas, lo que pasa es que se eliminan las últimas, tantas como columnas añadidas. Si intentas añadir columnas y Excel no te lo permite, seguro que las últimas columnas contienen algún dato. Cuando insertamos columnas con un formato diferente al que hay por defecto, nos aparecerá el
botón para poder elegir el formato que debe tener la nueva columna. Para elegir un formato u otro, hacer clic sobre el botón y apareceré el cuadro de la derecha desde el cual podremos elegir si el formato de la nueva columna será el mismo que la columna de la izquierda, que la de la derecha o que no tenga formato. No es obligatorio utilizar este botón, si te molesta, no te
preocupes ya que desaparecerá al seguir trabajando con la hoja de cálculo.
Insertar celdas en una hoja
En ocasiones, lo que nos interesa añadir no son ni filas ni columnas enteras sino únicamente un conjunto de celdas dentro de la hoja de cálculo. Para añadir varias celdas, seguir los siguientes pasos: Seleccionar las celdas sobre las que quieres añadir las nuevas. Seleccionar el menú Insertar.
Hacer clic sobre la flecha para ampliar el menú. Elegir la opción Insertar celdas... Esta opción no aparecerá si no tienes celdas seleccionadas. Aparece el cuadro de diálogo de la derecha. Elegir la opción deseada dependiendo de si las celdas seleccionadas queremos que se desplacen
hacia la derecha o hacia abajo de la selección. Fíjate como desde aquí también te permite añadir filas o columnas enteras. Hacer clic sobre Aceptar.

La Biblia de EXCEL 2007 AMB
Ana María Beirao 120:
Al añadir celdas a nuestra hoja de cálculo, el número de celdas no varía ya que se eliminan las del final de la hoja. Cuando insertamos celdas, con un formato diferente al que hay por defecto, al igual
que para las filas y columnas, nos aparecerá el botón para poder elegir el formato que debe tener la nueva celda. Dependiendo de si se inserta desplazando hacia la derecha o hacia abajo nos aparecerá el cuadro visto anteriormente para la inserción de columna o fila. Este cuadro funciona de la misma forma que para columnas o filas.
Insertar hojas en un libro de trabajo Si necesitas trabajar con más de tres hojas en un libro de trabajo, tendrás que añadir más. El número de hojas puede variar de 1 a 255.
Para añadir una hoja, seguiremos los siguientes pasos: Situarse en la hoja posterior a nuestra nueva hoja, ya que las hojas siempre se añadirán a la izquierda de la seleccionada. Seleccionar el menú
Insertar. Elegir la opción Insertar hoja.
Mover una hoja de cálculo Vamos a ver cómo mover una hoja de cálculo en un mismo libro de trabajo para situarla en una posición determinada dentro del libro de trabajo de acuerdo con la información de ésta.
Mover una hoja. Si deseas cambiar de posición una hoja de cálculo, puedes utilizar dos métodos.
El primer método consiste en utilizar el menú contextual. Situarse sobre la etiqueta de la hoja a mover.
Pulsar el botón derecho del ratón, se desplegará un menú contextual. Seleccionar la opción Mover o copiar...
Aparecerá el cuadro de diálogo de la derecha. En el recuadro Al libro, hacer clic sobre la flecha de la lista desplegable para elegir el libro de trabajo donde queremos moverla. (Para moverla a otro libro, los dos libros deben estar abiertos antes de entrar en esta opción).

La Biblia de EXCEL 2007 AMB
Ana María Beirao 121:
En el recuadro Antes de la hoja, seleccionar la hoja que quedará a la derecha de la hoja movida. Hacer clic sobre el botón Aceptar.
El segundo método es muy rápido y muy cómodo si queremos mover la hoja dentro del mismo libro de trabajo. Situarse sobre la etiqueta de la hoja a mover. Pulsar el botón del ratón y arrastrarlo hasta la posición donde queremos mover la hoja, mientras
mueves la hoja verás que aparece una flecha sobre las hojas indicándote dónde se situará la hoja en el caso de soltar en ese momento el botón del ratón. Una vez situados donde queremos mover la hoja, soltamos el botón del ratón.
Copiar una hoja de cálculo A lo mejor lo que deseamos no es cambiar de posición una hoja sino copiarla en otro libro o en el mismo. Al igual que para mover hoja podemos utilizar dos métodos.
El primer método consiste en utilizar el menú contextual.
Situarse sobre la etiqueta de la hoja a mover. Pulsar el botón derecho del ratón, se desplegará un menú contextual. Seleccionar la opción Mover o copiar... Aparece el mismo cuadro de diálogo que para mover una hoja (explicado en el apartado anterior). En el recuadro Al libro, hacer clic sobre la flecha de la lista desplegable para elegir el libro de trabajo donde queremos copiarla. (Para moverla a otro libro, los dos libros deben estar abiertos antes de entrar en esta opción). En el recuadro Antes de la hoja, seleccionar la hoja que quedará a la derecha de la hoja copiada. Hacer clic sobre la casilla Crear una copia para activarla, si no marcas esta casilla lo que haremos será mover la hoja en vez de copiarla. Hacer clic sobre el botón Aceptar.
El segundo método es muy rápido y muy cómodo si queremos copiar la hoja dentro del mismo libro de trabajo.
Situarse en la hoja a copiar. Pulsar la tecla CTRL del teclado. Manteniendo pulsada la tecla CTRL, pulsar el botón del ratón sobre la etiqueta de la hoja a copiar
y arrastrarlo hasta la posición donde queremos copiar la hoja. Una vez situados donde queremos copiar la hoja, soltar el botón del ratón y a continuación la
tecla CTRL.
Eliminar filas y columnas de una hoja

La Biblia de EXCEL 2007 AMB
Ana María Beirao 122:
Seguir los siguientes pasos:
Seleccionar las filas a eliminar o selecciona las columnas a eliminar. Seleccionar el menú Eliminar de la pestaña Inicio. Elegir la opción Eliminar filas de hoja o Eliminar columnas de hoja. Al eliminar filas o columnas de nuestra hoja de cálculo, no varía el número de filas o
columnas, seguirá habiendo 1048576 filas y 16384 columnas, lo que pasa es que se añaden al final de la hoja, tantas como filas o columnas eliminadas.
Eliminar celdas de una hoja Para eliminar varias celdas, seguir los siguientes pasos:
Seleccionar las celdas a eliminar. Seleccionar el menú Eliminar de la pestaña Inicio. Elegir la opción Eliminar celdas.... Aparecerá el cuadro de diálogo de la derecha.
Elegir la opción deseada dependiendo de cómo queremos que se realice la eliminación de celdas. Desplazando las celdas hacia la izquierda o hacia la derecha. Observa como desde aquí también te permite eliminar filas o columnas enteras.
Hacer clic sobre Aceptar.
Eliminar hojas de un libro de trabajo
Para eliminar una hoja, seguir los siguientes pasos:
Situarse en la hoja a eliminar. Seleccionar el menú Eliminar de la pestaña Inicio. Elegir la opción Eliminar hoja.

La Biblia de EXCEL 2007 AMB
Ana María Beirao 123:
UNIDAD 9
Corrección Ortográfica Vamos a ver la herramienta Autocorrección de Excel para que el programa nos corrija automáticamente ciertos errores que se suelen cometer a la hora de escribir texto en una hoja de cálculo, así como manejar la corrección ortográfica y dejar nuestras hojas de cálculo libres de errores lo que las hace más presentables.
Configurar la Autocorrección Esta herramienta nos ayuda a corregir automáticamente errores habituales de escritura. Para visualizar y poder modificar algunas de las opciones de autocorrección asignadas por defecto, seguir los siguientes pasos:
Hacer clic en el Botón Office .
Hacer clic en el botón Opciones de Excel. En el cuadro de diálogo que se abrirá selecciona la categoría Revisión. Aquí tienes muchas de las opciones que conciernen a la corrección de textos en Excel.

La Biblia de EXCEL 2007 AMB
Ana María Beirao 124:
Veamos las más importantes. Haz clic en el botón de Opciones de Autocorrección... Aparecerá el cuadro de diálogo Autocorrección como el que te mostramos más abajo.
Si activas la casilla Corregir DOs MAyúsculas SEguidas, no permitirá que a la hora de escribir una palabra las dos primeras letras estén en mayúscula y el resto en minúscula. Este es un error frecuente a la hora de escribir, por lo que interesa que esta opción esté activada. Si activas la casilla Poner en mayúscula la primera letra de una oración, Excel comprueba a la hora de escribir una frase, si la primera letra está en mayúscula, en caso de que no lo esté automáticamente la cambiará. Si escribimos la frase toda con mayúscula, no se cambiará. Esta opción también interesa que esté activada. Si activas la casilla Poner en mayúscula los nombres de días, en caso de encontrar una palabra que corresponda a un día de la semana, Excel pondrá automáticamente la primera letra en mayúscula. Esta opción no siempre interesa que esté activada. Si activas la casilla Corregir el uso accidental de bloq mayus, en caso de empezar una frase, si la primera letra está en minúscula y el resto en mayúscula, Excel entiende que BLOQ MAYUS del teclado está activado por error y automáticamente corrige el texto y desactiva la tecla. Esta opción interesa que esté activada. La opción Reemplazar texto mientras escribe, activa la lista de sustituciones de la parte inferior del cuadro de diálogo, donde se encuentran muchos de los elementos comunes a sustituir, de esta forma Excel reemplazará el texto que coincida con alguno de la columna de la izquierda por el texto que

La Biblia de EXCEL 2007 AMB
Ana María Beirao 125:
aparece en la columna de la derecha. Si deseas añadir algún elemento a la lista bastará con escribir en el recuadro Reemplazar: el error frecuente que deseamos que se corrija automáticamente, en el recuadro Con: escribir la corrección a realizar, y hacer clic en el botón Agregar. Si deseas eliminar algún elemento de la lista, seleccionarlo de la lista y hacer clic sobre el botón Eliminar.
A final cuando hayamos configurado la autocorrección hacemos clic sobre el botón Aceptar para aceptar los cambios y cerrar el cuadro de diálogo.
Verificación de la ortografía Excel dispone de un corrector ortográfico que nos permitirá detectar errores ortográficos dentro de nuestra hoja de cálculo. Para ello Excel busca cada palabra en su diccionario, y cualquier palabra que no encuentre la considerará como posible palabra errónea. Evitar que hayan errores en nuestros textos es ahora mucho más fácil. No obstante conviene saber que si al revisar un documento, Excel no encuentra ningún error no quiere decir que, necesariamente, sea así. Ya que hay errores que Excel no puede detectar puesto que dependen del contexto, por ejemplo esta y está como las dos palabras están en el diccionario si escribimos Esta hoja esta bien, no detectará el error en el segundo esta. Para corregir una hoja de cálculo o parte de ella, seguir los siguientes pasos:
Situarse en la primera celda de la hoja de cálculo. Seleccionar la pestaña Revisar y elegir la opción Ortografía. En caso de encontrar algún posible error ortográfico, aparecerá el cuadro de diálogo Ortografía.
Observa como en la barra de título aparece el diccionario que está utilizando para corregir la

La Biblia de EXCEL 2007 AMB
Ana María Beirao 126:
ortografía, si queremos cambiar de diccionario porque el idioma es diferente o queremos utilizar un diccionario personal con palabras propias, solo tenemos que elegir el nuevo diccionario de la lista desplegable del recuadro Idioma del diccionario:
En la parte superior aparece un mensaje que nos advierte de la palabra que no ha encontrado en su diccionario, y por lo tanto puede ser errónea. En el recuadro Sugerencias: tenemos una lista con posibles soluciones a nuestra corrección. Si la palabra es correcta, podremos utilizar cualquiera de los siguientes botones:
OMITIR UNA VEZ para ignorar esta palabra. OMITIR TODAS para ignorar todas las ocurrencias de la palabra en la hoja de cálculo. AGREGAR AL DICCIONARIO para añadir la palabra al diccionario que aparece en el recuadro
Idioma del diccionario: Si la palabra es errónea, y la palabra correcta se encuentra en la lista de Sugerencias: la seleccionaremos, si no se encuentra en la lista de Sugerencias la escribiremos directamente en el recuadro No está en el diccionario:, y a continuación utilizaremos cualquiera de los siguientes botones:
CAMBIAR para sustituir la palabra errónea por la que hemos escrito. CAMBIAR TODAS para sustituir todas las ocurrencias de la palabra errónea por la que hemos
escrito. AUTOCORRECCIÓN para que además de realizar la corrección en la hoja, la sustitución se
añada a la lista de autocorrecciones, explicadas en el punto anterior. Al utilizar cualquiera de los botones anteriores, Excel seguirá con la corrección hasta el final, si encuentra otro error nos volverá a avisar con un mensaje. Cuando Excel haya llegado al final del documento nos avisará, hacer clic sobre el botón Aceptar.
Más opciones sobre la Corrección Ortográfica Excel nos permite crear nuestro propio diccionario de palabras y añadir nuevas palabras a un diccionario ya creado, bien sea uno que hayamos creado nosotros mismos o alguno de los diccionarios que incorpora Excel.
Crear un nuevo diccionario Para crear un nuevo diccionario primero habrá que abrir la revisión ortográfica, para ello seleccionar la pestaña Revisar y hacer clic en el botón Ortografía o pulsar F7. Se abrirá el cuadro de diálogo Ortografía:

La Biblia de EXCEL 2007 AMB
Ana María Beirao 127:
Si pulsamos en el botón Opciones..., se abrirá la ventana que te mostramos a continuación.
De la lista desplegable de la opción Idioma del diccionario podemos elegir el diccionario que queremos utilizar para corregir nuestro documento (Español, Inglés, Francés, etc). Haz clic en el botón Diccionarios personalizados para crear un nuevo diccionario.
Puedes crear un nuevo diccionario desde este cuadro de diálogo pulsando el botón Nuevo. Una vez nombrado y creado el diccionario pulsar Aceptar.

La Biblia de EXCEL 2007 AMB
Ana María Beirao 128:
UNIDAD 10
Impresión
Vamos a ver las diferentes técnicas relacionadas con la impresión de datos, como puede ser la configuración de las páginas a imprimir, la vista preliminar para ver el documento antes de mandar la impresión y por supuesto la operación de imprimir los datos.
Vista preliminar La vista preliminar es una herramienta que nos permite visualizar nuestra hoja antes de imprimirla. Pero primero es aconsejable ver la Vista de Diseño de página para poder ver los saltos de página, márgenes, encabezados y pies de página, el formato completo de la hoja. Para visualizar la Vista de Diseño de página, seguir los siguientes pasos:
Selecciona la pestaña Vista. Elige la opción Vista de Diseño de página.
En el centro de la ventana aparecerá una página de nuestra hoja de cálculo. Observa como en la parte inferior de la ventana nos informa que estamos visualizando la página 1 de un total de 1 página (Vista previa: Página 1 de 1).

La Biblia de EXCEL 2007 AMB
Ana María Beirao 129:
Desde esta vista podemos seguir trabajando con la hoja de cálculo como hasta ahora, la única diferencia es que sabremos cómo quedará en la hoja al imprimirla. Una vez terminado, para ver la vista preliminar de la hoja en una página utiliza la opción Vista preliminar que encontrarás en el Botón Office, haciendo clic en la flecha a la derecha de Imprimir.
La página se mostrará de este modo:
En caso de tener más de una página, podremos cambiar la página a visualizar utilizando los botones: teclado. teclado.
Para ir a la página anterior. También podríamos pulsar la tecla RE PAG del Para ir a la página siguiente. También podríamos pulsar la tecla AV PAG del

La Biblia de EXCEL 2007 AMB
Ana María Beirao 130:
Si nuestra hoja sólo tiene 1 página éstos botones estarán desactivados. Al situarse sobre la hoja, dentro de vista preliminar, el puntero del ratón se convierte en una lupa, de tal forma que podremos ampliar o reducir cualquier zona de la página. Si nos situamos sobre cualquier parte de la página y hacemos clic, se ampliará la parte de la página donde nos encontramos situados. Y si volvemos a hacer clic se volverá a visualizar la página entera.
Esta operación se puede realizar también haciendo clic sobre el botón .
Si la hoja de cálculo se encuentra preparada para la impresión, hacer clic sobre el botón , para que aparezca el cuadro de diálogo Impresión explicado más adelante.
Si la hoja de cálculo necesita alguna modificación de aspecto, hacer clic sobre el botón , para que aparezca el cuadro de diálogo Configurar página explicado más adelante.
En caso de desear volver a la hoja, hacer clic sobre el botón para cerrar la Vista preliminar. Cuando volvemos a nuestra hoja de cálculo, aparecerán unas líneas discontinuas que nos indicarán donde hará Excel 2007 los saltos de página, estas líneas no se imprimirán.
Configurar página Antes de imprimir una hoja de cálculo, Excel 2007 nos permite modificar factores que afectan a la presentación de las páginas impresas, como la orientación, encabezados y pies de página, tamaño del papel,... Si deseamos modificar algunos de los factores anteriores, desde la vista preliminar, deberemos hacer clic en el botón Configurar página... Aparecerá el cuadro de diálogo Configurar página descrito a continuación. Dicho cuadro consta de 4 fichas. La primera de las fichas se denomina Página y permite indicar características como la orientación del papel, el tamaño del papel que utilizamos y otros parámetros. Selecciona la orientación del papel, vertical u
horizontal. (En la impresora se colocará el papel siempre de la misma forma). En el recuadro Escala nos permitirá indicarle si deseamos que la salida a impresora venga determinada por un factor de escala (100%, 50%, 200%,...) o bien ajustando automáticamente la hoja en un número de páginas específico (una página de ancho por 1 de alto, así se imprimirá en una sola hoja,...).

La Biblia de EXCEL 2007 AMB
Ana María Beirao 131:
Observa como en la parte derecha disponemos de un botón para ir a opciones específicas de la impresora seleccionada para imprimir. Para modificar los márgenes superior, inferior, derecho e izquierdo de las hojas a imprimir, utilizar la ficha Márgenes.
En esta ficha podrás modificar los márgenes superior:, inferior:, derecho: e izquierdo: de las hojas a imprimir. Si la hoja tiene encabezado: o pie de página, también nos permite indicar a cuántos centímetros del borde del papel queremos que se sitúen. Si deseas que tu salida tenga centradas las hojas tanto horizontal como verticalmente, Excel nos lo realizará automáticamente activando las casillas Horizontalmente y/o Verticalmente respectivamente. Para definir los encabezados y pies de páginas se utiliza la ficha Encabezado y pie de página.
En esta ficha tenemos dos recuadros, que en nuestro caso están vacíos, ya que no hay ningún encabezado ni ningún pie de página asignado a nuestra hoja de cálculo. En estos recuadros aparece una muestra del encabezado y pie cuando hay alguno definido. En el recuadro Encabezado: aparece el tipo de encabezado elegido, en nuestro caso no hay ninguno. Pulsando la flecha de la derecha aparecerán posibles encabezados a utilizar. Para modificar el encabezado, hacer clic sobre el botón Personalizar encabezado... En el recuadro Pie de página: aparece el tipo de pie de página elegido, en nuestro caso no hay ninguno. Pulsando la flecha de la derecha aparecerán posibles pies de página a utilizar. Para modificar el pie de página, hacer clic sobre el botón Personalizar pie de página... Encabezado y pie de página. Vamos a ver cómo añadir un encabezado o un pie de página a cada una de las páginas a imprimir.
Modificar el encabezado o el pie de página.

La Biblia de EXCEL 2007 AMB
Ana María Beirao 132:
Un encabezado es un texto impreso en la parte superior de cada una de las páginas, y un pie de página es un texto impreso en la parte inferior de cada página. Los pasos para crear un encabezado o un pie de página son los mismos. 1 Ir a la Vista preliminar. 2 Hacer clic en el botón Configurar página... 3 Hacer clic sobre la ficha Encabezado y pie de página. Hay dos recuadros, que en nuestro caso están vacíos, ya que no hay ningún encabezado ni ningún pie de página asignado a nuestra hoja de cálculo. También nos lo indica en los recuadros con (Ninguno). Pulsando la flecha de la derecha aparecerán posibles encabezados o pies de página a utilizar. Si deseas modificar el encabezado, hacer clic sobre el botón Personalizar encabezado..., pero si deseas modificar el pie de página, hacer clic sobre el botón Personalizar pie de página... En cualquiera de los dos casos los pasos que vienen a continuación son los mismos. Aparecerá el siguiente cuadro de diálogo:
Excel divide el encabezado y el pie de página en tres secciones, dependiendo de dónde queremos que aparezca el contenido del encabezado o pie de página, hacer clic en ésta y escribir el texto deseado.

La Biblia de EXCEL 2007 AMB
Ana María Beirao 133:
Existen unos botones que nos servirán para introducir unos códigos o modificar el aspecto del encabezado o pie de página.
Para cambiar el aspecto del texto escrito y seleccionado. Al hacer clic sobre este botón aparece el cuadro de diálogo Fuente ya estudiado en este curso.
Para que aparezca el número de la página. Al hacer clic sobre este botón aparece en la sección en la que nos encontramos situados &[Página] de forma que a la hora de imprimir la hoja, aparecerá el número de página correspondiente a la hoja impresa.
Para incluir el número total de páginas a imprimir del libro de trabajo. Al hacer clic sobre este botón aparece &[Páginas] y a la hora de imprimir saldrá el número total de páginas.
Para poner la fecha del ordenador. Al hacer clic sobre este botón aparece &[Fecha] y en la impresión saldrá la fecha real.
Para poner la hora del ordenador. Al hacer clic sobre este botón aparece &[Hora] y en la impresión saldrá la hora real.
Para poner el nombre del libro de trabajo con su ruta de acceso (es decir su posición en el disco). Al hacer clic sobre este botón aparece [Ruta de acceso]&[Archivo] y en la impresión saldrá el nombre del libro de trabajo completo.
Para poner el nombre del libro de trabajo.
Al hacer clic sobre este botón aparece &[Archivo] y en la impresión saldrá el nombre del libro de trabajo.
Para poner el nombre de la hoja. Al hacer clic sobre este botón aparece &[Etiqueta] y en la impresión saldrá el nombre de la hoja impresa.
Para insertar una imagen. Al hacer clic sobre este botón aparecerá el cuadro de diálogo para elegir la imagen a insertar y una vez elegida ésta en el recuadro del encabezado o pie de página pondrá &[Imagen] y en la impresión saldrá la imagen seleccionada. Se puede utilizar para incluir el logotipo de la empresa por ejemplo.
Para cambiar el aspecto de la imagen seleccionada. Este botón solamente estará activo en caso de haber añadido una imagen en el encabezado o pie de página. Al hacer clic sobre este botón aparece el cuadro de diálogo Formato de imagen para poder elegir los cambios de aspecto de la imagen deseados. Realizar las modificaciones deseadas y hacer clic sobre el botón Aceptar. Dentro del cuadro de diálogo Configurar página tenemos la ficha Hoja que nos permite definir cómo queremos que se impriman los datos contenidos en la hoja.

La Biblia de EXCEL 2007 AMB
Ana María Beirao 134:
En Área de impresión: podrás indicar qué rango de celdas quieres imprimir.
En Imprimir títulos podrás activar cualquiera de las siguientes opciones: Repetir filas en extremo superior para que en cada página que se imprima aparezca como título de columnas aquella fila que está indicada en ese recuadro. Repetir columnas a la izquierda para que en cada página que se imprima aparezca como título de la fila aquella columna indicada en el recuadro.
En el recuadro Imprimir podrás activar cualquiera de las siguientes opciones: Líneas de división para imprimir las líneas que delimitan cada celda de la hoja. Blanco y negro por si tenemos asignados colores en nuestra hoja y vamos a utilizar una impresora en blanco y negro o no queremos gastar el cartucho de colores. Calidad de borrador para realizar una impresión rápida pero menos bonita de nuestra hoja. Sólo tendrá sentido si la impresora dispone de esta herramienta. Títulos de filas y columnas para imprimir los encabezados de filas (los números de filas de la izquierda) y columnas (las letras de los nombres de las columnas superiores) de la hoja.
Imprimir Una vez nuestra hoja esté preparada para imprimir, es aconsejable guardarla, y después, seguir los siguientes pasos: Hacer clic sobre la opción Imprimir del Botón Office. Se abrirá un cuadro de diálogo desde donde podremos cambiar alguna opción de impresión como puede ser la impresora donde queremos que imprima o el número de copias deseadas. En el recuadro Impresora, aparecerá el nombre de la impresora que tenemos instalada en nuestra computadora.
En caso de desear cambiarla, hacer clic sobre la flecha derecha del Nombre: para elegir otra impresora de la lista desplegable que se abrirá.

La Biblia de EXCEL 2007 AMB
Ana María Beirao 135:
Con el botón Propiedades podremos cambiar algunas características de la impresora. En el recuadro Intervalo de páginas, tendremos que indicar si deseamos imprimir Todas las páginas, o bien sólo un rango de Páginas, especificándolo en Desde: y hasta En el recuadro Imprimir, podrás indicar si deseas imprimir Todo el libro, o sólo las Hojas activas (seleccionadas o nuestra hoja activa), o bien, Selección para imprimir sólo los objetos seleccionados de la hoja. Por último en Número de copias: podrás indicar el número de copias a realizar y si las quieres Intercala. Puedes imprimir la hoja directamente sin pasar por este cuadro de diálogo haciendo clic en la opción Impresión Rápida que se encuentra en el desplegable Imprimir del Botón Office.

La Biblia de EXCEL 2007 AMB
Ana María Beirao 136:
Unidad 11
Gráficos
Un gráfico es la representación gráfica de los datos de una hoja de cálculo y facilita su interpretación. Vamos a ver en esta unidad, cómo crear gráficos a partir de unos datos introducidos en una hoja de cálculo. La utilización de gráficos hace más sencilla e inmediata la interpretación de los datos. A menudo un gráfico nos dice mucho más que una serie de datos clasificados por filas y columnas. Cuando se crea un gráfico en Excel, podemos optar por crearlo: Como gráfico incrustado: Insertar el gráfico en una hoja normal como cualquier otro objeto. Como hoja de gráfico: Crear el gráfico en una hoja exclusiva para el gráfico, en las hojas de gráfico no existen celdas ni ningún otro tipo de objeto. Veamos cómo crear de un gráfico.
Crear gráficos Para insertar un gráfico tenemos varias opciones, pero siempre utilizaremos la sección Gráficos que se encuentra en la pestaña Insertar.
Es recomendable que tengas seleccionado el rango de celdas que quieres que participen en el gráfico, de esta forma, Excel podrá generarlo automáticamente. En caso contrario, el gráfico se mostrará en blanco o no se creará debido a un tipo de error en los datos que solicita Como puedes ver existen diversos tipos de gráficos a nuestra disposición. Podemos seleccionar un gráfico a insertar haciendo clic en el tipo que nos interese para que se despliegue el listado de los que se encuentran disponibles. En cada uno de los tipos generales de gráficos podrás encontrar un enlace en la parte inferior del listado que muestra Todos los tipos de gráfico... Hacer clic en esa opción equivaldría a desplegar el cuadro de diálogo de Insertar gráfico que se muestra al hacer clic en la flecha de la parte
inferior derecha de la sección Gráficos.

La Biblia de EXCEL 2007 AMB
Ana María Beirao 137:
Aquí puedes ver listados todos los gráficos disponibles, selecciona uno y pulsa Aceptar para empezar a crearlo. Si seleccionaste un rango de celdas verás tu nuevo gráfico inmediatamente y lo insertará en la hoja de cálculo con las características predeterminadas del gráfico escogido. Si has decidido probar suerte y no tenías celdas seleccionadas, deberás seguir leyendo los siguientes apartados.
Añadir una serie de datos Este paso es el más importante de todos ya que en él definiremos qué datos queremos que aparezcan en el gráfico. Una vez tengamos un gráfico sobre la hoja de cálculo, aparecerán nuevas pestañas para mostrarnos nuevas opciones. Si observamos la pestaña Diseño encontraremos dos opciones muy útiles:
Primero nos fijaremos en el botón Seleccionar datos. Desde él se abre el siguiente cuadro de diálogo:

La Biblia de EXCEL 2007 AMB
Ana María Beirao 138:
Observa detenidamente el contenido de esta ventana. Como ya hemos dicho es la más importante porque se encargará de generar el gráfico. Así pues tenemos un campo llamado Rango de datos del gráfico donde podremos seleccionar el rango de celdas que se tomarán en cuenta para crearlo. En el caso de la imagen, las celdas que se tomaron eran 5 y tenían los valores 445, 453, 545, 453 y 345. Pulsa el botón y selecciona las celdas, automáticamente se rellenará el campo de texto con el rango correcto. Una vez hayamos acotado los datos que utilizaremos, Excel asociará unos al eje horizontal (categorías) y otros al eje vertical (series).
Ten en cuenta que hay gráficos que necesitan más de dos series para poder crearse (por ejemplo los gráficos de superficie), y otros en cambio, (como el que ves en la imagen) se bastan con uno solo.
Utiliza el botón Editar de las series para modificar el literal que se muestra en la leyenda del gráfico. Del mismo modo también podrás modificar el rango de celdas que se incluirán
tanto en las series como en las categorías. Haciendo clic en el botón Cambiar fila/columna podremos permutar los datos de las series y pasarlas a las categorías y viceversa. Este botón actúa del mismo modo que el que podemos encontrar en la banda de opciones Cambiar entre filas y columnas (pestaña Diseño). Si haces clic en el botón Celdas ocultas y vacías abrirás un pequeño cuadro de diálogo desde donde podrás elegir qué hacer con las celdas que no tengan datos o estén ocultas.
Modificar las características del gráfico En la pestaña Presentación podrás encontrar todas las opciones relativas al aspecto del gráfico. Por ejemplo, podrás decidir que ejes mostrar o si quieres incluir una cuadrícula de fondo para poder leer mejor los resultados. Todo esto lo encontraras en la sección Ejes:

La Biblia de EXCEL 2007 AMB
Ana María Beirao 139:
Utiliza las opciones de la sección Etiquetas para establecer qué literales de texto se mostrarán en el gráfico: De todas formas, recuerda que puedes seleccionar las etiquetas dentro del gráfico y arrastrarlas para colocarlas en la posición deseada. Desde esta sección también podrás configurar la Leyenda del gráfico. Finalmente destacaremos las opciones de la sección Fondo que te permitirán modificar el modo en el que se integrará el gráfico en el cuadro de cálculo. La primera opción Área de trazado, sólo estará disponible para los gráficos bidimensionales (como el de la imagen de ejemplo anterior).
Cuadro Gráfico, Plano interior del gráfico y Giro 3D modifican el aspecto de los gráficos tridimensionales disponibles:
Excel 2007 ha sido diseñado para que todas sus opciones sean sencillas e intuitivas, así que después de un par de pruebas con cada una de estas opciones entenderás perfectamente sus comportamientos y resultados. Practica primero con unos cuantos gráficos con datos al azar y verás el provecho que puedes sacarle a estas características. Para terminar de configurar tu gráfico puedes ir a la pestaña Formato, donde encontrarás la sección
Estilos de forma (que utilizaremos también más adelante para enriquecer la visualización de los

La Biblia de EXCEL 2007 AMB
Ana María Beirao 140:
objetos que insertemos).
Estas opciones te permitirán aplicar diversos estilos sobre tus gráficos. Para ello, simplemente selecciona el área completa del gráfico o de uno de sus componentes (áreas, barras, leyenda...) y luego haz clic en el estilo que más se ajuste a lo que buscas. Si no quieres utilizar uno de los preestablecidos puedes utilizar las listas Relleno de forma, Contorno de forma y Efectos de forma para personalizar aún más el estilo del gráfico.
Modificar el tamaño de un gráfico
También puedes seleccionar un elemento del gráfico para modificarlo. Cuando tienes un elemento seleccionado aparecen diferentes tipos de controles que explicaremos a continuación: Los controles cuadrados establecen el ancho y largo del objeto, haz clic sobre ellos y arrástralos para modificar sus dimensiones. Haciendo clic y arrastrando los controles circulares podrás modificar su tamaño manteniendo el alto y
ancho que hayas establecido, de esta forma podrás escalar el objeto y hacerlo más grande o pequeño.
Coloca el cursor sobre cualquier objeto seleccionado, cuando tome esta forma podrás hacer clic y arrastrarlo a la posición deseada.
Modificar la posición de un gráfico Excel te permite decidir la posición del gráfico en el documento. Además de poder establecer su tamaño y moverlo por la hoja de cálculo también podrás establecer su ubicación.
Para ello haz clic en el botón Mover gráfico que encontrarás en la pestaña Diseño .
Se abrirá el siguiente cuadro de diálogo: La primera opción Hoja nueva te permite establecer el gráfico como una hoja nueva.

La Biblia de EXCEL 2007 AMB
Ana María Beirao 141:
Tendrás la ventaja de que no molestará en la hoja de cálculo, pero no podrás contrastar los datos numéricos si la mantienes en una hoja aparte. Depende del formato que quieras utilizar. Escribe un nombre en la caja de texto y pulsa Aceptar.
Utilizando la segunda opción, Objeto en, podremos mover el gráfico a una hoja ya existente. Si utilizas este método, el gráfico quedará flotante en la hoja y podrás situarlo en la posición y con el tamaño que tú elijas.
Crear tipos personalizados de gráfico Excel nos ofrece distintos tipos de gráficos, con unas propiedades predefinidas y que nos permiten crear un gráfico en cuestión de segundos, seleccionando los datos a incluir en el gráfico y seleccionando el tipo de gráfico, sin necesidad de definir todas sus propiedades. Excel nos ofrece por defecto sus propios tipos de gráfico pero nosotros podemos crear un gráfico con las propiedades que nos convengan y luego asignar sus propiedades a un tipo de gráfico personalizado y así poder utilizarlo como tipo de gráfico para crear nuevos gráficos con esas mismas características creando una plantilla. Una vez hemos terminado de crear el gráfico, para guardar el estilo personalizado de nuestro gráfico debemos seguir los siguientes pasos: Seleccionar la pestaña Diseño en la banda de opciones. Hacer clic en la opción Guardar como plantilla.
Se abrirá un cuadro de diálogo desde donde podrás escribir un nombre para tu tipo de gráfico, pulsa el botón Guardar y se almacenará. Más tarde cuando quieras crear un gráfico utilizando esta plantilla, sólo tendrás que seleccionar la categoría Plantillas del listado de todos los gráficos disponibles:

La Biblia de EXCEL 2007 AMB
Ana María Beirao 142:
Unidad 12
Imágenes
Una vez tengamos nuestro libro definido, podemos mejorarlo incluyendo elementos gráficos, podemos añadir títulos WordArt, imágenes, fotografías, autoformas, etc... Los distintos elementos gráficos (imágenes o dibujos) que se pueden insertar en Excel son:
Imágenes desde archivo, Imágenes prediseñadas, pertenecientes a una galería que
tiene Excel, Autoformas, es decir, líneas, rectángulos, elipses, etc, para
diseñar nuestros propios dibujos, SmartArt, varias plantillas para crear organigramas, WordArt, rótulos disponibles de una galería que se pueden personalizar con diversas opciones.
Sobre las imágenes y los dibujos pueden realizarse multitud de operaciones, como mover, copiar, cambiar el tamaño, variar la intensidad, etc. Para ello disponemos de varias barras de herramientas que iremos viendo, fundamentalmente las pestañas de Diseño y Formato que vimos para los gráficos. Con todos estos elementos no hay excusa para no diseñar hojas de cálculo con una componente gráfica atractiva.
Insertar imágenes prediseñadas Para insertar una imagen prediseñada del catálogo de Office o de nuestra propia colección debemos seguir los siguientes pasos: - Hacer clic sobre el botón Imágenes prediseñadas de la pestaña Insertar. Nos aparece el panel Imágenes prediseñadas a la derecha de la pantalla. - En Buscar en: podemos seleccionar donde deseamos que se realice la búsqueda (Mis colecciones, Colecciones de Office, etc). - En Los resultados deben ser: podemos especificar qué tipo de archivos multimedia estamos buscando (Imágenes, fotografías, sonido, etc ) - En el recuadro Buscar: podemos especificar algunas palabras claves para acotar más la búsqueda o dejarlo en blanco para que nos muestre todos los archivos disponibles. Por ejemplo al escribir "motocicleta" aparecen las imágenes que tengan relación con ese concepto, como puedes ver en la imagen de la derecha.

La Biblia de EXCEL 2007 AMB
Ana María Beirao 143:
- Cuando ya tengamos todos los parámetros de la búsqueda definidos pulsamos sobre el botón Buscar y nos aparecerá una lista con una vista previa con los archivos localizados. - Si hemos localizado la imagen que buscábamos simplemente debemos seleccionarla de la lista y automáticamente se insertará en la hoja de cálculo. Al realizar búsquedas de imágenes puede que el sistema solicite que insertes el CD-ROM de Office2007 para copiar la imagen a tu disco duro.
La galería multimedia
Organizar clips
La galería multimedia contiene todas las imágenes prediseñadas (clips) tanto de Microsoft como las nuestras. Desde el panel Imágenes prediseñadas podemos acceder a opciones para organizar nuestros clips o buscar más imágenes en Internet, en la página de Microsoft. Veamos primero la opción Organizar clips... Si no tienes el panel abierto ábrelo desde el menú: Insertar, Imagen, Imágenes prediseñadas. Si hacemos clic en Organizar clips... aparecerá un cuadro de diálogo similar al que ves en la imagen inferior.
Los clips están organizados en colecciones temáticas. En este cuadro tenemos disponibles las diferentes colecciones de la galería de Microsoft.
En la parte izquierda hay una lista de carpetas, en forma de árbol que puede expandirse y contraerse, con las carpetas de nuestro ordenador que contienen

La Biblia de EXCEL 2007 AMB
Ana María Beirao 144:
elementos multimedia. En la parte de la derecha puedes ver las miniaturas con las imágenes que contiene la carpeta seleccionada. En la carpeta Colecciones de Office están las diferentes carpetas con los elementos multimedia de Microsoft organizadas por temas. Desde la carpeta Mis colecciones (no se ve en la imagen) podemos acceder a los elementos multimedia que hemos ido grabando en nuestro disco duro y que no tienen porque ser de Microsoft. En la barra de herramientas también tenemos un botón para Buscar..., que funciona igual que el que hay el panel de Insertar imágenes prediseñadas. En realidad este cuadro de diálogo es otra forma de hacer lo mismo que ya vimos desde el citado panel pero presentado de forma un poco diferente. Si no encontramos la imagen que se adapte a nuestras necesidades podemos buscar más imágenes en la Galería multimedia en línea (o Imágenes prediseñadas de Office Online).
Insertar desde la Galería multimedia en línea Microsoft proporciona gran cantidad de imágenes en la galería multimedia pero podemos acceder a más imágenes a través de Internet, con la ventaja de que estas imágenes pueden estar actualizadas al minuto. Por supuesto, necesitarás una conexión a Internet para usar este servicio. Haz clic en el botón Imágenes prediseñadas. Verás el panel Imágenes prediseñadas. En la parte inferior si hacemos clic en Imágenes prediseñadas de Office Online abrirá el navegador Web y entrará directamente en la web de Microsoft, en una página similar a la que ves en la siguiente imagen: En la página principal tenemos el Clip del día, cada día nos ofrece un Clip distinto para descargar.

La Biblia de EXCEL 2007 AMB
Ana María Beirao 145:
En la parte superior tenemos un recuadro para introducir el término que deseamos buscar, podemos indicar qué tipo de medios queremos buscar, imagen, fotografía, sonido, etc. Por ejemplo, vamos a realizar una búsqueda por la palabra clave Playa que introducimos en el cuadro Galería de imágenes y pulsamos Intro o hacemos clic con el ratón sobre el botón Buscar.
Esta es la primera página de 17. Debajo de cada imagen hay una casilla que marcaremos si queremos añadir el clip a nuestra cesta de descarga. En la zona inferior de la página principal tenemos todas las categorías de imágenes de las que se dispone. De esta forma se pueden explorar las imágenes por temas, tenemos una clasificación bastante extensa de grupos de imágenes como vemos más abajo.

La Biblia de EXCEL 2007 AMB
Ana María Beirao 146:
Insertar imágenes desde archivo También podemos insertar imágenes no clasificadas como prediseñadas, como pueden ser imágenes fotográficas creadas por nosotros o descargadas desde internet.
Para insertar cualquier archivo de imagen debemos hacer clic en el botón Imagen. Nos aparece un cuadro de diálogo para escoger la imagen desde el disco duro, Insertar imagen. En la parte derecha muestra la vista previa de la imagen seleccionada.

La Biblia de EXCEL 2007 AMB
Ana María Beirao 140:
Una vez seleccionado el archivo que queremos importar pulsaremos el botón Insertar y la imagen se copiará en nuestra hoja de cálculo.
Manipular imágenes De forma general para manipular cualquier objeto (imagen, dibujo, WordArt...) insertado en nuestra hoja de cálculo, deberemos seguir los mismos pasos: Para mover un objeto tenemos que seleccionarlo haciendo clic sobre él, una vez seleccionado aparecerá enmarcado en unos puntos, los controladores de tamaño. Si posicionamos el puntero del
ratón sobre el objeto, cambiará de aspecto a una flecha parecida esta , sólo tienes que arrastrar la imagen sin soltar el botón del ratón hasta llegar a la posición deseada. Para modificar su tamaño, situar el cursor en las esquinas del objeto y cuando cambie de forma a una doble flecha, hacer clic y arrastrarlo para conseguir el nuevo tamaño. Para cambiar otras propiedades del objeto deberemos utilizar las opciones definidas para ese objeto y que iremos viendo a lo largo del tema. Para manipular una imagen podemos utilizar la pestaña Formato.
Mediante la barra de imagen se pueden realizar las siguientes funciones y modificaciones sobre la imagen:
Permite cambiar la imagen existente por otra almacenada en disco.
Control del contraste de la imagen.
Control del brillo de la imagen.
Permite hacer volver a la imagen a su estado original, antes de que le
hubiésemos aplicado ningún cambio.
Hace que la imagen se comprima, ocupando mucho menos espacio en el
documento de Excel. Si ejecutas esta opción es posible que no puedas volver al estado original. Además la imagen puede perder resolución.
Puedes recortar la imagen utilizando esta herramienta, simplemente selecciona el área (rectangular) de la imagen que quieras mantener, el resto de desechará.
Rotar. Te permite girar la imagen o voltearla horizontal o verticalmente.

La Biblia de EXCEL 2007 AMB
Ana María Beirao 141:
Permite elegir entre los diferentes bordes para la imagen.
Estilos de imagen. Permite aplicar un estilo rápido a la imagen para hacerla más atractiva.
Puedes aplicar diferentes estilos (muchos de ellos en 3 dimensiones) a tu imagen utilizando este menú de configuración.
Insertar Autoformas y dibujos Excel 2007 dispone de herramientas que nos permiten realizar nuestros propios dibujos.
Si no eres muy hábil dibujando con el ratón, no te preocupes, mediante las Formas dispondrás de multitud de formas listas para usar que te permitirán realizar esquemas, diagramas de flujo, y otros. Y si te gusta realizar tus propios dibujos también dispones de rectas, curvas ajustables y dibujo a mano alzada para que tu imaginación se ponga a trabajar. Al hacer clic en el menú Formas aparecerá el listado de todas las formas disponibles en el programa. Selecciona la que más te guste y haz clic sobre ella, enseguida podrás volver a la hoja de calculo y establecer el tamaño que tendrá la forma. Para ello haz clic en una zona de la hoja y sin soltar el ratón arrástralo hasta ocupar toda la zona que quieres que tome la forma.
Modificar dibujos Los gráficos y autoformas, admiten multitud de modificaciones como giros y cambios de
tamaño y proporciones. Para modificar un gráfico lo primero que hay que hacer es seleccionarlo, para ello hacer clic sobre él y aparecerán unos puntos de control a su alrededor.
Para modificar el tamaño, situar el cursor en los puntos de control y, cuando cambie de forma a una doble flecha, hacer clic y arrastrarlo para conseguir el nuevo tamaño. Aquí vemos el resultado de arrastrar hacia la derecha. Para mantener la proporción mantener pulsada la tecla MAYÚSCULAS mientras se arrastra desde una de las esquinas. Como se puede ver en esta imagen que se ha hecho un poco más grande que la original.

La Biblia de EXCEL 2007 AMB
Ana María Beirao 142:
Algunos gráficos también tienen un rombo amarillo que sirve para distorsionar o cambiar la forma del gráfico. En este caso un triangulo isósceles se ha convertido en escaleno. Para girar el gráfico, seleccionarlo y hacer clic sobre el circulo verde que vemos en la parte superior central de la imagen, y mover el ratón para hacer
girar el objeto, para acabar el proceso dejamos de presionar el ratón. También se pueden cambiar los colores de las líneas, el color de relleno, añadir efectos de sombra y 3D, ... Estas modificaciones se pueden realizar a partir de la pestaña Formato. Con estos iconos de la barra de dibujo se pueden realizar muchas de las acciones que ya vimos para las imagenes, además de estilos rápidos y de forma.
En esta imagen se ha aplicado color verde degradado de fondo, color azul del contorno, grosor de 3 ptos. y tipo de contorno discontinuo.
Añadir texto a un dibujo.
Se puede añadir texto a un dibujo mediante el botón Cuadro de texto
de la pestaña Formato, deberemos hacer clic y arrastrar para
dibujar el cuadro de texto en la zona en la que queremos insertar el
texto, y a continuación insertar el texto. Otra forma más cómoda de añadir texto en el interior de un gráfico es haciendo clic en el gráfico con el botón derecho del ratón, para que aparezca el menú contextual, elegir la opción Modificar texto y automáticamente nos creará el cuadro de texto ajustándolo al espacio disponible en el gráfico. Aquí tienes un ejemplo de un dibujo con texto.

La Biblia de EXCEL 2007 AMB
Ana María Beirao 143:
Insertar WordArt Mediante WordArt se pueden crear títulos y rótulos dentro de nuestra hoja de cálculo. Sólo tenemos que introducir o seleccionar el texto al que queremos aplicarle un estilo de WordArt y automáticamente Word creará un objeto gráfico WordArt.
Una vez hemos aplicado WordArt a un texto, dejamos de tener texto y pasamos a tener un gráfico, esto quiere decir que, por ejemplo, el corrector ortográfico no detectará un error en un texto WordArt, y también que el texto WordArt
seguirá las reglas de alineación de los gráficos. Para iniciar WordArt hacemos clic en el botón WordArt de la pestaña Insertar. Al hacer clic sobre el icono aparecerá un listado con la Galería de WordArt como la que vemos aquí. Haciendo clic seleccionaremos el tipo de letra que más nos guste.
A continuación se mostrará el texto en la hoja de cálculo dispuesto para ser modificado. Si hemos seleccionado texto previamente no será necesario teclearlo ya que aparecerá ya escrito. También podemos elegir la fuente, el tamaño y el estilo del texto desde las pestañas Inicio y Formato.

La Biblia de EXCEL 2007 AMB
Ana María Beirao 144:
Unidad 13
Esquemas y vistas
Un esquema podríamos definirlo como un resumen preciso que refleja los conceptos más importantes o de mayor trascendencia del documento esquematizado. Así pues, un esquema puede ser perfectamente un índice de un libro, donde vemos todos los puntos tratados en el libro, también podemos ver como ejemplo de esquema el índice de este curso, el cual contiene los puntos más importantes que se tratan en él y además está estructurado por niveles de profundización sobre un tema en concreto, vamos desplegando el esquema de los puntos contenidos en el tema. Antes de ponernos a crear un esquema debemos tener en cuenta algunos aspectos. - Debemos asegurarnos de que los datos sean apropiados para crear un esquema. Los datos apropiados para crear un esquema deben tener una jerarquía o disponer de una estructura por niveles, por ejemplo si tenemos datos sobre las precipitaciones ocurridas a lo largo del año en toda España con las precipitaciones mensuales de todas las provincias, estos datos son buenos candidatos a formar un esquema. Pero si únicamente tenemos datos sobre los gastos efectuados en una compra, con una estructura compuesta por Producto---Precio, no disponemos de niveles suficientes para hacer un esquema. - En una hoja solo podemos incluir un esquema, para tener más de un esquema sobre los mismos datos, debemos copiar los datos a otra hoja. - Para crear esquemas automáticamente debemos preparar lo hoja con un formato adecuado como veremos más adelante. Existen dos formas de crear un esquema en Excel 2007: Manual y Automática.
Creación automática de esquemas La mejor opción para crear esquemas es que lo haga Excel automáticamente, puesto que tarda mucho menos tiempo que haciéndolo manualmente. Existen unos requisitos previos para que Excel 2007 pueda crear automáticamente el esquema: - Las filas sumario deben estar por encima o por debajo de los datos, nunca entremezclados. - Las columnas sumario deben estar a la derecha o a la izquierda de los datos, nunca entremezclados. Si la disposición de los datos no se corresponde con estas características nos veremos obligados a definir el esquema manualmente.

La Biblia de EXCEL 2007 AMB
Ana María Beirao 145:
En la imagen podemos ver el ejemplo de datos bien estructurados:
Podemos ver que existen subtotales en las celdas B6, C6, D6, B11, C11, D11, B20, C20, D20 y la columna E está llena de subtotales correspondientes a las filas donde se encuentran. En las celdas B21, C21, D21 y E21 son los totales de los subtotales. En este ejemplo podemos hacer un esquema tanto de filas como de columnas, puesto que se ha organizado los subtotales de cada comunidad autónoma (filas) y se ha calculado los subtotales de cada trimestre (columnas).
Por tanto, como ya tenemos los datos vamos a realizar el esquema. Para ello nos situamos sobre una celda cualquiera y seleccionamos la opción Autoesquema del menú Agrupar que se encuentra en la pestaña Datos.
Automáticamente, Excel nos genera los niveles del esquema como podemos ver a continuación:

La Biblia de EXCEL 2007 AMB
Ana María Beirao 146:
En la imagen anterior podemos ver que ahora aparecen unas líneas en la zona izquierda de las celdas y otra línea sobre las columnas de la tabla. Además, vemos en la esquina superior izquierda unos números que nos indican cuántos niveles tiene el esquema. Por columnas podemos ver que existen dos niveles: La tabla desplegada por completo y la tabla con los datos trimestrales. Por filas tenemos tres niveles: La tabla desplegada completamente Por autonomías y solo por España. Para comprimir y expandir el esquema sólo tenemos que hacer clic en los símbolos - y + de cada nivel. Por ejemplo, en la tabla del ejemplo, si hacemos clic sobre el - encima del primer trimestre, comprimiremos ese trimestre, si hacemos lo mismo sobre los niveles de cada autonomía, el esquema se nos quedaría como podemos ver en la imagen.
Creación manual de esquemas La segunda opción es la de crear el esquema manualmente. Para crear un esquema manualmente debemos crear grupos de filas o de columnas dependiendo

La Biblia de EXCEL 2007 AMB
Ana María Beirao 147:
del tipo de esquema que queramos hacer. Para crear un grupo debemos seleccionar las filas (seleccionando los números de las filas) o columnas (seleccionando las letras de las columnas) de las cuales vayamos a crear un grupo, pero no debemos incluir las filas o columnas que contengan fórmulas de sumario. Una vez seleccionadas las filas o columnas vamos al menú Agrupar de la pestaña Datos y seleccionamos Agrupar. Para trabajar un poco más rápido podemos utilizar las teclas para agrupar y desagrupar. Para agrupar, una vez tengamos el grupo seleccionado presionamos Alt+Shift+Flecha derecha. Para desagrupar, una vez tengamos el grupo seleccionado presionamos Alt+Shift+Flecha izquierda.
Borrar y ocultar un esquema
Borrar un esquema. Para borrar un esquema debemos acceder a la opción Desagrupar y seleccionar la opción Borrar esquema. Antes de eliminar un esquema, debemos estar seguros de que es lo que realmente deseamos, pues una vez dada la orden, Excel no nos ofrece la posibilidad de deshacer. Así pues si no estamos seguros de querer eliminar el esquema es mejor ocultarlo.
Ocultar un esquema.
Al ocultarlo lo que hacemos es ocultar las marcas que nos ayudan a expandir/contraer un esquema, pero el esquema sigue estando activo, para ocultar un esquema basta con presionar las teclas Ctrl+8 y automáticamente desaparecen las marcas del esquema, para volverlas a mostrar volvemos a pulsar la combinación de teclas Ctrl+8.
Ver una hoja en varias ventanas Suele suceder de forma muy común que al estar realizando hojas de cálculo vayamos ampliando cada vez más el campo de visión de la pantalla, llegando a ocupar más de una página por hoja, y cuando se
trata de estar cotejando datos resulta bastante incómodo tener que desplazarse cada vez de arriba hacia abajo o de un lado al otro. Vamos a ver las distintas opciones que Excel 2007 nos ofrece para minimizar el problema y así trabajar de una manera más cómoda con los datos introducidos. Podemos utilizar la opción de ver la misma hoja en varias ventanas, o utilizar la opción de ver la misma hoja en varios paneles. Para ver la misma hoja en varias ventanas, debemos acceder a la pestaña Vista y pulsar el botón Nueva ventana, si la ventana que teníamos estaba maximizada no nos daremos cuenta de que haya ocurrido algún cambio en la ventana, pero si nos fijamos en la barra de título podemos ver que ahora el nombre del documento además tiene añadido al final ":2" indicando que es la segunda ventana del mismo

La Biblia de EXCEL 2007 AMB
Ana María Beirao 148:
documento.
Para ver las dos ventanas al mismo tiempo hacemos clic en Organizar todo y seleccionamos Vertical, Horizontal, Mosaico o Cascada, dependiendo de cómo estén situados los datos en la hoja. Ahora podemos desplazarnos sobre una ventana independientemente de la otra.
Dividir una hoja en paneles Podemos utilizar también la opción de dividir la hoja por paneles. Si no nos gusta lo de tener varias ventanas abiertas en la pantalla, podemos utilizar la opción de dividir la hoja en 2 ó 4 paneles. Para dividir la hoja en paneles podemos hacer clic en el botón Dividir en la pestaña Vista y automáticamente nos aparecen dos barras, una vertical y otra horizontal las cuales podemos desplazar para ajustar el tamaño de las porciones de ventana a nuestro gusto.

La Biblia de EXCEL 2007 AMB
Ana María Beirao 150:
Otra opción para definir los paneles y dividir la pantalla a nuestro gusto es utilizando las barras de división: Tenemos dos disponibles: - La barra de división horizontal que aparece en la barra de desplazamiento vertical arriba del todo.
Al situar el puntero del ratón sobre la línea gris que está encima de la flecha de desplazamiento el puntero del ratón toma el aspecto , indicando el desplazamiento hacia arriba y hacia abajo. - La barra de división vertical que aparece en la barra de desplazamiento horizontal a la derecha del
todo. Al situar el puntero del ratón sobre la línea gris vertical que está a la derecha de la flecha de desplazamiento, el puntero del ratón adopta la forma , indicando el desplazamiento de la barra hacia la derecha y hacia la izquierda.
Inmovilizar paneles Podemos utilizar la opción de inmovilizar los paneles.

La Biblia de EXCEL 2007 AMB
Ana María Beirao 151:
Si lo que nos interesa es dejar inmóviles las cabeceras de los datos y así desplazarnos unicamente sobre los datos teniendo siempre disponible la vista de las cabeceras, podemos utilizar la opción de inmovilizar los paneles. Para realizar esto, simplemente despliega el menú Inmovilizar paneles que se encuentra en la pestaña Vista. Si te interesa mantener la primera fila (como cabecera) o la primera columna (para que ejerza la misma función) selecciona la opción correspondiente
En el caso de que lo que quisieses inmovilizar no se encontrase en esas posiciones selecciona el rango de celdas y pulsa la opción Inmovilizar paneles. La zona seleccionada podrá desplazarse, el resto permanecerá inmovilizado. Para desactivar la inmovilización de los paneles vuelve a seleccionar esta opción y haz clic sobre Movilizar paneles.

La Biblia de EXCEL 2007 AMB
Ana María Beirao 152:
Unidad 14
Importar datos a Excel En muchas ocasiones tenemos la necesidad de trabajar en Excel con datos procedentes de otras aplicaciones. Tenemos dos alternativas:
Introducir de nuevo los datos en un libro de trabajo, con el consumo de tiempo que ello implica más el riesgo de introducir erróneamente los datos al introducirlos manualmente.
Utilizar algunas de las herramientas disponibles en Excel para importar datos. Para importar datos externos a Excel disponemos básicamente de dos opciones:
Utilizar el portapapeles de Windows, es decir, copiar los datos de la aplicación externa y pegarlos en una hoja de Excel.
Importar datos de otro archivo que no tiene que ser necesariamoente del formato Excel. La primera opción es la más directa, pero tiene el contrapunto de ser más laboriosa y tediosa. La segunda opción es más rápida, pero pueden surgir problemas de compatibilidad
dependiendo del formato del archivo a importar.
Cómo funciona el Portapapeles El portapapeles es una zona de memoria donde se almacena la información copiada o cortada de una aplicación Windows. Cada vez que se copia o corta información, el portapapeles reemplaza la
información que había por la nueva información. Office tiene su propio portapapeles además del estándar de Windows, en el cual se pueden almacenar hasta 24 elementos (copias) distintas. Puedes acceder al Portapapeles haciendo clic en la pequeña flecha que aparece en la parte superior derecha de la sección Portapapeles de la pestaña Inicio. De este modo conseguimos ver el contenido del portapapeles en cualquier momento. Los métodos para utilizar el portapapeles son muy sencillos:
Primero seleccionamos los datos que deseamos copiar o cortar. Después copiamos (Ctrl + C) o cortamos (Ctrl + X) los datos
seleccionados. Por último pegamos el contenido del portapapeles, si
presionamos (Ctrl + V) pegamos lo último que hayamos puesto en el portapapeles. Como el portapapeles de Office tiene una capacidad de 24 elementos tenemos la opción de pegar varios elementos a la vez o de Pegar todo. También existe la posibilidad de Borrar todo el contenido del portapapeles. Podemos también elegir si queremos que aparezca automáticamente esta barra o no a la hora de copiar

La Biblia de EXCEL 2007 AMB
Ana María Beirao 153:
algún elemento. Para ello:
Hacer clic sobre el botón que aparece en la parte inferior del panel del portapapeles. Seleccionar la opción Mostrar automáticamente el Portapapeles de Office, para activar en caso de querer visualizarla automáticamente, o para desactivarla en caso contrario. Al desplegar el botón de opciones también podemos activar algunas
de las siguientes opciones descritas a continuación: Si activamos la opción Recopilar sin mostrar el Portapapeles de Office copiará el contenido del portapapeles sin mostrarlo.
Si activamos la opción Mostrar el icono del Portapapeles de Office en la barra de tareas aparecerá en
la barra de tareas del sistema (junto al reloj del sistema) el icono del portapapeles . Si activamos la opción Mostrar estado cerca de la barra de tareas al copiar mostrará en la parte inferior derecha de la ventana un mensaje informándote del número de elementos copiados
.
El problema fundamental de la importación de datos externos, hemos dicho que es debido al formato de los propios archivos, esto quiere decir que cada aplicación genera un archivo con un formato propio para identificar mejor el contenido de los datos, por ejemplo Excel al generar un archivo .xls no solamente guarda los datos que hemos introducido sino que lo guarda con un formato especial para interpretar el documento en su plenitud, de esta manera sabe exactamente dónde están las fórmulas, qué formato estético tiene el documento, etc. Además de esto, al importar datos de una aplicación externa debemos tener en cuenta que pueden surgir los siguientes fallos:
Algunas de las fórmulas no ajustan correctamente. El formato no se ajusta al original. Las fórmulas y funciones que no entiende no las copia.
Pese a todos estos contratiempos, siempre es mejor intentar realizar una importación y después comprobar si todo ha salido correctamente. A no ser que la cantidad de datos no sea demasiado extensa y nos decantemos por utilizar el portapapeles. Utilizar el asistente para importar texto Cuando decimos archivos de texto nos estamos refiriendo a archivos que no tienen formato, los conocidos como archivos de texto plano (ASCII); los archivos de texto con formato como los de Word (.doc) o los (.rtf) tienen otra forma de importarse a Excel que veremos más adelante.

La Biblia de EXCEL 2007 AMB
Ana María Beirao 154:
Pero para importar archivos de texto con el asistente podemos hacerlo de dos formas distintas: Podemos acceder a la pestaña Datos y seleccionar uno de los tipos de orígenes de datos que podemos encontrar en esta sección.
- O acceder mediante el Botón Office - Abrir y donde pone Tipo de datos seleccionar Todos los archivos (*.*). A continuación en ambos casos se sigue el mismo procedimiento. Nos aparece un cuadro de diálogo para seleccionar el archivo a
importar. Una vez seleccionado el archivo de texto aparecen una serie de tres pantallas correspondientes al asistente para importar texto.
En la ventana del Asistente para importar texto -Paso 1 , aparecen varias opciones: Podemos indicar si el texto importado tiene los Campos delimitados o no para que Excel sepa dónde empieza un campo y dónde acaba. Podemos indicar a partir de qué fila queremos importar por si queremos descartar títulos, por ejemplo. Y también podemos decidir el Origen del archivo. Si todos los datos son correctos pulsamos sobre Siguiente.

La Biblia de EXCEL 2007 AMB
Ana María Beirao 155:
En la segunda pantalla del asistente podemos elegir los separadores de los datos. Por defecto viene marcado el separador de Tabulación. En la imagen podemos ver que lo que hay en cada línea lo incluye en un sólo campo, esto es debido a que no hay signos de tabulación en el texto por lo que todo lo escrito lo pone en un sólo campo. Si hubiéramos seleccionado Espacio, el carácter espacio en blanco delimitaría los campos es decir que nos aparecerían varias columnas (varios campos), en la primera estaría los números que empiezan cada línea (13, 2, 28,...), en la segunda la primera palabra de cada línea (fantasmas, policías, días, horas, segundos), en la siguiente otra palabra (nada, rebeldes, después, y, nada) y así sucesivamente. Cuando utilizamos esta opción (separar con espacios en blanco), es conveniente activar Considerar separadores consecutivos como uno solo, esta opción hace que si por ejemplo se encuentran dos o más caracteres separadores juntos, los considera como uno sólo. En el ejemplo anterior, vamos a suponer que en la primera línea tenemos dos espacios en blanco entre 13 y FANTASMAS, si activamos Espacio y dejamos desactivada la casilla Considerar separadores consecutivos como uno solo, Excel colocará 13 en la primera columna y FANTASMAS en la tercera, mientras que si activamos la casilla Considerar separadores consecutivos como uno solo, la palabra FANTASMAS se colocará en la segunda columna, como podemos apreciar en la siguiente imagen. Para continuar con el asistente pulsamos sobre Siguiente>.

La Biblia de EXCEL 2007 AMB
Ana María Beirao 156:
En la tercera y última pantalla del asistente, podemos seleccionar el Formato de los datos. Normalmente Excel puede determinar el tipo de los datos de una columna por los valores contenidos en ella, pero podemos cambiar ese formato si no nos parece el más adecuado. Para ello sólo tenemos que hacer clic en la columna para seleccionarla (aparece con fondo negro), y seleccionar el formato en la sección Formato de los datos en columnas. Esta sección también nos sirve si no queremos importar la columna en nuestra hoja (No importar columna (saltar)). En el botón Avanzadas podemos completar ciertas características para los números como los separadores de decimales y millares y la posición del signo en los negativos.
Una vez hayamos completado o comprobado la definición, pulsamos sobre Finalizar para que termine el asistente e importe los datos. Si de lo contrario, creemos que se nos ha olvidado algo, podemos volver a las pantallas anteriores pulsando el botón <Atrás. Nos aparece un cuadro de diálogo preguntándonos dónde deseamos Importar los datos.
Marcamos Hoja de cálculo existente y la celda =$A$1, para que los importe a partir de la celda A1 o bien podemos importar los datos en una nueva hoja dentro del libro. Pulsamos sobre Aceptar y aparecerán los datos importados en la hoja.
La sección Conexiones Desde esta sección en la pestaña Datos podremos acceder a las opciones de Conexión con archivos externos de los cuales hayamos importado algún dato.

La Biblia de EXCEL 2007 AMB
Ana María Beirao 157:
Haciendo clic en la opción Propiedades veremos este cuadro de diálogo donde encontraremos propiedades muy útiles:
En la sección Control de actualización podemos hacer que Excel actualice automáticamente los datos insertados en la hoja de cálculo cada vez que se abra el libro (marcando la casilla Actualizar al abrir archivo). Si los datos almacenados en el fichero origen han cambiado, estos cambios quedarán reflejados en nuestra hoja de cálculo. Esto es posible porque Excel almacena en el libro de trabajo la definición de la
consulta de donde son originarios los datos importados, de manera que puede ejecutarla de nuevo cuando se desee. Si marcamos la casilla Solicitar el nombre del archivo al actualizar, cada vez que se vayan a actualizar los datos importados, Excel nos pedirá de qué fichero
coger los datos, sino los cogerá directamente del archivo que indicamos cuando importamos por primera vez. Esta opción puede ser útil cuando tenemos varios archivos con datos y en cada momento queremos ver los datos almacenados en uno de esos ficheros. En la sección Definición de consulta tenemos activada por defecto la casilla Guardar definición de consulta para que Excel guarde esta definición y pueda actualizar los datos cuando se lo pidamos, si desactivamos esta casilla y guardamos el libro, Excel no podrá volver a actualizar los datos externos porque éstos serán guardados como un rango estático de datos, digamos que se perderá el enlace con el origen de la importación. Por último, en la sección Diseño y formato de datos podemos indicarle a Excel qué debe de hacer cuando actualiza los datos. Volviendo a la sección Conexiones, también nos permite actualizar manualmente los datos importados de un archivo externo. Para ello, haz clic en la opción Actualizar que se encuentra en el desplegable Actualizar todo. Si escoges la opción Actualizar todo, todos los orígenes de datos se actualizarán.
Importar datos de Word a Excel y viceversa
Importar datos de Word a Excel.
A veces puede ser útil importar una tabla de Word a Excel si deseamos agregar algún tipo de
fórmula a los datos de los que disponemos y no queremos volver a teclear todos los datos en un

La Biblia de EXCEL 2007 AMB
Ana María Beirao 158:
libro de Excel. Para realizar este proceso es tan sencillo como copiar y pegar. Estando en Word seleccionamos la tabla que queremos pasar a Excel. Copiamos la tabla seleccionada, bien pulsando Ctrl + C o desde la pestaña Inicio y haciendo clic
en el botón Copiar. Ahora en Excel seleccionamos la celda donde queremos colocar la tabla. Y pulsamos Ctrl + V o desde la pestaña Inicio y haciendo clic en el botón Pegar. Es posible que
nos advierta de que el texto seleccionado es más pequeño que la hoja, pulsamos sobre Aceptar y nos pegará la tabla con el mismo formato que la teníamos en Word. Si deseamos que no
aparezca el marco de la tabla lo podemos eliminar utilizando las opciones de este menú: .
Importar datos de Excel a Word.
Al importar datos de Excel a Word además de lo visto anteriormente podemos hacer que los datos queden vinculados, es decir que además de copiar los datos de Excel en un documento de Word si
realizamos algún cambio en la hoja de Excel, este cambio queda reflejado en el documento de Word. Para realizar este proceso:
Seleccionamos la información a copiar de la hoja de Excel.
Copiamos los datos seleccionados pulsando Ctrl + Co desde la pestaña Inicio y haciendo clic en el botón Copiar. Nos vamos a Word y pulsamos sobre Ctrl + Vo desde la pestaña Inicio y haciendo clic en el botón Pegar.
Después de pegar los datos en Word nos
aparece un indicador de pegado donde podemos ver las distintas opciones. Por defecto nos conserva el mismo formato que tenía en la hoja de Excel. Si lo queremos insertar en una tabla podemos escoger la opción Hacer coincidir
estilo de tabla de destino. Y si queremos vincular los datos de Excel para que se actualicen en Word podemos escoger la opción
Conservar formato de origen y vincular a Excel.
Importar datos de Access
También disponemos de un botón que nos permitirá importar datos directamente de consultas y tablas de Microsoft Access.

La Biblia de EXCEL 2007 AMB
Ana María Beirao 159:
Pulsando Desde Access, aparecerá el diálogo Abrir para que elijamos de qué base de datos deseamos importar los datos, u una vez elegida la base, yna lista de tablas y consultas. Seleccionamos una tabla o consulta y pulsamos Aceptar. En la siguiente ventana podemos elegir cómo ver los datos en el libro, entre las opciones que ya conocemos, o si preferimos incluirlos en la hoja actual, indicando su posición, o en una nueva hoja del libro. Pulsando en Propiedades, podremos modificar las propiedades de la conexión, como la Descripción o cuando se debe actualizar.
Importar de una página Web.
Otra herramienta para importar datos, nos permite obtener datos Desde Web. Pulsando sobre ella, se abrirá una ventana del navegador, donde se marcan con flechas amarillas las tablas existentes en la página web.
Para elegir las tablas, basta con pulsar sobre las flechas. En el botón Opciones... de esta ventana, podremos elegir por ejemplo, si importar o no el formato de la tabla. Ten en cuenta que aunque no se vean los bordes, la mayoría de las webs están estructuradas con tablas. Una vez finalizada la elección, pulsamos Importar. Veremos entonces la misma ventana que con Access, donde elegir si importar en la hoja o en una
nueva, y donde podremos modificar en Preferencias las opciones de actualización de la conexión.

La Biblia de EXCEL 2007 AMB
Ana María Beirao 160:
Otra forma rápida de hacer esto, es directamente seleccionar la tabla en nuestro navegador, copiarla con Ctrl + C y pegarla en la hoja de Excel. Después podremos modificar el formato y si queremos que haya actualización.
Importar de otros programas. La mayoría de tablas que nos encontremos en otros documentos, y podamos seleccionar y copiar, Excel nos permitirá pegarlas en una hoja de cálculo. En algunos nos permitirá crear conexiones de actualización y en otros no. Y otros programas nos permitirán exportar tablas directamente a Excel. Por ejemplo, si navegamos con Internet Explorer, al hacer clic derecho sobre una tabla, en el menú contextual encontraremos la opción Exportar a Excel, que volcará los datos de la tabla en una nueva hoja de cálculo.

La Biblia de EXCEL 2007 AMB
Ana María Beirao 161:
Unidad 15
Tablas de Excel
Una tabla en Excel es un conjunto de datos organizados en filas o registros, en la que la primera fila contiene las cabeceras de las columnas (los nombres de los campos), y las demás filas contienen los datos almacenados. Es como una tabla de base de datos, de hecho también se denominan listas de base de datos. Cada fila es un registro de entrada, por tanto podremos componer como máximo una lista con 255 campos y 65535 registros. Las tablas son muy útiles porque además de almacenar información, incluyen una serie de operaciones que permiten analizar y administrar esos datos de forma muy cómoda. Entre las operaciones más interesantes que podemos realizar con las listas tenemos:
Ordenar la los registros. Filtrar el contenido de la tabla por algún criterio. Utilizar fórmulas para la lista añadiendo algún tipo de filtrado. Crear un resumen de los datos. Aplicar formatos a todos los datos.
Las tablas de datos, ya se usaban en versiones anteriores de Excel, pero bajo el término Listas de datos. Incluso encontrarás, que en algunos cuadros de diálogo, se refiere a las tablas como listas. A partir de ahora nos referiremos a este tipo de tablas.
Crear una tabla Para crear una lista tenemos que seguir los siguientes pasos: - Seleccionar el rango de celdas (con datos o vacías) que queremos incluir en la lista. - Seleccionar del Tabla en la pestaña
Insertar. Aparecerá a continuación el cuadro de diálogo Crear tabla. Si nos hemos saltado el paso de seleccionar previamente las celdas, lo podemos hacer ahora. Si en el rango seleccionado hemos incluido la fila de cabeceras (recomendado), activaremos la casilla de verificación La lista tiene encabezados. Al final hacer clic en Aceptar.
Al cerrarse el cuadro de diálogo, podemos ver que en la banda de opciones aparece la pestaña Diseño, correspondiente a las Herramientas de tabla:

La Biblia de EXCEL 2007 AMB
Ana María Beirao 162:
Y en la hoja de cálculo aparece en rango seleccionado con el formato propio de la tabla.
Modificar los datos de una tabla Para modificar o introducir nuevos datos en la tabla podemos teclear directamente los nuevos valores sobre la ella, o bien podemos utilizar un formulario de datos. Esta segunda opción viene muy bien sobre todo si la lista es muy grande. Veamos un ejemplo, tenemos la siguiente lista con información de nuestros amig@s. Un formulario de datos es un cuadro de diálogo que permite al usuario escribir o mostrar con facilidad una fila entera de datos (un registro).
Para abrir el formulario de datos, tenemos que posicionarnos en la lista para que esté activa, y pulsar en el icono Formulario .
Como esta opción no está directamente disponible en la Cinta de opciones, podemos añadirla a la Barra de acceso rápido, de la forma que ya vimos. Pulsando el Botón Office > Opciones de Excel > Personalizar, y Agregar el icono Formulario..., en la
sección de Comandos que no están en la cinta de opciones.

La Biblia de EXCEL 2007 AMB
Ana María Beirao 163:
Biblia de
Al crear el formulario, disponemos de siguientes botones:
Nuevo: Sirve para introducir un nuevo registro. Eliminar: Eliminar el registro que está activo. Restaurar: Deshace los cambios efectuados. Buscar anterior: Se desplaza al registro anterior. Buscar siguiente: Se desplaza al siguiente registro. Criterios: Sirve para aplicar un filtro de búsqueda. Cerrar: Cierra el formulario.
Para cambiar los datos de un registro, primero nos posicionamos sobre el registro, luego rectificamos los datos que queramos (para desplazarnos por los campos podemos utilizar las teclas de tabulación), si nos hemos equivocado y no queremos guardar los cambios hacemos clic en el botón Restaurar, si queremos guardar los cambios pulsamos la tecla Intro. Para crear un nuevo registro, hacemos clic en el botón Nuevo, Excel se posicionará en un registro vacío, sólo nos quedará rellenarlo y pulsar Intro o Restaurar para aceptar o cancelar respectivamente. Después de aceptar Excel se posiciona en un nuevo registro en blanco por si queremos insertar varios registros, una vez agregados los registros, hacer clic en Cerrar. Para buscar un registro y posicionarnos en él podemos utilizar los botones Buscar anterior y Buscar siguiente o ir directamente a un registro concreto introduciendo un criterio de búsqueda. Pulsamos en el botón Criterios con lo cual pasamos al formulario para introducir el criterio de búsqueda, es similar al formulario de datos pero encima de la columna de botones aparece la palabra Criterios. Por ejemplo, si buscamos un registro con el valor Ana en el campo Nombre, escribimos Ana en Nombre y pulsamos el botón Buscar Siguiente, Excel vuelve al formulario de datos y nos posiciona en el registro de nombre Ana.
Modificar la estructura de la tabla Pulsando en el icono Cambiar tamaño de la tabla, podemos seleccionar un nuevo rango de datos. Pero si la tabla contiene encabezados, estos deben permanecer en la misma posición, así que sólo podremos aumentar y disminuir filas.
Podemos modificar directamente el rango de filas y columnas,

La Biblia de EXCEL 2007 AMB
Ana María Beirao 164:
estirando o encogiendo la tabla desde su esquina inferior derecha. Cuando necesitemos añadir una fila al final de la tabla para continuar introduciendo datos, sólo tendremos que pulsar la tecla TAB desde la última celda y aparecerá una fila nueva.
Si necesitamos insertar filas y columnas entre las filas existentes de la tabla, nos posicionaremos en la primera celda que
queremos desplazar y elegiremos la opción correspondiente desde el menú Insertar, en la pestaña de Inicio o en el menú contextual de la tabla.
Para eliminar filas o columnas, deberemos posicionarnos sobre una celda, y elegiremos Filas o Columnas de la tabla en el menú Eliminar, disponible en la pestaña de Inicio y en el menú contextual de la tabla. Seleccionando una celda, fila o columna, y pulsando la tecla SUPR, eliminamos los datos seleccionados, pero no la estructura de la tabla. Para eliminar la tabla completa, seleccionamos toda la tabla y pulsamos SUPR. Si deseamos eliminar la estructura d ela tabla, pero conservar los datos en la hoja,
entonces pulsamos en la pestaña de Diseño de la tabla.
Estilo de la tabla Una forma fácil de dar una combinación de colores a la tabla que resulte elegante, es escogiendo uno de los estilos predefinidos, disponibles en la pestaña Diseño de la tabla. En Opciones de estilo de la tabla, podemos marcar o desmarcar otros aspectos, como que las columnas o filas aparezcan remarcadas con bandas, o se muestre un resaltado especial en la primera o última columna. Las bandas y resaltados dependerán del estilo de la tabla. Por lo demás, a cada celda se le podrán aplicar los colores de fuente y fondo, fondo condicional, etc. que a cualquier celda de la hoja de cálculo.
En esta tabla, se ha cambiado el estilo, y se han marcado las opciones Primera y Última columna. Ordenar una tabla de
datos

La Biblia de EXCEL 2007 AMB
Ana María Beirao 165:
A la hora de ordenar una tabla, Excel puede hacerlo de forma simple, es decir, ordenar por un único campo u ordenar la lista por diferentes campos a la vez.
Para hacer una ordenación simple, por ejemplo ordenar la lista anterior por el primer apellido, debemos posicionarnos en la columna del primer apellido, después podemos acceder a la pestaña Datos y pulsar sobre Ordenar... y escoger el criterio de ordenación o bien pulsar sobre uno de los
botones de la sección Ordenar y filtrar para que la ordenación sea ascendente o descendente respectivamente. Estos botones también están disponibles al desplegar la lista que aparece pulsando la pestaña junto al encabezado de la columna.
Para ordenar la lista por más de un criterio de ordenación, por ejemplo ordenar la lista por el primer apellido más la fecha de nacimiento, en la pestaña Datos, pulsamos sobre Ordenar... nos aparece el cuadro de diálogo Ordenar donde podemos seleccionar los campos por los que queremos ordenar (pulsando Agregar Nivel para añadir un campo), si ordenamos según el valor de la celda, o por su color o icono (en Ordenar Según), y el Criterio de ordenación, donde elegimos si el orden es alfabético (A a Z o Z a A) o sigue el orden de una Lista personalizada. Por ejemplo, si en la columna de la tabla se guardan los nombres de días de la semana o meses, la ordenación alfabética no sería correcta, y podemos escoger una lista donde se guarden los valores posibles, ordenados de la forma que creamos conveniente, y así el criterio de ordenación seguirá el mismo patrón.
Seleccionando un nivel, y pulsando las flechas hacia arriba o hacia abajo, aumentamos o disminuimos la prioridad de ordenación de este nivel. Los datos se ordenarán, primero, por el primer nivel de la lista, y sucesivamente por los demás niveles en orden descendente. En la parte superior derecha tenemos un botón Opciones..., este botón sirve para abrir el cuadro
Opciones de ordenación dónde podremos especificar más opciones en el criterio de la

La Biblia de EXCEL 2007 AMB
Ana María Beirao 166:
ordenación.
Filtrar el contenido de la tabla
Filtrar una lista no es ni más ni menos que de todos los registros almacenados en la tabla, seleccionar aquellos que se correspondan con algún criterio fijado por nosotros. Excel nos ofrece dos formas de filtrar una lista. Utilizando el Filtro (autofiltro). Utilizando filtros avanzados.
Utilizar el Filtro. Para utilizar el Filtro nos servimos de las listas desplegables asociadas a las cabeceras de campos
(podemos mostrar u ocultar el autofiltro en la pestaña Datos marcando o desmarcando el botón Filtro).
Si pulsamos, por ejemplo, sobre la flecha del campo 1er Apellido, nos aparece un menú desplegable como este, donde nos ofrece una serie de opciones para realizar el filtro. Por ejemplo, si sólo marcamos Moreno, Excel filtrará todos los registros que tengan
Moreno en el 1er apellido y las demás filas 'desaparecerán' de la lista. Otra opción, es usar los Filtros de texto, donde se despliegan una serie de opciones:
En cualquier opción, accedemos a una ventana donde podemos elegir dos condiciones de filtro de texto, y exigir que se cumpla una
condición o las dos. Excel evaluará la condición elegida con el texto que escribamos, y si se cumple, mostrará la fila. Usaremos el carácter ? para determinar que en esa posición habrá un carácter, sea cual sea, y el asterisco * para indicar que puede haber o no un grupo de caracteres. En el ejemplo de la imagen, solo se

La Biblia de EXCEL 2007 AMB
Ana María Beirao 167:
mostrarán los registros cuyo 1er Apellido tenga una o en el segundo carácter y no contenga la letra z. Para indicarnos que hay un filtro activo, la flecha de la lista desplegable cambia de icono. Para quitar el filtro, volvemos a desplegar la lista y elegimos la opción (Seleccionar Todo), reaparecerán todos los registros de la lista. También podemos quitar el filtro pulsando en Borrar filtro en la pestaña Datos.
Utilizar Filtros avanzados. Si queremos filtrar los registros de la lista por una condición más compleja, utilizaremos el cuadro de diálogo Filtro avanzado. Previamente deberemos tener en la hoja de cálculo, unas filas donde indicaremos los criterios del filtrado.
Definir criterios de filtrado Para formar las condiciones que vayamos a utilizar en el parámetro rango_criterios, debemos reservar una zona en nuestra hoja de cálculo para dichas condiciones, zona que llamaremos zona de criterios. En esta zona tendremos que tener en una fila los encabezados de los campos de la lista que intervienen en la condición, (lo mejor es copiarlos de la lista) y debajo indicaremos las condiciones. Si conoces Access, es parecido a indicar condiciones en la rejilla QBE de las consultas. Por ejemplo, si queremos filtrar los registros de nombre Rosa, en la zona de criterios debajo de la celda Nombre escribimos Rosa, esto equivale a definir la condición Nombre="Rosa". Cuando la condición es una igualdad no es necesario poner el signo = delante del valor, ponemos directamente el valor Rosa, ahora si quisiéramos los registros cuyo código sea superior a 3 deberíamos escribir en la celda inferior a la cabecera CODIGO, >3 para formar la condición Codigo > 3. Para combinar varias condiciones se emplean los operadores Y y O. En un criterio de filtrado, si las condiciones están escritas en la misma fila, estarán unidas por el operador Y, para que el registro aparezca se deben cumplir todas las condiciones. Por ejemplo precio > 100 y precio < 1200, aparecen los registros cuyo precio está comprendido entre 101 y 1199. En un criterio de filtrado, si las condiciones están escritas en distintas filas, estarán unidas por el operador O, el registro aparecerá en el resultado del filtrado si cumple al menos una de las condiciones. Por ejemplo, con la condición nombre="Rosa" O nombre="Ana", aparecen los registros cuyo nombre es Rosa o Ana, aparecerán todas las Ana y todas las Rosa. Por ejemplo si en la zona de criterios tenemos:
Se filtrarán los registros de nombre Rosa.
Si en la zona de criterios tenemos:

La Biblia de EXCEL 2007 AMB
Ana María Beirao 168:
Se filtrarán los registros de nombre Rosa y que además tengan un código mayor que 3.
Si en la zona de criterios tenemos:
Se filtrarán los registros de nombre Rosa O código mayor que 3, es decir los de nombre Ana y los que tengan un código mayor que 3 aunque no se llamen Ana.
Para abrir el cuadro de diálogo Filtro
avanzado, pulsaremos en en la sección Ordenar y filtrar. Rango de la lista: Aquí especificamos los registros de la lista a los que queremos aplicar el filtro. Rango de criterios: Aquí seleccionamos la fila donde se encuentran los criterios de filtrado (la zona de criterios).
También podemos optar por guardar el resultado del filtrado en otro lugar, seleccionando la opción Copiar a otro lugar, en este caso rellenaremos el campo Copiar a: con el rango de celdas que recibirán el resultado del filtrado. Si marcamos la casilla Sólo registros únicos, las repeticiones de registros (filas con exactamente los mismos valores) desaparecerán. Para volver a visualizar todos los registros de la lista, acceder al menú Datos - Filtro - Mostrar todo.
Funciones de base de datos En el tema de funciones omitimos el apartado de funciones dedicadas a bases de datos, pero ahora vamos a explicar cada una de esas funciones ya que se aplican a tablas de datos.
Estas funciones se utilizan cuando queremos realizar cálculos sobre alguna columna pero añadiendo una condición de selección de las filas que entrarán en el cálculo, es decir aplicando previamente un filtro.

La Biblia de EXCEL 2007 AMB
Ana María Beirao 169:
Por ejemplo si tenemos una columna con el
beneficio obtenido por
nuestros automóviles
(ver figura más abajo) y queremos saber cuánto ha sido el beneficio de los Ford, no
podemos utilizar la función suma porque sumaría todos los automóviles, en este caso lo podríamos conseguir con la función de base de datos BDSUMA incluye la condición de filtrado automóvil="Ford" Para explicar las funciones de Base de datos que nos ofrece Excel, utilizaremos la hoja: En esta hoja tenemos una lista con los automóviles de la empresa, con los datos de plazas, años, rentabilidad y beneficio obtenido. Nota: Las filas 1 a 4 se utilizan para definir los filtros. Estas son todas las funciones de base de datos ofrecidas por Excel. Todas ellas llevan tres argumentos: el rango de datos que define la tabla o base de datos, el nombre del campo que se utiliza en la función, un rango de criterios para indicar la condición que deben cumplir las filas que serán utilizadas en el cálculo de la función (el filtro). Función Descripción BDCONTAR(datos;campo;criterios) Cuenta las celdas que contienen un
número BDCONTARA(datos;campo;criterios) Cuenta las celdas que contienen un
valor BDMAX(datos;campo;criterios) Obtiene el valor máximo BDMIN(datos;campo;criterios) Obtiene el valor mínimo BDPRODUCTO(datos;campo;criterios) Obtiene el producto de los valores
indicados BDPROMEDIO(datos;campo;criterios) Obtiene el promedio de los valores
indicados BDSUMA(datos;campo;criterios) Obtiene la suma de los valores
indicados BDEXTRAER(datos;campo;criterios)
Obtiene un valor de un campo en una fila que cumpla un criterio de selección
BDVAR(datos;campo;criterios) Calcula la varianza sobre una muestra de valores
BDVARP(datos;campo;criterios) Calcula la varianza sobre todos los

La Biblia de EXCEL 2007 AMB
Ana María Beirao 170:
valores de un campo BDDESVEST(datos;campo;criterios) Calcula la desviación estándar sobre
una muestra de valores BDDESVESTP(datos;campo;criterios) Calcula la desviación estándar sobre
todos los valores de un campo
Funciones de base de datos
Función BDCONTAR(rango_datos;nombre_campo;rango_criterios) Cuenta las celdas que contienen un número en una determinada columna (campo), considerando únicamente las filas que cumplan una determinada condición. rango_datos: es el rango de celdas que componen la base de datos o lista donde se quiere contar. nombre_campo: indica el nombre del campo que contiene los valores a contar. rango_criterios: es el rango de celdas que contienen la condición que deben cumplir los registros que entran en el recuento. Ejemplo: BDCONTAR(A5:F14;"Años";A2:F2) Como resultado obtenemos --> 2 Cómo se forman las condiciones? Para formar las condiciones que vayamos a utilizar en el parámetro rango_criterios, debemos reservar una zona en nuestra hoja de cálculo para dichas condiciones (preferiblemente antes de la base de datos). En esta zona tendremos que escribir en una fila los nombres de los campos de la hoja de cálculo Para realizar una operación en toda una columna de la base de datos, introduzca una línea en blanco debajo de los nombres de campo en el rango de criterios
Función BDCONTARA(rango_datos;nombre_campo;rango_criterios) Cuenta las celdas que contienen un valor (que no sea blanco) en una determinada columna (campo), considerando únicamente las filas que cumplan una determinada condición. rango_datos: es el rango de celdas que componen la base de datos o lista. nombre_campo: indica el nombre del campo que se utiliza en la función. rango_criterios: es el rango de celdas que contienen la condición que deben cumplir los registros que entran en el cálculo. Ejemplo: BDCONTAR(A5:F14;"Años";A2:F2) Como resultado obtenemos --> 2 En nuestro caso esta función tendría el mismo resultado que la anterior, pues en la columna años todos los registros tienen completos sus datos.
Función BDMAX(rango_datos;nombre_campo;rango_criterios) Devuelve el valor máximo encontrado en una determinada columna (campo), considerando únicamente las filas que cumplan una determinada condición.

La Biblia de EXCEL 2007 AMB
Ana María Beirao 171:
rango_datos: es el rango de celdas que componen la base de datos o lista. nombre_campo: indica el nombre del campo que contiene los valores a utilizar en el cálculo. rango_criterios: es el rango de celdas que contienen la condición que deben cumplir los registros que entran en el cálculo.
Ejemplo: BDMAX(A5:F14;"Beneficio";A1:A3) Como resultado obtenemos --> 123
Función BDMIN(rango_datos;nombre_campo;rango_criterios) Devuelve el valor mínimo encontrado en una determinada columna (campo), considerando únicamente las filas que cumplan una determinada condición. rango_datos: es el rango de celdas que componen la base de datos o lista. nombre_campo: indica el nombre del campo que contiene los valores a utilizar en el cálculo. rango_criterios: es el rango de celdas que contienen la condición que deben cumplir los registros que entran en el cálculo. Ejemplo: BDMIN(A5:F14;"Beneficio";A1:A3) Como resultado obtenemos --> 105
Función BDPRODUCTO(rango_datos;nombre_campo;rango_criterios) Devuelve el producto de los valores encontrados en una determinada columna (campo), considerando únicamente las filas que cumplan una determinada condición. rango_datos: es el rango de celdas que componen la base de datos o lista. nombre_campo: indica el nombre del campo que contiene los valores a utilizar en el cálculo. rango_criterios: es el rango de celdas que contienen la condición que deben cumplir los registros que entran en el cálculo. Ejemplo: BDPRODUCTO(A5:F14;"Rentabilidad";A1:A3) Como resultado obtenemos --> 178200
Función BDPROMEDIO(rango_datos;nombre_campo;rango_criterios) Obtiene el promedio de los valores encontrados en una determinada columna (campo), considerando únicamente las filas que cumplan una determinada condición.de una columna o lista que cumplen los criterios establecidos. rango_datos: es el rango de celdas que componen la base de datos o lista. nombre_campo: indica el nombre del campo que se utiliza en la función. rango_criterios: es el rango de celdas que contienen la condición que deben cumplir los registros que entran en el cálculo. Ejemplo: BDPROMEDIO(A5:F14;"Beneficio";A1:A2) Como resultado obtenemos --> 110,33
Función BDSUMA(rango_datos;nombre_campo;rango_criterios) Obtiene la suma de los valores encontrados en una determinada columna (campo), considerando únicamente las filas que cumplan una determinada condición. rango_datos: es el rango de celdas que componen la base de datos o lista. nombre_campo: indica el nombre del campo que se utiliza en la función.

La Biblia de EXCEL 2007 AMB
Ana María Beirao 172:
rango_criterios: es el rango de celdas que contienen la condición que deben cumplir los registros que entran en el cálculo. Ejemplo: BDSUMA(A5:F14;"Beneficio";A1:A3) Como resultado obtenemos --> 566
Función BDEXTRAER(rango_datos;nombre_campo;rango_criterios)
Extrae de la base de datos un único valor contenido el campo indicado y en la fila que cumpla la condición establecida mediante el rango de criterios. rango_datos: es el rango de celdas que componen la base de datos o lista. nombre_campo: indica el nombre del campo que contiene el valor a extraer. rango_criterios: es el rango de celdas que contienen la condición que debe cumplir el registro buscado. Si ningún registro coincide con los criterios, BDEXTRAER devuelve el valor de error #¡VALOR!. Si más de un registro coincide con los criterios, BDEXTRAER devuelve el valor de error #¡NUM!. Ejemplo: BDEXTRAER(A5:F14;"Automovil";D1:D4) Como resultado obtenemos --> Ford , el valor del campo Automóvil en la fila que cumpla la condición incluida en el rango D1:D4 (rentabilidad=9). Nota: este ejemplo funciona porque hay un sólo registro que cumple la condición, hay un solo automóvil con rentabilidad 9.
Función BDVAR(rango_datos;nombre_campo;rango_criterios) Calcula la varianza basándose en una muestra de los valores contenidos en una determinada columna (campo), considerando únicamente las filas que cumplan una determinada condición. rango_datos: es el rango de celdas que componen la base de datos o lista. nombre_campo: indica el nombre del campo que se utiliza en la función. rango_criterios: es el rango de celdas que contienen la condición que deben cumplir los registros que entran en el cálculo. Ejemplo: BDVAR(A5:F14;"Beneficio";A1:A2) Como resultado obtenemos --> 70,33
Función BDVARP(rango_datos;nombre_campo;rango_criterios) Calcula la varianza basándose en todos los valores contenidos en una determinada columna (campo), considerando únicamente las filas que cumplan una determinada condición. rango_datos: es el rango de celdas que componen la base de datos o lista. nombre_campo: indica el nombre del campo que se utiliza en la función. rango_criterios: es el rango de celdas que contienen la condición que deben cumplir los registros que entran en el cálculo. Ejemplo: BDVARP(A5:F14;"Beneficio";A1:A2) Como resultado obtenemos --> 46,88
Función BDDESVEST(rango_datos;nombre_campo;rango_criterios) Calcula la desviación estándar basándose en una muestra de los valores contenidos en una determinada columna (campo), considerando únicamente las filas que cumplan

La Biblia de EXCEL 2007 AMB
Ana María Beirao 173:
una determinada condición. rango_datos: es el rango de celdas que componen la base de datos o lista. nombre_campo: indica el nombre del campo que contiene los valores a utilizar en el cálculo. rango_criterios: es el rango de celdas que contienen la condición que deben cumplir los registros que entran en el cálculo. Ejemplo: BDDESVEST(A5:F14;"Beneficio";A1:A3) Como resultado obtenemos --> 8,10
Función BDDESVESTP(rango_datos;nombre_campo;rango_criterios) Calcula la desviación estándar basándose en todos los valores contenidos en una determinada columna (campo), considerando únicamente las filas que cumplan una determinada condición. rango_datos: es el rango de celdas que componen la base de datos o lista. nombre_campo: indica el nombre del campo que contiene los valores a utilizar en el cálculo. rango_criterios: es el rango de celdas que contienen la condición que deben cumplir los registros que entran en el cálculo. Ejemplo: BDDESVESTP(A5:F14;"Beneficio";A1:F3) Como resultado obtenemos --> 7,15
Crear un resumen de datos Cuando hablamos de crear un resumen de los datos de una tabla nos estamos refiriendo a crear subtotales agrupando los registros por alguno de los campos de la lista. Por ejemplo si tenemos una lista de niños con los campos nombre, dirección, localidad y edad; podemos obtener un resumen de la edad media de los niños por localidad. Otro ejemplo, el que te enseñamos abajo, disponemos de una lista de vehículos clasificados por marca y modelo; y queremos averiguar el coste total de cada marca.
Para agregar los subtotales automáticamente debemos situarnos sobre una celda cualquiera de la lista y marcar la opción Fila de totales en las Opciones de estilo de tabla, en la pestaña Diseño. Al seleccionar una celda de la fila de totales, aparece una pestaña con una lista de las funciones que podemos usar para calcular el total de esa columna. Se puede mejorar el resumen y los subtotales de la tabla utilizando los esquemas que ya vimos, o las tablas dinámicas, que
veremos en el tema siguiente.

La Biblia de EXCEL 2007 AMB
Ana María Beirao 174:
Unidad 16
Las tablas dinámicas
Crear una tabla dinámica Una tabla dinámica consiste en el resumen de un conjunto de datos, atendiendo a varios criterios de agrupación, representado como una tabla de doble entrada que nos facilita la interpretación de dichos datos. Es dinámica porque nos permite ir obteniendo diferentes totales, filtrando datos, cambiando la presentación de los datos, visualizando o no los datos origen, etc...
Para aquellos que tengáis
conocimientos de Access es lo más parecido a una consulta de
referencias cruzadas, pero con más interactividad. Veamos cómo podemos crear una tabla dinámica a partir de unos datos que ya tenemos. Para crear una tabla
dinámica, Excel nos proporciona las tablas y gráficos dinámicos. Supongamos que tenemos una colección de datos de los artículos del almacen con el número de referencia y el mes de compra, además sabemos la cantidad comprada y el importe del mismo. Vamos a crear una tabla dinámica a partir de estos datos para poder examinar mejor las ventas de cada artículo en cada mes.
Para ello vamos a la pestaña Insertar y hacemos clic en Tabla dinámica (también podemos desplegar el menú haciendo clic en la flecha al pie del botón para crear un gráfico dinámico). Aparece el cuadro de diálogo de creación de tablas dinámicas. Desde aquí podremos indicar el lugar donde se
encuentran los datos que queremos analizar y el lugar donde queremos ubicarla.

La Biblia de EXCEL 2007 AMB
Ana María Beirao 175:
En nuestro caso indicamos que vamos a seleccionar los datos de un rango de celdas y que queremos ubicarla en una hoja de cálculo nueva. Podríamos crear una conexión con otra aplicación para obtener los datos desde otra fuente diferente a Excel.
En el caso de seleccionar la opción Selecciona una tabla o rango debemos seleccionar todas las celdas que vayan a participar, incluyendo las cabeceras. Pulsamos Aceptar para seguir. Se abrirá un nuevo panel en la derecha de la pantalla: Desde este panel podemos personalizar la forma en que van a verse los datos en la tabla dinámica. Con esta herramienta podríamos construir una tabla dinámica con la siguiente estructura: Una fila para cada una de las Referencias de la tabla. Una columna para cada uno de los Meses de la tabla. En el resto de la tabla incluiremos el total del
Importe para cada Referencia en cada Mes.
Para ello simplemente tendremos que arrastrar los elementos que vemos listados a su lugar correspondiente al pie del panel.
En este ejemplo deberíamos arrastrar el campo REF a , el campo MES a y
finalmente el campo IMPORTE a la sección . Tras realizar la tabla dinámica este sería el resultado obtenido.

La Biblia de EXCEL 2007 AMB
Ana María Beirao 176:
Podemos ver que la estructura es la que hemos definido anteriormente, en el campo fila tenemos las referencias, en el campo columnas tenemos los meses y en el centro de la tabla las sumas de los importes. Con esta estructura es mucho más fácil analizar los resultados. Una vez creada la tabla dinámica nos aparece la pestaña Opciones:
El panel lateral seguirá pudiéndose utilizar, así que en cualquier momento podremos quitar un campo de un zona arrastrándolo fuera. Con esto vemos que en un segundo podemos variar la estructura de la tabla y obtener otros resultados sin casi esfuerzos. Si arrastrásemos a la zona de datos los campos cantidad y total, obtendríamos la siguiente tabla, más compleja pero con más información:

La Biblia de EXCEL 2007 AMB
Ana María Beirao 177:
Puede que no visualices la tabla de la misma forma, al añadir varios campos en la sección Valores el rótulo aparecerá en una las secciones de rótulos, si te aparece en Rótulos de columna despliega la lista asociada a él y selecciona la opción Mover a rótulos de fila.
Eliminar una tabla dinámica. Para eliminar una tabla dinámica simplemente debemos seleccionar la tabla en su totalidad y presionar la tecla Supr.

La Biblia de EXCEL 2007 AMB
Ana María Beirao 178:
Aplicar filtros a una tabla dinámica
Otra característica útil de las tablas dinámicas es permitir filtrar los resultados y así visualizar únicamente los que nos interesen en un momento determinado. Esto se emplea sobre todo cuando el volumen de datos es importante. Los campos principales en el panel y los rótulos en la tabla están acompañados, en su parte derecha, de una flecha indicando una lista desplegable. Por ejemplo, si pulsamos sobre la flecha del rótulo Rótulos de columna nos aparece una lista como vemos en la imagen con los distintos meses disponibles en la tabla con una casilla de verificación en cada uno de ellos para indicar si los queremos ver o no, más una opción para marcar todas las opciones en este caso todos los meses.
Si dejamos marcados los meses Enero y Febrero, los otros meses desaparecerán de la tabla, pero no se pierden, en cualquier momento podemos visualizarlos volviendo a desplegar la lista y marcando la casilla (Seleccionar todo). Para cerrar este cuadro debemos pulsar en Aceptar o sobre Cancelar para cerrar y dejarlo como estaba. Aplicando el filtro a varios campos podemos formar condiciones de filtrado más complejas, por ejemplo podemos seleccionar ver los artículos con referencia 1236 de Abril.
Obtener promedios en una tabla dinámica
Por defecto, al crear una tabla dinámica, Excel nos genera unos totales con sumatorio, puede interesarnos modificar esas fórmulas por otras como pueden ser sacar el máximo o el mínimo, el promedio, etc.
Para hacer esto debemos situarnos en cualquier

La Biblia de EXCEL 2007 AMB
Ana María Beirao 179:
celda de la zona que queremos rectificar y hacer clic con el botón derecho del ratón, nos aparece un menú emergente con diferentes opciones, debemos escoger la opción Configuración de campo de valor... y nos aparece un cuadro de diálogo como el que vemos en la imagen. En este cuadro de diálogo podemos escoger cómo queremos hacer el resumen, mediante Suma, Cuenta, Promedio, etc.
También podemos abrir el cuadro de diálogo con el botón de la pestaña Opciones.
Gráficos con tablas dinámicas Para crear una gráfica de nuestra tabla dinámica deberemos hacer clic en el botón
Gráfico dinámico de la pestaña Opciones. Para cambiar el formato del gráfico a otro tipo de gráfico que nos agrade más o nos convenga más según los datos que tenemos.
Al pulsar este botón se abrirá el cuadro de diálogo de Insertar gráfico, allí deberemos escoger el gráfico que más nos convenga. Luego, la mecánica a seguir para trabajar con el gráfico es la misma que se vio en el tema de gráficos.

La Biblia de EXCEL 2007 AMB
Ana María Beirao 180:
Unidad 17
Características avanzadas de Excel En este tema estudiaremos algunas características avanzadas de Excel que nos pueden ser de utilidad cuando queramos realizar algún trabajo un poco más profesional o que se salga un poco de lo corriente.
Diferentes formas de cambiar un formato Para modificar el formato de una o varias celdas, podemos elegir entre las distintas formas que nos proporciona Excel, es interesante conocerlas todas para luego elegir la que nos resulte más cómoda. Estas son las diferentes formas que podemos utilizar:
Utilizando la pestaña Inicio. Ya hemos visto, en temas anteriores, que en la pestaña Inicio, tenemos varios iconos para asignar de forma rápida un determinado formato a los números incluidos en las celdas. Los formatos incluidos en la barra son los más comunes.
Utilizando las teclas de acceso rápido También podemos escoger un formato utilizando las teclas de acceso rápido que exponemos en la siguiente tabla:
Teclas de Acceso Rápido
Efecto
CTRL+MAYÚS+$ Aplicar el formato Moneda con dos decimales (los números negativos aparecen en rojo).
CTRL+MAYÚS+% Aplicar el formato Porcentaje sin decimales.
CTRL+MAYÚS+^ Aplicar el formato numérico Exponencial con dos decimales.
CTRL+MAYÚS+# Aplicar el formato Fecha con el día, mes y año.
CTRL+MAYÚS+@ Aplicar el formato Hora con la hora y minutos e indicar a.m. o p.m.
CTRL+MAYÚS+!
Aplicar el formato Número con dos decimales, separador de miles y signo menos (-) para los valores negativos.
Esta forma me permite aplicar también en un sólo paso un formato, incluye formatos que no tenemos en la barra Formato, pero es tal vez más complicada de utilizar ya que requiere que memoricemos las

La Biblia de EXCEL 2007 AMB
Ana María Beirao 181:
combinaciones de teclas.
Utilizando el cuadro de diálogo Formato de celdas
Esta última forma es menos rápida ya que requiere de varios pasos (abrir el cuadro de diálogo, elegir la pestaña adecuada y luego el formato deseado), pero permite utilizar muchos más formatos y sobre todo nos permite ver todo el amplio abanico de formatos que nos ofrece Excel, además de permitir que definamos nuestro propio formato personalizado. Para abrir el cuadro de diálogo Formato de celdas podemos elegir entre: Hacer clic en la flecha que aparece al pie de la sección Número (en la imagen más arriba). Hacer clic con el botón derecho sobre la celda y escogiendo del menú contextual la opción Formato de celdas... Presionar la combinación de teclas Ctrl + 1. Al realizar cualquiera de estas operaciones nos aparece el cuadro de diálogo como el que vemos en la imagen donde podemos escoger entre los diversos formatos numéricos.
Definir formatos personalizados Excel provee una gran cantidad de formatos numéricos, pero es posible que en algún momento necesitemos algún formato que no esté disponible en los estándares de Excel.

La Biblia de EXCEL 2007 AMB
Ana María Beirao 182:
Para subsanar esta carencia Excel dispone de una herramienta para crear formatos personalizados. Por defecto todas las celdas de Excel tienen el formato de número general. Su funcionamiento se basa en que lo que escribimos es lo que tenemos, es decir se adapta a lo que hayamos escrito, ya sea texto, números con decimales, porcentajes, etc.
Para crear un nuevo formato debemos acceder al cuadro de diálogo Formato de celdas, seleccionar la Categoría: Personalizada y seguidamente en el cuadro de texto Tipo: debemos escribir el código del formato que deseamos crear. Para crear un formato de número personalizado, primero debemos conocer las reglas de los códigos para crear un formato. El formato se compone de cuatro secciones separadas por ; (punto y coma). ; ; ;
La primera sección define el formato que tendra el número en la celda si es positivo; la segunda, si el número es negativo, la tercera, si el número vale cero; la cuarta si la celda contiene texto. 0 : Reserva un dígito para un número, si no se completa el tamaño definido por el formato se completa con ceros. # : Reserva un dígito para un número, pero si no se completa el tamaño definido por el formato se deja en blanco. ? : Reserva un dígito. Añade espacios en ceros insignificantes. . : Punto decimal.

La Biblia de EXCEL 2007 AMB
Ana María Beirao 183:
% : Símbolo porcentual. , : Separador de millares. E- E+ e- e+ : Notación científica. $ - + / ( ) : : Muestra estos caracteres. No necesitan comillas. \ : Muestra el siguiente caracter en el formato. * : Repite el siguiente caracter hasta completar el ancho de la celda. _ : Deja un espacio "texto" : Muestra el texto escrito entre la comillas dobles.
@ : Espacio reservado para texto. [color] : Muestra el caracter en el color especificado. Puede ser Negro, Azul, Cian, Verde, Magenta, Verde, Rojo y Amarillo. [color n] : Muestra el correspondiente color de la paleta de colores, n puede ser un número entre 0 y 56. [valor condicion] : Permite escoger tu pròpio criterio para cada sección de un formato numérico. m : Muestra el mes como número sin ceros (1-12). mm : Muestra el mes como número con ceros (01-12). mmm : Muestra el nombre del mes como abreviación (Ene, Feb). mmmm : Muestra el nombre del mes por completo (Enero, Febrero). mmmmm : Muestra la inicial del mes (E, F). d : Muestra el día como número sin ceros (1-31). dd : Muestra el día como número con ceros (01-31). ddd : Muestra el nombre del día como abreviación (Lun, Mar). dddd : Muestra el nombre del día por completo (Lunes, Martes). yy o yyyy : Muestra el año en dos dígitos (00-99) o cuatro (1900-9999). h o hh : Muestra la hora como números sin ceros (0-23) o como números con ceros (00-23). m o mm : Muestra los minútos como números sin ceros (0-59) o como números con ceros (00-59). s o ss : Muestra los segundos como números sin ceros (0-59) o como números con ceros (00-59). AM/PM : Muestra la hora en formato de 12 horas, si no se indica esta opción se muestra la hora en formato 24 horas. Por ejemplo, puedes utilizar el siguiente formato personalizado: €#,##[Verde];(0,00€)[Rojo];"Cero";"" Este formato contiene cuatro secciones separadas por el signo de punto y coma y utiliza un formato diferente para cada sección. Con este formato estamos indicando que los números positivos (1ªsección) se escriben en verde, llevan el signo del euro delante, no se muestran los ceros no significativos y solo se muestran 2 decimales (#.##); los números negativos se escriben en rojo, entre paréntesis con el € detrás y con dos decimales siempre; los valores cero se sustituyen por la palabra cero y los textos por la cadena nula, es decir que si en la celda hay texto, ese texto desaparecerá.
El formato condicional El formato condicional sirve para que dependiendo del valor de la celda, Excel aplique un formato especial o no sobre esa celda.

La Biblia de EXCEL 2007 AMB
Ana María Beirao 184:
El formato condicional suele utilizarse para resaltar errores, para valores que cumplan una determinada condición, para resaltar las celdas según el valor contenido en ella, etc...
Cómo aplicar un formato condicional a una celda: Seleccionamos la celda a la que vamos a aplicar un formato condicional. Accedemos al menú Formato condicional de la pestaña Inicio. Aquí tenemos varias opciones, como resaltar algunas celdas dependiendo de su relación con otras, o resaltar aquellas celdas que tengan un valor mayor o menor que otro. Utiliza las opciones Barras de datos, Escalas de color y Conjunto de iconos para aplicar diversos efectos a determinadas celdas. Nosotros nos fijaremos en la opción Nueva regla que permite crear una regla personalizada para aplicar un formato concreto a aquellas celdas que cumplan determinadas condiciones. Nos aparece un cuadro de diálogo Nueva regla de formato como
el que vemos en la imagen.
En este cuadro seleccionaremos un tipo de regla. Normalmente querremos que se aplique el formato únicamente a las celdas que contengan un valor, aunque puedes escoger otro diferente. En el marco Editar una descripción de regla deberemos indicar las condiciones que debe cumplir la celda y de qué forma se marcará. De esta forma si nos basamos en el Valor de la celda podemos escoger entre varias opciones como pueden ser un valor entre un rango mínimo y máximo, un valor mayor que, un valor menor que y

La Biblia de EXCEL 2007 AMB
Ana María Beirao 185:
condiciones de ese estilo. Los valores de las condiciones pueden ser valores fijos o celdas que contengan el valor a comparar. Si pulsamos sobre el botón Formato... entramos en un cuadro de diálogo donde podemos escoger el formato con el que se mostrará la celda cuando la condición se cumpla. El formato puede modificar, el color de la fuente de la letra, el estilo, el borde de la celda, el color de fondo de la celda, etc. Al pulsar sobre Aceptar se creará la regla y cada celda que cumpla las condiciones se marcará. Si el valor incluido en la celda no cumple ninguna de las condiciones, no se le aplicará ningún formato especial. Si pulsamos sobre Cancelar, no se aplicarán los cambios efectuados en el formato condicional.
La validación de datos La validación de datos es muy similar al formato condicional, salvo que esta característica tiene una
función muy concreta y es validar el contenido de una celda; pudiendo incluso mostrar un mensaje de error o aviso si llegara el caso. Para aplicar una validación a una celda. Seleccionamos la celda que queremos validar. Accedemos a la pestaña Datos y pulsamos Validación de datos. Nos aparece un cuadro de diálogo Validación de datos como el que vemos en la imagen donde podemos elegir entre varios tipos de validaciones.
En la sección Criterio de validación indicamos la condición para que el dato sea correcto.
Dentro de Permitir podemos encontrar Cualquier valor, Número entero, Decimal, Lista, Fecha, Hora, Longitud de texto y personalizada. Por ejemplo si elegimos Número entero, Excel sólo permitirá números enteros en esa celda, si el usuario intenta escribir un número decimal, se producirá un error. Podemos restringir más los valores permitidos en la celda con la opción Datos:, donde, por ejemplo, podemos indicar que los valores estén entre 2 y 8. Si en la opción Permitir: elegimos Lista, podremos escribir una lista de valores para que el usuario pueda escoger un valor de los disponibles en la lista. En el recuadro que aparecerá, Origen: podremos escribir los distintos valores separados por ; (punto y coma) para que aparezcan en forma de lista. En la pestaña Mensaje de entrada podemos introducir un mensaje que se muestre al acceder a la

La Biblia de EXCEL 2007 AMB
Ana María Beirao 186:
celda. Este mensaje sirve para informar de qué tipos de datos son considerados válidos para esa celda. En la pestaña Mensaje de error podemos escribir el mensaje de error que queremos se le muestre al usuario cuando introduzca en la celda un valor incorrecto. Además de definir condiciones de validación para los datos, podemos controlar que una página esté libre de errores.
Localizar y depurar errores Vamos a ver cómo podemos evitar errores en nuestra hoja de trabajo.
Autocorrección de las fórmulas
Al introducir una fórmula manualmente podemos cometer un error sintáctico como por ejemplo
podemos escribir =PROMEDO(A1:A9), lo cual provoca un error de tipo #¿NOMBRE?. Si pulsamos sobre la pestaña Formulas y hacemos clic en el botón Comprobación de errores... nos aparece el cuadro de diálogo Comprobaciones de errores como el que
vemos en la imagen donde nos informa de qué tipo de error se ha detectado y en ocasiones nos puede ofrecer una corrección. Si pulsamos en Ayuda sobre este error nos aparece una ventana de ayuda sobre este tipo de error. El botón Mostrar pasos de cálculo... nos abre un cuadro de diálogo donde evalua la fórmula y nos informa dónde se encuentra el error, si es en el nombre de la función o si está en los parámetros de la fórmula. El botón Omitir error salta el error actual y pasa al siguiente que encuentre en la hoja de trabajo. El botón Modificar en la barra de fórmulas nos envia a la barra de fórmulas para editar la fórmula que contiene el error.
Usar las herramientas de auditoría de fórmulas
Excel nos ofrece una serie de herramientas de auditorías de fórmulas que pueden ser de gran utilidad. Para acceder a estas herramientas debemos ir a la pestaña Fórmulas donde aparece una serie de opciones como podemos ver en la imagen.

La Biblia de EXCEL 2007 AMB
Ana María Beirao 187:
: Analiza la hoja de trabajo actual en busca de errores.
: Dibuja unas flechas indicando dónde están las celdas involucradas en la fórmula.
: Dibuja flechas indicando a qué fórmula pertenece la celda seleccionada, si es que pertenece a alguna fórmula.
: Elimina las flechas indicativas de celdas creadas con Rastrear dependientes o Rastrear precedentes.
: Abre el cuadro de diálogo de Evaluar fórmula para que pueda ver la fórmula y los
resultados de la fórmula de la celda activa.
: Muestra la ventana de inspección para hacer un seguimiento del valor de las celdas.
Enlazando y consolidando hojas de trabajo
Enlazar hojas de trabajo.
El concepto de enlazar en Excel es el hecho de utilizar fórmulas de varias hojas para combinas datos. Al enlazar hojas de trabajo estamos creando una dependencia de una con respecto a la otra, apareciendo así dos conceptos: El libro de trabajo dependiente: es el que contiene las fórmulas. El libro de trabajo fuente: es el que contiene los datos. La cuestión que debemos plantearnos antes de enlazar hojas de trabajo, es si realmente nos hace falta complicarnos tanto o sencillamente podemos hacerlo todo en una misma hoja. No existe una respuesta genérica, dependerá de la envergadura de los datos y de las fórmulas; si las hojas las van a utilizar varias personas, etc... Para crear un libro de trabajo dependiente debemos crear fórmulas de referencias externas, es decir fórmulas que hacen referencia a datos que se encuentran en una hoja externa a la que está la fórmula.

La Biblia de EXCEL 2007 AMB
Ana María Beirao 188:
¿Cómo crear fórmulas de referencias externas?
Para crear fórmulas de referencia externa debemos seguir los siguientes pasos: - Abrir el libro de trabajo fuente (el libro que contiene los datos). - Abrir el libro de trabajo dependiente y seleccionar la celda donde queremos incluir la fórmula.
- Introducir la fórmula de la forma que hemos hecho siempre, cuando se llegue al punto de escoger las celdas de datos, activar el libro de trabajo fuente y seleccionar las celdas necesarias. - Terminar la fórmula y pulsar Intro.
Las referencias al libro externo las gestiona
automáticamente Excel, incluso si cambiamos el nombre del archivo donde están los datos desde Archivo → Guardar como... las referencias también se cambiarían. Si en el libro de
trabajo dependiente queremos ver todos los vínculos a las páginas fuente podemos hacerlo accediendo a la pestaña Datos y haciendo clic en el botón Editar vínculos... Nos aparece el cuadro de diálogo Modificar vínculos donde podemos hacer modificaciones sobre los vínculos. Actualizar valores: Actualiza la lista con los vínculos. Cambiar origen: Podemos modificar el origen del vínculo seleccionado. Abrir origen: Abre el libro del vínculo seleccionado. Romper vínculo: Quita los vínculos de las fórmulas externas. Comprobar estado: Comprueba el estado del origen. Pregunta inicial: Podemos incluir una advertencia al abrir el libro dependiente, indicando que tenemos enlaces externos.
Consolidar hojas de trabajo. El concepto de consolidar hojas de trabajo viene muy ligado al concepto de enlace que acabamos de ver. Cuando hablamos de consolidar hojas de trabajo estamos entablando una relación entre varias hojas de trabajo, por tanto es muy posible que existan enlaces entre esas hojas de trabajo. Un ejemplo donde se puede utilizar la consolidación de hojas de trabajo puede ser una compañía que dispone de varios departamentos, cada uno de ellos con un presupuesto, para conocer el presupuesto total de la empresa, crearíamos una hoja dependiente y los libros fuentes serían los libros de los departamentos con sus prepuestos.

La Biblia de EXCEL 2007 AMB
Ana María Beirao 189:
Si pulsamos sobre la pestaña Datos y pulsando el botón Consolidar... nos aparece el cuadro de diálogo Consolidar como vemos en la imagen donde podemos escoger: La Función: a utilizar, En Referencia: vamos seleccionando las celdas de uno de los libros fuentes, Pulsamos sobre Agregar para añadir las celdas seleccionadas a la lista de todas las referencias, Repetimos los dos últimos pasos
para seleccionar las celdas de los diferentes libros fuentes, Finalmente pulsamos en Aceptar para finalizar la fórmula. Si marcamos la casilla Crear vínculos con los datos de origen, los datos de los libros fuente se incluirán en el libro consolidado a modo de esquema, y si cambiamos un valor en el origen, ese cambio quedará automáticamente reflejado en el libro consolidado.
Excel e Internet Excel nos ofrece la posibilidad de compartir nuestras hojas de trabajo en la Web y también recoger información de Internet.
Convertir una hoja en página web.
Para poder exponer ("colgar") en Internet nuestro trabajo realizado en Excel, debemos convertirlo a un formato reconocible por los navegadores (html o xml). Para hacer esto debemos seguir los siguientes pasos: - Pulsar sobre el Botón Office. - Seleccionar la opción Guardar como.

La Biblia de EXCEL 2007 AMB
Ana María Beirao 190:
- En el cuadro de diálogo Guardar como tipo tendremos que seleccionar el tipo Página Web en Guardar como tipo: . En esta pantalla disponemos de dos posibles modos de guardar la página Web: Una vez hayamos elegido la opción que más nos interesa según nuestras necesidades podemos pulsar sobre Guardar y tendremos nuestra hoja Excel
guardada como una página web con la extensión .htm en lugar del clásico .xls. Una vez tenemos nuestra hoja convertida a formato html tendremos que subirla a un servidor de Internet para que pueda ser vista por los internautas.

La Biblia de EXCEL 2007 AMB
Ana María Beirao 191:
Unidad 18
Macros
En esta unidad estudiaremos qué son las Macros, en qué nos pueden ayudar y cómo crear macros automáticamente. Esta unidad tratará de manera muy sencilla el tema de macros sin entrar en profundidad con el lenguaje de programación utilizado por MS Excel, el Visual Basic Application (VBA), ya que esto ocuparía un curso entero y se sale del objetivo del curso. Cuando trabajamos con un libro personalizado, es decir, que nos hemos definido con una serie de características específicas como puedan ser el tipo de letra, el color de ciertas celdas, los formatos de los cálculos y características similares, perdemos mucho tiempo en formatear todo el libro si disponemos de muchas hojas. Con las macros lo que se pretende es automatizar varias tareas y fusionarlas en una sola, añadiendo por ejemplo un botón en nuestro libro que al pulsar sobre él realice todas esas tareas.
Crear una macro automáticamente La forma más fácil e intuitiva de crear macros es crearlas mediante el grabador de macros del que dispone Excel. Este grabador de macros te permite grabar las acciones deseadas que posteriormente las traduce a
instrucciones en VBA, las cuales podemos modificar posteriormente si tenemos conocimientos de programación. Para grabar una macro debemos acceder a la pestaña Vista y despliega el submenú Macros y dentro de este submenú seleccionar la opción Grabar macro... Además de esta opción en el menú podemos encontrar las siguientes opciones:
Ver Macros... - Donde accedemos a un listado de las macros creadas en ese libro. Usar referencias relativas - Con esta opción utilizaremos referencias relativas para que las macros se graben con acciones relativas a la celda inicial seleccionada.

La Biblia de EXCEL 2007 AMB
Ana María Beirao 192:
Al seleccionar la opción Grabar macro..., lo primero que vemos es el cuadro de diálogo Grabar macro donde podemos dar un nombre a la macro (no está permitido insertar espacios en blanco en el nombre de la macro). Podemos asignarle un Método abreviado: mediante la combinación de las tecla CTRL + "una tecla del teclado". El problema está en encontrar una combinación que no utilice ya Excel. En Guardar macro en: podemos seleccionar guardar la macro en el libro activo, en el libro de macros personal o en otro libro.
En Descripción: podemos describir cuál es el cometido de la macro o cualquier otro dato que creamos conveniente. Para comenzar la grabación de la macro pulsamos el botón Aceptar y a continuación, si nos fijamos en
la barra de estado, encontraremos este botón en la barra de estado donde tenemos la opción de detener la grabación. A partir de entonces debemos realizar las acciones que queramos grabar, es conveniente no seleccionar ninguna celda a partir de la grabación, ya que si seleccionamos alguna celda posteriormente, cuando ejecutemos la macro, la selección nos puede ocasionar problemas de celdas fuera de rango.
Una vez concluidas las acciones que queremos grabar, presionamos sobre el botón Detener de la
barra de estado, o accediendo al menú de Macros y haciendo clic en .
Ejecutar una macro Una vez creada una macro, la podremos ejecutar las veces que queramos. Antes de dar la orden de ejecución de la macro, dependiendo del tipo de macro que sea, será necesario seleccionar o no las celdas que queramos queden afectadas por las acciones de la macro. Por ejemplo si hemos creado una macro que automáticamente da formato a las celdas seleccionadas, tendremos que seleccionar las celdas previamente antes de ejecutar la macro.

La Biblia de EXCEL 2007 AMB
Ana María Beirao 193:
Para ejecutar la macro debemos acceder al menú Ver Macros..., que se encuentra en el menú Macros de la pestaña Vista, y nos aparece el cuadro de diálogo Macro como el que vemos en la imagen donde tenemos una lista con las macros creadas. Debemos seleccionar la macro deseada y pulsar sobre el botón Ejecutar. Se cerrará el cuadro y se ejecutará la macro.
En cuanto al resto de botones: Cancelar - Cierra el cuadro de diálogo sin realizar ninguna acción. Paso a paso - Ejecuta la macro instrucción por instrucción abriendo el editor de programación de Visual Basic. Modificar - Abre el editor de programación de Visual Basic para modificar el código de la macro. Estos dos últimos botones son para los que sapan programar. Eliminar - Borra la macro. Opciones - Abre otro cuadro de diálogo donde podemos modificar la tecla de método abreviado (combinación de teclas que provoca la ejecución de la macro sin necesidad de utilizar el menú) y la descripción de la macro.
Crear una macro manualmente Para crear una macro de forma manual es necesario tener conocimientos de programación en general y de Visual Basic en particular, ya que es el lenguaje de programación en el que se basa el VBA de Excel. Si no tienes esta base puedes saltarte este punto del tema.
Conceptos básicos de programación. El lenguaje de programación que utiliza Excel está basado en Visual Basic, un lenguaje de programación orientado a objetos, es decir, la filosofía de los lenguajes orientados a objetos es que el mundo real lo podemos abstraer de tal forma que lo podemos representar como objetos y programar con ellos.
Un objeto es algo con entidad propia dentro de una clase. Y una clase es un conjunto de objetos que tienen propiedades en común y se comportan de una manera igual o similar al resto de objetos pertenecientes a esa misma clase. Por ejemplo tenemos la clase "persona" que tiene una serie de propiedades y comportamiento claramente diferenciables de la clase "casa" y dentro de la clase "persona" existen muchos objetos

La Biblia de EXCEL 2007 AMB
Ana María Beirao 194:
que son cada una de las personas por ejemplo pertenecientes a un colegio. Las propiedades hemos dicho que son aquellas características que definen a los objetos de una clase, diferenciándolos del resto de clases, siguiendo con el ejemplo persona unas propiedades podrán ser, la estatura, el peso, el color del pelo, el sexo, el color de los ojos, y todas aquellas propiedades que puedan diferenciar más a cada objeto dentro de una clase, como nombre, apellido, dni, etc... Además de las propiedades, hemos dicho que las clases se caracterizan por su comportamiento, en orientado a objetos se le suele llamar métodos que están diferenciados en funciones y procedimientos. Los métodos característicos de la clase persona sería, hablar, andar, escribir, escuchar, estudiar, etc. La diferencia fundamental entre funciones y procedimientos, es que las funciones al llevarse a cabo devuelven algún tipo de valor mientras que los procedimientos realizan su cometido y pueden o no devolver algún valor. Por ejemplo los métodos mencionados en el párrafo anterior se pueden clasificar la mayoría como procedimientos porque no tienen necesariamente que devolver ningún valor, pero por ejemplo el método estudios se podría calificar como función que devuelve los últimos estudios de esa persona. En la programación orientada a objetos existe también un concepto muy importante que son los eventos. Los eventos son sucesos que son provocados por algún tipo de estímulo externo y que hacen que pueda alterarse el comportamiento de la clase. Seguimos con el ejemplo persona, un evento sobre persona sería el evento "despertarse", que provoca que la persona comience a funcionar, o un evento externo como "llamar", que provoca que la persona atienda a la persona que le ha llamado. Como hemos dicho antes, está introducción es muy básica y sólo pretende recordar los conceptos más importante de este tipo de programación. Primero debemos abrir el editor Visual Basic presionando la combinación de teclas Alt + F11.
El entorno del editor de Visual basic El lenguaje de programación que utiliza Excel para trabajar con macros es el VBA (Visual Basic Application) que como podemos deducir está basado en Visual Basic.

La Biblia de EXCEL 2007 AMB
Ana María Beirao 195:
En la imagen de arriba podemos ver la pantalla general del editor de Visual Basic.
El menú del editor de Visual Basic
Esta es la barra de menú del editor de Visual Basic donde podemos acceder a las diversas opciones y comandos del propio editor.
La barra de botones
Esta es la barra de botones de Visual Basic, donde podemos acceder de una manera más
rápida a las opciones más comúnmente utilizadas, como son la ejecución, la parada, guardar, etc...
En la parte izquierda de la pantalla podemos ver dos recuadros, el recuadro superior es el del proyecto. Aquí se encuentran los módulos, las hojas utilizadas en los procedimientos/funciones, etc.
En la parte inferior tenemos otro recuadro, con las propiedades del objeto seleccionado. En esta imagen podemos ver las propiedades del objeto Hoja1 y que es una hoja de cálculo (Worksheet). En la parte derecha tenemos el espacio dedicado a redactar el código de los procedimientos/funciones, y en la parte superior existen dos cuadros combinados

La Biblia de EXCEL 2007 AMB
Ana María Beirao 196:
donde podemos seleccionar los objetos y los métodos de ese objeto respectivamente.
Una vez abierto el editor de Visual Basic debemos insertar un módulo de trabajo que es donde se almacena el código de las funciones o procedimientos de las macros. Para insertar un módulo accedemos al menú Insertar → Módulo. A continuación debemos plantearnos si lo que vamos a crear es una función (en el caso que devuelva algún valor), o si por el contrario es un procedimiento (si no devuelve ningún valor). Una vez concretado que es lo que vamos a crear, accedemos al menú Insertar → Procedimiento...
Nos aparece un cuadro de diálogo
como vemos en la imagen donde le damos el Nombre: al procedimiento/función sin insertar espacios en su nombre.
También escogemos de qué Tipo es, si es un Procedimiento, Función o es una Propiedad. Además podemos seleccionar el Ámbito de ejecución. Si lo ponemos como Público podremos utilizar el procedimiento/función desde cualquier
otro módulo, pero si lo creamos como Privado solo podremos utilizarlo dentro de ese módulo. Una vez seleccionado el tipo de procedimiento y el ámbito presionamos sobre Aceptar y se abre el editor de Visual Basic donde escribimos las instrucciones necesarias para definir la macro.
Guardar archivos con Macros Cuando guardamos un archivo y queremos que las Macros que hemos creado se almacenen con el resto de las hojas de cálculo deberemos utilizar un tipo de archivo diferente.

La Biblia de EXCEL 2007 AMB
Ana María Beirao 197:
Para ello deberemos ir al Botón Office y seleccionar la opción Guardar como. Se abrirá el cuadro de diálogo Guardar como. En el desplegable Guardar como tipo seleccionar Libro de Excel habilitado para macros (*.xlsm).
Dale un nombre y el archivo se almacenará. Cuando abrimos un archivo que tiene Macros almacenadas se nos mostrará este anuncio bajo la banda de opciones:
Esto ocurre porque Office no conoce la procedencia de las Macros. Como están compuestas por código podrían realizar acciones que fuesen perjudiciales para nuestro equipo. Si confías en las posibles Macros que contuviese el archivo o las has creado tú pulsa el botón Opciones para activarlas. Aparecerá este cuadro de diálogo:
Selecciona la opción Habilitar este contenido y pulsa Aceptar.