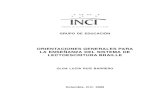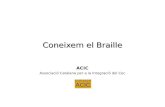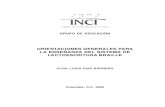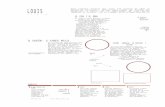#$K+BRAILLE MUSIC EDITORceipturodeguiera.xtec.cat/formacio/dvd2006/materials... · Web...
Transcript of #$K+BRAILLE MUSIC EDITORceipturodeguiera.xtec.cat/formacio/dvd2006/materials... · Web...
#$K+BRAILLE MUSIC EDITORVersión 1.0
Copyright © 2002 Arca Progetti s.r.l.
Introducción Requerimientos del sistema
Instalación y registro Comenzando a escribir
Menú Descripción de los elementos musicales
Ajuste de teclado Imprimir
Filtros de texto Base de datos de usuario
Uso de marcadores Asignación de partes
Signos de Braille musical Lista de teclas rápidas
Correspondencia con la fuente de caracteres Braille Tabla numerada de los 63 signos Braille
Licencia Contactos
# csIndex$ ÍndiceK Índice; Sumario + 0000
#$K+Introducción
En qué consiste el Braille Music Editor
BME es un editor de música que: - reconoce los signos de Braille musical; - permite escuchar la música editada; - permite convertir un fichero Braille musical en otro formato e imprimirlo a través de Finale; - y, viceversa, permite convertir ficheros de música de Finale en ficheros de Braille musical.El programa por lo tanto está constituido por varios módulos. Conozcámoslos más de cerca.El programa principal realiza la función de interpretar el texto de Braille musical. La interpretación automática del código de Braille musical se basa en las reglas del Manual de Notación de Música Braille publicado por la Unión Mundial de Ciegos en 1996. Los resultados del módulo de conversión producen un fichero codificado "PLAY". Los ficheros tienen por lo tanto una extensión ".ply".Si partimos de material Braille musical, tecleado y reconocido como tal en la ventana de edición, es posible escucharlo a través del módulo "Reproducir la Pieza Musical" incluido en el editor. Una serie de funciones adicionales permiten navegar dentro de la pieza musical y obtener una mayor descripción en detalle de los símbolos musicales.Si partimos de un fichero musical en el formato propietario del programa Finale de la Coda Music (uno de los mejores editores musicales en el comercio), a través del plug-in alegado al interior es posible convertirlo en código PLAY, y por lo tanto, en Braille. El proceso inverso de texto musical Braille necesita siempre la intervención del plug in, que permite convertir un file PLAY enseguida en negro.El BME dispone de muchas más posibilidades. Una vez que el código ha sido obtenido, es posible modificar el texto musical como sigue: - formateando textos por secciones para cada mano a intervalos regulares de compases; - transportando piezas musicales de manera diatónica o cromática; - seleccionando una voz o mano y obteniendo una partichela; - mostrando los números de compás a intervalos regulares; - asignando diferentes instrumentos a las partes.
Analizando el BME más cuidadosamente veremos de forma más clara que el editor de música puede utilizar las funciones típicas de un procesador de textos (abrir, guardar, copiar, imprimir, etc.). Sin embargo algunas funciones se dedican a resolver la problemática típica del Braille, como la conversión de textos para su impresión, paginación acorde con las reglas musicales, posicionando el número del original y la página actual, utilizando marcadores para permitir el reconocimiento de textos, filtros para definir el tipo de caracteres Braille a utilizar en la pantalla, en la página impresa, y con el juego de caracteres requeridos por nuestra línea Braille.Otro módulo del BME se encarga de controlar la entrada de textos a través del teclado convencional. Intercepta la combinación de 6 teclas pulsadas simultáneamente y las convierte en sus correspondientes caracteres Braille. Otras modalidades de escritura Braille se ofrecen a través de la utilización del teclado numérico como si éste estuviera representado en una matriz de seis teclas (ver Ajuste de teclado )Se dispone de una amplia gama de posibilidades de navegación a través del texto. Desplazándose mediante las teclas de cursor sobre el texto es posible escuchar los elementos que componen su estructura, como notas, silencios, acordes, etc. Si se pulsa
# bme_cs1$ IntroducciónK Introducción+ 0001
simultáneamente la tecla de CTRL, es posible saltar de una nota a otra para tocar y revisar lo que se escribió.Esta versión del programa BME es capaz de reconocer e interpretar los signos típicos de la música, en particular pianística. El programa dispone de un fichero que contiene la signografía utilizada por el Nuevo Manual Internacional de Notación Braille Musical. Además, se ha añadido un grupo de signos ampliamente utilizados por los músicos Todavía no se han introducido en el programa todos los signos utilizados en el Braille musical. Un mensaje de aviso aparecerá para advertirnos que lo que se ha escrito no se puede interpretar. Si esto sucediese os invitamos a señalarnos el mensaje de error que el programa presenta y la secuencia musical no aceptada (ver Contactos ). Nosotros nos encargaremos de añadir dicha secuencia y permitir que el programa pueda interpretar nuevas combinaciones de signos Braille.
#$K+Requerimentos del sistemaSi no se dispone de la mínima configuración de requerimientos que se describe a continuación, el programa no funcionará eficientemente.
Procesador: Pentium a 133 Mhz. o superior.Microsoft Windows 95/98/ME/NT/200016 MB de memoria RAM50 MB de espacio libre en el disco duro.Tarjeta de sonido.Unidad de CD-ROM
# bme_cs2$ Requerimentos del sistemaK Requerimentos del sistema+ 0002
#$K+Installación y registro
Cómo se instala el BME
Para instalar el programa en su PC, inserte el CD en la unidad de CD-ROM. La instalación del programa se iniciará automáticamente. Si esto no sucediera, es posible comenzar la instalación manualmente desde la carpeta principal del CD-ROM, ejecutando el fichero de programa SETUP.EXE.La pantalla permite elegir entre varias lenguas. Escoja la lengua i confirme con OK.La Instalación será ejecutada usando la lengua escogida, y el programa usará la misma para gestionar todo el software, y también los mensajes vocales.Siga las instrucciones y mensajes como aparecen en pantalla. Confirme con la tecla Enter. Al final de la instalación no se requerirá que reinicie el PC. Un nuevo elemento "BME" aparecerá en el menú de programas.
Registro
Cuando es programa arranque, aparecerá una ventana para registrar el producto. Es necesario que envíe este registro, incluyendo sus datos personales, a través de fax o correo electrónico al fabricante. El usuario recibirá rápidamente un código para desbloquear el sistema, que deberá ser introducido en la ventana de registro que se le mostrará en el menú de ayuda. El registro autoriza al titular a recibir soporte y actualizaciones en la Licencia , que permitirá al fabricante llevar a cabo las actividades de desarrollo del producto. El fabricante asegura la privacidad y derechos de los datos personales; el uso de los datos se limitará a la utilización del producto.
Si no se ejecutara el procedimiento de registro, el programa funcionará sólo durante 30 días. Después de este tiempo, dejará de funcionar.
# bme_cs3$ Installación y registroK Installación y registro+ 0003
Como ejecutar BME
El programa de instalación crea una nueva carpeta de programa para el BME con el nombre “Braille Music Editor”. Esta carpeta es accesible en el fichero “Programas” del menú Start. Si la opción “Crea una icona en el desktop” se mantiene en la página final del wizard de instalación, el desktop presentara una icona “Braille Music Editor” en el desktop que ofrece el modo más simple para ejecutar el programa.Hay tres modos para ejecutar el programa y los examinaremos con más detalles:El más veloz es seleccionar la icona “Braille Music Editor” en el desktop. La operación se puede ejecutar con el ratón pero no solo. Al nivel base de Windows, el usuario puede hacer pruebas con la tecla TAB para posicionarse en el desktop. Una vez que se llega a desktop, este se comporta como una lista, por lo tanto el usuario puede usar las flechas para poder navegar entre las iconas de programa. Todas las iconas tienen parte textual (o sea el nombre de la aplicación) que indica el programa que será ejecutado apretando en la misma.Las iconas son organizadas en líneas horizontales y columnas verticales. Añadiendo una nueva icona a la lista del desktop, se llena antes la parte a la izquierda, después la segunda columna y así adelante. Por lo tanto la columna más a la derecha resulta ser eventualmente incompleta. El usuario tiene que ser practico en navegar tras las columnas porque apretando la tecla abajo en el fondo de una columna incompleta, la parte seleccionada salta a la izquierda hacia abajo de una icona.Hay otro modo más simple para navegar en el desktop, o sea apretar la letra inicial del nombre de la icona que se desea. En nuestro caso la letra “B”. En el mejor de los casos hay solo una icona que empieza con la letra “B” y en ese caso la parte evidenciada saltara inmediatamente a la icona “Braille Music Editor”. Si hay más iconas con iniciales iguales, el usuario tiene que apretar la misma letra más veces para llegar a la icona justa. Una vez que se llega a la icona apretar Enter para ejecutar el programa.Brevemente; Apretar la tecla tab más veces para encontrar “Desktop”, apretar la letra “B” hasta que no se olla “Braille Music Editor”, despues apretar Enter y esperar que se abra el programa. Esta técnica basada en la tecla Tab, funciona cuando el focus es en el nivel base de Windows. Cuando el focus está en otra aplicación es necesario salir del programa o cerrar la ventana, ponerla en el fondo, o simplemente saltar a la otra aplicación (con el uso de la combinación de teclas At+tab o shift+alt+tab). Algunas aplicaciones que están en el fondo como por ejemplo los screen readers, aparecen en la pantalla cada vez que se realiza una navegación. En la ventana de programa del screen reader, apretar Esc para borrarlo de la pantalla, a lo que probablemente llevará a nivel el desktop.BME puede ser ejecutado a través del menú Start. Esta modalidad resulta más lenta y probablemente requiere el uso de teclas, pero es una solución más autónoma. Si estamos en Windows, en cualquier momento podemos apretar la tecla “Windows” que lleva directamente al menú Start. En este menú podemos usar las flechas Arriba y Abajo para encontrar la voz de menú que estamos buscando y teclear Enter para activarla. Otro modo consiste en apretar la tecla de la letra inicial de la voz. En nuestro caso, se puede apretar la letra P para entra en la carpeta “Programas”. En el sistema de menú Start, si hay solo una voz con una cierta letra inicial, apretar la tecla correspondiente a esa letra activara automáticamente el submenú, de otro modo apretando la misma letra más veces el cursor se moverá a través de las voces que empiezan con la misma letra y será el usuario que tiene que apretar Enter para activar una. En lo alto del menú Start es posible che “Programas” sea la única voz que empieza con “P”, pero en el submenú de “Programas”hay la posibilidad que varias voces empiecen con “B” como “Braille Music Editor”. Si BME es el último software instalado, corresponde a la voz que queda debajo en la carpeta Programas. Por lo tanto cuando se entra en la carpeta Programas es suficiente apretar la flecha arriba para
seleccionar la voz BME. En algunas configuraciones la flecha, abajo cumple la misma función. Probar para ver como funciona.En la carpeta del menú Start la tecla Enter y la flecha Derecha tienen la misma función, o sea la de entrar en el submenú seleccionado. La tecla flecha izquierda o la tecla Esc salta atrás de un nivel. Después de haber individuado “Braille Music Editor” en la carpeta “Programas”, es suficiente entrar (apretando la tecla Enter) para encontrar automáticamente la misma voz (Braille Music Editor) que es la voz efectiva del programa. La carpeta del programa BME contiene otras voces con una serie de funciones extra, pero la voz usada con más frecuencia, es la evidenciada al acceso de la carpeta. Apretar Enter en esta voz y esperar que se ejecute BME.En breve: en cualquier momento y punto en Windows, apretar la tecla Windows (situada muy probablemente entre las teclas CTRL y Alt en el teclado), o apretar CTRL+ESC si falta la tecla Windows para posicionarse en el menú Start. Apretar la letra “P” y después la letra “B” eventualmente más veces, hasta que se oye “Braille Music Editor”. Si se verifica al primer tecleo es suficiente apretar una o dos veces y esperar che se olla “Slashform” (en el caso que sea activada la opción que trae la modifica de la forma del cursor del ratón en el screen reader).Si se escucha “Braille Music Editor” después de haber teclado la letra “B” más veces, teclear Enter dos veces y esperar que se ejecute BME.“Slash Form” significa que el cursor asume forma de barra oblicua, señalando que BME esta preparando los componentes para su uso. La procederá de download puede requerir varios segundos, especialmente cuando el programa se ejecuta por la primera vez, en cuanto necesita tiempo para preparar su databas.Si se quiere salir del programa, apriete alt+f4, o usando el ratón, pulse en el control “Cierra” en el rincón superior derecho de la ventana principal del programa.Hay otro modo para ejecutar BME. Trasladarse al desktop; En el Jaws de Windows, Insert+F10 muestra una lista de aplicaciones actuales, escoger “desktop”, en otro caso se puede apretar alt+esc para obtener el mismo resultado. Cuando aparece el desktop, apretar “My computer” (apretando M entrando y navegando con las flechas y Enter), escoger la letra del drive en el cual BME ha sido instalado(C: en la mayoría de los casos), apretar Enter, y P lo que probablemente moverá el cursor sobre la carpeta “Program Files”; apretar B para encontrar la carpeta “Braille Music Editor”, apretar Enter y seleccionar “BME.EXE”, Enter otra vez.Hay un cuarto modo para ejecutar BME. Es probablemente la solución más manual, accesible también desde el menú Start. Apretar el menú Windows para moverse en l menú Start, se seleccioné el comando “Run” c:\program files\bme\bme.exe (atención puede ser que c:\program files\bme\ no sea la carpeta en la que se ha instalado el programa; inserid la carpeta correcta), se apriete EnterSi resulta difícil se puede usar el Browse y la lista para encontrar BME.EXE.El comando descrito puede ser usado también en una ventana de MS-DOS, o como opción automática de un fichero batch.
#$K+Comenzando a escribir
BME puede interpretar signografía acorde con las indicaciones del Manual Internacional de Musicografía. Enfatizamos la palabra "interpretar" porque en la signografía Braille musical los signos son extremadamente complejos y flexibles, y se pueden representar de varias formas. El Manual da una serie de soluciones para representar fragmentos musicales similares.En la práctica, escribir música utilizando el BME es muy fácil; una vez que el programa se haya lanzado desde el menú de programas y desde el submenú correspondiente al BME, estará situado en una página en blanco listo para comenzar.Lo primero, ponga la armadura y la indicación de compás; entonces, después de dejar un espacio, la indicación de parte. Esta indicación se necesita siempre, aunque la pieza musical se realice con sólo una parte. Por ejemplo, si la pieza que se escribe es para piano, deberíamos poner la parte de la mano derecha utilizando el signo de md o la combinación de teclas "4,6+3,4,5+". Es posible entonces introducir las notas, silencios, acordes, cópulas, etc. Es necesario apuntar que la primera nota debe contener el signo de octava y al menos un signo de finalización de compás, que puede consistir en la pulsación de un espacio o de la tecla de Enter para indicar al cursor que comience una nueva línea. Es aconsejable chequear después de haber introducido algunas notas, pulsando la combinación CTRL+L. El programa comenzará a procesar el texto que se ha escrito, mientras se escucha una música que se detendrá cuando termine el proceso. Si no hay errores, se escuchará un aviso sonoro; ahora es posible escuchar toda la pieza musical; para ello pulse CTRL+B que corresponde a la orden de " Reproducir la pieza musical”.En este punto, habrá de introducir la parte para la mano izquierda, que será seguida por la mano derecha y así sucesivamente. Alternativamente, es posible escribir todas las partes desde el principio hasta el final y comenzar una paginación automática que puede consistir, por ejemplo, en mostrar alternativamente cuatro compases por cada mano.Es deseable no crear de una sola vez grandes piezas, es mejor construir varios ficheros. Esto hace más fácil las operaciones de test de los ficheros. Si el programa realizara errores de interpretación, sería fácil para el usuario señalarlos (ver Contactos ).
# bme_cs4$ Comenzando a escribirK Comenzando a escribir+ 0004
#$K+Menú
Fichero Base de datos
Modificar Buscar
Marcadores Proceso
Midi Opciones Ventanas
Ayuda
# bme_cs5$ MenúK Menú+ 0005
#$K+Fichero
El menú fichero permite gestionar operaciones sobre ficheros como por ejemplo abrir y guardar ficheros o modelos, formatear páginas, imprimir en Braille, abrir nuevas ventanas de documentos,cerrar ventanas y salir del programa.
1 NuevoAbre una nueva página para editar música y texto. Permite crear un nuevo documento utilizando el modelo determinado por defecto.Combinación de teclas CTRL+N.
2 Nuevo con ModeloPermite crear un nuevo documento usando un modelo disponible (tipo de fichero: .bmm). Seleccione el modelo de los propuestos en la carpeta de modelos o en otra carpeta escogida por el usuario y pulse el botón de apertura. El modelo contiene información acerca del número de caracteres por línea, el número de líneas, fuentes por defecto.Combinación de teclas CTRL+E.
3 AbrirAbre un documento almacenado en el disco. Los siguientes formatos están disponibles:PLY: Es un fichero propio, contiene toda la información que necesita el programa para interpretar la música escrita en Braille.TXT: es un fichero tipo texto en ASCII. Después de abrir el fichero seleccionado el programa le pedirá que seleccione un filtro entre los Filtros de texto . Pulse Esc si no desea seleccionar ninguno.Combinación de teclas CTRL+O.
4 GuardarGuarda el documento actual en el disco. Cuando el documento es guardado por primera vez se le pedirá un nombre de fichero y el nombre de la carpeta donde se desee archivar.Es posible guardar documentos en los siguientes formatos:PLY: formato propio usado por el programa.TXT: Texto en formato ASCII.La ventana con las opciones para guardar aparece solo la primera vez che se quiere guardar un fichero o cuando el documento proviene de un fichero che tiene un formato distinto del Play (.PLY). Cuando el texto che aparece en la ventana del documento ha sido abierto de un fichero .PLY existente, esta ventana no aparece, y la operación del guardar viene ejecutada sin ningún intervención del usuario.Al primer comando Guardar, la ventana de diálogo presentara una serie de opciones de default (por ejemplo el nombre del fichero “Sin Nombre” numerado progresivamente, la carpeta principal de BME seleccionada y “Play Format” como formato), por lo tanto el usuario puede solo apretar “Guardar” para terminar la operación; es posible inserir un nombre de fichero distinto o elegir otra carpeta o cambiar el formato del fichero. Es aconsejable guardar cada modifica que se aporta al documento musical apretando la combinación del teclas CTRL+S, en cuanto BME guarda el nombre de el ultimo fichero abierto y permite guardarlo fácilmente.Combinación de teclas CTRL+S.
5 Guardar ComoPermite guardar un documento con otro nombre o en otra carpeta.# bme_cs6$ FicheroK Fichero+ 0006
Combinación de teclas CTRL+Alt+S.
6 Guardar ModeloPermite guardar el modelo del documento, que es el formato de la página y los ajustes generales del editor.Por ejemplo, si la página actual ha sido definida con un formato de 30 líneas por página, el modelo guardado contendrá el mismo ajuste para usos futuros.Combinación de teclas CRTL+M.
7 CerrarPermite cerrar la página activa.No cierra el programa pero solo la pagina activa. Si se han echo modificas al documento después de haberlo guardado, una ventana de dialogo preguntara si se quiere guardar o no el documento.Combinación de teclas CTRL+F4.
8 Formato de PáginaPermite definir los valores de formato página e impresora:
-Caracteres: Permite escoger el numero máximo de caracteres por línea (Min. 20-máx. 80)- Líneas: Numero máximo de líneas por pagina (min. 0–max 100)- Margen Izquierdo: caracteres blancos a la izquierda de la pagina (min. 0–max 10) Superior: caracteres blancos al principio de la pagina
(min. 0–max10)- Números de Página
Derecha: la numeración de página aparece en el margen superior derecho de cada páginaAlternados: la numeración de página aparece superiormente a la izquierda, en las páginas pares, en las páginas impares en el margen superior derecho.
Elegir una modalidad descarta la otra. Si no se escoge ninguna de las dos, la numeración no viene impresa.- Encabece Permite inserir un nombre o una frase como encabezamiento de cada página. Viene centrado automáticamente y en el caso supere el máximo número de caracteres por línea, viene cortado. No es obligatorio inserirlo.
Combinación de teclas CTRL+G.
9 ImprimirPermite la impresión del documento activo. Es posible seleccionar la impresora deseada entre las instaladas. Si su impresora no dispone de un driver de Windows, lea el capítulo Imprimir .Combinación de teclas CTRL+P.
10 SalirPermite terminar la sesión actual y cerrar el programa BME. Si el documento actual no se había guardado todavía, se le preguntará si desea guardarlo mediante un mensaje.Combinación de teclas ALT+F4.
#$K+Base de datos
El módulo base de datos de usuario permite organizar los propios fragmentos en modo sencillo, trasferirlos con facilidad a otros usuarios y realizar búsquedas.Los campos disponibles para catalogar un fragmento son: título, autor, obra, tonalidad, instrumento.
La ventana principal del módulo consiste en: - un menú para realizar búsquedas, disposición y para transferir fragmentos; - una rejilla-pantalla que contiene la lista de los fragmentos presentes; - una serie de campos de publicación activos en modalidad de búsqueda.
La voces del menú resultan activas en base a la acción seleccionada del programa principal.En el menú del BME tenemos cinco voces para la gestión del databas:
Abrir
Seleccionando esta voz el módulo databas presenta la rejilla-pantalla con la lista de los fragmentos disponibles. Una vez seleccionado el fragmento elegido, apretar Enter para volver en BME con el fragmento preparado para ser editado, o bien Esc para anular.En esta modalidad están activados dos menús: “Disposición” y “Búsqueda”.Combinación de teclas SHIFT+CTRL+O
Guardar
Seleccionando esta voz el módulo base de datos viene activada solo si el fragmento que hay que guardar no ha estado abierto precedentemente de la base de datos, en caso contrario el fragmento viene guardado directamente sin otras ventanas de diálogo.El funcionamiento está descrito en la siguiente voz.Combinación de teclas SHIFT+CTRL+S
Guardar Como
Seleccionando esta voz el módulo base de datos presenta los campos de publicación activos. Inserir un título y eventualmente llenar otros campos para especificar mejor el fragmento. Apretar Enter para guardar el fragmento, o Esc para anular.En esta modalidad están activados dos menús: “Disposición” y “Búsqueda”.Es importante subrayar que un fragmento guardado en la base de datos no viene guardado automáticamente en el disco duro y viceversa. Para guardar las variaciones en el disco duro es necesario activar la función Guardar del menú Fichero.
Gestión
Seleccionando esta voz es posible hacer variaciones en la base de datos o borrar fragmentos. Para hacer variaciones es suficiente seleccionar el fragmento elegido y apretar Enter. A ese punto se pueden modificar los campos singularmente, moverse de un campo a otro apretando Tab, apretar Esc para anular las variaciones. Finalizada la fase de modificación utilizar las flechas para pasar a otro fragmento: se le pedirá de confirmar la variaciones realizadas.
# bme_cs29$ Base de datosK Base de datos+ 0007
Para borrar un fragmento es suficiente seleccionarlo en la rejilla-pantalla, apretar Ctrl+Enter y confirmar la cancelación. Para seleccionar más fragmentos apretar la tecla Shift+ flecha arriba o abajo.Combinación de teclas SHIFT+CTRL+H
Importa y Exporta
Seleccionando esta voz es posible exportar o importar fragmentos, para conservar una copia de seguridad o para cambiarlos con otros usuarios.Para exportar es suficiente seleccionar los fragmentos utilizando Shift + flecha arriba o abajo, luego activar la voz de menú Exporta. Se le pedirá el nombre de un fichero.Para importar es suficiente activar la voz de menú Importa y seleccionar el nombre del fichero del cual realizar la importación.Combinación de teclas SHIFT+CTRL+I
#$K+Modificar1 DeshacerCancela el último comando pulsado.Combinación de teclas CTRL+Z.
2 CortarCorta una selección de la ventana activa y la copia a la papelera.Combinación de teclas CTRL+X
3 CopiarCopia una selección de la ventana activa a la papelera.Combinación de teclas CTRL+C
4 PegarInserta el contenido de la papelera en el punto donde se encuentra el cursor. Este comando está disponible solamente si una parte del texto hubo sido copiada o cortada con anterioridad.Combinación de teclas CTRL+V
5 Seleccionar TodoSelecciona todo el texto disponible en la página activa.
# bme_cs7$ ModificarK Modificar+ 0008
#$K+Buscar
1 EncontrarEncuentra un texto especificado en la página activa comenzando desde la posición actual del cursor.Si este comando ya ha sido ejecutado en el documento activo, el texto en el campo de búsqueda resulta ya llenado con la precedente búsqueda. Se puede decidir la dirección de búsqueda (hacia arriba o hacia abajo) a través de unos botones. Si hay suceso en la búsqueda, el cursor se posiciona en la primera palabra que BME encuentra. Si el usuario aprieta la flecha izquierda, el cursor salta al inicio del fragmento de texto buscado; si se aprieta la flecha derecha el cursor salta al final del texto buscado. Las otras operaciones con las flechas se comportan normalmente. Si el texto no viene encontrado, BME lanza una señal sonoro y la ventana de búsqueda permanece en la pantalla; el focus y el cursor no cambian de posición. La ventana de Encontrar se puede cerrar apretando Esc, o pulsando Abolir.Combinación de teclas CTRL+F
2 Buscar siguienteRepite la última búsqueda desde la posición actual del cursor. No aparece ninguna ventana de dialogo si “Encontrar” había sido ejecutado anteriormente. El funcionamiento es más veloz. Si “Buscar siguiente” tiene suceso, el usuario se encuentra el cursor en el texto buscado.Si falla, se oirá una señal sonora de aviso y el cursor non se mueve. Si precedentemente non se había ejecutado “Encontrar”, “Buscar Siguiente” abre la ventana de dialogo “Encontrar”.Combinación de teclas F3.
3 Ir a compásEncuentra en la página activa el compás o parte especificado. Sólo está disponible después que el texto ha sido reconocido. En la ventana de dialogo, dos menú esperan el compás y la parte en la que se quiere posicionar. Seleccione el compás que quiera con las flechas Arriba y Abajo, o inserte directamente el número; apriete Tab en el campo del número de compás y repita la operación. Estos campos permiten inserir números en un alrededor (por ejemplo si la pieza elaborada tiene dos partes y 49 compases, el usuario no puede escoger números de parte y compás que no caen en este alrededor).Un consejo para encontrar el último compás de la primera sección de mano derecha: seleccione el primer compás de la segunda parte (parte de mano izquierda), apriete Enter (OK), retroceda de pocos caracteres.
4 Encontrar ErrorPresenta una ventana en la que se detallan los compases que podrían contener un error rítmico. Por ejemplo, un mensaje de error aparece si al interno de un compás se presentan notas que en conjunto tienen una duración inferior o superior a la indicación del tiempo.El usuario puede escoger una de las voces de la lista de errores y apretar Enter (OK) para llevar automáticamente el cursor a la posición relevada. Si hay más líneas con errores, se puede repetir la operación más veces y corregir todos los errores rítmicos de la pieza.Atención: esta función se basa en la comprobación sintáctica. Una vez corregidos los errores rítmicos no verán eliminados de la lista hasta que otra comprobación sintáctica venga ejecutada.
# bme_cs8$ BuscarK Buscar+ 0009
Por otra parte, non es obligatorio comprobar sintácticamente el texto después de cada corrección rítmica, pero es necesario recordar otra vez, que los errores corregidos aparecerán aun en la lista de los errores.
#$K+Marcadores1 Marcar comoMuestra una ventana conteniendo una lista de marcadores. Para más detalle vea el capítulo Uso de marcadores .Seleccione una clase de símbolos de la lista, que corresponda al signo sobre el cual el cursor estaba posicionado en el momento de llamar este menú, apriete OK. Esta operación ayuda BME a reconocer en modo correcto el signo. La mayor parte de las voces de la lista, quieren simplemente que el cursor se posicione en el carácter deseado, aunque las ultimas cuatro opciones (texto, dinámica, texto cantado, ignorar) quieren que uno o más caracteres sucesivos sean seleccionados en el texto usando las teclas de navegación con la tecla Shift. Después de apretar OK, el elemento o el bloque escogido será marcado y aplicado al reconocimiento el las sucesivas elaboraciones.
2 Nueva ParteMuestra una ventana desde la cual es posible añadir una nueva parte. Para más detalle vea el capítulo Asignación de partes .Antes de llamar esta función, el cursor debe estar posicionado en una cadena de texto che acaba con un espacio. Apretar OK en la ventana de dialogo, esta cadena será marcada como indicación de parte y tendrá efecto cuando la música viene elaborada en un momento sucesivo.Esta opción permite arreglar partituras orquéstales polifónicas con partes múltiplas (Instrumentos)
3 Asignar ParteMuestra una ventana desde la que es posible asignar una parte ya asignada (una vez al menos) a la cadena de texto seleccionado.Por ejemplo permite al usuario empezar las secciones de flauta, antes escribiendo “flauta” por entero y marcándolo como prefijo de parte, después asociando la abreviatura “”fl” con el mismo instrumento que precede las sesiones sucesivas de la misma voz flauta. La ventana de dialogo considera el texto seleccionado (en el documento) un nombre de parte alternado.
4 Modificar ParteMuestra una ventana desde la que es posible cambiar o el nombre de la parte o la dirección de lectura de los intervalos.El cursor tiene que ser posicionado en una cadena con nombre de parte anteriormente asignada en el texto.
5 CancelarPermite cancelar una marca. Es necesario posicionar el cursor antes de la marca.
6 Cancelar todasPermite cancelar todas las marcas contenidas en la pieza musical.
7 Cancelar PartesCancela todas las marcas de partes contenidas en la pieza musical.
# bme_cs9$ MarcadoresK Marcadores+ 0010
#$K+Proceso1 Comprobación sintácticaActiva la función de análisis e interpretación de los signos de Braille musical contenidos en la página activa. Un mensaje de error aparecerá si hay un error sintáctico: por ejemplo si algunos signos se han perdido o pulsado erróneamente, o si una secuencia de signos no ha sido programada. Todos los signos manejados por el BME se describen en el capítulo Signos de Braille musical . Una vez cerrada la ventana que contiene el mensaje de error, el cursor se posicionará en el punto donde el error ha sido encontrado.Si el control sintáctico se ha terminado sin encontrar ningún error, se escuchará un sonido. El programa reproducirá una pieza musical durante la duración del análisis; la música se detendrá al final del proceso. Esta música puede ser sustituida por la que deseen los usuarios.Combinación de teclas CTRL+L
2 Subir PáginaUna vez que el control sintáctico ha sido concluido satisfactoriamente, es posible formatear la pieza musical de acuerdo a las reglas definidas en el menú de "Formato de Página". Se insertarán automáticamente guiones para indicar compases incompletos. Esta procederá se diferencia del normal método de elaboración de texto en el cual las palabras que superan la anchura permitida de una línea vienen escritas al inicio de la nueva línea, o en algunos software más completos, vienen puestos los guiones.BME se comporta en modo muy símil, pues en la música Braille poner guiones es más importante que en la elaboración textual. Poner guiones en la música Braille es una operación muy complicada que necesita mucha atención. BME intenta hacerlo automáticamente. Seleccionar esta opción permite de automatizar la paginación y aplicar guiones en la música Braille. Es muy útil si se quiere obtener un documento musical Braille electrónico con líneas más largas o más estrechas que son necesarias para adaptarse al formato existente de página de la impresora BrailleCombinación de teclas CTRL+U
3 Borrar la PaginaciónCancela cada paginación introducida por el programa o por el usuario.
4 Compases por PartePermite modificar la estructura de las piezas ya escritas cambiando el número de compases asignados a cada parte cada vez que este cambio tenga lugar.Si se pone a 1, viene puesta una nueva parte después de cada compás (por ejemplo un compás de la mano derecha, después uno de mano izquierda, otro de mano derecha i su respectiva mano izquierda). El resultado más natural se puede obtener poniendo a 4, 8 o mejor aun a 16, valor che corresponde a la división de frase más natural en vario trozos. La opción puede ser cambiada el número de veces que el usuario quiere en la misma pieza, produciendo una partición de sección.Esta opción no es necesaria en un documento que ha sido insertado manualmente, que puede mantener su organización de partes.Es posible impostar este valor al máximo, BME es capaz de reconocer el numero de compases más alto posible en la pieza y no permite che el usuario supere este valor. El resultado es obtener por ejemplo, antes la parte de mano derecha desde el principio de la pieza hasta el final, y después la parte izquierda que sigue en modo igual.
# bme_cs10$ ProcesoK Proceso+ 0011
Puede ser útil en fase de lectura: podemos saltar al inicio de la pieza, ejecutar el panel “Reproducir” (CTRL +B), seleccionar un tiempo lento i apretar Play.Mientras BME ejecuta la pieza, se puede leer por ejemplo antes la mano derecha por todo lo largo de la pieza con “Reproducir”, después repitiendo la procederá leer la mano izquierda.Poner el valor a 1 compás por parte, es una solución indicada para fines de estudio pues todo el material musical resulta disponible en el compás actual que estamos examinando.Combinación de teclas CTRL+H
5 AnalizarDescribe la estructura de la pieza musical contenida en la página activa con indicación del número de compases, partes y voces.Combinación de teclas CTRL+A
6 Extracción de PartesBusca y presenta una o más partes que componen la pieza musical de la ventana actual en otra página. Por ejemplo, puede ser útil para aislar una parte o más por razones de estudio.En la ventana de dialogo de extracción de partes se puede definir el compás inicial y final necesario para aislarlo, como parte inicial, final y voz inicial y final del’aislamiento que se quiere hacer.Después de haber apretado OK, BME busca el todo el material elaborado, aísla la parte buscada, y lo copia en un nuevo documento en una nueva ventana. BME se ocupa automáticamente de analizar y ejecutar el nuevo material sin otra operación del usuario.El texto originario non viene modificado.Combinación de teclas CTRL+X
7 Cambio DiatónicoPermite transportar la pieza musical diatónicamente.Todas las notas son transportadas según la tonalidad, que es definida independientemente de sus alteraciones originales y de su calidad cromática. Atención: la operación se ejecuta en el documento activo y requiere particular atención, en cuanto el cambio diatónico no tiene operación inversa. Antes de utilizar esta opción es bien asegurarse de tener una copia de backup de la pieza grabada en el disco, o una abierta en otra ventana.Combinación de teclas CTRL+ALT+D
8 Cambio CromáticoPermite transportar la pieza musical cromáticamente, en ambas direcciones ascendente y descendente.Esta característica no cambia la relación de altitud entre cada nota de la pieza, se puede entonces obtener exactamente el mismo material, pero en modo distinto. Puede resultar útil en la orquestación de partituras para más grupos de varia entidad o en la adaptación de folios de acompañamiento para cantantes que ejecutan la misma pieza en clave distinta. La tabla de selección de llave comprende una serie de intervalos a través de los cuales la pieza es transportada, con todos los intervalos posibles disminuidos, menores, justos, mayores y aumentados que ofrecen la oportunidad de convertir efectivamente la pieza de una clave bemol a una diesi; a lo mejor manteniendo el sonido a la misma altura absoluta, pero conteniente distintas alteraciones (por ejemplo una pieza originariamente escrita en fa-diesi puede ser transportada a sol-bemol usando la impostación diminuido de segunda).La operación se aplica a toda la pieza; la selección de trozo no interesa su ejecución y requiere atención porque la transposición se efectúa en el documento activo, conque antes de ejecutar el comando asegurarse de tener una copia de backup del material. En cada caso, este tipo de transposiciones es reversible, pero por una serie de motivos, también en caso de material idéntico y símil sintáctica mente, algunos detalles pueden se diferentes por culpa de una transposición adelante/atrás. Por ejemplo algunas alteraciones sin efecto, pero que eran presentes en el texto
original, resultan ser trasladadas; algunos signos de octava no necesarios han sido saltados; signos naturales añadidos aparecen en el resultado final. Por lo tanto después de una transposición cromática adelante y atrás no se pierde todo el material; se puede recuperar pero en una forma un poco distinta.Combinación de teclas CTRL+ALT+C
#$K+Midi1 ReproducirComienza la ejecución sonora de la música escrita en la página activa. Antes de la ejecución, es necesario verificar que ha sido escrita adecuadamente desde el punto de vista sintáctico.La elaboración puede ser ejecutada en cualquier momento apretando las teclas CTRL+B o ejecutando el comando “comprobación sintáctica”. Si se intenta acceder al dialogo MIDI antes de haber controlado el material Braille, automáticamente BME efectúa la operación. Si resulta sin errores sintácticos o de otro tipo, el panel “Reproducir” se abre en la pantalla. Al interior del menú, se puede escuchar la pieza entera, o escoger un compás, con la posibilidad de parar en cualquier momento. La ejecución comienza desde el punto donde se encuentra el cursor. Si se quiere cambiar punto de donde comenzar, es suficiente modificar el numero de compás que aparece en el campo en alto de la ventana de dialogo, usando las teclas de navegación o escribiendo directamente el numero de compás querido.El tiempo de “Reproducir” es presente también en el campo bajo el del número de compás.Se puede definir el tiempo antes o durante la escucha en modo igual al número de compás.La ventana “Reproducir” presenta los mismo comandos de un panel de control para registrar, Play, Stop, Pause, etc.Play permite ejecutar la reproducción Midi desde el número de compás indicado.Stop interrumpe la reproducción Midi y pone el número de compás en el punto que estaba antes de ejecutar “Reproducir”. El numero de compás crece en continuación durante la escucha pero puede ser modificado solo cuando “Reproducir” no está en fase de ejecución.Con Pause se bloquea la reproducción conservando el numero de compás corriente, para que el usuario pueda continuar el escuche desde aquel punto en un momento sucesivo.Saliendo de dialogo “Reproducir”, el tiempo puede ser mantenido para la próxima vez; esto no vale con el numero de compás, porque mover el cursor en el texto musical puede cambiar el numero de compás actual.Una simple secuencia de tecla permite acceder a “Reproducir” y operar en modo simple. Apretando CTRL+B desde cualquier punto en la ventana de editing del texto Braille, se va directamente al menú de dialogo “Reproducir”. Apretar Enter para ejecutar la reproducción midi desde la posición actual del curso (numero de compás). Apretando nuevamente Enter, se para la ejecución y se pone el número de compás del inicio.Apretando Enter por la tercera vez se activa la reproducción desde el punto en que se había empezado la primera vez y así por el estilo. Con Esc se para la reproducción, si es necesario, y se sale de la ventana “Reproducir” volviendo a la ventana de editing.Con Alt+P durante el escuche se activa la pausa, con el resultado que si después se aprieta Stop y nuevamente Play se mantiene el numero de compases más reciente.Para poder ejecutar “Reproducir”, BME usa input MIDI de default y otras características que se refieren a MIDI. Es posible cambiar el output MIDI desde el interior de BME seleccionando una voz correspondiente en el dialogo Midi, Dispositivos. Combinación de teclas CTRL+B
2 Reproducir CompásPermite escuchar las notas que componen el compás donde el cursor está situado.Este comando suena solo el compás actual de la parte activa. La función es disponible solo si el material musical ha sido anteriormente elaborado usando el comando “Comprobación sintáctica”.Combinación de teclas CTRL+ALT+B
# bme_cs11$ MidiK Midi+ 0012
3 Lista de InstrumentosPermite asignar los instrumentos deseados a las diferentes partes. Esta función funciona solo después de haber elaborado con suceso la pieza para que BME reconozca el numero de parte che componen la pieza. La ventana “Lista de Instrumentos” contiene tres controles:El primero sirve para identificar la parte a la que queremos asignar un instrumento MIDI.Se pueden usar las teclas flechas para moverse a través de números de parte disponibles; de otro modo se puede inserir directamente el número de parte deseado usando las teclas numeradas.En la música para piano, generalmente la parte 1 es la parte de mano derecha y la parte 2 es la parte de mano izquierda. Escogida una parte se puede bajar con TAB en la segunda lista para seleccionar el instrumento que se quiere escuchar en esa parte del texto musical Braille con “Reproducir”. La lista contiene 128 voces numeradas con nombre de instrumentos. Los instrumentos están agrupados por tipología; la lista empieza con instrumentos de teclado, seguidos por los de cuerda, de viento, arcos; los relativos a la voz y partes orquéstales, cobres, instrumentos electrónicos especial, instrumentos étnicos, percusiones, y en final los efectos especiales.BME asigna automáticamente un canal MDI a las partes (instrumentos), por lo tanto el método de impostar el sonido del instrumento es simple: primero se escoge una parte en el campo en alto, se aprieta TAB para llegar a la lista de instrumentos. Se escoge uno, si se quiere se puede bajar con TAB al campo de editing Nombre, en el que se puede inserir un texto como pro memoria personal; se selecciona la parte sucesiva para poder sucesivamente repetir la procedimiento entera.Después de haber impostado lo sonidos MIDI apretar OK y escuchar el resultado.BME se salva las impostaciones de instrumento en sus ficheros .PLY, pare que la próxima vez que la pieza viene cargada se escuchen los sonidos MIDI asignados.Se puede volver a la ventana “Lista de Instrumento” cada vez que se desea hacer modificas.Aviso provisorio: en el momento que este documento viene escrito, BME consiste el uso de 30 partes simultáneamente en una pieza, pero solo las primeras 16 mantienen propiedad de instrumentos, porque en el estándar MIDI ha solo 16 canales MIDI y a cada canal puede ser asignado un solo instrumento cada vez. Si hay partituras orquéstales sinfónicas, hasta ahora el único modo de escuchar la pieza en su entereza, disponiendo de adecuados sonidos de instrumentos es el notar las secciones en partes unidas con intervalos o signos de cópula (considerando por ejemplo que la sección trompa use el mismo sonido de las cuatro trompas). L’asignacion de un canal MIDI es automática, pero el canal 10 no suporta esta función especial de percusión. Se comporta como un cualquier canal de sonido.Combinación de teclas CTRL+ALT+I
4 DispositivoEste menú ofrece la posibilidad de cambiar el output MIDI que viene utilizado en las funciones “Reproducir” y “Reproducir Notas”. El usuario no necesita ir al panel de control de Windows y cambiar las impostaciones multimediales. La opción de default es “Midi Mapper”.El contenido del submenú varia a según de las tarjetas de sonido que están montadas en el ordenador. La mayor parte de tarjetas de sonido tienen las siguientes opciones:MIDI OUT externo (compatible con MPU401). Permite de conectar un instrumento midi con el ordenador a través de un cable MIDI.Tabla interna (virtual) soft wave (sintetizador MIDI incorporado, con sonidos generales MIDI)FM Synt interno (sintetizador incorporado de viejo tipo, adlib compatibl, con sonidos y capacidad polifónicas limitadas).
#$K+Opciones1 TecladoPermite seleccionar la modalidad en la que se deberían teclear los signos Braille en el teclado de nuestro propio PC. Vea el capítulo Ajuste de teclado para mayor información. Son posibles las siguientes combinaciones:
NormalCombinación de teclas F9 Braille AsignadoCombinación de teclas F10 Asignado + NúmerosCombinación de teclas CTRL+F10 Asignado + BrailleCombinación de teclas SHIFT+F10 LíneaCombinación de teclas F11 Línea + NúmerosCombinación de teclas CTRL+F11 Línea + BrailleCombinación de teclas SHIFT+F11
2 FuentePermite seleccionar el tipo de fuente y tamaño de carácter a representar en pantalla. Para facilitar la lectura de los signos Braille en la pantalla, es posible seleccionar una fuente de caracteres Braille instalada con el programa.
3 PrinterTablePermite de impostar la tabla de los caracteres para la impresora.Vea el capitulo Imprimir para más detalles.
- PrintsCharImprime los 256 caracteres de default de la impresora
- CreatTableLos 256 caracteres conseguidos con PrintsChar, tienen che ser inseridos manualmente en la pantalla del BME. Createtable permite de controlar si han sido escritos todos los caracteres, y en modo correcto (diez caracteres por línea y no más de 256 caracteres en total). En caso afirmativo se puede imprimir los 63 caracteres Braille como control; después se puede grabar la tabla apenas creada. No es necesario inserir todos los 256 caracteres, se puede ejecutar CreateTable cuando los 63 caracteres principales han sido inseridos.
- SelecTablePermite escoger tras las tablas grabadas, la de default que tendrá que ser usada para imprimir.
4 Reproducir notasPermite activar la posibilidad de escuchar cada nota, acordes y silencios usando los sonidos. Vea el capítulo Descripción de los elementos musicales para más detalles.Combinación de teclas CTRL+ALT+P
# bme_cs12$ OpcionesK Opciones+ 0013
5 Lectura de símbolosPermite seleccionar el nivel de lectura de los signos musicales. Vea el capítulo Descripción de los elementos musicales para más detalles. Son posibles los siguientes niveles:
MudoCombinación de teclas CTRL+ALT+0 Nivel 1Combinación de teclas CTRL+ALT+1 Nivel 2Combinación de teclas CTRL+ALT+2
6 Lectura BraillePermite activar la lectura de los caracteres Braille señalados por el cursor. Esta opción es útil para utilizar el programa sin la línea Braille.Combinación de teclas F4
7 Eco en escrituraEsta opción es comparable a “Lectura Braille”, esta en efecto, determina la modalidad de output de los signos braille mientras eco en escritura controla el eco de los input. Si activada, el mensaje automático Braille comunica los puntos Braille de lo signos que acaban de ser escritos o que aparecen en la pantalla.
#$K+Ventanas1 TítuloPermite alinear una debajo de otra las ventanas cuando varios documentos están abiertos.
2 CascadaPermite superponer ventanas en cascada cuando varios documentos están abiertos.
3 Maximizar todoPermite maximizar y superponer todas las ventanas que habían sido minimizadas.
4 Selección rápida VentanaLa parte inferior del menú es probablemente más útil a los usuarios ciegos respecto a las tres voces del menú presentadas aquí arriba. Desde la cuarta voz en abajo las ventanas de documentos abiertos están indicadas en una lista numerada que indica también el nombre del documento. El usuario puede pasar de una ventana a otra usando CTRL+F6 y viceversa Shift+CTRL+F6. Si se encuentra en el menú ventanas, es suficiente apretar la tecla que corresponde al número asociado al documento que le interesa. Las ventanas respetan el orden en el que han sido abiertas.
# bme_cs13$ VentanasK Ventanas+ 0014
#$K+Ayuda1 AyudaAbre este fichero de ayuda.Combinación de teclas F1
2 www.dodiesis.comProporciona conexión a Internet con la página Web del fabricante.
3 RegistroAbre una ventana para el registro del programa. Ver el capitulo Instalación y registro .
4 Info.Abre una ventana de información conteniendo la versión del programa instalado.Vea también Contactos .
# bme_cs14$ AyudaK Ayuda+ 0015
Configuración ProgramaLa configuración de BME puede ser cambiada en varias maneras. Muchas de las impostaciones pueden ser modificadas desde el interno del programa, seleccionando una voz en un menú o tecleando una particular secuencia de teclas. Estas características ya han sido explicadas en los precedentes capítulos, sobretodo en la sección “Menú”. En cada caso hay impostaciones que vienen grabadas en ficheros .ply que vienen cargadas con los datos musicales, y que tienen efecto solo en el momento en que se carga el fichero. Son por ejemplo las impostaciones de dialogo “Lista de Instrumento” en que el usuario puede elegir cual parte tocar, cual instrumento, o las impostaciones del documento en la ventana. En todo caso no todas las configuraciones son accesibles directamente desde el programa. Son impostaciones que no necesitan de cambios cotidianos o durante el trabajo del usuario. Estas opciones tienen valores de default que se presumen adecuados a las necesidades de la mayor parte de los usuarios. Se pueden de todas maneras cambiar, cargando editando y grabando algunos ficheros de configuración que pertenecen a BME y que conciernen su comportamiento.En esta sección se discutirá de las impostaciones que comprenden también las características descritas en el capitulo “menú” pues la mayor parte de las impostaciones de configuración están en el fichero “BME.INI”.El fichero se divide en secciones. Cada una tiene un titulo que esta escrito dentro de paréntesis cuadras como por ejemplo [KEYBOARD]. Bajo cada titulo, cada línea contiene una impostación. Al inicio de cada línea se encuentra el identificador de impostación que no tiene que ser cambiado por el usuario. En todos modos, añadir líneas extras a cada sección es una operación inofensiva. BME lee solo las líneas interesantes. El fichero original contiene ejemplos de líneas inútiles: en la sección Menú Buscar se encuentran “Próximo Compás” “Compás Anterior” que todavía non han sido añadidas al programa. Examinando el fichero, BME simplemente salta estas opciones.Al identificador de inicio línea tiene que seguir el signo de igual “=”, y el valor de la opción, que termina la línea. No tiene que tener espacios. Muchos identificadores tienen nombres compuestos de varias palabras escritas juntas en una palabra sin espacios; la letra inicial de cada palabra tiene que ser escrita en mayúscula, por motivos de distinción visiva (por ejemplo DefaultKeyTable). El valore en la derecha del signo igual puede ser un numero positivo, negativo o cero, o una cadena que indica un nombre de fichero que BME carga para obtener otras impostaciones. Cuando el numero es utilizado para una lista de impostaciones, 0 es la voz en la cabeza de la lista, 1, 2,3 etc., son las sucesivas voces de la lista. En algunos casos –1 viene usado para indicar las impostaciones de default o la condición de no selección en lista.En otros casos los números con muchas cifras indican un valor numérico como por ejemplo 300 milésimos de segundo en time out, 67 en numero de teclas MIDI etc.En cada inserción se proveen todos los valores disponibles para el uso. Estos valores son todos definibles por el usuario. Observamos más atentamente el fichero “BME.INI”:El fichero puede ser abierto tecleando fichero/abre, “c:\Program Files\BME\BME.INI”, y pulsando Enter en el bloque notes.El fichero será analizado línea por línea, dando todas las descripciones necesarias para modificar los valores.Las impostaciones que son presentadas se refieren a la versión Inglesa.
[Editor]
Titulo del primer capitulo de configuración que contiene las impostaciones generales que conciernen BME en general y las impostaciones usadas en el programa que no son accesibles fácilmente desde los menús o funciones.
Lang=engIdioma del BME (no tiene que ser modificado por el usuario). Esta planteada con Ingles pues este programa usa este idioma para menú, ventanas de dialogo, mensajes en la pantalla, avisos vocales, etc.
SpeakKLL=wave.DLL(No tiene que ser modificado por el usuario). Indica a BME que tiene que cargar y usar wave.dll como librería vocal para los avisos vocales.Dos ficheros en la carpeta LANG,”eng.bmi2” y “eng.lng” están asociados a esta unidad.
Font=MS Sans SerifImpostación del carácter principal de BME. La cadena a la derecha del igual es un nombre de un fichero de fuente; Atención mayúsculas y espacios tienen significado.
FontSize=14Pone la dimensión del carácter principal a 14 puntos. Se pueden usar otros valores.
AFont_BmeengPone el carácter principal de BME como Braille Ingles. Esta característica es usada para abrir texto Braille en la pantalla con puntos visivos Braille. Este es un lenguaje que depende del fichero de carácter. Si se usa BME en otra lengua, probablemente se necesitara otro carácter Braille. Si se pone un fichero con fuente de tipo normal, BME presentara los símbolos Braille como caracteres ASCII en vez de puntos Braille.
Bfont=Courier NewPone el carácter secundario de BME para el output de texto para usuarios no ciegos.
AFontSize=14Determina la dimensión del carácter Braille cargado do líneas arriba.
BfontSize=12Determina la dimensión del carácter secundario.
KeyMode=0Decide cual combinación de simulación teclado Braille tiene que ser utilizada al ejecutar BME.0: Normal (por ejemplo teclado Americano ASCII)1: Mapeada2: Mapeada + teclado numérico3: Mapeada + Braille4: Línea5: Línea + Teclado numérico6: Línea + Braille
OpenNew=1Habilita la función que abre automáticamente una ventana, con un nuevo documento vació, al ejecutar BME. 0 deshabilita esta opción, 1 la habilita.
FindAtCursor=0Este campo declara el comportamiento del dialogo de búsqueda de texto BME. Si se pone a 0, el campo de editing “Encontrar” es vacía, el usuario tiene que teclear la parte que se quiere buscar en el texto musical. Cuando el mismo menú viene llamado otra vez, el campo mantiene la palabra tecleada la última vez. El campo de texto puede ser modificado, substituido o borrado.Si puesto a 1, BME llama la unidad de música Braille sobre la cual el cursor estaba posicionado en el momento de la llamada al comando “Encontrar”. Por ejemplo si el cursor estaba posicionado sobre un signo de copula de compás entera (puntos 126,345), al abrir el dialogo de búsqueda en la pantalla, el campo de búsqueda resulta completo con la cadena <> que representa el signo Braille a dos celdas. Puede ser modificado o borrado por el usuario o substituido con otro. En alternativa, se puede simplemente efectuar la búsqueda con este símbolo.
ChekWav=canon.wavDetermina el nombre de un fichero wave que será puesto como fondo cuando BME ejecuta un control sintáctico en el texto musical.El fichero seleccionado tiene que ser un fichero estándar .wav con cualquier velocidad de transmisión BIT, amplitud datos mono o alta fidelidad. Si no se pone algún fichero, BME busca el fichero en la carpeta de default (C:\program Files\bme\). El fichero wav puede tener cualquiera longitud, hasta llegar a tener calidad de CD, pero es oportuno recordar que cuanta más alta es la calidad, más lenta es la elaboración del texto musical. El fichero viene repetido hasta que BME no termina el control sintáctico, permitiendo a los usuarios más hábiles técnicamente de prepararse ficheros que contienen fragmentos de música o diálogos.
CheckWavPlay=1Decide si BME tiene que ejecutar o menos el fondo musical mientras se ejecuta la “Comprobación Sintáctica”. Si es 0, BME no suena el fichero indicado en la voz de arriba. Si se pone a 1 el fichero wav elegido es tocado durante la comprobación sintáctica hasta el final de la elaboración.
DefaultPrintTable=default.prtCuando el usuario ejecuta una operación imprimir directamente a una impresora Braille, BME coge informaciones de correspondencia de caracteres desde el fichero “default-prt” u otro fichero cuyo nombre viene asignado a este campo. El fichero “default-prt” se crea con el menú “PrinterTable” de “Opciones”.Ver el capitulo “Correspondencia con la fuente de caracteres Braille” y “Imprimir”.
DafaultKeyTable=Bmeeng.kbdDeclara el fichero que contiene las impostaciones de teclado de default usadas en BME para reconocer las teclas y asociar cada tecla del teclado del PC a un carácter ASCII, para emularlo en Braille. Bmeeng.kbd contiene impostaciones de default para teclados americanos, las versiones BME que usan otros idiomas tienen como referencia un fichero de impostación teclado distinto.
TypingEcho=1Decide si BME tiene que anunciar la combinación de puntos Braille con un anuncio vocal a cada inserción de carácter echa con impostación de teclado normal o emulación Braille.Si puesto a 0, ninguna combinación del teclado es anunciada.
Si puesto a 1, BME emite un anuncio vocal que indica la combinación de puntos del carácter insertado, que aparecerá en la pantalla junto a los puntos Braille visuales.
Speaker=Define la voz de los mensajes vocales. El valor no esta indicado porque actualmente es disponible una sola voz femenina para la versión ingles. Los usuarios portugueses pueden escoger entre portugués o portugués brasileño.
SpeakBraille=0Decide si BME tiene que leer la combinación de puntos Braille actualmente seleccionada por el cursor en el texto musical, o la función musical en el nivel de lectura determinado por la inserción “SpeakLevel”.Si se pone a 0, BME lee la categoría del signo que es actualmente seleccionado en vez de su combinación de puntos.Si puesto a 1, BME indica la combinación de puntos del carácter actual.El mensaje de punto Braille es independiente de que el texto musical sea elaborado o menos, mientras los mensajes clasificados son disponibles solo después de que el texto musical ha sido controlado sintácticamente.
MidiDevice=-1Indica a BME cual dispositivo de output MIDI tiene que ser usados por “Reproducir” y por otras funciones como “Reproducir Notas”.-1 puede indicar que no viene escogido ningún dispositivo de output entre los de la lista, BME considera como default la impostación “Midi Mapper”.La lista de dispositivos de output MIDI disponible depende en la configuración del ordenador, del tipo y cantidad de tarjetas de sonido instaladas, del tipo y numero de dispositivos distintos de output MIDI. La lista puede incluir output hardwares físicos como también output software virtual. Asegurarse del numero de voces en el menú Midi/Dispositivos en BME y probar con valore en el file BME.INI que van desde –1 hasta el numero de voces que son disponibles en la lista. Es más fácil cambiar esta impostación desde el interior de BME directamente en el menú.
[Note]Las opciones listadas aquí debajo se refieren todas a la función”Reproducir Notas”, que puede ser activada o desactivada en cualquier momento durante el editing. Permite activar la altitud de cada nota a través del dispositivo output MIDI, moviendo el cursor sobre cualquier texto musical Braille elaborado que aparece en BME. Cuando el cursor encuentra una cabeza de nota, se ejecutara una nota midi de altitud adecuada. La nota es ejecutada con un instrumento y con una duración definida al interno del fichero BME.INI. Cuando el cursor encuentra un signo de pausa, suena una altitud de nota específica, determinada a través del canal MIDI de default. Según las intenciones de los programadores, es un instrumento a percusión obtenido transfiriendo una nota de altitud al canal midi 10 (escrito 9) o sea el canal tambor. Cuando el cursor encuentra una parte que indica un símbolo de prefijo, se verifica una situación símil a la de los signos de pausa, pero con una altitud distinta. Todas estas configuraciones pueden ser cambiadas por el usuario, editando directamente el fichero BME.INI.
Play=1
Activa “Reproducir Notas”. Si puesto a 1, el movimiento del cursor ejecuta notas, acordes, pausas y puntos de parte cada vez que el cursor las cruza. Si se pone 0, BME no ejecuta algún eco MIDI cuando se mueve el cursor.
Duration=300Dice a BME que cuando se toca una nota midi con un movimiento del cursor, la longitud de la nota tiene que ser igual a 300 milésimo de segundo, Este valor puede ser modificado por el usuario. Por ejemplo un valor de 1000 produce una nota larga. Cuando el cursor se mueve rápidamente, BME interrumpe el eco MIDI de la nota vieja para ejecutar la nueva apenas el cursor la toca. No hay que preocuparse de seleccionar un valor muy alto pues la navegación no se afloja.
Strumento=0Cuando non es asignado ningún instrumento a la parte cuyas notas están cruzadas por el cursor, BME tocara las notas con el sonido MIDI #0 que corresponde a Piano a Cola Acústico en el estándar MIDI general. Este valor puede ser escogido tras 0 y 127 para obtener un sonido de un instrumento distinto. Cuando el sonido de instrumento viene asignado a las partes corrientes en el dialogo “Lista de Instrumentos”, el eco de la nota MIDI se advierte con el nuevo sonido en vez del de default.
RestInstrument=0Cuando el cursor encuentra el símbolo de pausa en el texto musical, la altitud de la nota definida abajo, tiene que ser trasmitida a través de un canal, usando el número de programa de instrumento insertado. Cuando se usa el tambor, los números de programa instrumentos especifican distintos grupos de tambores. El 0 de default (#0= es un grupo genérico que comprende los componentes mas comunes como por ejemplo los bajos, hita, chúmbalos, tam-tam, una serie de dispositivos a percusión como claves, triangulo, etc. y instrumentos latino-americanos como congas, agogo, etc.Cambiar este valor significa indicar a BME de seleccionar un grupo de tambores distintos para indicar pausas. Estos grupos resaltan algunas características, tipo serie rock, componentes eléctricos, sonidos tecnos o hiphop, jazz y funk, sonidos con efectos etno etc.Cuando la indicación de pausa es escogida para poder ser tocada con los instrumentos MIDI normales (distinto de #9 en este fichero), esta opción determina cual instrumento tiene que ser usado a una determinada altitud especificada en una voz abajo.
RestChannel=9BME envía la nota MIDI de la indicación de pausa a través el canal tambor (el valor de default corresponde al canal #10, pero técnicamente es el #9, y es la modalidad usada en este fichero, porque actualmente los canales son numerados de 0 a 15).Modificando el número del canal, BME indicará las señales de pausa durante la navegación usando un canal de instrumento regular con un cierto valor de altitud en vez que un golpe de percusión.
RestNote=66Define cual altitud de nota (que pertenece a una cierta llave de piano) tiene que ser usada cuando se indica un símbolo de pausa. Las teclas del piano son numerados desde la octava más baja asta la cabeza de la escalera musical. El sistema MIDI usa estos valores de llave en vez de las indicaciones de nota efectivas. El valore 0 es una nota Do muy baja.Añadiendo múltiplos de 12 a este numero se obtienen todas las notas Do de las octavas adyacentes. El valor 60 es la llave central Do del piano a cola. La numeración es cromática (para semitonos) pues el valor 61 corresponde a Do diesi en la quinta octava, el valor 59 es
la nota Si bajo el Do central. Por lo tanto, 66 es la nota Fa diesi de la octava media. Como valor de default, BME es impostado para tocar indicaciones de pausa a través el canal tambor usando el numero de programa instrumento 0, en cuyo ambiente el valor llave 66 produce un cowbell Crash. Modificando este valor tras 0 y 127 se pueden oír distintos sonidos de instrumentos a percusión. Seleccionar una parte que no coincide con ningún otro trozo escrito en la pieza musical actualmente edita, pare que la indicación de pausa se quede identificable. Hay que notar que en caso de grupos de tambores, no todos los valores de llave son asociados con sonidos a percusión, las octavas más bajas y más altas pueden no estar en uso, hay entonces que asegurarse donde están fijados los confines del grupo, de otra manera el output MIDI probablemente no producirá ninguna indicación de pausa.
PartInstrument=0Es similar a “RestInstrument” pero determina el número de programa de instrumento usado cuando las indicaciones de parte son tocadas a través del output MIDI.Los números de programa van desde 0 hasta el 127.
PartChannel=0Corresponde a la inserción “RestInstrument”, pero en este caso determina cual canal MIDI tiene que ser usado cuando toca una indicación de parte a través el output MIDI. Es de default a #9, el canal tambor, combinado con el instrumento numero #0, o sea el grupo tambor genérico. Se puede modificar cada vez che se desea recibir indicaciones de parte a través un canal musical MIDI normal usando un sonido de instrumento más común o un efecto especial como aplauso o disparo de arma etc.Los números de canal van desde el 0 hasta el 15.
PartNote=67Es equivalente a “RestNote”, pero define a cual altitud de nota MIDI tiene que ser tocada cuando el cursor cruza una indicación de parte navegando en el texto musical elaborado.Combinándolo con otras impostaciones, BME envía un crash chúmbalos a través del canal tambor. Asegurarse que este valor sea distinto de la inserción de las opciones de pausa, para tener clara la diferencia entre las dos indicaciones. Los valores de llave MIDI van de 0 a 127, 60 corresponde a la llave Do central del piano a cola.
[Symbol]Esta categoría comprende una única voz que representa el nivel de lectura de BME.
SpeakLevel=2Indica que durante la navegación las informaciones detalladas de los símbolos Braille tienen que ser leídas al nivel de lectura máximo, que concierne las definiciones de líneas y los anuncios vocales.El valor 1 concierne solo descripción muy simple, mientras 0 desactiva la función, este caso se llama “Mudo”.
[Keyboard]Contiene el parámetro de emulación teclado Braille.
KEYLIEN=FDSJKLLos puntos Braille 1, 2, 3, 4, 5, 6 son asignados a las teclas de las letras escritas.Si no se retienen adecuadas o porque se quiere inserir signos Braille con una mano o, porque el teclado no suporta el uso simultaneo de estas seis teclas, se pueden seleccionar otras seis que serán asociadas a los seis puntos que componen un símbolo Braille. Es
suficiente teclear los seis caracteres ASCII en orden en esta línea del BME.INI, y la nueva caracteres Braille tendrá efecto a la próxima ejecución de BME o desde cuando “Línea” o otra combinación es seleccionada en el menú “Opciones/Teclado”.
Timeout=300Define el tiempo como paciencia del teclado BME. Cuando se insertan signos Braille usando modalidad de emulación de teclado Braille, BME mide el tiempo desde el momento en que la primera tecla de punto Braille ha sido tecleada y soltada. Si el símbolo Braille se compone de más de un punto se tienen que teclear todas las teclas de punto necesarias antes de que pasen 300 milésimo de segundo. 300 es de default, pero se puede modificar a placer. Si el tecleado Braille es lento, es aconsejable poner un valor más alto. Al final del tiempo, BME considera tecleado todas las teclas de punto necesarias para el símbolo Braille, e inserta el carácter, mostrándolo en la pantalla, en la línea Braille, y eventualmente tocándolo a través de la tarjeta de sonido. Si el signo braille non ha sido completado en el tiempo permiso, los punto tecleados después serán usados en el carácter sucesivo. Si se verifica muy de frecuente, cambiar el valore de Time out con un valor más alto. Puede también suceder el caso contrario, o sea que se inserción signos Braille muy velozmente, los puntos pueden unirse en un único carácter. En este caso es mejor disminuir el valor de Time out.
Numpad=741852Muy símil a “Keyline”, con la diferencia que define la configuración de llave en el teclado numérico, si es usado para emular el teclado Braille.El orden de las cifras sigue la misma relación, o sea los puntos 1, 2, 3, 4, 5, 6 son asignados según este orden específico.Por lo tanto cuanto se pasa a emulación Keyline, la letra F es responsable del punto 1; con Numpad la tecla 7 es responsable del punto 1, la tecla 4 del punto 2 y así es.Se pueden escoger otras teclas del teclado numérico.Estos (y todos los otros) cambios en el fichero BME.INI tiene efecto desde la siguiente ejecución de BME.
#$K+Descripción de los elementos musicales
Para ayudar al usuario a comprender qué ha interpretado el programa se han diseñado mensajes de voz y sonido para ayudar a describir las piezas musicales y navegar por las mismas.
Descripción de elementosActive la Lectura de Símbolos, Nivel 2 (CTRL+ALT+2) en el menú de opciones. Se escuchará una voz describiendo los elementos cuando el cursor se mueve de un carácter a otro. Es posible escoger entre dos niveles de detalle, dependiendo de sus propias necesidades. La descripción ofrecida con el nivel 1 es de tipo genérico, por lo tanto la ofrecida por el nivel 2 es más detallada.Por ejemplo: las notas son descritas genéricamente como "notas" en el nivel 1, siendo descritas de acuerdo a su tipo y duración con el nivel 2.Manteniendo pulsada la tecla de CTRL y moviéndose simultáneamente a través del texto mediante las teclas de cursor es posible cambiar de un elemento musical a otro ignorando información adicional. Por ejemplo: una nota puede contener atributos de alteración, octava, digitación. Manteniendo pulsada la tecla de CTRL y moviéndose a través del texto usando las teclas de cursor es posible escuchar la altura de la nota sin sus atributos.
Sonido de los elementosActivando la Reproducción de Notas (CTRL+ALT+P) en el menú de opciones se obtiene una descripción sonora de algunos elementos. Se escucharán diferentes sonidos para las notas, de acuerdo a su altura; para silencios e indicaciones de parte, un sonido de percusión.Manteniendo pulsada la tecla ALT nos desplazaremos de un sonido a otro moviéndonos con las teclas de cursor.
Leyendo los signos BraillePara ayudar a los usuarios que no disponen de una línea Braille en propiedad, es posible obtener una descripción de cada carácter Braille mediante su disposición gráfica en el cajetín Braille presionando F4; la letra x será leída como 1,3,4,6. Para volver a la lectura interpretada, pulse F4 de nuevo.
# bme_cs16$ Descripción de los elementos musicalesK Descripción de los elementos musicales+ 0016
#$K+Uso de marcadores
El programa BME puede reconocer automáticamente signos de comando Braille. En algunos casos, es necesario intervenir manualmente para permitir que los signos musicales sean correctamente reconocidos como desean los músicos, en los casos en los que el reconocimiento automático no es correcto. Para realizar esto el programa dispone de un menú de "marcadores" que contiene algunos "significados" (nota, silencio, alteración, etc.) serán asignados a un cierto símbolo que será reconocido de una forma o de otra.Hay dos clases de marcas: el primer tipo prevé que el usuario ponga el cursor antes del carácter que requiera ser marcado y entonces se introduzca el marcador deseado, el segundo tipo prevé que el usuario selecciona qué caracteres desea y marque la selección. Las marcas son introducidas seleccionando la voz Marcar Como en el menú Marcadores, y escogiendo el marcador que se desea de la lista.
Por ejemplo, si disponemos de algún texto musical seguido de un comentario explicativo, es necesario que el ejemplo sea ignorado, de otra manera el programa considerará que las notas explicativas son parte de la pieza musical. Es por lo tanto necesario que los caracteres deseados y seleccionados se marquen mediante un marcador de "ignorar". De esta forma los caracteres seleccionados no serán considerados.Otro ejemplo: si tenemos algún texto seguido por una serie de silencios precediendo a una nota de música, el cursor se posiciona antes del primer silencio y el marcador "silencio" se inserta para "ayudar" al programa a reconocer los silencios como tales en vez de que fueran considerados como texto.
Los siguientes marcadores están disponibles:
NotaSilencioAlteraciónOrnamentoTiempoManoDistinción de valorOctavaAcordeClaveCópulaRepeticiónLigaduraGrupo irregularSigno de expresiónTonalidadCompás
TextoDinámica
# bme_cs21$ Uso de marcadoresK Uso de marcadores+ 0021
Texto cantadoIgnorar
Los últimos cuatro elementos pueden ser utilizados posicionando el cursor antes del carácter a ser marcado, o seleccionando los caracteres que el usuario necesita marcar.
#$K+Asignación de partes
La asignación de partes requiere poner especial atención. El programa puede reconocer símbolos convencionales para indicar partes (vea capítulo Signos de Braille musical ). Para asignar la función de parte a un texto es necesario que se realicen algunas operaciones como se describe a continuación.El nombre que se asignará a la parte debe ser escrito de forma completa, precedido por un espacio en blanco. Es necesario posicionar el cursor dentro de la palabra editada. El elemento "Nueva parte" se activará del menú de Marcadores. El programa asignará el significado de la parte a la palabra y propondrá a los usuarios seleccionar la modalidad de leer acordes de arriba abajo o a la inversa.Es posible asociar otras palabras a la parte ya asignada activando "Asignación de Parte" en el menú Marcadores. Por ejemplo, primero es posible escribir los nombres de los instrumentos de forma completa; los instrumentos como se describen de forma completa al principio pueden ser asignados a abreviaturas. Es posible modificar la dirección de lectura de los acordes de una parte activando Modificar Parte del menú Marcadores. Este elemento se activa sólo si el cursor está posicionado sobre una palabra relacionada con el significado de la parte.
# bme_cs22$ Asignación de partesK Asignación de partes+ 0022
#$K+Ajuste de teclado
El programa ofrece una serie de métodos para introducir caracteres y servirse estos métodos de ellos en combinación.
NormalLos caracteres pulsados en el teclado se insertan en el programa sin cambios. Los caracteres aparecen en la pantalla dependiendo de la fuente de caracteres y del revisor de pantalla en uso. Utiliza la misma modalidad que se utiliza en un editor de texto.
Braille AsignadoLos caracteres pulsados en el teclado son procesados por el programa utilizando una tabla de conversión para obtener los 63 signos en la pantalla. Por ejemplo, en la tabla italiana los caracteres del teclado que representan la letra "a" mayúscula y minúscula y el número 1 aparecen en la pantalla como una letra "a" minúscula (punto uno).
LíneaPermite hacer uso de seis teclas f, d ,s, j, k, l como correspondencia con los puntos 1,2,3,4,5,6 de la misma forma que una máquina de escribir Braille.Nota: no todos los teclados permiten pulsar simultáneamente los caracteres necesarios.
NúmerosPermite pulsar caracteres usando el teclado numérico. Este método hace uso de un orden numérico de acuerdo a su número en la Tabla numerada de los 63 signos Braille . Por ejemplo, las teclas cero y uno se pulsarán para poner el carácter "a" (punto uno); las teclas 2 y 3 se pulsarán para obtener el carácter "x" (puntos 1, 3, 4,6).El carácter espacio se introduce pulsando las teclas seis y cuatro.
BraillePermite introducir caracteres Braille haciendo uso de seis teclas del teclado numérico como si representaran los puntos de un cajetín Braille. Las seis teclas son: 7,4,1,8,5,2 que corresponden a los puntos Braille 1,2,3,4,5,6. Para componer un signo Braille es necesario pulsar las teclas correspondientes y confirmar con la tecla "+" del teclado numérico. Por ejemplo, para introducir la letra "c" (que se compone de los puntos 1 y 4) es necesario pulsar las teclas 7 y 8 seguidas por el signo "+" del teclado numérico. El carácter espacio es introducido mediante la pulsación del "cero" seguida del signo "+". La ventaja de este sistema, si se compara con el uso de un teclado convencional o de uno de seis teclas, es que es posible escribir signos Braille utilizando una sola mano, mientras tanto, la otra verifica qué es lo que se ha escrito en la línea Braille.
# bme_cs17$ Ajuste de tecladoK Ajuste de teclado+ 0017
#$K+Filtros de texto
Cuando se importan piezas escritas en texto ASCII, por ejemplo desde un editor de texto, seguramente los caracteres visualizados aparezcan diferentes en el BME. Hay actualmente 256 caracteres ASCII y sólo 64 signos Braille. El BME hace uso de una tabla de correspondencia para cambiar cada carácter ASCII en los signos Braille adecuados: vea el capítulo Correspondencia con la fuente de caracteres Braille . El texto ASCII escrito con otro editor puede tener diferentes asociaciones. Por lo tanto es necesario crear algunos filtros de texto que permitan trasladar los caracteres ASCII que contienen en su correspondiente texto Braille. Estos filtros se utilizarán en la fase de importación.Es posible pedir otro filtro de texto cuando un ejemplo en formato electrónico y su correspondiente texto impreso en Braille están disponibles. Para más información y direcciones contacte con el fabricante, vea el capítulo Contactos .
# bme_cs19$ Filtros de textoK Filtros de texto+ 0019
#$K+Corrispondencia con la fuente de caracteres Braille
El programa BME instala una fuente de caracteres Braille para cada idioma seleccionado y con una tabla de correspondencia. La fuente no es necesaria para que el programa funcione correctamente, aunque permite visualizar el Braille escrito en pantalla. La correspondiente tabla es necesaria para establecer una relación entre los 64 signos Braille con los 256 caracteres ASCII e inversamente.Por ejemplo: el signo Braille 1,2 será convertido en el carácter "b", donde el carácter b, b minúscula y el número 2 (para algunos países) serán convertidos en el signo Braille 1,2. Por lo tanto, el carácter b minúscula siempre aparecerá en pantalla; si seleccionamos la fuente Braille (por ejemplo en el juego "bmeita" para la lengua italiana) se corresponderá con el signo Braille.Cuando se utiliza un revisor de pantalla, es necesario que la tabla del lector de pantalla esté en concordancia con la tabla del programa BME. Esto asegurará también la correspondencia del signo Braille con la tabla de caracteres de la línea Braille.Las tablas de conversión para JAWS para Windows están disponibles en el CD. Para configurar el lector de pantalla es necesario crear una configuración con el nombre del programa (BME) y ajustada con la correcta tabla Braille. Para más detalles de cómo crear un fichero de configuración, vea el manual del programa lector de pantalla. Para otros lectores de pantalla o tablas pertenecientes a otros países visite la página Web del fabricante del programa BME: vea el capítulo Contactos .
# bme_cs25$ Corrispondencia con la fuente de caracteres BrailleK Corrispondencia con la fuente de caracteres Braille+ 0023
#$K+Imprimir
Antes de utilizar la función de impresión por primera vez, lea cuidadosamente las instrucciones que siguen. Lo que aparece en pantalla o en la línea Braille algunas veces no corresponde con lo que se imprime porque las impresoras no están ajustadas de acuerdo con el BME. Actualmente, cada impresora hace uso de su propia tabla de caracteres que normalmente es muy similar a otras en los 25 primeros caracteres (los del alfabeto); difieren en aquellos caracteres que se sitúan por encima de éstos. Además, un número de impresoras Braille no dispone de un driver específico para Windows.Para evitar problemas relacionados con la conversión de caracteres, se ha desarrollado un menú "PrinterTable" para crear una tabla de traducción entre los caracteres representados en pantalla con los de la tabla de la impresora. Esta tabla se utilizará para la impresión desde el programa BME.
Instrucciones para crear una tabla de impresión
Asegúrese que la impresora está puesta en marcha y correctamente instalada en Windows. Instale el driver de "sólo texto" si no se dispone de un driver propio.Abrir PrinterTable en el menú Opciones y seleccione PrintsChars.El programa enviará a la impresora el juego de los 256 caracteres Braille, distribuidos en líneas de 10 caracteres cada una.Una vez que se haya obtenido la impresión lea cada carácter Braille de la hoja impresa y reintrodúzcalo en la pantalla de editing utilizando el teclado numérico (atención introduzca 10 caracteres por línea)Se tiene que repetir esta operación con todos los caracteres impresos (son 256) o hasta que se halla insertado los 63 símbolos Braille.Si se comete algún error por alguna razón, se puede mover el cursor con las teclas de flecha, posicionándose sobre el carácter erróneo y rescribiéndolo de nuevo.Una vez que todos los caracteres se hayan introducido, active el menú CreateTable que le permitirá imprimir los 63 caracteres Braille para comprobar que los ajustes son correctos. Revise la hoja impresa para estar seguro de que los caracteres son correctos. El orden de impresión de los caracteres corresponde con las siete series. Si se encuentra algún error, es posible repetir toda la operación o, si la posición del error es conocida es posible corregirlo.Una vez que la impresión sea correcta, se puede salvar la tabla. Si se conectara otra impresora, esta operación deberá ser repetida para modificar algunos de los ajustes de impresión.Para elegir la tabla que tiene que ser usada, se seleccione el menú Opciones, PrinterTable, SelecTable que visualiza la lista de todas las tablas grabadas.
# bme_cs18$ ImprimirK Imprimir+ 0018
#$K+Lista de teclas rápidas
CTRL+N NuevoCTRL+E Nuevo con ModeloCTRL+O AbrirCTRL+S GuardarCTRL+Alt+S Guardar ComoCTRL+M Guardar Modelo CTRL+F4 CerrarCTRL+G Formato de páginaCTRL+P ImprimirALT+F4 Salir
SHIFT+CTRL+O Abrir (Base de datos)SHIFT+CTRL+S Guardar (Base de datos)SHIFT+CTRL+H Gestión (Base de datos)SHIFT+CTRL+I Importa y Exporta (Base de datos)
CTRL+Z DeshacerCTRL+X CortarCTRL+C CopiarCTRL+V Pegar
CTRL+F BuscarF3 Buscar de nuevo
CTRL+L Revisor sintácticoCTRL+U PaginaciónCTRL+H Compases por parteCTRL+A Análisis de la pieza musicalCTRL+ALT+D Transposición diatónicaCTRL+ALT+C Transposición cromática
CTRL+B Reproducir la pieza musicalCTRL+ALT+B Reproducir compásCTRL+ALT+I Instrumentos
F9 Teclado normalF10 Teclado mapeadoCTRL+F10 Teclado mapeado + teclado numéricoSHIFT+F10 Teclado mapeado + BrailleF11 Teclado linealCTRL+F11 Teclado lineal + teclado numéricoSHIFT+F11 Teclado lineal + Braille
Ctrl+Alt+P Reproducir notas
# bme_cs24$ Lista de teclas rápidaK Lista de teclas rápida+ 0025
Ctrl+Alt+0 Leer símbolos mudoCtrl+Alt+1 Leer símbolos nivel 1Ctrl+Alt+2 Leer símbolos nivel 2F4 Leer Braille
F1 Ayuda
#$K+LicenciaACUERDO DE LICENCIA DE USUARIO PARA EL PROGRAMA DE << BRAILLE MUSIC KIT>>
IMPORTANTE-LEA CUIDADOSAMENTE: Este Acuerdo de Licencia de Usuario es un acuerdo legal entre VD. (un individuo o una entidad singular) y el fabricante Arca Progetti s.r.l. (ARCA) del producto software (SOFTWARE).
El SOFTWARE incluye software de computadora, el medio asociado, cualquier material impreso, y cualquier documentación electrónica.
Instalando, copiando o el uso de cualquier otra forma del SOFTWARE, Vd. está de acuerdo en aceptar los términos de esta ULA. Si Vd. no está de acuerdo con los términos de esta ULA, ARCA no está dispuesta a licenciar el SOFTWARE, y VD. debería contactar con ARCA para recibir instrucciones de cómo devolver el producto(s) contra reembolso.
LICENCIA DE SOFTWARE
Como licenciado, Vd. es propietario del material impreso y del soporte en el que el SOFTWARE está grabado, pero ARCA retiene toda la propiedad y derechos del SOFTWARE.El SOFTWARE es licenciado, no vendido.
1. GARANTÍA DE LICENCIA
Esta LICENCIA le garantiza los siguientes derechos:Instalación y uso. El SOFTWARE licenciado ha sido realizado para la instalación en una unidad de PC. Si el usuario intenta instalar el SOFTWARE en más de un PC al mismo tiempo, se deberían adquirir a ARCA licencias adicionales.
2. DESCRIPCIÓN DE OTROS DERECHOS Y LIMITACIONES.
Limitaciones sobre Ingeniería Inversa, Descompilación y Desensamblado.Vd. no puede realizar ingeniería inversa, descompilar o desensamblar el SOFTWARE.
Separación de Componentes.El SOFTWARE es licenciado como un producto único. Sus componentes no pueden ser separados para su uso en más de una computadora, con la excepción de lo establecido en 1.
Alquiler.Vd. no puede alquilar o arrendar el SOFTWARE.
Transferencia de SOFTWARE.Vd. puede siempre transferir todos sus derechos bajo esta ULA solo mediante una venta o transferencia del SOFTWARE (incluyendo todos los componentes), el soporte y los materiales impresos, cualquier actualización, y esta ULA.
Copiar.
# bme_cs27$ LicenciaK Licencia+ 0027
Vd. puede copiar el SOFTWARE, sólo para realizar copias de seguridad.
Soporte y Actualizaciones.Devolviendo la tarjeta de registro de ARCA, Vd. recibirá soporte y actualizaciones libres durante un año.
Terminación.Sin perjuicio de otros derechos, Arca puede terminar esta LICENCIA si Vd. falta en el cumplimiento de los términos y condiciones. En dicha circunstancia, Vd. debe destruir todas las copias del SOFTWARE y de todos sus componentes.
LICENCIA DE VALORACIÓN
La siguiente licencia se aplica al SOFTWARE de valoración no registrado.
1. GARANTÍA DE LICENCIA
Esta LICENCIA le garantiza los siguientes derechos:Instalación y uso. La licencia de valoración del SOFTWARE se cede gratuitamente por el tiempo que dura el SOFTWARE de valoración. Al finalizar este periodo Vd. debe desinstalar el SOFTWARE o bien puede grabarlo.
2. DESCRIPCIÓN DE OTROS DERECHOS Y LIMITACIONESVd. puede copiar libremente el SOFTWARE de valoración y distribuirlo en la forma completa siempre que no se pida ninguna compensación. No puede distribuir partes del SOFTWARE o documentación en forma separada sin el consentimiento escrito de ARCA.Vd. no puede realizar ingeniería inversa, descompilar o desasemblar el SOFTWARE.
GARANTÍA LIMITADA
NINGUNA GARANTÍAEl autor de este SOFTWARE niega expresamente cualquier garantía para el SOFTWARE. El SOFTWARE y cualquier documentación referida al mismo viene dada “así como es” sin ninguna garantía, explicita u implícita, incluidas, sin ningún límite, las garantías implícitas a la comercialización, idoneidad para usos privados o no violación. El riesgo derivado de un uso o prestación del SOFTWARE es a vuestro cargo.
NINGUNA GARANTÍA POR DAÑOSEn ningún caso el autor de este SOFTWARE será responsable por daños de algún tipo (incluidos, sin ningún límite, los daños por pérdida de beneficios de empresa, interrupción de actividad, pérdida de informaciones de empresa o cualquier otra pérdida pecuniaria) derivante del uso o imposibilidad de usar el producto, también cuando el autor de este SOFTWARE haya sido avisado de la posibilidad de tales daños.
#$K+Contactos
Arca Progetti s.r.l.Via Segai, 837020 Stallavena (Verona)ItaliaTel. +39458650549Fax +39458650549
e-mail: [email protected] internet: www.dodiesis.com
Para comunicar errores, cualquier sugerencia, soporte técnico o cualquier otra comunicación, contacte con los fabricantes a través de correo electrónico o visite su sitio en internet.
# bme_cs28$ ContactosK Contactos+ 0028