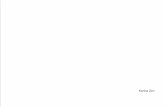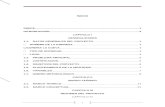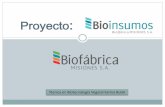Karina cadena slideshare.docx
-
Upload
karycadena87 -
Category
Technology
-
view
35 -
download
0
Transcript of Karina cadena slideshare.docx
SECCIONES EN WORD
Word permite manejar documentos extensos, una de las
técnicas para mejorar el aspecto de los documentos es
aplicar formatos al texto, pero si es demasiado extenso
podemos aplicar distintos formatos en distintas zonas del
documento.
Las secciones nos facilitan el trabajo de gestionar
formatos distintos para distintas secciones.
Para activar las secciones, sólo tenemos que
desplegar el menú «Insertar» y elegir la opción
«Salto».
VERINSERTA
RFORMAT
OSALTO… IMAGENMARCADOR…HIPERVINCULO ALT+Ctrl+K
DOCUMENTO 1. – MICROSOFT WORD
En la ventana de diálogo «Salto» podemos ver dos
zonas diferenciadas, en la superior podemos elegir el
tipo de salto.
Un salto es la forma que tiene Word de separar una
zona de texto de otra.
Podemos separar una página, columna o ajuste de
texto.
SALTO
Tipos de SaltosSalto de paginaSalto de columnaSalto de ajuste de texto
Tipos de saltos de secciónPagina SiguienteContinuoPagina ParPagina impar
ACEPTAR CANCELAR
En esta zona al contrario de la
anterior podemos aplicar los formatos a
las secciones y mantener su estética
aunque modifiquemos el contenido de
cada sección.
Esta es la principal ventaja de las
secciones.
En la ventana podemos ver cuatro estilos de saltos
de sección. En la siguiente imagen vemos como un
salto de seccíón de tipo «Pagina Siguiente» separa un
texto.
DOCUMENTO 1- MICROSOFT WORDArchivo Edición Ver Formato Herramientas Tabla Ventana ?
Esta es la primera página---------------------------------------- Salto de sección (Página Siguiente)Esta es la siguiente página
Podemos ver el aspecto que tendría el documento
una vez impreso desde la instrucción vista preliminar
del menú archivo.DOCUMENTO 1- MICROSOFT WORDARCHIVO EDICION VER INSERTAR FORMATONuevoAbrirCerrarGuardar Ctrl+GGuardar como…Guardar como página Web…VersionesVista previa de la página Web Configurar páginaVista preliminar
Asi es como se vería en la realidad. Podemos
observar que escribimos el texto junto, pero al estar
separados por un salto de sección de tipo «página
siguiente», cada línea aparece en una página
distinta.DOCUMENTO 1 (VISTA PRELIMINAR)- MICROSOFT WORDArchivo Edición Ver Insertar Formato Herramientas Tabla Ventana ?
lkdsjfjdkk lkdsifjdkk
Sólo tenemos que insertar tantos saltos de sección
como en partes queremos dividir el documento en
secciones y después aplicar a cada sección el
formato que queremos.
El tipo de sección continuo se utiliza para
diferenciar distintas secciones sin tener que empezar
en otra página.
SALTOTipo de Saltos de Sección
Página SiguienteContinuoPágina parPágina impar
GUIA RAPIDA DE WORD
Word nos sirve para crear y modificar textos y
gráficos en cartas, informes, página Web o mensaje
de correo electrónico.
Lo primero que tenemos que hacer es:
1 Clic en
2 Clic en PROGRAMA
3 Clic en MICROSOFT WORD, EXCEL O POWER POINT
INICIO
PARA CERRAR UN DOCUMENTO Y SALIR DEL PROGRAMA:
1: Clic en ARCHIVO
2: Clic en CERRAR
3: Clic en SALIR
PARA APAGAR LA COMPU:
1: Clic en INICIO
2: Clic en APAGAR
3:Seleccione la opción APAGAR
4: Clic en ACEPTAR
5: Espere el mensaje AHORA PUEDE APAGAR EL EQUIPO
6: Apague primero el monitor y luego el CPU
INICIO
PASOS PARA GUARDAR UN ARCHIVO:
1: Clic en ARCHIVO
2: Clic en GUARDAR COMO
3: Seleccione la unidad en la que quiere guardar el archivo
4: Escriba el nombre con el que guardará el archivo
5: Clic en el botón de GUARDAR
PASOS PARA ABRIR UN ARCHIVO:
1: Clic en ARCHIVO
2: Clic en ABRIR
3: Seleccionamos la unidad en la que queremos buscar el archivo
4: Seleccionamos el nombre del archivo que queramos abrir
5: Clic en el botón ABRIR
PASOS PARA INSERTAR BARRA DE HERRAMIENTAS:
1: Clic en VER
2: Ilumine BARRA DE HERRAMIENTAS
3: Seleccione la herramienta deseada como: Estándar, formato y
dibujo.
PASOS PARA INSERTAR ESTILO DE WORDART
1: Clic en INSERTAR
2: Clic en IMAGEN
3: Clic en WORDART
5: Clic en ACEPTAR
6: ESCRIBA EL TEXTO
7: Se puede cambiar, Tipo de fuente, Tamaño. Negritas, Cursivas
8: Clic en ACEPTAR
A
PASOS PARA DAR ESTILO CON WORDART:
Primero Clic sobre el estilo de WordArt al que le desee dar formato, Clic
en FORMATO, Clic en BORDES Y SOMBREADOS. Clic en COLORES Y
LINEAS_RELLENO COLOR_EFECTOS DE REELENO, Clic en LINEA COLOR
(tipo y estilo).
PASOS PARA TRABAJAR CON LA BARRA DE HERRAMIENTAS:
NUEVO: Permite la creación de un nuevo documento.
ABRIR: Permite abrir un documento
GUARDAR: Permite guardar un documento
CORREO ELECTRONICO: Permite enviar el documento por correo
VISTA PRELIMINAR: Permite ver un docto. En manera de
impresión
IMPRIMIR: Permite imprimir el documento.
ORTOGRAFIA Y GRAMATICA Permite la revisión de ortografía del texto.
CORTAR Cortar, es decir eliminar.
COPIAR Copiar texto, imagen, etc.
PEGAR Pegar texto, imagen, etc.
COPIAR FORMATO Copiar el formato
DESHACER Deshacer lo último realizado.
REHACER Permite rehacer
INSERTAR HIPERVINCULO Insertar un vinculo de una pagina Web
TABLAS Y BORDES Activar las barras de herramientas de tablas y bordes
INSERTAR TABLAS Insertar una tabla
INSERTAR UNA HOJA DE MICROSOFT EXCEL Insertar una hoja de cálculo de
Microsoft Excel
COLUMNAS Realizar la division de columnas
DIBUJO Activar y Desactivar la barra de dibujo
MAPA DEL DOCUMENTO Te muestra un mapa que te trasalada al texto que
desees
PROCESADOR DE TEXTOS
Un procesador de textos es una aplicación informática a la creación o
modificación de documentos escritos por medio de un computador.
Representa una alternativa moderna a la antigua máquina de escribir,
ahora es mucho mas potente y versátil que ésta.
Los procesadores de texto también incorporan desde hace algunos años
correctores de ortografía y gramática, así como diccionarios multilingües y
de sinónimos que facilitan sobremanera la labor de redacción.
QUE ES UN PROCESADOR DE TEXTOS ?????
Son uno de los primeros tipos de aplicaciones que se crearon para las
computadoras personales.
Antes solo producían texto, ahora incorporan imágenes, sonidos y videos.
EVOLUCION DE LOS PROCESADORES DE TEXTO:
El procesamiento de textos no nació de la tecnología informática.
Se desarrollo de las necesidades de escritores mas bien que de las
de matemáticos, aunque mas adelante se combinara con el campo
de las computadoras.
CARACTERISTICAS Y TIPOS DE PROCESADORES DE TEXTOS:
Microsoft Word: se ha convertido en poco menos que un
estándar de referencia casi obligada, dado el elevado porcentaje
de usuarios que lo han instalado en su computadora y lo usan.
Lotus Word Pro: una de las alternativas mas populares a
Microsoft Word es este procesador de textos, incluido en el
paquete de software de escritorio de Lotus.
Word Perfect: llego a ser el mas popular de su genero entre los usuarios,
hasta mediados de los noventa. Presenta un despliegue de innovadoras
características que demuestran el interés por parte de sus promotores en
volver a hacer de este un producto capaz de competir en el mercado con Word.
Word Pad: instalado por defecto en todas las versiones de los sistemas de
Windows, se le podría considerar el hermano pequeño de Microsoft Word. Es la
opción ideal para aquellos usuarios que necesitan esporádicamente un
procesador para dar estética a sus escritos, sin buscar un acabado de
apariencia profesional.
Bloc de Notas: este programa se muestra como la opción ideal para
usuarios austeros.
Para Macintosh: los promotores de procesadores de texto no han
discriminado a los usuarios de Mac Os, ni mucho menos Microsoft.
Con Tex o Latex, SuSe Linux, ofrece un sistema de composición y formateo
de textos muy popular en los círculos científico y editorial.
MICROSOFT OFFICE WORD 2007
El procesador de textos por excelencia de Microsoft, es una excelente
herramienta de creación y edición de documentos de textos. Gracias a
sus increíbles y potentes funciones, usted podrá crear documentos de
texto de todo tipo incluyendo imágenes, gráficos y otros elementos.
Ayuda a los usuarios a crear documentos de aspecto profesional con
un conjunto completo de herramientas de escritura en una nueva
interfaz de usuario. La integración avanzada de datos ayuda a
garantizar que los documentos estén conectados a fuentes
importantes de información empresarial.
TUTORIAL BASICO PARA WORD 2007
Lo primero que debemos de fijarnos es si esta conectado a
la energia electrica, sino, debemos realizar este paso como
inicio.
Ahora encendemos el ordenador pulsando el
interruptor.
Ahora si no existe ninguna avería o
inconveniente en el ordenador,
quedara la pantalla asi…..
Apagado del Ordenador:
Para apagar el ordenador estando en la pantalla
anterior, seleccionamos con el puntero del ratón, el
lugar donde dice INICIO y se nos abrirá una ventana
como podemos ver ahora:
Seleccionar el Procesador de Textos Word:
Para entrar en el Procesador de Textos Word, tenemos dos
opciones. Primero checar si tenemos
en la pantalla un icono como este:
Una vez localizado , presionamos dos
veces continuas con el puntero del raton
y se nos abrira la pantalla del Procesador de textos Word.
O sino pulsamos la ventana donde dice
«todos los programas» y se nos abrira otra
nueva ventana como ésta:
MENU DE ARRANQUEUna vez abierta esta pagina nos aparecerán las siguientes opciones:
NUEVO: con esta opción abriremos un pagina nueva para poder
trabajar con ella,.
ABRIR: si seleccionamos esta opción
nos aparecerá un apantalla como :
Y ya podremos seleccionar el archivo que
Queremos abrir .
GUARDAR: seleccionando esta opción
guardaremos nuestro trabajo en el fichero que
tenemos abierto.
IMPRIMIR:
Esta opción nos presenta la posibilidad de
una vista preliminar de nuestro trabajo y
la de imprimir el mismo pudiendo cambiar
las opciones de impresión.
CERRAR:
Esta opción nos permite cerrar el trabajo
activo, preguntándonos si lo deseamos
grabar, quedando el Procesador de
Textos dispuesto para abrir otro trabajo.
Diseño de Pagina:
Aquí podemos encontrar todas las herramientas necesarias para dar formato
a nuestra pagina tanto en Márgenes, Orientación, Tamaño de Pagina,
Columnas, Saltos, Paginas, Números de Línea, Guiones, etc.
Referencias:
Podemos hacer referencias a una Tabla de Contenido, Agregar Texto,
Actualizar la Tabla, Insertar la Nota al Final del Texto, Poner Notas de Pie de
Pagina, Bibliografía, Citas, etc.
Correspondencia:
Aquí podemos realizar Sobres y Etiquetas, Iniciar una Combinación de
Correspondencia, o sea, un meiling, Confeccionar un texto y enlazarlo con
Excel o Access, etc.
Revisar:
Podemos considerar muy importante, que nos permite revisar la ortografía
de nuestros escritos y la gramática de los mismos, así como introducir
comentarios y podemos proteger nuestro documento para que nadie pueda
cambiarlo sin nuestro consentimiento.
Vista:
Podemos ver el resultado de nuestro trabajo con distintos diseños, con
reglas, con vistas miniatura, con zoom