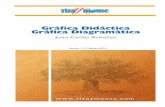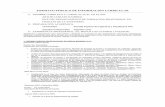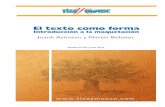Juan Carlos AsinstenPág. 6 Juan Carlos Asinsten Material didáctico digital. Diagramas con E-Draw 1...
Transcript of Juan Carlos AsinstenPág. 6 Juan Carlos Asinsten Material didáctico digital. Diagramas con E-Draw 1...
Pág. 2Juan Carlos Asinsten
Material didáctico digital.
Diagramas con E-Draw
Contenido
Un programa deslumbrante .......................................................................4
Mi primer mapa mental ..............................................................................6
Guardar y exportar ...................................................................................................... 12
Trabajar para la pantalla ............................................................................................... 14
Diagramas de flujo .....................................................................................15
DPI, nuestra pista ........................................................................................................ 16
Calcular el ancho de trabajo para salir a pantalla ......................................................... 17
Cargar librerías de figuras ............................................................................................ 18
Colocar figuras en la zona de trabajo .......................................................................... 19
La grilla es nuesta amiga............................................................................................... 21
Duplicar objetos .......................................................................................................... 23
Duplicar y editar los textos .......................................................................................... 26
Conectores especiales ................................................................................................. 27
Guardar y exportar ...................................................................................................... 28
Los otros formatos ...................................................................................................... 31
Pág. 3Juan Carlos Asinsten
Material didáctico digital.
Diagramas con E-Draw
Esta obra puede utilizarse libremente en actividades educativas, siempre que se cumplan las siguientes condiciones:1) Distribuir tal cual está publicada, sin introducir ninguna modificación2) Reconocer la autoría.3) No comercializar ni utilizar en proyectos educativos arancelados.
Otros tipos de diagramas ..........................................................................32
Explorando rincones escondidos ...............................................................33
Edición de figuras (shapes) .......................................................................................... 34
Textos como formas .................................................................................................... 38
Control total ................................................................................................................ 38
Logotipos a partir de tipografía ................................................................................... 39
Dibujo vectorial libre ................................................................................................... 42
Editar figuras existentes ............................................................................................... 43
Objetos superpuestos.................................................................................................. 44
Fabricar botones y viñetas .....................................................................................................45
Botón para PowerBullet .............................................................................................. 46
Recursos, trucos y tips ...............................................................................47
Crear nuevos objetos importando imágenes ............................................................... 48
Ejemplos de bibliotecas ............................................................................................... 51
Instalación de EdrawMindMap ....................................................................................52
Sobre la versión 6 ........................................................................................................ 55
Pág. 4Juan Carlos Asinsten
Material didáctico digital.
Diagramas con E-Draw
Un programa deslumbrante
Cuando abrimos Edraw por primera vez, no podemos dejar de asombrarnos de la variedad y cantidad de recursos disponibles para dibujar nuestros diagramas, que llegan, incluso, a volver algo confusa la interfaz.
Podemos abrir uno de los varios templates (modelos) y comenzar a experimentar.
1
Cuando elegimos (1) aparece la superficie de trabajo, con su grilla de guía.
Pág. 5Juan Carlos Asinsten
Material didáctico digital.
Diagramas con E-Draw
La interfaz de trabajo está dividida en áreas, que pode-mos mantener a la vista o hacer desaparecer a voluntad. En la parte superior hay varias pestañas que nos colocan en la barra diversas herramientas.
Creemos que no tiene mucho sentido tratar de catalo-gar todas las posibilidades de combinaciones. Nos parece preferible intentar trabajar e ir incorporando las diversas posibilidades paulatinamente.
Esta herramienta, aunque está diseñada para la cons-trucción de mapas mentales, resulta útil para muchos otros tipos de diagramas.
Nosotros cremos que los mapas mentales son un tipo de diagrama de difícil uso en la educación, ya que al ser de estructura libre, es muy difícil utilizarlos para el intercambio de significados, ya sea en la enseñanza como en el trabajo grupal. La vemos como una herramienta para el trabajo personal.
Sin embargo, el programa es una herramienta muy completa para dibujar otros tipos de diagramas y como auxiliar de edición de recursos (botones y fondos) para otros programas, lo que nos habilita a considerarla una verdadera navaja suiza de la gráfica diagramática.
1La superficie de trabajo aparece al hacer clic sobre el ícono de crear mapas.2) El Help
desaparece, dejando más superficie de trabajo, haciendo clic sobre la cruz
1
2
Pág. 6Juan Carlos Asinsten
Material didáctico digital.
Diagramas con E-Draw
1
Mi primer mapa mental
1
2
3
Mi primer mapa1) Clic sobre la
pestaña Mind Shapes
2) Elegimos un gráfico para la idea principal
3) y lo arrastramos hasta...
4) la superficie de trabajo (con grilla gris)
Cada elemento colocado en la superficie de trabajo es un objeto, totalmente editable en cualquier momento.
4
Aunque no trabajaremos
con mapas mentales en la
Especialización, comenzamos
con un diagrama de
ese tipo, para darle una
mirada a las posibilidades
Pág. 7Juan Carlos Asinsten
Material didáctico digital.
Diagramas con E-Draw
5
4
3
2Cuando soltamos el objeto, se presenta así:1) Ocho puntos
de arrastre para cambiar el tamaño
2) Un punto de arrastre para girar el objeto.
1
1
2
12
Vamos a colocar las uniones en forma de hojas, típicas de los mapas.1) Elegimos entre las
variantes.2) La arrastramos
hasta su lugar
Con el conjunto de uniones seleccionado...1) Clic sobre Send to
Back (arriba a la derecha)
Las uniones se ubicarán bajo el nodo.
Pág. 8Juan Carlos Asinsten
Material didáctico digital.
Diagramas con E-Draw
6
7
Rótulos en nodos
Resaltar textos1) Seleccionamos
el texto (lo «pintamos»)
2) Clic sobre la B de Bold (negritas)
De la misma manera podemos cambiar el tamaño y el tipo de letra.
2
1
3
2
2
1) Colocamos otro nodo de cualquier formato.
2) Clic sobre el texto...
3) Se habilita la posibilidad de escribir sobre el mismo.
El texto se puede editar en cualquier momento.
Pág. 9Juan Carlos Asinsten
Material didáctico digital.
Diagramas con E-Draw
9
8
1
3
2
5
4
3
2
1
1) Elegimos otro objeto (una notita aclaratoria)
2) Lo arrastramos hasta el nodo...
3) Aunque la notita era naranja, toma automáticamente el color celeste, acorde al nodo con el que lo vinculamos.
4) Editamos el texto5) Al hacer clic
afuera, el gráfico toma el tamaño del texto
Cambiar el estilo de un nodo1) Con el nodo
seleccionado2) Clic sobre Styles3) Elegimos uno.
Al hacer clic el nodo cambia su decoración.
Pág. 10Juan Carlos Asinsten
Material didáctico digital.
Diagramas con E-Draw
10
2
1
4
3
Espejar objetos
Trasladamos la flecha de (1) a (2). Para que invierta su posición...
Con la flecha seleccionada...3) Clic sobre Rotate &
Flip4) Clic sobre Flip
horizontal, en este caso.
En la captura aparece seleccionado el Flip vertical.
Pág. 11Juan Carlos Asinsten
Material didáctico digital.
Diagramas con E-Draw
11
11
2
1
Otro ejemplo:El globo (1) al asociarse con un nodo azul, cambia su color a celeste. (2)Lo espejamos (Flip) horizontalmente.
Nuestro primer mapa terminado
Pág. 12Juan Carlos Asinsten
Material didáctico digital.
Diagramas con E-Draw
Guardar y exportar
EdrawMindMap guarda las producciones en formato propietario, de tipo pro-yecto. Puede ser editado y modificado en cualquier momento. Pero no se puede utilizar en otras aplicaciones ni documentos.
Para poder usar los mapas en otros documentos es necesario exportarlos. Y la variedad de formatos de exportación es tan grande que tenemos asegurado poder usarlos donde querra-mos.
1
2
1Edraw esconde el menú de opciones de archivo en el ícono circular del vértice superior izquierdo.1) Clic sobre el ícono2) Aparece una lista
desplegable Elegir Save As...
2Aparece una típica ventana de Windows.Allí nombramos el trabajo para poder recuperarlo más adelante.La extensión de archivo es .edx
Pág. 13Juan Carlos Asinsten
Material didáctico digital.
Diagramas con E-Draw
4
3
1
1
Exportar1) Clic sobre el ícono
de exportar. También se accede
desde el menú oculto de archivo.
Aparece una lista con las opciones de exportación.1) Nosotros
seleccionamos los formatos gráficos...
5Aparece una ventana Windows de guardar como... en la que damos nombre al archivo exportado.Elegimos el formato PNG (de entre los formatos gráficos disponibles).
Pág. 14Juan Carlos Asinsten
Material didáctico digital.
Diagramas con E-Draw
6
3
2
1Aparece una pantalla de configuración para el formato.1) Tamaño del
gráfico exportado.2) Selecciona
alguna o todas las páginas del documento.
Para este caso elegimos la opción que toma justo lo ocupado por objetos.
3) Resolución. Elegir si es para
pantalla (Screen) o para impresora.
Para las impresoras comunes la resolución suficiente es de 150 dpi.
Trabajar para la pantalla
Los gráficos exportados para el papel no presentan ningún problema. Podremos obtener los resultados deseados muy fácilmente.
Pero nosotros trabajamos para entornos virtuales. Entonces, muchas veces, los diagramas que producimos deberán ser insertados en páginas Web, blogs, clases virtuales o en otros espacios, en los que las dimensiones no deben sebrepasar una cantidad limitada de... píxels.
Más adelante volveremos sobre el tema, y veremos un par de trucos para obtener gráficos de buena calidad, y al tamaño adecuado.
Pág. 15Juan Carlos Asinsten
Material didáctico digital.
Diagramas con E-Draw
Diagramas de flujo
Además de mapas mentales, con EDraw se pueden construir varios tipos de diagramas, con mucha libertad. Co-menzaremos con un diagrama de flujo. Según este modelo, que mostramos reducido en tamaño.
El modelo es un ejemplo del proceso de una orden de compra comercial
Pág. 16Juan Carlos Asinsten
Material didáctico digital.
Diagramas con E-Draw
1
2
1) Abrimos EDraw.2) Elegimos abrir
un Diagrama en blanco.
2
1
2
4
3
DPI, nuestra pista
Los puntos por pulgada (Dots Per Inch) que aparecen en la ventana de ex-portación nos ayudan a establecer las dimensiones del layout (superficie de trabajo) que tenemos que utilizar. Más adelante veremos cómo. Pero ahora lo aclaramos para justificar estos pasos.
1) Aparece la zona de trabajo, con la grilla de guía.
2) La regla en milímetros.
Si vamos a trabajar con destino en papel, lo dejamos así.Si vamos a trabajar (como en la Unidad 1) con destino a la pantalla, seguimos con los pasos siguientes.3) Clic sobre la
pestaña Page Layout
4) Clic sobre el botón Rules & Grid (reglas y grilla)
Pág. 17Juan Carlos Asinsten
Material didáctico digital.
Diagramas con E-Draw
1
2
4
3En la pantalla de configuración de página.1) En la lista
desplegable de unidades...
2) Elegir Inches (pulgadas)
1) La regla ahora tiene la escala en pulgadas.
2) Vamos a poner una guía vertical en 5,6 pulgadas (5 pulgadas y 6/10)
3) La tomamos de la regla vertical y la arrastramos hasta su posición.
2
1
Calcular el ancho de trabajo para salir a pantalla
Cuando trabajamos para producir diagramas que publicaremos en un entorno virtual cualquiera, debemos atenernos al ancho máximo disponible, medido en píxeles. Por ejemplo, en las clases del posgrado usamos como ancho máximo 530 píxeles.Sabemos que la resolución de salida por defecto de EDraw es de 96 dpi (96 píxels por pulgada).Un sencillo cálculo nos dará la dimensión máxima de la pantalla de trabajo:
= 5,6 pulgadas
2
dimensión máxima en píxelsresolución de salida = ancho de pantalla
53096
3
Pág. 18Juan Carlos Asinsten
Material didáctico digital.
Diagramas con E-Draw
Cargar librerías de figuras
2
3
5
6
1 Colocar las libreríasLas librerías pueden aparecer ocultas al abrir un archivo nuevo. Vamos a cargar las que usaremos.1) Clic sobre el botón
de librerías.2) Clic sobre General3) Clic sobre
Highlight Shapes Esta librería
contiene formas en estilo 3D
Repetimos la operación, y abrimos la biblioteca de conectores, que tiene líneas con flechas.
17
Volvemos al menú de trabajo con 1) Clic sobre la
pestaña Home.
Pág. 19Juan Carlos Asinsten
Material didáctico digital.
Diagramas con E-Draw
Colocar figuras en la zona de trabajo
El sistema para colcar figuras, líneas o conectores es muy sencillo: arrastrar y soltar.
4
1
3
2
1
2
3
1) Con la librería de formas abierta...
2) Tomamos el rectángulo Porcess y lo arrastramos
3) hasta aproximadamente centrado horizontal en la zona de trabajo.
Puntos de controlLos objetos (formas) tienen ocho puntos de control, que sirve para modificar su tamaño. Y uno de ellos para girar la figura.
1) El puntero se vuelve cruz para seleccionar o arrastrar
2) Puntos periféricos: cambian forma
3) Para girar
1
2
21
3
Usando los puntos de control modificamos el alto (reducimos) y aumentamos el ancho.La grilla nos ayuda a hacerlo de manera simétrica.
1) Seleccionamos la herramienta de texto.
También con F2
Pág. 20Juan Carlos Asinsten
Material didáctico digital.
Diagramas con E-Draw
5
6
7
8
21a
b
1) TRazamos una caja, arrastrando el puntero desde (a) a (b)
2) Escribimos el texto.
3) Lo selecionamos (pintamos)
3
13
3
4
Con el texto seleccionado...1) Clic sobre la lista
de tamaños...2) Elegimos el
tamaño 12 (puntos)
Con el texto seleccionado...1) Clic sobre el botrón
bold.2) Deseleccionamos3) Volvemos a
selecionar con el botón...
4) Acomodamos centrando con las flechitas del teclado.
3
2
1 1) Elegimos la forma Process 2
2) La arrastramos a la zona de trabajo
3) La acomodamos bajo la placa anterior, dejando unos 4 espacios de grilla intermedios...
El programa usa una guías móviles que en el momento de acomodar ayudan a centrar una placa con la otra.
Pág. 21Juan Carlos Asinsten
Material didáctico digital.
Diagramas con E-Draw
9
12
10
11
Reducimos la alturaUsamos la grilla como guía. 1) Unas cuatro
divisiones de la grilla serána decuadas.
2) El punto medio coincide con una linea de la grilla.
Ampliamos el ancho hasta que iguale al de la placa principal (inicio)
La grilla es nuesta amigaTratar de usar para el ancho y el alto de las placas, valores pares de divisiones de la grilla, para que el punto medio quede sobre una línea de la misma.Las líneas de la grilla «atraen» las líneas o puntos de anclaje.Esto facilitará acomodar las flechas o líneas de empalme.
1
2
12
1) Creamos una caja de texto
2) Escribimos el texto
Seleccionamos el texto y le asignamos el estilo bold.
Pág. 22Juan Carlos Asinsten
Material didáctico digital.
Diagramas con E-Draw
16
15
13
14
4
1
2
1
1
2
3
1
2
3
1) Abrimos la biblioteca de Conectores.
2) Elegimos Directed line 1 (línea con flecha)
3) La arrastramos a la zona de trabajo, cerca de las placas.
1) Al seleccionar la flecha aparecen dos puntos, uno en cada extremo.
2) Tomamos el punto de la flecha y lo arrastramos hasta el punto de anclaje de la placa.
1) Tomamos el otro punto y lo arrastramos al punto de anclaje de la otra placa.
Con la flecha seleccionada...1) Clic sobre pestaña
Shape Format2) Clic sobre lista
despelgable de anchos de línea (Weight)
3) Elegimos 2 puntos de ancho de línea.
4) La flecha adquiere más fuerza, al ser la línea más visible.
Pág. 23Juan Carlos Asinsten
Material didáctico digital.
Diagramas con E-Draw
Duplicar objetos
Aunque es muy fácil arrastrar y modificar los objetos que necesitaremos para el resto del diagrama, si duplicamos los que tenemos en la zona de trabajo nos aseguramos que las dimensiones sean iguales, así como el color y el ancho de línea. En el caso de las flechas, nos ayudan a mantener iguales espacios entre figuras.
1
4
3
2
1
2 3
1) Seleccionamos la flecha
2) Clic sobre el botón de copiar
3) Clic (7 veces) sobre el botón de pegar
2
1
1) Colocamos las copias sobre una zona donde no molesten
2) Colocamos una flecha bajo la segunda placa
1) Activamos la biblioteca de formas
2) Elegimos la de Desicion (la ortografía es del i nglés)
3) La arrastramos hasta su posición
3
1
2
Disminuimos un poco su altura
Pág. 24Juan Carlos Asinsten
Material didáctico digital.
Diagramas con E-Draw
7
5
6
4
5
3
3
4
1
2
1
3
12
1) Seleccionamos la segunda forma
2) La copiamos
3) La pegamos tres veces.
1) Colocamos una de las flechas de reserva
2) Colocamos una de las figuras.
3) Colocamos otra de las flechas
4) Colocamos otra figura al costado.
1) Reducimos el ancho de la figura del costado
2) Colocamos una flecha en el punto de anclaje del rombo
3) Tomamos el punto del extremos de la flecha
4) Lo arrastramos ...5) ...hasta conectarlo.
Pág. 25Juan Carlos Asinsten
Material didáctico digital.
Diagramas con E-Draw
8
9
10
3
1
2
11) Copiamos el
rombo y la flecha
2) Los pegamos
3) Lo trasladamos hasta la posición
+
1
11
2
2
1) Copiamos la placa y la flecha
2) Los pegamos
3) Lo trasladamos hasta la posición (ver abajo)
1) Seleccionamos la flecha
2) Clic sobre Rotate y Flip
Pág. 26Juan Carlos Asinsten
Material didáctico digital.
Diagramas con E-Draw
1
12
11
Duplicar y editar los textos
También con los textos de las placas ahorramos trabajo si los copiamos, los colo-camos en su lugar y los editamos (cambiamos el texto por el que corresponde)
3
1
21) Clic sobre Flip
horizontal.2) La flecha cambió
su orientación.3) La arrastramos a su
lugar
Arrastramos la figura Start o terminatior
La achicamos hasta un tamaño de 8x5 cuadros de la grilla.
Seleccionamos el segundo texto
Pág. 27Juan Carlos Asinsten
Material didáctico digital.
Diagramas con E-Draw
2
1
2
Conectores especiales
4
4
2
2
1
3
12
Duplicamos y editamos los textos para cada placaTambién para los de decisiones
1) En la biblioteca de conectores elegimos Side to top/bottom y lo arrastramos ala zona de trabajo
2) Arrastramos los puntos de conexión a sus lugares
Con el conector seleccionado...1) Clic sobre Shape
Format2) Clic sobre Weight.
Elegimos ancho de 2 puntos
3) Clic sobre Arrows4) Al ir pasando
por cada una, vemos en la zona de trabajo como quedan.
Pág. 28Juan Carlos Asinsten
Material didáctico digital.
Diagramas con E-Draw
4
3
Guardar y exportar
Aunque EDraw es un programa muy estable, conviene ir guardando a medida que trabajamos.
EDraw guarda en formato propietario (extensión .edx), editable, que pode-mos volver a abrir y modificar en cualquier momento. Pero que no podemos usar en otras aplicaciones (páginas Web, documentos de Word, etc). Aunque existe la opción de guardar (con Save As...) en formatos gráficos, esto no es conveniente, ya que perdemos la posibilidad de volver a editar y modificar el diagrama.
Para obtener diagramas utilizables en otras aplicaciones, después de guardar de-bemos exportar el diagrama, para lo cual tenemos disponibles varios formatos.
1
1
32
Hacemos lo mismo con el otro conector especial.Pero en este caso necesitaremos un flip horizonta.l
1) Arrastramos los puntos a los de conexión.
2) Ancho de línea a 2 puntos
3) Colocamos la flecha en la dirección adecuada.
Pág. 29Juan Carlos Asinsten
Material didáctico digital.
Diagramas con E-Draw
Guardar como1) Clic sobre el botón
que abre el menú archivo
2) Clic sobre Save As...
3) Elegimos guardar el documento en formato edx.
4) Aunque se puede guardar en otros formatos, el diagrama no será editable, como dijimos antes.
3
3
4
2
2
1
1
1Exportar1) Clic sobre el botón
de abrir el menú Archivo
2) Clic sobre Export3) Elegimos exportar
en formato gráfico.
Pág. 30Juan Carlos Asinsten
Material didáctico digital.
Diagramas con E-Draw
2
3
3
1
2
Lo primero que aparece es la clásica ventana de Windows para navegar por el disco y guardar.La lista de tipos de archivos es bastante amplia (recordemos que, además, hay otro tipo de formatos de exportación.Elegimos el adecuado para nuestros usos. Uno de los más completos es el png
Configuración de la exportación
1) Si elegimos que exporte las placas activas, el gráfico abarcará sólo la zona útil.
2) Si el gráfico nos quedó muy grande, podemos exportarlo en un tamaño menor
3) Para la pantalla conviene mantener los 96 dpi (píxels por pulgada)
Para el papel, con 120 a 200 será suficiente
Pág. 31Juan Carlos Asinsten
Material didáctico digital.
Diagramas con E-Draw
4El gráfico exportado (reducido en tamaño)
Si exportamos en formato png y no usamos imagen de fondo, el gráfico se exporta con fondo transparente, lo que permite colocarlo con mucha facilidad sobre otros gráficos, si es necesario.
El gráfico abierto en PhotoShop, para mostrar la transparencia (el cuadriculado gris y blanco)
Los otros formatosNo le vemos ventaja a publicar el diagrama en formato de Word, Excel, PowerPoint, PDF o HTML.Consideramos mucho más interesante la posibilidad de exportar en algún formato compatible, que pueda ser incrustado en el documento producido en alguno de esos programas, con la ventaja de control dimensional y de ubicación, así como la inclusión de información complementaria.Los formatos más útiles, a nuestro criterio, son:
png - Formato gráfico de 24 bits, con transparencia, publicable en Internet. Su importación es admitida por la mayor parte de los programas que importan imágenes.
gif - Sólo si es necesario reducir el tamaño.
tif - Para edición gráfica profesional (fotocromía). en programas especializados. Se puede convertir a modo CYMK.
svg - Se puede importar en Inkscape sin pérdida de calidad para integrarlo.
wmf - Formato vectorial que permite ampliar sin pérdida de calidad (orientado a la impresión). Admitido por Word.
Pág. 32Juan Carlos Asinsten
Material didáctico digital.
Diagramas con E-Draw
Otros tipos de diagramas
Los diagramas de flujo y los mapas conceptuales son diagramas con una codificación bastante rígida. Pero con metodología similar se pueden hacer diagramas que grafiquen procesos, situaciones, estructuras, etc. sin cumplir con los requisitos de los
tipos más estructurados.Lo que no hay que
olvidar es que esos grá-ficos se hacen para mostrar algo de ma-nera más clara. Si la
codificación es demasiado compleja, y su uso no habitual, no ayudarán a comprender sino todo lo contrario.
El ejemplo (un diagrama «inventado» de circulación de información en una empresa) muestra un diagrama no convencional, icónico en este caso.
Pág. 33Juan Carlos Asinsten
Material didáctico digital.
Diagramas con E-Draw
Explorando rincones escondidos
Como dijimos al principio, EDraw es un programa con potencialidades es-condidas. Aunque nuestras preferencias han sido siempre por los programas especializados, que hacen bien una cosa, EDraw nos puede resolver pe-queñas producciones de manera sencilla.
Veremos cómo funcionan algunos rincones escondidos de EDraw, sin proponernos producir un proyecto con sentido. Comenzando por las funciones de edición que no hemos revisado todavía. Veremos:
Edición de figuras (shapes)
Veremos muchas cosas que podemos hacer con las figuras exis-tentes en las bibliotecas.
Edición de texto vectorial (texto como figura)
Efectos utilizables en títulos. Creación de logotipos. Y otras op-ciones de cosas que se pueden hacer con textos.
Importaciones
Aunque las bibliotecas de EDraw son muy abundantes, podemos enriquecerlas, tanto con elementos diseñados a partir de los exis-tentes, como importando otros del «exterior».
Pág. 34Juan Carlos Asinsten
Material didáctico digital.
Diagramas con E-Draw
3
2
1
3
1
2
Edición de figuras (shapes)
Hasta ahora hemos usado las figuras tal como aparecen en la biblioteca, mo-dificando sólo el alto y el ancho. Pero las figuras son totalmente editables.
Ampliación proporcionalCuando agrandamos o achicamos
una figura usando los puntos de los vér-tices, la modificación se hace de manera proporcional,, sin necesidad de usar una tecla auxiliar, como es habitual en otros programas de imágenes.
RotaciónTomando la fi-
gura en el punto (1), la misma gira alrededor del cen-tro (2).
Ese centro se puede desplazar (3)
Estilos En la pestaña Shape Format (1) están disponibles una cantidad de estilos de figuras.Al pasar el mouse por alguno de ellos (2), el resultado se refleja automáticamente en la figura (3)
Pág. 35Juan Carlos Asinsten
Material didáctico digital.
Diagramas con E-Draw
Rellenos de figurasMediante el botón de Shape Fill se accede a una paleta de opciones de relleno de las figuras1) Colores2) Sin rellenos3) Acceso a una
paleta para configurar colores libremente (incluso introduciendo valores numéricos). Ver abajo.
4) Insertar una imagen. La usa como mosaico. (ver abajo)
5) Gradiente o degradé. Muchas variaciones sobre un mismo color.
6) Rellena con texturas
7) Rellena con patrones.
65
43
3
2
1
7
1
2Generar colores1) Paleta de gamas2) Selector de
colores clásico de Windows
3) Valores numéricos RGB
Relleno con una pequeña imagenAlinea la imagen con el sentido original de la figura (antes de girarla)
Pág. 36Juan Carlos Asinsten
Material didáctico digital.
Diagramas con E-Draw
3
3
12
Paleta de degradadosTrabaja sobre un color. No hace degradados multicolores
Paleta de texturas1) Texture2) Paleta3) Acceso a una
pantalla con más texturas.
Admite agregar desde archivo
Pág. 37Juan Carlos Asinsten
Material didáctico digital.
Diagramas con E-Draw
Paleta de Patterns (motivos)
3
1
2
Sombras (Shadows)En la pestaña Shape Format se accede a la paleta de configurar sombras.1) Paleta principal2) Color de la
sombra3) Configurar los
parámetros de la sombra
Pág. 38Juan Carlos Asinsten
Material didáctico digital.
Diagramas con E-Draw
39876
5
4
2
1
Otras opciones del formateo de formas1) Llevar sobre o
bajo otros objetos2) Rotar y espejar
(flip)3) Agrupar objetos4) Alinear objetos5) Distribuir6) Tamaños y
posición exactos (numéricos)
7) Igualar medidas entre dos o más objetos
8) Centrar en el dibujo
9) Proteger atributos (hay una lista)
Control total
Las herramientas mostradas (parcialmente) indican que se puede tener un control total sobre todos los atributos de las formas que utilicemos. Casi como si las dibujáramos «a pedido»
Textos como formas
En EDraw podemos editar texto como formas, usando las tipografías insta-ladas en la computadora. Esto puede ser útil para títulos decorados o plaquetas llamativas.
4
65
7
3
1
2
Editar el texto1) Pestaña Insertar2) Vector text (texto
vectorial)3) Ingresar el texto4) Elegir la tipografía5) Elegir el tamaño.
Para estos usos debe ser relativamente grande.
6) Estilo7) Muestra de lo
seleccionado
Pág. 39Juan Carlos Asinsten
Material didáctico digital.
Diagramas con E-Draw
Deformar el textoEl texto puede transformarse como cualquiera de las figuras (shapes)
Aplicar estilosHay que volver a la pestaña Shape formatSe puede cambiar el estilo, el color de la tipografía, el ancho y color del filete (contorno). Aplicar sombras, y todo lo que vimos antes con las formas.
Logotipos a partir de tipografía
Esta opción requiere conocimientos de dibujo vectorial.
La mostramos para que los que saben, la puedan utilizar, y los que no y se animen, practiquen.
Tamaño grandePara hacer estos dibujos necesitamos trabajar en un tamaño muy grande
Pág. 40Juan Carlos Asinsten
Material didáctico digital.
Diagramas con E-Draw
Panel de herramientasEn la pestaña libraries se encuntran las herramientas de dibujo vectorial
21
Seleccionamos los dos puntos y los arrastramos de la posición 1 a la posición 2
Agregar puntosAgregamos dos puntos de control
Posteriormente movemos el punto 3 en diagonal (ver figura siguiente)
Editamos el estilo, el ancho de línea y su color, agregamos una figura y también la modificamos... Pero...La zona queda con quiebres desagradables
Pág. 41Juan Carlos Asinsten
Material didáctico digital.
Diagramas con E-Draw
Haciendo clic con la herramienta de conversión convertimos el punto «duro» en un punto «suave».
Movemos el punto «suave» hasta que la curva toma una forma adecuada
El trabajo terminado. Se puede guardar la forma para usarla en nuestras producciones con EDraw
Sólo un ejemploLo que acabamos de hacer no es un tutorial. No mostramos cada paso y explicamos muy poco. Es sólo una demostración de la potencia de dibujo del programa. Igual que el ejemplo que sigue.Los docentes no somos diseñadores gráficos. Tenemos que aprender algo de esa profesión, pero la nuestra es de profesores. Estas son ventanas para mirar, y explorar si nos interesa. Pero no es obligatorio ni mucho menos que lo hagamos.
Pág. 42Juan Carlos Asinsten
Material didáctico digital.
Diagramas con E-Draw
Dibujo vectorial libre
También podemos realizar dibujos vectoriales desde cero. Libremente. Tan complejos como lo permitan nuestras habilidades con el programa y con el dibujo. Mostramos los procedimientos básicos con una salvedad: para quienes quieran desarrollar dibujos complejos, es mejor utilizar un programa especializado, como InkScape, mucho más potente.
Estas herramientas pueden tener sentido para pequeños objetos, que no en-contremos en las abundantes librerías.
EspiralUna simpática herramienta para dibujar espirales. No se nos ocurre para qué...
Dibujo a mano alzadaCon la herramienta Pencil Tool se puede dibujar libremente. Los nodos pueden ser editados posteriormente.
La herramienta de dibujo poligonal (Pen Tool) se dibujan figuras compuestas por líneas rectas.Posteriormente se pueden editar los nodos y convertir algunas en curvas.Si las líneas se cierran se pueden rellenar como las figuras (shapes).
Pág. 43Juan Carlos Asinsten
Material didáctico digital.
Diagramas con E-Draw
2
1
Editar figuras existentes
Otra posibilidad es modificar figuras existentes en las bibliotecas, para construir otras que necesitemos.
1
3
1) Biblioteca Basic Drawing Shapes
2) Elegimos la estrella con más puntas.
3) En la pestaña Libraries elegimos la herramienta de mover puntos.
Movemos los puntos para formar una explosiónPodemos agregar puntos para una punta más.
3
2
2
Editamos el estilo y cambiamos los colores. Agregamos sombra.
Pág. 44Juan Carlos Asinsten
Material didáctico digital.
Diagramas con E-Draw
Objetos superpuestos
Los objetos pueden superponerse para formar conjuntos de variados tipos. Veamos un ejemplo.
En la pestaña Insert elegimos la opción de insertar texto vectorial.
Como sabemos hacerlo, editamos una onomatopeya adecuada, con la tipografía que nos parezca mejor. Hay muchas tipografías tipo comic en Internet.
La colocamos en su lugar, la giramos un poco y la ensanchamos (si hiciera falta)
Le aplicamos un estilo que resulte contrastante con el fondo.Editamos el filete (trazo de contorno) y lo oscurecemos.Editamos también la sombra para hacerla más fuerte.
El resultado: una viñeta para algún uso muy especial. Nosotros haremos una similar para la Guía sobre EDraw.
Pág. 45Juan Carlos Asinsten
Material didáctico digital.
Diagramas con E-Draw
Fabricar botones y viñetas
EDraw es un excelente constructor de diagramas. Pero además puede ser un útil auxiliar para otros programas de autor, ayudándonos a crear botones y otros elementos para interfaces, de manera fácil y rápida.
Nuestro amigo WinkWink utiliza dos tipos e imágenes de las que exporta EDraw.1) svg para las
placas, globos y llamadas. Lamentablemente no encontramos el modo de que Wink las reconozca.
2) png para botones y fondos. En el caso de los botones reconoce la transparencia del fondo.
En la captura, una placa con elementos construidos en EDraw
Pág. 46Juan Carlos Asinsten
Material didáctico digital.
Diagramas con E-Draw
3
4
1 2
Botón para PowerBullet
Es muy fácil armar botones estilo Web 2 para PowerBullet.
1) Colocamos una forma en el escritorio
2) Modificamos su forma y agregamos el texto
3) Elegimos u n color para la posición en reposo.
4) Eliminamos la sombra.
Recodemos que PowerBullet lee muy mal las sombras suaves sobre transparencia.
5) Lo exportamos en formato PNG (cuidar que exporte sólo el botón y el texto)
6) Repetimos los pasos, cambiando el color para cada posición.
Si se van a producir más botones, registra el color que usaremos para cada uno.
Cargarmos los botones en PowerBullet
Pág. 47Juan Carlos Asinsten
Material didáctico digital.
Diagramas con E-Draw
Recursos, trucos y tips
EDraw permite agregar nuevos objetos a su biblioteca. Aunque esto no es necesario para el uso habitual, algún usuario puede tener necesidades especiales que se beneficiarían de esta opción.
Recomendaciones:
Utilizar imágenes de buen calidad. Sean de producción propia o bajadas de Internet.
Utilizar imágenes de estilos similares. Los gráficos donde se mezclan fotografías, dibujos 2D planos, dibujos 3D, estilos Web 2, y otros, no sólo quedan «feos» sino que son más difíciles de interpretar. La variedad de estilos es un obstáculo en la decodifi-cación.
Utilizar imágenes de tamaño adecuado: ni muy pequeñas ni muy grandes.
Guardar las imágenes en una carpeta separada de las que vienen con el programa.
Recortar el excedente de las imágenes, ya que los puntos de anclaje que coloca EDraw los ubica en los bordes.
Una opciónNo sólo podemos agregar objetos importando imágenes, sino que podemos
guardar las variaciones que hagamos de objetos preexistentes, como la estrella «explosiva» que mostramos unas páginas antes.
Pág. 48Juan Carlos Asinsten
Material didáctico digital.
Diagramas con E-Draw
3
1
2
Crear nuevos objetos importando imágenes
1
2
1) Creamos en la carpeta de EDraw una propia para guardar nuestros objetos
2) Copiamos las imágenes que vamos a convertir en objetos de Edraw.
Recortamos el excedente de la superficie de las imágenes
3
1
2
2
1) En la pestaña Insert...
2) Clic sobre Picture.3) En la carpeta que
hemos creado recientemente...
4) Elegimos una de las imágenes
4
4
Pág. 49Juan Carlos Asinsten
Material didáctico digital.
Diagramas con E-Draw
7
4
5
6
1Agregar puntos de conexiónCon la imagen seleccionada....1) Pestaña Libraries2) Clic sobre
Connectión Point Tool
3) Clic sobre Add...
3
2
12
12
Aparecen los puntos de conexión.
Guardar1) Pestaña Libraries2) Save Symbol3) Lo guardamos en
la carpeta creada...
En la carpeta aparecerá...1) Archivo .ede,
que es la figura (shape) para el programa.
2) Un ícono en formato BMP que es lo que veremos en la ventana de la librería
A manoLos puntos de fijación se pueden colo-
car manualmente. Eligiendo la herramienta Connection Point Tool y colocando con la combinación de teclas Ctrl+Clic en los lugares convenientes.
+
Pág. 50Juan Carlos Asinsten
Material didáctico digital.
Diagramas con E-Draw
8
9
10
11
3
1
2
2
Agregar a librería1) Clic con el botón
izquierdo del mouse sobre un punto en la librería donde no haya ninguna figura.
2) Aparece la opción de agregar símbolo.
1
Clic sobre Add Symbol
Aparece un cartel de advertencia sobre que la librería es sólo lectura.Le contestamos que SI deseamos continuar.
1) Aparece la ventana de agregar figura
2) Le damos un nombre.
3) Buscamos y seleccionamos el archivo .ede en la carpeta.
4) Buscamos y seleccionamos el archivo .bmp en la carpeta.
5) Aparece el ícono del objeto.
6) Finalizamos con OK
6
3
5
4
Pág. 51Juan Carlos Asinsten
Material didáctico digital.
Diagramas con E-Draw
12El nuevo objeto aparece en la librería.
Ejemplos de bibliotecas
Estas son dos muestras de bibliotecas existentes en EDraw
Pág. 52Juan Carlos Asinsten
Material didáctico digital.
Diagramas con E-Draw
Instalación de EdrawMindMap
Versión 4
Después de descargar el programa instalador... 1
3
2
Clic sobre el ícono del instalador
Aparecerá una ventana que nos permite elegir el idioma de la instalación.
Pantalla de bienvenida.Recomienda cerrar las aplicaciones abiertas antes de continuar.
Pág. 53Juan Carlos Asinsten
Material didáctico digital.
Diagramas con E-Draw
4
6
5
Pide la conformidad con el contrato de licencia.1) Tildar la casilla de
radio de Acepto del acuerdo
2) Clic sobre Siguiente.
1) Propone la carpeta donde se instalará.
2) si se desea elegir otra, clic sobre Examinar
3) Aprobar con Siguiente
Pregunta en qué carpeta del menú Inicio coloca un ícono.
Pág. 54Juan Carlos Asinsten
Material didáctico digital.
Diagramas con E-Draw
8
7
9
Pregunta sobre accesos directos adicionales.1) Escritorio2) Inicio rápido (sólo
si lo usaremos mucho)
3) Continuar con Siguiente.
Resumen de lo seleccionado hasta ahora. Si se desea corregir, hay que retroceder con el botón Atrás.Para continuar clic sobre Instalar.
Pantalla de avance de la instalación
Pág. 55Juan Carlos Asinsten
Material didáctico digital.
Diagramas con E-Draw
10Pantalla de finalización1) Si se desea iniciar
inmediatamente el programa, tildar la casilla.
2) Finalizar
Sobre la versión 6
Instalamos la versión 6, también gratuita. Encontramos la misma mucho más orientada a que los usuarios «le tomen el gustito» pero tengan que comprar la versión comercial.
Algunos excelentes recursos han desaparecido, como las bibliotecas de shapes estilo Web 2. Las que contiene son mucho más elementales. Muchos ejemplos de todo tipo. Y algunas mejoras.
Las librerías no son compatibles con la versión 4