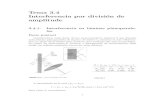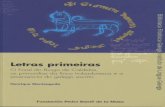José Antonio Pardiñas García Area de Enxeñería...
Transcript of José Antonio Pardiñas García Area de Enxeñería...
Protopo 6.1 – Cálculo de planta - 1
CÁLCULO DE PLANTA
Planta V6:
Entorno
Un programa de “Cálculo en planta” tiene dos funciones fundamentales:
1- Tener en todo momento una representación numérica de los datos que componen
el eje, formado por una serie de elementos, rectas, arcos y clotoides
2- La función de calcular el eje para que todos los elementos permanezcan siempre
tangentes unos con otros. (Esta función veremos que se puede obviar)
En la parte izquierda de la pantalla se presenta tres fichas con las que podremos visualizar los
distintos datos del trazado, “Alineaciones Resultado y XYZ”:
- ALINEACIONES: En esta tabla introduciremos, modificaremos, visualizaremos la
información de entrada para la realización del trazado. Los datos de esta tabla son la
base de todo nuestro cálculo.
Esta es la única tabla en la que se introducen y se modifican los datos de nuestro
trazado.
- RESULTADO: En esta tabla se presentará los elementos (recta, arco, clotoides) ya
cajeados y desglosados del eje. Aquí solo se presenta, no se puede modificar ni
manipular.
Existe un clon (copia) de esta tabla que se puede visualizar mediante “Ver”
“Resumen”. Muy útil para evitar el cambio continuo entre fichas Alineación y
Resultado.
José Antonio Pardiñas García
Area de Enxeñería Cartográfica, Xeodésia e Fotogrametría.
Departamento Enxeñaría Agroforestal
ESCOLA POLITÉCNICA SUPERIOR - LUGO
Protopo 6.1 – Cálculo de planta - 2
- XYZ: En esta tabla se presentarán las coordenadas del eje a incrementos configurables
a lo largo de su desarrollo.
Pudiéndose asociar cota al eje, desplazarlo lateralmente y pudiéndose exportar para
un replanteo. Esta tabla tampoco es editable, únicamente se puede configurar los
datos laterales de el incremento a replantear.
Se puede trabajar con el programa desde los menús que hay en la parte superior, desde la
barra de herramientas, o desde el menú flotante que surge al pulsar el botón derecho sobre la
tabla de datos.
Si optamos por “Archivo” “Nuevo” y presionamos la ficha “ALINEACIONES” tendremos la
siguiente pantalla:
Esta será la pantalla desde la que se introducirá y modificará todo nuestro trazado.
Protopo 6.1 – Cálculo de planta - 3
Existen pantallas adicionales de presentación y configuración, que nos ayudarán a trabajar más
cómodos y rápidos en todas las operaciones:
Resumen
Esta pantalla será un clon de la de resultado, y nos permitirá ver, y modificar dinámicamente
los datos de las Alineaciones, el gráfico en Autocad, junto a los tramos calculados y
desglosados en esta pantalla.
Configuración
Esta pantalla está dividida en 7 fichas, las más importantes son:
* CALCULO: Podremos poner en automático que cada vez que modifiquemos un dato
de Alineaciones se recalcule todo el eje. Lo mismo para el cálculo de las coordenadas
del eje y la aplicación automática de la Norma para las clotoides.
* ALINEACIONES, TRAMOS: configurarán el poder ver gráficamente en Autocad las
Alineaciones y Tramos según pinchemos en las tablas de ALINEACIONES o RESULTADO.
* EJE. Configuraremos como ver el eje cada vez que se calcule.
Protopo 6.1 – Cálculo de planta - 4
Edición
Igual que en el Editor de Coordenadas, podremos Marcar y desmarcar Alineaciones
atendiendo a las condiciones que se realicen en la pantalla “Edición” “Marcar”.
Posteriormente se podrán manipular por la opción“Edición” “Manipular Marcados”
Protopo 6.1 – Cálculo de planta - 5
Tipo de Pantalla
En las distintas fases del desarrollo del trazado, puede ser necesaria la visualización de los
datos de una manera más cómoda. Así tendremos:
- Pantalla corta. Pantalla clásica, ya descrita.
- Pantalla Larga Dividida. Se presenta la tabla de Alineaciones junto con la de Resultado
con sus Tramos, o, las Coordenadas de los PKs del Eje.
- Pantalla Larga. Se mostrará en una pantalla el doble de alta las tres tablas según
optemos en cada ficha.
Protopo 6.1 – Cálculo de planta - 6
Menú “ARCHIVO”
Además de las clásicas opciones de gestión de ficheros, podremos importar y exportar
datos de planta a los formatos más comunes de distintos programas del mercado.
Creación de un eje:
Programas -> Planta V6 ->Archivo -> Nuevo ->Elegimos las características del nuevo vial,
como: tipo de calzadas, velocidad de proyecto…., así se aplicará la Norma 3.1-IC, para ese
tipo de vial.
Protopo 6.1 – Cálculo de planta - 8
Dibujamos en Autocad con Polilinea las alineaciones rectas de nuestro eje -> Alineaciones -
>Importar eje -> Pinchamos en el extremo que consideremos como Pk inicial -> Una vez
introducidos los datos de nuestro eje, vamos a introducir las curvas con sus clotoides ->
Añadiremos una alineación móvil cada dos fijas, es decir, colocaremos una alineación que
se puede modificar, y será una curva, para ello nos situaremos en la alineación posterior a
la curva y botón derecho insertar alineación -> Cambiaremos el tipo de alineación de fijo a
móvil y de recta a arco -> Luego iremos introduciendo los valores de los radios para
nuestra curva( negativo izquierda y positivo derecha)-> CALCULAR.
Protopo 6.1 – Cálculo de planta - 12
Otra forma de introducir alineaciones -> Sobre la tabla de alineaciones -> Botón derecho
añadir alineación -> dejamos el tipo de alineación como fijo y recta -> Botón (PTO1 x, y)
nos permite pinchar en autocad las coordenadas del primer punto de la alineación, y el
Protopo 6.1 – Cálculo de planta - 13
PTO2, las del segundo punto -> Haremos la misma operación para la segunda alineación
recta ->Para introducir una alineación curva entre estas dos rectas-> nos colocaremos
sobre la última recta -> Botón derecho -> insertar alineación -> Le cambiamos el tipo de
elemento de fijo a móvil y de recta a arco -> Introducimos el radio de la curva ->
CALCULAR.
Protopo 6.1 – Cálculo de planta - 17
Vemos como el programa nos inserta por defecto las clotoides según el radio de curva que
se inserte, esto lo vemos en el cuadro inferior derecho cuando nos colocamos sobre una
alineación curva, tenemos información sobre esta alineación, si pinchamos sobre la
pestaña de clotoide, nos da los datos del parámetro de la clotoide y la longitud de la
misma, si no queremos clotoides desactivamos las casillas de las clotoides. En este cuadro
también podemos editar datos manualmente de las alineaciones, tanto rectas como
curvas.
- Dibujar eje
Hasta ahora el EJE que estábamos calculando se estaba presentando analíticamente en la tabla
de RESULTADOS y gráficamente en Autocad. Este dibujo no deja de ser un primer plano
borrador, ya que nos queda configurar las líneas transversales, marcas en puntos singulares,….
En definitiva, un dibujo con una delineación más detallada.
Protopo 6.1 – Cálculo de planta - 18
Tramos-eje -> Dibujar eje -> En esta pantalla se configurará las capas, alturas de texto y la
configuración de los transversales. Existen dos tipos de Transversales:
- Los Pks de los puntos singulares del EJE
- Y los Pks cada cierto incremento y Pks manuales. En este caso la configuración es
necesario compartirla con la configuración del Cálculo de XYZ del EJE que se ve en el siguiente
apartado y en el que se define en que Pks se quiere calcular coordenadas (en nuestro caso
dibujar las líneas transversales).
Protopo 6.1 – Cálculo de planta - 19
- Cálculo de coordenadas XYZ, Replanteo
Una vez calculado el EJE, entraremos en la ficha de “XYZ” y daremos a “Calcular XYZ”, y
atendiendo a la configuración de las cajas de la derecha se calculará el listado de PKS con sus
coordenadas. El programa permite calcular las coordenadas con desplazamiento laterales
(para delimitación de expropiación,…), asociarle la rasante (fichero *.LON), o asociarle un
archivo de transversales, para así tener las coordenadas de los todos los puntos que forman las
secciones transversales.
Tramo-eje -> Calcular XYZ -> Entramos en la ficha de XYZ -> Configuración Pks -> Activar casilla
de incrementos e introducir valor de los incrementos -> Activamos casilla de puntos singulares
en planta, y en alzado si tenemos ya creado el longitudinal -> También se pueden añadir los
PKs desde un fichero o manualmente -> En el apartado de Cota, activaremos la casilla y
asociareos el archivo de longitudinal, si ya lo hemos realizado. -> En la parte de Desplazado,
introducimos el valor de retranqueo al eje si lo deseamos, y por otra parte podemos asociar un
perfil transversal del eje.
Protopo 6.1 – Cálculo de planta - 20
Posteriormente el programa permite sacar las coordenadas a un fichero CRD y exportar a un
fichero ASCII un fichero con el listado de los PKs (para posteriores aplicaciones).
Recordemos dos cosas:
- Que la configuración del listado de Pks mediante las cajas de la derecha, también sirve
para definir que Pks dibujaremos las líneas transversales del apartado anterior
- En el apartado “CONFIGURAR” en la ficha de “Cálculo”, podemos tener activada la
casilla de “Cálculo Automático de las coordenadas XYZ del EJE” y por cada modificación del EJE
que realicemos (Radios, Parámetros, Puntos de paso,…) se recalculará el Eje, se dibujará, y con
esta opción, se calculará las coordenadas del Eje.
- Herramientas
Son varias las Herramientas útiles para ayudarnos en nuestro trabajo de definición del eje
antes, durante y después de su definición:
Pinchar un punto en Autocad y que PK
Con esta opción, podemos pinchar cualquier punto en Autocad, y el programa nos mostrará
cual es el PK más cercano del EJE con su distancia.
XY de un PK
Introduciendo un PK, el programa nos proporciona las coordenadas.
Protopo 6.1 – Cálculo de planta - 21
Tipo de Vial
Con esta pantalla definiremos las características de nuestro trazado.
También asociaremos los ficheros complementarios al trazado como son el fichero de
Longitudinales y el de transversales
Distancia de un fichero de Puntos al EJE
Tal vez esta sea la opción más práctica de todas las herramientas, entre cuyas múltiples
utilidades está “El Control de Calidad de los Puntos Levantados”, “Control de la OBRA”.
En la pantalla se definen los ficheros complementarios al trazado de nuestro EJE, el fichero de
coordenadas CRD, y el nombre del fichero ASCII donde se escribirá el informe resumen.
En la siguiente ficha se configurará dicho informe resultado.
EDICCION “Trasladar y Girar” e “Importar Coordenadas de Alineaciones”
Protopo 6.1 – Cálculo de planta - 22
Estas dos opciones, complementarias, me permite pasar todas las coordenadas de los puntos
de paso de mi trazado al programa de “Ajuste y transformación”, en la Lista 1, como sistema
de coordenadas inicial.
En la Lista 2 introduciremos los puntos homólogos de los puntos conocidos, (a través del
número se relacionan) se configurará el tipo de Ajuste a realizar y presionando en “Ajustar” me
presentará los residuos del ajuste por cada punto homólogo, y el fichero de coordenadas
transformadas.
Posteriormente recuperaré estas coordenadas con la opción “Importar Coordenadas de
Alineaciones” para luego “Calcular” el EJE y visualizarlo en Autocad con la nueva
transformación realizada.