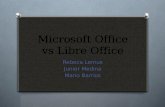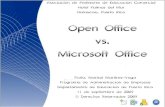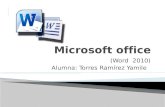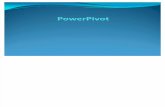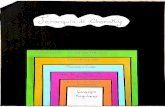Tres Tristes Tigres-Ordenes Literarios y Jerarquías Sociales
Jerarquías en PowerPivot - Excel - Office
-
Upload
georgekaplan -
Category
Documents
-
view
222 -
download
3
description
Transcript of Jerarquías en PowerPivot - Excel - Office
-
16/05/13 Jerarquas en PowerPivot - Excel - Office.com
office.microsoft.com/es-hn/excel-help/jerarquias-en-powerpivot-HA102837067.aspx?CTT=5&origin=HA102837110 1/2
Una de las modificaciones que puede realizar en un modelo de datos del complemento PowerPivot es
agregar jerarquas. Por ejemplo, si tiene datos geogrficos, puede crear una jerarqua que comience con
el pas, y obtener detalles hasta la regin y ciudad.
Una jerarqua es una lista de columnas que se consideran un nico elemento cuando se utilizan en un
informe dinmica o de Power View. Una jerarqua aparece como un solo objeto en la lista de campos. Las
jerarquas facilitan a los usuarios seleccionar las rutas de acceso comunes de datos y navegar por ellas al
crear informes y tablas dinmicas. Para crear jerarquas, utilice el complemento PowerPivot.
1. Abra la ventana de PowerPivot. Vea Iniciar el complemento PowerPivot en Excel 2013 para obtener
detalles.
2. Haga clic en Inicio > Vista > Vista de diagrama .
3. Mientras est en la vista de diagrama, seleccione una o varias columnas de la misma tabla que desee
colocar en una jerarqua. Si la tabla no incluye todas las columnas que desea usar, puede agregarlas
mediante RELATED. Vea Funcin RELATED (DAX).
4. Haga clic con el botn secundario en una de las columnas seleccionadas.
5. Haga clic en Crear jerarqua . Se crear un nivel primario de la jerarqua en la parte inferior de la
tabla y las columnas seleccionadas se copiarn bajo la jerarqua como niveles secundarios.
6. Escriba un nombre para la nueva jerarqua.
7. Despus, puede arrastrar ms columnas hasta el nivel primario de la jerarqua, lo que crear niveles
secundarios a partir de las columnas y podr esos niveles en la parte inferior de la jerarqua.
O bien, si desea que una columna est en una ubicacin determinada de la lista de la jerarqua, puede
arrastrarla para crear un nivel secundario y ponerlo en el lugar de la jerarqua donde desea que aparezca.
NOTAS
Cuando se usa la seleccin mltiple para crear una jerarqua, el orden de los niveles secundarios se
basa inicialmente en la cardinalidad de las columnas. La mayor cardinalidad aparece en primer lugar,
donde los valores son los ms infrecuentes y nicos, como nmeros de identificacin y nombres, y las
columnas que tienen la menor cardinalidad aparecen en ltimo lugar, donde los valores son ms
frecuentes, como estado, valores booleanos o clasificaciones comunes. Sin embargo, al agregar
columnas adicionales se colocan niveles secundarios en la parte inferior de la lista. Puede arrastrar las
columnas para cambiar su orden.
Puede crear una jerarqua a partir de una columna oculta (una columna que est oculta para las
herramientas cliente).
Si sabe qu columnas desea crear como niveles secundarios de la jerarqua, el comando Crear jerarqua
del men contextual le permite realizar una seleccin mltiple de dichas columnas y crear rpidamente
una jerarqua con varios niveles secundarios.
Editar una jerarquaPuede cambiar el nombre de una jerarqua, cambiar el nombre de un nivel secundario, cambiar el orden
de los niveles secundarios, agregar columnas adicionales como niveles secundarios, quitar un nivel
secundario de una jerarqua, mostrar el nombre del origen de un nivel secundario (el nombre de
columna) y ocultar un nivel secundario si tiene el mismo nombre que el nivel primario de la jerarqua.
Para cambiar el nombre de una jerarqua o de un nivel secundario
Haga clic con el botn secundario en el nivel primario de la jerarqua o en un nivel secundario y, a
continuacin, haga clic en Cambiar nombre . O bien, haga doble clic en la jerarqua primaria y, a
continuacin, edite el nombre.
Para cambiar el orden de un nivel secundario de una jerarqua
Arrastre un nivel secundario hasta una nueva posicin en la jerarqua. O bien, haga clic con el botn
secundario en un nivel secundario de la jerarqua y, a continuacin, haga clic en Subir para mover el nivel
hacia arriba en la lista o haga clic en Bajar para mover el nivel hacia abajo en la lista.
NOTA Solo puede agregar una columna cada vez a una nica jerarqua. Despus de agregar una
columna a una jerarqua, no puede volver a agregarla a la misma jerarqua. Por tanto, no podr arrastrar
una columna hasta una jerarqua y el men contextual Agregar a jerarqua para esa columna concreta
ya no har referencia a las jerarquas a las que ya se ha agregado la columna. Si no hay ninguna otra
jerarqua a la que se pueda agregar una columna, la opcin Agregar a jerarqua no aparecer en el men.
Para agregar otro nivel secundario a una jerarqua
Arrastre una columna hasta el nivel primario de la jerarqua. La columna se copiar como un nivel
secundario en la parte inferior de la lista de la jerarqua.
O bien, arrastre una columna hasta una ubicacin especfica de la jerarqua. La columna se copiar
como un nivel secundario de la jerarqua.
O bien, haga clic con el botn secundario en una columna o en varias columnas seleccionadas, apunte
a Agregar a jerarqua en el men contextual y, a continuacin, haga clic en la jerarqua deseada. Se
crear un nivel secundario a partir de la columna y se agregar a la parte inferior de la lista de la
jerarqua.
Para quitar un nivel secundario de una jerarqua
Haga clic con el botn secundario en un nivel secundario y, a continuacin, haga clic en Quitar de la
Jerarquas en PowerPivot
-
16/05/13 Jerarquas en PowerPivot - Excel - Office.com
office.microsoft.com/es-hn/excel-help/jerarquias-en-powerpivot-HA102837067.aspx?CTT=5&origin=HA102837110 2/2
jerarqua . O bien, haga clic con el botn secundario en un nivel secundario de la jerarqua y, a
continuacin, presione Supr. Si desea volver a obtener el nivel secundario, debe agregar de nuevo la
columna.
NOTA Si cambia el nombre de un nivel secundario de la jerarqua, ya no compartir el mismo nombre
que la columna a partir de la cual se cre. De forma predeterminada, el nombre de la columna de origen
aparece a la derecha del nivel secundario. Si oculta el nombre de la columna de origen, use el comando
Mostrar nombre de la columna de origen para ver a partir de qu columna se cre.
Para ocultar o mostrar un nombre de origen
Haga clic con el botn secundario en un nivel secundario de la jerarqua y, a continuacin, haga clic en
Ocultar nombre de la columna de origen o en Mostrar nombre de la columna de origen para
alternar entre las dos opciones.
Al hacer clic en Mostrar nombre de la columna de origen, el nombre de la columna desde la que se
copi aparece a la derecha del nivel secundario.
Directorio de sitios Pngase en contacto con nosotros Enviar comentarios Legal Marcas comerciales Privacidad y cookies Accesibilidad 2013 Microsoft Corporation. Todos los derechos reservados.