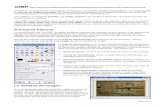Introducción Manejo Gimp 1 (1)
-
Upload
adrian-nicula -
Category
Documents
-
view
62 -
download
15
description
Transcript of Introducción Manejo Gimp 1 (1)

Apuntes Gimp.Informática. 4º ESO
INTRODUCCIÓN MANEJO GIMP 1
Apuntes extraídos de las páginas:
http://es.geocities.com/iesbenigaslo/GIMP-CLASE/GIMP3ESO.htm
http://www.eueueueueu.eu/Gimp
1

Apuntes Gimp.Informática. 4º ESO
MONTAJES FOTOGRÁFICOS CON GIMP.
EL ENTORNO DE GIMP:
Herramientas de selección:
Selección rectangular Selección elíptica Selección a mano
Seleccionar regiones continuas Selección por color
Seleccionar recortando
HACER SELECCIONES RECTANGULARES O ELIPTICAS:
2

Apuntes Gimp.Informática. 4º ESO
Arrastrando el puntero del ratón dibujamos el rectángulo o elipse de selección.
Si queremos que la selección esté centrada en un punto, mantendremos pulsada la tecla Ctrl después de empezar a arrastrar.
EJERCICIO1:
• Abre con el Gimp la imagen mozilla.
• Selecciona con la herramienta elipse la cabeza del dinosaurio.
• Seguidamente, despliega el menú Editar / Copiar. A continuación despliega el menú Editar / Pegar como nuevo. Guarda este nuevo archivo en tu carpeta de trabajo como Mozilla2.gif.
• Ciérralo.
HACER UNA SELECCIÓN LIBRE :
Esta herramienta permite hacer una selección a mano alzada. Conviene cerrar la selección en el mismo punto de comienzo, sino, la cierra el Gimp automáticamente dibujando una línea recta hasta el punto de comienzo.
Marcaremos la opción de difuminar los bordes del cuadro de control de la herramienta.
EJERCICIO2:
• Abre con el Gimp la imagen voley.gif.
• Selecciona la herramienta Selección libre y realiza la selección indicada en la figura:
3

Apuntes Gimp.Informática. 4º ESO
• Copia y pega en un nuevo archivo que guardarás con el nombre de voley2.gif.
SELECCIONAR RECORTANDO
Con esta herramienta vamos trazando un contorno de puntos. • Para acabar la selección cerraremos en el mismo punto de partida.• Para ajustar la selección podemo mover los puntos para recolocarlos. • Finalmente, haremos doble clic dentro de la zona marcada para
seleccionarla.
EJERCICIO3:
• Abre con el Gimp la imagen nenes.
• Selecciona la niña de la derecha tal y como indica la figura:
• Copia y pega la selección en un nuevo archivo, guárdalo con el nombre de nene.gif.
4

Apuntes Gimp.Informática. 4º ESO
CAPAS:Las capas son una pila de hojas transparentes, cada una de las cuales contiene un elemento de la imagen. El conjunto de todas las capas forman la imagen.Las capas permiten actuar por separado sobre cada elemento, así, no se daña el conjunto de la imagen cuando actuamos sobre un elemento de la imagen. OPERACIONES CON CAPAS: Ver las capas: desplegar el menú Diálogos / Capas.Cómo ocultar una capa: despulsar el botón del ojo:
EJERCICIO4: Trabajar con capas. Para realizar el ejercicio siguiente, necesitas trabajar con las siguientes imágenes:
Desplazar las capasNueva capaDuplicar la capaEliminar la capa
5

Apuntes Gimp.Informática. 4º ESO
Rolling1 Rolling2 Rolling3
Rolling4 Boca Vamos a crear un nuevo archivo de imagen:Despliega el menú Archivo / Nuevo.Establece la anchura y altura de la imagen que se muestra a continuación:
Vamos rellenar el fondo con el cubo de pintura:
6

Apuntes Gimp.Informática. 4º ESO
La herramienta cubo no ofrece 3 tipos de relleno: con el color de frente, color de fondo o con un patrón
Para limpiar el relleno desplegaremos el menú Edición /Limpiar.
• Rellena el lienzo de dibujo con el patrón que quieras.
RELLENAR CON UN GRADIENTE:
Seleccionaremos un modelo de degradado y una forma de degradado
DEGRADADOS: FORMAS:
Pulsando aquí nos sale la lista de patrones.
7

Apuntes Gimp.Informática. 4º ESO
Posteriormente, arrastraremos el ratón dentro de la figura, dibujando una línea.
Al soltar el ratón se rellenará la figura:
NOTA: para deshacer una acción:Edición/Deshacer....O bién pulsaremos las teclas Ctrl + Z.
• Rellena el fondo con el gradiente que quieras, para ello tendrás primero que limpiar el fondo (Menú Editar / Limpiar).
• Guarda después el archivo con el nombre de Cartel.gif en tu carpeta de trabajo. No lo cierres.
8

Apuntes Gimp.Informática. 4º ESO
• Despliega ahora el menú Archivo / Abrir.
• Abre el archivo: Rolling1.jpg• Selecciona la imagen con la
herramienta elipse.• Despliega el menú Edición /
Copiar• Cierra el archivo copiado. Sin
guardar los cambios.• Vuelve al Cartel y despliega el
menú Diálogos / Capas.• Crea una nueva capa y sitúate
en ella.• Despliega el menú Edición /
Pegar para pegar la imagen copiada anteriormente.
CÓMO CAMBIAR DE TAMAÑO UNA CAPA:
Pulsa en la herramienta Escalar: y podrás estirar la imagen para cambiarla de tamaño. Reduce el tamaño de la imagen que hemos pegado anteriormente. CÓMO MOVER UNA CAPA: Pulsa en la herramienta de Mover:
• Situa la capa pegada en la parte superior izquierda del cartel:
• Despliega ahora el menú
Archivo / Abrir.• Abre el archivo: Rolling2.jpg• Selecciona la imagen con la
herramienta Rectángulo.• Despliega el menú Edición / Copiar• Cierra el archivo copiado. • Vuelve al Cartel y despliega el menú
Diálogos / Capas.• Crea una nueva capa y sitúate en ella.
9

Apuntes Gimp.Informática. 4º ESO
• Despliega el menú Edición / Pegar para pegar la imagen copiada anteriormente.
• Guarda los cambios.• Utiliza las herramientas ESCALAR y MOVER para colocar la imagen
según el modelo.
• Despliega de nuevo el menú Archivo / Abrir.
• Abre el archivo: Rolling3.jpg• Selecciona la imagen con la
herramienta Elipse.• Despliega el menú Edición / Copiar• Cierra el archivo copiado.• Vuelve al Cartel y despliega el menú
Diálogos / Capas.• Crea una nueva capa y sitúate en ella.• Despliega el menú Edición / Pegar para
pegar la imagen copiada anteriormente.• Utiliza las herramientas ESCALAR y MOVER para colocar la imagen
según el modelo.
• Despliega de nuevo el menú Archivo / Abrir.• Abre el archivo: Rolling4.jpg• Selecciona la imagen con la herramienta Elipse.• Despliega el menú Edición / Copiar• Cierra el archivo copiado.• Vuelve al Cartel y despliega el menú
Diálogos / Capas.• Crea una nueva capa y sitúate en ella.• Despliega el menú Edición / Pegar
para pegar la imagen copiada anteriormente.
• Utiliza las herramientas ESCALAR y MOVER para colocar la imagen de la siguiente manera:
10

Apuntes Gimp.Informática. 4º ESO
• Despliega de nuevo el menú Archivo / Abrir.
• Abre el archivo: boca.jpg• Selecciona sólo la boca con la
herramienta tijeras: • Despliega el menú Edición / Copiar• Cierra el archivo copiado.• Vuelve al Cartel y despliega el menú
Diálogos / Capas.• Crea una nueva capa y sitúate en
ella.• Despliega el menú Edición / Pegar
para pegar la imagen copiada anteriormente.
• Utiliza las herramientas ESCALAR y MOVER para colocar la imagen según el modelo.
• Guarda los cambios.
INSERTAR TEXTO:
Al pulsar la herramienta de texto y hacer clic en una zona del lienzo se abre la siguiente caja de diálogo:
Una vez escrito el texto puedo cambiar tipo de letra, color, tamaño, etc, desde el cuadro del panel de herramientas:
11

Apuntes Gimp.Informática. 4º ESO
Para cada texto que se escribe se crea una capa de texto. Desplegando el menú Diálogos / Capas las podemos ver:
Para modificar un texto creado, pulsamos doble clic sobre su capa.
• Para hacer más grande un texto ya creado pulsamos en la
herramienta Escalar: y podemos estirarlo para cambiarlo de tamaño.
• Pulsa la herramienta Texto y escribe en el lienzo el texto: “The Rolling Stones”.
12

Apuntes Gimp.Informática. 4º ESO
• Observa que se ha creado una capa de texto. • Para cambiar de tamaño el texto o moverlo tenemos que estar
situados en dicha capa.• Sitúa el texto en la siguiente posición:
• Guarda los cambios.
Práctica: Realiza un cartel que promocione tú localidad. Debe contener cinco fotografías de la misma y un texto. Debe contener un fondo con degradado.
13

Apuntes Gimp.Informática. 4º ESO
Puerta. GIMP. Rotar y escalar una imagen
Introducción:Hemos fotografiado una puerta cogiendo la cámara verticalmente. Ahora tenemos la imagen tumbada, por lo que queremos rotarla y reducirla de tamaño para que no sea demasiado grande, puesto que queremos publicarla en internet.
Imagen original:Abre la imagen puerta.jpg de la carpeta de trabajo.
Pasos a seguir:
1.- Del menú Imagen seleccionamos Transformar y Rotar 90º... También podemos pulsar sobre la imagen con el botón derecho del ratón y seleccionar la misma opción del menú contextual que se abre:
2.a.- Podemos rotar ligeramente hacia la derecha la imagen con la herramienta para rotar:
Pulsamos sobre el icono y luego sobre la imagen. A continuación pulsamos, arrastramos y soltamos el ratón en la dirección deseada.
14

Apuntes Gimp.Informática. 4º ESO
2.b.- Como no me satisface el resultado prefiero transformar la perspectiva:
Para transformar la perspectiva de la imagen pulsamos sobre las esquinas, arrastramos y soltamos. En la imagen de muestra puedes ver unas guías azules y negras, que pueden colocarse arrastrando y soltando desde las escalas superior y de la izquierda. Cuando te satisfaga el resultado pulsa sobre el botón transformar de la ventana de la herramienta.
15

Apuntes Gimp.Informática. 4º ESO
En esta imagen podemos ver que al mover o transformar capas pueden aparecer zonas cuadriculadas en la pantalla. Esta cuadrícula indica las zonas de la imagen que serán transparentes (la imagen siempre será rectangular, y en las zonas transparentes se verá lo que hay debajo de donde coloquemos la imagen).
3.- A continuación cambiamos el tamaño del lienzo... reduzco el tamaño de la imagen, pero conservo en una capa que se puede mover la imagen original (Imagen->Tamaño del lienzo o bien con el menú contextual(botón derecho del ratón ->Imagen ->Tamaño del lienzo)).
16

Apuntes Gimp.Informática. 4º ESO
4.- Se abre una ventana en la que podemos indicar el nuevo tamaño de la imagen y la posición de la imagen original respecto al nuevo tamaño. No debemos preocuparnos si no la posicionamos bien ya que después podemos moverla con la herramienta para mover capas y selecciones:
5.- Por último, si queremos, podemos intentar mejorar la imagen ajustando el brillo y contraste de la imagen (Herramientas -> Herramientas de color -> Brillo-Contraste). Como dije en la introducción, esto no pretende ser un curso compelto de retoque fotográfico, pero quiero mostrar algunas herramientas para mejorar el color en los
17

Apuntes Gimp.Informática. 4º ESO
distintos ejercicios.
6.- Por último vamos a reducir el tamaño de la imagen a nuestras necesidades. Supongamos que la quiero para unos apuntes colgados de internet que se verán en la pantalla del ordenador. El tamaño original lo podemos ver siempre en la barra de título de la ventana de la imagen.
Escalamos la imagen (Imagen -> Escalar imagen) al tamaño deseado, yo he elegido un ancho de 300 puntos:
Imagen resultante:
18

Apuntes Gimp.Informática. 4º ESO
Placa. GIMP. Corregir perspectiva, recortar y corregir color.
Introducción:Supongamos que queremos escribir un artículo sobre las calles de Málaga, y fotografiamos las placas con los nombres de las calles. Esta imagen está tomada desde una posición en la que es imposible sacar la foto correctamente, en la que las líneas paralelas se vean correctamente. Lo mismo nos ocurre cuando fotografiamos un edificio alto y no nos podemos alejar lo suficiente.
Imagen original:Abre la imagen CalleDeSantiago.jpg
Pasos a seguir:
1.- Aunque no es imprescindible, podemos colocar unas guías que nos servirán como referencia. Para ello pulsamos sobre las escalas superior y lateral, arrastramos y soltamos. Para quitarlas movemos el ratón sobre la guía hasta que el cursor se transforme en una mano que apunta con el índice, pulsamos, arrastramos y soltamos fuera de la imagen.
2.- Pulsamos sobre el icono de la herramienta para cambiar la perspectiva:
Aparecerán puntos en las esquinas que podremos estirar para deformar la imagen. También se abrirá otra ventana en la que pulsaremos sobre el botón Transformar cuando ya nos satisfaga el resultado de la deformación:
19

Apuntes Gimp.Informática. 4º ESO
Según como estiremos la imagen, aparecerán en los bordes una cuadrícula gris, que nos indica que la zona se transparentará.
3.- Recortaremos la imagen para elegir el trozo de imagen deseado. Lo haremos con la herramienta para recortar o redimensionar y pulsamos sobre la imagen, arrastramos y
soltamos hasta marcar el área de la imagen que deseamos:
Podemos controlar el tamaño exacto del área seleccionada con los datos que aparecen en la ventana que se abre al utilizar la herramienta de recorte. Podemos cambiar el tamaño del rectángulo pulsando y arrastrando sobre la esquina superior izquierda o la esquina inferior derecha. También podemos mover el rectángulo pulsando y arrastrando las otras esquinas. Para terminar pulsamos dentro del rectángulo una vez o bien sobre el botón "recortar":
20

Apuntes Gimp.Informática. 4º ESO
Diferencia entre recortar y redimensionar: redimensionar equivale a "tamaño de lienzo", después podemos pulsar sobre la herramienta para mover capa para centrar la selección.
4.- Podemos ver en la barra de título de la ventana el tamaño actual de la imagen. Como sigue siendo demasiado grande para nuestro propósito, vamos a redimensionarlo: en el menú imagen elegimos escalar imagen:
Si ya estamos satisfechos, guardamos la imagen.
21

Apuntes Gimp.Informática. 4º ESO
Imagen resultante:
5.- Si consideramos que queremos mejorar algo el color de la imagen, podemos optar por varias herramientas. En el ejercicio anterior ya probamos el cambio de brillo-contraste, así que ahora probaremos otras opciones. Las herramientas de color las encontrarás pulsando sobre herramientas -> herramientas de color o bien con el menú contextual al pulsar con el botón derecho del ratón:
Probaremos, por conocerlas, las herramientas Niveles de color y Curvas de color. Con ambas podemos conseguir resultados similares. No vamos a profundizar en su uso, simplemente las probaremos.
22

Apuntes Gimp.Informática. 4º ESO
5.a.- Probamos niveles de color:
En esta prueba simplemente desplazaremos los triangulitos del ajuste de los niveles de entrada hacia el centro. Podéis jugar con lestas herramientas para ver que dan mucho juego.
5.b.- Probamos curvas de color:
Al abrir esta herramienta veremos una ventana en la que se ve una línea en diagona. Podemos pulsar sobre la línea, aparecerá un punto que podremos arrastrar y soltar la curva. Ala, a probar.
23

Apuntes Gimp.Informática. 4º ESO
Observatorio. GIMP. Transparencias
Introducción:Después de visitar el Parque de las Ciencias de Granada queremos publicar un artículo sobre nuestra visita. Hemos fotografiado el observatorio astronómico, pero queremos eliminar de la fotografía todo aquello que nos sobra.
Imagen original:Abre la imagen Observatorio.jpg
∞
Pasos a seguir:
1.- Vamos a hacer una selección. Para ello contamos con varias herramientas, aunque yo he elegido el lazo (seleccionar regiones dibujadas a mano):
Pulsaremos con doble clik sobre el icono para que se muestren las opciones de la herramienta. La primera opción hace que cada selección que hagamos sustituya a la anterior. Esto no nos conviene ya que la imagen es muy grande y el pulso no tan bueno, así que haremos la selección a trozos. Deberemos seleccionar el segundo icono, que nos permitirá ir añadiendo la nueva selección a la que ya tenemos. Si en algún momento nos pasamos, podemos deshacer (editar -> deshacer) o bien pulsar sobre el tercer icono que restará la nueva selección que hagamos a la que teníamos; luego podemos volver a pulsar el segundo icono.
Suele ocurrir que al intentar añadir un trozo a la selección pulsamos sobre la zona ya seleccionada y que ésta se nos mueva. Si esto nos ocurre pulsaremos editar -> deshacer. Tenemos que iniciar la nueva selección fuera de la que ya tenemos hecha.
24

Apuntes Gimp.Informática. 4º ESO
2.- Cuando ya hayamos terminado la selección vamos a copiar y pegar ( editar -> copiar y a continuación editar -> pegar). Al pegar algo sobre la imagen se crea temporalmente una capa sobre la imagen con lo que hemos pegado. Quizá no nos demos cuenta ya que la capa nueva está exactamente sobre la selección que hicimos.
Para ver la capa con la selección flotante abriremos una ventana de diálogo con las capas (Diálogos -> Capas).
Veremos que en la ventanita tenemos el fondo con el observatorio y una capa llamada selección flotante; pulsaremos con el botón derecho del ratón sobre esa capa y del menú desplegable seleccionaremos capa nueva. Con esta cacción conseguiremos que el observatorio que habíamos pegado ahora sea una capa independiente.
3.- En el diálogo de capas seleccionamos el fondo, la capa donde tenemos la imagen completa, y pulsamos sobre el icono con el cubo de basura o bien con el botón derecho del ratón pulsamos y seleccionamos borrar la capa.
Ahora ya tenemos visible el observatorio y transparente el resto de la imagen, pero la imagen es demasiado grande, así que seleccionaremos Imagen -> ajustar lienzo a las capas para que el tamaño del lienzo se reduzca al tamaño de la capa que contiene el observatorio.
4.- Por último ya sólo nos queda guardar la imagen. Seleccionamos Archivo -> Guardar Como y en el nombre de la imagen cambiamos la extensión del archivo por PNG o GIF según lo deseado.
Debemos saber que el formato JPG (o JPEG) no admite transparencias, por lo que tendremos que guardar la imagen en formato PNG o bien en formato GIF. Recordad
25

Apuntes Gimp.Informática. 4º ESO
también que el formato GIF sólo puede almacenar 256 colores distintos, por lo que no es adecuado si la imagen tiene muchos colores.
Nos aparecerán distintos mensajes, diremos que si a todo, es lo más sencillo.
Se abre una ventana en la que podemos indicar el nuevo tamaño de la imagen y la posición de la imagen original respecto al nuevo tamaño. No debemos preocuparnos si no la posicionamos bien ya que después podemos moverla con la herramienta para mover capas y selecciones:
Imagen resultante:
Se ha colocado la imagen sobre un fondo verde para que se pueda apreciar la transparencia.
Imagen en formato PNG
Imagen en formato GIF: se puede observar el granulado de la imagen resultado de reducir el
número de colores a 256.
26

Apuntes Gimp.Informática. 4º ESO
Sierra. GIMP. Borramos cables
Introducción:Tenemos una imagen de Sierra Nevada, pero no hemos podido evitar el tendido eléctrico, así que se lo vamos a quitar con la herramienta de clonación. Como viene siendo habitual, trabajamos con imágenes grandes, así que al reducirlas al tamaño adecuado quedarán disimulados los fallitos que cometamos.
Imagen original: Abre la imagen Sierra.jpg
Pasos a seguir:
1.- Pulsamos sobre la herramienta de clonación ("pintar usando patrones o regiones de la imagen") y pulsaremos con doble clik sobre ella para que aparezcan las opciones de la herramienta.:
27

Apuntes Gimp.Informática. 4º ESO
Con dicha herramienta podremos usar trozos de imagen y pintar con ellos en otra zona de la imagen. Pulsamos con doble toque de ratón sobre el icono de la herramienta para ver las opciones de la herramienta, elegiremos el tamaño de la brocha que veamos conveniente y procuraremos tener elegida las opciones "imagen origen" y alineado, como se muestra en la imagen. A continuación nos iremos a la zona donde están los cables y clonaremos el trozo de cielo que haya más cercano a los mismos.
2.- Pulsamos CTRL y el botón izquierdo del ratón para marcar el origen y a continuación pulsaremos el ratón y lo arrastraremos cuando queramos clonar la zona original. Podemos ir probando y deshaciendo hasta hacernos con el funcionamiento de esta herramienta. Vamos clonando el cielo hasta tapar del todo los cables.
3.- Redimensionamos la imagen y la guardamos.
Imagen resultante:
28

Apuntes Gimp.Informática. 4º ESO
Barcas. GIMP. Rotamos la imagen
Introducción:Queremos ilustrar un artículo sobre los barrios pesqueros de Málaga con la siguiente imagen. Se ha tomado vertical, por lo que tendremos que rotarla.
Imagen original:Abre la imagen Barcas.jpg
Pasos a seguir:
1.- Primero la rotamos 90º como hicimos con la puerta. A continuación sacamos una guía pinchando, arrastrando y soltando en el borde superior. Esta guía nos servirá de referencia. No ilustro como se hace ya que puedes consultar los ejercicios anteriores.Un fallo común consiste en rotár sólo la capa en vez de la imagen entera. Se debe rotar unando la opción del menú imagen-->transformar-->rotar 90º
2.- A continuación pulsamos sobre la herramienta para Rotar capa o selección:
3.- Al pulsar sobre la imagen, además de abrirse una ventana con opciones veremos un punto que es el centro de rotación, podemos arrastrar el centro de rotación a cualquier punto de la imagen. Arrastramos y soltamos en cualquier punto de la imagen para rotarla y cuando ya estemos satisfechos con el resultado pulsamos el botón rotar de la ventana que se abrió:
29

Apuntes Gimp.Informática. 4º ESO
3.- Recortamos la imagen para librarnos de las zonas transparentes.
4.- Escalamos la imagen para que la imagen resultante tenga, por ejemplo, 350 puntos de ancho y la guardamos. La imagen resultante debe ser similar a la siguiente.
30

Apuntes Gimp.Informática. 4º ESO
Flor. GIMP. Imagen con animación
Introducción:Vamos a aprender a hacer una imagein GIF animada. La calidad de la imagen resultante no es la deseada, ya que hemos partido de una fotografía. Para este tipo de imágenes es más adecuado utilizar una imagen con una paleta de colores limitada.
Lo que deseamos obtener es una pequeña animación en la que vamos a ver como desaparecen uno a uno los pétalos de una flor.
Imagen original:Abre la imagen Flor.jpg
Pasos a seguir:1.- Abrimos la foto de la flor, seleccionamos la flor, la copiamos y le damos a selección->pegar como nuevo.2.- Escalamos la nueva imagen a 200x200 puntos.3.- Abrimos el diálogo de capas, necesitaremos una capa por cada imagen de la animación.Vamos a copiar y pegar la flor. A la selección flotante le damos a capa nueva y pulsamos sobre el ojo de la capa más baja para ocultarla.
31

Apuntes Gimp.Informática. 4º ESO
4.- Para quitar un pétalo usaremos la herramienta para borrar (goma de borrar):
Cuando hayamos borrado un pétalo, duplicamos la capa (desde el diálogo de capas, pulsamos con el botón derecho y seleccionamos duplicar capa. Dejamos visible solamente esta última capa y repetimos el proceso hasta que la última capa sólo tenga la flor sin pétalos.Si queremos podemos pulsar con el botón derecho sobre las capas en el diálogo de capas y seleccionar "editar atributos de capa para cambiarle el nombre.
5.- Cuando tengamos todas las capas listas, le damos al ojo para hacerlas visibles.6.- A continuación le daremos a guardar como y guardamos la imagen con extensión gif. Nos dirá que la imagen debe ser exportada, este mensaje ya nos apareció en ejercicios anteriores. Esta vez tenemos que marcar la opción "guardar como animación" y pulsamos exportar. En la siguiente ventana que se nos abre en la casilla correspondiente al retardo entre fotogramas pulsamos 400, en la opción de colocación de cuadros elegimos "un cuadro por capa (reemplazar)" y le damos a aceptar.
7.- Colocado la imagen sobre un fondo verde para que se pueda apreciar la transparencia. Observa el resultado.
32

Apuntes Gimp.Informática. 4º ESO
Ratoncito. GIMP. Titular con texto
Introducción:Queremos una imagen con texto algo más espectacular que lo hecho anteriormente, queremos que sirva como portada de un trabajo, cabecera de un artículo, ...
Imagen original:Abre la imagen Ratoncito.jpg
Pasos a seguir:
1.- Abrimos la foto. Seleccionamos el ratoncito, que podemos hacerlo a trocitos, como hicimos con la flor.2.- Una vez terminada la selección copiamos y pegamos la selección.3.- Abrimos el diálogo de capas y en la selección flotante con el botón derecho del ratón elegimos capa nueva. Marcamos la capa del fondo y la eliminamos.4.- Recortamos la imagen para quedarnos con el ratoncito y parte de la derecha de la imagen.
No doy más detalles del proceso ya que son opciones que ya hemos utilizado en ejercicios anteriores.
5.- Cambiamos el tamaño del lienzo, esta vez le damos al candado, para poder cambiar las dimensiones de la imagen sin manteler las proporciones, cambiaremos solamente el ancho, no el alto. Dejaremos suficiente espacio para el texto.
6.- Elegimos la herramienta de texto. Después pulsamos sobre la imagen, se nos abrirá una ventanita en la que escribir el texto.
33

Apuntes Gimp.Informática. 4º ESO
Con doble clik podemos ver las opciones de la herramienta, que nos permitirá elegir el tipo de letra, tamaño....Cuando se escribe texto, éste queda en una capa independiente, por lo que podemos hacer con él lo mismo que con cualquier otra capa.
7.- Marcamos la capa del texto y elegimos la herramienta pare escalar la capa o selección y estiramos el texto para que ocupe el mayor espacio posible.
8.- Usamos ahora la herramienta para seleccionar regiones por colores y marcamos el texto.
9.- Del menú Seleccionar le damos a encoger, 10 pixels.
10.- Copiamos el ratoncito, marcamos la capa del texto y en el menú editar elegimos "pegar en" (pegará el ratoncito dentro de la selección). Como el ratoncito no cubre del todo el texto le damos a "pegar en" varias veces, movemos la copia y le vamos dando a anclar la capa pulsando con el botón derecho a la selección flotante del diálogo de capas.11.- Combinamos las capas.12.- Reducimos la imagen y la guardamos en formato gif o png.
34

Apuntes Gimp.Informática. 4º ESO
Imagen resultante:
Resultado como imagen GIF
Resultado como imagen PNG
35

Apuntes Gimp.Informática. 4º ESO
GIMP. Propuesta de ejercicios
El retoque fotográfico requiere mucha práctica y paciencia. Con los ejercicios anteriores hemos practicado con las opciones más comunes y más utilizadas de The Gimp. Este programa tiene muchísimas más opciones, básta con indagar en los menús de Filtros, Script-Fu y en el menú Exts -> Script-Fu de la ventana de herramientas de GIMP.
Aquí os propongo una serie de ejercicios, que podéis hacer con las imágenes que aquí os facilito o con las vuestras.
Almongia.jpg Girar la imagen, corregir la perspectiva, recortar y escalar la imagen.
angel.jpg
Seleccionar el ángel, hacer transparente el fondo, recortar para eliminar las partes sobrantes de la imagen. Escalar la imagen.
Una vez guardada podríamos invertir la imagen para tener una nueva imagen simétrica.
También podrías rotar la imagen para tener otro angelito horizontal.
flor2.jpg Seleccionar la flor, invertir selección. Aplicar el Filtro -> Desenfoque -> Desenfoque gaussiano.
Recortar y escalar la imagen.
36

Apuntes Gimp.Informática. 4º ESO
flor3.jpgProbaremos un script-Fu curioso: Seleccionar una flor. Una vez hecha la selección elegimos Script-Fu -> Selección -> a brocha.
Con esto ya tenemos un tipo de brocha que nos permitirá pintar usando la flor.
jabega.jpg Rotar ligeramente la imagen para enderezar el horizonte. Para ello conviene colocar una guía a la altura del horizonte y colocar el centro de rotación en el punto más adecuado.
Como es normal, recortar el trozo de imagen deseado.
pajarito.jpg Arreglarle el ala al pájaro. Lo mejor es con el pincel pinar el borde del trozo que falta y luego rellenar el pedazo con la herramienta de clonación.
Quitar el fondo a la imagen, hacerlo transparente y guardar la imagen en formato PNG.
Palma.jpg Rotar la imagen para enderezarla.
Corregir el color con cualquiera de las herramientas de color.
37

Apuntes Gimp.Informática. 4º ESO
alemania.jpg Eliminar cables y antenas
plato.jpg Recortar el trozo de imagen para quedarnos con el plato. Quitarle el precio al plato.
plano.jpg Recortar el mapa, si hace falta arreglar la perspectiva.
torre.jpg Corregir la perspectiva.
Quitar la estela del avión.
Recortar la torre.
Francia.jpg Corregir la perspectiva.
38

Apuntes Gimp.Informática. 4º ESO
39