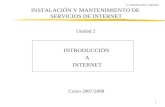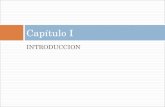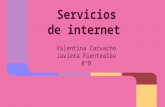Introduccion al internet y sus servicios
-
Upload
kathia-chiquita -
Category
Internet
-
view
83 -
download
0
Transcript of Introduccion al internet y sus servicios

INTRODUCCION A INTERNET SERVICIOS Y APLICACIONES
ANGEL MARTINEZ SANCHEZ

Introducción a Internet Ángel Martínez Sánchez ______________________________________________________________________________________________________________
2/44
INTRODUCCION A INTERNET SERVICIOS Y APLICACIONES
INDICE 1. UN POCO DE HISTORIA .............................................................................................................................................3 2. MÉTODOS DE ACCESO A INTERNET ...................................................................................................................3 3. CONCEPTOS GENERALES .........................................................................................................................................6
3.1 Direcciones y Dominios............................................................................................................................................6
3.2 Identificación de los recursos mediante el URL...................................................................................................8
4. SERVICIOS DE INTERNET .........................................................................................................................................8 4.1. WWW .......................................................................................................................................................................10
4.2. CORREO ELECTRÓNICO..................................................................................................................................22
4.3. GRUPOS DE NOTICIAS .....................................................................................................................................25
4.4. FTP ............................................................................................................................................................................30
4.6. TELNET ...................................................................................................................................................................36
4.7. GOPHER..................................................................................................................................................................40
4.8 ARCHIE....................................................................................................................................................................41

Introducción a Internet Ángel Martínez Sánchez ______________________________________________________________________________________________________________
3/44
1. UN POCO DE HISTORIA ¿Cómo nació lo que conocemos como Internet?. Es posible que ninguna organización supere en complejidad las necesidades de las redes del Departamento de Defensa de los EE.UU. . No es suficiente con permitir la comunicación entre la amplia gama de ordenadores instalados en los distintos servicios. Los ordenadores de este Departamento necesitaban estar conectados con los contratistas y las organizaciones implicadas en la investigación, incluyendo muchas universidades. Los componentes de red relacionados con la defensa deben ser muy tolerantes a los daños para que las defensas de los EE.UU. permaneciesen operativos en caso de desastre. En 1968, la ARPA (Advanced Research Project Agency) del Departamento de Defensa de los EE.UU. inició su investigación. La primera red experimental conectó la Universidad de Los Angeles, California y Utah. En 1972, ya eran 20 los equipos conectados a la denominada ARPAnet. Esta fue convirtiéndose gradualmen te y de manera simultánea en un medio para la comunicación no relacionada con el Departamento de Defensa. A mediados de los ochenta, ARPAnet se había convertido en la espina dorsal de una interred que conectaba un amplio número de instituciones educativas y contratistas del mencionado Departamento de Defensa, así como la red militar denominada MILnet. Esta extensa red de redes llegó a conocerse como Internet.
2. MÉTODOS DE ACCESO A INTERNET 1. DESDE CASA Un usuario individual normalmente no podrá permitirse la compra y mantenimiento de un servidor o nodo de Internet, que conlleva, entre otras cosas, la adquisición de un router, una dirección o un rango de direcciones IP fijas, un nombre de dominio y una línea telefónica dedicada. Dichos usuarios para conectarse a Internet, deberán contratar los servicios de un Proveedor de Servicios de Internet (también conocido como ISP). El acceso se realizará a través de un nodo de Internet perteneciente al proveedor, al que el usuario conectará su ordenador a través de un adaptador y una línea telefónica . Hay tres métodos posibles de conexión desde casa a Internet. Estos son:
1. Red Telefónica Conmutada (RTC). También conocida como Red Telefónica Básica, es la conexión tradicional para la comunicación hablada. Las vibraciones de la voz se traducen en impulsos eléctricos que se transmiten a través de dos hilos de cobre. Este tipo de comunicación se denomina analógica. Para enviar datos, es preciso convertir la señal digital del ordenador en analógica, y el módem es el dispositivo encargado de esta función.

Introducción a Internet Ángel Martínez Sánchez ______________________________________________________________________________________________________________
4/44
2. Red Digital de Servicios Integrados (RDSI). La conexión RDSI permite enviar datos codificados digitalmente por medio del cable telefónico de cobre, lo cual redunda en una mayor calidad de conexión y una velocidad má s alta. Para ello, es preciso contar con unos adaptadores de red (también llamados módems RDSI) en los dos extremos de la misma, es decir, en la centralita telefónica y en el ordenador. La conexión RDSI divide la línea telefónica en tres canales: dos B o portadores, por los que circula la información con una capacidad máxima de transmisión de 64 kbs (kilobits por segundo), y un canal D, de 16 kbps, que sirve para gestionar la conexión. Se pueden utilizar los dos canales B de manera independiente (es posible hablar por teléfono por uno de ellos y navegar por Internet simultáneamente por el otro), o bien utilizarlos de manera conjunta, lo cual proporciona una velocidad de transmisión de 128 kbps.
3. Línea de Abonado Digital Asimétrica (ADSL). La línea ADSL (del inglés Asymetric Digital Subscriber Line) se creó inicialmente para transmitir televisión y vídeo a través del cable telefónico. En España, este tipo de línea ha sido elegida para implantar la tarifa plana, es decir, la posibilidad de acceder ilimitadamente a Internet mediante el pago de una tarifa de coste fijo establecido. El fundamento técnico de la conexión ADSL es el uso de un abanico de gamas de frecuencia mucho más elevadas que las convencionales, lo cual posibilita un importante incremento de la velocidad. Esta tecnología divide el ancho de banda de la línea telefónica en tres canales: uno para voz, otro para enviar datos a Internet y un tercero para recibir datos de la Red. Precisa de la instalación de un discriminador o splitter, cuya función es diferenciar las llamadas de voz y de datos. Éste tiene dos salidas: una que conecta con la anterior línea telefónica y otra que debe de unirse a un adaptador especial que proporciona acceso inmediato a Internet, tan sólo con encender el ordenador, puesto que con este tipo de conexión no hay que realizar llamada telefónica. La distancia entre el usuario y la centralita telefónica no debe ser muy grande.
TABLA COMPARATIVA ENTRE LOS DISTINTOS SISTEMAS
RTC RDSI ADSL Velocidad máxima 56 kbps 128 kbps 2 mbps Dispositivo Módem Adaptador de red Adaptador ADSL Tecnología Analógica Digital Digital Canal para voz Analógico Digital Analógico Número de canales 1 2 3 Disponibilidad Universal Universal Según ubicación Mantenimiento Económico Caro Caro
2. DESDE LA UNIVERSIDAD La Universidad Politécnica de Madrid, integrada dentro de Red Iris (perteneciente al Consejo Superior de Investigaciones Científicas) se puede considerar como “proveedora de servicios de Internet”, de este modo los equipos integrados dentro de la Universidad tienen acceso directo a Internet.

Introducción a Internet Ángel Martínez Sánchez ______________________________________________________________________________________________________________
5/44
Desde nuestro ordenador, a través de unos equipos intermedios (llamados concentradores) llegamos a otro equipo denominado enrutador desde el que se accede a Internet.
La topología de red de la U.P.M. es en forma de estrella, teniendo como nodo central el
Rectorado y como nodos extremos los diversos Centros de la Universidad, con líneas punto a
punto de 155 Mbps.

Introducción a Internet Ángel Martínez Sánchez ______________________________________________________________________________________________________________
6/44
3. CONCEPTOS GENERALES
3.1 Direcciones y Dominios Cada ordenador (host) perteneciente a Internet tiene una única y exclusiva dirección para ser identificado dentro de la red. Dicha dirección se denomina dirección IP y consiste en cuatro números separados por puntos estando cada uno de ellos en el rango 0 a 254 (Por ser la representación decimal de un número binario de 8 dígitos). Por ejemplo, una dirección IP válida sería 138.100.124.14. Como las palabras son más fáciles de recordar que los números, existe un sistema mediante el cual se hace corresponder cada dirección IP a un nombre de host en un dominio, que en este ejemplo sería www.montes.upm.es. De este modo, en nuestro software cliente (el instalado en nuestro ordenador) será equivalente escribir la dirección IP o el nombre de dominio del servidor de Internet a cuyos recursos queremos acceder. Si observamos el nombre de dominio del ejemplo anterior podremos apreciar que su estructura está jerarquizada. En general, un nombre de dominio en Internet tiene la siguiente estructura: Nombre_del_host.subsubdominio.subdominio.dominio Veamos a continuación sus diferentes elementos:

Introducción a Internet Ángel Martínez Sánchez ______________________________________________________________________________________________________________
7/44
Dominio. Representa el primer nivel en la estructura de nombres de dominio. Existen dos tipos de dominios: territoriales y genéricos. Un dominio territorial normalmente indica el país donde está situado el ordenador (por ejemplo, es se refiere a España), mientras que uno genérico alude a la clase de organización a la que pertenece (por ejemplo, com nos informa de que el ordenador pertenece a un organismo comercial). La siguiente tabla ofrece un listado de algunos territoriales y genéricos:
Dominio territorial País Dominio genérico Institución
es España com Comercial
uk Reino Unido net Recursos de red
se Suecia org Otras organizaciones
au Australia edu Académica
nl Países Bajos gov Gubernamental
jp Japón mil Militar
ch Suiza
ar Argentina
it Italia
br Brasil
fr Francia
no Noruega
No se suele utilizar el dominio territorial us, esto es los ordenadores de EE.UU pertenecen normalmente a un dominio genérico. Subdominio. Representa el segundo nivel en la estructura de nombres de dominio. Un subdominio indica generalmente el nombre de la organización a la que pertenece el ordenador. Por ejemplo, upm se refiere a la Universidad Politécnica de Madrid. Subsubdominio. Los niveles inferi ores en la estructura jerárquica se usan para indicar dominios a su vez incluidos en dominios de mayor rango. Siguiendo el ejemplo anterior, montes indica el dominio montes (correspondiente a la E.T.S.I. de Montes) dentro del dominio de orden superior upm.

Introducción a Internet Ángel Martínez Sánchez ______________________________________________________________________________________________________________
8/44
Nombre_del_host. Un “alias” dado al ordenador al que te estás conectando. www es bastante común para los servidores de Internet, e indica que estamos ante un servidor Web. Otras posibilidades son, ftp para servidores ftp, news para servidores de grupos de noticias, etc.. Es decir, normalmente el “alias” aludirá al tipo de servicio que el ordenador remoto esté prestando.
3.2 Identificación de los recursos mediante el URL Cada host de Internet proporciona un conjunto de servicios o recursos a los que podemos acceder a través del software cliente adecuado. Si utilizásemos un software diferente para cada servicio no sería necesario indicar el tipo de servicio en la identificación del recurso. Pero actualmente el software de navegación tiende cada vez más a incorporar acceso a servicios diferentes al http (por ejemplo: ftp o news) y convierte la Web en un entramado de servicios diferentes. Ha resultado, por tanto, necesario crear un sistema que identifique un recurso de Internet de forma inequívoca, incluyendo el tipo de servicio, el ordenador donde se encuentra y el nombre del recurso en cuestión. Dicho sistema se llama URL (Uniform Resource Locator ). Las URL son las las “direcciones” de los recursos de Internet y su estructura básica es la siguiente: Método_de_acceso://dirección_del_host/ruta_de_acceso Método_de_acceso: Indica el tipo de servicio o protocolo utilizado. Por ejemplo:
http;// para acceso a páginas Web. ftp:// para acceso a servidores FTP. telnet:// para acceso vía Telnet.
Dirección_del_host. Se refiere a la dirección IP o nombre de dominio del ordenador en que se encuentra el recurso. Ruta_de_acceso. Es opcional y puede ser el nombre de una carpeta, una ruta de acceso hasta una carpeta determinada o el nombre de un fichero con su ruta de acceso completa. Algunos ejemplos de URL válidos son: http://www.altavista.com (dirección de un motor de búsqueda en Internet) ftp://ftp.rediris.es (dirección del servidor FTP de la Red Iris).
4. SERVICIOS DE INTERNET Se comentan brevemente en este apartado los principales servicios de Internet que existen en la actualidad. Posteriormente veremos más en detalle algunos de ellos.

Introducción a Internet Ángel Martínez Sánchez ______________________________________________________________________________________________________________
9/44
Todos ellos tienen tienen en común que utilizan una estructura cliente-servidor. De forma que los usuarios tendrán instalados en su ordenador una aplicación cliente que hará peticiones a un ordenador servidor . World Wide Web (Telaraña de ámbito mundial). También conocido como WWW o Web, es el servicio más popular y utilizado de Internet. Los documentos de la Web se denominan documentos de hipertexto, documento HTML o, simplemente, páginas web y son visualizados gracias a unos programas denominados navegadores (o browser). Las páginas web pueden contener imágenes, vídeos, sonidos, pero lo que más les caracteriza son los hipervínculos (también llamados hiperenlaces, enlaces, etc.) que nos permiten movernos de una forma cómoda a través de todos los recursos disponibles en la Web, como pueden ser otros servidores Web, otras páginas, etc. FTP. File Transfer Protocol (Protocolo de Transferencia de Ficheros). Este servicio permite conectar a través de Internet con un ordenador servidor y transferir ficheros al mismo o desde el mismo. Los ficheros pueden ser de cualquier tipo, incluyendo ficheros de texto, ficheros de texto con formato, archivos gráficos, de sonido, programas, etc. En Internet existen millones de servidores FTP, que proporcionan libre acceso de lectura a parte de sus carpetas y ficheros dentro de sus discos duros. Cuando pueden copiarse los ficheros de un servidor, a través de FTP, por cualquier otro ordenador sin necesidad de usar una contraseña, se habla de FTP anónimo. Haciendo FTP anónimo podremos conseguir todo tipo de software de libre distribución. Telnet. Llamado también servicio de acceso remoto. Permite conectarse a un ordenador remoto de Internet haciendo que nuestro ordenador local sea un terminal de aquel. De esta forma podremos utilizar los recursos de ese ordenador que nos estén permitidos de acuerdo a nuestro nombre de usuario y contraseña, por ejemplo ejecutar determinadas aplicaciones de cálculo para las que nuestro ordenador no tiene potencia suficiente. Correo electrónico (e-mail). Permite enviar y recibir mensajes escritos y también otro tipo de información adjunta (programas, ficheros gráficos, etc.) a otros usuarios de Internet que tengan una dirección de correo electrónico. Los mensajes se envían y reciben a través de un servidor de correo. Listas de distribución. Es una variante del correo electrónico. Son listas temáticas a las que los usuarios pueden suscribirse. Cuando un usuario envía un mensaje a una lista, dicho mensaje es reenviado al resto de los usuarios de la lista que a su vez podrán enviar respuestas a dicho mensaje. Todo este flujo de mensajes es gestionado por un ordenador llamado servidor de listas de distribución. Grupos de noticias. (newsgroups o news) . Tienen cierta similitud con las listas de distribución. El equivalente a los mensajes de las listas son los artículos, que se encuentran agrupados temáticamente. Cualquier usuario de Internet puede enviar y leer artículos de un grupo de noticias sin más requer¡miento que poseer un lector de news y tener acceso a un servidor en el que se encuentren almacenados los grupos y artículos. No hace falta suscribirse, como en el

Introducción a Internet Ángel Martínez Sánchez ______________________________________________________________________________________________________________
10/44
caso de las listas de correo y nuestro correo no se verá saturado de mensajes como puede suceder con aquellas.
4.1. WWW Para ver los documentos que se encuentran en la Web se necesita un programa especial denominado navegador (browser, en inglés). En este apartado veremos las tareas más usuales que se pueden realizar con un navegador, los más populares son: Internet Explorer y Netscape Navigator. Vamos a ver como se realizan dichas tareas con Netscape Navigator siendo muy similar la forma de hacerlo en ambos. (Netscape Navigator es uno de los componentes incluidos en la suite Netscape Communicator. Podemos encontrar las siguientes aplicaciones dentro de este programa:
1. Netscape Navigator. Se trata del navegador. 2. Messenger: Programa gestor del correo de Internet. 3. Collabra: Programa lector de News (noticias). 4. Composer: Herramienta de creación y composición de páginas web.)
Abrir páginas Usar las opción Archivo -> Abrir página de la barra de menús. Aparecerá un cuadro de dialogo en el que deberemos escribir la dirección URL completa de la página si ésta se encuentra en Internet. También podemos abrir páginas que se encuentre en nuestro disco duro local para lo que deberemos escribir la ruta de acceso completa a la página o hacer uso del botón Elegir archivo:
Guardar páginas Una vez que hayamos abierto una página que se encuentra en Internet, podemos guardarla como un archivo en nuestro ordenador local: Usar la opción Archivo -> Guardar como de la Barra de menús.

Introducción a Internet Ángel Martínez Sánchez ______________________________________________________________________________________________________________
11/44
Aparecerá un cuadro de diálogo en el que deberemos escribir un nombre para el archivo y escoger una carpeta para almacenarlo. Además, se deberá indicar que lo guarde en formato HTML. Para completar la operación haremos clic sobre el botón Guardar.
Mediante este sistema, desgraciadamente, no se guardarán las imágenes que acompañen a la página. Estas habrá que guardarlas individualmente. Sin embargo, hay un truco para esto, consiste en abrir la página con Composer (el editor de páginas web de Netscape) y luego guardarla con dicho programa. Las imágenes se guardarán en la misma localización que indiquemos para la página. La página podrá ser abierta posteriormente desde nuestro disco duro con el navegador y se visualizarán las imágenes.
Guardar las imágenes Si no disponemos de Netscapa Comunicator (en el que está incluido tanto Navigator como Composer), no podremos utilizar el truco mencionado anteriormente y habrá que guardar cada imagen de la página una a una. Para ello: Desplegar el menú contextual de cada imagen (botón derecho del ratón) y escoger la opción Guardar imagen como:

Introducción a Internet Ángel Martínez Sánchez ______________________________________________________________________________________________________________
12/44
Las imágenes no tienen porque encontrarse en la misma carpeta que la página web que hayamos recuperado de Internet. Para que al abrir la página desde nuestro disco duro se visualicen las imágenes, es necesario guardarlas en la misma localización relativa a la página que tenían en el servidor web. Por ejemplo, si una imagen se encuentra originalmente en una subcarpeta llamada imágenes de la carpeta que contenía a la página, deberemos crear dicha subcarpeta y guardar la imagen ahí. Moverse por las páginas (enlaces) Uno de los elementos más importantes que están presentes en las páginas web son los enlaces (también llamados hi perenlaces, hipervínculos, links o hyperlinks). Haciendo clic sobre uno de ellos visualizaremos la página u objeto al que hace referencia. Encontraremos los enlaces presentes en una página desplazando el puntero del ratón por la misma hasta que se tansforme
en un icono en forma de mano con el dedo índice extendido . Existen diversos tipos de enlaces que normalmente se presentarán como texto subrayado y de un color diferente al del resto de la página o a través de una imagen. Por otra parte, los botones Anterior y Siguiente nos permiten acceder a páginas que hayamos visitado con sólo una pulsación de ratón. Nos evita volver a escribir el URL de dichas páginas. El botón Anterior nos llevará a la última página visitada, y el botón Siguiente nos llevará otra vez a la página desde la que fuimos hacia atrás. Los nombres de las páginas aparecen como texto flotante cuando posicionamos el puntero del ratón sobre uno de los botones.
Podemos navegar hacia atrás y hacia delante a través de las páginas que hayamos visitado en la sesión actual en Internet. Si hacemos clic sobre un enlace que hace referencia a otra página, y queremos regresar a la página original, simplemente haremos clic sobre el botón Anterior. Haciendo clic sobre los botones con flecha adjuntos (con el botón derecho del ratón) podemos

Introducción a Internet Ángel Martínez Sánchez ______________________________________________________________________________________________________________
13/44
incluso acceder a cualquiera de las páginas de la secuencia que nos ha llevado hasta una página dada o a las páginas que hemos visitado a partir de una página dada. Si en nuestra navegación queremos volver a una página que no es accesible a través del método anterior (lo que es frecuente) y de la que no recordamos su dirección URL exacta podemos usar la opción Ir de la barra de menús de Navigator para localizarla.
Detener la carga de una página
El botón Parar nos permite cambiar de parecer sobre un enlace que hayamos seleccionado. Este puede ser un enlace a otra página o a un fichero que queramos bajar de la red. También podemos detener la carga de una página si el proceso se lleva a cabo muy lentamente, si ya tenemos la información que necesitamos o simplemente si la página no nos interesa. En este caso podemos utilizar el botón Anterior para regresar a la página desde donde accedimos al enlace.
Actualizar una página
El botón Recargar permite volver a cargar la página que se está visualizando. Esto resulta de utilidad cuando una página web se carga incorrectamente o cuando queramos asegurarnos de que estamos visualizando la versión más reciente de la página. Algunas veces, cuando una página se está cargando muy lentamente o no se carga en su totalidad, podremos corregir el problema pulsando consecutivamente los botones Parar y Recargar .
Acceder y configurar la página inicial Cada vez que iniciemos un navegador se cargará una página denominada página principal o página de inicio. Por otra parte es posible acceder en cualquier momento a dicha página más que hacer clic sobre los botones Inicio en la barra de botones. Por defecto, al instalar en el ordenador el navegador se establece como página de inicio la correspondiente a la web de Netscape, pudiéndose personalizar por el usuario. Para ello: Escoger la opción Edición -> Preferencias de la barra de menús y en el cuadro de diálogo Prefencias hacer clic sobre el árbol Navigator.

Introducción a Internet Ángel Martínez Sánchez ______________________________________________________________________________________________________________
14/44
Buscar información en las páginas Las páginas web son a veces bastante extensas y puede que nos interese encontrar alguna palabra sin necesidad de leer la página completa. Esto puede hacerse a través de la opción Edición -> Buscar en la página presentes en la barra de menús. Al seleccionarla aparecerá un cuadro de dialogo que podremos usar para inspeccionar toda la página web en busca de una palabra o frase específicas.
A través del botón Buscar siguiente se irán seleccionando en la página todas las coincidencias en la búsqueda. También es posible cambiar la Dirección de búsqueda en un momento dado (hacia arriba o hacia abajo en la página), así como hacer que la búsqueda sea sensible a Mayúsculas y minúsculas (por ejemplo, si indicamos que busque Palabra y en el texto de la página aparece palabra, no nos los presentará como un resultado de la búsqueda). El método anterior sirve para encontrar información dentro de la página que se está visualizando en ese momento con el navegador. Si queremos encontrar información en Internet, deberemos usar el botón Buscar. Haciendo clic sobre uno de esos botones accederemos a una página (de Netscape) que permite acceder a diferentes motores de búsqueda (search engines) en Internet. Los motores de búsqueda son páginas web que permiten acceder a otras páginas que contengan la información que le indiquemos al motor de búsqueda. Posteriormente veremos con más detalle estos motores.

Introducción a Internet Ángel Martínez Sánchez ______________________________________________________________________________________________________________
15/44
Almacenar las direcciones de las páginas visitadas Es posible almacenar las direcciones de las páginas visitadas para acceder a ellas con mayor facilidad en posteriores ocasiones. Además es posible agrupar dichas direcciones por temas, con carpetas para cada tema. Veamos como se hace esto: Haremos clic sobre el botón Marcadores de la barra dirección:
Para añadir una dirección a la carpeta raíz, simplemente haremos clic sobre la opción Añadir marcador. Si se quiere guardar la dirección en una carpeta determinada, escogeremos la opción Archivar marcador, permitiéndonos escoger entre las carpetas existentes. Para añadir nuevas carpetas o redistribuir las direcciones entre las mismas, escogeremos la opción Modificar marcadores.
Optimizar la carga de las páginas USO DEL CACHÉ El navegador posee una carpeta de caché en disco que permite acceder más rápidamente a las páginas ya visitadas. Cuando se solicita la dirección de una página, el navegador comprobará si su contenido se encuentra almacenado en el caché y de ser así presentará la versión del caché, sin necesidad de conectarse al servidor web de la página (lo que resulta mucho más rápido). Esto nos permitirá incluso explorar páginas de Internet sin necesidad de estar conectadas a la red. Es posible configurar el uso del caché. Dicha configuración incluye tanto el espacio en disco dedicado al mismo, como la forma en que se compararán las versiones de las páginas guardadas en el caché con las de la red. En lo que se refiere a esto último existen tres posibilidades:

Introducción a Internet Ángel Martínez Sánchez ______________________________________________________________________________________________________________
16/44
1. Comparar siempre. La comparación se efectuará cada vez que intentemos acceder a la
página, presentándose la versión más reciente. Esta es la opción más lenta, pues requiere conectarse siempre a la página.
2. Compararlas cada vez que se inicie el navegador. Cada vez que iniciemos una sesión con el navegador se compararán todas las páginas del caché con las versiones en web. Dentro de esa sesión, si volvemos a la página, se presentará la versión guardada en el caché.
3. No compararlas nunca. Siempre se presentan las versiones de las páginas almacenadas en el caché si están disponibles.
Para configurar la caché, seleccionar la opción Edición -> Preferencias de la barra de menús y seleccionar Caché dentro de la categoría Avanzadas.
LA CARPETA HISTORIAL Es posible combinar el uso de la caché con la opción Historial. Dicha opción nos presenta vínculos o accesos directos a las páginas ya visitadas, incluso si lo han sido en sesiones anteriores con el navegador. Para acceder a la carpeta Historial: Escoger la opción Communicator -> Historial de la barra de menús. Haciendo clic sobre uno de dichos vínculos, podremos acceder a la página en cuestión sin necesidad de estar conectados a la red, puesto que sus elementos se encontrarán almacenados en la caché. DESACTIVAR LA CARGA DE IMÁGENES Una última posibilidad para acelerar la carga de las páginas es desactivar la carga de las imágenes que acompañan a la misma. Para hacerlo, seleccionar Edición -> Preferencias en la barra de menús y dentro de la categoría Avanzadas, desactivar la casilla de verificación Cargar imágenes automáticamente.

Introducción a Internet Ángel Martínez Sánchez ______________________________________________________________________________________________________________
17/44
Herramientas de búsqueda Uno de los problemas que presenta la Web es encontrar una información determinada entre la gran cantidad de páginas existentes. Al contrario de otros servicios como Gopher, WWW no posee una estructura definida ni jerarquizada. Para subsanar este problema se han ideado diferentes sistemas de búsqueda de información que, en esencia, se pueden agrupar en dos categorías: Índices y buscadores de contenidos. Ambos sistemas se presentan a través de páginas web desde las que podremos acceder a través de enlaces a la información buscada.
Índices Los índices son árboles temáticos. Al conectarnos a una página web de este tipo, podemos ir recorriendo el árbol que presenta desde los temas más generales a los más específicos hasta encontrar el tema que nos interesa (en forma de enlace a la página o recurso en cuestión). Los responsables de estos sitios web se dedican a clasificar manualmente las páginas web y otros recursos de Internet en diferentes categorías. Para que una página pueda ser localizada en un índice, su creador o algún otro usuario de Internet tiene que haber enviado su dirección a dicho índice. El índice más utilizado y popular es Yahoo (www.yahoo.com). Tiene clasificados aproximadamente medio millón de sitios web en más de 25000 categorías. Existen dos formas de utilizarlo: podemos explorar el árbol haciendo clic sobre cualquiera de las categorías existentes en cada página o bien, buscar en el árbol escribiendo una palabra (o palabras) en el cuadro de búsqueda que aparece en cada página. Es posible combinar ambos métodos, esto es explorar y luego buscar o bien buscar y luego explorar.

Introducción a Internet Ángel Martínez Sánchez ______________________________________________________________________________________________________________
18/44
Cuando realizamos una búsqueda a través del cuadro de búsqueda, los primeros resultados que veremos serán categorías de Yahoo y a continuación páginas y recursos dentro de cada categoría. Haciendo clic sobre una categoría obtendremos un listado de sitios relacionados a los que podremos acceder a través de los enlaces correspondientes. Si el término buscado no se encontrase dentro de las categorías o páginas clasificadas, Yahoo lo buscará haciendo uso de un motor de búsqueda (el lnktomi) presentándonos como resultado un listado de páginas. Veamos dos ejemplos: En el primer ejemplo vamos a poner como término de búsqueda álgebra presentándose como resultado un conjunto de categorías que contienen ese nombre:

Introducción a Internet Ángel Martínez Sánchez ______________________________________________________________________________________________________________
19/44
En el segundo, ponemos como término de búsqueda Ortega y Gasset. Como el filósofo no da nombre a ninguna categoría ni se encuentra en ninguna página clasificada, se presenta como resultado un conjunto de enlaces a páginas que contienen ese término haciendo uso del motor de búsqueda asociado a Yahoo.
Una opción interesante que nos permite Yahoo es explorar el árbol por países a través de los enlaces que se presentan en la parte inferior de la página principal. Esto permite acceder con

Introducción a Internet Ángel Martínez Sánchez ______________________________________________________________________________________________________________
20/44
mayor facilidad a los recursos de cada país, sin necesidad de usar el árbol principal. Por ejemplo, el URL http://www.yahoo.com/r/es nos permite explorar los recursos españoles.
Buscadores de contenidos Los buscadores de contenidos (también llamados motores de búsqueda) son gigantescas bases de datos que contienen un índice con todas las palabras presentes en las páginas de la Web y en los mensajes de los grupos de noticias. Para añadir entradas a la base de datos utilizan unos robots inteligentes que exploran constantemente la Web a través de los enlaces presentes en las páginas. Nos pueden servir si no sabemos con exactitud la categoría a la que pertenece la información que estamos buscando. En este caso, le indicaremos al motor una palabra o palabras clave para que este nos presente un listado de todas las páginas que hacen referencia a esa palabra o palabras. Como ejemplo de motor de búsqueda tenemos Altavista (www.altavista.com).
Altavista mantiene un índice de más de 30 millones de páginas web y 14 millones de palabras en diferentes idiomas. Funciona de la siguiente forma: Le indicaremos al servicio de búsqueda lo que estamos buscando escribiéndolo en el cuadro destinado para ello y haciendo clic sobre el botón Search. Pueden ser palabras, frases o preguntas. El servicio responderá presentándonos un listado con todas las páginas web que encuentre en su índice y que tengan relación con esos tópicos. El listado se presenta en forma de enlaces a las páginas junto con un resumen de las mismas. Las páginas más relacionadas con el tópico se presentarán en primer lugar. Por ejemplo, si escribimos el término problemas de matemáticas,

Introducción a Internet Ángel Martínez Sánchez ______________________________________________________________________________________________________________
21/44
se presentará un listado de páginas que tengan relación con ese tópico. En la figura anterior podemos ver que se han encontrado 119.389 páginas. Esto no quiere decir que todas esas páginas contentan el texto escrito. Las primeras (las más relevantes) de hecho lo contienen, pero también aparecerán todas las páginas que contengan problemas y todas las que contengan matemáticas. Este es uno de los problemas que pueden presentarse. Otro problema habitual es que aparezcan páginas en un idioma no deseado (¡aunque el tópico se escriba en nuestro idioma!). Si queremos obtener mayor exactitud en la búsqueda deberemos emplear algunos trucos, como pueden ser:
1. Restringir los resultados de la búsqueda a un idioma. Para ello bastará escoger el idioma en el menú desplegable en la parte superior del cuadro de búsqueda. Esto hará que se presenten como resultado de la búsqueda solamente páginas en ese idioma. Por ejemplo, si estamos buscando información en español sobre Roma habrá que seleccionar primero dicho idioma en el menú desplegable para que no se presenten páginas en otros idiomas como resultado de la búsqueda.
2. Emplear texto en minúscula en las búsquedas. Esto garantiza que se busquen coincidencias tanto en minúsculas, mayúsculas y combinaciones. Por ejemplo, si escribimos madrid en el cuadro de búsqueda, se presentarán enlaces a páginas que contengan madrid, Madrid y MADRID, mientras que si escribimos Madrid, sólo aparecerán enlaces a páginas que contengan Madrid.
3. Incluir o excluir palabras. Un signo “+” delante de una palabra obliga a que dicha palabra esté incluida en los resultados de la búsqueda. Un signo “-“ delante de una palabra elimina como resultado de la búsqueda todas aquellas páginas que contienen esa palabra. Por ejemplo, el tópico +problemas+matemáticas-universidad pretende buscar páginas que contengan problemas de matemáticas a nivel no universitario.
4. Buscar frases exactas. Cuando escribimos varias palabras (una frase) entre comillas, forzamos a que los resultados de la búsqueda contengan esa frase exacta. Por ejemplo, si escribimos “problemas de matemáticas” se presentarán las páginas que contenga esa frase, pero no aquellas en las que aparezcan frases como los problemas no resueltos de las matemáticas.

Introducción a Internet Ángel Martínez Sánchez ______________________________________________________________________________________________________________
22/44
5. Expandir la búsqueda usando comodines. Escribiendo un “*” al final de una cadena de caracteres, podemos buscar todas las palabras que empiecen con esa cadena Por ejemplo, escribiendo inform* se buscarían páginas que contengan informe, información, informática, etc..
6. Filtrar dominios. Uno de los problemas al buscar información en español, es que aparecerán páginas de otros países hispanos con presencia en la red (Méjico, Argentina, etc.). Es posible hacer que sólo se presenten páginas de un país determinado, por ejemplo España, filtrando el dominio. Esto puede hacerse escribiendo la clave domain:nombre_de_dominio en el cuadro de búsqueda. Un ejemplo sería el tópico +problemas +matemáticas domain:es que presentará páginas sobre problemas de matemáticas en España.
4.2. CORREO ELECTRÓNICO El correo electrónico (e-mail) permite enviar y recibir mensajes escritos y también otro tipo de información adjunta (programas, ficheros gráficos, sonidos, etc.) a otros usuarios de Internet que tengan una dirección de correo. FORMATO DE UNA DIRECCIÓN DE CORREO Las direcciones de correo electrónico (o direcciones e-mail) tienen el siguiente formato: Nombre_de_usuario@nombre_de_dominio_del_host En el caso de la Universidad Politécnica de Madrid, una dirección con el formato: [email protected] Indicaría que se trata de la dirección de correo de “Usuario” en el dominio “montes” que a su vez está en el dominio “upm”. El símbolo “@” es una abreviatura de la palabra inglesa at (en). Por tanto, se puede leer la dirección como: “Usuario en la organización montes que se encuentra en el dominio upm”. El tener una dirección de correo está asociado a tener una cuenta en un servidor de correo. Dicho servidor se encargará tanto de enviar nuestros mensajes a su destinatario como de recibir los que se envían. Además necesitaremos un programa cliente que nos permita confeccionar nuestros mensajes y enviarlos al servidor y recuperar los mensajes de este. Existen dos protocolos asociados a este servicio: Protocolo de correo entrante. Normalmente POP3 (Post Office Protocol 3), es el protocolo para la recepción de correo electrónico. Nuestro programa cliente se conectará periódicamente al servidor POP3 para comprobar si tenemos correo en el mismo y de ser así lo transferirá a nuestro ordenador local. Otro protocolo de correo entrante es el IMAP (Interactive Mail Access Protocol). En el caso de IMAP, podremos visualizar el correo recibido

Introducción a Internet Ángel Martínez Sánchez ______________________________________________________________________________________________________________
23/44
en el servidor como si estuviese en nuestra máquina local sin necesidad de transferirlo a la misma. Protocolo de correo saliente. SMTP (Simple Mail Transfer Protocol) es el protocolo usado para transferir el correo electrónico a través de Internet. Cuando confeccionamos un mensaje con nuestro programa cliente, dicho mensaje se enviará a un servidor SMTP para que este lo haga llegar a su destinatario. Manejo del lector de correo El programa cliente que veremos será el que viene integrado en Netscape Communicator: Messenger. CONFIGURACIÓN La primera vez que ejecutemos el programa, un asistente nos pedirá una serie de información: el nombre del servidor de correo en nuestro proveedor de Internet y nuestra dirección de correo electrónico, nuestro nombre de usuario, password, etc.

Introducción a Internet Ángel Martínez Sánchez ______________________________________________________________________________________________________________
24/44
REDACTAR UN MENSAJE Para redactar un nuevo mensaje: Haced clic sobre el botón Archivo -> Nuevo -> Mensaje de la Barra de herramientas. Aparecerá

Introducción a Internet Ángel Martínez Sánchez ______________________________________________________________________________________________________________
25/44
En la parte superior se indicará el destinatario del correo electrónico (su dirección de correo) y si se desea adjuntar un archivo con el mensaje, se deberá indicar donde aparece el botón Adjuntar. En la parta inferior se redactará lo que se denomina “cuerpo del mensaje”. Una vez redactado se enviará pulsando el botón Enviar. Para recuperar el correo entrante bastará con pulsar sobre el botón Obtener.
4.3. GRUPOS DE NOTICIAS Los grupos de noticias (también llamados foros de discusión, newsgroups o, simplemente, news) son grupos de usuarios de Internet que tienen interés en un tema en común y que escriben documentos (artículos) relacionados con ese tema que aportan el grupo. Existen más de 30.000 grupos diferentes configurando lo que se llama la Usenet (User Network o Red de usuarios). Dentro de la Usenet los grupos y sus artículos son almacenados en los llamados servidores de news. La transferencia de artículos es llevada a cabo por el protocolo NNTP (Network News Transfer Protocol).

Introducción a Internet Ángel Martínez Sánchez ______________________________________________________________________________________________________________
26/44
Si un usuario de Internet desea ver los grupos existentes, realizar aportaciones a un grupo o leer los artículos que se han enviado a un grupo, deberá disponer de un programa cliente (lector de news) y tener acceso a un servidor de news. El programa cliente se encargará de recuperar de servidor la lista de grupos disponibles y de tansferir (enviar o recibir) los artículos entre nuestro ordenador local y dicho servidor. La mayoría de los proveedores de acceso a Internet proporcionan el servicio de noticias, indicándonos un servidor al que conectarnos. Por razones de espacio y tráfico los proveedores suelen limitar el número de grupos disponibles dentro de su servidor. Además, los artículos duran habitualmente poco tiempo en el mismo (no más de una semana). Existen grupos de noticias de noticias sobre cualquier tema que nos podamos imaginar (científicos, técnicos, de entretenimiento, etc.). Por ejemplo sci.psychology.psychotherapy es un grupo científico (sci) que trata de sicología (psychology) y dentro de ella de sicoterapia (psychoterapy). Los grupos de cada país tienen un nombre que comienza por las siglas del país (por ejemplo es.charla.educacion.ciencia es un grupo español). En la URL : http://www.upm.es/servicios/informatica/spi/htdocs/ podemos ver los grupos de noticias disponibles en la U.P.M. USO DEL LECTOR DE NOTICIAS Como ejemplo de programa cliente utilizaremos Messenger, integrado en Netscape Communicator. Este programa incorpora servicios de correo y noticias y es fácilmente accesible desde la ventana principal del navegador (opción Communicator -> Messenger en la barra de menús). CONFIGURACIÓN La primera vez que ejecutemos el programa, un asistente nos pedirá una serie de información: el nombre del servidor de noticias y nuestra dirección de correo electrónico. Cuando finalice el asistente, ya estaremos preparados para comenzar a trabajar con el lector de noticias. El programa se conectará a nuestro servidor de noticias y cargará una larga lista con los grupos de noticias que nuestro proveedor de Internet hace disponible a sus subscriptores. VER LA LISTA DE GRUPOS DISPONIBLES Y SUBSCRIBIRSE Previamente deberemos haber elegido nuestro servidor de noticias. Para ello, en el menú Edit -> Preferencias -> Servidores de noticias introduciremos los datos del servidor deseado.

Introducción a Internet Ángel Martínez Sánchez ______________________________________________________________________________________________________________
27/44
Para listar y suscribirse a un grupo de noticias se deberá:
1. Del menú Archivo, elegir Subscribir, y después hacer clic en la etiqueta Nuevo. 2. Si es necesario, hacer clic sobre el menú emergente de servidores para elegir otro
servidor. 3. Posicionarse sobre el grupo deseado y pulsar Subscribir

Introducción a Internet Ángel Martínez Sánchez ______________________________________________________________________________________________________________
28/44
VER LOS ARTICULOS DE UN GRUPO Una vez que nos hayamos subscrito a algún grupo de noticias, cuando abramos el servidor de grupos de noticias, el servidor bajará las cabeceras de los nuevos mensajes de estos grupos. Para leer los mensajes:
1. Pulsar sobre el icono de grupos de noticias. 2. Hacer doble clic en un servidor de grupos de noticias para ver sus grupos. 3. Hacer clic sobre un grupo de noticias para ver su contenido. 4. Pulsar sobre el mensaje que se desea leer. Pulsar sobre el icono “+” para ver todos los
mensajes dentro de una discusión.

Introducción a Internet Ángel Martínez Sánchez ______________________________________________________________________________________________________________
29/44
REALIZAR APORTACIONES A UN GRUPO DE NOTICIAS Para enviar un mensaje de respuesta dentro de un tema de discusión:
1. En la lista de mensajes, seleccionar un mensaje para responder . 2. Pulsar en Contestar y elegir “al Grupo de noticias”. Para contestar al grupo y también
enviar un mensaje por separado al enviante, pulsar en Contestar a todos y elegir “al enviante y al grupo”.
3. Redactar el mensaje, y pulsar en Enviar .

Introducción a Internet Ángel Martínez Sánchez ______________________________________________________________________________________________________________
30/44
4.4. FTP FTP, que se traduce por Protocolo de Transferencia de Ficheros (File Transfer Protocol) es el protocolo predominante para transferir ficheros sobre redes TCP/IP. FTP es un potente protocolo que nos permite conectarnos a ordenadores remotos sobre todo el mundo y enviar y recibir ficheros de los mismos. La mayoría de los navegadores actuales, tales como Microsoft Internet Explorer o Navigator, tienen capacidades FTP incorporadas. Podemos acceder a sitios FTP y bajar ficheros de ellos sin dejar la ventana de nuestro navegador, pero la contrapartida es que usar un navegador web para FTP sobrecarga la transacción y hace que el intercambio de ficheros sea más lento. Para conseguir las mayores tasas de transferencia posibles, será mejor utilizar una utilidad FTP dedicada. El propio Window s 95 tiene una utilidad de línea de comandos (se ejecuta en una ventana de MS -DOS) y resulta tediosa de usar. Si queremos beneficiarnos del interfaz gráfico, deberemos utilizar unos de los muchos clientes FTP de esta naturaleza que existen en el mercado y que además son shareware (software gratuito de utilización por tiempo limitado) o freeware (software gratuito). FTP ANÓNIMO Antes de comenzar con la descripción de nuestro cliente FTP, debemos saber que la mayoría de los servidores FTP mantienen un registro de todos los usuarios que intentan acceder al

Introducción a Internet Ángel Martínez Sánchez ______________________________________________________________________________________________________________
31/44
servidor. Nunca deberemos intentar a ordenadores a los que no estemos autorizados. Además la mayoría de los sitios FTP sólo son accesibles mediante una cuenta válida y requieren registrarse con un nombre de usuario y una contraseña para obtener los privilegios de acceso. Si intentamos acceder a uno de estos sin poseer una cuenta válida, no nos permitirá el acceso. Sin embargo, muchos sistemas permiten un procedimiento conocido como FTP anónimo (anonymous FTP). FTP anónimo permite a todos los usuarios acceder a, por lo menos, una parte del sistema remoto. En tales casos, seremos informados al entrar en el sistema de que se nos aplicarán ciertas restricciones. Por lo general, sólo podremos ver aquellas porciones del sistema que permitan el acceso anónimo. Existe una gran cantidad de archivos públicos de shareware, freeware, e información disponible gratuitamente para el público en general que hay en la Red. Muchas corporaciones mantienen grandes bibliotecas de ficheros disponibles para bajarlos gratuitamente. También muchas universidades mantienen sitios repletos de información y otros ficheros. Podemos obtener un listado de servidores FTP de esta naturaleza en la web de Red Iris (Red Académica y de Investigación Española) www.rediris.es .
Utilización de Cute FTP AÑADIR UN SERVIDOR Lo primero que necesitamos es tener la dirección de un servidor FTP al que pensemos conectarnos para enviar o recibir archivos. El programa permite tener varios servidores configurados, tanto si tenemos una cuenta en ellos (nombre de usuario y contraseña) como si accedemos vía FTP anónimo. Dichos servidores se presentan agrupados en carpetas en la ventana Administrador de Servidores FTP, nada más arrancar el programa. La primera vez que ejecutemos CuteFTP, aparecerán ya una serie de carpetas con algunos servidores de acceso público que el programa trae por defecto. Podemos escoger uno de estos servidores o bien añadir uno nuevo a la lista.

Introducción a Internet Ángel Martínez Sánchez ______________________________________________________________________________________________________________
32/44
Para añadir un servidor, haremos clic sobre el botón Añadir servidor. Aparecerá la ventana:
Veamos sus diferentes elementos:
- Nombre del servidor. Puede ser cualquier nombre que identifique al mismo y que aparecerá en la lista del administrador.

Introducción a Internet Ángel Martínez Sánchez ______________________________________________________________________________________________________________
33/44
- Dominio del servidor. El nombre de dominio del servidor, que normalmente comienza por “ftp”, por ejemplo: ftp.rediris.es
- Nombre de usuario. Sólo se debe indicar si somos usuarios normales (no anónimos) y será el que nos haya proporcionado el administrador del servidor.
- Contraseña. La que va asociada al nombre de usuario. - Tipo de acceso. Deberemos indicar Normal si somos usuarios normales (y escribir el
nombre de usuario y la contraseña en los campos correspondientes) o Anónimo si el acceso es anónimo.
- Tipo de transferencia. Si vamos a enviar o recibir ficheros de texto sin formato, escogeremos ASCII y para cualquier otro tipo de fichero Binario. Aunque es mejor dejarlo en Auto-Detectar.
- Tipo de servidor. Se refiere al tipo de sistema operativo del servidor. Podemos dejarlo en Auto-Detectar.
- Directorio remoto de inicio. Se refiere a la carpeta del servidor donde queremos comenzar la sesión cuando nos conectemos. Se debe tener cuidado con esta opción pues cuando seamos usuarios normales el login (proceso de autentificación en el servidor) nos llevará habitualmente a nuestra carpeta personal.
- Filtro de directorio remoto. Aquí podemos indicar los ficheros que queremos ver en el servidor, por ejemplo, escribiendo *.txt mostraría sólo los ficheros de texto.
- Directorio local de inicio. Carpeta de nuestro ordenador desde donde se enviarán y donde se recibirán los archivos. Puede localizarse con el botón ¿.
- Filtro de directorio local. Filtra los ficheros que se ven en nuestro ordenador. OTRAS OPERACIONES CON LA VENTANA ADMINISTRADOR DE SERVIDORES Volviendo a la ventana del administrador, los botones Editar servidor y Suprimir servidor sirven respectivamente para cambiar las propiedades de un servidor seleccionado de la lista y para eliminarlo de la misma. Por otra parte, podremos añadir carpetas al administrador a través del botón Añadir carpeta (es posible crear subcarpetas). También se pueden carpeta que nos interese. CONECTAR CON UN SERVIDOR En la ventana Administrador de Servidores FTP seleccionar el servidor que nos interesa y hacer clic sobre el botón Conectar. Se iniciará el proceso de conexión, de cuyos pasos se nos informará en el cuadro de dialogo Mensaje de conexión, en el que haremos clic sobre el botón Aceptar . En ese mo mento se hará activa la ventana principal de la aplicación.

Introducción a Internet Ángel Martínez Sánchez ______________________________________________________________________________________________________________
34/44
Elementos de la ventana principal
- Barra de Título. Muestra el nombre del servidor al que estamos conectados. - Barra de Menús. Aquí aparecen todas las operaciones que podemos realizar con el
programa. - Barra de Botones. Formada por botones para realizar las operaciones más usuales.
Dejando el puntero del ratón sobre un botón (sin hacer clic) veremos su función. - Panel Superior. Aquí aparecen en modo texto nuestros comandos (en verde) y los
mensajes del servidor (en azul). - Panel Inferior Izquierdo. Aquí aparece la estructura de carpetas y archivos del
ordenador local (nuestro equipo). - Panel Inferior Derecho. Muestra la estructura de carpetas y archivos del servidor
FTP al que estamos conectados. Los paneles se pueden dimensionar arrastrando los bordes de los mismos. ENVIAR Y RECIBIR FICHEROS

Introducción a Internet Ángel Martínez Sánchez ______________________________________________________________________________________________________________
35/44
Lo primero que tenemos que hacer, es seleccionar las carpetas en nuestro ordenador local y en el ordenador remoto destinadas a contener los archivos que vamos a transferir. Esto se hace de forma similar a cuando usamos el Explorador de Windows. Para acceder a una carpeta, haremos doble clic sobre la misma. Y si queremos ir a la carpeta superior a una dada haremos doble clic sobre el bo tón en la parte superior del panel correspondiente. Por otra parte la carpeta en la que nos encontramos se muestra siempre en una lista desplegable en la parte superior derecha del panel. A través de dicha lista se puede ir también a cualquiera de las carpetas recientemente visitadas. Por último, en la parte superior izquierda del panel de nuestro ordenador, hay una lista desplegable con las unidades de disco del mismo. Podemos enviar ficheros desde nuestro ordenador al servidor FTP o viceversa. Para ello, bastará arrastrar el fichero desde una panel al otro o bien hacer doble clic sobre el mismo (si utilizamos la técnica de arrastrar se nos pedirá confirmación). Dicha operación también puede realizarse con varios ficheros seleccionados previamente (usando la tecla CTRL., para seleccionar fichero no contiguos y la tecla MAYUS para los contiguos). Debemos tener en cuenta que normalmente no tendremos permiso para transferir fichero al ordenador remoto. Para servidores FTP anónimos, normalmente existirá una carpeta llamada /upload a la que si podremos enviarlos. Si somos usuarios normales también poseeremos una carpeta para nuestro uso exclusivo permitiéndose ambas operaciones. OTRAS OPERACIONES CON FICHEROS Y CARPETAS Si hacemos clic con el botón derecho del ratón sobre un fichero o carpeta se desplegará su menú contextual con una serie de opciones que comentamos a continuación.
- Recibir. Transfiere el fichero o carpeta a nuestro ordenador. - Enviar. Envía el fichero o carpeta al ordenador remoto. - Ver. Permite visualizar el contenido del fichero en el Bloc de Notas. - Ejecutar. Si el fichero es un fichero ejecutable, se ejecutará directamente. Si no, se
abrirá con la aplicación a la que esté asociado (esta aplicación se puede seleccionar en el menú FTP ->Configuración -> Opciones -> General)
- Editar. Permite editar el fichero con el programa seleccionado en FTP -> Configuración -> Opciones -> General.
- Mover. Traslada el fichero a la carpeta que indiquemos borrando el original. - Suprimir. Borra el fichero o ficheros seleccionados. También pueden borrarse ficheros
con la tecla Suprimir. Se pedirá confirmación. - Renombrar. Cambia el nombre del fichero a través del cuadro de diálogo:
- Crear nuevo directorio. Crea una carpeta nueva dentro de la carpeta actual.

Introducción a Internet Ángel Martínez Sánchez ______________________________________________________________________________________________________________
36/44
Por último, las siguientes opciones del menú contextual afectan a la presentación del listado de ficheros y carpetas. Podemos hacer clic sobre cualquier área en blanco del panel.
- Listado corto. Presenta una lista de los ficheros en varias columnas, apareciendo sólo nombre y la extensión de cada fichero.
- Listado largo. Presenta una lista detallada de los ficheros donde, además del nombre y la extensión, aparece la fecha, la hora, el tamaño y los privilegios que tenemos sobre el mismo (lectura, escritura, etc.).
- Organizar. Organiza la lista en orden ascendente o descendente según el nombre, extensión, tamaño o fecha.
- Filtrar. Mediante esta opción sólo aparecerán listados los ficheros que se ajusten a la máscara escrita en el cuadro de diálogo:
-
DESCONECTARSE DEL SERVIDOR
Bastará hacer clic sobre el botón de la barra de botones.
4.6. TELNET Telnet es un servicio que nos permite acceder a ordenadores remotos usando emulación de terminal, dando a nuestro ordenador la posibilidad de ejecutar comandos en el ordenador remoto aunque estemos a miles de kilómetros de distancia. Podemos acceder y compartir bases

Introducción a Internet Ángel Martínez Sánchez ______________________________________________________________________________________________________________
37/44
de datos tales como catálogos de bibliotecas y transferir información directamente a nuestro ordenador. Realmente existen dos protocolos para Telnet: el Telnet, que permite el acceso a servidores UNIX y el Tn3270 que permite acceso a servidores IBM. Aquí nos centraremos en el primero, usando como programa cliente la utilidad Telnet que viene incluida en Windows. Podemos acceder a dicha utilidad de varias formas:
- Abriendo una ventana de comandos DOS, teclando Telnet, y pulsando Intro. - Seleccionando Ejecutar desde el menú Inicio, tecleando Telnet y haciendo clic sobre
Aceptar . - Haciendo doble clic sobre el icono Telnet en la carpeta de Windows.
Se abrirá la ventana Telnet en nuestra pantalla:
Probablemente necesitaremos ajustar algunas de las preferencias para el programa antes de empezar. Para ello, seleccionaremos la opción Terminal -> Preferencias de la Barra de menús, con lo que obtendremos el cuadro de diálogo Preferencias de terminal . A continuación se describen algunos de los ajustes más útiles.

Introducción a Internet Ángel Martínez Sánchez ______________________________________________________________________________________________________________
38/44
Las Opciones de terminal son casillas de verificación. Haciendo clic sobre la casilla o circulo a la izquierda de cada opción alternativamente activará o desactivará la misma. Eco local, cuando está seleccionado, hace que todo lo que tecleemos sea mostrado en la ventana de Telnet. La opción Cursor intermitente, cuando está seleccionada, nos hace más fácil localizar el cursor en la ventana. La sección Emulación nos presenta dos elecciones. En la mayoría de los casos, el ajuste VT-100/ANSI servirá para nuestros propósitos, a menos que el host remoto nos diga lo contrario cuando accedamos al mismo. El cuadro de texto Tamaño de búfer especifica el número de líneas de texto que la ventana de Telnet mantendrá en su búfer de línea. Por defecto es 25. Si incrementamos este número podremos recorrer más hacia atrás la pantalla para revisar los datos mostrados en la sesión actual. El menú Terminal también nos da la posibilidad de crear un archivo de registro de nuestra sesión.
Si seleccionamos Inicio de sesión en este menú, todos los datos que se muestre en la ventana de Telnet serán guardados en un fichero de nuestro ordenador hasta que seleccionemos Fin de sesión . Podremos recuperar posteriormente este fichero con un editor de textos como el Bloc de Notas. ESTABLECER UNA CONEXIÓN Uno de los usos principales de Telnet es la consulta de catálogos (ficheros) de bibliotecas de todo el mundo. A corto plazo las conexiones telnet serán sustituidas por el acceso directo a través de Web pero aún quedan muchos catálogos que sólo son accesibles a través de este servicio. Podemos acceder a estas bibliotecas desde páginas web, donde encontraremos

Introducción a Internet Ángel Martínez Sánchez ______________________________________________________________________________________________________________
39/44
información de ayuda y la contraseña que debemos usar, así como un enlace hacia el servidor en cuestión. Nuestro navegador se encargará de cargar la utilidad Telnet para que podamos conectarnos. Un listado de bibliotecas de universidades españolas se puede encontrar en el servidor web de Rediris www.rediris.es. Los ordenadores de las bibliotecas utilizan distintos programas de búsqueda (p. ej. Libertas, DobbisLibis, etc.). Ello no es problema pues todos los sistemas tiene menús que nos guían durante la búsqueda. Telnet nos permite consultar información pero no traerla a nuestro ordenador. Sin embargo, podremos seleccionar con el ratón el texto de la pantalla y copiarlo a través del comando Copiar del menú Edición para luego pegarlo en el Bloc de notas o en cualquier procesador de textos. A continuación se muestra la pantalla de bienvenida del servidor telnet de la Universidad Politécnica de Madrid, al que podremos conectarnos tecleando la dirección URL telnet://eucmvx.sim.ucm.es en nuestro navegador y escribiendo biblioteca como nombre de usuario.
A continuación se muestra una pantalla de consultas del catálogo de libros. Escogiendo una opción podremos realizar diferentes tipos de consultas.

Introducción a Internet Ángel Martínez Sánchez ______________________________________________________________________________________________________________
40/44
4.7. GOPHER El protocolo Gopher, desarrollado originalmente por la Universidad de Minnesota en 1992, se diseño para proveer un medio fácil de localizar y recuperar información en Internet. En Gopher, los recursos están organizados en forma de menús temáticos. Cuando nos conectamos a un servidor gopher, aparecerá un menú a través de cuyas opciones podemos acceder a los documentos presentes en ese servidor, a otros servidores gopher, aparecerá un menú a través de cuyas opciones podemos acceder a los documentos presenes en ese servidor, a otros servidores gopher de todo el mundo e incluso actuar como pasarela hacia otros servicios de Internet (FTP, Archie, etc.). El entramado formado por los servidores gopher de todo el mundo y sus recursos se conoce como “Gopherespacio”. Al ser un sistema de búsqueda de información basado en texto, resulta práctico cuando usamos conexiones lentas. Por otra parte, actualmente no estamos limitados a recuperar documentos sólo de texto, pues los programas clientes más recientes permiten el acceso a información multimedia y a todo tipo de archivos haciendo uso de programas auxiliares. En la actualidad, es un servicio en declive dada la amplia difusión de la Word Wide Web estando la documentación presente en los servidores gopher en fase de migración hacia los servidores www. No obstante, aún queda mucha información de interés, sobre todo en el campo

Introducción a Internet Ángel Martínez Sánchez ______________________________________________________________________________________________________________
41/44
académico y por eso estudiamos este servicio. Además, hay bastante información en castellano, pues este servicio tiene una amplia presencia en el mundo latino. Verónica. Verónica es una herramienta que permite la búsqueda de palabras claves en servidores gopher. Incluso permite búsquedas utilizando expresiones booleanas (por ejemplo, educación y matemáticas). Esta herramienta está disponible en la mayoría de los servidores gopher como una opción en alguno de lo menús. UTILIZACIÓN DEL SERVICIO La mayoría de los navegadores soportan el uso de este protocolo. Lo primero que tenemos que hacer es especificar un servidor gopher desde el que comenzar nuestra exploración del “gopherespacio”. Por ejemplo para conectarnos al servidor gopher de la Universidad de Minnesota introduciremos el URL gopher://gopher.micro.umn.edu. Haciendo clic sobre el enlace Other Gopher and Information Servers podremos acceder a otro menú donde ya se hace referencia al buscador Verónica.
4.8 ARCHIE Al estudiar el servicio FTP hemos visto como conseguir ficheros gratuitamente a través de ftp anónimo. Pero el problema es saber en qué servidor o servidores FTP públicos se encuentra el fichero que estamos buscando. Si conocemos el nombre o parte del nombre de dicho fichero podremos utilizar Archie para encontrar su localización. Este servicio realiza búsquedas en una base de datos que contiene información actualizada sobre los ficheros almacenados en la mayoría de los servidores FTP anónimos. Es posible, que en algunos casos no tengamos ninguna información sobre el nombre del fichero que nos interesa, pero siempre podremos utilizar la Web y los motores de búsqueda para localizar páginas que nos den más información del mismo. También puede suceder que al intentar transferir un fichero desde una página web o desde un sitio ftp determinado o no pueda transferirse o la transferencia sea muy lenta. En estos casos, podremos utilizar Archie

Introducción a Internet Ángel Martínez Sánchez ______________________________________________________________________________________________________________
42/44
para localizar otros servidores FTP donde el fichero sea accesible o se pueda transferir más rápido. Para utilizar Archie, necesitamos tener un programa cliente y acceder a uno de los múltiples servidores archie que existen en el mundo. Como programa cliente usaremos el FPArchie, que se describe a continuación. UTILIZACIÓN DE FPArchie Elección del Servidor para la Búsqueda. Lo primero que tenemos que hacer es escoger un servidor archie al que conectarnos para realizar nuestra búsqueda de archivos. El programa permite escoger una lista predefinida de servidores, añadir servidores a dicha lista y hacer que un servidor de la misma sea el predeterminado, es decir que cada vez que realicemos una búsqueda se conecte automáticamente a ese servidor. Será adecuado elegir un servidor lo más próximo a nuestra localización geográfica, para que la velocidad de conexión sea lo mayor posible.
- Escoger un servidor. Hacer clic sobre la ficha Servers y escoger un servidor de la lista desplegable. En esta lista aparecerá siempre como primer elemento el servidor que hayamos definido como predeterminado.
- Cambiar el servidor predeterminado. Acceder a la opción View -> Options de los menús. Luego hacer clic sobre la ficha Servers, seleccionar el servidor que deseamos sea el predeterminado y hacer clic sobre el botón Default.
- Añadir servidores a la lista. En la ficha Servers del menú View -> Options hacer clic sobre el botón Add, escribir el nombre del servidor en el cuadro de texto Host (por ejemplo archie.rediris.es) y hacer clic sobre el botón Ok. También pueden indicarse en los cuadros Country y Continent el país y el continente donde se encuentra el servidor respectivamente.

Introducción a Internet Ángel Martínez Sánchez ______________________________________________________________________________________________________________
43/44
Búsqueda de archivos. Una vez escogido el servidor, podemos comenzar nuestra búsqueda de archivos. Para ello, haremos clic sobre la ficha Name&Location, escribiremos el nombre del archivo en el cuadro Named y haremos clic sobre el botón Find Now. Existen varias opciones que controlar cómo interpretará el programa lo que hayamos escrito en el cuadro de texto a la hora de hacer clic sobre Find Now.
- A part of the name. Buscará todos los archivos o carpetas cuyo nombre contenga como subcadena de caracteres la que hayamos escrito.
- The exact name. Buscará todos los archivos o carpetas cuyo nombre coincida exactamente con la que hayamos escrito.
- A regular expresión. Utiliza expresiones regulares para buscar. Para ver cómo construir estas expresiones se puede consultar la ayuda de la aplicación.
- Try as exact name first. Antes de buscar la cadena como una subcadena o como una expresión regular, se busca de forma exacta. Si se encuentra se suspende la búsqueda y se visualizan los ficheros. Si esto no sucede, se continúa con la búsqueda en forma de subcadena o de expresión regular.
Es posible limitar la búsqueda a un dominio determinado (por ejemplo .es) escribiéndolo en el cuadro de lista Look in. Esto nos puede servir para encontrar servidores cercanos donde se encuentre nuestro archivo de un modo más fácil. También (por ejemplo, para encontrar las versiones más recientes de programas), podemos indicar un rango de fechas en el que el archivo fue creado o modificado. Para ello, hacer clic sobre la ficha Date Modified y escogerla opción que nos interese:

Introducción a Internet Ángel Martínez Sánchez ______________________________________________________________________________________________________________
44/44
- Between ______ and _____. Escribir aquí el rango de fechas. - During the previous ____ month(s). Indicar aquí el número de meses anteriores al
actual en los que se quiere que se busque. - During the previous ____ day(s). Lo mismo que con los meses, pero para días
anteriores. Transferir un archivo a nuestro ordenador. El programa tiene un servicio de FTP incorporado que permite transferir ficheros a nuestro ordenador vía FTP anónimos. También nos da la opción de utilizar un programa FTP externo para ello (configurable a través de la opción de los menús View -> Options -> FTP -> External FTP Options). Para usar FPArchie para recuperar archivos, bastará hacer clic con el botón derecho del ratón sobre el nombre del archivo y escoger la opción Retrieve. Incluso es posible indicar la carpeta de nuestro ordenador a la que deseamos se copien siempre los archivos (normalmente nos preguntará por ello). Esto puede hacerse con la opción View -> Options -> FTP -> Always use directory de los menús.