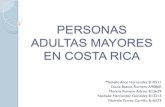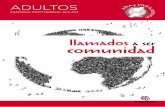Introducción A La Informática Para Personas Adultas (Parte l)
Transcript of Introducción A La Informática Para Personas Adultas (Parte l)

INTRODUCCIÓN A LA INFORMÁTICA PARA PERSONAS ADULTAS
Grupo de trabajo formado por:Francisco Santiago Marín (coordinador), Manuela Correas
Ramos, Pedro Luis Criado Criado, Mª del Rosario Fernández García, y María Rodríguez Moreno
(CEPER Fuensanta y Secciones de Educación Permanente de Bujalance, Montoro, Cañete y Espiel-Villaharta)

INTRODUCCIÓN Y ORIENTACIONES PARA EL PROFESORADO
INTRODUCCIÓN:
Los avances tecnológicos en el campo de la información y la comunicación, que se suceden a un ritmo imparable y cada vez más acelerado, han cambiado la percepción del mundo e introducido profundos desajustes entre poblaciones que tienen acceso a estos avances y otras que, por desinterés, por apatía o, por qué no decirlo, por comodidad y desconocimiento de las consecuencias que provocará el no adquirir estas nuevas competencias (la llamada “brecha digital”), pueden pasar a formar parte de los nuevos grupos sociales que precisen un nuevo tipo de alfabetización basada en las TIC (tecnologías de la información y la comunicación).
Dominar estas nuevas herramientas es un requisito básico para comunicarse con los otros. Si bien el teléfono móvil se ha implantado con relativa facilidad, llegando a superar con creces en España la ratio de 1 celular por usuario, el ordenador, por su mayor complejidad y coste, no se ha introducido lo suficiente, sobre todo en poblaciones mayores de 40 años. Pero las posibilidades del ordenador (tanto en el ámbito laboral, científico, de la Administración, las finanzas, como en el terreno del ocio y la cultura) parecen ilimitadas. Ha llegado a ser, por su versatilidad, un instrumento que ha sustituido, y con ventaja, a máquinas y herramientas tradicionales en multitud de tareas: desde la máquina de escribir a la del revelado de fotos, desde el compás y el tiralíneas a los libros de contabilidad, desde las calculadoras, linotipias o mesas de diseño gráfico a las grabadoras analógicas multipistas.
La sociedad actual se caracteriza por la capacidad de acceder a la información y por la necesidad de saber utilizarla adecuadamente para transformarla en conocimiento.
Tanto el acceso a las TIC como su uso se están convirtiendo en requisitos esenciales para la inserción y promoción laboral, la autonomía en el aprendizaje y para la práctica de una ciudadanía activa. Las TIC poseen un enorme potencial para contribuir a la democratización del aprendizaje al permitir el acceso de todas las personas a los recursos educativos utilizando la informática como herramienta. En nuestros centros y secciones de Educación Permanente, una vez dotados de medios informáticos suficientes, y en atención a la demanda, hemos de afrontar el doble reto de proporcionar al alumnado el aprendizaje de estas herramientas así como el de poner en marcha una programación de las actividades que responda a sus intereses y necesidades, ya sean estas verbalizadas o no.
El alumnado de los centros y secciones de educación permanente, en el
1

marco de un sistema de educación a lo largo de toda su vida, necesita una cultura tecnológica que le permita desarrollar sus capacidades para interpretar y participar en su entorno tecnológico, que está en continua evolución. Para facilitar este aprendizaje resulta muy útil el conocimiento y manejo de un sistema operativo de fácil acceso. El sistema Guadalínex responde a estos requerimientos al ser de libre distribución y ofrecer la posibilidad de utilizar recursos didácticos libres en la enseñanza.
Por todo ello, hemos pretendido acercar a nuestro alumnado a las nuevas tecnologías de una forma sencilla y clara.
OBJETIVOS:
Con este manual pretendemos cumplir los objetivos propuestos en la Orden de 24 de septiembre de 2007, por la que se regulan los Planes Educativos de carácter no Formal para Personas Adultas (BOJA nº 202, de 15 de octubre), en lo que se refiere a competencias en Tecnologías de la Información y Comunicación:
a) Poner las tecnologías de la información y la comunicación al servicio de todos los ciudadanos y ciudadanas andaluzas para lograr una mayor calidad de vida y equilibrio social y territorial.
b) Alfabetizar a la población adulta que lo requiera en el uso de las tecnologías de la información y la comunicación.
c) Formar a las personas adultas que poseen una alfabetización funcional inadecuada, con objeto de disminuir la separación entre comunidades que tienen acceso y hacen uso rutinario de los ordenadores e Internet y aquellas que no lo tienen o no saben hacer uso de él; esto es, evitar la llamada «brecha digital».
d) Expandir el acceso a las TIC y el conocimiento de su uso básico.
A ellos les hemos añadido los objetivos específicos siguientes:
a) Iniciar en el conocimiento y uso de las herramientas informáticas básicas que sirven para relacionar a las personas con la sociedad.
b) Dotar al alumnado de los conocimientos básicos para el manejo del sistema operativo Guadalínex que le ayuden a resolver problemas y necesidades planteadas en su realidad más inmediata: escribir textos con corrección, usar el correo electrónico, buscar información en Internet...
c) Facilitar la búsqueda, selección y análisis de la información que ofrecen las distintas fuentes de forma razonada y precisa, procurando una actitud responsable en su uso.
d) Dar a conocer recursos didácticos útiles para la vida diaria.
2

SUGERENCIAS AL PROFESORADO PARA EL USO DEL PRESENTE MANUAL
El presente manual está destinado a personas que no han tenido contacto con la informática o cuyos conocimientos y experiencia en este tema sean mínimos, dispersos y erróneos. Al incorporar los Centros y Secciones de Educación Permanente esta materia en sus curricula, nos hemos encontrado con la necesidad de confeccionar un material adaptado a las características y circunstancias de nuestro alumnado, normalmente heterogéneo en experiencias y conocimientos. Con frecuencia, los manuales que existen en el mercado o en Internet no reúnen las características necesarias porque dan por obvios muchos conocimientos, pasos y procedimientos previos o intermedios en los procesos y operaciones.
Nuestro objetivo era proporcionar un material de apoyo al profesorado que imparte esta materia, material que no pretende ser exclusivo, es decir que debe ser complementado con los ejercicios y el uso de aplicaciones que en cada caso se estimen convenientes, ya sea extraídos de Internet, ya seleccionados de las muchas aplicaciones educativas que están disponibles en Guadalínex.
Por otra parte, la velocidad con que se suceden los cambios en aplicaciones y sistemas operativos y la multiplicidad de versiones, obligarán a adaptar en algunas ocasiones las instrucciones concretas que aquí aparecen.
El trabajo está organizado en siete unidades didácticas que abordan lo más básico de los conocimientos informáticos de uso cotidiano. No hemos definido la temporalización y secuenciación de los contenidos porque sabemos que la realidad se impone en cada caso, y será al responsable de cada aula a quien le corresponda marcar los ritmos de enseñanza-aprendizaje, aunque, como parece obvio, si existe alumnado suficiente, sería conveniente agruparlos por niveles, tras aplicarles una prueba de valoración inicial. Nos referimos con ello, más que a los conocimientos previos que se tengan, al ritmo de aprendizaje que sean capaces de desarrollar.
EN CUANTO A LA METODOLOGÍA:
● Se tendrán en cuenta los distintos estilos de aprendizaje de las personas adultas, adaptándolos a las peculiaridades y ritmos de dicho alumnado.
● Se partirá de la reflexión sobre diversas experiencias que posibiliten la construcción de nuevos conocimientos.
● Se llevarán a cabo estrategias encaminadas a que el alumnado organice y gestione los nuevos conocimientos (aprender a aprender).
● Se potenciará la autonomía personal en el uso de las nuevas tecnologías como herramienta básica para facilitar la comunicación y el conocimiento con uso adecuado y responsable.
● Se alternarán los contenidos teóricos con los prácticos en cada sesión, realizando las actividades de este manual más otras similares que el profesor o profesora proponga, finalizando con una práctica que englobe los conocimientos adquiridos en la misma.
3

ÍNDICE DE CONTENIDOSTEMA PÁGINA
UNIDAD 1: ¿QUÉ ES LA INFORMÁTICA?1. Introducción2. El ordenador
2.1. Los aparatos (hardware) 2.2. Los programas (software)3. Configuración del ordenador4. Internet
5
UNIDAD 2: LOS PRIMEROS PASOS1. Encender y apagar2. El ratón3. El escritorio4. Las ventanas5. Carpetas y archivos
22
UNIDAD 3: TRABAJAMOS CON PROGRAMAS1. El menú APLICACIONES en Guadalínex2. El programa de dibujo3. La calculadora4. Los juegos
36
UNIDAD 4: ESCRIBIMOS TEXTOS1. El teclado (introducción)2. El procesador de texto: primer contacto3. Ejercicios de escritura
45
UNIDAD 5: EDITAMOS TEXTOS1. El entorno de trabajo (Open Office Writer)2. Introducir y dar formato al texto3. Insertar imágenes4. Verificación de la ortografía
56
UNIDAD 6: EDICIÓN AVANZADA DE TEXTOS1. Insertar encabezamiento y pie de página2. Insertar número de página3. Insertar numeración y viñetas en los párrafos4. Insertar tablas5. Guardar en otros formatos
73
UNIDAD 7: NAVEGAMOS EN INTERNET1. El navegador o explorador (Firefox, Internet Explorer, etc.) 2. El buscador de Internet (Google, Terra, Yahoo, MSN, etc.) 3. Páginas web interesantes 4. El correo electrónico
84
GUÍA DE ATAJOS DE TECLADO 116
SOLUCIONARIO 118
4

UNIDAD 1
¿QUÉ ES LA INFORMÁTICA?
Índice de contenidos:1. Introducción2. El ordenador
2.1. Los aparatos (hardware)2.2. Los programas (software)
3. Configuración del ordenador4. Internet
1. INTRODUCCIÓN
Según el diccionario de la Real Academia Española, la palabra «informática» designa al «Conjunto de conocimientos científicos y técnicas que hacen posible el tratamiento automático de la información por medio de ordenadores», entendiendo la información como los conocimientos y datos que poseemos sobre cualquier materia. La rapidez en el trabajo que proporciona el uso de la informática es su principal ventaja.
Desde hace muchos siglos, la necesidad de hacer cálculos rápidamente y sin errores ha llevado a inventar máquinas capaces de hacerlos. Todos los especialistas están de acuerdo en que el primer antepasado del ordenador actual es el ábaco, que fue inventado probablemente en Asia hace 3 ó 4 mil años, y que todavía se sigue utilizando para hacer cálculos de sumas y restas.
5

A partir del siglo XVII, diversos matemáticos y físicos proyectaron máquinas calculadoras cada vez más capaces: la pascalina, máquina con ruedas giratorias inventada por Blaise Pascal en 1642, sumaba números de hasta 8 cifras. Leibniz la mejoró en 1694 añadiéndole un tambor giratorio que le permitía hacer multiplicaciones.
En el siglo XIX se inventaron máquinas que hacían cálculos mediante tarjetas perforadas y que resultaron muy útiles para controlar
el diseño del dibujo y la trama en la fabricación de tejidos (véase el telar de Jacquard).
En las primeras décadas del siglo XX se construyeron las primeras computadoras electromecánicas y electrónicas. En 1953, John von Neumann diseñó una máquina que ya trabajaba con programas almacenados (la vemos en la imagen) y en 1953, IBM construyó el primer
computador para aplicaciones científicas. Desde entonces, los avances en esta materia se han producido cada vez más rápidamente.
El computador actual es una máquina electrónica capaz de manipular y procesar datos y desarrollar operaciones muy difíciles a gran velocidad. Cálculos que necesitarían años de trabajo si se hicieran manualmente, son resueltos por los ordenadores actuales en pocos segundos.
6

ACTIVIDADES de autoevaluación
Señala con una V si la frase es verdadera y con una F si es falsa.
La principal ventaja de los ordenadores es su rapidez
El primer antepasado del ordenador es la calculadora de pilas
La pascalina se inventó en el siglo XVII
En el siglo XIX se inventaron máquinas automáticas
Las computadoras son máquinas que trabajan con programas
2. EL ORDENADOR
El ordenador o computador está compuesto por dos clases de elementos: los aparatos y los programas. De tal manera que podemos agrupar estos elementos en dos grandes grupos:
Hardware: es todo aquello que se puede tocar, todos los elementos físicos (aparatos) que componen el ordenador, así como los periféricos (aparatos externos): impresoras, escáner, ratón, teclado, altavoces, etc.
Software: es todo aquello que no se puede tocar, es decir, los programas que le dicen al ordenador lo que tiene que hacer. Cada programa permite que el ordenador trabaje de una determinada forma.
2.1. LOS APARATOS (hardware)
El funcionamiento del ordenador está determinado por las partes que lo componen:
- Unidad central (torre o caja): Interpreta y ejecuta las instrucciones recibidas a través de la información de entrada.
7

- Elementos o dispositivos de entrada: Nos servirán para introducir la información. Entre estos dispositivos se encuentran: el teclado, el ratón, el escáner, el micrófono, la cámara web, etc.
- Elementos o dispositivos de salida: A través de ellos el ordenador muestra la información resultante. Son dispositivos de salida: el monitor, la impresora y los altavoces.
En las siguientes páginas vamos a ver en qué consisten.
2.1.1. LA UNIDAD CENTRAL
La unidad central es la parte del ordenador que se encarga de controlar el funcionamiento del ordenador y de llevar a la práctica las órdenes que recibe de otros dispositivos. También se la conoce con el nombre de caja, torre o CPU (Unidad Central de Proceso).
En la UNIDAD CENTRAL podemos encontrar elementos externos, que se ven a simple vista, y elementos internos.
A) Los elementos o dispositivos externos podemos dividirlos en:
1. Botones.
2. Conexiones y puertos.
3. Unidad de disco.
4. Unidad de disquetes.
8

Una vez nombrados vamos a estudiarlos uno a uno.
1. Botones: Están situados en la parte delantera. Dentro de los botones encontramos el botón POWER, que sirve para encender el ordenador.
2. Conexiones y puertos: están situados en la parte posterior de la Unidad Central y tienen distintas formas. Sirven para conectar al ordenador distintos elementos o dispositivos como el teclado, el ratón, el monitor, la impresora… Se les llama puertos de comunicación.
3. Unidad de disco tipo CD-ROM o DVD: está situada en la parte delantera del ordenador y, aunque su forma es la misma, puede ser de cuatro tipos:
● Lector de CD-ROM, que sólo puede leer los CD-ROM.
● Grabadora de CD-ROM, que además de leer CD-ROM puede grabarlos.
● Lector de DVD, que sólo puede leer los DVD y CD.
● Grabadora de DVD, que lee y graba DVD y CD.
9

4. Unidad de disquetes, también llamada disquetera. Está situada en la parte delantera y sirve para leer y grabar información en los disquetes. Actualmente, está siendo sustituida por la grabadora de CD-ROM y las memorias USB ya que éstos dispositivos pueden almacenar mayor cantidad de información.
B) Los elementos y dispositivos internos se encuentran dentro de la caja metálica de la Unidad Central. El que más nos interesa es el disco duro.
1. El disco duro sirve para guardar, para almacenar datos de forma permanente. Podemos almacenar todo tipo de información (programas, documentos, imágenes…). Su capacidad se mide en Gigabytes, conocidos como gigas (GB). Cuántos más gigas tenga el disco duro mayor capacidad de almacenamiento tiene.
2. El procesador es el elemento que interpreta las instrucciones y procesa los datos de los programas. Cuanto más rápido sea, mayor será la velocidad del ordenador. Dicha velocidad se mide en gigahercios (GHz). Por lo tanto, un procesador con 2,7 GHz será más rápido que uno con 1,8 GHz.
10

3. La memoria RAM es el componente que almacena la información mientras está encendido el ordenador. La memoria se mide en megabytes o megas (MB) o en gigabytes, (gigas), que contienen 1000 megas. Cuantos más tenga, mejor trabajará el ordenador.
2.1.2. EL MONITOR o PANTALLA
Nos presenta la información para poder trabajar con el ordenador. Las características fundamentales que debes tener en cuenta a la hora de elegir un monitor son las siguientes:
• Tamaño: se mide en pulgadas la diagonal de la pantalla. Los monitores más normales son de 14, 15, 17, 19, 21 o más pulgadas. Aunque para trabajar con imágenes es recomendable uno mayor.
• Resolución: un píxel es la unidad mínima en color que se puede mostrar en la pantalla. Cuantos más píxeles pueda mostrar el monitor,
será de mejor resolución, y por tanto las imágenes serán de mejor calidad al tener mayor nitidez.
11

La claridad o perfección en la imagen depende de la cantidad de píxeles. En la imagen de la derecha, la cantidad de píxeles es menor y la calidad también. Los píxeles se aprecian mejor cuando ampliamos una imagen.
2.1.3. UNIDADES PARA ALMACENAR INFORMACIÓN
● El disco duro: como ya se ha dicho, es un dispositivo que sirve para almacenar grandes cantidades de datos. La capacidad del disco duro nos indica la cantidad de cosas que podemos tener guardadas (programas instalados y archivos) permanentemente en el ordenador. La capacidad del disco duro llega actualmente a los 1000 gigas (1 TB) y seguirá aumentando en el futuro.
● Los CD-ROM: son iguales que los CD de música; pero a diferencia de éstos, pueden almacenar imágenes, textos, vídeos, animación, y no sólo música. Tienen una capacidad de almacenamiento que puede superar los 700 megas (Mb).
12

● Los DVD: son físicamente iguales que los CD-ROM, pero con una capacidad de almacenamiento de 4,7 ó de 8,5 gigas, que equivaldría a 6-7 o 13 CD-ROM respectivamente. Se utilizan principalmente para grabar películas por la gran cantidad de memoria que éstas necesitan.
● Las memorias externas: son dispositivos que se conectan por el sistema de puerto USB. Por ejemplo, los lápices de memoria ('pen-drives') y los discos duros externos.
2.1.4. OTROS DISPOSITIVOS EXTERNOS
También llamados “periféricos”, son dispositivos que se conectan al ordenador para realizar muy diversas funciones. Observa el gráfico.
13

ACTIVIDADES DE AUTOEVALUACIÓN
Señala con una V si la frase es verdadera y con una F si es falsa.
Se llama software a los programas informáticos
El teclado, el ratón y el micrófono son dispositivos de salida
La caja o torre se llama unidad central
Los botones están situados en la parte trasera de la torre
Las conexiones también se llaman puertos
Cuanta más capacidad tenga el disco duro, más rápido será
La velocidad del ordenador depende del procesador
El disco duro y la memoria RAM son dispositivos internos
Cuanta más memoria RAM, mejor trabajará el ordenador
2.2. LOS PROGRAMAS o APLICACIONES (software)
En Informática, un programa es un conjunto de instrucciones que permiten al ordenador realizar distintas tareas. El principal programa instalado en el ordenador es el sistema operativo (que lo hace funcionar. Ejemplo: Linux-Guadalínex, Windows, Mac OS X).
Las aplicaciones son programas que ejecutan tareas concretas y diversas: la contabilidad, la redacción de documentos o la gestión de un almacén. Algunos ejemplos son los procesadores de textos, hojas de cálculo, bases de datos, editores de imagen, sonido y vídeo, etc.
Los programas y aplicaciones hay que instalarlos según los necesitemos, y desinstalarlos cuando no nos hagan falta.
14

3. CONFIGURACIÓN DEL ORDENADOREl conjunto de características de un ordenador también se llama
Configuración del hardware. Observa las diferencias en pocos años por el rápido avance de la tecnología:
Características
Año 2005 Año 2010 Año 2012
Procesador 1,2 GHz 2,2 Ghz x2 2,4 Ghz x 2
Memoria RAM 512 megas (½ GB) 4 GB (4096 megas) 8 GB (8192 megas)
Disco duro 60 GB 320 GB 1000 GB (1 TB)
Si le preguntas a alguna persona que acaba de comprarse un ordenador, o tú vas a comprarlo, oirás algo parecido a:
«Me he comprado un Intel Core i5-2430M (o un AMD FX) de 2,4 gigahercios con 4 gigas de RAM y un disco duro de 500 gigas».
¿Qué significa esto?
“ … Un Intel Core ….. de ….. gigahercios …..”: Es la descripción del micro-procesador. Intel es sencillamente la marca de uno de los muchos microprocesadores que se fabrican actualmente. Y los gigahercios expresan la velocidad con la que trabaja el procesador.
“ … con ….. gigas de RAM …”: Es la cantidad de memoria, medida en gigas, con la que trabaja. A mayor cantidad de memoria, el ordenador trabajará más rápido y desahogado.
“ … y un disco duro de ….. gigas …”: Nos indica la cantidad de información que es capaz de almacenar el disco duro, es decir la cantidad de datos que podemos guardar, medida en gigabytes (unos 1.000 megas) y el terabyte (aproximadamente 1.000.000 de megas).
15

No siempre es necesario comprar el último modelo, sobre todo si no tenemos experiencia. Así ahorraremos dinero, ya que se trata de una tecnología que avanza muy rápidamente.
ACTIVIDADES DE AUTOEVALUACIÓN
1. Señala con V si la frase es verdadera y con una F si es falsa.
Siempre es mejor comprarse el último modelo de ordenador
La impresora es un dispositivo externo
Los DVD y los CD-ROM tienen una capacidad parecida
Los lápices de memoria se llaman también 'pen-drives'
El tamaño de la pantalla del monitor se mide en píxeles
2. En la siguiente imagen, nombra los distintos elementos
16

4. INTERNET4.1. ¿Qué es Internet?
Internet es un conjunto de redes de comunicación conectadas entre sí, de alcance mundial y descentralizado. Empezó a funcionar en 1969, en EE.UU., entre cuatro universidades que conectaron entre sí sus ordenadores. Poco a poco se ha extendido por el mundo entero.
Uno de los servicios que más éxito ha tenido en Internet ha sido la World Wide Web (WWW, o "la Web"), creado en 1990, porque permite consultar archivos desde cualquier lugar del mundo. La WWW utiliza Internet como medio de transmisión de datos. Por eso, cuando buscamos una página web, las primeras letras que escribimos son “www”.
4.2. ¿Cómo nos conectamos a Internet?
Como en todos los actos de comunicación, se necesita un emisor (quien manda el mensaje), un receptor (quien lo recibe) y un canal que transmite los datos. Ese canal de transmisión puede ser la línea telefónica, la línea de fibra óptica, los satélites, las señales de radio, las microondas y otras tecnologías.
Nuestro ordenador necesitará un aparato llamado «módem», interno o externo, que se encargará de transformar la información en señales que serán transmitidas por Internet. Cada ordenador tiene una dirección que lo distingue de los demás. Esta dirección se expresa con números separados por puntos. Por ejemplo: 255.192.15.86
Se llama servidor al ordenador al que nos conectamos para utilizar los servicios de Internet. Se llama cliente al ordenador que usa dichos servicios, en este caso nosotros. Los servidores son ordenadores potentísimos pertenecientes a compañías que prestan servicios de Internet y que están encendido las 24 horas del día.
17

Para conectarnos a Internet utilizamos un EXPLORADOR o NAVEGADOR, que es un programa instalado en nuestro ordenador que permite manejar la información que contiene Internet. Hay varios programas de este tipo, como el Internet Explorer. Nosotros utilizaremos uno llamado MOZILLA FIREFOX porque resulta muy seguro y fácil de manejar.
Cuando no sabemos la dirección de una página web (es decir, de un sitio en Internet), la información se busca mediante un BUSCADOR, que es un programa externo encargado de clasificar los contenidos y abrirnos la dirección que buscamos. Los buscadores más importantes son GOOGLE, MSN y YAHOO, pero existen otros como TERRA, ALTAVISTA, LYCOS, etc. Hagamos una prueba:
Pincha con el ratón 2 veces en este icono del escritorio
Si no tienes soltura en el manejo del ratón, utiliza las teclas de flechas del teclado hasta llegar a ese icono y pulsa la tecla INTRO.
Probablemente aparecerá una pantalla similar a ésta:
18

Debajo de la barra de menús está la barra de direcciones (3ª línea). En ella podemos leer: «http://www.google.es/»: es la dirección del buscador. Ahí podemos escribir el nombre o dirección de una página web que conozcamos, pero tiene que ser exacto.
A la derecha y más abajo hay otros recuadros o ventanitas en blanco: se llaman 'barra de búsqueda'. Ahí podemos escribir una o varias palabras sobre el asunto que estemos buscando. El buscador se encargará de mostrarnos varias páginas web con información sobre ese asunto. Sólo tendremos que escogerlas con el ratón.
Escribamos, por ejemplo, en la ventanita en blanco lo siguiente:
«Real Academia Española» (sin las comillas)
Aparecerán unas pocas páginas web que dependen de la RAE. Escogeremos, por ejemplo, una que dice «Diccionario de la Real Academia Española», pinchando una vez con el ratón. En la ventanita en blanco donde está el cursor parpadeando escribiremos cualquier palabra que queramos consultar, por ejemplo «caballo», y pulsaremos la tecla INTRO. Aparecerán todos los significados de esta palabra, como si estuviésemos consultando un diccionario de papel. Para verlos
19

todos, recorreremos la página hacia abajo pulsando con el ratón en la barra de la derecha, o, si no tienes práctica, en la tecla Av. Pág. Para volver hacia arriba, pulsa en la tecla Re Pág.
Practica ahora introduciendo en la ventanilla tantas palabras como quieras para conocer sus significados. Sigue el mismo procedimiento anterior.
En los siguientes temas practicaremos con Internet para aprender sus funciones principales: correo electrónico, búsqueda de información, etc.
4.3. ¿Qué es el correo electrónico?
El correo electrónico es un recurso que nos permite enviar mensajes a través de Internet. Podemos adjuntar textos como cartas y documentos, imágenes y música. Su nombre en inglés es «electronic mail» o «e-mail». El correo electrónico es parecido al correo normal, pero resulta más cómodo, más rápido y más económico. Para usarlo, sólo es necesario tener un ordenador con conexión a Internet.
En los siguientes temas practicaremos con Internet para aprender sus funciones principales: búsqueda de información, correo electrónico, etc.
20

ACTIVIDADES de autoevaluación
1. Señala con una V si la frase es verdadera y con una F si es falsa.
Si nos conectamos a Internet, nuestro ordenador es el servidor
El explorador y el buscador son la misma cosa
El explorador y el navegador son la misma cosa
Google es un programa instalado en nuestro ordenador
La barra de direcciones está encima de la barra de menú
La barra de búsqueda se usa si no sabemos la dirección exacta
2. Entra en Internet haciendo doble clic con el ratón sobre el icono del navegador (Mozilla Firefox o Internet Explorer) situado en el escritorio1.
a) Escribe en la barra de búsqueda la palabra 'estadística'.b) Escoge la página que te interese con un sólo clic y ojéala.c) Vuelve atrás pulsando en el botón verde grande situado
arriba a la izquierda y abre otra página.d) Haz las actividades que te indique tu profesor o profesora.
1 Recuerda que puedes dirigirte al programa sin usar el ratón, mediante las teclas de flechas y cuando llegues al icono, pulsando la tecla INTRO.
21

UNIDAD 2
LOS PRIMEROS PASOS
Índice de contenidos:1. Encender y apagar2. El ratón: cómo manejarlo3. El escritorio4. Las ventanas5. Carpetas y archivos
1. ENCENDER Y APAGAR1.1. Encender el ordenador
Una vez que todo está conectado correctamente y enchufado a la corriente, encenderemos el ordenador. Para ello, pulsaremos el botón situado en la torre o caja (POWER). También encenderemos la pantalla o monitor y comprobaremos cómo aparecen una serie de textos en inglés y datos numéricos acerca del modelo, cantidad de memoria, etc. Durante este tiempo está cargando el sistema operativo, que es el programa que hace funcionar al ordenador.
22

A continuación aparece una pantalla de bienvenida que pide un nombre de usuario. En esta pantalla escribiremos o escogeremos el usuario que nos corresponda y si es necesario pulsaremos en el teclado la tecla Intro o Aceptar. Si a continuación nos pide la contraseña, la escribiremos también. Pulsamos Intro o Aceptar. Pasados unos segundos aparecerá una pantalla que se llama Escritorio y podremos empezar a trabajar.
1.2. Apagar el ordenador
Cuando terminamos de usar el ordenador debemos apagarlo. Para ello haremos clic en el botón rojo que aparece en la pantalla, normalmente arriba a la derecha [en WINDOWS hay que pulsar la tecla o el botón INICIO ]; buscaremos la opción APAGAR y volveremos a hacer clic en la palabra APAGAR. Posteriormente apagarás el monitor pulsando el botón de encendido.
ACTIVIDADES DE ENCENDIDO Y APAGADO
1. Con el ordenador y el monitor (la pantalla) apagados, enciende sólo el monitor. ¿Ves algo?
2. Enciende ahora el ordenador siguiendo las instrucciones. ¿Qué ocurre?
3. Apaga el monitor. ¿Qué ocurre ahora?4. Vuelve a encender el monitor. ¿Qué sucede?5. Apaga el ordenador (la torre) siguiendo las instrucciones de
la teoría. ¿Qué ves en la pantalla? ¿Queda alguna luz encendida en el monitor? En caso afirmativo, apágalo.
6. Vuelve a encenderlo todo y a continuación, apágalo pero escogiendo la opción REINICIAR.
7. Apágalo todo de nuevo.
23

2. EL RATÓNEl ratón es un dispositivo periférico de entrada. Sirve para ejecutar
órdenes y realizar muchas acciones. En los ordenadores portátiles se sustituye por una superficie plana que se pulsa con los dedos.
2.1. ¿Cómo se maneja el ratón?
Debemos cogerlo con el dedo pulgar por un lado y los dedos meñique y anular por el otro, quedando libres los dedos índice y medio para pulsar los botones izquierdo y derecho. Una pulsación de botón del ratón se llama clic.
El puntero del ratón señala el lugar donde estamos actuando. Para cambiarlo de sitio y elegir la acción que queremos ejecutar hay que desplazar el ratón y luego pulsar.
Botón izquierdo: con él hacemos clic (para elegir) o doble clic (para abrir y ejecutar). El doble clic debe hacerse rápidamente.
También podemos arrastrar, que es hacer clic y mover el ratón sin soltar la pulsación: sirve para mover iconos, ventanas, imágenes, cambiar el tamaño de imágenes, ventanas, barras, seleccionar texto, etc.
Botón derecho: con él siempre se hace un solo clic. Sirve para desplegar un menú de opciones sobre el objeto que hemos señalado.
Rueda central: con ella se desplaza en la pantalla la vista del objeto o programa con el que estamos trabajando.
ACTIVIDADES CON EL RATÓN1. Abrir un programa: haz doble clic sobre un icono del escritorio.
2. Cerrar un programa: haz clic sobre el botón superior derecho (X).
3. Desplegar un menú: haz clic derecho sobre el escritorio y crea una carpeta.
4. Arrastrar: haz clic sobre ella y arrástrala por el escritorio según las instrucciones de más arriba.
5. Haz las actividades con el ratón que te proporcione tu profesor o profesora. Puedes obtenerlas de Internet, buscando “ejercicios con el ratón”.
24

3. EL ESCRITORIO
3.1. ¿Qué es el escritorio?
Cuando arrancamos el ordenador, aparece en el monitor el escritorio, que es la primera pantalla que nos encontramos una vez se haya cargado el sistema operativo con el cual vamos a trabajar.
3.2. Elementos del escritorio
a) Los iconos
En el lenguaje de la informática, un icono es un pequeño gráfico que en la pantalla identifica y representa a algún objeto (programa, documento o carpeta) mediante un símbolo sencillo y un nombre que sirven para identificarlo.
En la imagen vemos como ejemplo unos escritorios de Guadalínex y de Windows con distintos iconos. En los bordes superior e inferior aparecen dos barras, llamadas panel superior y barra de tareas.
b) El panel superior en Guadalínex
Aquí es donde se encuentran los botones de aplicaciones (programas), opciones de apagado o reinicio, lugares, reloj y fecha, control de volumen, etc.
25

c) Barra de tareas o panel inferior
Aparece normalmente en la parte inferior de la pantalla. Cada vez que arrancamos un nuevo programa o aplicación, o abrimos una nueva ventana aparece un recuadrito en la barra de tareas para facilitarnos el acceso a la misma. Pulsando el recuadrito de cada una podemos ir cambiando de un programa a otro si tenemos varios abiertos. Es decir, nos recuerda las tareas que estamos realizando.
Podemos personalizar el escritorio cambiando de lugar las barras y los iconos, pinchando con el ratón sobre ellos y desplazándolos.
ACTIVIDADES PARA GUADALÍNEX
Pulsa la tecla PrtSc (imprimir pantalla)2 para tener una copia de tu escritorio actual.
En el panel superior, pincha en Aplicaciones Oficina → → Procesador de textos Open Office. Haz clic y sin soltar, arrastra hasta el escritorio. El icono queda colocado en la pantalla.
Haz lo mismo en: Aplicaciones Oficina Hojas de cálculo→ → . Repite el procedimiento en Aplicaciones Gráficos Editor→ →
de imágenes GIMP. Saca también el icono de la calculadora: Aplicaciones →
Accesorios Calculadora.→
ACTIVIDADES PARA GUADALÍNEX Y WINDOWS
Mueve los iconos del escritorio, empezando por el llamado EQUIPO o Mi PC, desde el lado izquierdo al derecho de la pantalla. Pica con el ratón en el icono, y, sin soltar, arrástralo al lugar que quieras.
Vuelve a colocar los iconos y las barras en la posición original. Si no recuerdas cómo estaban, haz doble clic3 sobre
2 Está situada en la primera fila del teclado, a continuación de la tecla F123 Si tienes problemas con el ratón para el doble clic, haz sólo uno y pulsa la tecla INTRO.
26

el documento “Pantallazo” que hiciste en el paso 1, y compara. Atención: este paso de grabar la pantalla no es posible para nosotros con Windows en este momento.
Haz doble clic sobre el icono de Open Office. Se abre un programa. ¿Qué ves?
Haz clic en Aplicaciones, escoge Sonido y vídeo, y a continuación Editor de sonido Audacity. Puedes hacer este recorrido con el ratón o con las 4 teclas de flechas situadas junto al teclado numérico. Se abre otro programa. ¿Qué ves?
¿Qué diferencias encuentras entre un programa y otro? Habrás observado que en la barra de tareas se te informa de
que tienes dos programas abiertos. Ciérralos pulsando conjuntamente 2 veces las teclas ALT + F4.
Si estás en Guadalínex, borra los iconos que has creado en el escritorio haciendo clic en cada uno de ellos y pulsando la tecla SUPR.
4. LAS VENTANAS4.1. ¿Qué son las ventanas?
Las ventanas son áreas rectangulares que se abren en la pantalla cuando ejecutamos un programa haciendo clic sobre un icono y cuando realizamos nuevas acciones con ese programa. Vamos a estudiar las ventanas y sus elementos.
4.2. Elementos de las ventanas
Las ventanas tienen distintas partes:
a) La barra de título:
Está situada en la parte de arriba de la pantalla. En ella, está el nombre del archivo o documento y del programa con el que estamos trabajando. Si pinchamos con el ratón en esa barra y arrastramos podemos mover la ventana por la pantalla y al picar en las esquinas podemos modificar su tamaño. A la derecha hay tres botones: 1º, minimizar (ocultar); 2º, maximizar-restaurar (cambiar el tamaño) y 3º cerrar.
27

a.1) Minimizar (ocultar): está representado por una raya. Sirve para esconder la ventana que tenemos abierta pero sin cerrarla. Al pulsar sobre ella, la ventana se va a la barra de la parte inferior de la pantalla, que es la barra de tareas. Si pulsamos en esa ventana en la barra de tareas, vuelve a ocupar toda la pantalla.
a.2) El segundo botón tiene dos opciones alternativas:Maximizar (ampliar): está representado
por un cuadrado y sirve para que la ventana que tenemos abierta nos ocupe toda la pantalla.
Restaurar: está representado por dos cuadrados superpuestos y sirve para volver una ventana a su tamaño original.
a.3) Cerrar: está representado por un aspa, una equis. Si pulsamos en ella, el programa se cierra.
28

b) La barra de menús
Está situada en la parte superior de la pantalla, debajo de la barra de título. En ella, aparecen todas las acciones que podemos realizar en un programa por ejemplo: Archivo, Edición, Ver, Insertar, Herramientas, Ayuda…
c) La barra de herramientas
Suele estar situada en la parte superior de la pantalla debajo de la barra de menú, aunque también puede aparecer abajo. En ella está representas con unos dibujos llamados iconos las opciones que más se usan en un programa.
d) La barra de estado
Normalmente, aparece en la parte de abajo de la ventana y en ella vemos los datos acerca de la aplicación en la que estamos trabajando. Por ejemplo, si estamos en un procesador de texto nos indica cuántas páginas tiene el documento, en qué página nos encontramos, etc. Si estamos en Internet, nos indica si la página está cargada o no.
e) Las barras de desplazamiento
Están situadas en la parte lateral derecha y en la parte de abajo de la pantalla. Sirven para movernos por un documento que no quepa en la pantalla, que tenga varias hojas... El desplazamiento puede ser vertical y horizontal. Para desplazarnos hay que colocarse en los
29

botones con flechitas que tienen cada barra que nos indican la dirección hacia la que van, izquierda-derecha, arriba-abajo. Este desplazamiento también puede hacerse usando la rueda del ratón, si la tiene, o pulsando y arrastrando el cuadrado que hay en la barra de desplazamiento.
ACTIVIDADES:
• Haz los ejercicios sobre ventanas y barras que te indique tu profesor o profesora siguiendo puntualmente sus indicaciones.
ACTIVIDADES DE AUTOEVALUACIÓNSeñala con una V si la frase es verdadera y con una F si es falsa.
El botón cerrar está situado en la barra de estado.
La barra de herramientas tiene iconos con las opciones más usadas de un programa.
El botón Maximizar hace que la ventana ocupe la totalidad de la pantalla.
La barra de menú sirve para desplazarnos por la pantalla.
Los desplazamientos en la pantalla pueden ser verticales y horizontales.
La barra de estado nos ofrece datos de la aplicación con la que estamos trabajando.
OTRAS ACTIVIDADES:
1. Desde el botón APLICACIONES ACCESORIOS, abre la→ CALCULADORA.
2. 'Minimiza' u oculta la ventana de esta aplicación.3. Desde la BARRA DE TAREAS, restáurala.4. 'Maximiza' o amplía la ventana.5. Coloca de nuevo la ventana en su tamaño inicial.
30

6. Ahora, muévela por el escritorio pulsando sin soltar con el ratón en la barra de título.
7. Cambia a tu voluntad el tamaño y la forma de la ventana pinchando con el ratón sobre una esquina y estirándola hacia arriba, abajo y hacia un lado.
8. Vuelve al botón del menú APLICACIONES → Juegos y abre el juego de 4 EN RAYA.
9. Colócalo en el lado izquierdo del escritorio.10. Oculta ahora todas las ventanas a la vez, sin cerrarlas. 11. Vuelve a mostrar todas las ventanas.12. Abre el navegador MOZILLA FIREFOX pulsando sobre su icono
en el escritorio haciendo doble clic, o clic + INTRO.13. Cierra todas las ventanas de los programas abiertos.14. Une con flechas y después escribe las frases completas:
Restaurar significa está en la parte inferior de la pantalla
Algunos iconos de la barra de menú son
volver al tamaño original
Los botones de la barra de título son
cerrar, minimizar, restaurar
La barra de estado Archivo, Edición, Ver, Herramientas...
…...........................................................................................................................................................................
…..........................................................................................................................................................................
.…..........................................................................................................................................................................
.…...........................................................................................................................................................................
31

5. CARPETAS Y ARCHIVOS5.1. Las carpetas
Las carpetas, también llamadas directorios, sirven para organizar los diferentes archivos guardados (documentos, imágenes, música, etc.).
Hay carpetas que almacenan archivos de los diferentes programas (que no debemos borrar), y carpetas que podemos crear nosotros para guardar archivos con nuestra propia información.
Cada carpeta, por tanto, puede almacenar archivos y también otras carpetas, llamadas subcarpetas. Al guardar o buscar un documento o archivo hallaremos su lugar de colocación a partir del esquema de archivos que aparece a la izquierda de la ventana, hasta llegar a la carpeta deseada (Lugares, Equipo, Mi PC, Escritorio, Documentos, etc.).
Cada carpeta tiene un nombre distinto que la diferencia de otras carpetas. No pueden existir en un mismo espacio dos carpetas o documentos con el mismo nombre y tipo de archivo, aunque su contenido sea diferente. El ordenador identifica los directorios y documentos por su nombre, no por su contenido.
32

5.1.1. ¿Cómo crear, abrir y mover una carpeta?
1. Sobre el escritorio o sobre cualquier otra carpeta, situamos el puntero del ratón y pulsamos el botón derecho del mismo.
2. Se abre una ventana con un MENÚ, del que nosotros elegimos la opción Crear carpeta (podemos hacerlo desplazándonos con las teclas de dirección; o bien, con el puntero del ratón y haciendo clic con el botón izquierdo del mismo).4
3. Nos aparece una nueva carpeta sobre el escritorio, con el nombre provisional de “Carpeta sin título” o “Nueva carpeta”.
4. Escribimos directamente el nombre con el que nosotros deseamos identificarla y pulsamos la tecla INTRO.
5. Para cambiarle el nombre a una carpeta: clic con el botón derecho sobre ella → Renombrar o Cambiar nombre.
Para abrir una carpeta basta con hacer doble clic sobre su icono (o marcarlo con el ratón y pulsar la tecla INTRO). Para moverla o copiarla, clic con el botón derecho → Cortar o Copiar → Pegar.
5.2. Los archivos y documentos
Las unidades con información (disco duro, disco CD-ROM, etc.) pueden guardar miles de archivos con distinto contenido, y que se agrupan en carpetas.
Hay archivos necesarios para que funcionen los pro-gramas o aplicaciones. Pero los que más nos interesan son los que podemos noso-tros crear, desde cualquier aplicación o programa, para almacenar información (cartas, imágenes, listados, música, etc.).
Los archivos también tienen su nombre, que nosotros le pondremos tras crearlos con el programa o aplicación correspondiente.
4 En el sistema operativo de Windows aparece una ventana con un menú en el que elegimos la opción NUEVO, y en la siguiente ventana elegiremos Carpeta.
33

ACTIVIDADES CON CARPETAS
1. Crea una carpeta en el escritorio siguiendo las instrucciones de la página anterior.2. Ponle tu nombre, por ejemplo, MARÍA. Pulsa Intro.3. Elimínala (para ello, clic sobre su icono y presiona la tecla SUPR, que está a la derecha de la tecla INTRO).4. Abre la carpeta Mis Documentos (en Guadalínex: Lugares → Documentos). Clic en el menú ARCHIVO y a continuación en CREAR CARPETA.5. Sin tocar el ratón, ponle nombre, por ejemplo: FOTOS. Pulsa Intro.6. Cámbiale el nombre por el de FOTOGRAFÍAS (clic derecho → Cambiar nombre o Renombrar). Pulsa Intro.7. Ábrela haciendo doble clic sobre su icono.8. Ciérrala (pulsando en la X o presionando las teclas ALT + F4).9. Vuelve a abrir la carpeta Mis Documentos (Lugares → Documentos).10. Crea una carpeta llamada TEXTOS, luego otra llamada VÍDEOS y a continuación una tercera con tu nombre.11. Pincha con el ratón en la carpeta FOTOGRAFÍAS y sin soltar, arrástrala hasta la carpeta que lleva tu nombre. Suelta el botón. La carpeta se coloca dentro.12. Haz lo mismo con las carpetas TEXTOS y VÍDEOS, llevándolas hasta tu propia carpeta.13. Haz clic sobre la palabra Escritorio de la columna de la izquierda. Crea una carpeta en el escritorio y ponle como nombre SONIDO. Pulsa Intro. Clic derecho sobre ella y Cortar.14. Haz clic en la palabra Documentos de la columna de la izquierda. Doble clic en tu carpeta propia para abrirla.15. Una vez abierta, clic en Editar Pegar.→16. Con el botón derecho del ratón pincha sobre un espacio en blanco y crea un nuevo documento de texto. Ponle como nombre TEXTO 1. Pulsa INTRO.17. Repite la operación del punto anterior creando nuevos documentos, y poniéndoles estos nombres: TEXTO 2, DOCUMENTO 1, CARTA 1, DOCUMENTO 2, CUADERNO 1, CUADERNO 2, TEXTO 3.18. Con el botón derecho del ratón pincha sobre un espacio en blanco de tu carpeta y elige Organizar iconos Por nombre→ . Verás que se ordenan alfabéticamente.
34

17. Borra de la Papelera de reciclaje la carpeta con tu nombre que creaste al principio (marcar y pulsar la tecla SUPR).18. Haz otras actividades que te indique tu profesor o profesora: organizar los iconos, subir y bajar niveles en carpetas, crear y renombrar carpetas, cambiarlas de lugar, ordenarlas, etc.
ACTIVIDADES de autoevaluaciónSeñala con una V si la frase es verdadera y con una F si es falsa.
Las carpetas almacenan archivos
Los archivos también almacenan carpetas
Las carpetas se crean con los diferentes programas
Las carpetas se crean con el botón derecho del ratón
Los archivos se crean con los diferentes programas
35

UNIDAD 3
TRABAJAMOS CON PROGRAMAS
Índice de contenidos:1. El menú APLICACIONES en Guadalínex2. El programa de dibujo3. La calculadora4. Los juegos
1. EL MENÚ “APLICACIONES”Vamos a practicar con las posibilidades que nos ofrece este
menú, que está situado en el panel superior, a la izquierda. Todos los programas pueden arrancarse desde este menú. En WINDOWS se llama “PROGRAMAS”. Por ahora, descubriremos unas cuantas herramientas que nos van a ayudar a coger soltura con el ratón y el teclado. Para ello seguiremos los siguientes pasos:
1. Enciende el ordenador y el monitor.
2. Escribe tu nombre de usuario y contraseña.
3. Crea una carpeta con tu nombre en el escritorio. Si no te acuerdas de cómo se hace, consulta la unidad anterior. Recuerda que las mayúsculas también existen.
4. Busca en el panel superior APLICACIONES.5
5. Pica una vez sobre APLICACIONES con el botón izquierdo del ratón.
6. ¿Se ha desplegado un menú? Si es así, busca en Gráficos el programa GNU Paint (con el ratón o las teclas de flechas). Una vez abierto el programa vamos a practicar con el ratón.
5 En el sistema operativo Windows, la ruta es: INICIO PROGRAMAS → → ACCESORIOS PAINT.→
36

2. EL PROGRAMA DE DIBUJOYa tenemos abierto un programa sencillo para hacer y modificar
gráficos, que nos permite dibujar y colorear, hacer esquemas, etc. Empezaremos con las siguientes actividades:
1º. Dibuja un círculo o una circunferencia. Para ello, selecciona con el botón izquierdo del ratón la figura correspondiente en el casillero de la izquierda. Coloca el ratón en la zona en blanco. El puntero se ha convertido en una cruz. Con el botón izquierdo pulsado, arrastra el ratón hasta alcanzar el tamaño deseado.
2º. Selecciona el icono del lápiz con la regla y traza un triángulo; luego, con el icono del rectángulo, traza un cuadrado.
3º. Con el ratón, escoge la goma de borrar (1ª casilla de la izquierda) y borra el círculo. Para ello, arrastra el ratón sin pulsar nada hasta que el puntero se coloque en el icono de la goma de
37

borrar. Una vez allí, pulsa el botón izquierdo del ratón. Ya está seleccionada. Ahora desplázate hasta el lugar donde esté aquello que quieras borrar. Observa que el puntero se ha convertido en una equis. Para borrar, sólo tienes que pulsar el botón izquierdo del ratón y arrastrarlo sobre lo que quieres borrar.
4º. Vuelve a dibujar un círculo.
5º. Elige un color de la paleta de colores situada en la parte de debajo de la pantalla. Pulsa el color que quieres utilizar.
6º. Ahora vamos a elegir el instrumento con el que queremos pintar. En primer lugar, vamos a colorear con relleno; para ello, vamos a elegir el bote de pintura, picando con el ratón. Recuerda que sólo hay que pulsar una vez el botón izquierdo sobre el icono.
7º. Ya hemos seleccionado el color y el instrumento, ahora vete sobre la figura que quieres colorear y pica en su interior. Fíjate en que la figura esté completamente cerrada porque si no es así, pintarás todo el fondo.Para rellenar directamente la figura que vas a hacer, selecciona la figura, luego el color y a continuación pulsa el botón de relleno que hay a la izquierda, debajo de las dos columnas de herramientas. Activándolo o desactivándolo nos rellenará o no las figuras a la vez que las dibuja.
8º. Elige cuatro o cinco colores más y repite esta operación varias veces.
9º. Borra todo lo que hay en la pantalla. Para borrar toda la pantalla, picamos en Editar → Vaciar.
10º. Ahora vamos a elegir otro instrumento. Elige un color y selecciona la brocha o pincel. Una vez seleccionados, vamos a escribir nuestro nombre. Para ello, coge el ratón, pulsa el botón izquierdo y empieza a hacer las letras. Ten en cuenta que si sueltas el botón dejas de escribir.
11º. Una vez que has escrito tu nombre, pica con el ratón en Imagen
38

→ Voltear. Nos pregunta hacia qué lado: izquierda, derecha, arriba, abajo. Selecciona una opción. ¿Qué ocurre?
12º. Borra lo que hay en la pantalla.
13º. Selecciona el icono Rectángulo y dibuja uno. El puntero se ha convertido en una cruz. Pulsa el botón izquierdo del ratón y arrástralo hasta alcanzar el tamaño deseado.
14º. Rellena ese rectángulo con el color que quieras, seleccionando el Bote de pintura.
15º. Dibuja otro rectángulo y escribe ahora tu nombre dentro. Para ello, después de dibujar el rectángulo debes seleccionar un color de la paleta de colores y el icono del Pincel en la parte izquierda de la pantalla. Ahora, colócate dentro del rectángulo y pulsando el botón izquierdo del ratón, traza tu nombre.
16º. Guarda esta última actividad. Para ello, ve al menú Archivo → Guardar como, de la barra de Menú. Selecciona Escritorio con doble clic, y luego la carpeta con tu nombre. La seleccionas también con doble clic y pulsas en Aceptar.
39

3. LA CALCULADORA
La calculadora es una aplicación muy útil. Puede tenerse abierta a la vez que otros programas, y puede servirnos de apoyo para realizar cálculos que tengamos que trasladar, por ejemplo, a un documento de texto que estemos escribiendo en ese momento. Empecemos practicando con ella.
1º. Abre ahora la CALCULADORA. Debes buscarla en el panel superior, dentro de Aplicaciones → Accesorios → Calculadora. Ponle el tamaño que desees picando con el ratón en la esquina inferior derecha o en el botón de Ampliar (arriba a la derecha, junto a la X de Cerrar).
2º. Realiza en la calculadora las siguientes operaciones:
24 + 15 (pulsa Intro para el resultado)89 – 73145 * 32 (el asterisco sustituye a la x para multiplicar)724 / 14 (la barra sustituye a los dos puntos [:] para dividir)1525 + 22732433 – 1002,905040 + 34 + 583,276772 / 6
40

NOTA: Las operaciones matemáticas se pueden hacer con el ratón, pero es más cómodo y rápido hacerlo con el teclado numérico. Para ello debe estar activado, pulsando la tecla Bloq Num: la lucecita situada encima debe estar encendida.
4. LOS JUEGOSAunque los ordenadores fueron inventados para facilitar el
trabajo, con el paso del tiempo también se han convertido en una manera de ocupar nuestro tiempo de ocio y entretenimiento: música, películas, juegos, etc. Casi todos los sistemas operativos incorporan de serie algunos juegos, generalmente con fines educativos, para desarrollar nuestra habilidad mental, nuestra capacidad lógica y la destreza manual en el uso del ratón.
En nuestro caso, vamos a practicar con algunos juegos que incluye el paquete de programas Guadalínex.
1. Abre el menú APLICACIONES y selecciona Juegos.2. En el menú que se despliega, selecciona Same Gnome.
41

3. Practica jugando con el ratón, seleccionando el máximo de bolas de un mismo color que estén juntas hasta dejar la pantalla vacía.
4. Cierra el juego pulsando sobre la X o con las teclas ALT + F4.
5. Abre el menú APLICACIONES y selecciona Juegos.
6. En el menú que se despliega, selecciona Minas.
7. Practica y juega con el ratón, teniendo en cuenta que los números que aparecen indican que alrededor de ellos, en todos los sentidos, puede haber 1, 2, 3 ó 4 minas (pueden coincidir cuando nos referimos a varios recuadros). Con el botón derecho del ratón se puede explorar. Trataremos de abrir el máximo de recuadros sin que nos explote una mina.
8. Cierra el juego pulsando sobre la X o con las teclas ALT + F4.
9. Abre el menú APLICACIONES y selecciona Juegos.
42

10. En el menú que se despliega, selecciona Tetravex.11. Practica y juega con el ratón, teniendo en cuenta que
debes arrastrar las fichas del lado derecho hasta el izquierdo, pero situándolas de modo que coincidan los lados que tienen el mismo color y número. A veces no es posible rectificar dentro del tablero de la izquierda, así que si te equivocas será necesario arrastrar la ficha equivocada hasta el tablero de la derecha y empezar de nuevo.
12. Cierra el juego pulsando sobre la X o con las teclas ALT + F4.13. Abre el menú APLICACIONES y selecciona Juegos.14. En el menú que se despliega, selecciona 5 o más.15. Practica jugando con el ratón, teniendo en cuenta que para
puntuar debemos alinear 5 o más bolas de un mismo color en una fila. Seleccionaremos primero y a continuación el espacio donde queremos llevarla. Cuando conseguimos una fila, ésta desaparece de la pantalla y sumamos 10 puntos.
16. Cierra el juego pulsando sobre la X o con las teclas ALT + F4.17. Abre el menú APLICACIONES y selecciona Juegos.
43

18. En el menú que se despliega, selecciona Cuatro en raya.
19. Practica jugando contra el ordenador. Selecciona haciendo clic en el lugar por donde quieres que caiga tu ficha, tratando de impedir que las fichas del otro color que lanza el programa consigan una raya de 4 en vertical, horizontal o diagonal.
20. Cierra el juego pulsando sobre la X o con las teclas ALT + F4.
ACTIVIDADES de autoevaluación
Señala con una V si la frase es verdadera y con una F si es falsa.
El menú Aplicaciones es donde buscaremos los programas
El menú Aplicaciones es donde buscaremos los juegos
La calculadora sólo se puede usar con el ratón
«GNU Paint» es un programa de juegos
El asterisco [ * ] sustituye a los [ : ] para dividir en la calculadora
Para dividir tenemos que usar la barra [ / ]
44

UNIDAD 4
ESCRIBIMOS TEXTOS
Índice de contenidos:
1. El teclado (introducción)2. El procesador de texto: primer contacto3. Ejercicios de escritura
1. EL TECLADO (INTRODUCCIÓN)Para escribir bien es necesario conocer el teclado. Hay métodos
para mejorar la mecanografía, y seguro que tu “profe” te proporcionará algunos ejercicios para ello, ya sea con algún programa o a través de Internet. Nosotros vamos a explicarte a grandes rasgos el teclado y sus funciones en cuanto a la escritura de textos.
Los teclados varían en pequeños detalles, dependiendo de la marca y de su antigüedad. Pero en general se parecen mucho a éste:
Como ves, el teclado está organizado en varios bloques de teclas. El que más se utiliza es el llamado bloque alfanumérico (de “alfabeto” + “números”), que es similar al de la máquina de escribir porque contiene las letras en su mismo orden y colocación, las diez
45

cifras de los números decimales y los signos de puntuación y acentuación. Contiene además, y esto es muy importante, las teclas para activar las mayúsculas, la BARRA ESPACIADORA, la tecla de RETROCESO (que sirve para corregir o borrar) la tecla INTRO (que sirve para aceptar), el TABULADOR (que sirve para avanzar espacios) y otras relacionadas con el sistema operativo.
Poco a poco te iremos dando pautas o instrucciones para que utilices todas las teclas necesarias. Irán apareciendo en los ejercicios. Pero quédate con esta figura en la memoria y consúltala cuando te haga falta para conocer las funciones de las teclas señaladas.
2. EL PROCESADOR DE TEXTOS. Primer contactoEmpecemos. Necesitamos una aplicación o programa con el que
escribir y editar los textos. Hay varios en el mercado, unos de pago y otros libres. Nosotros disponemos de uno de distribución gratuita que funciona con todos los sistemas operativos (Línux, Windows, Mac-OS, etc.). Busca en el escritorio el icono del programa Open Office Writer y haz doble clic sobre él (o un sólo clic más INTRO). Aparecerá una ventana similar a ésta:
46

Como ves, el cursor6 está situado al principio del documento, respetando un margen. A partir de ahí empezará a aparecer el texto que escribas.
Ante todo, ten en cuenta que:
● Lo ideal es escribir repartiendo el teclado entre las dos manos. Hasta el 5, la T, la G, y la B es la parte que corresponde a la mano izquierda. Desde el 6, la Y, la H y la N es la zona de la mano derecha. Haz ejercicios por tu cuenta. Utiliza todos los dedos.
● Para escribir una palabra entera en MAYÚSCULAS hay que pulsar una vez la tecla Bloq Mayús y escribir la palabra o frase. Para volver al modo normal hay que pulsar esa tecla de nuevo.
● Para separar las palabras hay que pulsar la barra espaciadora.
6 Recuerda que el cursor es la barra parpadeante que indica el lugar donde se está escribiendo.
47

Esto siempre se hace con los pulgares (dedos gordos de ambas manos). Para separar los párrafos hay que pulsar INTRO.
3. EJERCICIOS DE ESCRITURA
Para aprender mecanografía es necesario practicar. Cuanto más, mejor. Empecemos con estos ejercicios.
EJERCICIO 1:
a) Escribe tu nombre y apellidos, todo con mayúsculas.
Si te equivocas, no te preocupes: pulsa la tecla Retroceso y vuelve a escribir la palabra correctamente.
Pulsa la tecla INTRO para cambiar de párrafo.
Desactiva la tecla Bloq Mayús pulsándola de nuevo.
También tenemos la opción de escribir mayúscula sólo la primera letra de cada palabra. Para ello, debes pulsar al mismo tiempo una de las teclas para mayúsculas que se encuentran abajo a derecha e izquierda (tienen unas flechas anchas que miran hacia arriba), más la tecla de la letra elegida. A continuación, sigue escribiendo normalmente.
b) Escribe ahora tu nombre y apellidos poniendo en mayúscula sólo la primera letra de cada palabra.
Vuelve a pulsar INTRO para cambiar de párrafo.
Ahora vamos a escribir palabras que llevan tilde o acento ortográfico. La tilde se encuentra a la derecha de la letra Ñ, cerca de la tecla INTRO. No la confundas con el apóstrofo7, que es la comilla alta ('), un signo que apenas se usa en español.
7 Es incorrecto en este caso decir APÓSTROFE. Si tienes dudas, consulta en el diccionario el significado de APÓSTROFO y APÓSTROFE.
48

Fíjate en que cuando pulsas la tilde no aparece escrita hasta que teclees la vocal acentuada. No es ningún fallo del sistema. Por lo tanto, pulsa primero la tilde y luego la vocal. ¡Manos a la obra! Escribe estas palabras, sin preocuparte cuando llegues al final del renglón. El programa distribuirá las palabras correctamente:
Jiménez, camión, algodón, María, fútbol, bolígrafo, Córdoba, teléfono, televisión, púa, laúd, página, árbol, cárcel, estúpido, crónica, Márquez, Sánchez, Gutiérrez, fértil, útil, música, tú.
Pulsa INTRO sólo para cambiar de párrafo, no cuando llegues al final de línea. Pulsaremos INTRO sólo cuando pongamos punto y aparte.
c) Practiquemos con el abecedario. Escríbelo dos veces en minúsculas y dos en mayúsculas, como en este modelo:
A b c d e f g h i j k l m n ñ o p q r s t u v w x y z A b c d e f g h i j k l m n ñ o p q r s t u v w x y z
A B C D E F G H I J K L M N Ñ O P Q R S T U V W X Y Z A B C D E F G H I J K L M N Ñ O P Q R S T U V W X Y Z
Guarda el trabajo. Para ello, sigue estos pasos: Pulsa en la barra de menús, donde dice ARCHIVO. Con las teclas de flechas o con el ratón, escoge la opción
Guardar como (acepta con clic o tecla INTRO). Ponle como título EJERCICIO 1 Escoge el tipo de archivo (.odt o .doc) Pulsa en el botón Guardar. Cierra el programa pulsando a la vez Alt + F4 o haciendo clic en
la equis de arriba a la derecha.
EJERCICIO 2
Abre de nuevo el programa Open Office desde el icono que hay en el escritorio. Aparecerá un nuevo documento en blanco.
49

a) Ahora escribe los números del 1 al 30 separados por el guión (signo que está abajo a la derecha, al lado del punto):
1 - 2 - 3 - 4 - 5 - 6 - 7 - 8 - 9 - 10 - 11 - 12 - 13 - 14 - 15 - 16 - 17 - 18 - 19 - 20 - 21 - 22 - 23 - 24 - 25 - 26 - 27 - 28 - 29 - 30.
SI TE EQUIVOCAS... RECUERDA:
Usa las teclas de dirección y coloca el cursor justo a la derecha de la letra o la palabra equivocada. Pulsa la tecla Retroceso tantas veces como sea necesario y borrarás el error o errores. Vuelve a escribir correctamente. Regresa ahora al lugar donde vayas a continuar. Todo esto también puedes hacerlo con el ratón, situando el cursor en el lugar oportuno.
Si observas el teclado con detenimiento, verás que hay teclas que incluyen signos diferentes, arriba y abajo. Pero ¿cómo los elegimos? Es muy sencillo: para escribir el signo de la parte superior de la tecla hay que pulsar a la vez una de las teclas para mayúsculas junto con el signo elegido.
b) Copia las cifras y signos del recuadro, teniendo en cuenta que para los signos situados sobre las teclas con números hay que pulsar a la vez una de las teclas para mayúsculas.
(Mano izquierda): º ª - 1 ! - 2 “ - 3 · - 4 $ - 5 % - 2 “ - 3 · - 4 $
(Mano derecha): 6 & - 7 / - 8 ( - 9 ) - 0 = - ' ? - ¡ ¿ - 8 ( - 9 )
(Mano izquierda): < > < > < > < > < >
(Mano derecha): , ; - . : - _ , ; - . : - _
50

c) Copia estos textos breves:
“Platero es pequeño, peludo, suave; tan blando por fuera que se diría todo de algodón, que no lleva huesos. Sólo los espejos de azabache de sus ojos son duros cual dos escarabajos de cristal negro...”
Juan Ramón Jiménez: “Platero y yo”.
“El viejo sostiene al niño en brazos, envuelto en una manta. La cabecita soñolienta se reclina en el huesudo hombro izquierdo, mientras el peso del cuerpecín reposa sobre el antebrazo derecho. ¡Preciosísima carga...! La nieve les envuelve desde fuera con su vigorosa blancura, como para protegerles”.
José Luis Sampedro: “La sonrisa etrusca”.
Guarda el trabajo. Para ello, sigue estos pasos:
1. Pulsa en la barra de menús, donde dice ARCHIVO.
2. Con las teclas de flechas o con el ratón, escoge la opción Guardar como (acepta con clic o tecla INTRO).
3. Ponle como título EJERCICIO 2
4. Escoge el tipo de archivo (.odt o .doc)
5. Pulsa en el botón Guardar.
6. Cierra el programa pulsando a la vez Alt + F4 o haciendo clic en la equis de arriba a la derecha.
EJERCICIO 3
Abre de nuevo el programa Open Office desde el icono que hay en el escritorio. Aparecerá un nuevo documento en blanco.
Practica con el teclado copiando estas frases célebres:
51

EJERCICIO 3: FRASES CÉLEBRES
La razón de que un perro tenga tantos amigos es que mueve la cola y no la lengua (Anónimo).
Pocas o ninguna vez se cumple con la ambición que no sea con daño de tercero (Miguel de Cervantes).
Muchos animales son cristianos para compensar la cantidad de cristianos que son animales (Honoré de Balzac).
Los hombres inteligentes quieren aprender; los demás, enseñar (Antón Chejov).
Lo que tenemos que aprender lo aprendemos haciendo (Aristóteles).
El colmo de la estupidez es aprender lo que luego hay que olvidar (Erasmo de Rotterdam).
Una de las ventajas del arrepentimiento es que no tiene efecto retroactivo (Noel Clarasó).
La misión del arte no es copiar la naturaleza, sino expresarla (Honoré de Balzac).
No dejes lo ganado por lo que has de ganar (Arcipreste de Hita).
Avaro es el que no gasta en lo que debe, ni lo que debe, ni cuanto debe (Aristóteles).
Mejor es vivir como pobre que vivir como miserable (Periandro).
El bien es lento porque va cuesta arriba; el mal es rápido porque va cuesta abajo (Alejandro Dumas).
Las fuerzas que se asocian para el bien no se suman, se multiplican (Concepción Arenal).
La brevedad es hermana del talento (Anton Chejov).
El hombre absurdo es el que no cambia nunca (Georges Clemenceau).
Los celos que parecen no tener por objeto más que a la persona querida, demuestran, más que ninguna otra pasión, que solamente nos amamos a nosotros mismos (Etienne Coeuilhe).
52

Son siempre más sinceras las cosas que decimos cuando el ánimo se siente airado que cuando está tranquilo (Cicerón).
Comer con música es un insulto, tanto para el cocinero como para el violinista (G. K. Chesterton).
El ideal o el proyecto más noble puede ser objeto de burla o de ridiculizaciones fáciles. Para eso no se necesita la menor inteligencia (Alexander Ivanóvich Kuprin).
El proverbio persa dijo: "No hieras a la mujer ni con el pétalo de una rosa". Yo te digo: "No la hieras ni con el pensamiento" (Amado Nervo).
Cada nación se burla de las otras y todas tienen razón (Arthur Schopenhauer).
Que se nos haga un agravio no significa nada, a menos que insistamos en recordarlo (Confucio).
La promesa es la mentira más frecuente (Anónimo).
Hay dos maneras de conseguir la felicidad: una, hacerse el idiota; otra, serlo (Enrique Jardiel Poncela).
No me siento obligado a creer que un Dios que nos ha dotado de inteligencia, sentido común y raciocinio, tuviera como objetivo privarnos de su uso (Galileo Galilei).
Hay dos cosas infinitas: el Universo y la estupidez humana. Y del Universo no estoy seguro (Albert Einstein).
Guarda el trabajo. Para ello, sigue estos pasos:
1. Pulsa en la barra de menús, donde dice ARCHIVO.
2. Con las teclas de flechas o con el ratón, escoge la opción Guardar como (acepta con clic o tecla INTRO).
3. Ponle como título EJERCICIO 3.
4. Escoge el tipo de archivo (.odt o .doc). Pulsa en el botón Guardar. Cierra el programa pulsando a la vez Alt + F4 o haciendo clic en la equis de arriba a la derecha.
53

EJERCICIO 4
Abre de nuevo el programa OpenOffice desde el icono que hay en el escritorio. Aparecerá un nuevo documento en blanco.
Copia estas frases ingeniosas sobre ordenadores e informática:
Ejercicio 4: FRASES CÉLEBRES SOBRE INFORMÁTICA
Errar es humano, pero para meter la pata en serio hace falta un ordenador (del Almanaque Farmer).
El ordenador nació para resolver problemas que antes no existían (Bill Gates).
Actualizar normalmente es un caos, pero peor aún es actualizar y que luego, lo que antes funcionaba, no funcione (David Carrero).
Errar es humano, y echarle la culpa al ordenador lo es más aún (de Orben's Current Comedy).
El esfuerzo de utilizar las máquinas para emular el pensamiento humano siempre me ha parecido bastante estúpido. Preferiría usarlas para emular algo mejor (Edsger Dijkstra).
Los ordenadores son como los dioses de las antiguas leyendas, repletos de normas y faltos de piedad (J. Campbell).
Un ordenador te permite cometer más fallos en menos tiempo que cualquier invento de la historia humana; excepto quizá las pistolas y el tequila (Mitch Ratliffe).
La mayoría de los expertos están de acuerdo en que lo más probable es que el mundo se destruya por accidente. Y ahí es donde entramos en juego lo informáticos. Nosotros causamos accidentes (Nathaniel Borenstein).
54

ACTIVIDADES DE AUTOEVALUACIÓN
Señala con una V si la frase es verdadera y con una F si es falsa.
Para escribir una letra mayúscula usamos la tecla Bloq May.
Esta es la tecla Retroceso (borrar)
Para escribir todo en mayúsculas usamos esta tecla
Esta es la tecla Intro (aceptar)
Los signos de la parte de arriba de los números se consiguen pulsando antes esta tecla y luego el signo elegido
Los signos de la parte de arriba de los números se consiguen pulsando a la vez esta tecla y el signo elegido
55

UNIDAD 5 8
EDITAMOS TEXTOS
Índice de contenidos:
1. El entorno de trabajo (Open Office Writer)2. Introducir y dar formato al texto3. Insertar imágenes4. Verificación de la ortografía
INTRODUCCIÓN
Antes de que existiera el ordenador, la máquina de escribir era la herramienta más necesaria en la oficina. Pero en la actualidad, todas sus funciones han sido sustituidas por el ordenador con muchas ventajas porque podemos rectificar sin tener que borrar en el papel, podemos elegir entre muchos tipos y tamaños distintos de letra, podemos incluir ilustraciones gráficas, tablas, columnas, recuadros de texto, etc. Además, podemos corregir la ortografía y buscar una palabra o frase en el texto sin necesidad de leerlo entero. El resultado es un escrito sin tachones, correcto y con buena presentación.
OPENOFFICE.ORG WRITER
Writer es la aplicación para el tratamiento de textos de OpenOffice.org, equivalente al Word del Microsoft Office. Dadas sus características, potencia y opciones, permite crear desde documentos sencillos hasta los documentos más complejos que puede generar un usuario experto en ofimática. Los documentos creados con Writer pueden ser compatibles con documentos de Microsoft Word. Como ejemplo de las características de Writer crearemos documentos de texto con título, varios párrafos de texto, una imagen y un pie de
8 En la realización de este tema hemos seguido en parte los contenidos del fascículo «OpenOffice.org Writer y Calc», original de Quim Pérez i Noguer, editado por Editorial Lin y patrocinado por la Consejería de Innovación, Ciencia y Empresa de la Junta de Andalucía
56

figura. Finalmente, comprobaremos la ortografía y practicaremos para guardar en tres formatos distintos. Para llevar a cabo esto utilizaremos la versión de OpenOffice.org instalada en Guadalínex.
1. EL ENTORNO DE TRABAJO
En primer lugar ejecutaremos OpenOffice-Writer. Para ello, vamos al icono de OpenOffice.org que se encuentra en el escritorio, hacemos doble clic sobre él con el botón izquierdo del ratón y seleccionamos Documento de texto, o también a través del menú principal Aplicaciones → Oficina → OpenOffice.org → Procesador de textos.
Una vez ejecutado (Figura 2) dispondremos de una serie de elementos:
El área de trabajo 1 es la zona donde crearemos el documento, una línea de color gris claro delimita los márgenes hasta dónde podemos escribir.
La barra de título 2 nos indica el nombre del documento que estamos editando y el nombre del programa o aplicación.
A través de la barra de menús 3 podemos acceder a todas las características de OpenOffice.org Writer:
57
Figura 1. Ejecución de OpenOffice.org Writer.

A continuación vemos dos barras de herramientas: la barra estándar 4 permite acceder de forma directa a las opciones más comunes.
Con la barra de formato 5 podemos acceder a las opciones más comunes de formato de un documento (tanto la barra de formato como la barra estándar se pueden modificar añadiendo o quitando botones en función de nuestras necesidades).
Las reglas horizontal 6 y la vertical 7 nos indican el tamaño del documento; dentro de estas reglas encontramos los márgenes (parte sombreada), la parte editable (sin sombrear) y otras opciones avanzadas (alineación, tabulación, etc).
La barra de estado 8 nos proporciona información sobre la edición, como el número de página que estamos visualizando, el número total de páginas, el estilo de página o el zoom, entre otros; finalmente, tenemos las barras de desplazamiento horizontal 9 y vertical 10, que nos permiten movernos por el documento.
58
Figura 2. Ventana de trabajo de OpenOffice.org Writer.

2. INTRODUCIR Y DAR FORMATO AL TEXTO
Antes de empezar a trabajar, lo primero que haremos será doble clic sobre el tanto por ciento que se encuentra en la parte inferior de la barra de estado. En el diálogo que aparece elegimos el nivel de ampliación que nos resulte más cómodo en función del tamaño de nuestro monitor y de la resolución de la pantalla. Por defecto escogemos Óptimo (Figura 3). Si te resulta demasiado grande, escoge 100%.
Figura 3. Personalización del Zoom de los documentos en OpenOffice-Writer.
2.1. Introducción de texto
Ya estamos en condiciones de comenzar a escribir (ejercicio 5).
Hacemos clic sobre el área principal de trabajo y escribimos el título. Una vez acabado, pulsamos la tecla Intro para cambiar de párrafo y escribimos lo siguiente.
EJERCICIO 5
EL ACUEDUCTO DE SEGOVIAEn el siglo I de nuestra era, hace casi 2000 años, los romanos construyeron en Segovia una extraordinaria obra de ingeniería aún en pie, el famoso acueducto romano de Segovia. Durante veinte siglos, y hasta hace bien poco, ha estado trayendo a la ciudad agua de la sierra de Guadarrama, situada a unos dieciocho kilómetros. Y aunque esa es la longitud total del acueducto, es el tramo que más despierta nuestra admiración: una doble arcada monumental de 818 m de longitud y una altura de 30 m, construida, piedra sobre piedra, sin cemento ni argamasa alguna, con bloques de granito.
59

A continuación pulsamos sobre el símbolo ¶ en la 1ª barra de herramientas, a la derecha. Esta opción muestra los espacios como puntos alzados (que no se imprimirán), lo cual nos permite identificar si hemos introducido más de un espacio entre palabras. Aparecerán en nuestro texto los espacios marcados con puntos alzados y los párrafos, indicados con el símbolo ¶.
Observa ahora el texto que has escrito y comprueba que entre las palabras sólo haya un punto, y al final de cada párrafo el signo ¶. Si no es así, corrígelo: sitúate a la derecha del punto o símbolo repetido y bórralo con la tecla Retroceso. Vuelve a pulsar este botón (¶) para que desaparezcan los símbolos de tu escrito.
Autocompletar
Durante la introducción del texto y en función de lo que hayamos escrito, OpenOffice-Writer nos propone, al llegar a la tercera letra, una palabra que podría corresponder a la que estamos a punto de escribir. Si es la deseada, acabamos la palabra pulsando Intro. Si no lo es, continuaremos escribiendo normalmente. Por ejemplo, si ya hemos escrito “condiciones”, al empezar a escribir “con” el programa nos propondrá “condiciones”. Al pulsar Intro la palabra se escribe entera automáticamente, aumentando nuestra velocidad de escritura. Si, en cambio, queríamos escribir “consulta”, continuamos escribiendo normalmente.
La función de Autocompletar es una característica de gran utilidad. No obstante, la podemos desactivar a través del menú Herramientas → Corrección automática..., escogiendo la pestaña Completar palabras y desmarcando la opción Activar la función para completar palabras.
Antes de continuar, vamos a guardar nuestro documento a través del menú Archivo → Guardar como. Hecho esto, nos aparece una ventana en la que podemos elegir la carpeta donde queremos guardar el documento, ponerle un nombre y escoger el formato en que lo deseamos guardar. Nombramos este documento como EJERCICIO 5 y hacemos clic en Guardar. A continuación cerramos el documento.
60

2.2. Dar formato al texto
Figura 5. Principales funciones de las barras de herramientas de OpenOffice
Abrimos el ejercicio 5 de nuevo para practicar con él la aplicación de estilos, alineado, etc., que mejoren la presentación. Para aplicar un estilo o formato sobre un texto, lo primero que debemos hacer es seleccionarlo con el ratón. Comencemos, por ejemplo, seleccionando el título. Para ello, hacemos clic al principio de la primera letra del título con el botón izquierdo del ratón y, manteniendo pulsado el botón,
61
Figura 4. Guardar como...

arrastramos el ratón hasta el final de la palabra. También puede hacerse pulsando una de las teclas para mayúsculas a la vez que una de las teclas de dirección del cursor (flechas). La palabra debe aparecer cubierta por un recuadro negro. Vamos a practicar las tres opciones posibles:
1. Centra el título utilizando una de estas dos opciones: CTRL+T o pulsando el botón de Centrado de la segunda barra de herramientas.
2. Alinea el título a la derecha utilizando una de estas opciones: CTRL+R o pulsando el botón de Alinear a la derecha de la segunda barra de herramientas.
3. Alinea el título a la izquierda utilizando una de estas opciones: CTRL+L o pulsando el botón de Alinear a la izquierda de la segunda barra de herramientas.
4. Vuelve a centrarlo.
5. Ahora vamos a ponerlo en negrita. Con el título seleccionado, pulsa CTRL+N o haz clic con el ratón en la A más gruesa de la segunda barra de herramientas.
6. Vamos a resaltar el título subrayándolo. Para ello, una vez marcado, pulsa CTRL+S o haz clic con el ratón en la A subrayada de la segunda barra de herramientas. Pulsa Escape.
7. Ahora pondremos en cursiva los nombres propios del texto. Para ello, una vez marcados uno a uno haciendo doble clic sobre la palabra, pulsa CTRL+K o haz clic con el ratón en la A inclinada de la segunda barra de herramientas.
8. Guardamos estos cambios en nuestro documento a través del menú Archivo → Guardar como. Hecho esto, nos aparece una ventana en la que podemos elegir la carpeta donde queremos guardar el documento, ponerle un nombre y escoger el formato en que lo deseamos guardar (odt, doc, rtf, etc.). Nombramos el documento como EJERCICIO 5-B y hacemos clic en Guardar. A continuación cerramos el documento. Ahora puedes comparar las diferencias de presentación abriendo ambos ejercicios.
62

Alinear y justificar el texto
Copia el siguiente texto:
EJERCICIO 6
Benazir Bhutto nació el 21 de junio de 1953 en Karachi (Pakistán), siendo la hija primogénita de Zulfikar Ali Bhutto (ex presidente y ex primer ministro). En su carrera como política llegó a dirigir el Partido Popular de Pakistán (PPP), y alcanzó el cargo de Primer Ministro, que nunca había sido ocupado por una mujer en ningún país musulmán. Esto ocurrió en dos ocasiones a lo largo de su carrera, y en ambas ocasiones fue destituida del cargo por supuesta corrupción. Por estas acusaciones emigró fuera de su país hasta el 2007, cuando alcanzó un acuerdo con el entonces presidente de Pakistán por el cual quedaban eliminados todos los cargos que sobre ella pesaban. Dos semanas antes de las elecciones en las que Benazir Bhutto se presentaba como candidata de la oposición, el 27 de diciembre del 2007, fue asesinada en Rawalpindi (Pakistán) tras una manifestación.
1. Marca todo el texto pulsando a la vez las teclas CTRL+E.
2. Alinea a la derecha el texto utilizando una de estas opciones: CTRL+R o pulsando el botón de Alinear a la derecha de la segunda barra de herramientas. ¿Te gusta así?
3. Alinea a la izquierda el texto utilizando una de estas opciones: CTRL+L o pulsando el botón de Alinear a la izquierda de la segunda barra de herramientas. ¿Qué te parece?
4. Justifica el texto (que es dar la misma longitud a todas las líneas) utilizando una de estas opciones: CTRL+J o pulsando el botón de Justificar de la segunda barra de herramientas. Pulsa Escape.
5. Guardamos nuestro documento a través del menú Archivo → Guardar como. Nos aparece una ventana en la que podemos elegir la carpeta donde queremos guardar el documento, ponerle un nombre y escoger el formato en que lo deseamos guardar. Nombramos a este documento como EJERCICIO 6 y hacemos clic en Guardar. A continuación cerramos el documento.
63

Vuelve a abrir el ejercicio 6, que estará en tu carpeta de usuario o usuaria. ¿Te gusta cómo está? ¿Sabes que puedes modificar a tu gusto el tipo de letra, el tamaño y el color? Vamos a comprobarlo: CTRL+E.
1. Cambia el tipo de fuente: pulsa en la segunda barra de herramientas, donde dice “Nombre de fuente”, en el triangulito negro. Se desplegará una ventana con todos los tipos de letra que tiene tu ordenador. Escoge el tipo Lucida Sans.
2. Prueba con el tamaño de fuente a “22”.
3. Cambia el tamaño de fuente a “14”.
4. Ve al menú Formato Párrafo.→ En la ficha Sangrías y espacios, modifica el interlineado de “sencillo” a “doble”.
5. Cambia ahora el interlineado de “doble” a “1,5”.
6. Amplía el espacio entre párrafos a 0,80. Pulsa Escape.
7. Convierte los “puntos y seguido” en “puntos y aparte”, colocando el cursor a la derecha de cada punto y pulsando Intro.
A continuación seleccionamos todo el texto, pulsando a la vez CTRL+E. Vamos a la barra de formato y pulsamos sobre el botón de Justificado (Figura 6), que estira el texto y lo alinea a ambos lados. Los demás botones de este grupo son para alinear a la derecha, a la izquierda o centrar el texto.
64
Figura 6. Justificación del texto.

Formato de los párrafos
Abre un nuevo documento y copia el siguiente texto:
EJERCICIO 7
DÍA DE LA PAZEl 30 de enero de 1948, mientras se dirigía a su habitual rezo de la tarde, fue asesinado "Mahatma" Gandhi por Vinayak Nathura Godse, miembro de un grupo extremista hindú.Por la importancia de Gandhi en el camino hacia otro mundo posible esa fecha fue elegida por las Naciones Unidas para conmemorar el Día de la Paz en todo el mundo.Hemos elegido la vida y el pensamiento de Gandhi como tema central para trabajar sobre la Paz.Hemos seleccionado unas cuantas frases suyas para reflexionar sobre las que más nos gusten, hemos comentado su vida y la importancia de la Paz en nuestros corazones y en nuestro entorno para que tengamos un mundo mejor...Algunas frases de Gandhi:"Casi todo lo que realice será insignificante, pero es muy importante que lo haga.""No hay camino para la paz, la paz es el camino.""Lo que se obtiene con violencia, solamente se puede mantener con violencia."“La violencia es el miedo a los ideales de los demás”.
1. Marca todo el texto pulsando a la vez las teclas CTRL+E.
2. Justifica el texto utilizando una de estas opciones: CTRL+J o pulsando el botón de Justificar de la segunda barra de herramientas.
Ahora vamos a la barra de menús y escogemos Formato → Párrafo. Dentro de este menú tenemos muchas opciones de formato de párrafo, pero por defecto aparece la pestaña Sangrías y espacios. En Primera línea marcamos Automático.
Como nuestro objetivo es que los párrafos queden diferenciados con el fin de identificarlos y facilitar su lectura, vamos a la opción Espacio dentro de esta misma pestaña, marcamos 0,30 cm en el recuadro correspondiente a Debajo del párrafo y pulsamos Aceptar
65

(Figura 7).
Ahora la separación entre párrafos ha aumentado. Esta es la forma más correcta de separar párrafos, preferible a la costumbre extendida de pulsar dos veces la tecla Intro.
3. INSERTAR IMÁGENES
Una vez aprendidas las diversas opciones de formato, introduciremos una imagen con un pie de figura. Comenzamos haciendo clic al final del primer párrafo y pulsamos la tecla Intro para obtener un nuevo párrafo donde insertar la imagen.
Buscaremos en Internet una imagen de Ghandi. Para ello, hacemos clic en el icono del navegador Firefox (o cualquier otro). En la barra de búsqueda de Google, escribe la palabra GHANDI y pincha en IMÁGENES. Escoge una de ellas haciendo clic con el botón derecho del ratón. Se abrirá una ventana en la que escogerás la opción Copiar imagen. Volvemos a nuestro texto (clic en la barra de tareas, donde dice “Sin título” o “Sin nombre”). Seguidamente pulsamos CTRL + V o hacemos clic en el icono Pegar de la primera barra de herramientas.
66
Figura 7. Opciones de sangría y espacio entre párrafos.

Si la imagen que queremos pegar la tenemos guardada previamente en el ordenador, seguiremos los siguientes pasos: vamos a la barra de menús y seleccionamos Insertar → Imagen → A partir de archivo...
Buscamos la imagen en el disco duro o en cualquier otro dispositivo a través del menú LUGARES y cuando lo encontremos, lo seleccionamos y hacemos clic en Abrir (Figura 8). Automáticamente queda insertada.
Posición y dimensiones de la imagen
Como podemos observar, la imagen aparece con unos pequeños recuadros de color verde en las esquinas y en la parte central de los lados. La barra de formato ha cambiado y ahora muestra opciones en relación con la imagen, además, también ha aparecido la barra de imagen, de forma flotante.
Haciendo clic sobre los recuadros verdes podemos modificar el
67
Figura 8. Inserción de imágenes en un documento de Writer.

tamaño de la imagen. Como nos interesa aumentarla o reducirla, pero sin deformarla, pulsamos la tecla Mayúscula del teclado y, sin soltarla (esto evita la deformación), hacemos clic sobre cualquiera de los recuadros verdes de las esquinas y arrastramos el ratón en el sentido que interese. Ahora vemos cómo el tamaño de la imagen se modifica pero se mantiene la relación de aspecto (la forma general).
Fijamos el tamaño que nos guste más y, sobre el centro de la imagen, hacemos clic con el botón derecho del ratón. En el menú que nos aparece elegimos la opción Alineación → Izquierda para situar la imagen a la izquierda de la página (Figura 9). También podemos situarla con el ratón, arrastrándola al lugar deseado.
Para ajustar la imagen dentro de un párrafo seguiremos el siguiente camino: clic derecho sobre la imagen insertada. Aparece un menú en el que elegimos Imagen → pestaña Ajuste. Nos aparece un cuadro en el que seleccionamos la opción Dinámico, de acuerdo con el ejemplo gráfico (figura 10). Para que el texto no quede demasiado pegado a la figura, escribimos en Espacios 0,50 cm. de separación a izquierda, derecha, arriba y abajo.
Colocaremos la imagen en el sitio adecuado pinchando en su centro y arrastrándola haciendo clic sin soltar hasta que esté bien
68
Figura 9. Alineación de la imagen

encajada con el texto.
ATENCIÓN: si al insertar la imagen se nos deshace el texto, haremos clic sobre la figura con el botón derecho del ratón y escogeremos la opción Ajuste → Sin ajuste. A partir de ahí podemos aplicarle las modificaciones anteriores.
4. VERIFICAR LA ORTOGRAFÍA
A continuación comprobaremos la ortografía para identificar los errores de escritura. Se supone que tenemos definido el castellano como idioma del documento y también tenemos instalado su diccionario. Para activar la corrección hay que pulsar sobre el icono ABC de la barra estándar (1ª barra de herramientas). Si no funciona, prueba a seleccionar todo el texto (Ctrl+E) y pulsa en el menú Herramientas → Idioma → Para selección.
En primer lugar, vemos si en el texto que hemos escrito hay alguna palabra subrayada en rojo, lo que indica que hay un error o que no está recogida en el diccionario. Si hacemos clic con el botón derecho del ratón sobre la palabra subrayada en rojo, vemos que aparece una ventana con una o varias propuestas de corrección. A continuación, hacemos un clic con el botón izquierdo del ratón sobre la opción correcta, sustituyéndose automáticamente la palabra incorrecta (Figura 11).
69
Figura 10. Ajuste de la imagen dentro de una página.

Si tenemos un documento muy extenso podemos pulsar directamente el botón de Verificación ortográfica en la barra estándar (1ª barra de herramientas). Al hacerlo, aparece una ventana o cuadro de diálogo mediante el que podremos ir corrigiendo todas las palabras que OpenOffice Writer ha detectado como incorrectas.
4.1. Algunas cuestiones sobre la ortografía de tu trabajo
Muchas veces, a pesar de la herramienta de que disponemos con nuestro procesador de textos, no utilizamos sus posibilidades por desgana o pasotismo y es frecuente ver fallos ortográficos en escritos de todo tipo. Simplemente bastará con que nos preguntemos por qué aparecen subrayadas con rojo algunas o muchas palabras de las que mecanografiamos. Veamos un ejemplo:
70
Figura 11. Verificación ortográfica

Tanta llamada de atención por parte del programa no debemos pasarla por alto. Pero hay que pensar primero: las palabras que son nombres propios no suelen estar recogidas en un diccionario, ni tampoco los diminutivos (como casita, hombrecito, etc.). Recuerda que el ordenador no piensa por ti. Debes distinguir entre errores tuyos y palabras que no están en la memoria del ordenador.
Para corregir los fallos, deberemos escoger una de las opciones correctas que nos ofrece el programa. Bastará con que, con el botón derecho del ratón, pulsemos sobre la palabra subrayada y señalemos con el botón izquierdo la adecuada, que en este caso es la segunda de la lista.
Atención: hay casos en que el ordenador no detecta el error porque no puede elegir entre dos palabras correctas: el ordenador no entiende lo que escribimos. Por ejemplo, las palabras vaca y baca existen y son correctas, pero depende de la frase en que se usen:
Me he comprado una baca para el coche (CORRECTO). Me he comprado una baca lechera (INCORRECTO).
Lo mismo ocurre con las palabras a / ha. La primera es una preposición; la segunda es un verbo:
Vamos a casa (CORRECTO). Pepa a cantado muy bien (INCORRECTO, porque la forma del verbo cantar es HA CANTADO).
Por lo tanto, tendremos que aplicar el sentido común y nuestros conocimientos de ortografía.
71

ACTIVIDADES DE AUTOEVALUACIÓN
Señala con una V si la frase es verdadera y con una F si es falsa.
La barra superior de la ventana se llama Barra de título
La barra con las palabras Archivo, Editar, Ver, etc., se llama Barra de herramientas
La segunda barra de herramientas se llama Barra de formato
Para marcar todo el texto pulsamos a la vez CTRL + E
Para justificar todo el texto pulsamos a la vez CTRL + J
Justificar el texto significa alinearlo al centro
Para poder alinear el texto hay que marcarlo antes
Para poder alinear el texto no es necesario marcarlo antes
Para dar formato a un párrafo hay que empezar por el menú Editar
Para dar formato a un párrafo hay que empezar por el menú Formato
Para dar formato a un párrafo hay que empezar por el menú Párrafo
Pon los rótulos que faltan a esta imagen
72

UNIDAD 6 9
EDICIÓN AVANZADA DE TEXTOS
Índice de contenidos:
1. Insertar encabezamiento y pie de página2. Insertar número de página3. Insertar numeración y viñetas en los párrafos4. Insertar tablas5. Guardar en otros formatos
INTRODUCCIÓN
En la unidad anterior hemos utilizado las funciones más sencillas y corrientes de un procesador de textos. Ahora vamos a añadir a nuestros escritos algunas características que les darán mayor calidad, propias de textos hechos por profesionales. Les añadiremos encabezamiento, numeración, tablas, etc. Vayamos paso a paso.
1. INSERTAR ENCABEZAMIENTO Y PIE DE PÁGINA
A pesar de que el ejemplo con el que estamos trabajando sólo tiene una página, normalmente crearemos documentos con varias páginas y nos puede interesar que éstas estén numeradas.
Inserción de encabezamiento de página
Un encabezamiento es una línea de texto o incluso una pequeña imagen que aparece en la parte superior de todas las páginas del documento. Sirve para tener una referencia del título, el capítulo, el autor o autora, etc.
9 En la realización de este tema hemos seguido en parte los contenidos del fascículo «OpenOffice.org Writer y Calc», original de Quim Pérez i Noguer, editado por Editorial Lin y patrocinado por la Consejería de Innovación, Ciencia y Empresa de la Junta de Andalucía
73

Si queremos insertar un encabezamiento, vamos a la barra de menús y hacemos clic en Insertar → Encabezamiento → Predeterminado. Escribiremos el texto deseado. Para quitar un encabezamiento seguiremos la misma ruta y quitaremos la marca del recuadrito.
EJERCICIO 7-B
Buscamos en el ordenador nuestro ejercicio 7 y lo abrimos haciendo doble clic sobre su icono. Le insertamos un encabezamiento tal como se dice en el párrafo anterior y escribimos en él:
DÍA MUNDIAL DE LA PAZ
Figura 1. Inserción de un pie de página
Inserción de pie de página
El pie de página es un espacio en blanco que queda en la parte inferior de la página. Se puede usar para anotar diferentes cosas, como por ejemplo el número de página. Continuamos con nuestro EJERCICIO 7-B. Lo primero que hay que hacer es crear un pie de página. Para ello, vamos a la barra de menús y hacemos clic en Insertar → Pie de página → Predeterminado (Figura 1).
Así, observamos que en la parte inferior de la página aparece un
74

rectángulo alargado con las mismas líneas que nos delimitan el área de escritura del documento. Se trata de un pie de página y lo que se escriba aquí aparecerá igual en todas las páginas del documento.
2. INSERTAR NÚMERO DE PÁGINA
A continuación hacemos un clic dentro del pie de página, vamos a la barra de menús, seleccionamos Insertar → Campos → Número de página (Figura 2) y nos aparece un “1” en la parte inferior de la página, marcado con un recuadro gris. Si tuviéramos más páginas, en cada página aparecería su número correspondiente.
Normalmente, los números de página se sitúan en el centro. Para ello, seleccionamos el número con el ratón y hacemos clic sobre el botón Centrado de la barra de formato (2ª barra de herramientas). De esta manera, los números de página aparecen en el centro en todas las hojas de un documento.
Guarda ahora el ejercicio con un nuevo nombre. Para ello, pulsa en Archivo Guardar como→ . Lo llamaremos EJERCICIO 7-B.
75
Figura 2. Inserción del número de página.

Abre un nuevo documento de Open Office Writer desde el icono de la pantalla. Escribe el siguiente texto:
EJERCICIO 8UN CUENTO: BUSCANDO LA PAZHabía una vez un rey que ofreció un gran premio a aquel artista que pudiera captar en una pintura la paz perfecta. Muchos artistas lo intentaron. El Rey observó y admiró todas las pinturas, pero solamente hubo dos que a él realmente le gustaron y tuvo que escoger entre ellas.La primera era un lago muy tranquilo. Este lago era un espejo perfecto donde se reflejaban unas plácidas montañas que lo rodeaban. Sobre estas se encontraba un cielo muy azul con tenues nubes blancas. Todos los que miraron esta pintura pensaron que ésta reflejaba la paz perfecta.La segunda pintura también tenía montañas. Pero éstas eran escabrosas y descubiertas. Sobre ellas había un cielo furioso del cual caía un impetuoso aguacero con rayos y truenos. Montaña abajo parecía retumbar un espumoso torrente de agua. Todo esto no aparentaba ser nada pacífico.Pero cuando el Rey observó cuidadosamente, vio tras la cascada un delicado arbusto creciendo en una grieta de la roca. En este arbusto se encontraba un nido. Allí, en medio del rugir del la violenta caída de agua, estaba sentado plácidamente un pajarito en su nido...¿Paz perfecta...?¿Cuál crees que fue la pintura ganadora?El Rey escogió la segunda.¿Sabes por qué?"Porque, –explicaba el Rey–, Paz no significa estar en un lugar sin ruidos, sin problemas, sin trabajo duro o sin dolor. Paz significa que a pesar de estar en medio de todas estas cosas permanezcamos calmados dentro de nuestro corazón. Este es el verdadero significado de la paz."
Actividades:
1. Selecciona todo el texto pulsando a la vez CTRL + E.
2. Dale formato a los párrafos de la siguiente forma:
76

a) Justifica el texto utilizando una de estas opciones: CTRL+J o pulsando el botón Justificar de la barra Formato (segunda barra de herramientas).
b) Ahora vamos a la barra de menús y escogemos Formato → Párrafo. Dentro de este menú tenemos muchas opciones de formato de párrafo, pero por defecto aparece la pestaña Sangrías y espacios. En Primera línea marcamos Automático.
c) Para diferenciar los párrafos vamos a la opción Espacio dentro de esta misma pestaña, marcamos 0,30 cm en el recuadro correspondiente a Debajo del párrafo y pulsamos Aceptar. Pulsa ESCAPE para desmarcar el texto.
3. En nuestro texto aparece la palabra PAZ en varias ocasiones. Vamos a buscarla mediante la opción EDITAR → BUSCAR Y REEMPLAZAR o pulsando a la vez las teclas CTRL + B. Aparece un cuadro de diálogo en el que escribiremos la palabra PAZ. Hacemos clic en BUSCAR TODO. Quedará marcada esa palabra todas las veces que aparece en el texto. Cierra la ventana pulsando en Cerrar. Cambia el tipo de letra y tamaño de la fuente desplegando la pestaña que aparece en la segunda barra de herramientas. Todas estas palabras cambiarán a la vez.
4. Con el ratón, selecciona el título y pulsa el botón de la negrita (la letra A más ancha o la N que aparece en la 2ª barra de herramientas. ¿Qué ocurre?
5. Selecciona ahora con el ratón el último párrafo y ponlo en cursiva. Para ello, pulsa con el ratón en la A inclinada o la C de la segunda barra de herramientas. ¿Qué sucede?
6. Mira el 2º botón ABC, correspondiente a la revisión ortográfica, de la primera barra de herramientas. Si no está marcado, púlsalo. Comprueba ahora las palabras que tengan errores ortográficos y corrígelos haciendo clic sobre ellos con el botón derecho del ratón, como se explicó en la unidad anterior.
7. Insértale como encabezamiento la frase BUSCANDO LA PAZ. Inserta un pie de página y añádele el campo número de página.
8. Cuando esté todo correcto, guarda el trabajo con el título de
77

EJERCICIO 8.
9. Antes de cerrar, prueba a poner el cuento en su forma original pulsando en la flecha ancha curvada que mira hacia la izquierda tantas veces como sea necesario. Comprueba los cambios. Vuélvelo a su posición final pulsando sucesivamente en la flecha que mira hacia la derecha, hasta que pierda su color. Cierra rechazando los cambios si es necesario.
3. INSERTAR NUMERACIÓN Y VIÑETAS
A veces se presenta la necesidad de numerar los párrafos. Suele verse en escritos técnicos o científicos, cuando cada párrafo corresponde a unas ideas muy concretas y están enunciadas por orden. Para ello, después de haber escrito el texto, seleccionaremos los párrafos elegidos y pulsaremos con el ratón en el botón correspondiente a Activar/desactivar numeración. Practicaremos con un ejemplo.
Abre el programa Open Office Writer y copia este texto. Recuerda que sólo debes pulsar la tecla INTRO cuando cambies de párrafo, es decir, en los puntos y aparte.
EJERCICIO 9CONDICIONES QUE FAVORECEN EL DESARROLLO DE LOS GÉRMENES EN LOS ALIMENTOS Es importante la higiene al manipular los alimentos. Los gérmenes causantes de la mayoría de los trastornos pueden encontrarse en los animales y en las personas sin producir en ellos signos de enfermedad. Otros pueden persistir mucho tiempo en el suelo o en el polvo y contaminar los alimentos. Tres son los factores que influyen en el desarrollo de los gérmenes en los alimentos:Temperatura: los gérmenes que pueden ocasionar problemas de salud en las personas crecen en forma óptima a temperatura del cuerpo humano. A medida que las temperaturas se separan de este óptimo, tanto en más como en menos, se dificulta su desarrollo.
78

Humedad: el agua es indispensable para la vida, por lo que la falta de humedad dificulta el desarrollo de los microorganismos. Composición del alimento: cuanto más ricos sean estos en sustancias nutritivas, tanto más favorecerán el crecimiento. En general son alimentos especialmente favorables para el desarrollo de los gérmenes: mahonesas y otras salsas, cremas, natillas y helados.
A continuación le daremos formato de acuerdo con este orden:
Selecciona todo el texto pulsando a la vez CTRL+E.
1. Justifica el texto utilizando una de estas opciones: CTRL+J o pulsando el botón Justificar de la barra Formato (segunda barra de herramientas).
2. Ahora vamos a la barra de menús y escogemos Formato → Párrafo. En este menú tenemos muchas opciones de formato de párrafo, pero por defecto aparece la pestaña Sangrías y espacios. Para diferenciar los párrafos vamos a la opción Espacio dentro de esta misma ficha, marcamos 0,40 cm en el recuadro correspondiente a Debajo del párrafo y pulsamos Aceptar. Pulsamos la tecla ESC para desmarcar el texto.
3. Aplicaremos a los dos primeros párrafos una sangría. Para ello, seleccionamos con el ratón desde donde dice «Es importante» hasta «alimentos:». Ahora vamos a la barra de menús y escogemos Formato → Párrafo → Sangrías y espacios. En Primera línea marcamos Automático. Pulsamos Aceptar.
4. Mira el 2º botón ABC, correspondiente a la revisión ortográfica, de la primera barra de herramientas. Si no está marcado, púlsalo. Comprueba ahora las palabras que tengan errores ortográficos y corrígelos haciendo clic sobre ellos con el botón derecho del ratón, como se explicó en la unidad anterior.
5. Pondremos la numeración a los tres últimos párrafos. Para ello los seleccionaremos pulsando y arrastrando el ratón desde «Temperatura» hasta «helados.» Seguidamente pulsamos con el ratón en el botón Activar/desactivar numeración, que está en la segunda barra de herramientas (barra Formato). Pulsa la tecla ESC para desmarcar las palabras.
79

6. En nuestro texto aparece la palabra gérmenes en varias ocasiones. Vamos a buscarla mediante la opción EDITAR → BUSCAR Y REEMPLAZAR o pulsando a la vez las teclas CTRL + B. Aparece un cuadro de diálogo en el que escribiremos la palabra gérmenes. Hacemos clic en BUSCAR TODO. Quedará marcada esa palabra todas las veces que aparece en el texto. Cambia la forma de la letra a cursiva pulsando en la A inclinada o la C de la segunda barra de herramientas. Todas estas palabras cambiarán a la vez. Cierra la ventana pulsando en Cerrar. Pulsa la tecla ESC para desmarcar las palabras.
7. Con el ratón, selecciona el título y pulsa la letra A más ancha o la N que aparece en la 2ª barra de herramientas. Pulsa ESC.
8. Insértale un encabezamiento que diga «Higiene alimentaria». Inserta luego un pie de página. Añádele el número de página mediante la opción Insertar Campos. →
9. Coloca el cursor al final del título e inserta una imagen sobre alimentos buscada en Internet, como en el ejercicio anterior. Cuando esté todo correcto, guarda el trabajo con el título de EJERCICIO 9.
4. INSERTAR TABLAS
En muchos documentos es necesario añadir tablas. Con ellas podemos organizar y analizar mejor determinados datos del texto. La manera de añadir una tabla es sencilla. En la barra de menús existe una opción llamada Tabla. Pulsando con el ratón sobre ella se despliega un cuadro de diálogo con el que escogeremos el nombre y tamaño de la tabla. Hay que tener en cuenta que el número de columnas y de filas lo debemos tener calculado de antemano.
80

Abre el programa Open Office y escribe el siguiente texto.
EJERCICIO 10LAS NECESIDADES DIARIAS DE VITAMINASEl requerimiento diario de vitaminas que el organismo necesita ha sido establecido científicamente tras años de investigación. Las cantidades necesarias son diferentes según sea el sexo y la edad de la persona; y en el caso de las mujeres también cambia durante el embarazo y la lactancia.Sus valores se expresan en diferentes unidades, generalmente microgramos (mcg) o miligramos (mg.) según sea la vitamina de la que se habla, pero también se puede encontrar indicada en unidades internacionales (UI).
[Ahora debes ir al menú Insertar → Tabla o Ctrl+F12. En el recuadro Columnas marcaremos 3 y en el recuadro Filas escribirás 11. Rellena ahora la tabla con estos datos]
Requerimiento diario de: Hombres MujeresVitamina A 900 mcg. 700 mcg.
Vitamina D 5 mcg. 5 mcg.
Vitamina E 15 mg. 15 mg.
Vitamina K 120 mg. 90 mg.
Vitamina B1 1,2 mg. 1,1 mg.
81

Vitamina B2 1,3 mg. 1,1 mg.
Vitamina B3 16 mg. 14 mg.
Vitamina B6 1,3 mg. 1,3 mg.
Vitamina B12 2,4 mcg. 2,4 mcg.
Vitamina C 90 mg. 75 mg.
La tabla muestra los requerimientos diarios de vitaminas para una persona promedio con edad entre 19 y 50 años según el departamento de nutrición del IOM (Institute of Medicine - Instituto de Medicina) y la USDA (United States Department of Agriculture).
Dale formato marcando todo el texto menos la tabla siguiendo los pasos a, b y c de la página 77. Comprueba la ortografía. Marca las palabras de la columna de la izquierda desde donde dice «Vitamina A» hasta donde dice «Vitamina C» y ponlas de color azul oscuro pulsando en el botón Color del carácter de la segunda barra de herramientas.
Guarda el ejercicio con el nombre de EJERCICIO 10.
En el menú Tabla existen más opciones para trabajar con tablas, pero en este momento no las estudiaremos. Sin embargo, siempre es conveniente explorar y recordar que si “metemos la pata” existe la opción Deshacer (flecha curvada hacia la izquierda de la barra de herramientas estándar).
5. GUARDAR EN OTROS FORMATOS
Finalmente, vamos a guardar el documento en PDF (un formato de fichero no editable (es decir, que no se puede modificar, como una fotocopia) y en formato *.doc (Microsoft Word).
Para convertirlo a PDF simplemente hacemos un clic sobre el botón Exportar directamente como PDF10 de la barra estándar (1ª barra de herramientas), y sobre el cuadro de diálogo que nos aparece para Exportar el nuevo documento, le ponemos un nombre y
10 También podemos hacerlo mediante el menú ARCHIVO → Exportar en formato PDF
82

pulsamos Guardar.
Para guardarlo en formato *.doc, vamos al menú principal Archivo Guardar como→ . Hacemos clic sobre el menú desplegable Tipo, elegimos Microsoft Word 97/XP/2003 y, a continuación, pulsamos Guardar. Ya hemos guardado el documento para que se pueda abrir con Microsoft Word. También es posible guardar en formato *.docx de Microsoft con OpenOffice a partir de la versión 3.2.
ACTIVIDADES DE AUTOEVALUACIÓN
Señala con una V si la frase es verdadera y con una F si es falsa.
Los números de página se insertan con el menú Insertar → Número de página
Los números de página se insertan con el menú Insertar → Campos
Los párrafos se deben numerar escribiendo el número al empezar cada párrafo
Para numerar párrafos es preferible escribir los párrafos sin numerarlos, marcarlos luego, y a continuación usar el botón Activar/desactivar numeración
Las tablas se insertan con el menú Tabla → Insertar o pulsando CTRL+F12
Las tablas se insertan mediante el menú Insertar → Tabla
El formato PDF es un tipo de documento que se puede modificar fácilmente y se ve en todos los ordenadores
El formato PDF es como una fotocopia del documento
83

UNIDAD 7 11
NAVEGAMOS EN INTERNET
Índice de contenidos:
1. El navegador o explorador (Firefox, Internet Explorer, etc.) 2. El buscador de Internet (Google, Terra, Yahoo, MSN, etc.) 3. Páginas web interesantes 4. El correo electrónico
INTRODUCCIÓN: un poco de historia
En 1994 Tim Berners-Lee, padre de la World Wide Web, fundó la World Wide Web Consortium (W3C), un consorcio creado para que las empresas y programadores se pusieran de acuerdo en el diseño de programas y sitios en Internet. Desgraciadamente, cada fabricante acabó adoptando algunas características propias diferenciadas de las del competidor, y eso afectó de manera negativa en la compatibilidad de la Web. Esto provocó que ciertas páginas sólo pudieran ser vistas normalmente por Internet Explorer, condicionando así la libertad de elección del usuario y poniendo trabas a otros programas y dispositivos.
FIREFOX es un navegador que funciona tanto con Windows como con GNU/Linux o Mac OS X. Es producto del proyecto Mozilla; fue concebido para ser un programa rápido e innovador, y en poco tiempo se ha convertido en todo un referente. Mozilla es el nombre de uno de los proyectos de Software Libre más importantes hoy en día, centrado en la creación de innovación tecnológica en Internet. Su origen se remonta a 1998.
11 En la realización de este tema hemos seguido en parte los contenidos del fascículo «OpenOffice.org Writer y Calc», original de Quim Pérez i Noguer, editado por Editorial Lin y patrocinado por la Consejería de Innovación, Ciencia y Empresa de la Junta de Andalucía
84

La primera versión del navegador FIREFOX apareció en 2004. Desde esa fecha han ido incorporándose continuamente más novedades y, sobre todo, se ha convertido en una de las aplicaciones líder del panorama informático actual.
1. EL NAVEGADOR FIREFOX
Aunque esta unidad está orientada a la utilización de Firefox en GNU/Linux, concretamente en Guadalínex, también puede usarse con Windows. Curiosamente, organizaciones como el mismo Departamento de Seguridad Nacional de los Estados Unidos de América han recomendado el uso de navegadores diferentes a Internet Explorer por motivos de seguridad. Firefox es, en este sentido, una buena solución. Además, a diferencia del Explorer, puede utilizarse en todo tipo de sistemas operativos, respetando así la libertad de elección del usuario y utilizando fácilmente los conocimientos de un sistema en otro. Si hasta ahora hemos utilizado Internet Explorer no nos resultará complicado acostumbrarnos a Firefox. Las características más destacadas de este navegador, y que vamos a explicar en adelante, son las siguientes:
1. Navegación por pestañas: cuando abrimos varias páginas web a la vez, las tenemos solapadas en varias pestañas que podemos organizar según nuestras preferencias. Pulsando Ctrl+T abrimos nuevas pestañas.
2. Administración de ventanas emergentes: podemos elegir los sitios web que queremos nos muestren ventanas emergentes en el menú Editar Preferencias Contenido→ → . [En Windows: Herramientas Opciones Contenido→ → ]
3. Administración de cookies: las cookies son archivos que se almacenan automáticamente en nuestro ordenador cuando navegamos por páginas web. Podemos administrarlas en Editar
Preferencias Privacidad→ → . [En Windows: Herramientas → Opciones Privacidad→ ].
4. Administración de descargas: nos permite organizar todas las descargas de Internet en una única ventana. Podemos seguir la evolución de nuestras descargas sin que tengamos abierta una ventana para cada una.
85

5. Administración de imágenes: podemos hacer que Firefox no muestre las imágenes de un sitio concreto de Internet, incluso que lo inhabilite completamente. Esto puede sernos útil si queremos reducir el tiempo de espera en abrir una página cuando tenemos una conexión lenta.
En resumen, con Firefox podemos personalizar la aplicación mucho más que con Internet Explorer.
1.1. Instalación y actualización
Firefox es actualmente el navegador predeterminado en casi todos los sistemas Linux y lo encontraremos instalado en Guadalínex. Pero si preferimos una versión diferente a la que nos proporciona nuestro sistema, podemos descargarlo del sitio web de Mozilla (http://www.mozilla.com), o escribiendo en Google: Firefox.
Firefox funciona de igual manera en todos los sistemas operativos, con pequeñísimas diferencias. Si tenemos dudas al instalar, consultaremos http://www.mozillahispano.org/documentacion/ Descargar_e_instalar_Firefox.
Figura 1. Página de inicio de Firefox en Guadalínex.
86

Una vez haya finalizado la instalación, Firefox se abre con una página de inicio desde la que podemos comenzar a navegar por Internet con total comodidad.
Las actualizaciones se llevan a cabo automáticamente. Cada vez que se actualiza aparecen unas pestañas informativas. Las cerraremos pulsando en la X y continuaremos navegando normalmente.
1.2. Preferencias
Si lo deseamos, podemos elegir nuestra página de inicio preferida desde Editar → Preferencias → General [en WINDOWS, Herramientas Opciones General → → o Principal], bien desde las páginas abiertas en el navegador en ese momento o desde los marcadores, de los que hablaremos más adelante. Vamos a practicar:
Figura 2. Cuadro de diálogo de Preferencias de Firefox
EJERCICIO 1
Abre el navegador Firefox. Pulsa en Editar → Preferencias [en WINDOWS, Herramientas Opciones. → Marca la pestaña Principal o General si no está señalada. En la barra Página de inicio suprime todo el texto que aparece a partir de http:// y escribe:
www.google.esPulsa la tecla Intro.
87

A partir de ahora, tu página de inicio será la del buscador Google. Cierra el navegador y vuelve a abrirlo. Aparecerá esta imagen:
Figura 3: Cambiar la página de inicio del explorador.
Si prefieres dejarlo como estaba, pulsa en Editar → Preferencias [en WINDOWS, Herramientas Opciones→ ]. Marca la pestaña Principal/General si no está señalada. En la barra Página de inicio, escoge Restaurar el valor por omisión. Cierra la ventana. La próxima vez que abras el navegador lo encontrarás como al principio.
1.3. Barra de navegación
La barra de navegación es la tercera de las que aparecen en el explorador, por debajo de la barra de título y la barra de menús. En ella se encuentran normalmente los botones, la barra de direcciones o de ubicación (donde escribimos las direcciones exactas de las páginas) y una pequeña barra de búsqueda en la Web. Podemos personalizar su aspecto, cambiar la medida de los botones, etc.
1.4. Barra de búsqueda
La barra de búsqueda principal es un recuadro que se encuentra
88

junto al nombre del buscador, ya sea Google, Yahoo, MSN... Al conectarnos con Internet, el cursor se sitúa automáticamente dentro de ella. Ahí escribiremos el concepto que estamos buscando, no la dirección de la página (recuerda lo que se dijo en la unidad 1).
Una vez que hayamos abierto una página web, si necesitamos buscar un texto o una palabra en concreto, lo hacemos a través del menú Editar → Buscar en esta página..., o bien pulsando Ctrl+F. Así, nos aparece una barra inferior en la que escribimos lo que deseamos encontrar y, automáticamente, ésta comienza a recorrer la página buscando las coincidencias con nuestro tema de búsqueda. Además, éstas pueden resaltarse con otro color. Probemos:
EJERCICIO 2
Abre el navegador Firefox. En la barra de búsqueda, escribe «mayúsculas» (sin las comillas). Pulsa Intro. Escoge una de las páginas web haciendo un solo clic en el enlace.
Ve al menú Editar Buscar → (o pulsa a la vez CTRL+F). Escribe «nombres» en el recuadro que aparece. Pulsa el botón Resaltar todo. Saca consecuencias.
Figura 4. Barra de búsqueda y menú Editar Buscar → (abajo, izquierda).
89

En la barra de búsqueda más pequeña, la del margen superior derecho de la ventana, si pulsamos sobre el triangulito, encontramos un menú desplegable con distintos elementos. Cada elemento de este menú es un motor de búsqueda (un buscador) de los diferentes lugares web a través de los que pedimos encontrar páginas relacionadas con nuestra búsqueda. Podemos elegir entre Google, Yahoo, Amazon, etc., o incluir otros a través de la última opción del menú. Uno de los motores de búsqueda más interesantes es el diccionario de la RAE (Real Academia Española de la Lengua), que nos despejará dudas sobre el significado de las palabras y su ortografía.
Figura 5. Buscadores en la barra de búsqueda web. / Linux 6
1.5. Pestañas
Una de las características más populares de Firefox son las pestañas. Las pestañas son una manera gráfica de ver varias páginas o documentos superpuestos, de manera solapada. Gracias a las pestañas, podemos colocar el contenido de todas las páginas por las que navegamos de una manera mucho más cómoda que si tenemos múltiples ventanas abiertas por todo el escritorio. Para abrir y cerrar pestañas, la opción más cómoda es utilizar el teclado:
Abrir pestañas: CTRL+T
Cerrar pestañas: CTRL+W
90

Figura 6: Varias pestañas abiertas en el navegador
Practiquemos con ellas mediante este ejemplo.
EJERCICIO 3
1. Abre el explorador Firefox.2. Pulsa Ctrl+T para abrir una nueva pestaña.3. En la barra de búsqueda, escribe la palabra MAYÚSCULAS y
pulsa la tecla INTRO (la pestaña se llamará ahora “mayúsculas”).
4. Pulsa Ctrl+T para abrir una nueva pestaña.5. En la barra de búsqueda pequeña, escribe la palabra
ORTOGRAFÍA y pulsa la tecla INTRO (la pestaña se llamará ahora “ortografía”). Pulsa Ctrl+T para abrir una nueva pestaña.
6. En la barra de búsqueda pequeña, escribe la palabra GRAMÁTICA y pulsa la tecla INTRO (la pestaña se llamará ahora “gramática”).
Y así sucesivamente...
De esta manera podemos organizar nuestras búsquedas en Internet y sacar los datos que necesitemos más cómodamente, porque siempre tendremos a la vista las páginas abiertas.
91

1.6. La barra de Menús
Según el sistema operativo que utilicemos existe una ligera diferencia en algunos elementos de los menús. En esta unidad nos basamos en Guadalínex como ejemplo, pero podemos traducirlo fácilmente a cualquiera de los que aparecen esta tabla:
Elemento del menú Opciones → Preferencias según el sistema operativo:
GNU/Linux-Guadalínex: Editar → Preferencias Windows: Herramientas → Opciones... Mac OS X: Firefox → Opciones...
El menú Archivo incluye las órdenes más habituales para trabajar con ventanas o pestañas, de archivos (abrir y cerrar una página web o dirección URL), las opciones de impresión, la importación y la salida del programa.
En el menú Editar encontramos las funciones de edición más comunes con el mismo sistema de ventanas con que trabajamos (selección, copiar, cortar, eliminar), como también la capacidad de buscar un texto en la página web que estemos visitando. Y, por supuesto, en Linux tenemos las Preferencias de Firefox, con las que realizamos las principales tareas de administración del programa.
Desde el menú Ver podemos controlar todos los elementos que se muestran de la interfaz12 de Firefox. Estos elementos pueden ser las barras de herramientas, la barra de estado o la barra lateral, en la que podemos tener tanto los marcadores (páginas favoritas), el historial como otro tipo de contenido.
Por su parte, el menú Historial recoge un resumen de las últimas entradas o páginas web visitadas, como la posibilidad de acceder a las últimas pestañas cerradas recientemente, las órdenes para movernos por la pestaña que tengamos abierta y activar dicho historial en el panel lateral.
12. Una interfaz es un elemento gráfico de un programa que permite al usuario comunicarse con el ordenador. Esa parte de un programa está constituida por un conjunto de comandos y métodos que permiten estas intercomunicaciones.
92

El menú Marcadores cuenta con una selección de las páginas web que hemos almacenado, y herramientas para su gestión y organización. Equivale al menú Favoritos de Windows.
En el menú Herramientas tenemos el resto de extras de Firefox, como la gestión de las descargas, los complementos, que incluye temas, extensiones e idiomas. Además, otras características y vínculos de las funcionalidades que proporcionan muchas de las extensiones que tenemos instaladas. En Windows están las Opciones.
Finalmente, hemos de tener muy presente el menú Ayuda, que desgraciadamente se suele pasar por alto, y desde él podemos obtener mucha información e indicaciones que pueden sernos muy útiles para sacar un mayor provecho de Firefox.
1.6. Marcadores (nuestras direcciones favoritas)
Cuando una página web nos resulta interesante, o simplemente necesaria porque la consultamos con frecuencia, podemos almacenar su dirección en la memoria del programa, a fin de no tener que recordar su dirección. Para añadir una nueva dirección a la lista, podemos hacerlo a través del menú Marcadores, escogiendo la opción Añadir página a marcadores. Si tenemos varias pestañas cuyas páginas deseamos añadir a los Marcadores, podemos hacerlo todo de una vez con la opción Añadir todas las pestañas a Marcadores....
Figura 7. Añadir una página web a Marcadores.
93

1.6. Descargas
Muchas veces necesitamos obtener de Internet documentos u otros archivos para guardarlos en nuestro ordenador. El navegador Firefox incorpora una herramienta para este propósito. Este administrador de descargas nos muestra tanto las descargas actuales como las completadas. Cuando hacemos clic en un enlace que nos dirige a un documento que queremos descargar, el navegador intenta visualizar el documento.
Las páginas web que descargamos en nuestro ordenador las guarda por defecto en la carpeta Descargas de la carpeta personal de usuario. Se puede cambiar en Editar Preferencias General→ → (en WINDOWS: Herramientas Opciones General→ → ).
En el caso que naveguemos con Firefox en un sistema Windows, si la descarga se trata de un archivo ejecutable (es decir, un programa, que puede ser un virus), FIREFOX nos advertirá y nos pedirá que comprobemos que no estamos abriendo algo peligroso para nuestro ordenador.
Figura 8. Administrador de descargas.
En el caso de que el navegador no sepa qué hacer, nos preguntará si queremos elegir un programa para abrir el documento o bien guardarlo en el disco.
94

Vamos a practicar con lo último que hemos aprendido:
EJERCICIO 41. Abre el explorador Firefox.2. En la barra de búsqueda (arriba a la derecha), escribe EL
PAÍS. Presiona la tecla INTRO y escoge la página del diario.3. En la barra de Menús, pulsa en Marcadores → Añadir esta
página a Marcadores.4. Selecciona una noticia haciendo clic sobre el enlace o título
(frase subrayada).5. Descárgala y guárdala en tu ordenador. Para ello, ve al menú
Archivo → Guardar como, y ponle nombre. Elige la carpeta y pulsa en Guardar.
6. Vuelve atrás con la flecha Escoge otra noticia y repite el paso 5.
7. Cierra el explorador Firefox.8. Ve a la carpeta donde has guardado la página de la noticia y
pulsa sobre su icono haciendo doble clic para abrirla. ¿Ha cambiado algo en su aspecto?
Si no estuviera visible el gestor de descargas, podemos activarlo en cualquier momento a través de la barra de menús, en Herramientas → Descargas, o bien con Ctrl+Y. Asimismo, podemos ver y borrar la lista de los archivos descargados (pulsando en Limpiar lista), como también programar un comportamiento por defecto, por ejemplo, que se vacíe en cada sesión, desde la pestaña Historial a la que accedemos a través del menú Editar → Preferencias → Privacidad.
EJERCICIO 5Limpia la lista de archivos descargados. Para ello:
1. Haz clic en el menú Herramientas → Descargas o pulsa a la vez Ctrl+Y.
2. Haz clic en Limpiar lista. Desaparecerá la información de los dos archivos que has “bajado” de Internet. (Atención: sólo has borrado esta información, pero no los archivos que guardaste en tu carpeta. Así mantienes tu privacidad si hay otros usuarios en el mismo ordenador).
95

Para hacer frente a las posibles amenazas a nuestra seguridad y privacidad mientras navegamos por Internet, Firefox incorpora algunas características por defecto que, además, podemos ajustar de acuerdo con nuestras preferencias y necesidades. Firefox registra las direcciones de los sitios web que hemos visitado, además de las descargas. De la misma manera, parte del contenido visitado también se almacena en lo que denomina caché, que funciona como una memoria rápida que rescata la información. Esto lo hace con el fin de facilitar la navegación por los lugares web que se visitan habitualmente, abriéndolos más rápidamente.
1.7. Historial
La referencia de todos los sitios web visitados queda registrada en un historial de navegación, al que podemos acceder fácilmente en el panel lateral a través del menú Historial → Mostrar en la barra lateral o Mostrar todo el historial, o más fácilmente con Ctrl+H.
Figura 9. Historial de navegación
Asimismo, podemos definir los días que Firefox recuerde en el historial las páginas que visitemos a través del menú Editar → Preferencias → Privacidad → Historial [en WINDOWS: Herramientas → Opciones → Privacidad → Historial] como también suprimirlos permanentemente de la lista.
96

1.8. Privacidad y seguridad
El mayor peligro de Internet es la posible violación de nuestra intimidad por otras personas, es decir la posibilidad de que los llamados “piratas informáticos” tengan acceso a nuestros datos, nuestros mensajes de correo electrónico, etc. Vamos a aprender a seguir unos pasos básicos para protegernos lo máximo posible.
En el menú Editar → Preferencias → Avanzado → Red [en WINDOWS: Herramientas → Opciones → Avanzado → Red], la opción de espacio para la caché nos permite suprimir el contenido en datos personales o pistas que hemos al navegar por Internet, mediante el botón Limpiar ahora, como también definir el espacio que queremos dedicarle a esos datos que el ordenador almacena en el disco duro. Cuando navegamos es habitual escribir información personal o bien términos de búsqueda en diversos formularios. Esta información puede almacenarse por defecto. Firefox nos la recordará y no hará falta que volvamos a escribirla siempre que la utilicemos. No obstante, lo más seguro es ir al menú Editar → Preferencias → [en WINDOWS: Herramientas → Opciones] → Privacidad → Recordar la información introducida en formularios y barra de búsquedas y desmarcar la casilla.
También podemos controlar el comportamiento de Firefox respecto a las contraseñas que introducimos para entrar en algunos sitios web. Por defecto, cuando escribimos una contraseña, el navegador nos pregunta si queremos que la recuerde, para no tenerla que escribir otra vez. No actives nunca la opción Recordar contraseñas de los sitios en ordenadores que usen otras personas, porque podrían acceder a tu información y datos personales. Posteriormente podemos modificar nuestra elección desde la opción Contraseñas en el menú Editar → Preferencias → Seguridad [en WINDOWS: Herramientas → Opciones Seguridad→ ].
Si tenemos problemas a la hora de recordar las diferentes contraseñas que utilizamos en la Web, podemos emplear una contraseña maestra que sólo tendríamos que escribir una vez por cada sesión y con la que podemos acceder a todos los programas y datos protegidos por contraseña sin tener que volver a introducirla cada vez que los usamos. Pero hay de tener cuidado en no olvidar la contraseña maestra, ya que si no la recordamos, no ver ni recuperar la información
97

protegida y habremos de suprimirla para volver a crear todo desde cero. La opción para crear una contraseña maestra está disponible en el menú Editar → Preferencias [en WINDOWS: Herramientas → Opciones] → Seguridad → Contraseñas. Marcamos el recuadro Usar contraseña maestra y ahí la podemos establecer o cambiar cuando haga falta.
Figura 10. Crear o modificar la contraseña maestra.
1.9. Más consejos para navegar por Internet con seguridad
● Utilizar la versión más actual de nuestro navegador. El sistema nos informa cuando hay nuevas versiones o complementos. Basta con descargarlas e instalarlas. Esto se configura en el menú Editar → Preferencias [en WINDOWS: Herramientas → Opciones] → Avanzado Actualizar.→
● Comprobar si aparece el icono de un candado en la barra de estado. Esto indica que estamos en un sitio web seguro. Asimismo, comprobamos también que en la barra de direcciones o ubicación, la dirección (URL) comienza con http cuando estemos haciendo operaciones de pago con tarjeta o envío de información personal en la Red.
98

● Realizar dichas operaciones en sitios seguros. Si no conocemos un sitio web, nos aseguramos de que dispone de una política de privacidad e información sobre sus medidas de seguridad. Si usamos un ordenador que no sea el nuestro, por ejemplo, en un cibercafé o en un telecentro, puede interesarnos borrar todo rastro de nuestra navegación. La forma más fácil de hacerlo es mediante el menú Herramientas, escogiendo la opción Limpiar datos privados.
Figura 11. Limpiar datos e información privada.
EJERCICIO 6CONFIGURACIÓN DEL NAVEGADOR
De acuerdo con lo que has estudiado, abre el navegador Firefox y:1. Menú Historial: Muestra todo el historial de navegación.2. Menú Editar → Preferencias → Privacidad (en WINDOWS:
Herramientas → Opciones Privacidad):→ Haz que guarde tu historial sólo durante 10 días.
3. Menú Editar → Preferencias → Privacidad (en WINDOWS: Herramientas → Opciones Privacidad):→ Desactiva la opción Recordar la información introducida en formularios y barras de búsqueda .
4. Menú Editar → Preferencias → Seguridad (en WINDOWS: Herramientas → Opciones Privacidad):→ Desmarca la opción Recordar contraseña de los sitios .
5. Menú Herramientas: Limpia todos tus datos privados tras navegar por Internet.
99

2. EL BUSCADOR
En la barra de búsqueda pequeña tenemos por defecto un buscador predeterminado, pero pulsando en el triangulito negro se despliegan otros motores de búsqueda. Puedes elegir o escribir el que prefieras (Google, Yahoo, Terra, MSN, Amazon, etc.), según hemos visto en el punto 1.4 de esta misma unidad (figura 5).
Como decíamos en la unidad 1, un buscador es un programa que selecciona información en Internet de acuerdo con los criterios que nosotros elegimos. Al escribir, por ejemplo, la palabra “primavera” aparecerá una serie de páginas web que tengan en su contenido esa palabra. Escogeremos con un clic una o varias según nuestros intereses.
Figura 12. Búsqueda de información en Internet
100

EJERCICIO 7BÚSQUEDA DE INFORMACIÓN SOBRE LA ALERGIA
1. Abre el navegador Firefox y escribe en la barra de búsqueda la palabra “alergia”. Se supone que tu objetivo es encontrar recomendaciones para sobrellevar mejor los trastornos que ocasiona esta enfermedad.
2. Escoge una o dos páginas después de haber echado una ojeada sobre varias.
3. Con la página abierta, selecciona con el ratón pulsando el botón izquierdo y arrastrando la parte del texto que sea de tu interés.
4. Sobre la selección, pulsa el botón derecho y escoge la opción Copiar (o pulsando las teclas CTRL+C).
5. Abre un documento con el programa Open Office.6. Escribe el título del documento: ALERGIA. Pulsa Intro para
cambiar de renglón.7. Pega lo seleccionado anteriormente pulsando a la vez las teclas
CTRL+V o pulsando con el ratón en el símbolo Pegar (en el centro de la primera barra de herramientas).
8. Repite los pasos 3, 4 y 7 con otra página web de las que has visto.
9. Para complementar el trabajo busca en esas páginas una o varias imágenes que ilustren el tema y haz clic sobre ellas con el botón derecho del ratón. Copia y pega siguiendo los pasos anteriores.
10. Modifica la redacción si hace falta para que tenga sentido el texto.
11. Edita el texto, es decir dale formato siguiendo las instrucciones de la página 77: formato de párrafos, tipo de letra, tamaño, encabezamiento, pie de página, numeración de página, cambio de color en títulos y palabras destacadas, etc. En resumen, personaliza el texto.
101

3. ALGUNAS PÁGINAS WEB INTERESANTES
Aunque cada cual tiene sus gustos y preferencias, siempre es interesante saber que existen páginas de servicio público con garantías de fiabilidad en la información que proporcionan. A continuación incluimos una lista como ejemplo. Recuerda que si alguna página te interesa, no necesitas volver a escribir la dirección a partir de la primera vez que la busques, sino que bastará que vayas al menú Marcadores → Añadir esta página a Marcadores. Una vez añadida, para entrar de nuevo en ella, la seleccionarás dentro del mismo menú.
Una enciclopedia donde consultar aquello que no sabes:
http://es.wikipedia.org/wiki/Wikipedia:Portada
El diccionario de la RAE (búsqueda de palabras):
http://rae.es/ o http://www.rae.es/
¿Quieres ver cómo era Córdoba antiguamente?
http://www.simuladero.blogspot.com/
Una página que informa sobre virus informáticos:
http://www.alerta-antivirus.es/
Para analizar si tu ordenador tiene virus:
http://www.pandasecurity.com/spain/homeusers/solutions/activescan/
Para saber qué tiempo hará en una localidad concreta:
http://www.aemet.es/es/eltiempo/prediccion/localidades
Educación permanente para personas adultas:
www.juntadeandalucia.es/averroes/educacion_permanente/
¿Problemas con las matemáticas?
http://www.matematicas.net/
Si los problemas son de espalda:
http://www. web delaespalda.org/
102

¿Qué tal si cuidamos nuestro corazón?
http://www.fundaciondelcorazon.com/
Información sobre Ecología:
http://www.greenpeace.org/espana/
Bibliotecas virtuales, para encontrar el libro que necesitas:
http://print.google.com
http://www.cervantesvirtual.com/
Actividades para preescolares:
http://www.primeraescuela.com/
Noticias en varios periódicos, para contrastar:
http://www.abc.es/
http://www.elpais.com/
http://www.publico.es/
http://www.elperiodico.com/
http://www.20minutos.es/
http://www.diariocordoba.com/
Si quieres saber cómo eran los periódicos del siglo XIX:
http://prensahistorica.mcu.es
Un vídeo impresionante sobre Naturaleza:
http://www.flixxy.com/nature-film-cougar-bear.htm
Si te gusta la música, seguramente te gustarán los Beatles. Aquí tienes todas sus canciones, animadas con vídeos:
http://www.beatlestube.net/index.php
Por supuesto, hay millones de páginas más. Sólo tienes que buscarlas utilizando la barra de búsqueda y sabiendo escoger. No olvides que en Internet también hay mucho timo y páginas poco fiables.
103

4. EL CORREO ELECTRÓNICO
El correo electrónico, o en inglés e-mail (electronic mail), es un servicio de red que permite a los usuarios y usuarias enviar y recibir mensajes rápidamente mediante sistemas de comunicación electrónicos. Principalmente se usa este nombre para denominar al sistema que aporta este servicio en Internet. Por medio de mensajes de correo electrónico podemos enviar cualquier tipo de documento digital, es decir, no solo mensajes de texto. Su rapidez y su precio (el envío en sí es normalmente gratis) hacen que cuando no se necesita un documento original la gente prefiera el correo electrónico.
Para poder enviar y recibir mensajes, tanto la persona emisora como la receptora han de tener abierta una dirección de correo electrónico. Esta dirección o cuenta de correo puede ser de pago (la que nos proporcionan cuando contratamos una conexión a Internet) o gratuita, que se consigue en cualquiera de los buscadores: GOOGLE-GMAIL, YAHOO-MAIL, MSN-HOTMAIL, etc. En estos casos, el contenido del correo no se guarda en nuestro ordenador, sino en el del servidor y para leerlo necesitamos estar conectados a Internet.
Hay otro tipo de correo de pago que guarda el contenido en nuestro ordenador y puede abrirse estando desconectado de Internet.
Todas las direcciones de correo llevan el símbolo @. De esta manera se distinguen de las direcciones de páginas web, que llevan www. Las direcciones constan de una primera parte que identifica al usuario, a continuación el símbolo @ y finalmente el servicio o empresa que lo proporciona. Ejemplo:
Para abrir una dirección de correo en uno de esos buscadores no es necesario consignar nuestro nombre verdadero. Por el momento son gratuitas. Podemos utilizar un seudónimo o un mote. En cualquier caso, para los técnicos de las empresas que dan servicio en Internet siempre es posible identificar el ordenador desde donde se ha enviado o recibido un correo.
104

4.1. Cómo abrir una cuenta gratuita de correo electrónico
Vamos a intentar registrar una cuenta de correo para practicar con ella mediante diversos ejercicios y usarla según nos convenga.
Como se ha dicho más arriba, puedes escoger entre GOOGLE-GMAIL, YAHOO-MAIL, MSN-HOTMAIL, etc. Nosotros vamos a utilizar la primera opción como ejemplo, pero puedes hacerlo con cualquier otro proveedor.
EJERCICIO 8ABRIR UNA CUENTA DE CORREO ELECTRÓNICO
1. Abre el navegador Firefox.
2. En la barra de búsqueda, escribe Gmail. Elige Gmail: correo electrónico de Google. También puedes hacer clic en la palabra Gmail que aparece en la página de Google por encima del logotipo grande en colores. Aparece la página de Gmail.
3. Haz clic en el botón Crear una cuenta (abajo, a la derecha).
4. Escribe ahora tu nombre en la primera casilla, y tu apellido o apellidos en la segunda. Escribe sin faltas de ortografía, utilizando las mayúsculas. Si quieres emplear un nombre diferente o un seudónimo también puedes hacerlo.
105

5. Elige un nombre para tu dirección de correo. Puede ser tu mismo nombre completo o cualquier otro. Como es una dirección de Internet, no debes utilizar mayúsculas, espacios, tildes ni otros signos salvo el punto: sólo letras y números, sin añadir “@gmail”. Por ejemplo:
pepe.fernandez2009la.chica.del.corolola1967menendezme.gusta.el.futbol
Pulsa el botón Comprobar la disponibilidad. Esta es la parte más pesada del registro, pues no puede haber dos direcciones iguales como es lógico, y no puede coincidir con ninguna que ya esté registrada. Si el programa te contesta que no está disponible la dirección que has escrito, modifícala añadiendo alguna cifra o cambiándola del todo. Vuelve a pulsar en Comprobar la disponibilidad y repite si es necesario este punto hasta que tu dirección resulte válida. APÚNTALA.
6. Elige una contraseña. La necesitarás para abrir y enviar correos. La contraseña debe tener más de 8 letras o cifras. Lo mejor es combinarlas. Si es necesario, apúntala para no olvidarla, pero mejor, intenta que sea algo fácil de recordar para ti y que no conozca nadie más, por ejemplo, un mes y un año que se refiera a algún acontecimiento de tu vida o de tu familia. No uses espacios ni otros signos. Ejemplo de contraseña: octubre2002
7. Desmarca la casilla Recordarme en este equipo haciendo clic sobre el signo √.De esta manera, nadie que use el mismo ordenador tendrá acceso a tu correo, que es totalmente privado.
8. Pregunta de seguridad: si olvidas la contraseña, Gmail te la recordará, pero debes demostrar que eres el o la titular de la cuenta de correo. Por ello, es necesario rellenar este apartado. Puedes usar las que trae el programa o elegir una distinta. Pincha en Elija una pregunta → Escribir mi propia pregunta. Escribe una pregunta de la que sólo tú conozcas la respuesta, por ejemplo: ¿En qué mes del año conocí a mi pareja?, o ¿De qué marca y modelo fue mi primer coche? En la
106

casilla de abajo, escribe tu respuesta. Las dos casillas siguientes te las puedes saltar.
9. Verificación de la palabra: para evitar que alguien registre multitud de correos a la vez, hay que rellenar esta casilla, en la que pondremos exactamente lo que se lee en esa extraña palabra que aparece.
10. Lee las condiciones del servicio. Para ello tendrás que correr hacia abajo la barra lateral.
11. Finalmente, si estás de acuerdo, pulsa más abajo en Acepto. Crear mi cuenta. Cierra el navegador Firefox.
4.2. Elementos de un mensaje de correo electrónico
Al abrir un mensaje de correo electrónico se observan las siguientes partes:
● Remitente: esta casilla indica quién envía el mensaje. Puede aparecer el nombre real o seudónimo de la persona o entidad que nos lo envía.
107

● Asunto: en este campo se ve el tema de que trata el mensaje (o lo que su remitente desee). Puede aparecer en blanco o decir “Sin asunto”, o algo similar. Si el mensaje es una respuesta a un correo anterior el asunto suele empezar por RE: o Re: (abreviatura de responder o reply -en inglés-.
● Fecha: esta casilla indica cuándo fue enviado el mensaje o cuándo ha llegado a la bandeja de entrada del receptor.
Además pueden aparecer otras casillas como:
● Tamaño: indica el espacio que ocupa el mensaje y, en su caso, del archivo o archivos adjuntos.
● Destinatarios: muestra a quiénes se envió el mensaje.
● Datos adjuntos: si aparece una marca (habitualmente un clip) significa que el mensaje viene con uno o varios ficheros anexos.
● Primeras palabras del mensaje.
4.3. Funcionamiento del correo electrónico
Los mensajes recibidos se almacenan en una carpeta llamada Bandeja de entrada o Recibidos. Pulsando sobre ella veremos todos los mensajes recibidos. Los que no hemos abierto ninguna vez aparecen con su resumen o título en negrita. Después de leerlos pasan a tener letra normal.
Si el destinatario o destinataria desea leer el mensaje tiene que abrirlo (normalmente haciendo doble clic sobre el contenido de su asunto con el puntero del ratón). Los archivos adjuntos, si existen, pueden aparecer en el encabezado o debajo del cuerpo del mensaje.
Una vez el destinatario o destinataria ha recibido y leído el mensaje, puede hacer varias cosas con él. Normalmente los sistemas de correo ofrecen opciones como:
● Responder: escribir un mensaje a la persona que ha mandado el correo (que es sólo una). Existe la variante Responder a todos, que pone como destinatarios tanto al que lo envía como a quienes estaban en el campo CC (aquellas personas que también han recibido el mismo mensaje).
108

● Reenviar (o remitir): pasar este correo a otra persona, que verá quién era el origen y destinatario original, junto con el texto y archivos adjuntos del mensaje si los hay. Si se desea, se puede modificar el texto.
● Marcar como spam: advertir al programa del correo electrónico que no queremos seguir recibiendo ese tipo de mensajes.
● Archivar: guardar el mensaje fuera de la carpeta Recibidos o Bandeja de entrada. Si queremos almacenarlo en nuestro ordenador, para consultarlo sin estar conectado a Internet, lo hacemos mediante la opción Archivo → Guardar como. A continuación le pondremos un nombre y lo guardaremos en la carpeta de nuestros documentos donde queramos.
● Borrar o Suprimir: Se envía el mensaje a una carpeta llamada Papelera o Elementos eliminados, que puede ser vaciada posteriormente.
● Mover a carpeta o Añadir etiquetas: algunos sistemas permiten clasificar los mensajes en distintos apartados según el tema del que traten. Otros permiten añadir marcas definidas por el usuario (ej: "trabajo", "casa", etc.).
Si queremos, podemos almacenar los mensajes que enviamos, ya sea de forma automática (para todos), o bien sólo para los mensajes que deseemos. Estos mensajes quedan guardados en la carpeta Elementos o correos enviados.
Otra carpeta existente en nuestro programa de correo electrónico es la de Contactos (donde quedan guardadas las direcciones de las personas con quienes nos comunicamos habitualmente). Al escribir un nuevo mensaje bastará abrirla y escoger con un clic la dirección elegida.
Vamos a practicar con lo que se ha dicho, aprovechando la cuenta que tenemos abierta. Aprenderemos a abrir y enviar correo con las opciones más sencillas: redactar, recibir, organizar nuestros contactos, enviar a la papelera, etc.
109

EJERCICIO 9RECIBIR Y ENVIAR CORREOS ELECTRÓNICOS
1. Repite los pasos 1 y 2 del ejercicio anterior.
2. En la casilla Nombre de usuario, escribe tu dirección de correo, no tu nombre y apellidos (ejemplo: lola1967menendez, y en la casilla Contraseña, escribe la tuya. Pulsa en Acceder.
3. La primera vez que abras tu correo encontrarás dos o tres mensajes que te ha enviado Gmail. Pulsa en sus títulos para abrirlos y léelos. Si después quieres eliminarlos, pulsa más arriba en Suprimir. Si quieres conservarlos pero perderlos de vista de la bandeja de entrada, llamada Recibidos, pulsa en Archivar.
4. A la izquierda de la página hay una columna de opciones: Redactar, Recibidos, Enviados, Contactos, etc. Pulsa en Redactar y, en la casilla Para:, escribe la dirección de un compañero o compañera de esta clase. Recuerda que ahora sí tienes que escribir la dirección completa, con el símbolo @ incluido (teclas AltGr + 2). En la casilla Asunto, escribe Saludo y prueba.
5. Escribe más abajo, en el espacio destinado al texto, el contenido de tu mensaje. Cuando acabes, pulsa en Comprobar ortografía. Corrige los errores eligiendo una opción válida o borrando la palabra y volviendo a escribirla. Pulsa en Finalizado.
6. Puedes adjuntar un archivo cualquiera pulsando en Adjuntar archivo → Examinar. En este caso, elige la carpeta donde tienes guardado el archivo y pulsa sobre el mismo. Luego haz clic en Abrir. Quedará incluido en el envío.
7. Pincha en Enviar. Ya has acabado y tu compañero o compañera recibirá tu mensaje.
110

Figura 15: Escribir un mensaje de correo electrónico.
Una vez enviado el correo, la carpeta Contactos registra las direcciones a las que hemos mandado mensajes. De esa manera, ya no tenemos que recordarlas una por una. Pero como muchas direcciones no se corresponden con el nombre real de la persona, podemos anotarlo mediante la opción Contactos → Todos los contactos → Editar. Ahí podemos poner el nombre, teléfono, etc. de la persona, como si fuese una agenda. Normalmente basta con el nombre y un apellido. Después pulsamos en Guardar.
Para escribir un correo a una persona cuya dirección ya tenemos guardada, si no la recordamos bastará con pinchar en la carpeta Contactos → Todos los contactos y elegir la dirección adecuada. Pulsamos en Redactar y empezamos a escribirla. El ordenador la recordará en cuanto llevemos dos o tres letras escritas. Elegimos con un clic la dirección y pasaremos a la casilla Asunto. A continuación completaremos el mensaje.
111

4.4. Problemas del correo electrónico
El principal problema actual es el correo basura, llamado spam, que se refiere a la recepción de mensajes con publicidad engañosa o molesta; dichos mensajes se suelen repetir abundantemente, promocionando Viagra, Rolex, pornografía, etc.
Normalmente, estos mensajes indican como remitente una dirección de correo falsa. Por esta razón, es más difícil localizar a los verdaderos remitentes, y no sirve de nada contestar a los mensajes de Spam: las respuestas serán recibidas por usuarios distintos a quienes los enviaron. Por ahora, el servicio de correo electrónico no puede distinguir entre una dirección verdadera y una falsa, de la misma manera que en el correo postal se puede consignar una dirección falsa del remitente y echar la carta al buzón.
Otros problemas que afectan al correo electrónico son:
● Los virus informáticos, que se propagan mediante archivos adjuntos infectando el ordenador de quien los abre. Muchos programas de correo electrónico incluyen un antivirus.
● El phishing, que son correos fraudulentos que intentan conseguir información bancaria.
● Los engaños, que difunden noticias falsas masivamente.
● Las cadenas de correo electrónico, que consisten en reenviar un mensaje a mucha gente; aunque parece inofensivo, la publicación de listas de direcciones de correo contribuye a la propagación a gran escala del spam y de mensajes con virus, phishing y engaños.
4.5. Precauciones que debemos tomar
Si recibimos un mensaje de correo electrónico que trate de un tema que desconocemos (aunque su remitente sea alguien conocido), es conveniente informarnos previamente sobre ese tema en alguna página web, por ejemplo una enciclopedia o de algún periódico u organismo u organización conocida. Esto se puede hacer con cualquier buscador (Google, Yahoo, Terra, etc.). No debemos reenviarlo a nuestros contactos si no tenemos la seguridad de que lo que dice es
112

cierto, y teniendo cuidado de poner las direcciones de correo electrónico de los destinatarios en la casilla CCO, y no en la casilla Para. De esta manera, los demás destinatarios no ven las restantes direcciones y se evita la propagación de virus, timos y publicidad engañosa. En lugar de reenviarlo tal cual, incluyendo muchas direcciones de correo que ya han recibido el mensaje como nosotros, es mejor copiar el texto del mensaje y pegarlo en uno nuevo. Conviene que hagamos saber esto a nuestros contactos en cuanto nos reenvían mensajes con contenido falso, si no utilizan la casilla CCO o si no borran los encabezados previos con direcciones de correo electrónico.
Cuando el mensaje recibido lleve uno o varios archivos adjuntos tendremos cuidado, especialmente si el mensaje nos lo manda alguien que no conocemos. Hay peligro de que los archivos contengan virus. Sólo los abriremos si estamos seguros de su procedencia e inocuidad. Si, tras esto, comprobamos que los ficheros son inofensivos e interesantes para nuestros contactos podremos reenviarlo siguiendo las precauciones del párrafo anterior (en este caso, para que lleguen los ficheros adjuntos es más rápido pinchar en Reenviar que crear un mensaje nuevo y volverlos a adjuntar, pero teniendo cuidado de borrar todo el texto que se refiere a los envíos anteriores, direcciones, etc.).
Cuando en un mensaje sospechoso se nos ofrezca darnos de baja para no volver a recibir mensajes, lo mejor es no hacer caso ni contestar a ninguna dirección del tipo [email protected] o [email protected], ni pincharemos sobre un enlace para ello. En el caso de hacerlo, estamos confirmando a los que envían el correo basura que nuestra cuenta de correo electrónico existe y está activa y, en adelante, recibiríamos más spam. Si nuestro proveedor de correo lo ofrece, podemos pinchar en "Es spam" o "Correo no deseado" o "Marcar como spam". Así ayudaremos a combatir el correo basura.
Como se ha dicho antes, al hablar de la navegación por Internet, es conveniente, antes de cerrar el programa de correo, hacer clic en el menú Herramientas → Limpiar datos privados.
113

ACTIVIDADES DE AUTOEVALUACIÓN
Señala con una V si la frase es verdadera y con una F si es falsa.
Gmail, Hotmail y Yahoo-correo son navegadores
GOOGLE, MSN, YAHOO, son exploradores
Un navegador y un explorador son la misma cosa
YAHOO, GOOGLE, TERRA, son buscadores
Un buscador y un explorador son la misma cosa
Firefox es un navegador o explorador muy seguro
Para organizar varias páginas abiertas a la vez, pulsamos Ctrl+T y escogemos la pestaña adecuada
Las dos barras principales del navegador se llaman barra de direcciones y barra de búsqueda
En la barra de búsqueda escribimos la dirección de Internet en que queremos entrar
Nuestras páginas favoritas las guardamos en el menú “Marcadores” de Firefox
En el menú Editar → Preferencias están la mayoría de las opciones para configurar Firefox en Linux
El correo electrónico es siempre gratuito
Es conveniente borrar nuestros datos privados cuando salimos de Internet
La contraseña de nuestro correo electrónico debe recordarla el ordenador
La contraseña de nuestro correo electrónico debe ser un
114

dato fácil de recordar
Nuestra dirección de correo debe coincidir con nuestro nombre
Las direcciones de páginas web llevan las siglas www.
Las direcciones de páginas web están escritas en minúscula, sin espacios ni tildes
Las direcciones de correo llevan el signo @
Cuando mandemos un mismo correo a muchas personas, escribiremos sus direcciones en la casilla CCO, y no en la casilla Para
115

ANEXOGUÍA DE ATAJOS DE TECLADO
A veces resulta más cómodo y rápido utilizar el teclado en lugar del ratón para tareas como guardar, imprimir, copiar, cortar, pegar, etc. Por eso es muy útil conocer estas combinaciones básicas de teclas que sustituyen con ventaja al ratón. Aquí tienes un resumen.
ABRIR Ctrl+AAbre otros documentos cuando estamos utilizando un programa, buscando en la carpeta donde los guardamos.
ALEJAR-ACERCAR
Ctrl + rueda
Agranda y achica el tamaño de imágenes y texto girando la rueda del ratón.
AYUDA F1
Muestra la ayuda de una aplicación o la del sistema operativo. Si la pila de la placa base está baja de potencia, ayuda a iniciar el sistema operativo.
BUSCAR Ctrl+BMuchas aplicaciones (programas) incluyen esta función para localizar una palabra o un fragmento de texto en un documento.
BÚSQUEDA DE ARCHIVOS F3 Busca archivos en el disco duro. Muestra el
panel de búsqueda del sistema operativo.
CENTRADO Ctrl+T Alinea al CENTRO el texto marcado previamente.
CERRAR Alt+F4Cierra ventanas del sistema operativo y aplicaciones (programas). También se usa Ctrl+F4.
COPIAR Ctrl+C
Sirve tanto para copiar fragmentos de textos o imágenes, como para copiar documentos en el sistema operativo. Válido en Windows y Linux.
CORTAR Ctrl+X
Sirve para extraer de un documento textos o imágenes previamente seleccionados, y para cortar documentos en el sistema operativo. Válido en Windows y Linux.
116

CURSIVA Ctrl+K Pasa a CURSIVA el texto marcado previamente.
DERECHA Ctrl+R Alinea a la DERECHA el texto seleccionado.
DESHACER Ctrl+Z Deshace el último cambio realizado.
GUARDAR Ctrl+G Guarda el trabajo.
IMPRIMIR Ctrl+P Muestra el menú de impresión.
IZQUIERDA Ctrl+L Alinea a la IZQUIERDA el texto seleccionado.
JUSTIFICAR Ctrl+J Da al texto seleccionado la misma medida en los renglones.
NEGRITA Ctrl+N Pasa a NEGRITA el texto marcado previamente.
NUEVO Ctrl+U Crea un nuevo documento del mismo programa.
PEGAR Ctrl+V
Sirve tanto para copiar fragmentos de textos o imágenes, como para copiar documentos en el sistema operativo. Válido en Windows y Linux.
RENOMBRAR F2 Cambia el nombre a un archivo o documento, cuando su icono está marcado.
SELECCIONAR TEXTO
May + / →
→
Se mantiene presionada la tecla para ma-yúsculas (no la de Bloq May) mientras se pulsa la tecla de cursor correspondiente, según la cantidad de texto por seleccionar.
SELECCIONAR TODO Ctrl+E
Puede aplicarse tanto a texto como a documentos. Cuando se trata de programas en inglés se utiliza Ctrl+A.
SUBRAYADO Ctrl+S SUBRAYA el texto marcado previamente.
Hay otras combinaciones de teclas específicas del programa o del sistema operativo que usemos. Cuando estamos trabajando en un programa, basta con hacer clic en los menús Archivo y Editar, y veremos dichas combinaciones a la derecha de la ventana que se despliega.
117

SOLUCIONARIOPágina 7 Página 30 Página 72 Pág. 114
V Restaurar... Volver... V F
F Algunos... Archivo... F V
V Los botones... Cerrar... V V
V La barra... está en... V V
V V F
F V
Página 14 V V
V F V
F F F
V Página 21 Página 44 V V
F F V F V
V F V F
F V F V
V F F F
V F V Página 115
V V V Página 83 V
F F
V V
Página 16 Página 35 Página 55 F V
F V F V V
V F F V V
F F F V
V V V F
F V F V
V
Los siguientes términos son marcas registradas en los EE.UU. o en otros países. Linux es una marca registrada de Linus Torvalds. Debian es una marca registrada de Software in the Public Interest, Inc. Suse es una marca registrada de Suse AG. Fedora es una marca registrada de Red Hat, Inc. Mandriva es una marca registrada de Mandrakesoft S.A y Mandrakesoft Corporation. GNOME es una marca registrada de la Fundación GNOME. KDE, K Desktop Envirnoment, es marca registrada de KDE e. V. Microsoft, Microsoft Office y Windows son marcas registradas de Microsoft Corporation. UNIX es una marca registrada de The Open Group. Mozilla y Firefox son marcas registradas de Mozilla Foundation. Macintosh es una marca registrada de Apple Computer Corporation. Otras empresas, productos y nombres de servicios pueden ser marcas registradas o servicios de otros.
118

Córdoba, octubre de 2008/mayo de 2009Revisión: junio de 2012
119