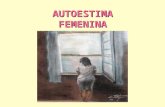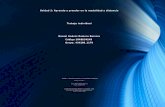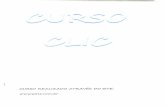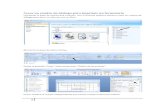INTRODUCCION 1. Prender y Apagar el ordenador...archivo y hacer clic en Aceptar. Para eliminar un...
Transcript of INTRODUCCION 1. Prender y Apagar el ordenador...archivo y hacer clic en Aceptar. Para eliminar un...

Coordinación de Gestión de Recursos Humanos
Dirección General de Planificación y Desarrollo [email protected]
4495200 Int. 4310- cel.2996302512
INTRODUCCION
1. Prender y Apagar el ordenador
Prender: deberemos pulsar el botón de encendido situado normalmente en la parte frontal del ordenador. Apagar: hacemos clic con el puntero del ratón sobre el botón Inicio situado en la parte izquierda de la barra de tareas y seleccionamos Apagar. Haciendo clic en la flechita a su derecha se mostrará un menú desde el que podemos realizar otras acciones, tales como Cambiar de usuario, Reiniciar el ordenador, etc. Suspender: el ordenador se apaga quedando en modo de ahorro de energía, guardándose en memoria los programas, archivos y documentos abiertos en la memoria del ordenador, aunque mantiene un mínimo de consumo eléctrico. Hibernar: (disponible o no dependiendo de la configuración del equipo) es similar a la de Suspender, con la diferencia de que los datos se guardan en el disco duro y el ordenador se apaga por completo. Estas dos últimas opciones son muy útiles si trabajamos con un ordenador portátil.
2. Uso del Mouse
Botón izquierdo: haciendo clic lo usaremos para seleccionar un objeto (icono, archivo, etc.), opciones de menús, etc.
Con doble clic sobre un icono abriremos el programa o archivo al que haga referencia.
Botón central o ruedecilla: algunos ratones tienen un botón central con el que podemos hacer otras tareas o una ruedecilla que se utiliza para desplazarse hacia arriba o hacia abajo en los procesadores de texto, páginas WEB, etc.
Botón derecho: se utiliza muchas veces para mostrar un menú contextual con opciones que podemos hacer con ése objeto. Dependiendo del objeto seleccionado contendrá unas opciones u otras.
El aspecto normal del puntero del mouse es de una flecha , pero
puede tomar otras formas, como la de un reloj de arena cuando el ordenador está ocupado realizando alguna acción (si lo vemos con esa forma tenemos que esperar a vuelva a estar en forma de flecha).
Las acciones más comunes que se realizan con el mouse son: Hacer clic / Pinchar: tienes que pulsar y soltar rápidamente sobre
donde se te diga, con el botón izquierdo, a no ser que se te diga lo contrario.

Coordinación de Gestión de Recursos Humanos
Dirección General de Planificación y Desarrollo [email protected]
4495200 Int. 4310- cel.2996302512
Doble clic: tienes que pulsar y soltar rápidamente dos veces sobre donde se te diga, con el botón izquierdo.
Mover: sin tener pulsado ningún botón mueve el ratón hacia donde se te diga.
Arrastrar: tienes que pulsar el botón izquierdo sobre donde se te diga, y luego sin soltarlo has de moverlo hacia donde te indique el profesor para allí quitar el dedo del botón.
3. El teclado
Para hacer que aparezca el símbolo que hay en la parte inferior derecha de la tecla 2 (el carácter '@' se
llama arroba), mantén pulsada Alt Gr y luego pulsa
dicha tecla.
Insertar
Si esta tecla está activa, te sitúas al principio de una palabra y escribes, lo harás sobre lo que ya esté escrito. Si está desactivada se escribirá antes de lo que ya hayas escrito, sin borrarlo. Algunos programas indican en la barra de Estado si esta tecla se encuentra activada o no.
Suprimir
Borra las letras que estén delante del cursor.
Retroceso/
Borra las letras que estén detrás del cursor.
4. Iconos y accesos directos
Los iconos son pequeñas imágenes que representan programas instalados en Windows u otro tipo de archivos. Los accesos directos son iconos que nos permiten abrir esos programas o archivos más rápidamente, sin necesidad de pasar por el botón de Inicio, Todos los programas. Para crear un acceso directo a un programa o archivo, haremos clic con el botón derecho del ratón

Coordinación de Gestión de Recursos Humanos
Dirección General de Planificación y Desarrollo [email protected]
4495200 Int. 4310- cel.2996302512
(sin estar sobre otro icono), seleccionaremos Nuevo, Acceso directo y navegaremos hasta la carpeta deseada para finalmente seleccionar el archivo y hacer clic en Aceptar. Para eliminar un acceso directo haremos clic con el botón derecho del ratón sobre él, y seleccionaremos la opción Eliminar. Otra forma es simplemente arrastrándolo hacia la Papelera de recilaje.
5. Manejo de las ventanas
En esta imagen mostramos las diferentes partes en las que se divide una ventana: Maximizar: Para hacer que la ventana ocupe toda la pantalla
pulsaremos en el icono . Restaurar: Cuando una ventana está maximizada aparece el
icono en lugar del de Maximizar, y se usa para redimensionar la ventana al estado anterior.
Minimizar: Para ocultar la ventana pulsaremos en . Seguiremos viendo el icono de la ventana en la barra de Inicio.
Cerrar: Pulsaremos en el icono .
6. Explorador de Windows
Para abrirlo iremos a Inicio, Todos los programas, Accesorios y seleccionaremos Explorador de Windows. Desde el panel izquierdo podremos acceder entre otras cosas al contenido del Escritorio y la Biblioteca, Red, unidades de disco y sus
carpetas (las cuales se muestran con ).

Coordinación de Gestión de Recursos Humanos
Dirección General de Planificación y Desarrollo [email protected]
4495200 Int. 4310- cel.2996302512
Por defecto las carpetas y archivos se muestran usando iconos grandes, pero es recomendable cambiar el modo de visualización a Detalles, que muestra más información. Para ello, en la parte superior derecha de la ventana haremos clic en el icono justo a la izquierda de (cambiará de imagen según la vista que tengamos activa), y seleccionaremos Detalles.
Unidades de disco
Al desplegar Equipo se mostrarán las unidades de disco instaladas en nuestro ordenador (disco duro, DVD, pendrive, etc.), identificadas por contener una letra seguida de dos puntos (como C:).
Según la imagen de ejemplo disponemos de seis unidades de disco: 'C:', 'D:', 'E:', 'F:', 'G:' y 'H:'. Observamos también que hay una unidad de DVD (H:) que podría ser un pendrive.
Crear carpetas
Preguntarnos ¿DÓNDE?: ¿en qué unidad y carpeta queremos crearla?
Hacer clic en la unidad o carpeta en la que deseemos crear una nueva carpeta.
Haremos clic en y veremos como en la parte derecha
de la ventana aparecerá : escribiremos un nombre para la carpeta y pulsaremos la tecla Enter.

Coordinación de Gestión de Recursos Humanos
Dirección General de Planificación y Desarrollo [email protected]
4495200 Int. 4310- cel.2996302512
Cambiar el nombre de carpetas o archivos
Hacer clic con el botón derecho sobre la carpeta o archivo, y en el menú contextual seleccionar Cambiar nombre.
Copiar carpetas o archivos
En el panel derecho hacer clic en la carpeta que deseamos copiar a otro lugar: Hacer clic en Copiar.
Hacer clic en la unidad o carpeta en la que deseamos copiar la anterior
Hacer clic en Pegar.
Mover carpetas o archivos
En el panel derecho hacer clic en la carpeta que deseamos cortar a otro lugar: Hacer clic en Cortar.
Hacer clic en la unidad o carpeta en la que deseamos cortar la anterior
Hacer clic en Pegar.
Borrar carpetas o archivos
Hacer clic con el botón derecho sobre la carpeta o archivo y seleccionar Eliminar.
Cuando se elimina un elemento en realidad se mueve a la Papelera de Reciclaje, siendo posible recuperarlo.

Coordinación de Gestión de Recursos Humanos
Dirección General de Planificación y Desarrollo [email protected]
4495200 Int. 4310- cel.2996302512
EL PROCESADOR DE TEXTO
Con el procesador de texto Word es posible crear documentos y darles un aspecto o formato adecuado según el propósito de los
mismos. Permite trabajar con diferentes tipos de fuentes, interlineado,
alineación, tamaños de letra, inserción de imágenes y tablas y la
corrección ortográfica y gramatical para facilitar la labor de redacción.
Cuando inicia el programa se presenta la siguiente pantalla:
MANEJO DE ARCHIVOS
Y en la sección izquierda contiene algunos íconos que permiten
acceder rápidamente a opciones para el manejo de documentos:
Deshacer: Esta opción permite volver atrás, de a
una, todas las acciones realizadas desde la última vez que se guardó el archivo.
Repetir: Es posible repetir la última acción y acciones que se han deshecho.
Ambos botones presentan a su derecha una flecha, al presionarla se
despliega un menú con una lista de las acciones hechas o deshechas
para facilitar el proceso.
Barra de títulos Barra de menús Barra herramientas acceso rápido
Regla

Coordinación de Gestión de Recursos Humanos
Dirección General de Planificación y Desarrollo [email protected]
4495200 Int. 4310- cel.2996302512
Algunas de estas opciones también están disponibles al clickear sobre el botón de Office presente en la esquina superior
Cada opción puede ser accedida también con un par de teclas
rápidas que se muestran entre paréntesis.
Nuevo (Ctrl+U): Abre un documento en blanco.
Abrir (Ctrl+A): Esta opción permite buscar un documento guardado previamente y abrirlo para visualizarlo o modificarlo.
Se abrirá un cuadro de diálogo para acceder a la carpeta donde buscar el archivo con el que se desea trabajar.
Guardar como (F12): Este comando se utiliza cuando se desea guardar el documento actual, con un nuevo nombre o en una nueva
ubicación. Se abre el cuadro de diálogo como la figura anterior, que permite acceder a la unidad y la carpeta donde se desea guardar el
documento, o simplemente para asignarle un nuevo nombre. Se crea
entonces un nuevo archivo conservando el documento original y el modificado.
Si va a guardar un archivo que no se ha guardado anteriormente, el cuadro de diálogo Guardar como aparece automáticamente al hacer
clic en Guardar.
Guardar(Ctrl+G): Al iniciar la escritura de un documento nuevo,
este se encuentra en la memoria principal de la computadora, que es temporaria, por lo que debe ser guardado en un medio de
almacenamiento permanente, como el disco rígido, Pen Drive, etc.
Al guardar este documento se convierte en un archivo, por lo que
deberá asignarle un nombre que sea representativo de su contenido. Para permitir esto, cuando el documento es nuevo, se abre en una
nueva ventana la opción Guardar como, que permite seleccionar en

Coordinación de Gestión de Recursos Humanos
Dirección General de Planificación y Desarrollo [email protected]
4495200 Int. 4310- cel.2996302512
que dispositivo guardar el archivo, dentro de que carpeta, y con qué nombre.
Posiblemente tenga que guardar el archivo en una carpeta compartida, o sea en un espacio de almacenamiento que no está en
su computadora, sino en otra máquina que es de acceso común para otras personas. Esa carpeta compartida la deberá buscar entonces a
través de la red.
Si el documento en el que está trabajando ya está guardado, al presionar esta opción no se abrirá ningún cuadro de diálogo, solo se
guardará el documento actual con los últimos cambios que se hayan realizado.
Sea ordenado en la forma en que guarda los archivos. Cree carpetas si es necesario para agrupar más eficientemente la información. Nombre los archivos claramente especificando su contenido.
Imprimir: Permite imprimir el documento pudiendo seleccionando impresora, cantidad de copias, rango de páginas, etc.
Vista Preliminar: Permite visualizar el documento como se va a imprimir, muestra todas las páginas por lo que es posible tener una
visión general de la apariencia del trabajo. Se suele emplear antes de
la imprimir para comprobar que todo va a salir correctamente.
EDICION DE DOCUMENTOS - PORTAPAPELES
El portapapeles es un área de almacenamiento temporal donde se
guardan las selecciones de texto u otros objetos que han sido cortadas o copiadas. Luego pueden ser recuperados para pegarlos o
insertarlos en una nueva ubicación. La acción cortar remueve de su lugar de origen la información
seleccionada mientras que al copiar se crea un duplicado de estos datos. En ambos casos, la información se guarda en el portapapeles,
donde permanecerá hasta que se inserte en un nuevo destino mediante la acción pegar.
Copiar (Ctrl+C): Se utiliza para trasladar texto de un sitio a otro,
pero dejando una copia en el sitio original. Se debe seleccionar un trozo de texto, o cualquier otro elemento que se desee copiar, y al
seleccionar esta opción se almacena en el portapapeles lo seleccionado. Si no hay nada seleccionado el botón está desactivado.

Coordinación de Gestión de Recursos Humanos
Dirección General de Planificación y Desarrollo [email protected]
4495200 Int. 4310- cel.2996302512
Cortar (Ctrl+X):Al cortar se almacena en el portapapeles la selección actual, borrándose del documento.
Pegar (Ctrl+V): Agrega en el documento actual, en donde esté situado el cursor, la última selección que hemos cortado o copiado, o
bien, el contenido seleccionado del portapapeles.
El portapapeles está siempre activo, podemos hacerlo
visible activándolo desde la barra de herramientas.
El portapapeles puede contener hasta 24 elementos. Cliqueando
con el botón derecho del mouse sobre cada uno, se puede
eliminar o quitar del portapapeles o pegar en el documento.
Se pueden realizar estas mismas funciones mediante
arrastres con el ratón. Para mover, una vez que se ha
seleccionado el texto basta con hacer clic sobre la palabra seleccionada y
sin soltar el botón del mouse arrastrar hasta el lugar en que se quiere
dejar el texto. Para copiar el texto, seguir los mismos pasos, pero
manteniendo pulsada la tecla Ctrl, mientras se arrastra con el mouse, el puntero incorpora un signo para diferenciarlo del proceso de cortar.
Copiar formato: Esta opción no te traslada texto, sino que te
traslada el tamaño, color o tipo de letra de un texto a otro. Se debe seleccionar un texto, presionar el pincel, y luego seleccionar un texto
diferente al que se quiere dar el mismo formato. El texto destino se convierte en la forma tamaño y color que tenía el anterior
CORRECCIÓN ORTOGRÁFICA Y GRAMATICAL
De manera predeterminada, Microsoft Word revisa automáticamente la ortografía y la gramática mientras escribe, utilizando un subrayado
ondulado de color rojo para indicar los posibles errores ortográficos y
un subrayado ondulado de color verde para indicar los posibles errores gramaticales.
El corrector ortográfico busca cada palabra en el diccionario establecido, y cualquier palabra que no encuentre la considera como
posible palabra errónea.
Si hacemos clic con el botón derecho sobre una de estas
palabras marcadas como incorrectas se nos mostrarán

Coordinación de Gestión de Recursos Humanos
Dirección General de Planificación y Desarrollo [email protected]
4495200 Int. 4310- cel.2996302512
varias sugerencias entre las que podemos seleccionar la correcta (en caso de haberla).
Si la palabra es correcta, se puede utilizar algunas de las siguientes
opciones:
Omitir: para ignorar esta palabra Omitir todas: para ignorar todas las ocurrencias de la palabra en el
documento Agregar al diccionario: para añadir la palabra al diccionario interno
para que no vuelva a mostrar como error (asegúrese que esté escrita de forma correcta).
FUENTES: TIPOS, ESTILOS, TAMAÑO
Fuente es el tipo de letra en el que se usará mientras se escribe el documento. Al abrir un
documento, en la barra de herramientas se indica la fuente y el
tamaño predeterminado.
Utilizando las opciones de esta barra de herramientas, y el cuadro de diálogo que desde ella se puede abrir, es posible
cambiar, entre otras opciones, el tipo de letra a usar, estilo, tamaño y color de un texto seleccionado, o de no haberlo, será aplicable al que
continuemos escribiendo a partir de ese punto.
En la parte inferior de la ventana se muestra una vista del texto con la nueva configuración antes de aplicarla.
Fuente:
Para modificar el tipo de letra o fuente lo primero que se debe hacer es seleccionar los caracteres, palabras o líneas sobre los que
queremos realizar el cambio. A continuación hacer clic sobre el pequeño triángulo que hay al lado de la fuente actual,
esto hará que se abra una ventana con las fuentes disponibles.

Coordinación de Gestión de Recursos Humanos
Dirección General de Planificación y Desarrollo [email protected]
4495200 Int. 4310- cel.2996302512
El propio nombre de la fuente está representado en ese tipo de fuente, de forma
que podemos ver el aspecto que tiene antes de aplicarlo.
El menú desplegable tiene dos zonas separadas por una doble línea horizontal, en la
parte superior están las últimas fuentes
utilizadas, y en la parte inferior todas las disponibles. Las fuentes TrueType aparecen con una doble T delante. Este tipo de fuente se verá igual en la pantalla que en la impresora.
Estilo:
Con estas opciones es posible agregar un estilo al texto seleccionado. Al aplicar un estilo el botón queda presionado, para quitar el estilo
presionar el botón nuevamente. Es posible aplicar varios estilos sobre un mismo texto
Negrita Cursiva Subrayado Tachado Subíndice Superindice Minúscula/Mayúscula
PÁRRAFOS: ALINEACIÓN, SANGRÍAS, VIÑETAS, LISTAS NUMERADAS
Se comprende como párrafo las líneas de texto entre dos marcas de
párrafo . Normalmente las marcas de párrafo no se ven, para hacerlas visibles presionar este botón de la barra de herramientas.
Se inserta una marca de párrafo cuando se pulsa la tecla <Enter>.
Cuando se introduce texto y se llega al final de la línea,
automáticamente el texto continúa en la siguiente línea pero no se inserta marca de párrafo.
Al insertar un párrafo, este toma las mismas características de formato del párrafo anterior. Cada párrafo contiene sus propias
características de formato, pudiendo ser diferentes de un párrafo a otro.
La barra de herramientas muestra las siguientes opciones:

Coordinación de Gestión de Recursos Humanos
Dirección General de Planificación y Desarrollo [email protected]
4495200 Int. 4310- cel.2996302512
Alineación: La alineación horizontal determina la apariencia y la orientación de los bordes de los párrafo. Hay cuatro opciones de
alineación.
Izquierda Centrada Derecha Justificada Este párrafo tiene establecida alineación izquierda
Este párrafo tiene establecida alineación
centrada
Este párrafo tiene establecida alineación
derecha
Este párrafo tiene establecida alineación justificada
Sangrías:
Por medio de la sangría se desplaza el párrafo hacia la izquierda o la derecha, y para aplicarla a un párrafo se utilizan los íconos.
La sangría establece la distancia del párrafo respecto al margen izquierdo o derecho. Entre los márgenes, puede aumentar o disminuir
la sangría de un párrafo o un grupo de párrafos utilizando los íconos
Para establecer sangrías personalizadas de una forma sencilla se recomienda utilizar la
Regla, en caso que la regla no se encuentra visible, despliegue el menú Vista, y seleccione
la opción Regla para que ésta se active.
Para establecer sangrías usando la regla se deben seguir estos pasos: 1. Seleccionar el texto o párrafos en donde se desea aplicar el sangrado. 2. Con el texto aún seleccionado, colocar el puntero en la regla sobre el
marcador de sangría que se desea cambiar (izquierda, derecha, francesa o de primera línea).
3. Arrastrar el marcador a la posición deseada, oprimiendo el botón izquierdo del ratón y sosteniéndolo presionado mientras mueve el puntero sobre la regla. Al momento que se mueve el marcador, se
observará una línea punteada que indica la nueva posición de la sangría.
4. Soltar el botón del ratón que mantiene oprimido para establecer la nueva posición de la sangría.
Sangría a la izquierda: marca la separación de todas las líneas de un párrafo con respecto al margen izquierdo del texto.
Sangría a la derecha: con esta opción se establece la separación del párrafo con el margen derecho.

Coordinación de Gestión de Recursos Humanos
Dirección General de Planificación y Desarrollo [email protected]
4495200 Int. 4310- cel.2996302512
Sangría de primera línea: es la sangría más común y más utilizada en textos. Con esta sangría solo la primera línea del párrafo se desplaza hacia
la izquierda. Sangría francesa: la primera línea aparece más a la izquierda que el resto del párrafo. Se suele utilizar en numeraciones. Es la inversa a la
sangría de primera línea.
Sangría Izquierda
Que por otro lado es responsabilidad del Estado velar por la salud y seguridad de su personal dentro del ámbito laboral, motivo por el cual la aplicación de normas claras, redundará en la prestación de los servicios laborales de los individuos. Que resulta necesario profundizar y avanzar en el proceso de reorganización y coordinación de acciones entre las diversas áreas de la Administración involucradas en la gestión de la Salud Ocupacional de los distintos organismos.
Sangría Derecha
Que por otro lado es responsabilidad del Estado velar por la salud y seguridad de su personal dentro del ámbito laboral, motivo por el cual la aplicación de normas claras, redundará en la prestación de los servicios laborales de los individuos. Que resulta necesario profundizar y avanzar en el proceso de reorganización y coordinación de acciones entre las diversas
áreas de la Administración involucradas en la gestión de la Salud Ocupacional de los distintos organismos. Sangría Primera Línea
Que por otro lado es responsabilidad del Estado velar por la salud y seguridad de su personal dentro del ámbito laboral, motivo por el cual la aplicación de normas claras, redundará en la prestación de los servicios laborales de los individuos.
Que resulta necesario profundizar y avanzar en el proceso de reorganización y coordinación de acciones entre las diversas áreas de la Administración involucradas en la gestión de la Salud Ocupacional de los distintos organismos.
Sangría Francesa
Que por otro lado es responsabilidad del Estado velar por la salud y seguridad de su personal dentro del ámbito laboral, motivo por el cual la aplicación de normas claras, redundará en la prestación de los servicios laborales de los individuos.
Que resulta necesario profundizar y avanzar en el proceso de reorganización y coordinación de acciones entre las diversas áreas de la Administración involucradas en la gestión de la Salud Ocupacional de los distintos organismos.
Alineación y sangría se puede fijar desde el
menú Formato de párrafo, al que se accede presionando el botón derecho del mouse
sobre el texto seleccionado.
DISEÑO DE PÁGINAS – MÁRGENES, ORIENTACIÓN, TAMAÑO
En la solapa Diseño de página, encontramos la barra de herramientas para establecer los márgenes, orientación de la página y el tamaño
del papel en el que se imprimirá
Los Márgenes son los espacios que quedan en blanco desde el texto hasta el borde de la página. En estos
espacios se insertan algunos elementos como encabezado, pie de página y número de página.
Al seleccionar el botón Márgenes, se muestra una lista de márgenes predeterminados que se pueden utilizar.
Si ninguno de estos márgenes es correcto para el documento que se
está realizando, se pueden modificar con la opción Márgenes Personalizados.

Coordinación de Gestión de Recursos Humanos
Dirección General de Planificación y Desarrollo [email protected]
4495200 Int. 4310- cel.2996302512
La opción Orientación permite seleccionar si la hoja se
utilizará en forma vertical u horizontal
La opción Tamaño para establecer las dimensiones
del papel en que se imprimirá el documento. Las
medidas más utilizadas son A4 y Legal.
Interlineado
El interlineado determina la cantidad de espacio en sentido vertical entre las líneas de texto de un párrafo.
El espacio entre párrafos determina la cantidad de espacio encima o debajo de un párrafo.
De forma predeterminada, las líneas se separan con espacio simple, con un espacio ligeramente mayor a continuación de cada párrafo.
Sencillo: Esta opción se ajusta a la fuente de mayor tamaño de esa
línea, más una pequeña cantidad de espacio adicional. La cantidad de espacio adicional varía dependiendo de la fuente utilizada.
1,5 líneas: Esta opción corresponde a una vez y media el
interlineado sencillo. Doble Esta opción equivale al doble del interlineado sencillo.
Mínimo Con esta opción se define el interlineado mínimo necesario para ajustarse a la fuente o el gráfico de mayor tamaño de la línea.
Exacto Esta opción establece un interlineado fijo que no ajusta. Múltiple En esta opción se establece un interlineado que aumenta o
reduce el interlineado sencillo en un porcentaje que especifique. Por ejemplo, al definir un interlineado de 1,2 se aumentará el espaciado
en un 20 por ciento.
Con el espaciado anterior o posterior al párrafo se determinan los
espacios que se dejan antes o luego de cada párrafo. Se puede acceder a esta opción del menú párrafo, haciendo clic con
el botón derecho sobre el texto seleccionado, o seleccionando el ícono desde la barra del menú Inicio.

Coordinación de Gestión de Recursos Humanos
Dirección General de Planificación y Desarrollo [email protected]
4495200 Int. 4310- cel.2996302512
Encabezado y Pie de Página
Los encabezados y pies de página son áreas de los márgenes superior e inferior de cada página de un documento.
En los encabezados y pies de página puede insertar texto o gráficos. Por ejemplo es posible agregar números de página, la hora y la fecha,
o un logotipo de la organización.
El encabezado o el pie de página se insertan en todas las páginas del documento.
Luego de seleccionar Encabezado o Pie de página, seleccione el que desea usar.
Se habilitará el encabezado o pie para que ingrese el contenido y se habilita una barra de herramientas especial:
En esta barra podrá, por ejemplo, activar la casilla de verificación
Primera página diferente que hará que los encabezados y pies de página se quitan de la primera página del documento para que
pueda ingresar allí otro contenido o dejarlo en blanco si la primera página fuera una carátula.