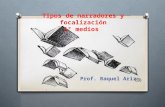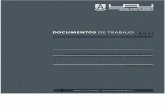Introducciónsellomunicipal.midis.gob.pe/wp-content/uploads/2018/03/Instructivo... · 2...
Transcript of Introducciónsellomunicipal.midis.gob.pe/wp-content/uploads/2018/03/Instructivo... · 2...
2
Introducción
La Unidad Central de Focalización de Hogares, con la finalidad de agilizar
el proceso de determinación de la clasificación socioeconómica de los
hogares, viene implementando progresivamente diversas soluciones
informáticas orientadas a este propósito.
Por su parte, la Directiva Nº 12-2015-MIDIS, que regula la operatividad
del Sistema de Focalización de Hogares, dispone una serie de mejoras al
proceso de atención de solicitudes de información socioeconómica de los
hogares.
En ese contexto, la Unidad Central de Focalización, pone a disposición el
aplicativo para la digitación del formato s100 y de la FSU, denominado
Sistema Integrado Para la Gestión de Operaciones de Focalización-
SIGOF que tiene como principal característica la automatización, es decir
las Unidades Locales de Empadronamiento, recibirán inmediata
respuesta (correo electrónico), a sus envíos de información (S100 y FSU)
Para el desarrollo de tal aplicativo la UCF ha utilizado el software CSPRO,
herramienta utilizada en la construcción de aplicativos de ingreso de datos
de encuestas de hogares y de censos.
El instructivo, está dirigido al equipo técnico de la Unidad Local de
Empadronamiento y a los responsables de los Programas Sociales, y
contiene cuatro capítulos; el primero de aspectos generales; el segundo
relacionado con la descarga e instalación del CSPRO 6.2, el tercero sobre
la ejecución del SIGOF S100 y el cuarto capítulo, sobre la ejecución del
SIGOF FSU.
Con el uso de esta herramienta informática, se agilizarán los procesos
que establece la Directiva para la determinación de la clasificación
socioeconómica de los hogares.
3
Unidad Central de Focalización (UCF) – SISFOH
Instructivo para el manejo del sistema integrado para la gestión de operaciones
de focalización (SIGOF). Registro del Formato de Solicitud S100 y registro de la
Ficha Socioeconómica Única – FSU
Edición 01
© Lima. Perú Febrero 2016
4
INDICE
I. ASPECTOS GENERALES
1.1. Objetivos 5
1.2. Alcance 5
1.3. Documento de referencia 5
1.4. Definiciones o Abreviaturas 5
1.5. Contenido
5
II. DESCARGA E INSTALACIÓN DE CSPro 6.2
2.1 Descarga del Software 6
2.2. Instalación del Software 9
2.3 Segunda opción de instalación de CSPro 11
III. EJECUCIÓN DEL SIGOF S100
3.1. Ejecución 14
3.2. Registro del Formato de Solicitud S100 17
3.3. Envío y Recepción del archivo S100 (.DAT) 39
3.3.1. Envío de Archivos con extensión .DAT 39
3.3.2. Recepción de Archivos con extensión .DAT 42
3.4. Pasos para levantar o subsanar inconsistencias del S100
45
IV. EJECUCIÓN DEL SIGOF – FSU
4.1 Registro de la Ficha Socioeconómica Única - FSU 49
4.2 Envío y Recepción de archivos 57
4.2.1 Envío de Archivo 57
4.2.2 Recepción del archivo
V. PREGUNTAS FRECUENTES
1. ¿Puedo revisar o corregir los datos ingresados? 60
2. ¿Cómo puedo corregir un dato errado? 61
3. ¿Cómo saber si guardo la información digitada? 62
a) ¿Puedo guardar una ficha incompleta? b) Etc.
63
5
I. ASPECTOS GENERALES
1.1. Objetivos
Brindar orientaciones para la ejecución del aplicativo SIGOF; así como
pautas para el ingreso de las solicitudes presentadas por los
ciudadanos y ciudadanas.
1.2. Alcance
Instructivo elaborado para los responsables de las Unidades Locales
de Empadronamiento, entidad que opera en los gobiernos locales a
nivel nacional.
1.3. Documento de referencia
El instructivo se desarrolla con fines comprendidos dentro el marco de
la Directiva N° 12-2015-MIDIS “Directiva que regula la operatividad del
Sistema de Focalización de Hogares-SISFOH”, aprobada por
Resolución Nº 257-2015-MIDIS. Y la Resolución Ministerial N° 039-
2016-MIDIS que modifica la Directiva N° 12-2015-MIDIS.
1.4. Definiciones o Abreviaturas
CSPro 6.2; es un software usado para ingresar, editar, tabular, etc.
datos de censos y encuestas.
Formato S100; instrumento de recojo de datos del solicitante y
características del hogar.
1.5. Contenido
El instructivo está desarrollado textualmente con incorporación de
imágenes capturadas para su mejor entendimiento.
6
II. DESCARGA y EJECUCIÓN DEL CSPro 6.2
Antes de proceder a ejecutar el software CSPRO 6.2, tome en cuenta
las siguientes consideraciones:
Verifique que tenga el Programa winrar o winzip para poder extraer
el instalador. De no tenerlo proceda a instalar el winrar o winzip.
Utilice Google Chrome para facilitar la descarga del archivo
comprimido.
2.1 Descarga del Software
Para descargar el software ingrese a la página web del SISFOH:
http://www.sisfoh.gob.pe/ y siga los pasos que se indica a continuación:
Paso 1: En la parte central de la página web encontrarás el siguiente
mensaje: AVISO IMPORTANTE DESCARGA DEL APLICATIVO SIGOF,
haz clic sobre el texto “Clic aquí”. Inmediatamente se inicia la descarga.
7
Paso 2: Observe en la parte inferior de la página web del SISFOH la
descarga del software cspro6.2.zip.
Paso 3: Después de completarse la descarga, haga clic en el botón que
se encuentra dentro del círculo, y se mostrará una ventana a la derecha
con opciones, haga clic en “Mostrar en carpeta”, esto te permitirá
visualizar, en el explorador Windows, donde se descargó el archivo
cspro6.2.zip.
8
Paso 4: Observe el archivo descargado en su explorador de Windows.
Paso 5: Coloque el puntero en el archivo comprimido y haga clic derecho
en el mouse, se desplegará una ventana con opciones, elija la opción
Extraer aquí.
9
Paso 6: Busque el archivo extraído .
2.1. Instalación del Software
Paso 1: Haga doble clic al archivo ejecutable y siga las
vistas (1, 2, 3 y 4) mostradas a continuación haciendo clic en la opción
.
Vista 1 Vista 2
Vista 3 Vista 4
10
Paso 2: a continuación se muestran las vistas (5 y 6) que concluye con la
instalación del CSPro6.2. En la vista 5, haga clic en . Una vez que
se muestre la vista 6, haga clic en para concluir la instalación.
¡IMPORTANTE!
Si al accionar la opción
, se muestra la
ventana con el siguiente
mensaje: Error: Acceso
denegado, como se
muestra a continuación,
proceda a utilizar la
segunda opción de
instalación.
Vista 5 Vista 6
Con esta acción (Vistas 1-
6), se ha culminado.
11
2.3 SEGUNDA OPCIÓN DE INSTALACIÓN DEL CSPRO 6.2.
Para aplicar esta segunda opción, primero debes crear una carpeta en la Unidad
C, de la computadora o Laptop. El nombre de la carpeta a crear debe ser:
CSPro_6.2
Paso 1: Ubique el archivo descargado en su explorador de Windows.
Paso 2: Copie el archivo descargado a la carpeta previamente creada
CSPro_6.2. Luego extraiga en la misma carpeta el archivo
12
Paso 3: Ubique el archivo , haga doble clic para iniciar la
instalación.
Para continuar la instalación siga las indicaciones de la Vista 1 hasta la Vista
4 de la PRIMERA OPCION (página 9), luego siga las instrucciones de la
Vista 4.1 hasta la Vista 4.3
En la Vista 4.1, direccionar con la opción a la carpeta CSPro_6.2
previamente creada en la Unidad C: de la computadora o Laptop.
Vista 4 Vista 4.1
Vista 4.2 Vista 4.3
13
Para concluir con la instalación siga las indicaciones de las Vista 5
y la Vista 6. En la vista 6, no deberá marcar ninguna de las dos opción que
se muestran, solo haga clic en para concluir la instalación.
¿Cómo se comprueba que ha instalación correctamente el CSPro6.2?
La prueba de una correcta instalación es el uso del Aplicativo SIGOF
(Opciones para el llenado del S100 o FSU)
Vista 5 Vista 6
¡IMPORTANTE!
Cabe señalar que a pesar de que el
Software CSPro6.2 se encuentra
desarrollado en idioma Ingles por el Buro de
Censos de los Estados Unidos (Census and
Survey Processing System), eso no será
impedimento para su uso.
Una vez que se instale el software éste no
debe ser manipulado. CSPro6.2 sirve de
plataforma para que funcione el
Aplicativo SIGOF.
14
III. EJECUCIÓN DEL SIGOF
Antes de proceder a ejecutar el aplicativo SIGOF, tome en cuenta las
siguientes consideraciones:
Debe haber instalado previamente el software CSPro 6.2; Ahora cree una carpeta de trabajo en la Unidad C; de la
computadora con el siguiente nombre: 01SIGOF; En la carpeta creada, proceda a pegar el archivo descargado
sigofApp.rar
3.1 EJECUCIÓN
Para iniciar la ejecución debes descomprimir el archivo sigofApp.rar
siguiendo los pasos que se indican a continuación.
Paso 1: En el explorador Windows, posicione el puntero sobre el archivo
indicado y con el botón derecho del mouse despliegue las opciones. Ahora
elija la opción: Extraer aquí.
Observe que extrajo la carpeta sigofApp.
15
Paso 2: Proceda a abrir la carpeta sigofApp, y observe que contiene sub
carpetas y el archivo , con el símbolo del semáforo.
Paso 3: Para ejecutar el aplicativo SIGOF, haga doble clic sobre el archivo
Sigof o sigof.pff como en este caso.
¡RECUERDA!
El paso 3, se repite cada vez que usted
requiera ingresar, modificar, enviar, recibir o salir
del aplicativo.
16
Al hacer doble clic, observará en toda su pantalla la vista MENU PRINCIPAL,
significa que el Aplicativo SIGOF se ha ejecutado correctamente.
Por ejemplo si requiere:
Ingresar una solicitud (S100), digita el número 1 Modificar algún campo de información (S100), digite el número 1
Ingresar una Ficha Socioeconómica Única, digite el número 2
Modificar algún campo de información (FSU), digite el número 2 Para generar archivos de envío S100 o FSU (.DAT), digite el número 3
Para cargar archivos respuesta S100 o FSU (.DAT), digite el número 4 Para salir de la aplicación, digite el número 9
17
3.2 REGISTRO DEL FORMATO DE SOLICITUD S100
Para el llenado del Formato de Solicitud S100, en el MENU PRINCIPAL,
escoja la opción: Ingrese/Modificar S100.
Para empezar el registro de una solicitud, digite en el recuadro el
número 1
Una vez ingresada la opción 1, de inmediato se muestra el Formato de
Solicitud S100, el mismo que tiene las siguientes partes:
La Barra de Menú (color verde)
El Mensaje de Ayuda para el llenado del S100 (color amarillo); y
La parte principal del Formato de Solicitud S100 (color rosado)
18
A continuación se describe cada una de las partes que comprende la ventana
de trabajo:
Barra de Menú: fondo de color verde, contiene las opciones:
- ; permite ver el listado de registros llenados e incompletos.
- ; permite guardar el avance de la sesión del llenado del
formato.
- ; permite retroceder a una celda anterior.
- ; permite avanzar a la siguiente celda.
- ; permite salir del Formato de Solicitud S100 y
volver al Menú Principal del Aplicativo
Mensaje de Ayuda: fondo de color amarillo, se muestra mensajes de
ayuda en letras rojas cada vez que se ubica en alguna celda del formato.
Ventana de registros: se ubica al lado izquierdo de la pantalla, donde
se visualiza el contenido del formato en forma de árbol de distribución.
Parte principal del formato: fondo de color rosado, contiene todas las
celdas para completar con datos. Es la parte principal del formato.
¡RECUERDA!
Estar siempre atento a los mensajes de ayuda,
cada vez que esté ingresando datos en la celda.
19
Para facilitar el registro de la información, te sugerimos lo siguiente:
Para ingresar la información, debe ingresar el dato directamente. No es
necesario (,) o (.); ni completar celdas vacías con “0”. Digite directamente
la información.
Para desplazarte en las celdas del formato, puedes utilizar las teclas
cursoras:
Para borrar un carácter (letra o número) utilice el teclado Supr (Del)
También se puede usar la tecla backspace ( ).
Para avanzar celdas dentro del formato utilice el teclado Tab.
Para validad datos en ciertas ventanas emergentes en el formato S100
puede utilizar el teclado Enter (Intro).
Utilice el teclado Supr
para borrar un carácter
20
En algunos casos es necesario utilizar la combinación de la teclas Ctrl +
A para salir de una vista que se bloquea.
Para retornar al Menú Principal, se puede utilizar la combinación de las
teclas Alt + F4.
¡Ahora empieza a registrar la solicitud!
N° de Solicitud; ingrese el número de solicitud correspondiente, en la
celda. Si digitó menos de 7 cifras, el aplicativo completara
automáticamente con ceros a la izquierda.
UBIGEO; para completar los datos tienes 2 opciones:
Primera opción:
Si conoce el UBIGEO, ingrese los 2 primeros códigos, se visualizará de
inmediato una ventana para validar el dato del departamento, valide
usando el icono o presionando la tecla enter. Igualmente para la
provincia y distrito.
¡RECUERDA!
Tener activa la tecla Bloq mayús, para empezar
el registro de las solicitudes.
21
Al momento de ir validando los códigos, observe que en las celdas Dep:
Prov: y Dist: se muestran los nombres correspondientes a cada ámbito
político administrativo.
Segunda opción:
Si no se conoce el UBIGEO, una vez que el cursor esté ubicado en la
primera celda del UBIGEO, presione la tecla Enter (Intro).
Inmediatamente visualizará la ventana con el listado de los
departamentos, elija el departamento y de inmediato se completa el
código y nombre en las celdas correspondientes.
22
Observe en la ventana de fondo amarillo el mensaje de ayuda en letras
rojas.
Complete los códigos de provincia y distrito respectivamente para pasar
al siguiente campo.
DNI del Solicitante; ingrese el número de DNI de la persona que solicita
Clasificación Socioeconómica.
CUI; por ahora omita ingresar dato en esta celda.
Fecha de solicitud; para ingresar la fecha, tiene dos opciones. La primera
opción, es digitando la fecha correspondiente al día, mes y finalmente el
año con 4 dígitos. La segunda opción, es elegir los datos del calendario
que se muestra.
23
1. DATOS DE LA PERSONA SOLICITANTE
1.1 Apellido paterno; transcriba el dato del DNI del solicitante.
1.2 Apellido materno; transcriba el dato del DNI del solicitante.
1.3 Nombres; transcriba el dato del DNI del solicitante.
1.4 Tipo de solicitante, cuando el cursor esté ubicado en la celda,
inmediatamente se muestra una ventana para seleccionar el Tipo. Elija
la opción que corresponda.
Importante:
Si elige en Tipo, la opción 1 (Representante del Hogar),
continúe con el llenado del formato.
Si elige en Tipo, la opción 2 (Servidor/a de un Programa
Social), tenga en cuenta el llenado de la pregunta 8 del formato
S100.
Nota: Como se observa en la imagen anterior, la venta flotante que lista
opciones a seleccionar contiene en la parte inferior los iconos … que
facilita avanzar celdas o retroceder celdas.
24
1.5 Correo electrónico, ingrese correctamente el correo electrónico del
solicitante.
1.6 Teléfono (celular), ingrese correctamente el teléfono de contacto del
solicitante.
2. ¿EN EL HOGAR SE PRESENTO ALGUNA DE LAS SIGUIENTES
SITUACIONES?
2.1 Marcar una o más opciones, elija una o más opciones (1-7)
Nota: Para continuar presione la tecla Tab o haga clic en el icono que
se visualiza en la ventana emergente.
25
Ingrese el número de integrantes:
A continuación ingrese el número de integrantes que conforman el hogar
del solicitante. Este dato se puede corregir, cuando se presente la
necesidad de corregir el número de integrantes del hogar.
3. DECLARACIÓN DE LAS Y LOS INTEGRANTES DEL HOGAR
Observe que aparece el mensaje (sección rosada) “Usted está
ingresando al integrante N°”, por ejemplo 1/2 ó 2/4, esta información
permite ir controlando o verificando la información que ingresas de cada
uno de los integrantes que conforman el hogar del solicitante.
A continuación proceda a ingresar a cada uno de los integrantes que
conforman el hogar, como se muestran en las vistas a continuación:
Tipo de documento, de la ventana emergente elija el tipo de documento.
26
Número de documento, digite el número correspondiente.
Apellido paterno, ingrese la información, en caso de no tener el apellido paterno, digite SN.
Apellido materno, ingrese la información, si no tiene apellido materno presionar ENTER y se mostrará un mensaje (no es necesario escribir SN).
Nombre, ingrese el/los nombre/s de la persona.
Fecha de nacimiento, complete la fecha de nacimiento de la persona que estamos ingresando.
Sexo, elija el sexo que corresponda.
Tipo de parentesco, elija de la lista que se muestra, la relación de parentesco con el jefe de hogar.
Residente habitual, elija la opción que corresponda, de acuerdo a la información que brinde el solicitante.
Una vez ingresado el dato de Residente habitual, inmediatamente se
muestra las celdas vacías para ingresar los datos del siguiente
integrante. Continúe hasta ingresar a todos los integrantes del hogar.
¡IMPORTANTE!
Si el solicitante es el jefe de hogar, al
momento de ingresar los datos en la celda
Número de documento, se autocompletará
las celdas de: Apellido paterno, Apellido
materno y Nombre. Luego complete los
demás datos que faltan.
27
Cuando aparezca la ventana
con el mensaje ¿Este hogar
está completo? Acepte con el
icono si es correcto.
De existir una corrección en la
cantidad de integrantes haga
clic en el icono
28
4. ACCESO A SERVICIOS PÚBLICOS
A continuación ingrese los datos correspondientes a servicios públicos:
41. Indique si cuenta con el recibo de servicios públicos de: elija la opción
del listado que se despliega. En caso de elegir la opción Ninguno,
inmediatamente pasará a la siguiente ventana.
42. ¿El servicio de luz es compartido, comunal y/o cooperativo? Elija la
opción, según corresponda al hogar.
43. Número de suministro de luz: traslade la información del recibo de luz
del hogar.
44. Nombre de la empresa de luz: elija el nombre de la empresa del listado
que se despliega.
45. Número de suministro de agua: esta opción es posible llenar cuando en
la pregunta 4.1 eligió la opción 3.
46. Nombre de empresa de agua: ingrese el nombre de la empresa
proveedora del servicio del hogar
29
5. DIRECCIÓN DE LA VIVIENDA DONDE RESIDE EL HOGAR
A continuación complete los datos requeridos:
51 Tipo de vía: ingrese el tipo de vía.
52 Nombre de vía: ingrese el nombre que corresponda. Si no tiene
nombre, debe ingresar SN.
521 Número de Puerta: ingrese el número de la puerta. Sino tiene
número, ingrese SN.
522 Block: ingrese, de ser el caso.
523 Piso: ingrese el dato. Siempre debes de ingresar este dato.
524 Interior: ingrese, de ser el caso.
525 Manzana: ingrese, de ser el caso.
526 Lote: ingrese, de ser el caso.
527 KM: ingrese, de ser el caso.
528 Núcleo urbano: ingrese de ser el caso.
53 Referencia de ubicación de la vivienda: trate de indicar la referencia
de manera clara, precisa y que permita identificar la localización de la
vivienda (indique puntos localizables como centros educativos o centros
de salud, comisarias, plazas, entre otros).
30
6. UBICACIÓN GEOGRÁFICA
A continuación ingrese los datos requeridos:
61 Ámbito del centro poblado: esta celda se completa
automáticamente cuando se ingresa el código de centro poblado.
62 Código del centro poblado: para ingresar el código, tienes 2
opciones:
Primera opción. Ingrese los números del código, luego de completar los
4 dígitos, valide el código en la ventana que muestra el código y el
nombre del centro poblado.
Segunda opción. Estando el cursor posicionado en la celda de centro
poblado, presione el teclado Enter (Intro), de inmediato se muestra una
ventana con la lista de centros poblados para elegir.
31
6.3 Nombre del centro poblado: se autocompleta el dato.
Para continuar presione la tecla Tab.
7. AUTORIZACIÓN Y DECLARACION DE LA PERSONA SOLICITANTE
A continuación ingrese los datos requeridos en el punto 4 y 5:
¡RECUERDA!
Si el código de centro poblado corresponde a una
comunidad nativa comprendida en el Listado oficial vigente
del Ministerio de Cultura, se activará la pregunta 10.
32
4. Declara que la suma de los ingresos provenientes de negocios e
inversiones de todos los miembros de mi hogar, en los últimos doce
(12) meses, expresados en soles, asciende a: el dato a ingresar debe
ser en número enteros sin puntos ni comas.
5. Declara que cuenta con las siguientes propiedades (registradas
y no registradas), recuerde para llenar estas preguntas de acuerdo a la
información proporcionada por el solicitante. Si no posee propiedades
digite cero (0).
Luego de concluido el llenado de esta pregunta, se activará
automáticamente la pregunta 11, debido a que en el punto 1.4 marcó
la opción 1 “Representante del Hogar”
8. FIRMA DEL SERVIDOR PÚBLICO DEL PROGRAMA SOCIAL QUE
SOLICITA LA VERIFICACIÓN
Esta parte del formato se encuentra relacionado con el punto 1.4 del
Formato de Solicitud S100 Tipo de solicitante.
Se activa, sólo si se ha marcado la opción 2 “Servidor de un Programa
Social”.
A continuación se muestra los campos de información correspondientes
a esta pregunta.
33
Verifique que el DNI que aparece en la parte superior sea el correcto.
9. UBICACIÓN CENSAL
Esta sección no se encuentra activa (Del 9.1 al 9.7) y por lo tanto no se
visualiza.
10. HOGAR QUE RESIDE EN CENTROS POBLADOS REGISTRADOS EN
EL LISTADO OFICIAL VIGENTE DEL MINISTRERIO DE CULTURA
Tenga en cuenta que la información de esta sección, está relacionada
con la información de la pregunta 6 (De la 6.1 a la 6.3)
Nombre de la Comunidad Nativa y Nombre del Pueblo Indígena: la
información de estas celdas ya se encuentran predeterminadas debido a
que en la pregunta 6.2 ingresó el código de centro poblado.
34
Si la dirección del DNI de todos los integrantes del hogar coincide
deberá ingresar el número 1, a continuación presione el teclado Enter
(intro).
Las ventanas DNI del alcalde, firma del alcalde y huella del
alcalde se desactivaran, a continuación presione la tecla Enter
(intro) para terminar.
Si la dirección del DNI de alguno de los integrantes del hogar no
coincide con la lista de centros poblados que se ubican en el ámbito
de comunidades pertenecientes a pueblos indígenas de la Amazonía
Peruana, ingrese el número 2, a continuación presione el teclado
Enter (intro)
35
Las ventanas DNI del alcalde, firma del alcalde y huella del
alcalde se activaran.
DNI del alcalde: Ingrese el número de DNI del alcalde y a
continuación presione el teclado Enter (intro).
Firma del alcalde y huella del alcalde: Ingrese el número 1, si el
alcalde consignó su firma y huella digital. Caso contrario ingrese el
número 2, a continuación presione el teclado Enter (intro).
36
Si ingresa el código 2 tanto en la firma del alcalde como en la huella del alcalde,
le mostrará este mensaje de error.
Se deberá ingresar en huella digital el número 1, a continuación presione el
teclado Enter (intro).
37
11. DATOS DE RECEPCIÓN DE LA SOLICITUD (S100)
A continuación ingrese los datos de la persona que recibe la solicitud:
DNI del servidor público quien recibe/orienta la solicitud: ingrese el
número de DNI de la persona que recibe la solicitud.
Nombre y apellido del servidor público quien recibe/orienta la
solicitud: Registre correctamente los datos solicitados.
Institución que recibe la solicitud: elija al funcionario receptor de la
lista que muestra la ventana que emerge con las instituciones
consideradas.
Si marco otro, indicar el nombre de la entidad: esta información debe
ser registrada en la celda en blanco acondicionada para completar dicha
información.
38
Al concluir esta acción, deberá aparecer un mensaje “Ud. Ha terminado de
llenar la ficha”. Haga clic sobre el icono para finalizar la sesión.
Con esta acción se ha grabado la solicitud registrada.
De inmediato aparecerán las ventanas para el ingreso de una nueva solicitud o
para abandonar la sesión.
El estado de llenado; indica la cantidad de fichas ingresadas. Si
está en cero indica que aún no se terminó de llenar la ficha, cambia
a 1 en el momento que se termine de llenar todos los datos.
39
3.3 Envío y Recepción del archivo S100 (.DAT)
FLUJO DE ENVIO Y RECEPCION DEL ARCHIVO (S100)
3.3.1 Envío de Archivos con extensión .DAT
El envío del archivo S100_ENVIAR.DAT, es uno de los procesos que se
realiza después de haber ingresado los datos de la solicitud en el
aplicativo SIGOF.
Ahora, siga las instrucciones para el correcto envío.
Paso 1:
Genere el archivo de la/s solicitud/es digitadas.
Ingrese al MENU PRINCIPAL. Luego, digite en el recuadro, el número 3
(Enviar archivos).
UNIDAD LOCAL DE
EMPADRONAMIENTO (ULE)
UNIDAD CENTRA DE
FOCALIZACION (UCF)
Genera y envia archivo
S100_ENVIAR ###.DAT
Procesa y responde archivo
S100_RESPUESTA.DAT
Descarga, copia y pega archivo
S100_RESPUESTA.DAT en la carpeta
sigofApp.
Carga el archivo al aplicativo sigof.
1
2
3
40
Inmediatamente de haber elegido la opción 3, el aplicativo genera el
archivo S100_ENVIAR.DAT, como se muestra en la vista a continuación.
Paso 2:
Con el explorador Windows, verifique el archivo
S100_ENVIAR.DAT que se encuentra en la carpeta sigofApp.
41
Paso 3:
Para enviar el archivo S100_ENVIAR.DAT utilice el correo
electrónico acreditado de la ULE.
La cuenta electrónica de destino es:
En el Asunto, escriba: [Ubigeo del distrito]-ENVIO-S100.
Adjunte: el archivo S100_ENVIAR.DAT y envíe
¡IMPORTANTE!
Por ninguna razón cambie o modifique el nombre del archivo a enviar,
S100_ENVIAR.DAT.
Adjuntar al correo electrónico solo el/los archivo/s S100_ENVIAR.DAT,
con la finalidad de obtener respuestas exactas.
Para el correcto envío. Escriba en el Asunto el código UBIGEO de su
distrito más el texto ENVÍO-S100. Por ejemplo: 150132-ENVIO-S100.
Para proceder con los siguientes envíos, debo primero haber obtenido
respuesta y haberla cargado en el aplicativo. Solo en este momento,
podrá continuar con la generación y envío de nuevas solicitudes.
42
3.3.2 Recepción de Archivos con extensión .DAT
Una vez enviado el/los archivo/s, deberá esperar las respuestas
automáticas, las mismas que llegaran al correo electrónico que la
ULE usó (cuenta acreditada) para enviar el archivo
S100_ENVIAR.DAT.
El correo de respuesta lleva adjunto archivo(s) con extensión .TXT
y solo un archivo S100_RESPUESTA.DAT.
Para poder recepcionar las respuestas de los envíos, debe hacer
tres acciones:
1. Descargar el archivo S100_RESPUESTA.DAT,
2. Copiar y pegar en la carpeta sigofApp, como se muestra en las
vistas a continuación.
3. Cargar en el aplicativo SIGOF, el archivo
S100_RESPUESTA.DAT con la opción 4 del MENU
PRINCIPAL
43
A continuación se muestra las acciones 1 y 2.
IMPORTANTE!
Para que el Aplicativo SIGOF cargue correctamente las respuestas
obtenidas, siempre de mantener esta composición o nombre
S100_RESPUESTA.DAT.
Para garantizar esto utilice algunas de las siguientes opciones:
Opción 1. Descargue el archivo S100_RESPUESTA.DAT en la carpeta
: proceda a copiar y pegar dicho archivo en la carpeta sigofApp.
Seguidamente, una vez copiado elimine el archivo S100_RESPUESTA.DAT de
la carpeta .
Opción 2. Si al descargarse el archivo de respuesta S100_RESPUESTA.DAT,
se visualiza que este se encuentra renombrado S100_RESPUESTA(1).DAT,
proceda a copiar y pegar este archivo en la carpeta sigofApp, luego renombre
el archivo de tal forma que quede de la siguiente manera:
S100_RESPUESTA.DAT.
44
Seguidamente, ejecute los pasos para cargar el archivo en el
aplicativo SIGOF.
Paso 1:
Estando en el MENÚ PRINCIPAL del aplicativo SIGOF digite el
número 4 en el recuadro en blanco.
Paso 2:
Estando en la ventana de RECEPCIÓN DE ARCHIVOS, visualizará
la siguiente pantalla, en el que se detalla en la sección
Observaciones S100.
Con esta acción se habrá concluido el procedimiento de envío y
recepción.
IMPORTANTE!
El archivo de respuesta (S100_RESPUESTA.DAT), contiene
solicitud/es inconsistente/s y solicitud/es consistente/s
que requieren aplicar FSU. La/s solicitud/es consistente/s
que no requieren fsu siguen su proceso de evaluación.
45
3.4 Pasos para levantar o subsanar inconsistencias del S100
1. ¿Si tengo solicitudes con observaciones o inconsistencias que
acciones debo de seguir?
Paso 1: Estando en el MENÚ PRINCIPAL, digite 1 en el recuadro de
Selección de opción. De inmediato se visualiza el formato S100.
Estando en el formato S100, presione el icono para
cambiar de ventana de trabajo.
46
Paso 2: para visualizar los fichas registradas, arrastre con el puntero del mouse
para ver el listado de solicitudes observadas o con inconsistencia.
Los números que se observan, corresponden al total de solicitudes ingresadas.
Paso 3: para visualizar la solicitud observada, haga doble clic sobre el número
de la solicitud a corregir. De inmediato visualizará la solicitud a corregir.
Al momento de visualizar el mensaje en la ventana emergente, haga clin en el
icono para continuar la sesión.
47
Valide los datos que muestra las ventanas emergentes. Haga clic en el icono
o presione la tecla ENTER (Intro).
Paso 4: con la ayuda Árbol de datos, ubique la celda en la que requiera corregir
la información
Una vez hecha la corrección, avance o sitúese haciendo clic hasta
llegar al último registro. En este momento deberá aparecer el mensaje
de: “Ud. Ha terminado de llenar la ficha”.
48
Finalmente, haga clic en OK, y se habrá culminado la corrección de la
información de la solicitud.
49
IV. EJECUCIÓN DEL SIGOF – FSU Antes de proceder a ejecutar el Formato FSU DIGITAL, tome en
cuenta las siguientes consideraciones:
Haber recibido archivos adjuntos con extensión .TXT como
respuesta, en dichos archivos se detalla que solicitudes requieren
aplicar FSU y aquellas en las que ya no es necesario, así como el
detalle de solicitudes que se encuentran inconsistentes u
observadas.
Haber recibido y cargado el archivo de respuesta
S100_RESPUESTA.DAT, contiene solo solicitudes (S100)
consistentes que requieren aplicar FSU o solicitudes (S100) con
inconsistencia.
Tener identificado claramente el número de la Solicitud (S100) y el
número de la FSU correspondiente a la solicitud.
4.1 Registro de la Ficha Socioeconómica Única - FSU
Para iniciar el registro de la información contenida en la FSU, debe hacer
doble clic sobre el archivo ejecutable ( ), que se encuentra en la
carpeta 01SIGOF. Inmediatamente se mostrará el MENÚ PRINCIPAL,
del aplicativo, digite el número 2 en el recuadro.
50
Como resultado de elegir la opción 2, se muestra de inmediato el formato
FSU digital.
¡Ahora empiece a registrar la FSU!
N° de solicitud de la S100: ingrese el número solicitud que reportó aplicar FSU.
Al momento de ingresar el número de solicitud, la mayoría de las celdas, de esta
sección, se autocompleta con la información consignada en la solicitud (S100).
N° de FSU: ingrese el número FSU que corresponde a la solicitud del ciudadano.
I. LOCALIZACIÓN DE LA VIVIENDA
UBICACIÓN GEOGRÁFICA
Como se puede observar las celdas en fondo gris, se autocompletaron con
los datos de la S100.
51
Ahora complete el llenado de las celdas vacías.
Como se puede observar los datos que se completa en las celdas esta con
fondo de color verde.
52
II. ENTREVISTA Y SUPERVISÓN
En esta sección complete los datos referidos a la fecha en que se aplicó la
FSU en el hogar del solicitante.
53
III. CARACTERÍSTICAS DE LA VIVIENDA y
IV. DATOS DEL HOGAR
Como puede observar en esta sesión se muestra las dos ventanas III.
Características de la Vivienda y IV. Datos del Hogar.
En la Sección IV, se observará que la pregunta 4 y 5, se autocompletaron
con datos de la solicitud (S100).
Complete los datos solicitados en las celdas vacías de acuerdo a la información
captada en la FSU aplicada en el hogar del solicitante.
En la sección IV, pregunta 3, cuando posicione el cursor, se mostrará una
ventana con 2 opciones, si elige la opción 0 (Si) se continúa con el
registro de la información de bienes que posee el hogar. Con la opción
1 (No), se pasará directamente a la Sección V.
54
Como se observa en la vista a continuación los datos que se ingresan están
siempre de fondo verde.
V. CARACTERÍSTICAS DE LA POBLACIÓN
Observe que algunas celdas se autocompletaron en esta sección con
los datos de la solicitud. Siga registrando los datos que falten para
continuar con el llenado de la FSU.
55
En la pregunta 13 “¿Qué tipo de seguro de salud tiene?”, observe las
alternativas que se muestran en la ventana emergente.
La primera pregunta está referida si tiene al tipo de seguro de salud, de ser
afirmativa, elija la opción 0 (Si). Ahora, para cada tipo de seguro de salud, se
elegirá la opción 1 (Si) si tiene el tipo de seguro y 0 si no tiene.
En caso de responder con la opción 1 (No), se pasará automáticamente a la
pregunta 14 y continué respondiendo las preguntas de la FSU.
En la pregunta 19 “¿Presenta algún tipo de discapacidad?” de presentar
alguna discapacidad, elija la opción 0(Si), luego responda con la opción 1(Si) la
discapacidad correspondiente.
56
En la pregunta 20 “¿De qué programa social es beneficiario en la
actualidad? Elija la opción 0(Si); si el informante manifiesta estar en un
programa social, luego complete el llenado de las siguientes preguntas.
Si al inicio de la pregunta elige la opción 1 (No), con esta acción se finaliza el
registro de la FSU.
Si al inicio de la pregunta eligió la opción 1 (No) por que la persona no es
beneficiaria de ningún programa social, con esta acción se finaliza el registro
de la FSU.
57
Como se observa en la siguiente vista, se completó los todos en las celdas.
¡RECUERDA!
Las celdas que aparecen en fondo oscuro, son celdas
que no requieren información, por las características
que presenta el integrante del hogar.
Durante el registro de la FSU, no es posible incorporar
u omitir integrantes que no fueron declarados en la
Solicitud (S100).
58
Cuando concluya con el ingreso de la información del último integrante
registrado en la FSU, inmediatamente se muestra la siguiente vista, con las
opciones 1 y 2. Complete el llenado con las opciones que correspondan.
Finalmente, usted ha concluido con el registro de la FSU. Con esta acción la
información digitada se encuentra grabada.
Ahora puede continuar con el llenado de otra FSU o salir del aplicativo (MENU
PRINCIPAL).
59
4.2 ENVÍO Y RECEPCIÓN DE ARCHIVOS
FLUJO DE ENVIO Y RECEPCION ARCHIVO (FSU)
4.2.1 Envío de Archivo
El envío del archivo que contiene la/s FSU/s, es uno de los procesos
que se realiza después de haber completado el ingreso de datos de la
FSU y haber generado el archivo correspondiente con el aplicativo
SIGOF.
Paso 1: Ingrese al MENÚ PRINCIPAL. Luego, digite en el recuadro, el
número 3 (Enviar archivos).
Inmediatamente, se observa en la vista a continuación los detalles del
archivo generado FSU_ENVIAR_F8B15699EAD.DAT que contiene
solo información de la FSU completa.
UNIDAD LOCAL DE
EMPADRONAMIENTO (ULE)
UNIDAD CENTRA DE
FOCALIZACION (UCF)
Genera y envia archivo
FSU_ENVIAR ###.DAT
Procesa y responde archivo
FSU_RESPUESTA.DAT
Descarga, copia y pega archivo
FSU_RESPUESTA.DAT en la carpeta
sigofApp.
Carga el archivo al aplicativo sigof.
1
2
3
60
Para volver al menú principal digite número 9 en el recuadro Ok:
Paso 2:
En el correo electrónico de la ULE, consigne la información siguiente:
Para: [email protected] ------- (correo destino)
Asunto: 150132-ENVIO-FSU ------- (ingrese el UBIGEO del distrito más ENVIO-FSU)
Adjunte el archivo: FSU_ENVIAR_F8B15699EAD.DAT al correo (es un ejemplo)
.
Observe como ejemplo la vista que se muestra continuación.
61
4.2.2 Recepción del archivo
La ULE recibe la respuesta automática en su correo electrónico
acreditado. El correo tiene como adjunto archivo/s con extensión .TXT
y un solo archivo con extensión .DAT. Observe la vista que se muestra
a continuación:
Acciones para cargar en el aplicativo
Paso 1: descargue del correo el archivo respuesta
FSU_RESPUESTA.DAT
Paso 2: copie y pegue el archivo descargado en la carpeta sigofApp.
Paso 3: cargue el archivo FSU_RESPUESTA.DAT al aplicativo
SIGOF con la opción 4.
RECUERDE! Los envíos tendrán como respuesta archivo
adjuntos con extensión .TXT y archivo ajunto con extensión .DAT,
este último siempre se debe cargar al aplicativo sigof para
continuar con la digitación y la generación del archivo .DAT, así
usted reciba como respuesta que todas FSU son consistentes.
62
V. PREGUNTAS FRECUENTES
1 ¿Puedo revisar o corregir los datos ingresados?
Si, para eso posicione el puntero al borde izquierdo de la ventana (está
en círculo) y arrastre a la derecha (Vista 1), para desplegar una ventana
oculta que contiene el árbol de registros del formato S100 (Vista 2).
Vista 1 Vista 2
En el árbol de datos, se observará los datos ingresados, de esta forma puede
corregir algún error que se detecte.
Una vez que despliegue la ventana (Árbol de datos)
observara los datos ingresados en el formato.
Significado de:
- dato que se genera automáticamente
- celda sin dato
- celda que contiene dato ingresado
63
2. ¿Cómo puedo corregir un dato errado?
Observe en la vista que se muestra, que el Apellido paterno del cónyuge
tiene un error, dice CASTANEDA, y debe decir CASTAÑEDA.
Ahora, en la ventana desplegada, podemos ir directamente al registro del dato a
corregir, haga doble clic con el puntero sobre el registro correspondiente
, corrija el dato y luego avance la celda con la tecla
Tab.
64
Una vez que identifique el dato corregido, puedes volver o ir a cualquier otro
campo, para ello solo debes hacer doble clic sobre el registro correspondiente.
3. ¿Cómo saber si guardó la información digitada correctamente?
Al momento de concluir el llenado del formato, el aplicativo te muestra una
ventana con el formato S100 vacía. Para verificar la ficha digitada:
Primero: haga clic en el icono
Segundo: arrastre con el puntero el borde izquierdo de la pantalla hacia
la derecha.
Observe la etiqueta (File) en la parte superior izquierdo, se lista la ficha(s)
digitada(s), los números corresponden al número del formato S100
(Número de solicitud).
65
Ahora, al hacer doble clic sobre una solicitud, te muestra el formato S100
con los datos llenados previamente.
Para continuar con el registro de otra ficha (S100), presione la opción
, luego siga las instrucciones conocidas para el llenado.
a. ¿Puedo guardar una Ficha incompleta?
En caso de no concluir el llenado de la ficha de manera completa, se
puede guardar lo avanzado y luego reiniciar en otro momento.
Lo que debes hacer es: Guardar esta sesión con el icono que está
ubicado en la barra de menú. Luego, salir de la sesión haciendo clic en el
icono , al estar en el MENÚ PRINCIPAL, ingrese el
número 9.
b. ¿Cómo puedo reiniciar el llenado de una solicitud?
Desde el MENÚ PRINCIPAL seleccione la opción 1.
66
Luego haga clic en el icono que aparece en la parte superior
de la ventana.
En la ventana se muestra, la cantidad de solicitudes que contiene
(Cases), al igual que las solicitudes parcialmente llenas (Partial).
Ahora, ubique el puntero en el borde izquierdo y arrastre hacia la derecha
para visualizar la ventana que contiene las fichas completas e
incompletas. Ver vistas que se muestra a continuación.
Identifique la ficha que desee completar información. De inmediato se
muestra el mensaje preguntando: Esta ficha se guardó incompleta.
Quiere ir a la última posición?” (This is partial saved case. Do you want
to go to the position?). Haga clic en el icono para continuar.
67
Seguidamente, valide los mensajes que aparecen, hasta llegar a la celda
donde registró el último dato, como se muestra en la vista a continuación:
Complete los datos en la ficha hasta llenar la última celda, hasta obtener
el mensaje Ud. Ha terminado de llenar la ficha.
68
4. ¿Si tengo en la sección observaciones el mensaje de “El archivo
S100_RESPUESTA.DAT no existe!”, que se debe hacer?
Debe hacer lo siguiente:
Descargue nuevamente del correo, el archivo con extensión .DAT y
cópielo en la carpeta del aplicativo sigofApp y luego continúe con los
pasos que corresponde para la recepción del archivo.
5. ¿Cómo visualizó la FSU ingresada?
Para visualizar o listar FSU ingresados, utilice las opciones vertidas en las
instrucciones del llenado de la Solicitud (S100).
Despliegue la ventana que contiene el Árbol de datos.