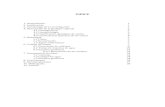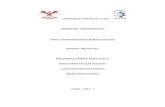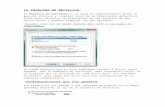Introducción€¦ · Web view1. INTRODUCCIÓN. 2. EL ESCRITORIO. Mi PC. Papelera de reciclaje ....
Transcript of Introducción€¦ · Web view1. INTRODUCCIÓN. 2. EL ESCRITORIO. Mi PC. Papelera de reciclaje ....

WINDOWS1. INTRODUCCIÓN.2. EL ESCRITORIO.
Mi PC.Papelera de reciclaje Bandeja de entrada -
3. LA BARRA DE TAREAS.4. EL MENÚ INICIO.
Apagar el sistemaEjecutarAyuda.-BuscarConfiguración.Carpeta DocumentosCarpeta Programas
5. EL PANEL DE CONTROL.Agregar nuevo hardwareAgregar a o quitar programasFecha y horaImpresorasConfiguración regionalContraseñasCorreo y FaxFuentesModems
MouseMultimedia.Opciones de accesibilidadPantallaRed.-SistemaSonidos.Teclado.-
6. EL EXPLORADOR DE WINDOWS.Funciones básicas del ExploradorFunciones avanzadas del Explorador.-
7. ACCESORIOS.Bloc de notasCalculadoraHyper TerminalMapa de caracteresMarcador de teléfonoVisor del portapapeles
PaintWordPadCarpeta FaxCarpeta Herramientas del sistemaCarpeta JuegosCarpeta Multimedia
8. HERRAMIENTAS DE SISTEMA.BackupDefragmentador de discoScanDisk.-
9. MULTIMEDIA.Control de volumenGrabadora de SonidosReproductor de CDReproductor multimedia
Página 1

INTRODUCCIÓN.
El Sistema Operativo Windows es en principio y como todo sistema operativo un lenguaje que hace posible que usuario y máquina interactúen y se entiendan. Retrocediendo unos años en el tiempo podemos observar la evolución más reciente de los sistemas operativos de Microsoft. Hasta la llegada de Windows el estándar para ordenadores PC era el sistema MS-DOS, en el que el usuario debía controlar y conocer una serie de comandos que, una vez tecleados, nos permitían manipular bloques de información, organizar nuestro sistema, ejecutar aplicaciones, …
Con la llegada de Windows, en su versión 3.x el usuario comienza a tener un “interfaz” de trabajo, esto es, una referencia visual de las acciones que ejecuta y los resultados que se consiguen, aunque era necesario contar con MS-DOS como sistema inicial. El paso dado es muy importante puesto que ya se empiezan a utilizar las ventanas como elemento básico en el que se desarrollan las aplicaciones, y la multitarea, con la que se logra tener varias aplicaciones activas al mismo tiempo y poder intercambiar información entre estas.
Windows es un sistema operativo autónomo en sí mismo puesto que no necesita trabajar en segundo plano sobre otro sistema; aunque sigue manteniendo una copia del MS-DOS, no lo utiliza como soporte principal. Entre las mejoras más significativas de este sistema con respecto a su antecesor se pueden destacar la organización de la información en archivos que se incluyen dentro de carpetas, la utilización de nombres largos de archivo, la gestión mejorada de memoria del sistema, la tecnología plug and play (conectar y listo) que autodetecta y controla instalación de nuevos componentes en nuestro equipo, las opciones de accesibilidad para usuarios con discapacidades físicas, todo el apartado multimedia, y de una manera especial el apartado de conexiones enfocadas, bien a la inclusión de nuestro equipo dentro de una red de ordenadores o bien a la conexión con autopistas de la información (Internet).
La filosofía de trabajo de este nuevo entorno se fundamenta en el uso de ventanas, elemento esencial en el que se desarrolla cada aplicación. Con esta forma de trabajo se desarrolla la “multitarea”, es decir, la posibilidad de trabajar con varias aplicaciones simultáneamente por un lado y, por otro, la posibilidad de compartir o intercambiar datos entre diferentes aplicaciones de forma sencilla a través de las opciones arrastrar, cortar, copiar y pegar.
Página 2

Las
ventanas tienen una serie de elementos comunes a todas ellas, que se detallan en la siguiente figura:
AVISO: Si se dispone de la última versión del sistema operativo Windows el XP se pueden hacer modificaciones para que su aspecto sea el del Windows 98. Para ello hay que situarse sobre la barra de tareas del escritorio de Windows XP y pulsar el botón derecho. En el menú que aparece en la carpeta Inicio hay que activar el botón de inicio clásico.
1. EL ESCRITORIO.
Al iniciar Windows, el área más grande que vemos se denomina escritorio. En él se localizan una serie de símbolos llamados iconos que representan accesos directos a aplicaciones o programas, a documentos creados con las diferentes aplicaciones o bien a cualquiera de los componentes físicos del equipo como una impresora o una unidad de disco duro. Los accesos directos son los métodos más rápidos para acceder a los elementos que se utilizan con mayor frecuencia.
También podemos observar en la parte inferior del escritorio la “Barra de Tareas”, que se trata más adelante.
Una de las características novedosas de Windows es la utilización de los menús contextuales, que se activan haciendo clic con el botón derecho del ratón sobre el elemento que nos interese.
El menú contextual que aparece haciendo clic con el botón derecho del ratón sobre cualquier zona del escritorio, no sobre un acceso directo, presenta cuatro bloques:
Página 3

El primer bloque de opciones nos permite colocar y alinear los iconos dentro del escritorio en función de diferentes criterios.
El segundo bloque hace referencia a las opciones de pegar, muy útiles sobre todo a la hora de crear nuevos accesos directos.
El tercer bloque contiene la opción Nuevo que nos permite definir un acceso directo, una carpeta o un documento asociado a una aplicación con la que desarrollarlo.
Por último, el cuarto bloque, Propiedades, nos permite definir o modificar la apariencia del escritorio, que se trata más adelante en el apartado del panel de control, opción pantalla.
De entre los accesos directos que se localizan en el escritorio inicialmente hay destacar sobre todo tres:
Mi PC.- Este acceso directo nos conduce a una ventana en la que están representadas las unidades físicas de intercambio y almacenamiento de datos del ordenador así como las impresoras que tiene conectados y el panel de control que contiene las opciones de configuración del equipo.
Papelera de reciclaje.- En un intento de similitud con la realidad en Windows aparece este elemento para permitir eliminar fácilmente aquellos elementos que nos han dejado de interesar mediante la función de “arrastrar y soltar”.
Bandeja de entrada.- Simula el buzón en el que podemos recibir toda correspondencia que tramitemos a través del ordenador, como fax y correo electrónico.
2. LA BARRA DE TAREAS .
La barra de tareas es la puerta principal de acceso a todos los recursos disponibles en nuestro ordenador. Se podría comparar al administrador de programas en las versiones anteriores de Windows.
Dentro de la barra de tareas se encuentra el menú Inicio, mediante el cual podemos acceder a todas las aplicaciones instaladas en el sistema.
Página 4

Cuando ejecutamos una aplicación la barra de tareas muestra un botón con el icono y el nombre de la misma que nos permite reconocer rápidamente la aplicación activa en cada momento.
También hay una zona dentro de la barra que nos suministra cierta información como la hora almacenada en el reloj del sistema, el control de volumen, el cuadro de diálogo correspondiente al estado de la cola de impresión, existencia de algún programa antivirus en modo residente, etc.
La posición de la barra de tareas se puede cambiar dentro del escritorio; basta con hacer clic sobre cualquier punto vacío de la misma y arrastrarla hacia el lateral deseado. También es posible personalizar el aspecto y el comportamiento de la barra (mediante el menú Inicio, configuración, barra de tareas, o simplemente haciendo clic con el botón derecho del ratón en cualquier espacio vacío de la misma, opción propiedades).
3. EL MENÚ INICIO.
El menú Inicio permite acceder rápidamente a las aplicaciones instaladas en el sistema. Dentro de dicho menú se encuentran las aplicaciones precedidas por su icono correspondiente. Los grupos de aplicaciones están representados por carpetas. Cuando se selecciona una carpeta Windows abre una submenú con las nuevas posibilidades.
El menú Inicio contiene tanto las aplicaciones instaladas en el sistema por el usuario, como otras aplicaciones y utilidades propias de Windows. Algunos de los comandos habituales que podemos encontrar en el menú Inicio son:
Apagar el sistema.- Permite reiniciar el ordenador o apagarlo definitivamente. También se incluye una opción que permite reiniciarlo en modo DOS (sistema operativo anterior).
Ejecutar.- Permite localizar y ejecutar cualquier archivo ejecutable (con extensión .exe, .com, .bat)
Página 5

Ayuda.- Abre el sistema de Ayuda de Windows.
Buscar.- Abre un submenú que nos permite localizar cualquier archivo, carpeta o PC asociado a nuestro ordenador.
Configuración.- Esta carpeta abre un submenú que permite cambiar la configuración del sistema y nos ofrece tres opciones: panel de control, impresoras y barra de tareas.
Carpeta Documentos.- Carpeta que almacena los iconos de acceso a los documentos utilizados más recientemente, de forma que permite abrir un documento con la aplicación que lo ha generado de forma rápida.
Carpeta Programas.- Contiene las carpetas correspondientes a las aplicaciones del sistema y a las aplicaciones instaladas por el usuario, además de iconos de acceso directo al Explorador de Windows y al símbolo de MS-DOS.
4. EL PANEL DE CONTROL .
El Panel de Control representa la herramienta principal para la configuración de hardware y software instalado en nuestro ordenador.
Al panel de control podemos acceder de dos formas:a) desde el acceso directo “Mi PC” del escritoriob) desde el menú Inicio, configuración.
Los iconos incluidos en la ventana que se abre dependen de las opciones que se hayan elegido durante la instalación de Windows y de las aplicaciones instaladas posteriormente. Alguno de los iconos comunes que podemos encontrar son los siguientes:
Agregar nuevo hardware.- Nos permite instalar los controladores necesarios para el hardware que hemos añadido al ordenador. Una vez conectado físicamente el nuevo componente debemos utilizar esta opción para configurarlo. Windows nos presenta un asistente que guía el proceso. El segundo cuadro de diálogo que nos ofrece el asistente nos permite elegir entre dos opciones: dejar que Windows detecte y configure automáticamente el nuevo hardware o permitir que seamos nosotros quien definamos el componente instalado. Se recomienda utilizar la primera opción puesto que es la más cómoda y menos arriesgada; evitamos así definir parámetros de los que no estamos seguros. El proceso es largo (una barra de progreso nos informa del estado de la detección) y en raras ocasiones se puede producir algún bloqueo que obliga a reiniciar el equipo. Finalizada la detección el asistente informa del hardware nuevo detectado (utilizando la opción Detalles) para proceder a la instalación.
Página 6

Agregar a o quitar programas.- Esta opción nos permite añadir nuevas aplicaciones, eliminar software ya instalado, instalar o desinstalar componentes de Windows o crear un disco de inicio para poder arrancar el ordenador en caso de problemas.
Cuando ejecutamos esta opción se nos abre un cuadro de diálogo con tres fichas:
Instalar o desinstalar.- Permite agregar nuevo software a nuestro sistema o eliminar el software instalado. Para instalar se nos pide que, tras elegir instalar, introduzcamos en alguna unidad el soporte con el nuevo programa a añadir en el que Windows buscará algún fichero del tipo Instalar.exe, Install.exe o setup.exe. Podemos además localizar estos ficheros mediante el botón Examinar. Si por el contrario lo que se desea es eliminar un programa ya instalado hay que seleccionar su nombre en la lista que se ofrece en la sección inferior y elegir Agregar o quitar.
Instalación de Windows.- Esta ficha permite añadir o eliminar componentes incluidos en el paquete de Windows. Se detallan todos los grupos de aplicaciones disponibles precedidos de una casilla de verificación. Dentro de cada grupo a su vez podemos elegir entre los distintos componentes mediante el botón Detalles.
Disco de inicio.- Esta opción permite crear un disco de arranque para poner en marcha el ordenador cuando Windows no funcione correctamente.
Fecha y hora.- Este icono permite fijar la fecha y hora actual en el reloj interno del ordenador. Contamos con dos fichas en el cuadro de diálogo que se abre:
Fecha y hora. Nos permite modificar el día, mes, año y la hora.
Zona horaria: Permite seleccionar la zona horaria en la que nos encontramos para que Windows pueda efectuar los ajustes necesarios en caso de cambios horarios.
Impresoras.- El icono Impresoras del Panel de Control es un acceso directo a una carpeta que contiene los controladores de todas las impresoras instaladas en el equipo. Dentro de la ventana que se abre tendremos un icono identificativo de cada impresora instalada que nos permitirá acceder a la cola de impresión, es decir, conocer el documento o documentos a imprimir, el estado de la impresión, el progreso y la fecha y la hora en que se inició dicho trabajo. Si se desea se puede cambiar el orden de cualquier documento en la cola de impresión, simplemente haciendo clic sobre su nombre y arrastrándolo hacia una nueva posición.
Configuración regional.- Permite definir los formatos numéricos, de moneda, de fecha y de hora correspondientes a nuestro país o región.
Contraseñas.- Sirve para establecer contraseñas de acceso para los diferentes usuarios en un entorno de red.
Correo y Fax.- Permite establecer las propiedades de configuración de Ms Exchange.
Fuentes.- Sirve para instalar nuevas fuentes ( tipos de letra) en nuestro sistema, examinar su aspecto en pantalla o incluso obtener una copia impresa.
Modems.- Se utiliza para configurar los modems que tengamos conectados así como para definir sus propiedades de marcado.
Mouse.- Permite controlar el movimiento del ratón, cambiando la función de sus botones, seleccionando el tipo y la velocidad de movimiento de los punteros o especificando un nuevo controlador.
Multimedia.- Permite controlar las características multimedia de nuestro equipo, tales como volumen y dispositivos de grabación y reproducción de sonido, tamaño de ventanas en reproducción de vídeo, unidad de CD de música, etc.
Opciones de accesibilidad.- Permite configurar el funcionamiento de Windows para facilitar el trabajo a personas con discapacidades .
Pantalla.- Permite configurar el aspecto y comportamiento del Escritorio. Cuando activamos este icono nos presenta una ventana estructurada en cuatro fichas.
Página 7

La primera de ellas, Fondo, hace posible configurar el aspecto del fondo del escritorio y para ello disponemos de dos secciones ( diseño y papel tapiz).
La segunda ficha, Protector de Pantalla, posibilita activar este recurso con la finalidad de evitar que el monitor del equipo se queme ante largos períodos de tiempo inactivo, sustituyendo una imagen fija por cualquier otra en movimiento o bien por un fondo totalmente neutro. Se puede visualizar una presentación previa del protector que interese así como configurar características de algunos, pero no son las mismas para todos.
La tercera ficha, apariencia, permite personalizar el color, el tamaño y tipo de letra de los elementos que configuran el entorno de Windows, tales como barras de desplazamiento, barras de título, bordes de ventanas, cuadros de diálogo, iconos, etc.
Por último, la cuarta ficha, Configuración, contiene las opciones de personalización para el número de colores y la resolución de la pantalla del equipo. Estos parámetros afectan directamente a la calidad de la imagen que observamos a través del monitor, pero también hay considerar que elegir un número elevado de colores y una resolución alta pueden reducir considerablemente la velocidad de trabajo del equipo en conjunto, sobre todo si no se dispone de un adaptador gráfico adecuado.
Red.- Sirve para configurar los dispositivos de red instalados en nuestro sistema y establecer las opciones de compartición de recursos.
Sistema.- Permite configurar y realizar seguimiento de todos los controladores presentes en el sistema.
Sonidos.- Se utiliza esta opción para asociar combinaciones de sonidos a diferentes eventos o acciones de Windows.
Teclado.- Posibilita establecer el idioma del teclado y definir características tales com la velocidad de repetición y la velocidad de intermitencia del cursor.
5. EL EXPLORADOR DE WINDOWS.
El explorador es una utilidad de gestión de archivos que nos permite organizar los discos de trabajo. El programa nos va a permitir examinar y modificar la estructura de archivos y carpetas, ejecutar aplicaciones y acceder a las herramientas de configuración y control del entorno Windows, tales como el panel de control, las impresoras, la papelera de reciclaje, el acceso telefónico a redes, etc.
La ventana del Explorador es ligeramente diferente a la de la mayoría de las aplicaciones; cuenta con la barra de título y bajo ella la barra de herramientas, pero a continuación está dividida en dos partes (sección “todas las carpetas” y “contenido de nombre de carpeta”).
La sección Todas las carpetas es un cuadro de lista que reúne información sobre la estructura de las unidades de disco, carpetas y elementos auxiliares del ordenador. La sección Contenido de ‘nombre de carpeta’ muestra diferentes tipos de información sobre carpetas, sobre archivos o sobre elementos auxiliares de lo que se tenga seleccionado en la sección Todas las carpetas.
En la parte inferior se muestra la barra de estado, que nos ofrece información sobre los archivos o carpetas seleccionados (número de objetos, tamaño, espacio libre en las unidades de disco, etc.).
Página 8

El Explorador presenta la
estructura de un sistema de forma jerárquica. En el nivel superior de esa estructura se encuentra el Escritorio. De él dependen directamente el resto de los elementos de nuestro sistema (Mi PC, mi maletín, papelera de reciclaje, entorno de red, etc.). Dentro de Mi PC se encuentran las distintas unidades de disco conectadas al ordenador y las carpetas que controlan el comportamiento del sistema. Dentro de cada unidad de disco podemos encontrar archivos y carpetas que pueden contener a su vez nuevas carpetas y archivos.
Los distintos elementos de la sección ‘Todas las carpetas’, están representados mediante un icono que describe su contenido. Si dicho icono muestra un símbolo ‘ + ’ situado a su izquierda indica que existe una cierta estructura a nivel inferior que no se está mostrando en ese momento. Una vez ampliada la representación de una estructura, el símbolo ‘ + ‘ es sustituido por el símbolo ‘ - ‘ que nos permite volver a contraerla. En la sección Contenido de ‘nombre de carpeta’ los distintos objetos están representados por un icono y una cadena de texto que describe su contenido.
Funciones básicas del Explorador.- El Explorador permite al usuario ejecutar las mismas operaciones básicas de manipulación de archivos discos que otros sistemas operativos (MS DOS, por ejemplo).
o Copiar y mover archivos.- Para copiar un archivo de una carpeta a otra dentro de la misma unidad de disco en el Explorador hay que, manteniendo pulsada la tecla <CTRL>, hacer clic sobre el icono correspondiente de la sección Contenido de ‘nombre de carpeta’ y, sin soltar el botón izquierdo del ratón, arrastrarlo hasta soltarlo sobre la carpeta de destino en la sección Todas las carpetas. Si no se mantiene pulsada la tecla <CTRL> lo que se efectúa es el movimiento del archivo de una carpeta a otra, pero desaparece el archivo de la carpeta inicial y pasa a estar colocado en la carpeta final. Cuando se quiere copiar un archivo desde una unidad a otra basta con seleccionarlo, arrastrar y soltarlo en el destino. Si por el contrario queremos moverlo entre diferentes unidades el proceso es igual que el anterior, simplemente hay que mantener pulsada la tecla < MAYUSC> durante la operación de arrastre.
o Eliminar archivos.- Para eliminar un archivo basta con arrastrarlo y soltarlo sobre el icono de la papelera de reciclaje de la sección Todas las carpetas. Si después de eliminado un archivo queremos recuperarlo se puede utilizar el comando ‘Deshacer’ del menú edición. Este comando también es aplicable a las opciones de mover y copiar anteriores.
Cuando borramos cualquier archivo u otro elemento de nuestro escritorio “mandándolo” a la Papelera de reciclaje no lo eliminamos definitivamente; se puede decir que lo arrinconamos en un lugar del disco duro donde ya no lo vemos, pero el archivo o elemento borrado sigue ocupando el espacio físico de disco que ocupaba. Para eliminar definitivamente un archivo de la papelera de reciclaje hay que ejecutar el comando Eliminar del menú Archivo, o bien pulsar la tecla <Suprimir>. También se puede vaciar, eliminar definitivamente, el contenido de la Papelera de reciclaje ejecutando el comando Vaciar Papelera de Reciclaje del menú Archivo. Es entonces cuando se libera el espacio de disco que ocupaba el archivo o todo lo que contenía la Papelera y la operación ya es irreversible.
Página 9

o Crear nuevas carpetas.- Para crear nuevas carpetas simplemente es necesario seleccionar en la sección Todas las carpetas del Explorador el objeto sobre el que la deseamos colocar y desplegar el menú Archivo, Nuevo, comando Carpeta. Así nos parece una nueva carpeta con el nombre en modo de edición para que pongamos el que nos interesa. Finalizaremos la operación confirmando con <Intro>.
o Cambiar el nombre de un archivo o carpeta.- En primer lugar debemos seleccionar el archivo o carpeta cuyo nombre queremos cambiar haciendo clic con el botón izquierdo del ratón. A continuación debemos hacer un segundo clic sobre su nombre, de forma que se convierta en un cuadro de texto donde modificar el nombre. Se finaliza el proceso confirmado con <Intro>.
o Ejecutar programas.- El Explorador permite ejecutar cualquier programa instalado en nuestro sistema; únicamente es necesario localizar el archivo ejecutable que arranca dicha aplicación en el árbol de carpetas y hacer doble clic sobre él con el botón izquierdo del ratón. Si colocamos el Explorador en el modo de detalles es fácil reconocer los archivos ejecutables en la columna Tipo de la sección Contenido de ‘nombre de carpeta’.
Funciones avanzadas del Explorador.-o
Copiar disquete.- En primer lugar es necesario
localizar el icono de la unidad de disquete en la sección Todas las carpetas y hacer clic con el botón derecho del ratón sobre él. Así se abre el menú contextual que tiene entre sus opciones la de copiar discos. Con esta opción se nos abre un cuadro de diálogo que permite especificar el origen y el destino de la copia. Iniciado el proceso de copia y una vez leídos datos del disco origen se nos muestra un mensaje para sustituir el disco origen por el de destino para seguir con el proceso.
o Dar formato a un disco.- Esta opción permite formatear, preparar un disco para que pueda ser utilizado por Windows o cualquier otro sistema operativo compatible con el formato Windows. Igual que en el caso de copiar discos, hay que desplegar el menú contextual de la unidad de
Página 10

disco y elegir la opción Formatear. El cuadro de diálogo que se abre nos permite definir la capacidad del disco y después el tipo de formato que deseamos, pudiendo elegir entre tres:
Rápido: elimina cualquier carpeta o archivo contenido en el disquete y lo deja preparado para escribir en él.
Total: además de dejar el disco preparado para la
escritura es examinado en busca de errores o posibles sectores defectuosos. Copiar sólo archivos de sistema: Esta opción no elimina nada, sino que hace una copia de los
archivos de sistema de Windows para que el disquete pueda ser utilizado como disco de arranque. Sólo se puede elegir esta opción con disquetes ya formateados.En el apartado Otras opciones podemos especificar una etiqueta para el disquete y activar o desactivar que se nos muestre un cuadro informativo cuando haya finalizado el formateo.
o Búsqueda de archivos.- Windows
dispone de una herramienta de búsqueda que permite localizar fácilmente cualquier archivo en el entramado de carpetas de nuestro ordenador. Para ejecutar esta aplicación hay que desplegar el menú Herramientas, submenú Buscar, y seleccionar el comando Archivos o Carpetas. La ventana que se despliega a continuación está dividida entres tarjetas. La primera de ellas, Nombre y Ubicación, sirve para localizar archivos por nombre. La segunda ficha, Fecha de modificación nos permite limitar los resultados de la búsqueda cuando tenemos más o menos localizado en el tiempo la fecha de creación o modificación del archivo buscado. La tercera ficha, Avanzadas, permite introducir criterios más específicos en la búsqueda, tales como clase de archivo (accesos directos, de ayuda, carpetas, iconos, de texto, protectores de pantalla,…), tamaño aproximado del archivo, cadena de texto que está contenida en el archivo.
Página 11

6. ACCESORIOS.
La carpeta Accesorios del menú Inicio dispone de una serie de aplicaciones de carácter general que se resumen a continuación:
Bloc de notas.- Es un cuaderno de trabajo donde se pueden realizar pequeñas anotaciones, algo así como un procesador de textos en miniatura.
Calculadora.- Dispone de dos formatos, estándar (permite realizar operaciones aritméticas sencillas) y científica (posibilita la realización de operaciones científicas y estadísticas complejas).
Hyper Terminal.- Permite unir el ordenador a otros sistemas mediante un módem conectado a la red telefónica.
Mapa de caracteres.- Permite seleccionar cualquier carácter individual o conjunto de caracteres de los distintos tipos de fuentes que tenemos instalados en nuestro sistema.
Marcador de teléfono.- Hace posible gestiona una pequeña base de datos de números de teléfono y utilizar un módem para realizar cualquier llamada directamente desde la aplicación.
Visor del portapapeles.- Es una aplicación que permite examinar qué contiene el portapapeles de Windows. El Portapapeles es una especie de almacén temporal en el que se deposita la información que transferimos mediante los comandos cortar, copiar y pegar, bien dentro de la misma aplicación o bien entre aplicaciones diferentes. Cuando al redactar un texto, por ejemplo, cortamos una cadena de texto para moverla de sitio, o la copiamos para crear un duplicado de ella, se deposita en el portapapeles temporalmente hasta que le destinemos un nuevo emplazamiento y ejecutemos la opción pegar. De todas formas esa cadena permanece en el portapapeles hasta que se use otra vez cortar o copiar con información diferente.
Paint.- Es una herramienta de dibujo que permite además de la realización de dibujos de naturaleza geométrica, la de otros sin forma definida.
WordPad. Es un tratamiento de textos, que permite crear documentos utilizando diferentes tipos y tamaños de letra (fuentes) e incluyendo imágenes.
Carpeta Fax.- Contiene varias aplicaciones encaminadas a la gestión de faxes a través de Microsoft Fax.
Carpeta Herramientas del sistema.- Incluye aplicaciones enfocadas a realizar tareas de mantenimiento del equipo.( Backup, desfragmentador de disco, scandisk,…).
Carpeta Juegos.- Como su propio nombre indica contiene cuatro juegos.
Carpeta Multimedia.- Contiene aplicaciones encargadas de controlar los dispositivos multimedia (de audio y vídeo) conectados a nuestro equipo: control de volumen, grabadora de sonidos, reproductor de CD y reproductor multimedia.
Paint. Es la herramienta de diseño gráfico que proporciona Windows. En ella se emplea la técnica de
“bitmap” (mapa de puntos) como soporte para los dibujos. La ventana en la que se desarrolla la aplicación tiene cuatro secciones importantes:
Área de dibujo.- Es la zona blanca sobre la que el usuario realiza el diseño. Tiene asociadas unas barras de desplazamiento que permiten examinar la parte del dibujo que sale fuera de los límites de la ventana.
Paleta.- Es el conjunto de colores o tonos de grises sobre la que podemos especificar el color de fondo y el color de trazado de los elementos del dibujo.
Página 12

Caja de selección del formato de la herramienta.- es un recuadro en el que se muestra el formato de las herramientas que tenemos seleccionadas, como por ejemplo ancho de línea, forma del pincel, porcentaje de zoom,…
Herramientas.- Es un grupo de botones que representa diferentes utilidades de dibujo.
Selección de forma libre y Selección: Son dos herramientas que permiten recortar trozos del dibujo. La diferencia es que la primera nos permite definir un área irregular mientras que la segunda define áreas rectangulares.
Borrador y Borrador de color: La primera herramienta convierte al color del fondo del dibujo, mientras que la segunda hace desaparecer cualquier trazo del color seleccionado como color de dibujo por el que se pase la herramienta Es necesario manejar esta segunda opción con el botón derecho del ratón).
Página 13

Relleno de color: Permite derramar un determinado color dentro de cualquier zona cerrada del dibujo o cualquier zona rellena con un color diferente.
Seleccionar color: Permite seleccionar como color de trazado (botón izquierdo del ratón) o como color de fondo (botón derecho del ratón) cualquiera de los colores disponibles en un dibujo.
Ampliación: Sirve para aumentar o reducir la perspectiva de la presentación. Lápiz: Se utiliza para realizar dibujos de trazo fino a mano alzada. Pincel: Herramienta que se puede usar para dibujar a mano alzada sobre el área de trabajo. Aerógrafo: Simula el efecto de pintura con un aerosol o pulverizador. La densidad con la que se
imprime el color sobre el área rociada depende de lo deprisa o despacio que movamos la herramienta sobre el espacio de trabajo.
Herramienta de texto: Permite incluir texto de diferentes tamaños, tipos y colores de letra. Línea: Posibilita trazar cualquier tipo de recta definiendo sus dos extremos. Curva: Permite trazar cualquier tipo de curva. La primera fase es como la herramienta anterior y la
segunda fase consiste en curvar la línea que se acaba de crear: se pulsa el botón izquierdo del ratón y se mueve en torno a la recta creada ; cuando la curvatura sea la deseada basta soltar el botón del ratón.
Rectángulo: Permite trazar rectángulos, definiéndolos por dos de sus vértices opuestos. Polígono: Hace posible crear cualquier tipo de polígono irregular a partir de sus vértices. Haciendo
clic vamos definiendo los vértices y para cerrar el polígono creado basta con hacer doble clic y así la última línea será unida con el inicio de la primera trazada.
Elipse: Permite añadir elipses. Rectángulo redondeado: Herramienta que dibuja rectángulos vacíos o sólidos, pero con vértices
redondeados.
Página 14

WordPad (editor de textos) . Aplicación
cuya utilidad es la de elaborar documentos escritos. Posee las características básicas de otros procesadores “más profesionales”, pero está limitado en aspectos tales como trabajo con tablas, columnas, verificador ortográfico y gramatical, combinación de datos procedentes de otros archivos, etc.
Entre las tareas que permite realizar se pueden citar: Selección de texto (trabajar con bloques de texto) Movimiento de bloques de texto. Inclusión de figuras dentro de un documento (creadas con Paint, por ejemplo). Búsquedas de texto, incluyendo la opción de reemplazar el texto encontrado. Diferentes formatos de letra. Alineación del texto mediante el uso de la regla y los tabuladores. Gestión de archivos, incluyendo la opción de almacenar en formato Word. Opciones de impresión, que permiten configurar la página, fijar número de copias,…
Visor del Portapapeles.El Portapapeles es un dispositivo de almacenamiento temporal mediante el que Windows
transfiere información de unas aplicaciones a otras. Siempre que en cualquier aplicación iniciamos un proceso de transferencia de información mediante los comandos “cortar” o “copiar” esa información es depositada en el Portapapeles y cuando ejecutemos el comando “pegar” se hace una réplica en el punto en que tengamos el cursor; ahora bien la información que había en el Portapapeles no desaparece hasta que entra otra diferente por el mismo proceso anterior, con lo cual si hay datos del Portapapeles que deben aparecer en diferentes lugares bastará con colocar el cursor en ellos y ejecutar “pegar” consecutivamente. El contenido del Portapapeles sólo se pierde cuando llegan nuevos datos o cuando se apaga el equipo.
7. HERRAMIENTAS DE SISTEMA.
Windows cuenta con una serie de utilidades que nos permiten en cierta medida controlar el ordenador e incluso mejorar su rendimiento así como salvaguardar nuestros datos fuera de él para evitar que por alguna causa se pudieran perder.
Página 15

Estas utilidades se encuentran en el menú Inicio, carpeta Programas, carpeta Accesorios, carpeta Herramientas del sistema. Entre ellas se encuentran las siguientes:
Backup.- Esta aplicación nos permite realizar copias de seguridad de una determinada información sobre una unidad de disco flexible. El proceso consta de tres etapas: elegir las carpetas o archivos que queremos copiar, seleccionar la unidad de destino de la copia e iniciar el proceso de copia. La selección de carpetas o archivos se hace activando la casilla de verificación situada delante. Antes de iniciarse la copia, el programa pide que se introduzca una etiqueta (un nombre) para la copia de seguridad, y además podemos protegerla con una contraseña para que no la pueda utilizar otro usuario.
En esta misma aplicación contamos con la opción “restaurar”, que realiza el proceso contrario al de copia de seguridad. Y una última utilidad “comparar” nos permite comparar el contenido de una copia de seguridad con el estado actual de los archivos correspondientes en nuestras unidades de disco.
Defragmentador de disco.- Esta herramienta permite organizar la información contenida en las unidades de disco del ordenador. Cuando almacenamos archivos no siempre se colocan en posiciones contiguas de memoria, sino que quedan dispersos por toda la superficie del disco, con lo cual no se aprovecha completamente toda la capacidad de almacenamiento y además se ralentiza la recuperación de los archivos debido al continuo movimiento que ha de realizar el cabezal de lectura. Para mantener la información almacenada de una forma compacta es conveniente ejecutar esta aplicación cada cierto tiempo.
ScanDisk.- Esta es una utilidad que examina las unidades de almacenamiento conectadas en nuestro ordenador para detectar posibles errores en su superficie y repararlos si el usuario así lo decide.
8. MULTIMEDIA.
La tecnología multimedia hace posible utilizar en el ordenador la imagen y el sonido. Así se habla de equipos multimedia cuando estos cuentan con una unidad lectora de CD-ROM y una tarjeta de sonido básicamente. A la tarjeta de sonido se conectan otros complementos como son los altavoces que reproducen el sonido, el micrófono, el joystick para juegos, etc.
Windows cuenta con unas aplicaciones que permiten manipular la capacidad multimedia de nuestro ordenador: Control de volumen.- Permite
ajustar el volumen de los sonidos que emite el ordenador. La ventana de esta utilidad se encuentra dividida en varias secciones que hacen posible controlar individualmente el volumen de los distintos dispositivos multimedia. La primera de las secciones, Control de Volumen, es de carácter general, y afecta a todos los dispositivos en conjunto. Dentro de cada una de estas secciones hay una barra
Página 16

deslizante para controlar el balance (porcentaje de sonido que se dirige a cada uno de los altavoces del equipo). Además, para cada sección, hay una casilla de verificación denominada “Silencio” que nos permite inhabilitar el dispositivo de sonido correspondiente.
Grabadora de Sonidos.- Esta es una utilidad que permite reproducir archivos de sonidos, modificarlos total o parcialmente o bien crear nuevos archivos de sonido introduciéndolo mediante un micrófono. Ofrece además la posibilidad de utilizar efectos especiales a la hora de modificar un archivo:
Combinar dos archivos de sonido.
Variar el volumen del archivo de sonido. Variar la velocidad de reproducción. Añadir efecto de eco Invertir el sentido de la reproducción.
Reproductor de CD.- Es una herramienta que permite reproducir un disco compacto de música en la unidad CD-ROM del ordenador. Para iniciar la reproducción sólo hay que introducir el disco en la unidad: Windows 95 lo autodetecta e inicia la aplicación para reproducirlo. A la hora de reproducir presenta varias opciones:
Orden aleatorio. Reproducción continua (se inicia de nuevo al finalizar la última pista) Exploración de pistas (reproduce unos segundos de cada pista)
Reproductor multimedia.- Permite controlar dispositivos Hardware tales como reproductores de discos compactos, sintetizadores, reproductores de discos de vídeo,.. además de poder reproducir archivos multimedia compuesto de animación y sonido.
Puede reconocer diferentes tipos de dispositivos: Video For Windows (AVI).- Video digital para Windows Sonido.- Archivos en formato de onda (WAV) Secuenciador MIDI. Música sintetizada por ordenador(formato MIDI) CD audio.- Discos compactos (CD).
Página 17