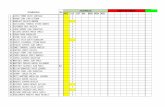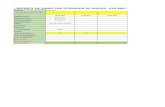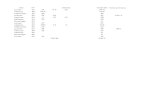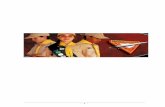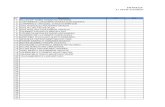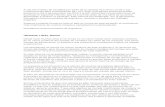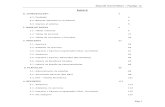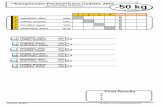INTRODUCCIÓN AL USO DE PLANILLAS DE CÁLCULO PARTE 1 ... · Universidad Tecnológica Nacional ‐...
Transcript of INTRODUCCIÓN AL USO DE PLANILLAS DE CÁLCULO PARTE 1 ... · Universidad Tecnológica Nacional ‐...

UNIVERSIDAD TECNOLÓGICA NACIONAL
FACULTAD REGIONAL ROSARIO
INTRODUCCIÓN AL USO DE PLANILLAS DE CÁLCULO
PARTE 1
FUNDAMENTOS DE INFORMATICA Ingeniería Química
Dra. Sonia J. Benz
Ing. Patricia L. Mores
Ing. Evangelina S. Delfratte
2011

Universidad Tecnológica Nacional ‐ Facultad Regional Rosario Ingeniería Química / 2
Fundamentos de Informática ‐ Ms. Excel (1) 2011
TABLA DE CONTENIDOS
INTRODUCCIÓN AL USO DE PLANILLAS DE CÁLCULO ................................................................... 3
Introducción .................................................................................................................................. 3
Manejo básico de MS. Excel 2003................................................................................................. 3
Formato de celdas......................................................................................................................... 8
Opciones en la Barra de Herramientas ....................................................................................... 10
Selección de celdas ..................................................................................................................... 11
Copiar en celdas adyacentes ‐ Autorrelleno ............................................................................... 12
Introducción de Fórmulas ........................................................................................................... 13
Copiar y pegar ‐ Referencias de celdas ....................................................................................... 13
Referencias relativas, referencias absolutas y referencias mixtas.............................................. 14
Ejemplo 1.1.......................................................................................................................... 15
Fórmulas...................................................................................................................................... 19
Ejemplo 1.2.......................................................................................................................... 20
Ejemplo 1.3.......................................................................................................................... 23
Ejemplo 1.4.......................................................................................................................... 31

Universidad Tecnológica Nacional ‐ Facultad Regional Rosario Ingeniería Química / 3
Fundamentos de Informática ‐ Ms. Excel (1) 2011
INTRODUCCIÓN AL USO DE PLANILLAS DE CÁLCULO
Introducción
El uso de las planillas de cálculo es de gran utilidad para el manejo de grandes cantidades de
datos que desean procesarse más efectivamente que en forma manual de modo de convertir
los datos en información útil, generando a partir de ella gráficos, cuadros detallados,
resúmenes por tipo de datos o extracción de una frecuencia en particular, entre innumerables
actividades que se pueden realizar. También puede cruzarse esta información con otra
contenida en otras planillas de tal forma de incrementar su importancia.
Existen muchos programas de planillas de cálculos, y dentro de las más conocidas está Excel de
Microsoft y la de OpenOffice de Sun Microsystems, que pertenece al software denominado
libre por distribuirse en forma gratuita y sin pago de licencias.
En este curso el material está basado en la planilla de Microsoft Excel. Sin embargo, una vez
fijados los conceptos en una de ellas, es sencillo trasladar los conocimientos al software de
OpenOffice dado que las similitudes que ambos presentan convierten las planillas en softwares
cuasi idénticos.
Manejo básico de MS. Excel 2003
Para comenzar a trabajar, lo primero que se recomienda es abrir un libro de Excel.
Para ello, diríjase a la ventana de “Inicio” (1) y luego, dentro de los “Programas” (2),
seleccione la carpeta de “Microsoft Office” (3) y escoja con un clic la opción “Microsoft Office
Excel” (4).
1
2
3
4

Universidad Tecnológica Nacional ‐ Facultad Regional Rosario Ingeniería Química / 4
Fundamentos de Informática ‐ Ms. Excel (1) 2011
El libro que se abre por defecto en Excel contiene tres Planillas u hojas de cálculo, las cuales se
constituyen por celdas, en las que se insertan valores numéricos, cadenas de texto ó fórmulas.
Estas celdas conforman una especie de tabla y cada una de las celdas se identifica con una
codificación única de letra+número. Cada columna se vincula con una letra y cada fila con un
número. Es útil la semejanza entre una planilla de cálculo y la grilla inicial del juego “batalla
naval” al igual que el modo de identificar posiciones (A1, B9, E10, …)
Así, Las planillas de Excel cuentan con 256 columnas (A, B, C hasta finalizar la serie, y luego
comenzar con AA, AB, AC,…, BA, BB, BC, etc) y 65.536 filas, lo que brinda en total más de 16
millones de celdas por hoja para trabajar. Estas planillas permiten realizar cálculos, como su
nombre lo indica y se utilizarán mayormente para ello. En cada una de las celdas puede
escribirse un texto de referencia, un número a utilizar como parámetro, una fórmula o cálculo
que no esté referenciado a ninguna otra celda o un cálculo que utilice celdas aledañas como
referencia. Esto se verá con más detalle un poco más adelante.
Dado que ya se conoce la codificación de cada celda para su identificación, ahora debe
identificarse cuál es la celda activa. La celda activa es la celda sobre la que esta situado el
cursor y sobre la cual se está pronto a trabajar. Se observa que la celda activa también puede
ubicarse por presentarse siempre con un reborde más oscuro y grueso que las demás celdas.
Celda activa: es la celda en la que estamos situados.
Etiquetas: Permiten acceder a las diferentes planillas (hojas) que conforman el libro de trabajo
3

Universidad Tecnológica Nacional ‐ Facultad Regional Rosario Ingeniería Química / 5
Fundamentos de Informática ‐ Ms. Excel (1) 2011
Luego, dentro de cada una de las hojas de cálculo puede visualizarse en forma rápida tres
elementos que permiten ubicarse dentro del entorno de trabajo.
En el vértice izquierdo superior (1) se encuentra un espacio dedicado a mostrar el nombre de
la celda activa. En el caso de la pantalla ejemplo devuelve el nombre A1. En el espacio en
blanco, a la derecha del botón “insertar fórmula” ( ) (2) se detalla toda la información, ya
sea texto o fórmulas que estén cargadas en la celda activa. Y en el vértice inferior izquierdo (3,
figura anterior) puede determinarse en cual de las hojas del libro se está trabajando.
Sintetizando, un libro contiene tantas hojas como el usuario lo determine y al guardar los
cambios (sea cualquiera la posición del libro que el cursor se encuentre), se guardaran todos
los cambios que se hayan realizado en cualquiera de las hojas desde la última vez que se
realizó la acción “guardar” hasta ese momento.
Tan solo una pequeña parte de la hoja es visible en la ventana de documento. La hoja de
cálculo, generalmente, ocupará un número mucho mayor de celdas que las visibles en el área
de la pantalla y para agilizar el uso de las herramientas, es necesario moverse rápidamente por
todo el documento. Para ello se utilizan las siguientes combinaciones de teclas.
MOVIMIENTO TECLADO
Celda Abajo FLECHA ABAJO
Celda Arriba FLECHA ARRIBA
Celda Derecha FLECHA DERECHA
Celda Izquierda FLECHA IZQUIERDA
Pantalla Abajo AVPAG
Pantalla Arriba REPAG
Celda A1 A1 CTRL+INICIO
Primera celda de la columna activa FIN FLECHA ARRIBA
Última celda de la columna activa FIN FLECHA ABAJO
Contiene la información de la celda activa en la planilla de cálculo
Nombre de la celda activa
1 2

Universidad Tecnológica Nacional ‐ Facultad Regional Rosario Ingeniería Química / 6
Fundamentos de Informática ‐ Ms. Excel (1) 2011
Primera celda de la fila activa FIN FLECHA IZQUIERDA o INICIO
Última celda de la fila activa FIN FLECHA DERECHA
Como ya se ha mencionado, en cada una de las celdas de la hoja, es posible introducir textos,
números o fórmulas. En todos los casos, los pasos a seguir serán los siguientes:
• Situar el cursor sobre la celda donde se van a introducir los datos y teclear los datos
que quiera introducir. Aparecerán en dos lugares: en la celda activa y en la Barra de
Fórmulas, como puede observar en el dibujo siguiente:
• Confirmar la entrada presionando “enter” ó cualquiera de las teclas de desplazamiento
(flechas).
• Una vez ingresado un valor en una celda, este puede modificarse de la siguiente
manera:
o Situarse en la celda a modificar
o Apretar F2 o posicionarse en la barra de fórmulas
o Realizar los cambios
o Validar la entrada de datos.
• Si después de haber modificado la información se desea restaurar el contenido de la
celda a su valor inicial, deb pulsarse la tecla “Esc” del teclado o hacer clic sobre el
botón “Deshacer escritura” o utilizar simultaneamente “Ctrl+z” (si ya se ha
guardado el cambio).
• Si se desea reemplazar el contenido de una celda por otro distinto, se selecciona la
celda y se escribe el nuevo valor directamente sobre ésta.
Como ya se ha mencionado, en cada una de las celdas de la hoja, es posible introducir textos,
números o fórmulas. En todos los casos, los pasos a seguir serán los siguientes:
VALORES CONSTANTES, es decir, un dato que se introduce directamente en una celda. Puede ser un número, una fecha u hora, o un texto. Supóngase que desean realizarse cálculos de objetos en caída libre. En ese caso, la aceleración de la gravedad terrestre es un valor considerado constante. Para mantener el orden y la organización, en una celda adyacente puede indicarse que el valor ingresado es el de la gravedad.

Universidad Tecnológica Nacional ‐ Facultad Regional Rosario Ingeniería Química / 7
Fundamentos de Informática ‐ Ms. Excel (1) 2011
FÓRMULAS, es decir, una secuencia formada por: valores constantes, referencias a otras celdas, nombres, funciones, u operadores. Siguiendo el ejemplo anterior, puede realizarse el cálculo de la velocidad que tendrá el objeto que cae utilizando los datos ya cargados de tiempo y gravedad. Entonces en las celdas B3, B5, B6, B8, E4, E5, E6 y E8 vemos que hay cargado textos. En C5 y C6 hay cargados datos numéricos o parámetros y en C8 hay cargada una fórmula o cálculo.
Una vez ingresada la fórmula, dejaremos de ver en pantalla el cálculo para solamente visualizar el resultado del mismo. Observar la celda C8 en la figura anterior y la siguiente.
Utilizar planilla de cálculo es una técnica básica para el análisis de datos. Se pueden realizar diversas operaciones con los datos de las hojas de cálculo como sumas, restas, multiplicaciones, divisiones o utilizar funciones predefinidas trigonométricas como seno,

Universidad Tecnológica Nacional ‐ Facultad Regional Rosario Ingeniería Química / 8
Fundamentos de Informática ‐ Ms. Excel (1) 2011
coseno, estadísticas como media, varianza, financieras o lógicas, por nombrar solo algunas y algunos grupos de los tantos que se incluyen. En una fórmula se pueden mezclar constantes, nombres, referencias a otras celdas, operadores y funciones. La fórmula se escribe en la barra de fórmulas y debe empezar siempre por el signo =.
Formato de celdas Independientemente de la utilidad que le demos a la celda, puede definirse su formato. Para ello se accede al menú de formato haciendo clic sobre el botón derecho del Mouse, en la celda o grupo de celdas seleccionados y a los cuales se les desea aplicar un formato específico.
También se puede acceder a esta opción desde la barra de menú, ubicada en la parte superior de la pantalla, seleccionado el menú “Formato” y luego “celda”.

Universidad Tecnológica Nacional ‐ Facultad Regional Rosario Ingeniería Química / 9
Fundamentos de Informática ‐ Ms. Excel (1) 2011
La ventana que se abre al seleccionar la opción de formato de celda es la de la figura siguiente.
Según el tipo de dato ingresado en la celda deberá optarse por una de las opciones brindadas en este menú (General, Número, Fecha, Moneda, Científica…).
Puede observarse que hay una breve descripción del tipo de datos que se incluyen en cada una de las categorías (1). Dentro de la pestaña “alineación” se encuentran las opciones para modificar la posición del dato dentro de la celda, así como también la dirección del texto.
1

Universidad Tecnológica Nacional ‐ Facultad Regional Rosario Ingeniería Química / 10
Fundamentos de Informática ‐ Ms. Excel (1) 2011
En “fuente” se encuentran las opciones para modificar el tipo de letra, así como las variantes dentro de cada una, subrayar, tachar o el tamaño y color de fuente. Se recomienda explorar las demás pestañas, dado que la utilización de las mismas no requiere de mayores explicaciones.
Opciones en la Barra de Herramientas Desde la barra de herramientas puede accederse a algunos botones rápidos para editar el formato.
1. Moneda: en función de la moneda configurada en cada equipo, permite agregar el signo monetario ($ en Argentina) y mantener el formato de número para realizar operaciones aritméticas con dicho dato.
2. Porcentaje: este botón convierte la cifra en un porcentaje. Si el dato cargado es “1”, al presionar el botón se multiplica por 100 y se le agrega el signo “%”. Es decir, se convierte en “100%”.
3. Quitar un decimal: esta función permite mostrar el dato con un decimal menos al original, utilizando las reglas habituales de redondeo. No elimina datos. Si el dato cargado es “3,14159” y se oprime este botón, se transforma en “3,1416”, manteniendo los cinco lugares después de la coma para los cálculos.
4. Agregar un decimal: Similar al botón anterior. Si el dato cargado es “3,14159” y se agrega un decimal, el número final será “3,141590”. En cambio, si el dato cargado es el número PI completo –“PI()” este es el modo en que Excel simboliza a dicho número, y se estaban mostrando solo 5 decimales en la celda, al presionar el botón se visualizará “3,141593”.
1 2 3 4

Universidad Tecnológica Nacional ‐ Facultad Regional Rosario Ingeniería Química / 11
Fundamentos de Informática ‐ Ms. Excel (1) 2011
Selección de celdas Antes de realizar cualquier modificación a una celda o a un rango de celdas con Excel, deberán seleccionarse aquellas celdas sobre las que se desea realizar la operación.
La forma del puntero del ratón a la hora de seleccionar celdas consiste en una cruz gruesa blanca, tal como la que se muestra en la siguiente figura.
• Seleccionar una celda única: hacer clic sobre la celda con el botón derecho del mouse.
• Seleccionar un rango de celdas: Para seleccionar un conjunto de celdas adyacentes, pulsar el botón izquierdo del ratón en la primera celda a seleccionar todo el rango deseado manteniendo pulsado el botón del ratón mientras se arrastra hasta la última celda a seleccionar, después soltarlo. Las celdas seleccionadas aparecen con un marco alrededor y cambian de color.
• Seleccionar una columna: hacer clic sobre la celda con el botón derecho del mouse. hay que situar el cursor sobre el identificativo superior de la columna a seleccionar y hacer clic sobre éste
• Seleccionar una fila: hay que situar el cursor sobre el identificativo izquierdo de la fila a seleccionar y hacer clic sobre éste.
• Seleccionar una hoja entera: Situarse sobre el botón superior izquierdo de la hoja situado entre el indicativo de la columna A y el de la fila 1 y hacer clic sobre éste:

Universidad Tecnológica Nacional ‐ Facultad Regional Rosario Ingeniería Química / 12
Fundamentos de Informática ‐ Ms. Excel (1) 2011
Si se realiza una operación de hojas como eliminar hoja o insertar una hoja, no es necesario seleccionar todas las celdas con este método ya que al estar situados en la hoja basta para seleccionarla completa.
Copiar en celdas adyacentes Autorrelleno Excel permite el copiado y arrastre de fórmulas o datos desde una celda en la que ya está ingresada la ecuación hacia celdas adyacentes. También, a partir de varios datos, predice la serie que completa los primeros datos (autorelleno). Por ello, si se escribe 1 en una celda, 2 en otra, se seleccionan ambas celdas y se arrastra el contenido a las siguientes cinco celdas, descubriremos que Excel predice los siguientes números con 3, 4, 5, 6, 7 y 8. Del mismo modo, si se escribe Lunes, Martes, los siguientes datos serán Miércoles, Jueves, Viernes.
Se propone que se generen series simples de números, escribir los primeros 3 o 4 elementos y verificar en qué ocasiones se logran los resultados deseados.
El procedimiento sugerido para el copiado de celdas es el siguiente:
• Seleccionar las celdas a copiar.
• Situarse sobre la esquina inferior derecha de la selección que contiene un cuadrado negro, es el controlador de relleno.
Al situarse sobre el controlador de relleno, el puntero del ratón se convertirá en una cruz negra.
• Pulsar entonces el botón izquierdo del ratón y manteniéndolo pulsado, arrastrarlo hasta donde se quiera copiar el rango.
• Soltar el botón del ratón cuando se esté situado en el lugar en el que se desea copiar el rango.

Universidad Tecnológica Nacional ‐ Facultad Regional Rosario Ingeniería Química / 13
Fundamentos de Informática ‐ Ms. Excel (1) 2011
• Si en las celdas a copiar no hay fórmulas sino valores constantes como fechas o series de números, Excel rellenará las nuevas celdas continuando la serie (autorrelleno).
• El autorrelleno ahorrará mucho tiempo a la hora de crear una hoja de cálculo.
• Al utilizar el autorrelleno, dependiendo de la referencia que se esté utilizando en la celda en la que se inicia el proceso (relativa, absoluta o mixta), el resultado será uno u otro (ver en apartado siguiente).
Introducción de Fórmulas Una fórmula es una secuencia formada por valores constantes, referencias a otras celdas, nombres, funciones, u operadores. En una fórmula se pueden mezclar todas las variables enumeradas anteriormente. La fórmula se escribe en la barra de fórmulas o en la celda activa y debe empezar siempre por el signo =.
En el siguiente ejemplo se observa la fórmula introducida en la celda A5. Esta es una suma y está referenciada a las celdas A1, A2 y A3. Es decir, suma los valores de esas tres celdas independientemente del número contenido en las mismas. Si se cambia el valor de A1 de 5 a 8, el valor de A5 cambiará de 26 a 29 sin necesidad de otra modificación que la de la celda A1. Nótese la diferencia entre introducir en la celda A5 la fórmula “=A1+A2+A3” a introducir “=5+7+14”.
Copiar y pegar Referencias de celdas Al igual que en las celdas A1, A2 y A3 insertar tres números en las celdas B1, B2 y B3.
Ahora posiciónese en la celda A5 y “arrastre” el contenido de la celda hasta la celda B5.
Analizar el resultado.

Universidad Tecnológica Nacional ‐ Facultad Regional Rosario Ingeniería Química / 14
Fundamentos de Informática ‐ Ms. Excel (1) 2011
Verifique la fórmula que se generó en la celda B5 arrastrando el contenido de la celda A5. Para ello, sobre la celda B5, presione la tecla F2. Esto servirá de ayuda para identificar las celdas referenciadas en la fórmula de la celda, dado que se activa una referencia de color para cada celda.
Notar que al arrastrar la fórmula de A5 una celda hacia la derecha, todas las celdas referenciadas en A5 (A1, A2 y A3) SE REEMPLAZAN EN B5 por las celdas contiguas a la derecha de cada una de ellas. Es decir, al desplazar la fórmula desde A5 a B5, A1 se reemplaza por B1, A2 por B2 y A3 por B3.
Ahora realice el siguiente ejercicio. Arrastre el contenido de la celda A5 a la celda A6. Sobre A6 presione F2. Observe que cada celda referenciada en A5 (A1, A2 y A3) se reemplaza, por la inferior (A1 por A2, A2 por A3 y A3 por A4). Así se concluye que al arrastrar una fórmula también se arrastran las referencias de la fórmula original en igual sentido.
En la figura siguiente se muestra el resultado obtenido al realizar la actividad mencionada en el párrafo anterior.
Referencias relativas, referencias absolutas y referencias mixtas Una referencia a una celda es relativa cuando se ingresa directamente la letra y columna correspondientes, por ejemplo A2. Se llama dirección de celda relativa o coordenadas relativas porque cambian automáticamente cuando la fórmula que contiene la referencia de celda se copia a otra celda. Esto es lo que se visualizó en el párrafo anterior.

Universidad Tecnológica Nacional ‐ Facultad Regional Rosario Ingeniería Química / 15
Fundamentos de Informática ‐ Ms. Excel (1) 2011
Ahora se propone modificar la fórmula de la celda A5 por la que figura en la figura siguiente. Lo que se propone es agregar un signo $ delante de cada referencia de celda, es decir, delante de la columna y la fila de cada referencia.
Arrastre o copie la fórmula a la celda B5 y luego a la A6. Observe las diferencias con el caso anterior. Al anteponer el símbolo “$” a la letra de columna en una referencia hará que al arrastrar una fórmula la referencia de columna quede fija. Lo mismo sucede al fijar la fila en una referencia, anteponiendo el signo “$” al número de fila.
Si ambas coordenadas están fijas se dice que la referencia a esa celda es una referencia absoluta. De este modo, aunque se corte y se pegue en otra celda la fórmula que contiene dicha referencia, siempre esta se mantendrá fija.
Cuando en una referencia se fija solo la columna o la fila se tiene una referencia mixta.
Referencia relativa A3 ; J1 Referencia absoluta $A$3 ; $k$1 Referencia mixta $A3 ; H$8
En el siguiente ejercicio se propone como ejemplo un caso en el que el saber utilizar correctamente las referencias relativas, absolutas y mixtas significa una reducción considerable del tiempo al momento de resolver el problema.
Ejemplo 1.1 La relación entre la presión, volumen y temperatura para muchos gases puede ser aproximada por la ley de gas ideal a través de la siguiente relación: Pv = RT , donde P es la presión absoluta (atmósferas), v es el volumen molar (litros/mol), R es la constante universal de los gases ideales (R=0.082054 litros.atmósfera/molºK) y T es la temperatura absoluta (ºK).
a) Construir una planilla de cálculo que represente las presiones en función de la temperatura absoluta para un rango de 273ºK a 800ºK. La tabla deberá tener 4 columnas. Los valores de temperatura en la primera de ellas y en la segunda, tercera y cuarta los valores de la presión para 5, 15 y 30 l/mol respectivamente.
i. Expresar los resultados con 4 decimales.
ii. Aplicar referencias relativas y absolutas en las fórmulas.

Universidad Tecnológica Nacional ‐ Facultad Regional Rosario Ingeniería Química / 16
Fundamentos de Informática ‐ Ms. Excel (1) 2011
Resolución
Una vez conformada la tabla en la que se resolverá el enunciado, se utiliza la herramienta de autorrelleno para generar el rango de temperaturas solicitado en el enunciado (800 K).
Luego se introduce la fórmula para calcular la presión de un gas ideal en función de la temperatura y el volumen molar en la celda B61 (según la imagen mostrada como ejemplo).
vTRP *
=
Si no utiliza referencias relativas y absolutas, la fórmula que ingresa es la siguiente:
59/)61*56(61 BADB = , con la cual no puede utilizar posteriormente la opción de
autorrelleno para los restantes volúmenes molares (arrastrando a la derecha la fórmula) ya que para el volumen molar de 15 mol/l estaría considerando la columna B (en la que se representa el volumen molar 5) como temperatura y en lugar de considerar la celda en la que se sitúa el valor de la constante de los gases ideales se utiliza una celda vacía aledaña a la misma
Observe lo indicado en el párrafo anterior en la barra de fórmulas de la figura siguiente:

Universidad Tecnológica Nacional ‐ Facultad Regional Rosario Ingeniería Química / 17
Fundamentos de Informática ‐ Ms. Excel (1) 2011
Si en lugar de autorrellenar hacia la derecha, inicialmente arrastra la fórmula hacia abajo, se obtiene un resultado similar al anterior. Sin embargo, en este caso, es fácil detectar el error, ya que al desplazar hacia abajo, se reemplaza la celda B59 por B60 y en esta se encuentra ingresado un texto, motivo por el cual Ms. Excel indicará automáticamente que no puede realizarse ningún cálculo con los datos ingresados en la celda.
Si al momento de ingresar la ecuación se analiza en qué celda se encuentran datos que no variarán (ej. valor de R en celda D56), que valores siempre variarán dentro de una columna (Temperatura, T) y que datos varían de columna en columna (volúmenes molares, v) se podrá deducir que la siguiente fórmula a ingresar en B61 es la que facilita en mayor parte la carga posterior de las demás ecuaciones en todo el rango de temperaturas y volúmenes mencionados en el enunciado.
Por ello se sugiere:
R= fijar tanto las columnas como las celdas = $D$56 (referencia absoluta)
Temperatura= fijar solo la columna para que al autorrellenar hacia la derecha no tome la columna B y dejar las filas libres, para que cuando se autorrellene hacia abajo se consideren todas las temperaturas indicadas en la tabla (referencia relativa). =$A61
Volúmen molar= De modo inverso a la temperatura, se desea que al desplazar la fórmula hacia la derecha (pasar a columna C desde B, y D desde C) en lugar de tomar volumen molar 5, tome 15 y posteriormente 30. Por ello, el valor de columna deberá dejarse libre. Sin embargo, al desplazar hacia abajo para efectuar los cálculos a las temperaturas restantes, se debe seguir considerando datos de la fila 59, para lo que se fijará el valor de fila (referencia relativa). B$61

Universidad Tecnológica Nacional ‐ Facultad Regional Rosario Ingeniería Química / 18
Fundamentos de Informática ‐ Ms. Excel (1) 2011
Observar que utilizando esta fórmula en la celda B61 solo deberá autorrellenar hasta la columna D, y luego seleccionar desde B61 a D61 y nuevamente utilizar el autorrelleno para calcular los valores de presión desde la temperatura 50 (fila 62) hasta 800. O bien, en forma inversa, desde B61 autorrellenar hasta la fila 77 (800K) y luego seleccionar todos estos valores de presión calculados de B61 hasta B77 y autorrellenar hasta la columna D, para calcular los valores de presión para los restantes volúmenes molares.
Se sugiere realizar la prueba de lo anteriormente explicado en la resolución del ejemplo.
Note también que el ejercicio se resolvió con solo cargar la fórmula adecuada en la celda B61 y luego autorrellenando hacia la derecha y abajo. Estime el tiempo insumido en estas acciones y el requerido para completar el ejercicio sin utilizar la herramienta de referencias absolutas y relativas.

Universidad Tecnológica Nacional ‐ Facultad Regional Rosario Ingeniería Química / 19
Fundamentos de Informática ‐ Ms. Excel (1) 2011
Fórmulas Los operadores especifican el tipo de cálculo que se desea realizar con los elementos de una fórmula. Microsoft Excel incluye cuatro tipos diferentes de operadores de cálculo: aritmético, comparación, texto y referencia.
Las fórmulas calculan los valores en un orden específico. Las fórmulas de Excel siempre comienzan por un signo igual (=). El signo igual indica a Excel que los caracteres siguientes constituyen una fórmula. Detrás del signo igual están los elementos que se van a calcular (los operandos), separados por operadores de cálculo. Excel calcula la fórmula de izquierda a derecha, según el orden específico de cada operador de la fórmula.
Cuando hay varias operaciones en una misma expresión, cada parte de la misma se evalúa y se resuelve en un orden determinado. Ese orden se conoce como prioridad de los operadores.
Se pueden utilizar paréntesis para modificar el orden de prioridad y forzar la resolución de algunas partes de una expresión antes que otras.
Las operaciones entre paréntesis son siempre ejecutadas antes que las que están fuera del paréntesis al igual que en el álgebra ordinaria. Sin embargo, dentro de los paréntesis se mantiene la prioridad normal de los operadores.
Cuando hay expresiones que contienen operadores de más de una categoría, se resuelve antes las que tienen operadores aritméticos, a continuación las que tienen operadores de comparación y por último las de operadores lógicos .
Los distintos tipos de operadores que se pueden utilizar en una fórmula son:
� OPERADORES ARITMÉTICOS: Para ejecutar las operaciones matemáticas básicas como suma, resta, división y multiplicación, combinar números y generar resultados numéricos.
� OPERADORES DE COMPARACIÓN: se emplean para comparar valores y proporcionar un valor lógico (verdadero o falso) como resultado de la comparación. Ejemplo: “<”, “>”, “=”, ”<=”, “>=”.
� OPERADORES DE CONCATENACIÓN DE TEXTO: Para unir o concatenar una o varias cadenas de texto con el fin de generar un solo elemento de texto debe utilizarse el signo (&) o la función CONCATENAR.
� OPERADORES DE REFERENCIA DE RANGO: combinan rangos de celdas para los cálculos con los siguientes operadores.
• Operador de rango indicado por dos puntos (:), se emplea para indicar un rango de celdas. Ejemplo: A1:G5
• Operador de unión indicado por una coma (,), une los valores de dos o más celdas. Ejemplo: A1,G5
� OPERADORES LÓGICOS: Sirven para evaluar cadenas de texto o valores en Excel, normalmente dentro de una instrucción “SI”.

Universidad Tecnológica Nacional ‐ Facultad Regional Rosario Ingeniería Química / 20
Fundamentos de Informática ‐ Ms. Excel (1) 2011
ALGUNAS FUNCIONES COMUNES
Raíz cuadrada (SQRT() ) Logaritmo en base “n” (LOG(número, base) )
Número Pi (PI() ) Logaritmo neperiano (LN(numero) )
Número Euler (EXP() ) Número exponencial (EXP() )
OPERADORES LÓGICOS OPERADORES ARITMÉTICOS
Igualdad (=) Exponenciación (^)
Desigualdad (< >) Negación (‐)
Menor que (< ) / Mayor que ( > ) Multiplicación (*) y División (/)
Menor o igual que ( <= ) / Mayor o igual que (>= ) Adición (+) y Sustracción (‐)
NOT / AND / OR Porcentaje (%)
Ejemplo 1.2 Calcular el área total de la siguiente figura utilizando la función suma, en la que a=3, b=7, c=3, área 1=4, área 2=6 área 3=8 y área 4=10.
( )( )4
22
4321cbbaÁreaÁreaÁreaÁreaÁreatotal
−×+×++++=π
Resolución
Para crear la tabla que se propone en el enunciado escriba “Datos” en la celda A1 y “Área 1” en la celda B1.
Seleccionar las celdas A1 y B1. Ir al menú “Formato de celda” y centrar vertical y horizontalmente el contenido. Además, marcar la opción “Combinar celdas”. Observe el resultado.

Universidad Tecnológica Nacional ‐ Facultad Regional Rosario Ingeniería Química / 21
Fundamentos de Informática ‐ Ms. Excel (1) 2011
Para darle mayor amplitud a la fila, selecciónela. Posicione el cursor sobre el límite inferior de la misma, haga clic sobre la línea (aparecerá un flecha indicando la posición correcta, observe la imagen inferior) y arrastre este puntero hacia abajo sin soltar el botón del Mouse, dando a la fila la amplitud deseada.
También puede realizar esta acción desde el menú que se despliega al hacer clic sobre el botón derecho del Mouse una vez que se encuentra seleccionada la fila.
Pruebe distintos valores de alto de fila. Se sugiere repetir la misma acción seleccionando una columna.

Universidad Tecnológica Nacional ‐ Facultad Regional Rosario Ingeniería Química / 22
Fundamentos de Informática ‐ Ms. Excel (1) 2011
Luego, seleccione la celda A2 y arrastre el contenido hasta la celda A5 de modo de utilizar la función autorrelleno.
Realice la misma acción escribiendo 4 y 6 en B2 y B3 respectivamente.
Finalice la tabla completando con los datos restantes y aplique formato de bordes, formato de fuente y color de relleno de celdas para mejorar la presentación.
Uno de los modos de calcular el área total de la figura utilizando la función “suma” es la de realizar todos los cálculos dentro del rango de la función. En dicha función pueden sumarse un rango de celdas consecutivas o celdas no adyacentes. También pueden realizarse cálculos dentro y los resultados de estos cálculos serán considerados sumandos.
Observe la barra de fórmulas de la captura de imagen anterior.
El primer término es “B2:B5”. Esto indica que sumará cada una de las celdas desde B2 hasta la celda B5. (4+6+8+10)
El segundo término dentro del paréntesis (separado por punto y coma (;) del primero) está compuesto por el producto “B7*B8” que representa el producto “axb” de la fórmula que brinda el área total. (3*7)
Luego sigue el término “PI()*(B8^2‐B9^2)/4” . PI() representa el número π , luego entre paréntesis sigue la resta de los cuadrados de b y c (b2‐c2) y finalmente todo el término se divide por 4. (π*(49-9)/4)
Realice en Excel los cálculos anteriores por separado y verifique el resultado obtenido.

Universidad Tecnológica Nacional ‐ Facultad Regional Rosario Ingeniería Química / 23
Fundamentos de Informática ‐ Ms. Excel (1) 2011
La práctica del uso de las herramientas permite agilizar los cálculos y reducir considerablemente el tiempo insumido en la resolución de ejercicios y trabajos prácticos. Es necesario invertir el tiempo suficiente para aprender y afianzar los conocimientos y así poder apreciar los resultados en problemas de mediana y gran dimensión.
Ejemplo 1.3 Crear un modelo para obtener una serie de estadísticas sobre la producción mensual (tn/mes) de nitrato de amonio para los años 2003, 2004 y 2005.
Determinar los siguientes indicadores anuales y mensuales:
a. Producción total
b. Máxima producción
c. Mínima producción
d. Producción promedio

Universidad Tecnológica Nacional ‐ Facultad Regional Rosario Ingeniería Química / 24
Fundamentos de Informática ‐ Ms. Excel (1) 2011
Utilice los datos mostrados a continuación.
Resolución
Para realizar la tabla 1 primeramente se escribirá en la celda B17 el título de la tabla (“Producción de nitrato de amonio (Tn)”). Puede comenzar a escribirse también la serie de meses. Se recomienda solo escribir el primero y utilizar el autoformato para los demás. Luego se seleccionará un rango de cuatro columnas a partir de la celda en la que se escribió el título de la tabla. A través del menú “formato de celda” se centrará vertical y horizontalmente el título, luego se tildará la opción “combinar celdas”.
Para cambiar el color de la fuente, así como aplicar formato “negrita” y/o “cursiva” se seleccionará la opción deseada dentro del menú “Estilo” ubicado en la pestaña “Fuente” del menú “Formato de celda”. Observar nuevamente que este es el sitio en el que también puede modificar el tamaño y tipo de fuente, así como también el estilo de subrayado, aplicar tachado, superíndice o subíndice.

Universidad Tecnológica Nacional ‐ Facultad Regional Rosario Ingeniería Química / 25
Fundamentos de Informática ‐ Ms. Excel (1) 2011
Aplicar también la alineación vertical y horizontal a las celdas en las que se ubicaron los años de análisis del enunciado.
Luego, seleccionar la celda en la que se escribió el primer mes de la serie (“Enero”) y utilice el autorrelleno para completar hasta Diciembre.
Para dar color a las celdas, seleccione todas las celdas que a las que desea cambiarle el color de fondo y vuelva al menú “Formato de celda”. Esta vez utilice la pestaña “Trama”. Seleccione el color deseado para su celda. En el ejemplo se utilizó un tono gris. Oprima el botón “Aceptar”.

Universidad Tecnológica Nacional ‐ Facultad Regional Rosario Ingeniería Química / 26
Fundamentos de Informática ‐ Ms. Excel (1) 2011
Luego, para generar la tabla inferior, se recomienda escribir los títulos visualizados en la columna B, y en la celda adyacente a la primera opción (“Total”) escribir el título que abarcará a las cuatro celdas aledañas (“Indicadores anuales”).
Para lograr el efecto mostrado en la tabla ejemplo del enunciado nuevamente abra el menú “Formato de celda” seleccionando el área que desea que abarque el título “indicadores anuales”, es decir, según las capturas de pantalla de ejemplo, desde las celdas A32 hasta A35.
Marque la opción “combinar celdas” y también elija la alineación deseada arrastrando el punto rojo hasta que el texto quede orientado como lo desee.

Universidad Tecnológica Nacional ‐ Facultad Regional Rosario Ingeniería Química / 27
Fundamentos de Informática ‐ Ms. Excel (1) 2011
A continuación, solo resta cambiar el color de la fuente y aplicarle formato “negrita y cursiva”.
Mediante las herramientas utilizadas para generar estas dos tablas, reproduzca la tabla situada a la derecha de la tabla 1.
Seleccione las tres tablas como se muestra a continuación. Para ello seleccione la primera con el Mouse, oprima la tecla “Control” y sin soltarla seleccione las demás tablas.
Luego, desde el botón de bordes de la barra de herramientas o nuevamente desde el menú “Formato de celda/Bordes” finalice la edición de las tablas.

Universidad Tecnológica Nacional ‐ Facultad Regional Rosario Ingeniería Química / 28
Fundamentos de Informática ‐ Ms. Excel (1) 2011
La opción seleccionada en la imagen de la derecha permite dar un reborde mayor al que habitualmente se aplica por defecto. Si primeramente utiliza la opción que marca los bordes internos y externos y luego aplica el reborde exterior, logrará el efecto mostrado en la tabla ejemplo del enunciado del problema.
Seleccione las diferentes opciones de bordes y analice los resultados que obtiene en cada caso.
La base de tablas para comenzar los cálculos ya está lista.
En las celdas C32 a E32 debe mostrarse la producción total del correspondiente año. Esto se traduce en la suma de la producción de nitrato de amonio de Enero a Diciembre.
Para calcular la producción promedio de dicho año, utilice el comando PROMEDIO(rango) que se utiliza en forma análoga a la función SUMA(rango) y brinda como resultado el promedio aritmético de los valores comprendidos en el rango que figura en el argumento de dicha función. El comando MAX(rango) y MIN(rango) devuelven como resultado los valores máximos y mínimos respectivamente.
En el enunciado a resolver se recomienda escribir las funciones correspondientes en las celdas C32, C33, C34 y C35, luego seleccionarlas y arrastrarlas simultáneamente de modo de autorrellenar hasta el año 2005 inclusive (columna E).
Una vez que arrastre y autocomplete hasta la fila E, corrobore que las referencias de las funciones son correctas. Modifique los decimales mostrados en la fila en la que se muestra el

Universidad Tecnológica Nacional ‐ Facultad Regional Rosario Ingeniería Química / 29
Fundamentos de Informática ‐ Ms. Excel (1) 2011
promedio de producción anual, así como en todas las celdas que lo considere necesario. Utilice el menú “Formato de celdas/ Número/ Posiciones decimales”.
Ya calculados los datos de la tabla inferior a la en la que se encuentran los datos originales se procede al cálculo de los datos en forma mensual. Es decir, en lugar de sumar y calcular verticalmente o a través de columnas se analizarán los datos en forma horizontal. En la fila 19 se pide la suma de la producción del mes de Enero de los 3 años mostrados, el promedio de producción en el mes de Enero, y la producción máxima y mínima de dicho mes, durante los años 2003, 2004 y 2005.
Por ello se sugiere aplicar las mismas funciones que en la tabla inferior en toda la fila 19, adecuando el rango al que corresponda. Luego, seleccionar desde la celda G19 hasta J19 y arrastrar autocompletando hasta la fila 30.
.

Universidad Tecnológica Nacional ‐ Facultad Regional Rosario Ingeniería Química / 30
Fundamentos de Informática ‐ Ms. Excel (1) 2011
Las fórmulas a utilizar son las mostradas en la figura anterior. Luego de realizar el arrastre de las mismas se completará la tabla como se muestra la siguiente captura de pantalla.
Los resultados del enunciado son los que se visualizan a continuación.

Universidad Tecnológica Nacional ‐ Facultad Regional Rosario Ingeniería Química / 31
Fundamentos de Informática ‐ Ms. Excel (1) 2011
Ejemplo 1.4 A un equipo de mezclado como el que se muestra en la siguiente figura al cual ingresan las corrientes F1 y F2 con una composición definida.
a. Calcular el flujo total de salida y el flujo por componentes.
3333
2222
1111
CBA
CBA
CBA
nnnFnnnF
nnnF
++=++=++=
Flujo por componentes
321 FFF =+ Flujo total de salida
b. Calcular las fracciones molares de cada corriente. Utilice las siguientes ecuaciones.
1
1
111
11 F
nnnn
nx A
CBA
AA =
++=
2
2
222
22 F
nnnn
nx A
CBA
AA =
++=
3
3
333
33 F
nnnn
nx A
CBA
AA =
++=
Fracción molar del componente A en la corriente 1
Fracción molar del componente A en la corriente 2
Fracción molar del componente A en la corriente 3
1
1
111
11 F
nnnn
nx B
CBA
BB =
++=
2
2
222
22 F
nnnn
nx B
CBA
BB =
++=
3
3
333
33 F
nnnn
nx B
CBA
BB =
++=
Fracción molar del componente B en la corriente 1
Fracción molar del componente B en la corriente 2
Fracción molar del componente B en la corriente 3

Universidad Tecnológica Nacional ‐ Facultad Regional Rosario Ingeniería Química / 32
Fundamentos de Informática ‐ Ms. Excel (1) 2011
1
1
111
11 F
nnnn
nx C
CBA
CC =
++=
2
2
222
22 F
nnnn
nx C
CBA
CC =
++=
3
3
333
33 F
nnnn
nx C
CBA
CC =
++=
Fracción molar del componente C en la corriente 1
Fracción molar del componente C en la corriente 2
Fracción molar del componente C en la corriente 3
c. Considerando que la temperatura de ambas corrientes es idéntica, que no hay reacción química entre las especies y que es posible despreciar los calores de mezclado. ¿Cuál será la temperatura final de la mezcla?
Resolución
• Primeramente se construye la tabla en la que se vuelcan los datos del enunciado y se resolverán los cálculos solicitados.
• En A2 escribir “Nº de moles”. Seleccionar A2 y B2 y desde el menú “Formato de celda/alineación” combinar las dos celdas.
• Idem al ítem anterior para “Fracciones molares” en celda C2 y D2.
• En el menú “Formato de celda/Fuente” cambiar a negrita los títulos y los colores de fuente.
• En este menú también accede a la posibilidad de colocar parte del texto de la celda en formato “subíndice”
• Desde “Formato de celda/Bordes” marque todos los bordes que considere adecuado.
Una vez finalizadas las tablas mostradas en el enunciado se procederá a realizar los cálculos solicitados.
En B8 debe calcularse la suma de moles de A, B y C en la corriente 1. Utilice la función SUMA(B5:B7). Realice la misma acción para las demás celdas que calculan totales. Para ello copie la celda B8 (seleccione y apriete las teclas “control+C” en forma simultáneamente) y péguela en B14, B20, D8, D14 y D20.
Observe que puede indicar la

Universidad Tecnológica Nacional ‐ Facultad Regional Rosario Ingeniería Química / 33
Fundamentos de Informática ‐ Ms. Excel (1) 2011
operación aunque en las celdas de referencia aún no se hayan volcado datos.
Ahora calcule los moles de componente A en la corriente F3, los moles de componente B en la corriente F3. y los moles de componente C en la corriente F3.
Esto se traduce en B17=B5+B11.
Escriba esta fórmula y seleccione la celda en la que se encuentra. Luego arrastre hacia abajo hasta la fila 19. Verifique que se completó correctamente el cálculo de las demás sustancias.
Para comenzar con el cálculo de las fracciones molares y poder utilizar el procedimiento “copiar y pegar” deberá utilizar correctamente las referencias de celdas. En este caso, si utiliza
las referencias relativas (utilizadas hasta el momento en el ejercicio) al cortar y pegar la función escrita en D5 en la celda D6 calculará incorrectamente la fracción molar de B en F1. En cambio, dado que el numerador se mantiene fijo utilice la referencia de celda absoluta para esta celda. Observe en la figura siguiente como utiliza la referencia absoluta. Se recuerda que se denomina de esa forma ya que tanto la columna como la fila se
mantendrá fija al copiar y pegar esa celda o si se arrastra la fórmula.
Una vez ingresada esa fórmula seleccione la celda D5 y arrástrela hasta la fila 7.

Universidad Tecnológica Nacional ‐ Facultad Regional Rosario Ingeniería Química / 34
Fundamentos de Informática ‐ Ms. Excel (1) 2011
Con ello logrará finalizar el cálculo de datos para la corriente F1.
Repita las operaciones realizadas en los párrafos precedentes y calcule las fracciones molares para A, B y C en las corrientes F2 y F3.
Como verificación de resultados se utilizan las celdas D8, D14 y D20. Estas tres celdas deben mostrar un valor igual a 1 ya que representan las suma de las fracciones molares de todas las sustancias que componen las corrientes F1, F2 y F3 respectivamente.
Resultados finales: