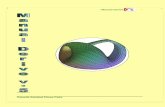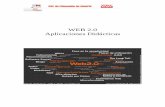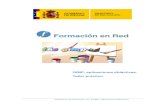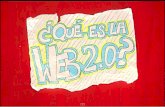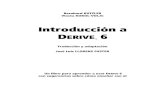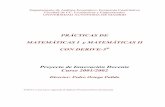Realidad Aumentada (RA) desde la Secundaria: Aplicaciones didácticas
INTRODUCCIÓN AL USO DE DERIVE. APLICACIONES DIDÁCTICAS.
Transcript of INTRODUCCIÓN AL USO DE DERIVE. APLICACIONES DIDÁCTICAS.

Introducción a DERIVE. Andrés A. Salgado. C.F.I.E de Ávila
INTRODUCCIÓN AL USO DE DERIVE. APLICACIONES DIDÁCTICAS.
1. INTRODUCCIÓN, EDICIÓN Y CORRECCIÓN DE EXPRESIONES.
Cuando abrimos el programa Derive nos encontramos con una ventana como la siguiente:
En ella, además de losWindows (Barra de título, Baventana de álgebra con la barrde letras griegas y símbolos ma
Barra de Título Barra de menú Barra de Herramientas
Barra de estado
Letras Griegas
VENTANA DE ÁLGEBRA
1
elementos normales de cualquier ventana de programa de rra de menú y Barra de herramientas), podemos observar la a de estado, la línea de edición y las barras de herramientas temáticos.
Línea de Edición
Símbolos Matemáticos

Introducción a DERIVE. Andrés A. Salgado. C.F.I.E de Ávila
2
El trabajo con Derive consiste básicamente en introducir expresiones para luego solicitar cálculos sobre las mismas. Por ello, nos detendremos especialmente en la introducción de expresiones y la manipulación de expresiones ya introducidas.
Para introducir una expresión basta con escribirla en la Línea de Edición y dar al Intro. Notaremos que el formato de introducción de las expresiones es “unidimensional” o
“lineal”, por ejemplo, la fracción 32 se introducirá como 2/3. Para activar la Línea de
Edición, si no lo está, podemos pinchar en ella con el ratón, pulsar la tecla F2, elegir la
opción del menú Editar(Autor)_Expresión o el botón de la Barra de herramientas .
Las reglas para la introducción de expresiones son las siguientes:
1) Aunque disponemos de todos ellos en la barra de Símbolos matemáticos, los signos para las operaciones más habituales se pueden introducir mediante el teclado con: + (suma), - (resta), * (producto), / (cociente), ^ (potencia), ! (factorial), % (tanto por ciento), Crtl+Q (raíz), Crtl+P (número Pi), Crtl+E (número e), Crtl+I (unidad imaginaria), Ctrl+ 0 (infinito).
2) Las precedencias de operadores son 1º) ^ ; 2º) / y * ; 3º) + y -. Todos los operadores de asocian a la izquierda, excepto el ^ que lo hace a la derecha, es decir 4^3^2 es igual a 4^(3^2) y no a (4^3)^2.
3) No son válidas ni llaves, {}, ni corchetes, [ ], para el orden de aplicación de las operaciones, sólo son válidos para ello los paréntesis.
Una vez que hemos introducido una expresión, ésta aparecerá en la ventana de Algebra precedidas por # y el número de expresión que corresponda. Esta expresión de la ventana de Algebra se puede modificar situándonos sobre ella y pulsando la tecla Intro o con la opción del menú Edición_Objeto de Derive. Además, podemos aprovecharla para crear una nueva expresión; observaremos que la última expresión introducida aparece resaltada en la Línea de Edición, para que al comenzar a escribir la borremos o utilicemos
la parte de expresión que nos sirva ayudados por las teclas de movimiento del cursor ←→. Si la expresión que deseamos aprovechar no es la última introducida podemos resaltarla con el ratón o con el teclado, como explicaremos a continuación, y pulsando F3 aparecerá

Introducción a DERIVE. Andrés A. Salgado. C.F.I.E de Ávila
3
en la Línea de Edición, si pulsamos F4 la expresión aparecerá entre paréntesis. Estas opciones aparecen también en el menú contextual que aparece al pinchar en la línea de edición con el botón derecho del ratón. Otra forma de introducir una expresión que ya tenemos dentro de otra que estemos construyendo, es introducir su número en la línea de edición precedido del símbolo #, tal y como aparecen en la ventana de Algebra.
Podemos eliminar una expresión de la ventana de Algebra, activándola y pulsando la tecla Supr, ó con la opción del menú Edición_Borrar, ó con el botón de la Barra de
Herramientas .
Para activar una expresión, primero debemos activar la Ventana de Algebra, esto se consigue pulsando la tecla Esc, luego con las teclas de movimiento del cursor nos situamos encima de ella. Todo este proceso se puede hacer de forma inmediata con el ratón.
Más adelante veremos como podemos trabajar con partes de las expresiones (subexpresiones) para operar, construir nuevas expresiones o modificar las antiguas.
INTRODUCCIÓN DE VECTORES Y MATRICES.
En el menú Editar (Autor) y en la barra de herramientas tenemos las opciones para
introducir un Vector o una Matriz, solamente necesitaremos indicar el número de elementos
del vector o la matriz, y aparecerá una ventana para que los introduzcamos.
No obstante, podemos introducir cualquiera de los dos como una expresión
normal con sólo tener en cuenta que deben ir entre corchetes, los elementos de los vectores
separados por comas (o los elementos de las filas) y las diferentes filas de una matriz
separadas por punto y coma. De hecho esta será la forma en la que aparecerán en la Línea
de edición para poder realizar alguna modificación.
Una vez que tengamos introducidos vectores o matrices podremos operar con ellos
de la misma forma que con los escalares como se verá a continuación. Los principales
operadores para vectores y matrices son: * para multiplicar por un escalar, · para el
producto escalar, Cross(vector1,vector2) para el producto vectorial, + para la suma, ‘ para
la traspuesta de una matriz, DET(matriz) para el determinante, matriz^(-1) para el cálculo
de la inversa de la matriz si esta no es singular.

Introducción a DERIVE. Andrés A. Salgado. C.F.I.E de Ávila
4
INTRODUCIR TEXTO.
Podemos introducir texto entre las expresiones para ir explicando los procesos que
llevamos a cabo, para ello tenemos la opción Objeto de texto del menú Insertar (o F5).
Cuando la seleccionemos aparecerá un cuadro debajo de la expresión que tengamos
seleccionada donde podremos teclear lo que deseemos. Para finalizar no tendremos más
que ir a la Línea de Edición o a otra expresión. Para modificar un texto ya introducido no
tenemos más que hacer clic en dicho objeto de texto.
2. SIMPLIFICAR Y APROXIMAR EXPRESIONES.
Al introducir una expresión podemos ver que junto a la línea de Edición tenemos activos cinco botones:
Que corresponden, respectivamente, a: Introducir, Simplificar, Introducir y Simplificar, Aproximar, Introducir y Aproximar.
Por ejemplo, si tenemos una suma de fracciones como 74
32 + , Introducir sólo la
presentará en pantalla, Simplificar presentará el resultado en forma simbólica, es decir 2126 .
Introducir y Simplificar presentará esa suma en pantalla y en la línea inferior el resultado en forma simbólica. Aproximar presentará el resultado de la suma en forma decimal, 1.238095238. Introducir y Aproximar presentará la suma y el resultado en forma decimal.
Observaremos que los resultados aparecen, por defecto, en el centro de la pantalla.
También podemos Simplificar o Aproximar una expresión ya introducida con los mismos botones de la Línea de edición o los de la barra de herramientas en la parte superior de la ventana; previamente deberemos haber seleccionado la expresión sobre la que deseamos actuar.

Introducción a DERIVE. Andrés A. Salgado. C.F.I.E de Ávila
5
Podemos usar también las opciones del menú Simplificar correspondientes, o sus métodos abreviados de teclado asociados (Ctrl + B, Ctrl + G); con la ventaja de que en la opción de Aproximar podemos elegir los dígitos con los que queremos el resultado.
En este último caso tenemos dos botones diferentes para conseguir el resultado, Sí o Aproximar, con el primero de ellos sólo obtenemos una expresión que indica lo que vamos a aproximar y con cuantos dígitos. Para obtener la aproximación deberemos simplificar esta nueva expresión. Este es un proceso que se repetirá en cuantas ocasiones se nos planteen estas dos opciones.
Otra forma de obtener una expresión y su simplificación directamente es introducir
la expresión seguida de un igual, por ejemplo, =4 , dará como resultado 24 = .
3. USO DE SUBEXPRESIONES.
Cuando queremos usar una expresión ya introducida para construir una nueva podemos seleccionarla con el ratón o pulsando Esc para activar la ventana de Algebra y seleccionándola con las teclas de movimiento del cursor. A continuación la haremos aparecer en la Línea de edición pulsando F3, o F4 si queremos que aparezca entre paréntesis.
Pero no necesariamente tenemos por qué usar la expresión completa sino que podemos usar sólo una parte de ella (subexpresión).
Para seleccionar una parte de una expresión podemos usar el teclado o el ratón. Los métodos de teclado se llevan a cabo con las combinaciones de la tecla Mayus y las
teclas de movimiento del cursor: ⇑ + ←, ⇑ + ↑, ⇑ + →, ⇑ + ↓. La flecha abajo disminuye un nivel en la “categoría” de operandos y la flecha arriba lo aumenta. Las flechas izquierda y derecha sirven para moverse entre operandos de “igual categoría”.
Con el ratón cada vez que hagamos clic en una parte de la expresión seleccionada disminuiremos un nivel, nos moveremos entre el mismo nivel con un clic en alguno de los otros operandos y subiremos el nivel haciendo clic en el operador.

Introducción a DERIVE. Andrés A. Salgado. C.F.I.E de Ávila
6
No podremos seleccionar una parte de una expresión que no corresponda a una operación que pueda ser realizada en la expresión, por ejemplo, no podremos seleccionar
1+2 en la expresión 321+ .
Podemos comprobarlo con el siguiente ejemplo: 22
2)1()(yx
bx
baa−−+−+ .
Si simplificamos una expresión de la que tenemos seleccionada sólo una parte sólo se operará la parte seleccionada.
Esta forma de operar puede utilizarse para trabajar las operaciones con fracciones y la jerarquía de operadores como se ve a continuación.

Introducción a DERIVE. Andrés A. Salgado. C.F.I.E de Ávila
7
Aplicación 1. Operaciones con fracciones.
1. Introduce y simplifica las siguientes expresiones:
a) (1+1/2)*3-4 c) 1+1/2*(3-4) e) (1+1/2)*(3-4)
b) 1+1/2*3-4 d) 1+(1/2*3)-4 f) 1+1/(2*3)-4
Compara los resultados y:
i) Explica porque es diferente el resultado de operar la expresión a) y el de la expresión b). ii) Idem con las expresiones a) y e). iii) Idem con las expresiones b) y f). iv) ¿Por qué es igual el resultado de la expresión b) y el de la d)? v) Detalla para cada una de las expresiones en que orden se realizan las operaciones.
2. Introduce las siguientes fracciones:
a) 47
3−
c)
35
57
1
− e)
211
12
11
−+
+
b) 5
27 − d) 1
21
32
32
411
+−
−+ f)
231
11
11
++−
−
3. Introduce la siguiente expresión en Derive:
+
−
−
−−
−
92
65:
71·
32
52
a) ¿En qué orden debes realizar las operaciones? b) Con las flechas del teclado sombrea la primera de las operaciones que has decidido que tienes que
hacer y con Simplificar efectúala. Haz lo mismo, en la expresión resultante con la segunda, con la tercera y así sucesivamente.
c) Volviendo a la expresión inicial comprueba que no puedes efectuar
−−
−
32
52 en primer lugar
porque el ordenador no te deja sombrear sólo esa parte, ¿por qué ocurre eso?
d) Haz lo mismo que en el apartado c) para
+
−
92
65

Introducción a DERIVE. Andrés A. Salgado. C.F.I.E de Ávila
8
4. RESOLUCIÓN DE ECUACIONES, INECUACIONES Y SISTEMAS.
Si tenemos una ecuación ya introducida podemos seleccionar la opción Expresión
del menú Resolver o pinchar en el botón de la barra de herramientas, , entonces
aparecerá una ventana como la siguiente:
En la opción Variables aparecerán todas las variables de la ecuación para que
señalemos respecto a cual queremos resolver la ecuación.
Si en método elegimos Algebraico, Derive usará sólo métodos algebraicos,
algoritmos de solución exacta, para la resolución de ecuaciones. Si así Derive no encuentra
solución podemos elegir la opción Numérico, y Derive usará métodos numéricos para la
resolución de las ecuaciones, y ofrecerá la primera solución que encuentre. Pero este
método no dará necesariamente todas las soluciones de la ecuación, puede haber más en
otros intervalos. Si deseamos indicarle en que intervalo de la recta debe buscar la solución
con métodos numéricos, deberemos seleccionar la opción Intervalo, y entonces se
activarán las opciones para introducir el extremo superior e inferior del intervalo.
Por ejemplo, si buscamos las soluciones de la ecuación 07 7 =− xx , con los
métodos Algebraico y Numérico sólo ofrecerán como solución x=7. Sin embargo, como
más adelante podremos ver con su representación gráfica, esta ecuación posee otra solución
entre 1 y 2, para hallarla podemos seleccionar el método Intervalo e introducir como
extremos 1 y 2.

Introducción a DERIVE. Andrés A. Salgado. C.F.I.E de Ávila
9
Además podemos buscar sólo las soluciones reales o también las complejas,
podemos probar ambas opciones con la ecuación 02245 2345 =−++−+ xxxxx que sólo
ofrecerá soluciones con métodos numéricos, una si elegimos la opción Real y cinco si
elegimos la opción Complejo.
Todo lo dicho para ecuaciones es válido para resolver inecuaciones.
Para resolver sistemas tenemos la opción Sistema del menú Resolver, que nos
pedirá el número de ecuaciones y luego introducir cada una de las ecuaciones, y seleccionar
las variables respecto de las que queremos la solución. Veremos que ésta es de las ventanas
que nos ofrece las opciones Sí o Resolver, la primera sólo plantea lo que vamos a hacer y la
segunda lo plantea y ofrece la solución directamente.
También podemos introducir el sistema como un vector (entre corchetes
separando los elementos por comas, por ejemplo [x+y=0, x+3y=1]) y usar las mismas
opciones que para resolver ecuaciones.
A medida que vayamos trabajando con Derive veremos que en muchas ocasiones
aparecen expresiones propias de la sintaxis del programa como esta:
SOLVE([x+y=0,x+2y=3],[x,y]). Si en alguna ocasión lo deseamos, podemos teclear
directamente esta expresión en la Línea de edición y simplificarla a continuación, el
resultado será el mismo que siguiendo todos los pasos del método anterior. Esto es
aplicable a todas las expresiones de este tipo que nos vayan apareciendo. También veremos
más adelante que la mayor parte de las funciones de Derive no están disponibles en los
menús y que la forma de utilizarlas es conocer su sintaxis e introducirlas de esta forma en la
línea de edición.

Introducción a DERIVE. Andrés A. Salgado. C.F.I.E de Ávila
10
5. POLINOMIOS.
EXPANDIR Y FACTORIZAR.
Factorizar, dentro de la opción Simplificar del menú principal, sirve para
descomponer en factores una expresión respecto a alguna o todas sus variables. Cuando
seleccionemos esta opción aparecerá una ventana en la que se nos solicitará que
introduzcamos las variables respecto de las que deseamos la factorización y que nos ofrece
las siguientes posibilidades:
Trivial: sirve para sacar factor común o reducir a común denominador una suma de
fracciones.
Sin cuadrados: igual que Trivial pero además factoriza potencias de sumas y
productos de sumas por diferencias.
Racionales: para factorizar en factores con raíces racionales.
Radicales: para factorizar en factores con raíces reales.
Complejos: para factorizar en factores con raíces complejas.
También podemos usar esta posibilidad para factorizar números.
La opción Expandir del mismo menú sirve para desarrollar una expresión respecto
a alguna de sus variables. Sirve también para descomponer una fracción algebraica en
fracciones simples.
SUSTITUIR UNA VARIABLE POR OTRA EXPRESIÓN.
Si queremos sustituir una o varias variables por cualquier otra expresión, o por un
número para la evaluación numérica del polinomio, disponemos en el menú Simplificar de
la opción Sustituir Variable. Cuando la seleccionemos aparecerá una ventana con la lista de
variables de la expresión sobre la que estamos sustituyendo, podemos ir señalando un valor
para cada una de las variables o dejar alguna sin sustituir.

Introducción a DERIVE. Andrés A. Salgado. C.F.I.E de Ávila
11
Si lo que queremos sustituir es una parte de la expresión (subexpresión) por otra
expresión podemos seleccionar la subexpresión a sustituir y elegir la opción del menú
Simplificar Sustituir Subexpresión.
6. OPCIONES DE CÁLCULO DEL MENÚ.
En el menú principal de Derive hay una opción, Calcular, que nos permite efectuar
cálculos de forma inmediata sobre una expresión que hayamos introducido previamente.
Vamos a efectuar un rápido repaso de las mismas:
Las seis primeras opciones: Límites, Derivadas, Polinomios de Taylor,
Integrales, Sumas y series, Productos; tienen un significado obvio y cuando las elijamos
no tendremos más que elegir las opciones que deseemos en la ventana que aparecerá al
efecto. Todas ellas menos la de Polinomios de Taylor tienen su correspondiente botón en la
barra de herramientas.
Vector y Table merecen un comentario más amplio.
Vector sirve para generar un vector cuyos elementos serán el desarrollo de la
expresión sobre la que estamos operando sustituyendo la variable que fijemos por los
valores desde el primero hasta el último en los intervalos que fijemos. Es decir:
VECTOR(n2,n,1,10,2) generará al simplificar: [1, 9, 25, 49, 81].
Con un anidamiento de Vector podremos conseguir una matriz, es decir haciendo un
vector de una expresión que ya fuera un vector. Por ejemplo, si hacemos un vector de la
expresión j+k, eligiendo la variable k entre 1 y 4, y del resultado (eligiendo la opción Sí),
hacemos Vector eligiendo la variable j entre 1 y 3. Obtendremos
VECTOR(VECTOR(j+k,k,1,4),j,1,3) que al simplificar resultará:
765465435432

Introducción a DERIVE. Andrés A. Salgado. C.F.I.E de Ávila
12
Tabla realiza la misma operación que Vector pero generando una matriz con dos
columnas, en la primera de las cuales aparecerá el valor de la variable y en la segunda el
valor de la expresión.
Estos comandos pueden ser útiles para generar los n primeros elementos de una
sucesión. En este sentido apuntamos la siguiente aplicación.

Introducción a DERIVE. Andrés A. Salgado. C.F.I.E de Ávila
13
Aplicación 2. Sucesiones.
1. Introduce la siguiente sucesión:
321:)(
++=
nnnA
a) Mediante la opción Vector del menú Cálculo, halla los diez primeros términos de la
sucesión.
b) De igual forma que en el apartado anterior y calculando tantos términos de la
sucesión como necesites, aventura el valor del límite de la sucesión.
c) ¿Cómo te parece que es la sucesión: monótona creciente o decreciente?
d) Comprueba tu hipótesis del apartado anterior: calcula primero A(n+1), efectúa la
resta A(n+1)-A(n) y observa si esta última es positiva y negativa.
e) ¿Te parece que la sucesión está acotada? ¿Cuáles podrían ser las cotas?
f) Compruébalo construyendo la inecuación A(n)<Cota superior y resolviéndola,
¿indica el resultado obtenido que tu cota es correcta?, ¿por qué?
2. Introduce las siguientes sucesiones:
nnnCnnBnnA 1:)(;13:)(,:)(
22 −−=+==
a) Efectúa los apartados b) y c) del ejercicio anterior con estas sucesiones.
b) ¿Se trata de sucesiones divergentes?
c) Comprueba, procediendo como en el apartado f) del ejercicio anterior, que –1000 no
es una cota superior de la sucesión C(n)

Introducción a DERIVE. Andrés A. Salgado. C.F.I.E de Ávila
14
7. DECLARACIÓN DE FUNCIONES Y VARIABLES.
A. FUNCIONES.
Tenemos dos formas de definir una función:
a) Introduciendo una expresión con una estructura del tipo
“F(x1,x2,...,xn):=expresión”.
b) Usando la opción del menú Definir_Función, nos aparecerá una ventana
donde introducir el nombre y argumentos de la función y la expresión de
cálculo de la misma.
El resultado obtenido será el mismo que si hubiéramos optado por el paso a)
Como veremos más adelante, en cualquier caso, aunque no la tengamos definida
como una función, cualquier expresión de una o dos variables es susceptible de ser
representada como una función en la ventana gráfica; y se puede actuar sobre ella como si
de una función se tratara.
La ventaja de haber definido una función como tal es la posibilidad de evaluarla
posteriormente con sólo introducir una expresión del tipo f(a1,a2,...,an) y simplificarla.
También se puede componer funciones con expresiones del tipo f(g(x)).
Aunque si no hemos definido la función como tal, siempre podremos evaluarla con
la opción de Sustituir Variable del menú Simplificar que vimos en el punto 5.

Introducción a DERIVE. Andrés A. Salgado. C.F.I.E de Ávila
15
B. VARIABLES.
También podemos definir el Dominio o el Valor de una Variable en el menú
Definir. Por ejemplo, si simplificamos la expresión vuuv − obtendremos como
resultado la misma expresión, ya que esta expresión no es cero si por ejemplo u=v=-1. Pero
si nosotros definimos el Dominio de las variables u y v como reales positivos esa misma
expresión se simplificará a 0.
Definir el Valor de una variable sirve para que al simplificar las expresiones ya
introducidas en las que figure esa variable se sustituya por el valor que la hayamos dado.
8. REPRESENTACIÓN GRÁFICA DE FUNCIONES.
Para representar gráficamente una función lo primero que deberemos hacer es pasar
de la ventana de Álgebra a la ventana Gráfica. Para abrir una ventana gráfica podemos
usar el botón de la barra de herramientas , o la opción Nueva Ventana 2D del menú
Ventana. Por tanto tendremos abiertas dos ventanas, para manipular la disposición de las
ventanas en Derive se usan las técnicas habituales de Windows (para mover una ventana,
cambiar su tamaño, minimizarla, maximizarla,...) y se dispone de todas las opciones del
menú Ventana (Cascada, Mosaico Horizontal, Mosaico Vertical, Mostrar pestañas, y la
lista de ventanas abiertas para pasar directamente a una de ellas).
Una vez que tengamos abierta la ventana gráfica no tendremos más que pinchar en
el botón de la barra de herramientas , o elegir Gráfica del menú Insertar, y se
representará en la ventana gráfica la expresión que tengamos seleccionada en la ventana de
Algebra.
Para volver a la ventana de Algebra podemos pinchar en el botón de la barra de
herramientas o seleccionar la ventana de Algebra en el menú Ventana.

Introducción a DERIVE. Andrés A. Salgado. C.F.I.E de Ávila
16
Para representar una nueva gráfica, seleccionamos la nueva expresión que
deseamos representar en la ventana de Álgebra, y entonces tenemos dos opciones:
a) Volver a la ventana gráfica que ya tenemos abierta, seleccionándola en el menú
Ventana o pinchando en el mismo botón de la barra de herramientas de antes
. En este caso la gráfica se representará en la misma ventana que la anterior.
b) Abrir una Nueva Ventana 2D en el menú Ventana, en cuyo caso la gráfica se
representará en una ventana nueva y tendremos tres ventanas abiertas en Derive
(dos de gráficas y otra de álgebra) que se manipulan como ya antes hemos
explicado.
Estos procesos se pueden repetir cuantas veces deseemos.
Como habremos observado la ventana gráfica tiene diferente menú y barra de
herramientas que la ventana de Álgebra. Vamos a señalar brevemente las posibilidades que
estas nos ofrecen:
En primer lugar veamos las opciones de la barra de herramientas referentes a la
representación de la gráfica:
Copiar la ventana gráfica Modo Trazado Zoom hacia afuera Ampliación Vertical
Eliminar Centrar en el cursor Reducción horizontal
Dibujar Centrar en el origen Reducción Vertical Amp. Hor.
Insertar Anotación Seleccionar Rango Zoom hacia adentro
Y repasemos las opciones más interesantes del menú:
Archivo:
Incrustar: Insertará la gráfica en la ventana de Algebra.

Introducción a DERIVE. Andrés A. Salgado. C.F.I.E de Ávila
17
Actualizar: Si tras realizar algún cambio en la gráfica queremos que este se refleje en su correspondiente de la ventana de Algebra deberemos marcar esta opción.
Cerrar: Cierra la ventana gráfica.
Exportar: Permite guardar la gráfica como una imagen.
Además tenemos las opciones correspondientes para imprimir la gráfica.
Editar:
Opciones de borrado de la primera, la última, todas menos la última o todas las gráficas.
Opciones de borrado o edición de las anotaciones de la gráfica introducidas con la opción correspondiente del menú Insertar. Una anotación es cualquier texto que deseemos escribir en la gráfica.
Copiar: Vuelca la ventana gráfica al portapapeles para que podamos insertarla en otro lugar de Derive o de cualquier otro programa Windows, si pegamos una gráfica en otro lugar mediante esta opción no podremos actualizarla posteriormente.
Marcar y copiar: Permite pasar al portapapeles sólo una parte de la gráfica que seleccionemos.
Insertar: Las dos opciones de este menú ya están comentadas.
Seleccionar:
Sistema de coordenadas: Permite indicar si la expresión debe ser representada en coordenadas Rectagulares o Polares. Cuando representemos una curva en polares aparecerá una ventana en la que se nos requerirá entre que valores debe variar el ángulo.
Posición del cursor: nos permite desplazar el cursor a las coordenadas indicadas. Cosa que también podemos hacer con las teclas de movimiento del cursor o pinchando con el ratón.
Región: Como habremos observado, las escalas del eje X y el eje Y no son necesariamente iguales, aquí se establecen las longitudes de los ejes y en cuantos intervalos se divide cada uno, así como donde aparecerá centrada la gráfica.
Rango de la gráfica: Establece en que región la gráfica será representada.
Relación de Aspecto: Aquí podemos ver y variar la relación de escalas entre el eje X y el eje Y que comentamos en la opción Región. La

Introducción a DERIVE. Andrés A. Salgado. C.F.I.E de Ávila
18
opción Restablecer de la ventana de diálogo que aparece al seleccionar esta opción fijará la Relación de aspecto acorde a los valores fijados en Intervalos de la opción Región y así los ejes tendrán igual escala.
Opciones:
Pantalla: Ofrece alternativas para la presentación de los Ejes, el Cursor, la Rejilla, los Puntos, el Color de la gráfica y el Fondo.
Impresión.
Modo de trazado: Si activamos este modo el cursor sólo podrá desplazarse por las gráficas. Las teclas de movimiento del cursor flecha arriba y flecha abajo servirán para cambiar de gráfica entre las representadas y las de izquierda y derecha para desplazarnos por la gráfica.
Perseguir al cursor: Activar esta opción sirve para que la gráfica se desplace cuando salga el cursor de la pantalla.
Simplificar antes de dibujar:, Aproximar antes de Dibujar, Auto-Escalar nuevas gráficas y Representar Parte Real e Imaginaria tienen significados obvios.
Cambio de color: El que esta opción esté activada hará que cada gráfica que vayamos representando en la misma ventana se dibuje en diferente color.
También podemos representar funciones dadas en paramétricas sin más que
introducir sus ecuaciones en forma de vector en la ventana de Álgebra.
Derive representa también funciones dadas en ecuaciones implícitas. Por ejemplo,
si podemos representar la ecuación de la circunferencia x2+y2=1. De hecho, si nosotros
intentamos representar una ecuación como x2+3x+2=0, observaremos que Derive traza dos
rectas verticales por los puntos de la solución, estará representando las rectas x=-1 y x=-2.
Podemos también representar inecuaciones y nos aparecerá la región del plano que
verifica la condición dada. Si deseamos representar la solución de un sistema de
inecuaciones deberemos escribirlas todas juntas en una expresión unidas por el operador
lógico ∧ (y). Por ejemplo: x2+y2<4 ∧ xy<1.

Introducción a DERIVE. Andrés A. Salgado. C.F.I.E de Ávila
19
Para representar funciones definidas a trozos podemos usar la función CHI(a,x,b)
que toma el valor 1 si a<x<b y cero en caso contrario. O la función IF(condición, caso
verdadero, caso falso). Por ejemplo para representar la función:
>≤≤−
<+=
45422
21)(
2
xsixsix
xsixxf
Podríamos introducir la expresión:
(x^2+1)CHI(-∞,x,2)+(x-2)CHI(2,x,4)+5CHI(4,x,∞)
Teniendo claro que está expresión no está respetando los valores en los puntos de
cambio (2 y 4).
O la expresión:
IF(x<2,x^2+1,IF(x ≤ 4,x-2,5))
Que responde con precisión a la definición aunque pueda ser más compleja de
expresar y entender.
Otra posibilidad de representación que se nos ofrece es la de representar puntos
sin más que introducirlos como un vector de dos coordenadas. Por ejemplo, volviendo a la
aplicación de sucesiones podemos ver gráficamente la tendencia de una sucesión mediante
su representación gráfica, probemos a introducir TABLE(a(n),n,1,100), simplificar el
resultado y representarlo gráficamente. Podemos además unir los puntos que representemos
si activamos esta opción en el menú Opciones_Pantalla_Puntos_Unir. Esto da lugar al
estudio de la Geometría Analítica con Derive de lo que aquí no podemos ocuparnos con
más profundidad.
Y también podemos representar funciones de dos variables en tres dimensiones.
Para ello en vez de usar la ventana de 2D, deberemos usar la Ventana 3D a la que se accede
con la opción correspondiente del menú Ventana o con el botón de la barra de herramientas

Introducción a DERIVE. Andrés A. Salgado. C.F.I.E de Ávila
20
. La manipulación de estas ventanas y el trazado de estas gráficas es igual que la de las
ventanas 2D. Las opciones de menú y de la barra de herramientas varían un poco para
adaptarse a las opciones de los gráficos tridimensionales, pero en general son similares a las
ya vistas y no nos extenderemos ahora en ellas.
El trazado gráficas en Derive, junto con las demás herramientas vistas hasta ahora,
ofrece múltiples posibilidades para trabajar las funciones, aquí intentaremos esbozar
algunas de ellas.

Introducción a DERIVE. Andrés A. Salgado. C.F.I.E de Ávila
21
Aplicación 3.Funciones (Gráficas).
Introduce las siguientes funciones mediante el menú Definir_Función:
1243)(,6116)(,34
2)( 232342 −++−=−+−=
+−−= xxxxhxxxxxg
xxxxf
a) Represéntalas gráficamente.
b) A la vista de sus gráficas completa el cuadro siguiente:
f(x) g(x) h(x) Dominio Imagen Cota inferior Cota superior Creciente en Decreciente en Convexa en Cóncava en Raíces en Máximos en x= Mínimos en x=
c) Resuelve la ecuación 0342 =+− xx , ¿qué relación tiene con el dominio de f(x)?
d) Resuelve la inecuación 01243 23 ≥−++− xxx , ¿qué relación tiene con el dominio de h(x)?
e) ¿Para qué valor de x, f(x) es igual a 2?
f) ¿Para qué valor de x, g(x) es igual a 3?
g) ¿Está acotada g(x) en el intervalo [0,3]? ¿Y en [-∞,1]?
h) ¿Toma g(x) todos los valores comprendidos entre el máximo y el mínimo en [0,3]?

Introducción a DERIVE. Andrés A. Salgado. C.F.I.E de Ávila
22
Aplicación 4. Operaciones con funciones.
Introduce las siguientes funciones de forma normal (no es necesario definirlas como
funciones):
( ) 3 1 2 3( )4 2
x xf x g xx x
+ −= =+ +
a) Calcula f+g, f·g y fg
.
b) Con Simplificar Sustituir variable, que te permitirá cambiar la x en una función por
cualquier expresión, calcula f(g(x)) y g(f(x)).
c) Construye la ecuación y=f(x) y despeja la x con el comando Resolver Expresión.
¿Qué es lo que has hallado?
Con el comando Simplificar Sustituir variable puedes intercambiar la x y la y.
d) Calcula, con Simplificar Sustituir variable, ( )( )1f f x− .
e) Representa gráficamente y=f(x), y=f-1(x) e y=x.
f) ¿Qué relación hay entre f(x) y f--1(x)?

Introducción a DERIVE. Andrés A. Salgado. C.F.I.E de Ávila
23
Aplicación 5. Función exponencial y logarítmica.
1. Introduce las siguientes funciones y represéntalas gráficamente:
( ) ( )2 , 2 '3 , 2 '5 , , 3 , 4 , 5 , 6 , 10x xx x x x x x xe
a) ¿Qué punto tienen todas en común?
b) ¿Cómo influyen las bases en la forma de la gráfica de la función exponencial?
c) ¿Son crecientes o decrecientes? ¿Cuál crece más rápidamente?
d) ¿Tienen asíntotas? ¿Son inyectivas?
e) ¿Cuál es su dominio y su recorrido? ¿Son continuas?
2. Introduce las siguientes funciones y represéntalas gráficamente:
xxxxxxx log,log,log,ln,log,log,log 435'23'22
a) ¿Qué punto tienen en común?
b) ¿Cómo influye la base en la gráfica de la función logarítmica?
c) ¿Cuál crece más rápidamente?
d) ¿Tienen asíntotas? ¿Son inyectivas?
e) ¿Cuál es su dominio y su recorrido? ¿Son continuas?
f) ¿Qué relación hay entre las gráficas del ejercicio anterior y las de éste? ¿Por qué?
3. Realiza las mismas operaciones que en el problema 1 con las funciones:
( ) ( ) ( ) ( ) xxxxx 1,9'0,8'0,5'0,3'0
4. Realiza las mismas operaciones que en el problema 2 con las funciones:
xxxx 9'08'05'03'0 log,log,log,log
(Nota: Recuérdese la posibilidad de representar familias de funciones con el comando Vector)

Introducción a DERIVE. Andrés A. Salgado. C.F.I.E de Ávila
24
Aplicación 6.Funciones Trigonométricas.
1. Introduce cada una de las siguientes funciones trigonométricas y represéntalas
gráficamente; a continuación vete respondiendo para ella las preguntas que se formulan:
gxxecxxxx cot,sec,cos,tg,cos,sen
a) ¿Cuál es su periodo?
b) ¿En qué puntos corta al eje de abcisas?
c) Intervalos de crecimiento y decrecimiento. Máximos y mínimos.
d) ¿En qué puntos la función es discontinua?
e) ¿Es inyectiva? ¿Por qué?
f) ¿Cuál es su dominio y su recorrido?
g) ¿Tiene alguna simetría?
h) ¿Está acotada? ¿Cuáles son sus cotas?
i) Calcula ( )xflimx ±∞→
.
2. Realiza el mismo ejercicio que en 1 para las funciones:
gxarcxarcecxarxxx cot,sec,cos,arctg,,arccos,arcsen
¿Qué relación tienen con las funciones del ejercicio anterior? Halla su composición
mediante el comando Simplificar Sustituir variable.

Introducción a DERIVE. Andrés A. Salgado. C.F.I.E de Ávila
25
Aplicación 7. Transformaciones de funciones.
1. Representa gráficamente las funciones:
1sen,2sen,sen −+ xxx
a) ¿Cómo afectan las transformaciones del tipo f(x) + a a la situación de la gráfica en el plano?
b) ¿Cómo afectan al periodo?
c) ¿Cómo afecta que a sea positivo o negativo?
2. Representa gráficamente las funciones:
xxx sen3,sen2,sen21 −
a) ¿Cómo afectan las transformaciones del tipo af(x) a la gráfica?
b) ¿Cómo afectan al periodo?
c) ¿Cómo afecta que a sea positivo o negativo? ¿Y cómo que sea mayor o menor que 1?
3. Repite el ejercicio anterior con las funciones y la transformación f(ax):
xxx 3sen,2sen,2
sen −
4. Repite el ejercicio anterior con las funciones y la transformación f(x+a):
( )1sen,21sen,sen −
+ xxx
5. Trazar con Derive la gráfica de cosx y a partir de ella esbozar, sin Derive, las gráficas de las siguientes funciones:
( ) ( )35cos,1cos3,3cos2 ++− xxx

Introducción a DERIVE. Andrés A. Salgado. C.F.I.E de Ávila
26
Aplicación 8. Límites de funciones.
1. Se considera la función ( )x
xxf
+= 11 .
a) Represéntala gráficamente. A la vista de su gráfica conjetura el resultado de los
siguientes límites:
( ) ( ) ( ) ( ) ( ) ( ) ( ) ( )xflimxflimxflimxflimxflimxflimxflimxflimxxxxxxxx 000111
,,,,,,,→→→→→→∞→−∞→ +−+−
Con las teclas de movimiento del cursor, ayudado del Zoom (F9, F10) y de la
función Trazar (F3), desplázate por la gráfica para rellenar las siguientes tablas:
x f(x) x f(x)
0’1
0’01
0’001
0’0001
-0’1
-0’01
-0’001
-0’0001
b) Elabora tablas similares para aproximar los límites en 1, en ∞ y en -∞.
c) Calcula los límites anteriores con la opción Calculo Límites del menú principal
de Derive y comprueba tus conjeturas anteriores.
3. En cada caso, halla una función f(x), que verifique las condiciones que se indican,
compruébalo dibujándolas:
a) Que tenga dos asíntotas verticales: x=1 y x=3
b) Que tenga una asíntota vertical, x=-2, y una asíntota horizontal, x=1.
c) Que tenga dos asíntotas horizontales distintas.
d) Que tenga una asíntota vertical y una asíntota oblicua.

Introducción a DERIVE. Andrés A. Salgado. C.F.I.E de Ávila
27
9. ADMINISTRACIÓN DE FICHEROS. OTRAS FUNCIONES DE DERIVE. FICHEROS DE UTILIDAD.
Hay otras muchas funciones que Derive puede ejecutar y que no aparecen en los
menús. La forma de usarlas es introducirlas directamente en la línea de edición con su
sintaxis característica y simplificarlas.
Por ejemplo, si deseamos hallar el Máximo Común Divisor de dos números,
podemos encontrar en la ayuda que la función a usar es GCD(a,b); por tanto, si nosotros
introducimos la expresión GCD(24,63) y la simplificamos obtendremos el resultado (3).
Muchas de estas funciones no se cargan automáticamente al iniciarse Derive, sino
que están definidas en ficheros de utilidad, de extensión mth, que deberán cargarse en
memoria para poder utilizarse. La versión 5 de Derive es capaz de cargar automáticamente
estos ficheros para las funciones que vienen en ficheros ya definidos con el programa,
cuando usemos una de esas funciones.
No obstante, nosotros mismos podemos crear ficheros de utilidad con fórmulas
que deseemos usar con posterioridad. Una expresión puede ser la definición de una fórmula
siguiendo la misma estructura que la de definición de funciones, es decir,
“Nombre(argumentos):=función”. Esta fórmula podemos guardarla en un fichero para
recuperarla en otra sesión de trabajo en la que vayamos a necesitarla; pero no es necesario
recuperar el fichero como un fichero de Derive que nos aparezca en pantalla, sino que
podemos recuperarlo como un fichero de utilidad que se cargará en memoria pero no
aparecerá en pantalla; es decir, nosotros podemos usar la fórmula aunque no la veamos.
Para efectuar la carga de esta última forma deberemos seleccionar el menú
Archivo_Leer_Utilidad.
Derive guarda por defecto las sesiones de trabajo en ficheros de extensión dfw,
pero puede usar otro tipo de ficheros de extensión mth para guardar el trabajo. Estos
últimos tienen algunas limitaciones, como la de no poder incluir objetos de texto, objetos
OLE (imágenes), o gráficas incrustadas; de hecho son los ficheros que se usaban en

Introducción a DERIVE. Andrés A. Salgado. C.F.I.E de Ávila
28
anteriores versiones de Derive. Para poder recuperar un fichero como de utilidad
deberemos haberlo guardado como fichero mth.
En el menú Ayuda_Contenido podemos encontrar todas las funciones internas de
Derive así como los ficheros de utilidad que Derive trae incorporados. Observaremos
también que el mismo Derive ya incorpora ficheros de utilidad elaborados por los usuarios
de Derive.
Otras opciones del menú Archivo_Leer son Mth (carga los ficheros de utilidad pero
mostrándolos por completo en la ventana de Álgebra), Datos (permite leer ficheros en
formato texto, ASCII, con datos numéricos que traslada a una matriz en Derive) y Demo
(que carga los ficheros de demostración, expresión a expresión, que vienen incorporados al
programa).
Podemos ver un uso de los ficheros de utilidad en la siguiente práctica acerca del
concepto de derivada de una función en un punto.

Introducción a DERIVE. Andrés A. Salgado. C.F.I.E de Ávila
29
Aplicación 9. Derivadas.
(Es necesario, antes de efectuar esta práctica, cargar el fichero de utilidad Derivada, para
poder disponer de la función Tangente)
1. a) Escribe la fórmula de la recta que pasa por dos puntos (a,b) y (c,d).
b) Despeja la y e introduce el resultado en Derive con la siguiente estructura:
SECANTE(a,b,c,d):=resultado obtenido
Acabas de definir en Derive la recta que pasa por dos puntos.
2. Mediante la fórmula Tangente(y, x, x0) puedes calcular la recta tangente a la función y,
de variable x, en el punto x0.
Aplicando esa fórmula, calcula la tangente a )2)(3(10
248227103:)(234
−−−+−−=
xxxxxxxf
en x0=-2 y representa gráficamente ambas.
3. Mediante la fórmula que definiste en el problema 1, calcula las secantes a la función del
problema 2 en los puntos de abcisa: a) x0=-2, x1=1; b) x0=-2, x1=0, c) x0=-2, x1=-1.
Represéntalas gráficamente. ¿A qué recta se van acercando?
4. Busca una función que calcule la pendiente de las rectas secantes definidas en el apartado
1. Introdúcela en Derive con la siguiente estructura:
PENDIENTE_SECANTE(a,b,c,d):=fórmula pendiente
Calcula las pendientes de las secantes definidas en el problema 3; y las de las
secantes en los puntos de abcisas: a) x0=-2, x1=-1’9; b) x0=-2, x1=-1’99; c) x0=-2, x1=-
1’999. ¿A qué valor se aproximan dichas pendientes?
Calcula la derivada de la función f(x) en x=-2, mediante el menú Cálculo Derivadas.

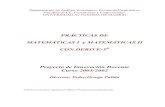

![DERIVE - 1 [INTRODUCCIÓN AL USO DE DERIVE.]](https://static.fdocuments.mx/doc/165x107/55cf9b20550346d033a4d7d4/derive-1-introduccion-al-uso-de-derive.jpg)