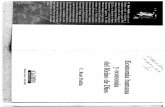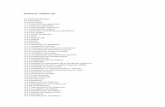Interfaz de FreeCAD (versiones: 0.14 y 0.15 – de 23 de ... · Para conocer la ventana 3D hemos de...
Transcript of Interfaz de FreeCAD (versiones: 0.14 y 0.15 – de 23 de ... · Para conocer la ventana 3D hemos de...
Interfaz de FreeCAD (versiones: 0.14 y 0.15 – de 23 de Agosto de 2014 – ).
NOTAS: si has instalado una versión anterior posiblemente no verás la interfaz como en la imagen de abajo,o simplemente no verás nada más que una ventana grisácea. Si es así, tienes que ir al menú de Freecad: Ver → Escenario → Part (o Part design o Draft) y luego en el menú Archivo → Nuevo. También puede ocurrir que dé algún error y que las herramientas no sean exactamente las mismas que aquíse muestran, estamos viendo versiones en continuo desarrollo.
FreeCAD es un programa de dibujo paramétrico 3D, (de parámetro: Variable que, en una familia de elementos, sirve para identificar cada uno de ellos mediante su valor numérico).
A diferencia de otros programas CAD FreeCAD se basa en datos o cotas, modificando estas se actualiza el dibujo o parte de él. Es un programa similar a SolidWorks, mucho más conocido, sin embargo FreeCAD es software libre, es decir, su código fuente está a disposición de todos y también es gratuito lo que permite instalarlo sin necesidad de licencias ni restricciones. Todavía estáen desarrollo, y, naturalmente, no tiene las mismas funcionalidades de otros programas.
La interfaz (0.15) del programa (es la ventana o ventanas destinadas a entregar información acerca de los procesos y herramientas de control, a través de lo que el usuario observa habitualmente en la pantalla).
La ventana inicial, en ellapuedes ver los distintosapartados. Si colocas el ratónsobre cada enlace, te iráorientando respecto delcontenido de cada uno.
Para comenzar a dibujar hemosde ir al menú Archivo Nuevo.→Se abrirá una nueva ventanaintegrada con el nombre pordefectoUnnamed(Sinnombre).Puedescerrar laventanaStartpage(botónderechosobre laprimerapestaña[1] Cerrar.
Departamento de Madera. Instituto de FP Virgen de la Paloma. Ciclo F.: Diseño y amueblamiento. Félix Fernández Escuredo. 2014. Pág: 1
Versión 0.15
Versión 0.14
Versión 0.14
Para configurar las preferencias, por ejemplo el idioma, iremos al menú Editar Preferencias. Ahí →tienes todas las opciones, en las distintas pestañas. Puedes modificar el tipo de entorno de trabajo con el que se iniciará la próxima vez que abras, el más habitual para nosotros es Part Design, También lo es Part, así como Draft. Si cambias algo recuerda pulsar el botón Aplicar y Aceptar, en caso contrario al volver a abrir el programa no habrás modificado nada.
Su interfaz está dividida en unaserie de "entornos de trabajo"[2] (workbench). Los entornos obancos de trabajo permiten cambiar el contenido de la interfaz paravisualizar únicamente las herramientas necesarias para una tareaespecífica, o un grupo de tareas.
Si quieres puedes cambiar de lugar las barras de herramientas(tres flechas verticales) esto se hace pulsando –manteniendo pulsado– el botón izquierdo del ratón sobre un icono con tres sutiles líneas horizontales
o verticales grises, al inicio de cada bloque de herramientas, desplazándolo hasta el lugar que quieras, ahí puedes soltar el botón. La división entre la vista 3D y la ventana izquierda también se puede modificar. Para ver la Consola Python (en ella se pueden –si se conoce este lenguaje informático– introducir órdenes) y además se puede usar como calculadora. Se puede abrir o cerraren el menú Ver Vistas Consola de Python. También aquí podemos activar Vista de Informe, → →que, como indica su nombre, nos notifica de lo que está ocurriendo mientras trabajamos, incluidos los errores.
Estos son los menús de Part Design (en la versión 0.14 -Enero de 2014-)
Departamento de Madera. Instituto de FP Virgen de la Paloma. Ciclo F.: Diseño y amueblamiento. Félix Fernández Escuredo. 2014. Pág: 2
Para conocer la ventana 3D hemos de hablar de los Estilos denavegación: para girar, rotar o desplazar la imagen en laventana 3D hay distintas formas. Antes de elegir una primero inserta un cubo: selecciona el entorno de trabajo Part [2] y podrás ver las herramientas, clic en el icono Crear un cubo macizo o sólido.
En la ventana 3D aparece el cubovisto desde la parte superior. Da unclic (botón derecho del ratón) encualquier parte de la ventana 3D, enel menú emergente selecciona elprimero, Inventor. Pulsa y manténpulsado el botón central, mueve elratón y verás su funcionalidad, suelta;si mantienes pulsado el botón central+ Ctrl el efecto es zoom. Es parecidoa girar (sin pulsar) la rueda. Pulsa elizquierdo, mantén y desplaza, ya vespara qué sirve. Si con el mismo botónizquierdo pinchas, desplazas y sueltasrápidamente el efecto será otro, en este caso rotará de formainfinita, hasta que vuelvas a dar otro clic en la pantalla.
Otro modo de navegación es el de por defecto, CAD navegación.Con cada modo y el mismo botón la función a veces varía, aquí el botón central presionado realiza lo mismo que Inventor, desplaza el objeto en la ventana, igualmente si giras la rueda hacia adelante o hacia atrás. Sin embargo con el izquierdo podemos seleccionar caras o bordes o vértices.
El estilo Blender navegación funciona igual que en el citado programa, es decir, botón central presionado para rotar la imagen, girar la rueda acerca o aleja y Mayús + rueda (las dos presionadas) + desplazar ratón desplaza el objeto.
Finalmente el estilo Touchpad (panel táctil) se usa para portátiles y otros dispositivos.
Departamento de Madera. Instituto de FP Virgen de la Paloma. Ciclo F.: Diseño y amueblamiento. Félix Fernández Escuredo. 2014. Pág: 3
La barra superior contiene, además de los iconos, Abrir, Guardar, Imprimir, Copiar, pegar, etc., herramientas para grabar y reproducir macros (de macroinstrucción – son una serie de instrucciones que se almacenan para que se puedan ejecutar de manera secuencial mediante una sola llamada u orden de ejecución. Dicho de otra manera, una macroinstrucción es una instrucción compleja, formada por otras instrucciones más sencillas. Esto permite la automatización de tareas repetitivas. Wikipedia). Y además están los iconos para cambiar a las distintas vistas. Finalmente, a la derecha está un icono que sirve para medir, hay más y son más precisas, están en el entorno de trabajo Part.
Si tienes abierto FreeCAD en el entorno de trabajo Part, ya puedes probar, si no has insertado un cubo hazlo ahora, (clic izquierdo sobre el primer icono de las herramientas Sólidos), pulsa el 0 (cero del teclado numérico, también funciona el cero de los números que están debajo de las F1, F2, etc.).Al pulsar el 0 (cero) la vista se transforma en isométrica.
Nota: en la vista 3D, para seleccionar un borde o cara, se usa el botón izquierdo del ratón, para seleccionar más de uno hay que pulsar, además, Ctrl. Para seleccionar todo el objeto dos clic seguidos.
Selecciona una línea (o borde) del cubo con el botón izquierdo del ratón (para poder usar algunas de las herramientas de pieza, por ejemplo la de redondear bordes, primero hay que seleccionar lo que nos interesa), a continuación clic en el cuarto icono, comenzando por la izquierda, de las herramientas pieza, la ventana izquierda de FreeCAD cambia, aparecen las opciones (hay que agrandar, hacia la derecha, la ventana, para verla completa), en Radio teclea 3, pulsa la tecla Entrar.Hemos redondeado un borde del cubo con un radio de 3 mm, el cubo mide 10 mm de lado (por
defecto FreeCAD inserta el cubo con estas dimensiones) pero ¿cómo puedo cambiar
esta medida? Si quiero que la pieza mida 20 x 10 x 10 mm ¿cómo se hace? Primero
Departamento de Madera. Instituto de FP Virgen de la Paloma. Ciclo F.: Diseño y amueblamiento. Félix Fernández Escuredo. 2014. Pág: 4
SólidosHerramientas de pieza
Booleanas Herramientas de medida
tienes que observar la imagen superior, en [1] hay una pestaña denominada Tareas, a su izquierda otra con el nombre Modelo, da un clic izquierdo sobre ella (sobre Modelo), la ventana cambia y aparecen los nombres (por defecto) de las piezas que tenemos. El primero Unnamed (Sin nombre) se refiere al nombre de nuestro dibujo, que todavía no hemos definido, no le hemos puesto un nombre porque no lo hemos guardado aún. El segundo, Fillet se refiere a la pieza que acabamos de redondear. Observa que antes de cada nombre hay una punta de flecha (o triángulo), es importante comprender esta estructura para manejar FreeCAD.
En la imagen izquierda de abajo hemos dibujado dos figuras, una roja, otra azul (que no verás en el programa), la roja incluye el nombre y un icono, la azul la punta de flecha.
Si das dos clic seguidos sobre la parte roja se abrirá la ventana de Tareas. No queremos hace nada en ella. Si lo has hecho pulsa el botón cancelar. Lo que nos interesa es comprender el funcionamiento y en eso estamos, recuerda que vamos a cambiar las dimensiones del cubo. Clic sobre la flecha (figura azul), se despliega un submenú (por así decir) y aparece otro nombre, Box (cubo) en color gris apagado, no es otra cosa que el cubo que dibujamos al principio.
Para comprender la filosofía de este programa es necesario entender este sistema de árbol.Clic izquierdo (selecciona) sobre Fillet, pulsa la barra espaciadora del teclado, observa la ventana 3D, se superponen dos objetos, pulsa otra vez la barra espaciadora, desaparece uno, pulsa de nuevola barra, ahora fíjate en el icono (a la izquierda del nombre Fillet), también cambia, se difumina un poco. Una vez seleccionada una pieza, al pulsar la barra espaciadora se muestra u oculta esa pieza en pantalla.
Si pulsas sobre la flecha (o triángulo) que precede al nombre se despliegan las piezas asociadas.
En la vista 3D tienes dos figuras superpuestas, una asociadas a la otra, una con un borde redondeado, la otra un cubo.
Puedes activar (ver) la una o la otra o las dos si seleccionas cada unay pulsas la barra espaciadora, este el modo de trabajo de FreeCAD,aquí no hay capas o niveles como en otros programas de CAD.Funciona mediante un sistema de árbol, activando o desactivando lapieza que nos interesa. También se pueden hacer grupos.
Si seleccionas una pieza y pulsas el botón derecho del ratón apareceun menú sobre el que puedes elegir, entre otras, la opción de mostraru ocultar la pieza seleccionada, pero lo que nos interesa ahora es
Departamento de Madera. Instituto de FP Virgen de la Paloma. Ciclo F.: Diseño y amueblamiento. Félix Fernández Escuredo. 2014. Pág: 5
saber que podemos cambiar el nombre (renombrar, tecla F2) que FreeCAD da por defecto a las piezas, esto es muy importante ya que en dibujos complejos nos ayudará a identificar cada pieza.
Todavía no hemos cambiado las dimensiones que más arriba mencionamos, para hacerlo hemos de seleccionar la pieza llamada Cubo o Box (no Fillet).
Para modificar una pieza primero hay que seleccionarla.
Clic (izquierdo) sobre Cubo (Box), clicsobre Datos (flecha inferior), clic a laderecha de Height (altura), teclea 20y pulsa la tecla Entrar. No es la únicaforma de hacerlo, pero sí la másdirecta. Otra forma de modificar lasdimensiones es con un clic en lacasilla correspondiente (sobre losnúmeros), a la derecha de la mismaaparecen unas pequeñas flechitas,pulsa sobre ellas para aumentar odisminuir). Funciona también delsiguiente modo: clic sobre la casillacorrespondiente, sobre los números(no sobre el nombre) y gira la ruedadel ratón, verás que aumenta odisminuye la cifra).
Para pasar de una casilla a otra pulsa la tecla Tabulador (Tab).
Ahora se habrá modificado la altura de la pieza manteniendo el redondeo inicial.
También habrá cambiado la altura en el cubo (Box), que sigue estando ahí, puedes verlo si lo seleccionas y activas (barra espaciadora).
Este es un modo para cambiar las dimensiones, en altura, longitud, grosor y rotación. También se puede modificar aquí la posición de la pieza, en Placement, a su izquierda hay una flecha, pulsa sobre ella y verás todas las opciones, también hay un modo más gráfico de hacerlo, hay que dar un clic al final de la fila Placement, a su derecha y aparecen tres puntos suspensivos, pulsa sobre ellos ylo verás.
A la izquierda de la pestaña Datos está la de Vista con otras características modificables, entre ellas el tipo de línea, en Draw Style: solid –sólida– , dashed –discontinua–, dotted –punteada–, dashdot –puntotrazo–.
Guarda el dibujo. Clic en el menú Archivo Guardar, le he llamado Interfaz.→
Una vez guardado cambia automáticamente el nombre, antes llamado Sin nombre (Unnamed), ahora Interfaz.
Departamento de Madera. Instituto de FP Virgen de la Paloma. Ciclo F.: Diseño y amueblamiento. Félix Fernández Escuredo. 2014. Pág: 6
Con este banco de trabajo (Part) podemos continuar añadiendo objetos (conos, cilindros etc), podemos hacer operaciones de unión, diferencia, intersección, secciones etc.Añade un cono aunque sería más adecuado decir tronco de cono. Por defecto aparece en el 0,0,0 delas coordenadas. Los ejes los muestra FreeCAD en la parte inferior derecha de la ventana 3D, sin embargo si queremos ver estos ejes en su origen exacto hemos de ir al menú Ver Activar o →desactivar la cruz de los ejes. Enla imagen, como hemosañadido un cono, los ejes se vensolo en parte, pero ahí están.
Duplica el cono y desplázalo.Primero selecciona el cono, conun clic es suficiente (aunquemás arriba habíamos dicho queson dos clic para seleccionartoda la pieza, aquí aunque seseleccione una cara FreeCAD yainterpreta, por ser un sólido,que es toda la pieza, de hechotambién se remarca o activa (encolor gris) en la parte izquierda,donde está el nombre Cono(Cone). También puedesseleccionarlo si el clic lo das en elnombre de la pieza.
Pulsa el icono Duplicación deuna forma seleccionada [1].Aparece la ventana en la quevamos a elegir los ejes espejo,respecto de los cuales (YZ), secopiará [2] y la distancia (5),respecto del origen decoordenadas, a la que se situaráel imaginario espejo [3]. Acepta[4] o pulsa Entrar (Intro) delteclado.
Selecciona el prisma rectangularprimero, pulsa Ctrl, manténpulsada, clic izquierdo sobre elprimer tronco de cono. Vamos a crear un corte peroFreeCAD entiende que el primeroseleccionado es la pieza querecibe el corte, esto hay quetenerlo presente. Pulsa el iconoseñalado con la flecha grande.
Departamento de Madera. Instituto de FP Virgen de la Paloma. Ciclo F.: Diseño y amueblamiento. Félix Fernández Escuredo. 2014. Pág: 7
Observa que en la ventana izquierdavan apareciendo los nombres (pordefecto) de los objetos queañadimos, va creando un listado,con adjuntos cuando hacemosoperaciones que conllevanasociación de algún tipo y sinadjuntos cuando sonindependientes.
Repite si quieres lo mismo con elsegundo cono.
Continuamos pero vamos a cambiarde banco de trabajo. Pulsa (mira laflecha de la imagen) y elige Draft.
Como puedes ver con cada bancocambian las herramientas, se activanunas y otras se desactivan.
Recuerda que hemos dejadoabandonada una pieza, aquella a laque redondeamos un borde alprincipio, selecciona todas (Ctrl +clic izquierdo) y pulsa la barraespaciadora (para desactivarlas uocultarlas).
Activa (selecciona primero) Fillet.Selecciona la cara izquierda (comoen la imagen), un clic sobre ella.Pulsa el icono señalado [1]. Activa lacasilla llenado [5] (clic izquierdo),una vez activada desplaza el ratón ala ventana 3D y no lo muevas,simplemente teclea 5 en X ( élautomáticamente ya se coloca ahí)[2], pulsa Entrar, en Y 0 (cero) [3], pulsa Entrar –si teequivocas, para retroceder a la casilla anterior pulsa[Mayus + Tab]–. Y en Z 10 [4], pulsa Entrar.
Inmediatamente aparecen otros datos, el radio esnecesario, teclea 2 [6] y pulsa Entrar.
Departamento de Madera. Instituto de FP Virgen de la Paloma. Ciclo F.: Diseño y amueblamiento. Félix Fernández Escuredo. 2014. Pág: 8
En la imagen el círculo aparece decolor morado porque estáseleccionado.
Selecciónalo (clic izquierdo sobre elcírculo o bien sobre la palabra Circle).
Cambia el banco de trabajo a Part.Una vez seleccionado el círculo clicsobre el icono Extruye el croquisseleccionado [2] (en la imagen estádifuminado porque ya ha sidoactivado). En Dirección, activa Y [3],es decir teclea 1, en Z [4] teclea 0(cero) para que FreeCAD entienda quequeremos extruir en la dirección Y yno en Z.En Longitud 10 [5](es el ancho quetiene la pieza Fillet), activa Crearsólido [6]y en Forma cónica conángulo hacia afuera [7] teclea 3 (tresgrados tendrá la pieza que vamos a extruir). PulsaAceptar [8].
Clic izquierdo sobre Fillet (para seleccionar), pulsa labarra espaciadora (para ocultar) y verás la piezaconstruida.
Vuelve a activarla (barra espaciadora), pulsa Ctrl(mantén pulsado) y clic sobre Extrude(para seleccionar las dos, primero Fillet,después Extrude). Pulsa sobre el iconoseñalado en la imagen (Hacer un cortede dos formas).
Departamento de Madera. Instituto de FP Virgen de la Paloma. Ciclo F.: Diseño y amueblamiento. Félix Fernández Escuredo. 2014. Pág: 9
Nota: posiblemente en tu interfazlas barras de herramientas no esténsituadas en el mismo lugar que lasde las imágenes (a menos que lashayas desplazado cuandohablamos de ellas, al principio deeste manual), eso no importaposiblemente las tengas en posiciónhorizontal. Puedes cambiar estocuando quieras, tirando de ellas,como se explica al principio.
Vamos a cambiar de banco detrabajo, ahora elige Part Design[1]. Clic sobre la pestaña Model[2]. Desactiva todas la piezas queestén activas (selecciona y pulsa la barra espaciadora). Finalmente clic sobre Crear un nuevo dibujo o editar el seleccionado [3].
Hasta ahora hemos dibujado casiigual que en otros programas CAD3D. En este banco de trabajo (PartDesign) FreeCAD funciona de otromodo, como vamos a ver.
Al pulsar el icono de Crear unnuevo dibujo [3] aparece unaventana en la que podemos elegirla orientación del plano de trabajo,pulsa sobre Plano XZ (observa quecambia el plano en la imagen delcubo, orientándonos sobre cuálestamos eligiendo.
Reverse direction (direccióninversa) indica (si lo activas) queestás eligiendo la parte trasera delcubo en la que se ubicará tu dibujo.Desplazamiento: indica la distancia,respecto del plano que elijas, en laque se situará tu dibujo. Enprincipio, como no hemos dibujadonada (en este banco, Part Design)selecciona el plano XZ y acepta. Porahora no modifiques nada, dejaactivado Show grid (la rejilla),desactivado el Ajuste a lacuadrícula (para poder introducir datos sin que haya que adaptarse a ella), Tamaño de la cuadrícula déjalo como está, en 10. Restricciones automáticas activado. Filtro en Normal.
Departamento de Madera. Instituto de FP Virgen de la Paloma. Ciclo F.: Diseño y amueblamiento. Félix Fernández Escuredo. 2014. Pág: 10
Comenzamos a dibujar. Clic sobre el icono señalado (Crea una línea en el croquis). Señala el primer
punto donde quieras, el segundo a la derecha del anterior.
Ahora elige el icono Crear un arco... Da un primer clic debajo del segundo punto de la primera línea,
un poco a la izquierda ya que el primero es el centro (mira la imagen y te harás idea de lo que buscamos). Elige ahora Crear polilínea... (hay partes sin traducir o traducidas a medias, recuerda queestamos usando una versión en desarrollo), primer punto debajo del arco, los tres siguientes como en la imagen, más o menos, no importa demasiado la precisión, con dejarlos aproximados es suficiente. Para terminar con esta herramienta hay que pulsar el botón derecho del ratón o la tecla Escape (pero cuidado, si pulsas dos veces seguidas Escape, saldrás de la edición (para regresar botón derecho sobre Sketch Editar boceto). Dibuja otro arco con giro hacia la derecha.→
Notas: también se puede dibujar dando un clic derecho sobre la ventana 3D y eligiendo, en el menúel elemento correspondiente. Para desplazar el dibujo recuerda: Mayús + presión botón central,
Departamento de Madera. Instituto de FP Virgen de la Paloma. Ciclo F.: Diseño y amueblamiento. Félix Fernández Escuredo. 2014. Pág: 11
desplazando el ratón. Estamos en Estilo de navegación Blender. Si pierdes la vista plana (al →presionarsolamente larueda), pulsa1 delnumérico.Ahora dibujauna línea,tambiénhacia laderecha. Parafinalizar otrapolilíneacomo en laimagen.Por elmomentotenemostodas laslíneasnecesarias. Detallemos un poco el significado de algunos símbolos. Por ejemplo, algunas líneas tienen un guión (rojo) horizontal o vertical, esto significa que tiene asociada una restricción (verticalo horizontal), si en tu dibujo alguna no la tiene significa, eso mismo, es decir, que no está en posición vertical u horizontal, en las imágenes hay algunas que no tienen restricción, vamos con las restricciones. Si tienes alguna sin el guión rojo (sin restringir) selecciónala (clic izquierdo), pulsa en el icono de la imagen (Crear una restricción horizontal...) si hay más haz lo mismo (ten en cuenta, si es vertical, aplicar la restricción adecuada, los iconos son bastante explícitos.
Notas: Por ahora todavía se pueden mover las líneas y los arcos independientemente, igualmente se pueden desplazar los puntos finales de cada una (en los arcos también se puede mover tirando de su punto central).Es importante observar los mensajes que van apareciendo en la ventana izquierda, arriba:Mensajes del Solver, porque nos orientará sobre los errores y, a veces, dirá los números de lasrestricciones que tenemos que borrar.
A continuación vamos a unirlas en una única forma, mediante las restricciones y las cotas (a laderecha están estas herramientas).
Amplía la imagen (girando la rueda), céntrala(Mayus + presión rueda). Ahora hay que prestarmás atención: selecciona (clic izquierdo) el puntoextremo derecho de la línea horizontal, fíjate queel punto cambia de color (a rosado), esto indicaque está seleccionado, otro clic sobre el puntofinal del arco, (de modo que deben estar los dosseleccionados, si no dará error. Pulsa sobre elicono señalado en la imagen (Crear unarestricción de coincidencia...).
Departamento de Madera. Instituto de FP Virgen de la Paloma. Ciclo F.: Diseño y amueblamiento. Félix Fernández Escuredo. 2014. Pág: 12
Continúa, de forma ordenadarestringiendo los puntos extremos detodas las líneas y arcos. Ten cuidadoal seleccionar, a veces parece que lohas hecho y no es así, el programa teavisará, dará un error similar a este:Selección incorrecta.Select two or more vertexes fromthe sketch.
Quiere decir que has seleccionado unsolo punto o sencillamente que nohas seleccionado bien. Inténtalo denuevo.
Ya tenemos todo dibujado y unido, sin embargo noestá terminado, los arcos deben ser tangentes a laslíneas y el mango de nuestra tabla para picar (todavíano habíamos dicho qué es lo que estamos dibujando)no está centrado como debe. Para lo primero(tangencias) hemos de seleccionar la línea y el arcocorrespondiente (no los puntos extremos). Pulsa sobreel icono de la imagen (Crea una restriccióntangencial). Repite lo mismo con el mismo arco y lasiguiente línea.
Observa que aparece un nuevo icono (de restriccióntangencial) sobre cada extremo del arco. No lo hemos dicho todavía, aunque ya habrás observado que cada vez que restringimos, a la izquierda de la vista 3D, en Filtro, debajo de Restricciones se vanañadiendo éstas, si el filtro está en Normal no se verán todas, puedes cambiarlo, de Normal a Todas, aquí puedes seleccionar y borrar fácilmente las que quieras, también puedes seleccionarlas en el dibujo, en la vista 3D y borrar. Si seleccionas en la ventana izquierda también se activa (color rosado) en la vista 3D así sabemos qué estamos eliminando o modificando, como ocurrirá con las cotas, que ahora vamos a añadir.
Selecciona la línea (imagen), clic sobre el icono Fijarla distancia vertical entra dos puntos o extremos delínea. Teclea 200, pulsa Entrar (posiblemente noveas bien los números de la ventana pero puedesescribir igualmente, también puedes agrandarlacolocando el ratón en un extremo de la misma.
Departamento de Madera. Instituto de FP Virgen de la Paloma. Ciclo F.: Diseño y amueblamiento. Félix Fernández Escuredo. 2014. Pág: 13
Aparece la cota, acerca el puntero del ratónhasta el centro, donde están lo números (seactiva en color rosado), pulsa y desplaza la cotahacia arriba.
Repite ahora con la derecha. Igualmente teclea 200.
Selecciona la línea vertical derecha (la acotada) y acontinuación la izquierda, de modo que estén las dosseleccionadas y pulsa en el icono de la imagen Crearrestricción de igualdad...).
Esto que acabas de hacer, como has visto, sirve para, una vez acotada una línea, círculo o arco, aplicar la misma propiedad a las líneas, círculos o arcos que necesitemos.
Hay que hacer esto mismo con los dos arcos, acota uno (radio=15) y aplica esta restricción al otro.
También con la siguiente línea, teclea 75 y aplicaCrear restricción de igualdad... (seleccionando lasdos) a la que está a su izquierda.Y con la siguiente (el ancho del mango), 20.
Finalmente, si no hayerrores en Mensajes del Solver, dirá algo así: Croquis subrestringido con 2 o 3 grados de libertad... Esto viene a decir que no está totalmente anclado, que es un todo pero no no está restringido (acotado) a un punto de origen (0,0) o que falta alguna cota, o ambas cosas, sin embargo, al estar unido ya nos podría servir.
Departamento de Madera. Instituto de FP Virgen de la Paloma. Ciclo F.: Diseño y amueblamiento. Félix Fernández Escuredo. 2014. Pág: 14
Pero falta por acotar la longitud del mango, selecciona la línea verticalderecha (o izquierda) y acótala, teclea 80. Es posible que te de un error.La verdad no sé a qué se debe este error ya que si Aceptas y das dosclic seguidos sobre la dimensión (los números) de la cota y tecleas,otra cantidad, por ejemplo 70, lo cambia. Si no te funciona, borra lacota e intenta de nuevo escribir 80 o 90.
Si no te ha dado error lo podemos dar por terminado. Pulsa en Cerrar.
Pulsa 0 (cero) para cambiar la vista aisométrica. Selecciona (clicizquierdo) la pieza (Sketch), puedeque el programa no se dé porenterado de la selección (debe estarremarcada en color rosado), si es asída un clic sobre la vista 3D y vuelvea seleccionar Sketch, cuando estétoda la pieza selecciona, en rosado,clic sobre la herramienta Extruir undibujo seleccionado.
El Longitud teclea 20 y pulsa Aceptar.
Ahora, verásesto en laventanaizquierda.
Departamento de Madera. Instituto de FP Virgen de la Paloma. Ciclo F.: Diseño y amueblamiento. Félix Fernández Escuredo. 2014. Pág: 15
Despliega (clic sobre la flecha) Pad. Verás debajo el boceto (Sketch),selecciona Pad y desactívalo (barra espaciadora), selecciona Sketch,actívalo y botón derecho Editar boceto.
Dibuja un círculo, más o menos como el de la imagen, selecciona sucentro, (el punto) y también el punto derecho de la línea que está debajodel círculo. Acota horizontal, teclea 10 (+ Entrar). Muy posiblemente elSolver te señalará errores y te indicará que borres al menos uno.
Selecciona (en la ventanaRestricciones) Constraint1 ybórralo.
Ya puedes cerrar este bocetopara regresar a la vista 3D.
Desactiva Sketch, activaPad. Pulsa 0 (cero) para verla isométrica y verás elagujero que acabas de hacer.
FreeCAD tiene muchas másposibilidades, aquí hemosmostrado algunas paraquienes tengan curiosidad de aprender a usarlo. Y lo más importante es que promete mucho, ya decimos que todavía está en completo desarrollo. Teniendo en cuenta los astronómicos precios de programas similares FreeCAD es una magnífica herramienta de software libre y gratuito, muchas gracias a los desarrolladores y a la comunidad. No funciona igual que los CAD más conocidos, funciona con otra idea, y dentro de esta idea tiene varias maneras de hacer las cosas, por ejemplo, este banco de trabajo es útil, para según qué queramos dibujar, es muy útil para hacer modificaciones rápidas a una (o varias) piezas con solo añadir algo, o simplemente al cambiar una cota, automáticamente el dibujo se actualiza añadiendo las modificaciones.
Este manual forma parte del Programa Formativo de Grado Superior del Ciclo Diseño y amueblamiento, es para uso educativo exclusivamente, no se persiguen fines comerciales, se encuentra bajo una Licencia Creative Commons Atribución-NoComercial-CompartirIgual 3.0 Unported.
Departamento de Madera. Instituto de FP Virgen de la Paloma. Ciclo F.: Diseño y amueblamiento. Félix Fernández Escuredo. 2014. Pág: 16