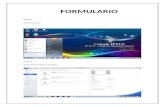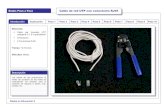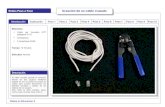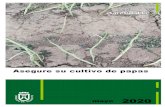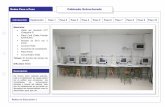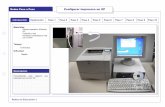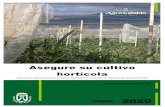INSTRUCTIVO PASO A PASO DE SISTEMA EN LÍNEA PARA LA ... · Una vez se asegure que todos los campos...
Transcript of INSTRUCTIVO PASO A PASO DE SISTEMA EN LÍNEA PARA LA ... · Una vez se asegure que todos los campos...

Versión 1.5
INSTRUCTIVO PASO A PASO DE SISTEMA EN LÍNEA PARA LA
SOLICITUD DE PERMISO DE OPERACIÓN DE BANCAS DE LOTERÍA
PROYECTO DE FORTALECIMIENTO DEL SISTEMA DE CONTROL Y
SUPERVISIÓN DE OPERACIONES DE BANCAS Y CASINOS
DIRECCIÓN DE CASINOS Y JUEGOS DE AZAR
MINISTERIO DE HACIENDA
19 DE ENERO 2019

Página 2 de 30
A. REGISTRO DE USUARIO
1. Ingrese a la página: https://gsc.hacienda.gob.do/casino/ui/ a través de su navegador web.
2. Pulse el botón: Regístrate, como se muestra más abajo.

Página 3 de 30
3. Ingrese sus datos personales en los campos que se muestran en la pantalla. En caso de
que el usuario pertenezca a una persona jurídica (compañía), ingrese el RNC en el campo
de Identificación [Cédula o RNC]. En los campos de Nombre y Apellidos, coloque el
nombre y apellido de la persona que esté completando el registro.
NOTA: El RNC proporcionado pasará a formar parte de todas las solicitudes hechas a través de la
plataforma del Ministerio de Hacienda, por lo que este no podrá ser modificado en el futuro.
4. Una vez completado, compruebe que las informaciones están colocadas correctamente y
pulse el botón: Regístrate.

Página 4 de 30
B. CREACIÓN DE PERFIL
1. Una vez termine el proceso de REGISTRO DE USUARIO, su pantalla automáticamente
abrirá sesión en el portal del Ministerio de Hacienda. Lo primero que debe hacer cuando
cargue la pantalla es crear su perfil, para ello pulse el botón: Solicitud de Creación de
Perfil, como se muestra más abajo.
2. Las informaciones que están enmarcadas en VERDE son las mismas que ingresó durante el
REGISTRO DE USUARIO, estas no podrán ser variadas. Debe de completar las
informaciones que están enmarcadas en ROJO. Si las informaciones del Perfil y las del
Propietario coinciden, puede pulsar el botón que está señalado en MORADO para copiar y
pegar automáticamente las informaciones.

Página 5 de 30
3. Para agregar los datos de los contactos pulse el botón: Agregar Contacto.
4. Cuando pulse el botón: Agregar Contacto, se abrirá una ventana. debe de completar los
campos que se muestran. Si las informaciones suministradas anteriormente coinciden con
las del contacto, pulse el botón enmarcado en VERDE y luego pulse el botón: Agregar.
NOTA: LAS ACTUALIZACIONES DEL ESTATUS DE SU SOLICITUD SERÁN ENVIADAS AL CORREO DEL
PRIMER CONTACTO AGREGADO.

Página 6 de 30
5. Una vez se asegure que todos los campos están completados correctamente, pulse el
botón: Enviar Solicitud.
6. Una vez termine el proceso de CREACIÓN DE PERFIL, su pantalla automáticamente dirigirá
al portal del Ministerio de Hacienda. Si por alguna razón debe modificar las informaciones
que suministró anteriormente en el perfil, pulse el botón: Modificar Perfil. Este lo dirigirá
de nuevo a la página anterior. Para ver como se completa el Perfil, vuelva al Paso 1 de la
Sección B. CREACION DE PERFIL este instructivo. De lo contrario, proceda a realizar la
SOLICITUD DE PERMISO DE OPERACIÓN DE BANCAS.

Página 7 de 30
C. SOLICITUD DE PERMISO DE OPERACIÓN DE BANCAS
1. Pulse el botón: Permiso Operación Banca, que se encuentra en la parte superior izquierda
de la pantalla.
2. Pulse el botón: Solicitud Permiso Operación Banca.

Página 8 de 30
3. Las informaciones que están enmarcadas en VERDE son las mismas que ingresó durante el
REGISTRO DE USUARIO, estas no podrán ser variadas. Debe de completar las
informaciones que están enmarcadas en ROJO.
4. Pulse el botón: Descargar Planilla. Para descargar el Formulario de Registro y Control de
Prevención de Lavado de Activos y Financiamiento al Terrorismo (PLAFT).
5. Si al pulsar el botón: Descargar Planilla, la página no reacciona, fíjese si en el extremo
superior derecho de la ventanilla aparece un mensaje: Pop-up blocked. De ser así, debe de
desbloquear los Pop-up.

Página 9 de 30
6. Para desbloquear los Pop-up, pulse el mensaje: Pop-up blocked, y saldrá una ventanilla
con varias opciones. Debe pulsar la opción de desbloquear los Pop-up (en inglés: Always
allow pop-ups and redirects from https//gsc.hacienda.gob.do). y luego pulse el botón:
Done.
7. Una vez desbloquee los Pop-ups de su navegador web, pulse nueva vez el botón:
Descargar Planilla para descargar el Formulario de Registro y Control de Prevención de
Lavado de Activos y Financiamiento al Terrorismo (PLAFT).
Nota: Si aún la página no procede a descargar el Formulario de Registro y Control PLAFT, vuelva a
intentar a desbloquear los pop-ups como se explica en el Paso 6 de más arriba. Si el problema
persiste, favor de contactar al personal del Ministerio de Hacienda al (809) 687-5131 ext. 2120
para brindarle la asistencia necesaria.

Página 10 de 30
8. Una vez logre descargar el Formulario de Registro y Control PLAFT, grabe el documento en
la carpeta de su preferencia en su PC y pulse: Guardar (Save).
9. Al pulsar Guardar, en la esquina inferior izquierda de su navegador aparecerá un ícono
como el que se ve en la imagen siguiente. Pulsa el ícono para entrar el Formulario de
Registro y Control PLAFT.

Página 11 de 30
10. En seguida, se abrirá un documento de Microsoft Word con el Formulario de Registro y
Control PLAFT. Debe completar el documento completo. Si tiene alguna pregunta
relacionada a las informaciones que debe suministrar, favor contactar al personal del
Ministerio de Hacienda al (809) 687-5131 ext. 2120 para brindarle la asistencia necesaria.
11. En el apartado DOCUMENTOS ADJUNTOS debe cargar cada uno de los documentos que se
describen a la izquierda.

Página 12 de 30
12. Para cargar los documentos que se describe a la izquierda, pulse el botón: Elegir Archivo
de cada renglón para cargar el archivo que le corresponde.
13. Al pulsar el boton: Elegir Archivo, se abrira una ventanilla como la que se muestra mas
abajo. Dentro de ella, debe buscar el archivo en su ordenardor, seleccionar el documento
y pulsar el botón: Abrir (Open).
14. Para verificar que su archivo fué cargado pulse el botón: Archivo(s). debe de aparecer una
ventanilla como la que se señala en VERDE mas abajo. Si desea eliminar el documento que
fue cargado, solo debe pulsar el botón enmarcado en MORADO.

Página 13 de 30
15. El renglón: Poder de Representacion (si aplica), como se indica, solo debe cargarse si es
necesario el poder de representación. En caso de que no lo necesite, favor de no cargar
ningún documento.
16. Si necesita adjuntar otro documento de soporte para su expediente que no aparezca en
las descripciones del apartado DOCUMENTOS ADJUNTOS de la solicitud, puede adjuntarlo
en el renglón: Otros Archivos.
17. Para el Apartado INFORMACIÓN BANCAS debe de Descargar y Completar el Formulario de
Bancas. Para ello, pulse el boton: Descargar.
18. Si al pulsar el botón: Descargar, la página no reacciona, fíjese si en el extremo superior
derecho de la ventanilla aparece un mensaje: Pop-up blocked. De ser así, debe de
desbloquear los Pop-up.

Página 14 de 30
19. Para desbloquear los Pop-up, pulse el mensaje: Pop-up blocked, y saldrá una ventanilla
con varias opciones. Debe pulsar la opción de desbloquear los Pop-up (en inglés: Always
allow pop-ups and redirects from https//gsc.hacienda.gob.do). y luego pulse el botón:
Done.
20. Una vez desbloquee los Pop-ups de su navegador web, pulse nueva vez el botón:
Descargar para descargar el Formulario de Bancas.
Nota: Si aún la página no procede a descargar el Formulario de Bancas, vuelva a intentar a
desbloquear los pop-ups como se explica en el Paso 6 de más arriba. Si el problema persiste, favor
de contactar al personal del Ministerio de Hacienda al (809) 687-5131 ext. 2120 para brindarle la
asistencia necesaria.

Página 15 de 30
21. Una vez logre descargar el Formulario de Bancas, guarde el documento en la carpeta de su
preferencia en su PC y pulse: Guardar (Save).
22. Al pulsar Guardar, en la esquina inferior izquierda de su navegador aparecerá un ícono
como el que se ve en la imagen siguiente. Pulsa el ícono para entrar el Formulario de
Bancas.

Página 16 de 30
23. En seguida, se abrirá un documento de Microsoft Excel con el Formulario de Bancas. Debe
completar el documento según la cantidad de Bancas que vaya a regularizar.
24. Antes de iniciar a completar el Formulario de Bancas, debe borrar los campos que
aparecen llenos en la fila ID 1. Para ello debe de realizar lo siguiente:
a. Seleccionar desde la celda B2 hasta la celda N2, para ello haga clic en la celda B2 y
sin soltar el botón lleve hasta la celda N2, suelte el clic una vez esté sobre la celda
N2.
b. Una vez hecha la selección, presione la tecla “DELETE” (o “DEL”) para borrar los
campos de la primera fila.

Página 17 de 30
25. Luego de limpiar la primera fila. Proceda a completar el Formulario de Bancas según las
informaciones que se le piden en los encabezados.
Para él un correcto procesado del documento les hacemos las siguientes acotaciones:
a. En la [Columna D] debe indicar la calle en la que se encuentra la banca. No debe
de usar ningún tipo de abreviaciones, dígase: C/, C., Ave., Esq.… Debe escribir los
nombres completos, dígase: CALLE, AVENIDA, PROLONGACION,
CIRCUNVALACION, ESQUINA, RESPALDO, ETCETERA.
Ejemplo: Avenida Francia esquina Respaldo Altagracia.
b. Desde la [Columna F] hasta la [Columna J] los campos deben de ser completados
con el mouse, seleccionando las opciones de la lista desplegable en el mismo
orden en que se presentan. Comenzando por la selección de la Provincia, a
seguidas del Municipio, Distrito Municipal, Sección y finalmente Barrio/Paraje. Si
se introduce un valor diferente al de la lista, el servidor reconocerá como un error
durante el procesado e indicará que el campo es invalido.
PARA TECLADOS CONVENCIONALES PARA TECLADOS APPLE

Página 18 de 30
c. En la [Columna K] Referencia del Local, debe de indicar las coordenadas de la
banca en el mapa de Google Maps. Para obtener la coordenada vea el apartado de
más abajo: Como buscar las coordenadas de su banca.
1 2
3 4
5

Página 19 de 30
Como buscar las coordenadas de su banca
1. Para obtener la coordenada del local físico de la banca en el mapa de Google Maps debe
ingresar a la página https://maps.google.com en su navegador.
2. Tan pronto ingrese, su pantalla se verá de la siguiente manera.

Página 20 de 30
3. Localice las cercanías del local en el mapa usando el ratón. Recuerde que para desplazar el
mapa debe hacer retener el clic izquierdo, mover el ratón y soltar donde quiera detenerse.
También puede controlar el Zoom (acercamiento o alejamiento) del mapa con el botón de
scroll (rueda) de su ratón.
4. Luego de localizar las cercanías del local, acérquese lo más que pueda del lugar exacto de
la banca, haga TRIPLE CLIC izquierdo encima del lugar preciso de su local. Si lo hace
correctamente, le va a salir un ícono como el que esta circulado en ROJO en la imagen de
más abajo.
Rodar hacia arriba (acercamiento)
Rodar hacia abajo (alejamiento)
Para desplazar el mapa
x3

Página 21 de 30
5. Luego de seleccionar el lugar preciso de la banca, aparecerá una pequeña ventanilla
(enmarcada en ROJO en la imagen de más abajo) en la parte inferior de su pantalla con las
coordenadas que marcó anteriormente. Sombree, copie y pegue las coordenadas
(circuladas en AZUL en la imagen de más abajo) en la [Columna K] Referencia del Local.
Listo! Así concluye Como buscar las coordenadas de su banca, recuerde que debe de hacer este
proceso para cada uno de los locales que va a incluir en el proceso de regularización. Si necesita
cualquier ayuda favor contactar al personal del Ministerio de Hacienda al (809) 687-5131 ext. 2120
para brindarle la asistencia necesaria.

Página 22 de 30
d. Continuando con las acotaciones de como completar el Formulario de Bancas, una
vez haya completado la Referencia del Local, complete la [Columna L]
Comentarios. Aquí pondrá informaciones que ayuden a localizar de forma precisa
el local, por ejemplo:
Dentro de la Plaza Dominicana.
Al lado del Colmado La Paz.
Frente a la entrada del Supermercado Dominicano.
Debajo de la emisora La Radial 85.1 FM.
En el local 4B de la Plaza Maria, segundo piso.
Entrando por el callejón que tiene un colmado llamado El Grande en la
esquina de la Calle Orlando Cepeda.
O cualquier otra información que ayude a localizar de forma precisa el local de la
banca. Si el comentario es muy largo, es posible que se vea cortado cuando
complete la columna siguiente, pero la información se conservará. Tiene 500
caracteres para escribir los comentarios. Sea lo más explícito posible.
e. En la [Columna M] y [Columna N] debe de poner la cantidad de terminales que
tiene en el local de la banca según corresponda. Las Terminales PC son la cantidad
de ordenadores que tiene el local y las terminales POS son la cantidad de
terminales móviles que tiene el local. Si no tiene terminales de uno de los tipos de
terminales de los que se presentan, puede colocar el número CERO (0) en la
casilla. Por ejemplo: Si tiene una sola PC en el local, escriba en las Terminales PC el
numero UNO (1) y en las terminales POS el número CERO (0). O si tiene dos
dispositivos móviles en la banca y una PC, escriba en las Terminales PC el numero
UNO (1) y en las terminales POS el numero DOS (2).

Página 23 de 30
f. Una vez termine con una banca, continúe con la próxima en el mismo documento,
pero en la línea que le sigue más abajo.
g. Cuando termine de completar el Formulario de Bancas, verifique que ningún
campo esté vacío y que las informaciones que ha colocado son correctas y están
bien escritas. Una vez haga la verificación, GUARDE EL DOCUMENTO (Save). Luego
convierta el archivo en Formato Excel 2003. Para hacer esto, solo debe de ir a File
(Archivo) en la esquina superior izquierda de la ventana de Excel, hacer clic en
Save As (Guardar Como), hacer clic en la flecha de Save As type (Guardar Como
tipo), seleccionar Excel 97-2003 Workbook y pulsar el botón de Guardar.
Si terminó esta línea (Ejemplo Línea 1)
Continúe justo en la siguiente línea del mismo documento (Ejemplo Línea 2)

Página 24 de 30
h. Luego que pulse Save (Guardar), aparecerá una ventanilla como la que se muestra
más abajo. Debe de pulsar Continue (Continuar). Y su archivo quedará guardado
en el formato Excel 2003.

Página 25 de 30
26. Adjuntar Archivo En Formato Excel 2003 (.XLS) Para Procesar Sus Bancas, pulse el botón:
Elegir Archivo, seleccione el Formulario de Bancas en Formato Excel 1997-2003
Worksheet, y pulse el botón: Abrir.
27. Una vez cargado el documento, pulse el botón: Procesar. Una vez empiece a procesar,
puede cerrar la sesión (o no) hasta que reciba un email con el aviso de que el proceso ha
culminado. Recuerde que este proceso puede tomar un tiempo, ya que otros
contribuyentes están haciendo este mismo proceso y se procesaran las órdenes en orden
de llegada.

Página 26 de 30
28. Si decide cerrar la sesión, pulse el botón: Cerrar Sesión, que está en la esquina superior
izquierda.
29. Una vez que reciba el email con la confirmación de que su proceso ha terminado, pulse su
número de solicitud y se abrirá una ventana para que inicie su sesión, donde deberá
colocar el número de Cédula o RNC, y la Contraseña que eligió durante el registro del
usuario y finalmente pulsar el botón: Iniciar Sesión.

Página 27 de 30
30. Si el procesado del Archivo Formulario de Bancas encontró Errores, va a presentar el
número de errores como se muestra más abajo. Para saber cuáles fueron los errores pulse
el botón de los reportes enmarcado me ROJO.

Página 28 de 30
31. cuando pulse el botón del reporte, aparecerá una ventana con el reporte de errores. El
mismo le indicará cual es el error, en que reglón y en que fila está.
NOTA: RECUERDE QUE DEBE DE REALIZAR LAS CORRECCIONES EN EL DOCUMENTO ORIGINAL, NO
EN LA VERSION EXCEL 2003 DEL ARCHIVO. UNA VEZ QUE TERMINE DE CORREGIR LOS ERRORES
GUARDE EL ARCHIVO Y LUEGO CONVIERTA AL FORMATO EXCEL 2003 NUEVAMENTE Y CARGUE DE
NUEVO EL DOCUMENTO Y PROCESE OTRA VEZ. REPITA EL PROCESO HASTA QUE NO HAYA BANCAS
PROCESADAS CON ERROR.

Página 29 de 30
32. Si carga el archivo y no contiene errores, pulse el botón: Enviar Solicitud. Puede cerrar la
sesión si desea.

Página 30 de 30
33. Finalmente recibirá un correo como el que se muestra más abajo. Cada vez que se
actualice el estatus de su solicitud se le enviará un correo con los detalles del mismo.
NOTA: También, si el analista que procese su orden necesita cualquier otra información, o
necesita rectificar algo de su expediente, se estará comunicando con usted por los canales de
comunicación que detalló durante el proceso registro. Si por alguna razón necesita alguna ayuda
con el proceso, o tiene alguna pregunta relacionado al mismo, por favor contacte al personal del
Ministerio de Hacienda al (809) 687-5131 ext. 2120 para brindarle la asistencia necesaria.