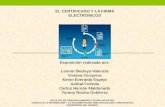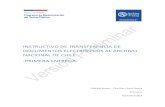Instructivo para la Firma Digital de Documentos Electrónicos · 4.Proceso de Firma Digital A...
Transcript of Instructivo para la Firma Digital de Documentos Electrónicos · 4.Proceso de Firma Digital A...

www.xirtam.com.ar +54-336-(15) 463 7278 [email protected] San Martin 81 – San Nicolás (2900) Buenos Aires, Argentina
Instructivo para la Firma Digital de Documentos Electrónicos
(VEP - FRM 01 - Memoria Técnica)

INDICE
Sección Página
DPCeIT | Índice pág. 1
1. Objetivos y Alcance .................................................................................................... 2
2. Preparación de Estaciones de Trabajo ........................................................................ 2
2.1. Driver de Token .......................................................................................................... 2
2.2. Certificados de la ONTI ............................................................................................... 7
2.3. Adobe Acrobat Reader DC.......................................................................................... 7
3. Registrar la Firma Digital en el Sistema ITC ............................................................... 10
3.1. Obtención Certificado Personal ............................................................................... 11
3.2. Consultar Certificado Personal ................................................................................. 11
3.3. Registrar Firma Digital en el ITC ............................................................................... 13
4. Proceso de Firma Digital........................................................................................... 16
4.1. Plano VEP .................................................................................................................. 16 4.1.1. Generación del Archivo Digital ................................................................................... 16 4.1.2. Firma Digital Plano VEP .............................................................................................. 16
4.2. Formularios de Relevamiento de Mejoras ............................................................... 22 4.2.1. Firmar Digitalmente FRM01 ....................................................................................... 22
5. Control de la Firma Digital ........................................................................................ 27
6. Configuración de la Firma Digital .............................................................................. 27
ANEXO N°1 .................................................................................................................. 31
Solicitud de Firma Digital para Personas Físicas ............................................................. 31
Modalidad ....................................................................................................................... 31
Requerimientos .............................................................................................................. 31
ANEXO N°2 .................................................................................................................. 32
Certificados de la ONTI ................................................................................................... 32

DPCeIT | Ilustraciones pág. 2
1. Objetivos y Alcance
El presente documento dirigido a profesionales de la Agrimensura, tiene por finalidad abarcar el proceso de confección del Documento Electrónico referido a los Planos de Verificación de Estado Parcelario “firmado digitalmente” por el profesional actuante, y todo otro documento que así lo requiera.
2. Preparación de Estaciones de Trabajo
Para proceder a firmar digitalmente los archivos de Planos VEP Electrónicos, es requisito indispensable contar con los siguientes componentes y/o software en las terminales de trabajo:
Driver del token Certificado Raíz y del certificado de la entidad intermedia ONTI1 Acrobat Reader DC2 Autocad
2.1. Driver de Token
Los token son dispositivos electrónicos que se utilizan para almacenar claves criptográficas, para el caso en estudio, almacenarán la identidad digital de personas.
El dispositivo se deberá conectar al puerto USB del ordenador personal, para luego se utilizado por el usuario para firmar digitalmente documentos electrónicos. El acceso correcto al dispositivo lo brindará el software del fabricante del Token, que se llama “driver”. Este software es provisto con la compra del dispositivo físico y cada fabricante posee su propio software.
A modo de ejemplo se detalla la instalación de software o “driver” del Token usb adquirido por Catastro. En primer lugar se buscar la carpeta del instalador:
1 https://pki.jgm.gov.ar/app/
2 https://get.adobe.com/es/reader/

DPCeIT | Ilustraciones pág. 3
Al ejecutar el archivo instalador del tipo “exe” se realiza la instalación en el ordenador

DPCeIT | Ilustraciones pág. 4

DPCeIT | Ilustraciones pág. 5

DPCeIT | Ilustraciones pág. 6

DPCeIT | Ilustraciones pág. 7
2.2. Certificados de la ONTI
Para poder utilizar la herramienta tecnológica de “Firma Digital”, la cual permite asegurar el origen de un documento o mensaje y verificar que su contenido no haya sido alterado, será necesario instalar dos certificados:
Autoridad Certificante Raíz de la República Argentina (ACRAIZ)3 Autoridad Certificante de la Administración Pública (ACONTI)4
Para acceder a estos certificados deberá ingresar a la siguiente página de internet
https://www.argentina.gob.ar/modernizacion/administrativa/firmadigital (ver ANEXO 2 )
2.3. Adobe Acrobat Reader DC
Ingresando a la página https://get.adobe.com/es/reader/ se deberá seleccionar el botón amarillo en el marco inferior derecho con el texto “Instalar Ahora”
3 https://www.argentina.gob.ar/modernizacion/administrativa/firmadigital/acraiz
4 https://www.argentina.gob.ar/modernizacion/administrativa/firmadigital/acap
Driver instalado

DPCeIT | Ilustraciones pág. 8
En la carpeta de “Descargas” del ordenador residirá el archivo de instalación a ejecutar
Al ejecutar el instalador deberá confirmación la ejecución de dicho archivo
Iniciar instalación Acrobat Reader DC
Instrucciones para instalar
Archivo descargado

DPCeIT | Ilustraciones pág. 9
Terminada la instalación se visualizará la siguiente pantalla

DPCeIT | Ilustraciones pág. 10
3. Registrar la Firma Digital en el Sistema ITC
El proceso de registración del Certificado Personal para la Firma Digital de documentos electrónicos en el sistema informático ITC se esquematiza a continuación:
Obtención de Certificado
Personal
1
Autoridad CertificanteAgrimensores
Certificado Personal
Consulta Certificado
Personal
2Consultar datos Token
Registrar Firma Digital en Sistema
ITC
3
I.T.C.
Registrar Token

DPCeIT | Ilustraciones pág. 11
3.1. Obtención Certificado Personal
Para registrar la firma digital en el sistema ITC en primer lugar debe contar con la firma digital personal aprobada (ver ANEXO N°1).
3.2. Consultar Certificado Personal
En segundo lugar el interesado debe consultar su huella digital y número de serie correspondiente al Certificado Personal registrado en el dispositivo físico denominado “Token”. Dicha información se encuentra disponible en la página del Ministerio de Modernización a través del link https://pki.jgm.gov.ar/app/CertificateAuthority/CertificatePublicKeyRequest.aspx completando los datos indicados en la siguiente imagen:
Consultar su Certificado

DPCeIT | Ilustraciones pág. 12
Como resultado de la consulta devolverá el registro del Certificado Personal, si es que se efectuó satisfactoriamente el trámite en el punto anterior. A modo de ejemplo se visualiza una consulta de un certificado personal existente:
Haciendo clic en el link del certificado se accede a la información del mismo, la cual se visualizará de la siguiente forma. Los datos importantes a tener en cuanto para el punto siguiente serán:
N° Serie del Token físico donde se almacenó el Certificado Personal Huella Digital de la Persona Física referido al Certificado Personal emitido
Clic en el link para consultar la información

DPCeIT | Ilustraciones pág. 13
3.3. Registrar Firma Digital en el ITC
El último paso será registrar el Certificado Personal para Firma Digital tramitado en los pasos anteriores dentro del sistema informático ITC de la DPCeIT.
Ingresar al sistema ITC autenticándose con un usuario válido:
N° Serie Token
Huella Digital Certificado Personal

DPCeIT | Ilustraciones pág. 14
Luego deberá seleccionar la opción “Mi Cuenta” del aplicativo informático, localizada en el sector superior derecho de la pantalla. Dentro de mi cuenta, deberá ingresar a la solapa “Firma Digital”
Ingresar
Mi Cuenta
Solapa Firma Digital

DPCeIT | Ilustraciones pág. 15
Debe ingresar los datos de Huella Digital del Certificado Personal y Número de Serie del Token, descriptos en la sección anterior (Ver 3.2.Consultar Certificado Personal):
Al proceder con “Guardar Firma” el sistema ITC confirmará la operación con un mensaje aclaratorio:
Importante: Ante cualquier consulta puede enviar un mail a [email protected], llamar por teléfono a la Dirección de Sistemas a los números 4496986/4496987 o presencialmente en el 5to piso de la DPCeIT, edificio de Misiones y Alcorta, Neuquén Capital.
Guardar Firma Digital Personal
Confirmación

DPCeIT | Ilustraciones pág. 16
4. Proceso de Firma Digital
A continuación se describe el proceso de trabajo para la firma digital de archivos electrónicos del tipo “pdf” referidos a presentaciones de trámites de Verificación de Estado Parcelario.
Observación: para utilizar la firma digital en el sistema informático ITC, deberá primero obtener el certificado personal en un dispositivo físico (Token) y luego registrarlo en dicho sistema. Caso contrario, no podrá presentar documentación valida en tramites digitales de la DPCeIT.
4.1. Plano VEP
4.1.1. Generación del Archivo Digital
El Agrimensor responsable de confeccionar el Plano VEP digital deberá generar un archivo equivalente en formato “PDF” (adobe acrobat reader5) a partir del archivo original en “AutoCAD6”. En el caso del plano VEP el PDF debe ser una hoja A3.
4.1.2. Firma Digital Plano VEP
Utilizando la aplicación “Acrobat Reader DC” se debe abrir el documento “PDF” generado en el paso anterior, para luego firmarlo digitalmente con el “Token”7 personal del Profesional responsable.
Plano VEP digital abierto con el software “Acrobat Reader DC”:
5 https://acrobat.adobe.com/la/es/acrobat/pdf-reader.html
6 https://latinoamerica.autodesk.com/
7 https://es.wikipedia.org/wiki/Token_de_seguridad
Abrir archivo “PDF”

DPCeIT | Ilustraciones pág. 17
Ir a “Herramientas” (solapa situada arriba a la izquierda) y seleccionar “Certificados:
En la parte superior de la pantalla se habilitará una barra con tres opciones, utilizar el icono “firmar digitalmente”
Herramientas
Certificados

DPCeIT | Ilustraciones pág. 18
Proceder a insertar la firma en el documento (explicado por Acrobat Reader DC):
Al seleccionar el icono de “Firmar Digitalmente” se visualiza un cartel en donde indica marcar el área en donde se desea firmar (en la zona del Plano VEP donde se debe ubicar la firma del profesional, hacer clic con el botón izquierdo del mouse en la parte superior izquierda y sin soltar el botón se desplaza el mouse hasta el sector inferior derecho):
Seleccionar el Certificado de Firma Digital personal:
Firmar Digitalmente
Área a insertar Firma Digital

DPCeIT | Ilustraciones pág. 19
Presionar el botón “Continuar”:
En el campo “MOTIVO” de la siguiente imagen escriba los datos de matrícula profesional.
Incluir Matricula Profesional

DPCeIT | Ilustraciones pág. 20
Acrobat Reader DC solicitará Guardar el Documento con un nuevo nombre identificando al nuevo archivo firmado digitalmente en su computador personal:
Ingresar el PIN (Número de Identificación Personal, del inglés Personal Identification Number) del Token para confirmar la firma digital del Plano VEP:

DPCeIT | Ilustraciones pág. 21
Firma Digital insertada en el Documento:
Firma Digital del Profesional

DPCeIT | Ilustraciones pág. 22
4.2. Formularios de Relevamiento de Mejoras
Los formularios de relevamiento de mejoras son generados en formato “pdf” por el sistema ITC de Catastro dentro de la funcionalidad de “Solicitudes”.
Para las VEP de Unidades Funcionales/Unidades Complementarias sin independencia constructiva (sin gráfica) en las cuales los formularios de relevamiento de mejoras son los formularios FRM 02/FRM 03 tradicionales, deberán confeccionarse manualmente, escanearlos y convertirlos a formato “pdf” para su posterior proceso de firmado digital, o convertir a pdf el archivo electrónico que posea.
4.2.1. Firmar Digitalmente FRM01
Utilizando la aplicación “Acrobat Reader DC” se debe abrir el documento “PDF” generado en el paso anterior, para luego firmarlo digitalmente con el “Token”8 personal del Profesional responsable.
Ir a “Herramientas” (solapa situada arriba a la izquierda) y seleccionar “Certificados:
8 https://es.wikipedia.org/wiki/Token_de_seguridad

DPCeIT | Ilustraciones pág. 23
En la parte superior de la pantalla se habilitará una barra con tres opciones, utilizar el icono “firmar digitalmente”
Proceder a insertar la firma en el documento (explicado por Acrobat Reader DC):
Al seleccionar el icono de “Firmar Digitalmente” se visualiza un cartel en donde indica marcar el área en donde se desea firmar (en la zona del Formulario donde se debe ubicar la firma del profesional, hacer clic con el botón izquierdo del mouse en la parte superior izquierda y sin soltar el botón se desplaza el mouse hasta el sector inferior derecho):
Firmar Digitalmente
Herramientas
Certificados
Cartel para dibujar área

DPCeIT | Ilustraciones pág. 24
Seleccionar el Certificado de Firma Digital personal:
Área a insertar Firma Digital

DPCeIT | Ilustraciones pág. 25
Presionar el botón “Continuar”:
Acrobat Reader DC solicitará Guardar el Documento con un nuevo nombre identificando al nuevo archivo firmado digitalmente en su computador personal:

DPCeIT | Ilustraciones pág. 26
Ingresar el PIN (Número de Identificación Personal, del inglés Personal Identification Number) del Token para confirmar la firma digital del Plano VEP:
Firma Digital insertada en el Documento:
Firma Digital del Profesional

DPCeIT | Ilustraciones pág. 27
5. Control de la Firma Digital
Para verificar que el documento firmado digitalmente no se encuentre adulterado después de haberse firmado, se debe ir a la opción “Panel de firma” situado en el sector superior derecho de la pantalla y luego revisar la validación que indique “No se habido modificaciones en documento desde que se firmó”:
6. Configuración de la Firma Digital
La firma digital a ser utilizada por el Profesional se podrá configurar en sus aspectos visuales desde el programa “Adobe Acrobat Reader DC”, en el menú “Edición” opción “Preferencias”.
Botón “Panel de firma” para
control
Validación de NO ADULTERACIÓN

DPCeIT | Ilustraciones pág. 28
La DPCeIT recomienda la siguiente configuración:
Accediendo a la funcionalidad de “preferencias” se desplegará una ventana en la cual se podrá visualizar una lista de categorías en el sector izquierdo, en donde se debe seleccionar “Firmas”:
Opción de menú “EDICION”
Función “PREFERENCIAS”

DPCeIT | Ilustraciones pág. 29
En la categoría “Firmas” se debe ir a la sección “Creación y Aspecto” (“Mas…”) para configurar la firma personal del Agrimensor (firma digital a utilizar en el Plano VEP). Se abrirá una ventana nueva con las Preferencias de creación y aspecto de la Firma Digital. Se debe ir a la sección “Aspectos” y presionar el botón “nuevo” (si existe una firma ya creada se visualizará en el recuadro debajo del título “Aspectos”).
En la siguiente imagen seleccione los siguientes campos:
Categoría “Firmas”
Creación y Aspecto

DPCeIT | Ilustraciones pág. 30
Luego de presionar el botón NUEVO de la imagen anterior debe configurar el aspecto de firma de la siguiente manera:
Cree un Nuevo Aspecto Firma
Digital
Aspectos de Firmas Digitales
existentes
Texto a registrar la Firma Digital
Sin gráfico
Nombre y Motivo
Automático
Seleccione opciones
Aceptar

DPCeIT | Ilustraciones pág. 31
ANEXO N°1
Solicitud de Firma Digital para Personas Físicas
El presente anexo indica, de forma general, el procedimiento para realizar el trámite de Firma Digital. Los Profesionales Agrimensores deberán seguir la metodología y políticas indicada por el Colegio de Agrimensores de la provincia del Neuquén.
En la página https://www.argentina.gob.ar/certificado-de-firma-digital-por-hardware-token se podrá obtener toda la información necesaria para la tramitación del “Certificado de Firma Digital por Hardware (token)”, el cual es requerido por la plataforma tecnológica de la DPCeIT. Particularmente en la sección "¿Cómo hago?" se encuentra disponible toda la información necesaria para realizar la solicitud del certificado para el uso de firma digital.
Modalidad
El trámite es personal y de modalidad presencial. Los certificados que se otorgan son únicamente para personas físicas.
Observación: La Autoridad Certificante no percibe arancel alguno por la emisión del certificado.
Requerimientos
a) Token: Dispositivo criptográfico FIPS 140-2 nivel 2 o superior.
b) Una dirección de correo electrónico institucional y/o particular.
c) Fotocopia de DNI
d) Fotocopia de CUIT/CUIL
e) Completar y enviar el formulario de solicitud de certificado e imprimir la constancia.
f) Solicitar turno para realizar el trámite de Firma Digital
g) Asistir con la documentación de los incisos c), d) y e) en el turno solicitado.
Importante: Al completar el formulario uno de los datos requeridos es la Autoridad de Registro: Debe seleccionar SECRETARIA DE MODERNIZACION DE LA GESTION PUBLICA DE LA PROVINCIA DEL NEUQUEN.

DPCeIT | Ilustraciones pág. 32
ANEXO N°2
Certificados de la ONTI
Para poder utilizar la herramienta tecnológica de “Firma Digital”, la cual permite asegurar el origen de un documento o mensaje y verificar que su contenido no haya sido alterado, será necesario instalar dos certificados:
Autoridad Certificante Raíz de la República Argentina (ACRAIZ)9 Autoridad Certificante de la Administración Pública (ACONTI)10
Para acceder a estos certificados deberá ingresar a la siguiente página de internet
https://www.argentina.gob.ar/modernizacion/administrativa/firmadigital y hacer clic en AC-ONTI Autoridad Certificante de la Administración Pública.
Ingresando a la opción “AC-ONTI” (autoridad certificante – ONTI) se debe seleccionar primero la opción “Solicitud de Certificado” del menú del sector izquierdo de la pantalla:
9 https://www.argentina.gob.ar/modernizacion/administrativa/firmadigital/acraiz
10 https://www.argentina.gob.ar/modernizacion/administrativa/firmadigital/acap
Ingresar a AC-ONTI

DPCeIT | Ilustraciones pág. 33
Una vez que se haya accedido a solicitar el certificado, se deberá seleccionar el botón:
La pantalla resultante de los puntos anteriores se describe a continuación:
En la página https://www.argentina.gob.ar/certificado-de-firma-digital-por-hardware-token se encuentra la sección ¿Qué necesito?, donde se puede acceder al link (cadena de confianza) para descargar los Certificados de Confianza. A continuación se visualiza la página web a la cual se accederá y el correspondiente link de los certificados:
Solicitud de Certificado
Tramitar Certificado

DPCeIT | Ilustraciones pág. 34
Al realizar clic sobre el link cadena de confianza se descargará el archivo "Certificados_AC.zip"11 en su computador personal para proceder luego a la instalación.
11
Un archivo ZIP contiene uno o más archivos que están comprimidos o almacenados. Se pueden utilizar distintos programas para descomprimir el archivo ZIP como WinZip, WinRAR y 7-Zip. Actualmente los sistemas operativos ya incorpora la función "Extraer Todo" para descomprimir el archivo.
Link para descargar los Certificados de
Confianza

DPCeIT | Ilustraciones pág. 35
Debe presionar el botón derecho del mouse o ratón sobre el archivo "Certificados_AC.zip" y busque la opción "Extraer Todo".
Archivo .ZIP Descargado
Extraer el contenido del archivo .zip

DPCeIT | Ilustraciones pág. 36
A continuación deberá indicar la ubicación de la carpeta donde guardar el contenido del archivo "Certificados_AC.zip"
Una vez finalizada la operación de “Extraer” los archivos contenidos en el archivo comprimido “zip”, deberá ir a la carpeta definida para la operación para luego hacer doble clic al archivo “Certificados AC Firma Digital.exe”
Carpeta donde se extraerá el
contenido del archivo .zip
Extraer
Doble Clic para instalar

DPCeIT | Ilustraciones pág. 37
Ejecutado el archivo, se desplegará una pantalla de confirmación para la instalación de certificados de confianza, la misma se visualiza a continuación:
Presionando el botón “Instalar” se visualizará la confirmación de la operación:
Instalar Certificados