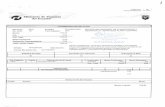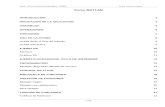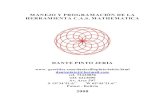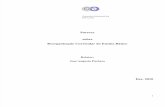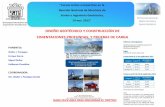INSTRUCTIVO PARA CARGA MASIVA DE FACTURAS EN CUR DE … · Subsecretaría de Innovación de las...
Transcript of INSTRUCTIVO PARA CARGA MASIVA DE FACTURAS EN CUR DE … · Subsecretaría de Innovación de las...
INSTRUCTIVO PARA CARGA MASIVA DE FACTURAS EN CUR DE INGRESOS
SISTEMA DE ADMINISTRACIÓN FINANCIERA e- SIGEF
D i r e c c i ó n N a c i o n a l d e I n n o v a c i ó n
C o n c e p t u a l y N o r m a t i v a
Fecha: 11 de octubre del 2017
S e c r e t a r í a D e I n n o v a c i ó n d e l a s F i n a n z a s P ú b l i c a s
2
INSTRUCTIVO PARA CARGA MASIVA DE FACTURAS
EN CUR DE INGRESOS CONT-MINFIN-REGISTRO INGRESO
No está permitida la reproducción total o parcial de esta obra ni su tratamiento o transmisión electrónica o mecánica, incluida fotocopia, grabado u otra forma de almacenamiento y recuperación de información, sin autorización escrita del Ministerio de Finanzas.
DERECHOS RESERVADOS Copyright © 2017 primera edición
Documento propiedad de: Subsecretaría de Innovación de las Finanzas Públicas Ministerio de Economía y Finanzas República del Ecuador.
Edición: Primera Cubierta: Ministerio de Economía y Finanzas Composición y diagramación: Ministerio de Economía y Finanzas Estructuración: Ministerio de Economía y Finanzas Subsecretaría de Innovación de las Finanzas Públicas: Luis Carvajal Dirección Nacional de Innovación Conceptual y Normativa: Hugo Naranjo Autores: Carla Zamora Jenny Villavicencio Fecha: 11/10/2017 Revisión: Hugo Naranjo M. Carmita Acurio H. Fecha: 12/10/2017
3
RESUMEN
INSTRUCTIVO PARA CARGA MASIVA DE FACTURAS
EN CUR DE INGRESOS
El presente instructivo pretende ilustrar la nueva funcionalidad incluida en el sistema
eSIGEF para realizar la carga masiva de facturas en el Cur de Ingresos, a través de
una opción que permita cargar facturas emitidas y guardarlas en la Base de Datos,
para posteriormente ser ingresadas en el cur de ingresos igualmente de forma masiva.
La incorporación de esta nueva funcionalidad se da a partir de una combinación de
documentos de respaldo del Cur de Ingresos con el que se permitirá la carga masiva
de facturas.
Esta combinación de documentos de respaldo adecuada junto con la opción
denominada “Asociar Facturas Cargadas” que se encuentra ubicada en la barra de
herramientas de la opción de Ejecución de Ingresos, submenú Comprobante de
Ejecución de Ingresos, permitirá la incorporación masiva de facturas emitidas en el cur
de Ingreso para su correspondiente contabilización.
Finalmente se detallan los ajustes al proceso de reversión del monto, total o parcial
(clase de modificación DIS) del documento CUR de ingresos con clase de registro
DEV – DYP que tenga la combinación que habilita la opción de la carga masiva de
facturas.
La funcionalidad del Cur de ingreso se mantendrá sin modificaciones en lo que
respecta al detalle de partidas y detalle de deducciones, y el usuario deberá concluir
con el proceso de solicitud y aprobación del Cur para finalizar con la contabilización
del registro.
4
TABLA DE CONTENIDO CAPÍTULO 1............................................................................................................................... 5
1. EL SISTEMA........................................................................................................................... 5
1.1. Ingreso al sistema ................................................................................................................... 5
2. CARGA MASIVA FACTURAS ............................................................................................. 5
2.1 Cargar Mediante Archivo Comprobantes de Venta .................................................... 5
2.2 Carga del archivo CSV previamente preparado ........................................................... 6
2.3 Opción “Carga Preimpresas” o “Carga Electrónicas” ................................................. 7
2.3.1 Opción “Carga Preimpresas” ....................................................................................... 8
2.3.2 Opción “Carga Electrónicas” ..................................................................................... 13
2.4 Opción “Guardar Archivo” ................................................................................................. 19
CAPÍTULO 2............................................................................................................................ 20
2. CREACIÓN DEL CUR DE INGRESO ............................................................................... 20
2.1 Cabecera del cur .................................................................................................................... 20
2.2 Opción “Detalle del documento” ..................................................................................... 21
2.2.1 Estructura presupuestaria ........................................................................................ 21
2.2.2 Asociar facturas cargadas ......................................................................................... 22
2.2.3 Opción “Marcar con Error” ....................................................................................... 29
2.2.4 Opción “Solicitar Documento” ................................................................................. 30
2.2.5 Opción “Aprobar Documento” ................................................................................. 30
CAPÍTULO 3............................................................................................................................ 31
3. CREACIÓN DEL CUR DE REVERSIÓN (DEV-DIS ó DYP-DIS) ............................... 31
3.1 Cabecera del cur .................................................................................................................... 31
3.2 Opción “Agregar detalles del cur original” .................................................................. 34
3.3 Opción “Detalles del documento” ................................................................................... 35
3.3.1 De los comprobantes de Venta ................................................................................ 35
CAPÍTULO 4............................................................................................................................ 38
4. MODIFICACIÓN ESTADO “PENDIENTE DE REAGISTRO” EN FACTURAS DE CARGA MASIVA ..................................................................................................................... 38
4.1 Del botón Anular ................................................................................................................... 39
4.2 Del botón Eliminar Comprobante .................................................................................. 40
4.3 Del botón Consultar ............................................................................................................. 41
4.4 De botón Consultar todos los registros ........................................................................ 41
5
CAPÍTULO 1
1. EL SISTEMA
1.1. Ingreso al sistema
Para la creación de un cur de ingreso dentro de la herramienta e-SIGEF, el funcionario
responsable de dicho proceso deberá tener asignado un USUARIO y CONTRASEÑA que le
serán proporcionados por el Administrador de perfiles y funciones del Ministerio de Economía y
Finanzas
Una vez asignado el usuario y contraseña el funcionario deberá ingresar al sistema en donde
se visualizará una pantalla de inicio, como se muestra a continuación:
La pantalla de ingreso le solicitará el usuario y la contraseña y puede ser ingresado desde
cualquier computadora que tenga acceso a Internet. No es necesario instalar ninguna
aplicación en particular para operar el sistema.
2. CARGA MASIVA FACTURAS
2.1 Cargar Mediante Archivo Comprobantes de Venta
6
Al ingresar al sistema con el usuario que tenga asignado el perfil para realizar el
proceso, el usuario escoge la ruta: Ejecución de Ingresos – Registro y Control de la Ejecución –
Comprobante de Ejecución de Ingresos – Cargar Comprobantes de Venta
El funcionario procede a seleccionar la entidad en la cual va a cargar comprobantes de venta masivamente.
2.2 Carga del archivo CSV previamente preparado
Una vez que el funcionario selecciona el submenú “Cargar Comprobantes de Venta”, el sistema
presentará una nueva pantalla con los íconos que se detallan a continuación:
Ejercicio: se presentará el año actual del ejercicio fiscal
Entidad: se presentará el código de la entidad
RUC: se presentará el número del registro único de contribuyentes
Cargar Preimpresas: opción para cargar el archivo csv de comprobantes de venta
Preimpresos
Cargar Electrónicas: opción para cargar el archivo csv de comprobantes de venta
electrónicos.
Examinar: opción que permite la selección del archivo que va a ser cargado.
Botón Subir Archivo: subirá el archivo csv delimitado por comas seleccionado y el
sistema ejecutará las respectivas validaciones.
Botón Guardar Facturas: botón que se mostrará en la pantalla una vez que el archivo
haya pasado todas las validaciones, solo en esa instancia se mostrará en la pantalla y
podrá ser ejecutado, mientras no sea validado el archivo el botón estará oculto.
Botón salir del sistema: opción para salir de la pantalla.
7
2.3 Opción “Carga Preimpresas” o “Carga Electrónicas”
El funcionario seleccionará una sola opción a la vez. Si marca “Cargar Preimpresas” el sistema
por defecto deberá marcar el “Modo de Emisión como Preimpreso = A” y si marca “Cargar
Electrónicas” el sistema por defecto deberá marcar el “Modo de Emisión como Electrónica = E”.
Una vez el funcionario escoge la opción dará clic en el botón “Examinar”, en donde el
sistema presenta la siguiente pantalla del estándar de Windows:
El funcionario dará clic en el botón “Insertar” en la pantalla de Windows, el sistema cargará el
nombre del archivo de acuerdo a la ruta especificada, una vez el funcionario haya seleccionado
el archivo dará clic en el botón “Subir Archivo” en la pantalla de carga y el sistema subirá
automáticamente el archivo.csv delimitado por comas, en el orden de los campos y ejecutando
las validaciones que a continuación se detallan:
8
2.3.1 Opción “Carga Preimpresas”
Archivo para Cargar Facturas Preimpresas
1. RUC Receptor: detalla el número de identificación del cliente (RUC, cédula de
identidad, pasaporte), el tamaño de caracteres Alfanuméricos para este campo
será hasta 13.
2. Nombre del Receptor: detalla el nombre del cliente al que se emitió la factura, el
tamaño es de 200 caracteres alfanuméricos.
3. Tipo de Comprobante: detalla tipo de comprobante, 2 caracteres alfanuméricos
obligatorios.
4. No. Autorización detalla el número de autorización del SRI del comprobante de
venta, 10 caracteres alfanuméricos obligatorios.
5. Nro. de Serie Cmp. Venta – Establecimiento detalla el número de serie del
comprobante de venta establecimiento, 3 caracteres alfanuméricos obligatorios,
que permita ingresar ceros a la izquierda ejemplo 001.
6. Nro. de Serie Comp. Venta – Pto Emisión detalla el número de serie del
comprobante de venta punto de emisión, 3 caracteres alfanuméricos obligatorios,
que permita ingresar ceros a la izquierda ejemplo 001.
7. No. de Comprobante detalla el número secuencial del comprobante de venta, 9
caracteres alfanuméricos.
8. Fecha Comprobante detalla la fecha en la cual se emite el comprobante de venta,
formato dd/mm/aaaa (día/mes/año).
9. Tipo de Venta detalla el tipo de venta, 3 caracteres alfanuméricos obligatorios.
10. Base Imp. Tarifa 0% detalla la base imponible de un comprobante de venta que
graba 0% del impuesto al valor agregado, caracteres numéricos, se consideran 2
decimales los cuales se separan con (.). Si no hay monto en esta Base Imponible
se registrará el valor 0.00.
11. Base Imp. Tarifa IVA 12% Monto IVA detalla la base imponible de un
comprobante de venta que, si graba impuesto al valor agregado, caracteres
9
numéricos, se consideran 2 decimales los cuales se separan con (.).
Si no hay monto en esta Base Imponible se registrará el valor 0.00.
12. Base Imp. No Obj. IVA detalla la base imponible de un comprobante de venta
exento del impuesto al valor agregado, caracteres numéricos, se consideran 2
decimales los cuales se separan con (.). Si no hay monto en esta Base Imponible
se registrará el valor 0.00.
13. Monto IVA detalla el monto IVA de un comprobante de venta con base imponible
tarifa 12%, caracteres numéricos, se consideran 2 decimales los cuales se separan
con (.). Si no hay monto en esta Base Imponible se registrará el valor 0.00.
Ejemplo del archivo:
RUC Receptor Nombre del ReceptorTipo de
Comprobante
No
Autorización
Nro de Serie Cmp
Venta-
Establecimiento
Nro de Serie Comp
Venta-Pto Emisión
Nro de
Comprobante
Fecha
Comprobante
Tipo de
Venta
Base Imp
Tarifa IVA
0%
Base Imp
Tarifa IVA
12%
Base Imp
No Obj IVA
Monto
IVA
0992319887001 RUXTELSA 01 1118638922 001 006 000098065 25/2/2017 402 0.00 0.00 0.00 12.00
0992319887001 RUXTELSA 01 1118638922 001 006 000098066 25/2/2017 401 0.00 100.00 0.00 12.00
0992319887001 RUXTELSA 01 1118638922 001 006 000098067 25/2/2017 402 100.00 0.00 0.00 12.00
0992319887001 RUXTELSA 01 1118638922 001 006 000098068 31/3/2017 402 100.00 0.00 0.00 0.00
Validaciones al momento de cargar comprobantes de venta Preimpresos:
Validaciones de pantalla
El sistema validará que el archivo a cargar, se presente en formato CSV y delimitado por
comas, de no presentarse dicho formato emitirá el siguiente mensaje:
El sistema no permitirá duplicar la carga de un comprobante de venta, para el caso de los
Preimpresos modo de emisión = A, el control lo hará mediante el número de autorización, el
número de serie Comprobante de Venta – Establecimiento, el número de Serie Comp. Venta –
Pto Emisión y el número del Comprobante, es decir la combinación de estos no podrá
repetirse, de presentarse el caso de duplicidad el sistema emitirá el siguiente mensaje:
10
Validaciones del número de columnas
El sistema validará que el archivo contenga 13 columnas, de no contener el número correcto de
columnas emitirá el siguiente mensaje por cada línea de carga:
Validaciones de formato de campos es decir el tamaño y tipo de dato El sistema validará en el campo “RUC Receptor” se ingresen hasta 13 caracteres
Alfanuméricos, pero el sistema no controlará que sean datos válidos los que sean ingresados,
únicamente si la columna correspondiente está sin valor, el sistema emitirá el siguiente
mensaje:
El sistema no permitirá que ingresen Rucs del Receptor con el valor 9999999999999, que
corresponde al Ruc del consumidor Final para el SRI pero que a su vez en el sistema eSIGEF
corresponde al Ruc del Gobierno Central, si algún dato del ruc del emisor tiene este valor, el
sistema emitirá un mensaje de error indicando por lo que, para aquellas facturas emitidas para
el consumidor final del SRI, para subir a eSIGEF, deberá convertirse al NAC0000000001 –
consumidor final en eSIGEF-
El sistema validará en el campo “Nombre del Receptor” se ingresen hasta 200 caracteres
alfanuméricos, pero el sistema no controlará que sean datos válidos los que sean ingresados,
11
únicamente si la columna correspondiente está sin valor, el sistema emitirá el
siguiente mensaje:
El sistema validará en el campo “Tipo de Comprobante” se ingresen 2 caracteres
alfanuméricos obligatorios que serán el 01, si ingresaran un dato diferente al 01, el sistema
emitirá el siguiente mensaje:
El sistema validará en el campo “Número de Autorización” se ingresen 10 caracteres
alfanuméricos obligatorios, si se ingresará tamaños diferentes, el sistema emitirá el siguiente
mensaje:
El sistema validará en el campo “Nro. de Serie Cmp. Venta – Establecimiento” se ingresen 3
caracteres alfanuméricos incluido el 0 a la izquierda, si ingresaran caracteres con letras o
nulos, el sistema emitirá el siguiente mensaje:
El sistema validará en el campo “No. de Comprobante” se ingresen 9 caracteres
alfanuméricos incluido el 0 a la izquierda, si ingresaran letras o nulos, el sistema emitirá el
siguiente mensaje:
12
El sistema validará en el campo “Fecha Comprobante”, formato dd/mm/aaaa (día/mes/año) si
ingresaran un formato diferente, el sistema emitirá el siguiente mensaje:
El sistema validará en el campo “Tipo de Venta” se ingresen 3 caracteres alfanuméricos
obligatorios, los cuales se validarán contra el catálogo Tipos de Venta, si ingresaran letras o
nulos, el sistema emitirá el siguiente mensaje:
El sistema validará en el campo “Base Imp. Tarifa 0%” se ingresen caracteres numéricos, se
consideran 2 decimales los cuales se separan con (.) y siempre serán mayores a 0, sino hay
monto en esta Base Imponible se registrará el valor 0.00, en el caso que se ingresará letras o
nulos, el sistema emitirá el siguiente mensaje:
El sistema validará en el campo “Base Imp. Tarifa IVA 12% Monto IVA” se ingresen
caracteres numéricos, se consideran 2 decimales los cuales se separan con (.) y siempre serán
mayores a 0, sino hay monto en esta Base Imponible se registrará el valor 0.00, si ingresaran
letras o nulos, el sistema emitirá el siguiente mensaje “El campo Base Imp. Tarifa IVA 12%
Monto IVA exige caracteres numéricos por favor revise”
El sistema validará en el campo “Base Imp. No Obj. IVA” se ingresen caracteres numéricos,
se consideran 2 decimales los cuales se separan con (.) y siempre serán mayores a 0, sino hay
monto en esta Base Imponible se registrará el valor 0.00, si ingresaran letras o nulos, el
sistema emitirá el siguiente mensaje:
13
El sistema validará en el campo “Monto IVA” se ingresen caracteres numéricos, se consideran
2 decimales los cuales se separan con (.) y siempre serán mayores a 0, sino hay monto en esta
Base Imponible se registrará el valor 0.00, si ingresaran letras o nulos, el sistema emitirá el
siguiente mensaje:
2.3.2 Opción “Carga Electrónicas”
Archivo para Cargar Facturas Electrónicas
1. RUC Receptor: detalla el número de identificación del cliente (RUC, cédula de
identidad, pasaporte), el tamaño de caracteres Alfanuméricos para este campo
será hasta 13.
2. Nombre del Receptor: detalla el nombre del cliente al que se emitió la factura, el
tamaño es de 200 caracteres alfanuméricos.
3. Tipo de Comprobante: detalla tipo de comprobante, 2 caracteres alfanuméricos
obligatorios.
4. No. Autorización detalla el número de autorización del SRI del comprobante de
venta, son 37 o 49 caracteres alfanuméricos obligatorios.
5. Nro. de Serie Cmp. Venta – Establecimiento detalla el número de serie del
comprobante de venta establecimiento, 3 caracteres alfanuméricos obligatorios,
que permita ingresar ceros a la izquierda ejemplo 001.
6. Nro. de Serie Comp. Venta – Pto Emisión detalla el número de serie del
comprobante de venta punto de emisión, 3 caracteres alfanuméricos obligatorios,
que permita ingresar ceros a la izquierda ejemplo 001.
7. No. de Comprobante detalla el número secuencial del comprobante de venta, 9
14
caracteres alfanuméricos.
8. Fecha Comprobante detalla la fecha en la cual se emite el comprobante de venta,
formato dd/mm/aaaa (día/mes/año).
9. Tipo de Venta detalla el tipo de venta, 3 caracteres alfanuméricos obligatorios.
10. Base Imp. Tarifa 0% detalla la base imponible de un comprobante de venta que
graba 0% del impuesto al valor agregado, caracteres numéricos, se consideran 2
decimales los cuales se separan con (.). Si no hay monto en esta Base Imponible
se registrará el valor 0.00.
11. Base Imp. Tarifa IVA 12% Monto IVA detalla la base imponible de un
comprobante de venta que, si graba impuesto al valor agregado, caracteres
numéricos, se consideran 2 decimales los cuales se separan con (.). Si no hay
monto en esta Base Imponible se registrará el valor 0.00.
12. Base Imp. No Obj. IVA detalla la base imponible de un comprobante de venta
exento del impuesto al valor agregado, caracteres numéricos, se consideran 2
decimales los cuales se separan con (.). Si no hay monto en esta Base Imponible
se registrará el valor 0.00.
13. Monto IVA detalla el monto IVA de un comprobante de venta con base imponible
tarifa 12%, caracteres numéricos, se consideran 2 decimales los cuales se separan
con (.). Si no hay monto en esta Base Imponible se registrará el valor 0.00.
Ejemplo del archivo:
RUC Receptor Nombre del ReceptorTipo de
ComprobanteNo Autorización
Nro de Serie
Cmp Venta-
Establecimiento
Nro de Serie
Comp Venta-
Pto Emisión
Nro de
Comprobante
Fecha
Comprobante
Tipo de
Venta
Base Imp
Tarifa IVA
0%
Base Imp
Tarifa IVA
12%
Base Imp
No Obj IVA
Monto
IVA
0992319887001 RUXTELSA 01 1503201701176001321000110012520000000151234567811 001 252 000000015 15/3/2017 402 100.00 0.00 0.00 14.00
0992319887001 RUXTELSA 01 1403201701176001321000110012520000000141234567811 001 252 000000014 14/3/2017 401 0.00 0.00 100.00 14.00
0993005258001 TERMINALPORTUARIODEMANTA 01 2704201701176001321000110012220000000461234567818 001 222 000000046 27/4/2017 402 100.00 0.00 0.00 0.00
0992665564001 GUERRERO PILOT S.A. 01 1905201701176001321000110012220000000831234567811 001 222 000000083 19/5/2017 401 100.00 110.00 0.00 12.00
Validaciones al momento de cargar comprobantes de venta Electrónicos:
Validaciones de pantalla
El sistema validará que el archivo a cargar, se presente en formato CSV y delimitado por
comas, de no presentarse dicho formato emitirá el siguiente mensaje:
15
El sistema no permitirá duplicar la carga de un comprobante de venta, para el caso de los
Electrónicos modo de emisión = E, el control lo hará mediante el número de autorización
debido a que es único y no se repite en ninguna entidad, de presentarse el caso de duplicidad
al subir el archivo, el sistema emitirá el siguiente mensaje:
Validaciones del número de columnas
El sistema validará que el archivo contenga 13 columnas, de no contener el número correcto de
columnas emitirá el siguiente mensaje por cada línea de carga:
Validaciones de formato de campos es decir el tamaño y tipo de dato
El sistema validará en el campo “RUC Receptor” se ingresen hasta 13 caracteres
Alfanuméricos, pero el sistema no controlará que sean datos válidos los que sean ingresados,
únicamente si la columna correspondiente está sin valor, el sistema emitirá el siguiente
mensaje:
El sistema no permitirá que ingresen Rucs del Receptor con el valor 9999999999999, que
corresponde al Ruc del consumidor Final para el SRI pero que a su vez en el sistema eSIGEF
corresponde al Ruc del Gobierno Central, si algún dato del ruc del emisor tiene este valor, el
sistema emitirá un mensaje de error indicando:
16
El sistema validará en el campo “Nombre del Receptor” se ingresen hasta 200 caracteres
alfanuméricos, pero el sistema no controlará que sean datos válidos los que sean ingresados,
únicamente si la columna correspondiente está sin valor, el sistema emitirá el siguiente
mensaje:
El sistema validará en el campo “Tipo de Comprobante” se ingresen 2 caracteres
alfanuméricos obligatorios que serán el 01, si ingresaran un dato diferente al 01, el sistema
emitirá el siguiente mensaje:
El sistema validará en el campo “Número de Autorización” se ingresen 37 o 49 caracteres
numéricos obligatorios, si se ingresará tamaños diferentes, el sistema emitirá el siguiente
mensaje:
El sistema validará en el campo “Nro. de Serie Cmp. Venta – Establecimiento” se ingresen 3
caracteres alfanuméricos incluido el 0 a la izquierda, si ingresaran caracteres con letras o
nulos, el sistema emitirá el siguiente mensaje:
17
El sistema validará en el campo “No. de Comprobante” se ingresen 9 caracteres
alfanuméricos incluido el 0 a la izquierda, si ingresaran letras o nulos, el sistema emitirá el
siguiente mensaje:
El sistema validará en el campo “Fecha Comprobante”, formato dd/mm/aaaa (día/mes/año) si
ingresaran un formato diferente, el sistema emitirá el siguiente mensaje:
El sistema validará en el campo “Tipo de Venta” se ingresen 3 caracteres alfanuméricos
obligatorios, los cuales se validarán contra el catálogo Tipos de Venta, si ingresaran letras o
nulos, el sistema emitirá el siguiente mensaje:
El sistema validará en el campo “Base Imp. Tarifa 0%” se ingresen caracteres numéricos, se
consideran 2 decimales los cuales se separan con (.) y siempre serán mayores a 0, sino hay
monto en esta Base Imponible se registrará el valor 0.00, si ingresaran letras o nulos, el
sistema emitirá el siguiente mensaje.
El sistema validará en el campo “Base Imp. Tarifa IVA 12% Monto IVA” se ingresen
caracteres numéricos, se consideran 2 decimales los cuales se separan con (.) y siempre serán
mayores a 0, sino hay monto en esta Base Imponible se registrará el valor 0.00, si ingresaran
letras o nulos, el sistema emitirá el siguiente mensaje:
18
El sistema validará en el campo “Base Imp. No Obj. IVA” se ingresen caracteres numéricos,
se consideran 2 decimales los cuales se separan con (.) y siempre serán mayores a 0, sino hay
monto en esta Base Imponible se registrará el valor 0.00, si ingresaran letras o nulos, el
sistema emitirá el siguiente mensaje:
El sistema validará en el campo “Monto IVA” se ingresen caracteres numéricos, se consideran
2 decimales los cuales se separan con (.) y siempre serán mayores a 0, sino hay monto en esta
Base Imponible se registrará el valor 0.00, si ingresaran letras o nulos, el sistema emitirá el
siguiente mensaje:
El sistema valida que un comprobante cargado no se pueda volver a cargarse y el sistema
emitirá el siguiente mensaje de error:
Modo de emisión preimpreso
Modo de emisión electrónico
19
2.4 Opción “Guardar Archivo”
Cualquiera sea el modo de emisión de las facturas que se están cargando, adicionalmente a
los campos descritos que se contempla en los archivos de carga, el sistema deberá guardar
para cada registro de factura la información correspondiente a:
- Código de Entidad
- Unidad ejecutora
- Unidad Desconcentrada
- Ruc de la Entidad
- Modo de Emisión
- Estado
Si el archivo cargado pasa todas las validaciones anteriormente descritas para los
Comprobantes de Venta Preimpresos o para los Comprobantes de Venta Electrónicos, el
sistema presentará automáticamente el botón “Guardar Archivo”, el funcionario responsable
del proceso procede a ejecutar dicho botón y el sistema guardará cada línea ingresada en un
registro de detalle de facturas que se grabarán por default en estado “Pendiente de Registrar”
Si por el contrario el archivo a cargar no pasara todas las validaciones, el sistema mostrará
automáticamente aquellas líneas que no pasaron las distintas validaciones, mostrando los
mensajes de error por cada una, es decir no guardará el archivo, el usuario deberá realizar las
debidas correcciones y proceder a cargar nuevamente, el sistema mostrará en el log de errores
como se muestra en la siguiente pantalla:
20
CAPÍTULO 2
2. CREACIÓN DEL CUR DE INGRESO
2.1 Cabecera del cur
Una vez cargados los comprobantes de venta mediante archivo el funcionario responsable del
proceso ingresa por la ruta: Ejecución de Ingresos – Registro y Control de la Ejecución –
Comprobante de Ejecución de Ingresos
El funcionario procede a seleccionar la entidad en la cual va a registrar el cur de ingreso
Una vez el funcionario haya ingresado en la ruta seleccionada, dará clic en el ícono
”Crear Documento” y procede a crear la cabecera del cur de ingreso en escogerá las
siguientes opciones:
- Clase de Registro: Devengado (DEV) o Devengado y Percibido (DyP).
- Tipo de Documento: 08 – Comprobantes de Ingresos
- Documento de Respaldo: 08 – Cargar Comprobantes de Venta emitidos
El sistema procederá a mostrar la codificación y nombre respectivo como se muestra en la
pantalla:
21
Caso contrario, si se elige una combinación diferente al tipo de documento (8 - Comprobantes
de Ingresos) y documento de respaldo (8 - Cargar Comprobantes de Venta emitidos), el
sistema mostrará el siguiente mensaje de error:
El sistema creará la cabecera del CUR de ingreso con clase de registro DEV o DyP cuyo
estado será registrado, el resto de campos serán ingresados por el usuario como se ha venido
trabajando en el Cur de ingreso.
2.2 Opción “Detalle del documento”
2.2.1 Estructura presupuestaria
Una vez creada la cabecera del cur de ingreso, el funcionario seleccionará el cur de ingreso y
dará clic en el ícono “Detalles de Documento”, donde ingresará el detalle del o los
items presupuestarios (Estructura) como se muestra en la siguiente pantalla:
NOTA: Con este tipo de documento de respaldo se habilitará únicamente el ícono
“Asociar Facturas Cargadas”, para que el funcionario proceda a la asociación de las
facturas cargadas previamente mediante archivo.
22
2.2.2 Asociar facturas cargadas
Si el funcionario elige la opción “Comprobantes de Venta” para la combinación de tipo de
documento (8 - Comprobantes de Ingresos) y documento de respaldo (8 - Cargar
Comprobantes de Venta emitidos), el sistema mostrará el siguiente mensaje de error:
Una vez detallado el ítem presupuestario, el funcionario dará clic en el ícono salir de la pantalla
donde volverá a la pantalla principal en la que se muestran los curs de ingreso, seleccionará el
cur sobre el que se está trabajando con la combinación tipo de documento (8 - Comprobantes
de Ingresos) y documento de respaldo (8 - Cargar Comprobantes de Venta emitidos)y dará clic
en el ícono “Asociar Facturas Cargadas” donde el sistema sistema presentará la
siguiente pantalla como se detalla a continuación con los parámetros a ser elegidos de manera
obligatoria por el funcionario:
Modo Emisión opción que permite escoger el tipo de modo emisión Electrónico o
Preimpreso o autoimpreso. No se podrá escoger más de un modo de emisión para un
mismo Cur de ingreso.
Fecha emisión, opción para ingresar la fecha de emisión del comprobante formato
dd/mm/aaaa (día/mes/año).
23
El campo RUC se mostrará bloqueado presentándose automáticamente el número de RUC
ingresado en la cabecera del cur de ingreso:
Para el caso que se ingrese NAC0000000001 (Consumidor Final) el parámetro RUC
no será considerado como filtro para realizar la consulta; es decir el sistema no validará
el cliente que consta en las facturas a cargar y mostrará todos los RUCs clientes como
se muestra en la pantalla:
Para el caso que se ingrese un RUC diferente del NAC0000000001, el sistema
validará que el RUC ingresado en la cabecera del Cur se considere como un filtro
obligatorio para realizar la consulta de facturas y que dicho RUC corresponda al RUC
del cliente de las facturas a cargar; es decir el sistema presentará únicamente facturas
de ese RUC cliente.
24
En el caso de que no se elijan todos los parámetros requeridos (Modo de Emisión y Fecha
emisión) el sistema no permitirá continuar y presentará el siguiente mensaje de error:
Una vez que el funcionario responsable del proceso ingrese los parámetros de consulta para
traer los comprobantes de venta cargados previamente mediante archivo confirmará la
operación dando clic en botón “Consultar Comprobantes de Venta” seguidamente, el
sistema mostrará y enlistará los comprobantes de venta que cumplan con los parámetros
seleccionados, tal como se muestra en la siguiente pantalla:
Modo de Emisión Preimpreso
Modo de Emisión Electrónico
NOTA: En el caso que se ingrese una fecha de emisión que no existe en la carga el sistema
no traerá información
25
Una vez el sistema enliste los comprobantes, el funcionario responsable seleccionará el o los
comprobantes de venta y confirmará la operación dando clic en el ícono “ASOCIAR
FACTURAS” como se muestra en la siguiente pantalla:
Validaciones al momento de asociar comprobantes de venta preimpresos
El sistema validará en el campo “Número de Autorización”, la validez del documento
mediante la réplica enviada por parte del SRI, de la misma manera como lo hace cuando se
ingresa manualmente, caso contrario emitirá el siguiente mensaje de error:
El sistema validará que el campo “Monto IVA”, ingresado en la carga corresponda al valor
calculado de acuerdo al porcentaje parametrizado según el caso: 12% IVA en el horario de
07h30 a 15h00 y 14% IVA en el horario de 15H00 a 07h30 del día siguiente, caso contrario
emitirá el siguiente mensaje de error:
NOTA: El sistema enlistará todos los comprobantes de venta de las diferentes cargas
realizadas, que cumplan con los parámetros de consulta (modo y fecha emisión)
seleccionados.
26
El sistema validará que al menos una de los campos “Bases Imponibles”,
ingresado en la carga sea mayor a cero, caso contrario emitirá el siguiente mensaje de error:
El sistema validará que para los campos “Base Imponible 0%” y “Base Imponible no Objeto
de IVA”, no se ingrese un monto en el campo Monto IVA, caso contrario emitirá el siguiente
mensaje de error:
Validaciones al momento de asociar comprobantes de venta electrónicos
El sistema validará en el campo “Número de Autorización”, la validez y traerá la información
del comprobante a través del consumo del servicio del SRI, de la misma manera como cuando
se ingresa manualmente un comprobante de venta electrónico.
Los campos que se traerán de la carga serán:
- No. Serie Comprobante de Venta- Establecimiento
- No. Serie Comprobante de Venta-Punto Emisión
- No. de Comprobante
- Fecha del Comprobante
- RUC Cliente
- Base Imponible Tarifa IVA 0%
- Base Imponible Tarifa IVA 12%
- Base Imponible No Objeto de IVA
- Monto IVA
Caso contrario emitirá el siguiente mensaje de error:
27
El sistema validará que el campo “Monto IVA”, ingresado en la carga corresponda al valor que
se trae del consumo del servicio del SRI calculado de acuerdo al porcentaje parametrizado
según el caso: 12% IVA en el horario de 07h30 a 15h00 y 14% IVA en el horario de 15H00 a
07h30 del día siguiente, caso contrario emitirá el siguiente mensaje de error:
El sistema validará que al menos una de los campos “Bases Imponibles”, ingresado en la
carga sea mayor a cero, caso contrario emitirá el siguiente mensaje de error:
El sistema validará que para los campos “Base Imponible 0%” y “Base Imponible no Objeto
de IVA”, no se ingrese un monto en el campo Monto IVA, caso contrario emitirá el siguiente
mensaje de error:
Una vez que los comprobantes de venta cargados cumplieron con todas las validaciones, el
funcionario confirmará la operación dando clic en el icono “Asociar Facturas” y el sistema
mostrará los comprobantes guardados en la pestaña “Comprobantes de Venta”, como se
muestra en la siguiente pantalla:
NOTA: Si un comprobante de venta presenta error el o los subsiguientes comprobantes no
podrán ser asociados, el usuario deberá corregir e intentar nuevamente la asociación.
En el caso que no se corrija se seleccionará los comprobantes correctos y se procederá a
asociar.
28
El sistema presentará para los curs de ingresos cuya clase de registro sea Devengado y
Percibido (DyP) a los comprobantes guardados y mostrará automáticamente en el campo Tipo
de Pago “Contado”, es decir el campo no será modificable
Mientras que para los curs de ingresos cuya clase de registro sea Devengado (DEV), el
sistema mostrará a los comprobantes guardados y automáticamente presentará en el campo
Tipo de Pago “Crédito”.
2.2.2.1 Icono “Modificar Factura” (Pestaña Comprobantes de Venta) Para la combinación de tipo de documento (8 - Comprobantes de Ingresos) y documento de
respaldo (8 - Cargar Comprobantes de Venta emitidos), el funcionario responsable del proceso
requiere MODIFICAR el o los comprobantes de venta cargados en el cur de ingreso de clase
de registro PER- NOR, para lo cual dará clic en el botón “MODIFICAR” ubicado en la pestaña
“Comprobantes de Venta”; en donde el sistema mostrará los siguientes campos desbloqueados
y permitirá su modificación.
Base Imponible Tarifa IVA 12%
Base Imponible Tarifa 0%
Base Imponible No Objeto IVA
Monto IVA
29
2.2.2.2 Icono “Borrar Factura” (Pestaña Comprobantes de Venta)
El funcionario responsable del proceso requiere eliminar el o los comprobantes de venta
cargados en el cur de ingreso cuyo estado es REGISTRADO en donde dará clic en el botón
“BORRAR FACTURA” y el sistema validará que una vez borrado un registro del detalle de
facturas cargadas en el cur de ingresos, el comprobante de venta se actualizará y podrá volver
a ser empleado en un nuevo cur de ingreso.
2.2.3 Opción “Marcar con Error”
Para la combinación de tipo de documento (8 - Comprobantes de Ingresos) y documento de
respaldo (8 - Cargar Comprobantes de Venta emitidos), el funcionario responsable del proceso
requiere “MARCAR CON ERROR” el cur de ingresos en estado REGISTRADO, en donde el
sistema una vez marcado con error el cur mantendrá la funcionalidad actual y adicionalmente
liberará automáticamente las facturas que consten en éste y podrán volver a ser asociadas en
un nuevo cur.
30
2.2.4 Opción “Solicitar Documento” Una vez detallada la estructura presupuestaria y asociadas las facturas cargadas en el cur con
combinación de tipo de documento (8 - Comprobantes de Ingresos) y documento de respaldo
(8 - Cargar Comprobantes de Venta emitidos), el funcionario dará clic en el ícono “Solicitar
Documento”, si el valor del monto del documento no coincide con el detalle de la partida y la
sumatoria de las facturas, el sistema emitirá el siguiente mensaje:
El funcionario corregirá y volverá a dar clic en el ícono “Solicitar Documento” en donde el cur
se actualizará el estado de REGISTRADO a SOLICITADO.
2.2.5 Opción “Aprobar Documento”
Una vez solicitado el cur con combinación de tipo de documento (8 - Comprobantes de
Ingresos) y documento de respaldo (8 - Cargar Comprobantes de Venta emitidos), el
funcionario dará clic en el ícono “Aprobar Documento” en donde el cur se actualizará el
estado de SOLICITADO a APROBADO.
31
CAPÍTULO 3
3. CREACIÓN DEL CUR DE REVERSIÓN (DEV-DIS ó DYP-DIS)
3.1 Cabecera del cur
El cur de corrección de disminución (DIS), se registra a partir de la existencia de un cur original
DEV-NOR o DYP NOR aprobados, el funcionario responsable del proceso ingresará por la ruta:
Ejecución de Ingresos – Registro y Control de la Ejecución – Comprobante de Ejecución de
Ingresos.
El funcionario procede a seleccionar la entidad en la cual va a registrar el cur de ingreso
Una vez que el funcionario haya ingresado en la ruta seleccionada, hará clic en el ícono
”Crear Documento” y procederá a crear la cabecera del cur de corrección
(Disminución-DIS) del ingreso, sea este DEV-DIS ó DYP-DIS, llamando al cur original con la
combinación de clase de registro y tipo de documento (08-Cargar comprobantes de Ingresos)
y (08- Cargar comprobantes de vta emitidos):
El usuario registrará los campos:
- Clase de Registro: Devengado (DEV) o Devengado y Percibido (DyP).
- Clase de Modificación: DIS
- N° Original: número de cur original DEV-NOR o DYP- NOR con combinación 08-08.
32
Al registrar el campo N° original, el sistema procederá a traer y mostrar en pantalla toda
información del cur origen, junto con la codificación 08-08 y el nombre respectivo como se
muestra en la pantalla:
Una vez en pantalla, el usuario tiene la posibilidad de modificar los siguientes campos:
Descripción: justificación del porque del documento de corrección (disminución).
Montos- campo Ingresos: corresponde al valor total de facturas o parcial (una o
varias facturas) de las registradas en el cur original.
33
Verificada la información registrada en la cabecera se creará el documento haciendo clic en el
botón crear que se encuentra al final de la pantalla:
Se presentará el mensaje de “OPERACIÓN EXITOSA”, aceptar, se crea el cur de corrección
sea éste DEV-DIS o DYP- DIS en estado registrado como se puede observar:
Cabe indicar aquí, que el sistema no le dejará crear al usuario el registro de corrección DEV –
DIS, de existir un cur o curs de Percibidos en estado solicitado o aprobado asociado al cur
original, el mismo deberá ser revertido por el total de facturas a disminuirse, caso contrario se
presentará el siguiente mensaje de error: “El monto a disminuir es mayor que el saldo,
favor revise”.
34
3.2 Opción “Agregar detalles del cur original”
Una vez creado el registro de corrección, el funcionario de la entidad procederá a copiar
detalles del cur original al documento con el botón “Agregar detalles de Cur original al Cur
Actual” ubicado en el menú al lado superior derecho:
Al hacer clic en dicho botón se desplegará una nueva pantalla donde el único campo
modificable es el Monto que deberá corresponder al valor en negativo que se registró en la
cabecera del documento:
Modificado el monto se procede a grabar la información con el botón GRABAR, se registra
operación exitosa ACEPTAR y la pantalla queda en blanco como se puede ver:
35
Una vez que el usuario haya registrado el monto de corrección en las partidas
correspondientes (monto total o parcial), regresa al nivel anterior con el botón REGRESAR,
para modificar el detalle de los comprobantes de venta que fueron cargados al cur de
corrección:
3.3 Opción “Detalles del documento”
Aquí el usuario podrá verificar y modificar la información que se copió del cur original como es:
la estructura presupuestaria, el detalle de comprobantes de venta (facturas) y de existir los
descuentos y aumentos.
3.3.1 De los comprobantes de Venta
En este apartado, el usuario visualiza todos los comprobantes que fueron registrados en el cur
original con saldo negativo que indican que se van a disminuir.
36
Mantiene la misma funcionalidad de las combinación de otros documentos, es decir, los
comprobantes de venta (facturas) copiados serán modificados (eliminados o borrados), todo
en relación al monto registrado en la cabecera del documento de corrección (DEV-DIS y/o DYP
–DIS con combinación 08 y 08), donde, puede ser por el valor total del cur que corresponde al
número total de facturas cargadas en el cur original o por un valor menor (parcial) que
corresponderá a un número menor de facturas registradas en relación número de
comprobantes de venta cargados en el detalle del cur original), es decir, que el sistema en
documentos de disminución no permite la divisibilidad del valor de un comprobante de venta
(Factura) sino por su total registrado.
Una vez registrado y validado el detalle de comprobantes de venta a disminuirse, el usuario
regresa a la pantalla principal y selecciona el documento en estado registrado, lo solicita y lo
aprueba, tras aceptar los mensajes de “Operación exitosa”.
Al solicitar el documento, el sistema validará en una primera instancia, que el cálculo del % de
IVA (monto) de una y/o de todas las facturas del registro de corrección (DIS) corresponda al
monto del % de IVA registrado en cada comprobante de venta del cur original de acuerdo a la
parametrización establecida en el sistema para ese momento ya sea para el 12% o 14% del
IVA, caso contrario se presentará el siguiente mensaje de error: “el monto del iva de la
factura del cur de disminución no cuadra con el monto de las facturas del cur original,
favor revise”.
37
Al aprobar el cur de corrección, si el detalle del comprobante de venta del documento de
corrección (DEV-DIS y DYP – DIS) es de tipo y clase de documento (8 y 8) que viene de una
carga de facturas, actualizará el estado de cada comprobante de venta detallado en cur
disminución de REGISTRADO a uno PENDIENTE DE REGISTRO en la información de la tabla
de facturas cargadas, es decir, se liberan la facturas de dicho cur para que puedan ser
asociadas en un nuevo documento, si así lo requiere la entidad o en su debido defecto
eliminarlas o anularlas.
38
CAPÍTULO 4
4. MODIFICACIÓN ESTADO “PENDIENTE DE REAGISTRO” EN FACTURAS DE
CARGA MASIVA
La funcionalidad incorporada para anular y/o eliminar facturas de una carga masiva, se
encuentra en la opción de menú llamada “Ajustes en Carga de Comprobantes de Venta”
que permite a los usuarios modificar el estado de facturas cargadas en el e-SIGEF a través de
la opción de carga masiva de comprobantes de venta, cambiándolas a un estado Anulado o la
opción de eliminarlas físicamente en caso de requerir una nueva carga.
Una vez que el usuario haya ingresado a la ruta indicada, se presentará la siguiente pantalla,
en donde, se visualizarán por default las facturas preimpresas o electrónicas cargadas
pendientes de asociarse en estado “Pendiente de Registrar”, pero si el usuario filtra la
información por ejemplo por N° de comprobante - mayor a cero, se podrá visualizar todos las
facturas cargadas ya sean en estado “Registrado”, asociadas a un cur de ingresos DEV-
NOR o DYP-NOR con la combinación 08 y 08 y las Pendientes de Registrar y las anuladas.
Nota: Esta funcionalidad estará permitida únicamente para facturas en estado “Pendiente
de Registrar”.
39
En el lado superior derecho de la pantalla se encuentran las diferentes opciones para modificar
el estado de los comprobantes de venta cargados:
4.1 Del botón Anular
El usuario responsable del proceso selecciona el comprobante de venta con estado Pendiente
de Registro y hace clic en botón anular, se presenta la siguiente pantalla con un detalle del
contenido del documento (factura), donde el único campo modificable es la “Justificación” (el
porqué de la anulación):
Una vez registrado el campo justificación y verificado los datos se procede a ratificar la
anulación del comprobante con el botón anular ubicado en la parte inferior de la pantalla, tras
aceptar el siguiente mensaje:
40
El comprobante de venta ha cambiado de estado a uno ANULADO, donde, cabe indicar, que el
mismo ya no podrá ser utilizado en ningún documento (cur de ingresos) con cualquier
combinación.
4.2 Del botón Eliminar Comprobante
El usuario responsable del proceso selecciona el comprobante de venta con estado Pendiente
de Registro y hace clic en botón “Eliminar Comprobante”, se presenta la siguiente pantalla con
un detalle no modificable del contenido del documento (factura):
EL usuario ratificará el proceso de eliminación de la factura tras hacer clic en botón Eliminar
comprobante y aceptar el siguiente mensaje:
41
Se presenta operación exitosa:
Al aceptar el mensaje se elimina de la pantalla el comprobante de venta emitido subido
mediante carga, por lo tanto, el usuario responsable del proceso tras utilizar ésta opción elimina
físicamente la factura del número de carga realizado, por tanto, el comprobante queda libre y
podrá ser subido al sistema en caso de requerir una nueva carga.
4.3 Del botón Consultar
Este botón, le permite al usuario visualizar un detalle no modificable de cada comprobante
cargado al sistema e-sigef, como se puede observar:
4.4 De botón Consultar todos los registros
Le permite al usuario visualizar todos los comprobantes de venta preimpresos o electrónicos de
las diferentes cargas realizadas al sistema que vienen por default en estado “Pendiente de
Registrar”.