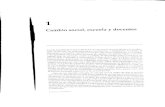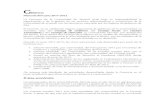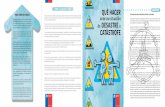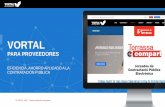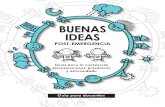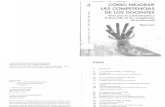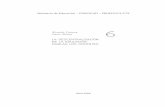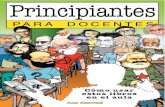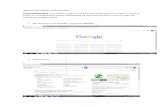VORTAL en el Congreso Nacional de Interoperabilidad y Seguridad 2014
INSTRUCTIVO GENERAL DE INGRESO AL VORTALsicidi.unicesar.edu.co/documentos/uso del vortal...
Transcript of INSTRUCTIVO GENERAL DE INGRESO AL VORTALsicidi.unicesar.edu.co/documentos/uso del vortal...

1
1
INSTRUCTIVO GENERAL DE INGRESO AL VORTAL
Luego de haber consultado su usuario y contraseña, debe regresar a la pantalla principal de la página Web de la Universidad Popular del Cesar en donde aparecerá un link VORTAL en el que debe dar clic para acceder al proceso de autenticación de su usuario y contraseña. Al dar clic en el link anterior aparecerá esta pantalla mostrándole su inicio seguro y la forma en que deberá hacerlo.

2
2
En la casilla de usuario UD deberá digitar normalmente con la ayuda del teclado su nombre de usuario asignado para el ingreso. Ejemplo: sbustos. Una vez terminado de digitar debe con la ayuda del Mouse empezar a puntear en la calculadora el valor numérico correspondiente a su contraseña actual. Ejemplo: si su contraseña es cesar01 debe empezar a buscar la equivalencia numérica que tiene que se encuentra en la parte izquierda, para el caso de la contraseña cesar01 la combinación numérica seria 1(C),4(E),3(S),0(A),6(R),9(0),5(1). Recuerde que esta equivalencia numérica cambiará cada vez que ingrese al aplicativo por lo que es totalmente seguro.
La primera vez que UD ingrese con este mecanismo deberá hacer el cambio nuevamente de su contraseña pulsando con ayuda del Mouse los valores alfabéticos y numéricos que tendrá su nueva contraseña y además deben confirmarla, luego de que lo realice debe pulsar el botón ENVIAR.

3
3
Luego de hecho el cambio el sistema enviará una confirmación del proceso de actualización de contraseña. Y posteriormente deberá digitar con el teclado nuevamente su USUARIO y utilizando el Mouse digitar la equivalencia numérica de su CONTRASEÑA.
En este punto ya el sistema le confirma la correcta actualización de su clave y puede proceder a ingresar al vortal con su usuario y nueva contraseña.
ENTORNO GENERAL DEL VORTAL DOCENTE Este es el entorno principal con el que se encontraran los docentes en su Vortal de Servicios Académicos como docente.

4
4
1. Seguidamente, se debe ubicar en el administrador de contenidos del Campus TI. Allí debe pulsar
la siguiente funcionalidad:
Ella ha sido creada para que desarrolle una gestión dinámica y actualizada de las notas de los estudiantes, consulta de la carga académica asignada, visualizar las materias y los horarios de las mismas, ver los datos personales y las unidades en las cuales se encuentra asociado. 2. En esta ventana se mostrará la Identificación y el Nombre del usuario, luego debe dar clic en Continuar.
3. A continuación, se presentan las funcionalidades, que como docente, usted puede gestionar.
4. Pulse la funcionalidad Calificaciones A través de ella podrá desarrollar todo el proceso de ingreso de calificaciones de los estudiantes. También incluye la activación de un sistema de evaluación, especificación de evaluaciones, inicialización de calificaciones, digitación de las notas dentro de fechas programadas, entre otras. Se desplegará una ventana, que mostrará un listado de las materias asignadas al docente vinculado laboralmente a una unidad regional específica.
5. Seleccione eL grupo correspondiente

5
5
6. Seleccione el mismo registro de grupo del Paso 5 y pulse la funcionalidad Ingresar Calificaciones. Ella le permitirá llevar a cabo el ingreso de la calificación a cada una de las notas que conforman la Evaluación dentro del rango de fechas establecido para su correspondiente gestión. Recuerde que el sistema no le permitirá ingresar las calificaciones fuera de las fechas establecidas.
Al dar clic sobre este icono se desplegará una ventana en la cual se mostrará en la parte superior la información de la materia, nombre y grupo. Se debe seleccionar la evaluación, la nota y la cantidad de alumnos que se visualizarán por página. Luego debe pulsar el botón Continuar.

6
6
7. Enseguida se listan los alumnos que están matriculados en ese grupo. En el ejemplo de la imagen están habilitadas las fechas para ingresar notas de la Evaluación llamada Primer Parcial que está conformada por una nota: Primer Parcial. Así mismo se habilitarán la Evaluación Segundo Parcial y Examen Final, cada una con su respectiva nota, según las fechas estipuladas para ello.
8. Para iniciar el ingreso de las notas se debe elegir primero el estudiante, luego ingresar el valor de la calificación en el ítem de cada nota, expresado en valores decimales separados por punto (.). Al lado de cada valor se encuentra un combo que mostrará los siguientes valores: PE, NP, AN que corresponde a los estados de las calificaciones. Estados de las Calificaciones Puede asociar a la calificación de la nota un concepto especial para los casos en los cuales el estudiante no presente la evaluación, o se le anule en caso de verificarse un fraude en la presentación de la evaluación o del trabajo, o le colocará estado pendiente en caso de que el alumno no haya entregado por razones ajenas a su voluntad su trabajo escrito y se lo entregará en una fecha posterior con una causa justificada. PE: PENDIENTE NP: NO PRESENTÓ AN: ANULADA Al lado de cada estado de la calificación aparece un icono en forma de hoja, en ella el usuario podrá ingresar observaciones que tenga sobre la calificación asignada al estudiante. Es el caso de alumnos que no presentan sus trabajos o evaluaciones el día programado por la institución o por el docente. 9. Debe dar clic sobre el icono de la hoja y se desplegará una ventana en la cual podrá ingresar esta información.
Cuando finalice el ingreso de las calificaciones de los estudiantes debe dar clic en la opción Registrar. En la función fallas acumuladas, se visualizará la cantidad de estas fallas que tiene el estudiante hasta el momento. En fallas ocurridas se puede ingresar el número de veces que el estudiante ha faltado a clase.

7
7
10. Si desea realizar alguna modificación a los registros ingresados, se cuenta con el botón Modificar antes de dar clic en esta opción se debe seleccionar el estudiante deseado, realizar las actualizaciones necesarias y volver presionar la tecla registrar para guardar nuevamente los cambios.
11 Regresando al menú principal se encuentra el icono Calificaciones para realizar una impresión por cada asignatura y grupo de las notas que fueron registradas o no.
Seleccionando La asignatura a listar y el grupo puede ver el reporte de las notas ingresadas a traves del icono VER.

8
8
En estas calificaciones se describirá la cantidad de evaluaciones y el porcentaje de cada una de ellas. Así como también si perdió o pasó, la calificación obtenida en la habilitación (si la hubo) y la definitiva. Nota: Estimado docente recuerde que esta funcionalidad esta creada para que usted pueda tener
una copia impresa o magnética de las calificaciones que ingresó, así mismo esta copia le permitirá llevar un control de las mismas. (Aun ante posibles reclamos por parte de los estudiantes)

9
9
12. Para conocer el horario asignado existe la funcionalidad Horarios por docente. La cual le permitirá consultar el horario de acuerdo con las materias asignadas. Esta consulta puede realizarla por unidad regional, tipo de período y período académico. Al dar clic sobre este icono se desplegará la siguiente ventana, en ella debe elegir de los combos la unidad regional, tipo período, período. También, puede consultar la disponibilidad y el horario.
13. Se presenta la funcionalidad Imprimir La cual le permitirá obtener en medio impreso el horario
asignado para el periodo vigente de sus cursos normales,

10
10
Regresando al menú principal se encuentra el icono listado de estudiantes por grupos para realizar una impresión por cada grupo y asignatura de los nombres de los estudiantes registrados en la respectiva materia.
Seleccionando La asignatura a listar y el grupo puede imprimir la lista requerida.
INSTRUCCIONES PARA EL BLOQUEO DE GRUPOS
Señor (a) Docente tenga en cuenta que para bloquear un grupo es necesario: Que exista en el sistema este vigente la fecha para ingreso de notas de sus grupos (primer parcial, segundo parcial o examen final) Antes de bloquear un grupo y una evaluación revise que las notas hayan sido ingresadas y sean las correctas.
1. Ingrese a su vortal de manera normal, a su rol de docente: Icono Académico Docente.
Una vez confirmados sus nombres e identificación presione continuar

11
11
Seleccione el icono calificaciones en la parte superior extremo izquierdo. Proceda ahora a escoger la asignatura y el grupo a bloquear Seleccione el grupo en el circulo de la izquierda y luego presione el icono bloquear grupo.

12
12
Deberá entonces seleccionar una evaluación y nota (primer parcial, segundo parcial o examen final) dependiendo de la que este disponible para dicho grupo y fecha. Una vez registrada esta opción el grupo quedará bloqueado. Para desbloquear un grupo: será necesario acercarse el Centro de Admisiones, Registro y Control académico personalmente para activarlo durante el periodo
de ingreso de notas a través del vortal.