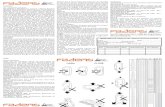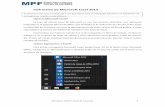Instructivo Excel 2007 Hms
-
Upload
hectormonteros -
Category
Documents
-
view
4.524 -
download
1
description
Transcript of Instructivo Excel 2007 Hms

INSTRUCTIVO EXCEL EMPRESARIAL
Ing. Héctor Montero [email protected], CELULAR 506-8376-9751 OFICINA 506-2231-7165 www.hectormonteros.com
1
SOLUCIONES SIMPLES A PROBLEMAS COMPLEJOS
INSTRUCTIVOWEB
EXCELORIENTADO A RESULTADOS
Ing. Héctor Montero Sobrado

INSTRUCTIVO EXCEL EMPRESARIAL
Ing. Héctor Montero [email protected], CELULAR 506-8376-9751 OFICINA 506-2231-7165 www.hectormonteros.com
2
INDICE
A
Acceso a los Barra de con la Tecla ALT ................9Administrador de Informes y Vistas
Personalizadas ...............................................38Al Iniciar Excel......................................................6Autofiltros con la Función de Subtotales ..........28
B
Barras de Herramientas para acceso Rápido, suconfiguración ...................................................8
Bases de Datos, 6 Reglas para su construcción.48BUSCARH Buscar Horizontal .............................44
C
Códigos ASCII ....................................................49COMBINACIÓN DE Algunas TECLAS y SÍMBOLOS
ASCII .................................................................3Combinación de Teclas Rápidas ........................50Componentes de la Pantalla de EXCEL................6CONCATENAR VALORES y el uso de & Comercial
.......................................................................33Configuración General de Excel...........................8Convertir TEXTO EN COLUMNAS.......................39
D
Dar Formato como TABLA .................................27
E
ELEGIR DE LA LISTA............................................12Estilos de Celda..................................................26EXCEL Elementos de la Pantalla ..........................7
F
Filtros Avanzados...............................................30Filtros Introducción General..............................28Forma de Copiado en celdas adyacentes ..........23Forma de Copiado Utilizando el ratón y Tecla
CTRL ...............................................................23
Forma de Guardar los documentos...................11Formas de Copiado varias .................................23Formato Condicional .........................................32Formatos de Celdas ...........................................15Formatos Especiales tabla con Ejemplos...........47Función BD Min y BD Max .................................42Función BD Suma...............................................41Función BUSCARV Buscar Vertical....................43Función de Subtotales, con Filtros ....................29Función Lógica SI ...............................................42Funciones de Base de datos ..............................41Funciones de Texto............................................40Funciones Excel- Generalidades........................40
G
Gráficos..............................................................34Guardar Archivos Excel con Contraseña............11
H
Hipervínculos.....................................................12
I
Impresión de Documentos ................................20Insertar comentarios .........................................34
M
Modos de Presentación de la Hoja Electrónica.11Movimiento y Utilización de las teclas ................9
N
Nombres y pantalla de administración .............25
O
Opciones del Botón derecho .............................13Ordenamientos Avanzados de Base de Datos...14Ordenar una Base de Datos...............................13

INSTRUCTIVO EXCEL EMPRESARIAL
Ing. Héctor Montero [email protected], CELULAR 506-8376-9751 OFICINA 506-2231-7165 www.hectormonteros.com
3
P
Pegado especial su aplicación específica ..........24PESTAÑAS, sustitución de los Menú Contextuales
.........................................................................9
R
Referencias Absolutas y Relativas .....................24
S
Subtotales..........................................................31
T
Teclas para acceso a PESTAÑAS y Barra deHerramientas .................................................10
V
Validacion de listas ............................................45Validacion de listas EXTERNAS ..........................46

INSTRUCTIVO EXCEL EMPRESARIAL
Ing. Héctor Montero [email protected], CELULAR 506-8376-9751 OFICINA 506-2231-7165 www.hectormonteros.com
4
COMBINACIÓN DE Algunas TECLAS y SÍMBOLOS ASCII
La Tecla En Combinacióncon
Es Utilizada en Y ejecuta la siguienteFUNCION
Wind E Windows Llama al explorador
Wind F Windows Buscar
Wind D Windows Minimizar
Wind R Windows Ejecutar
Wind L Windows Bloquea el Equipo
ALT F4 Windows Cerrar
SHIFT F11 Excel Inserta una hoja
CTRL Repag Excel Retrocede las hojasde trabajo
CTRL Avpag Excel Avanza las hojas detrabajo
CTRL Z Excel Deshacer
CTRL SCROLLER Excel Zoom, si estáactivado en Opciones
CTRL Home (Inicio) Excel Regreso A1
SHIFT Barra(Espaciadora)
ExcelSelecciona Fila
CTRL Barra(Espaciadora)
ExcelSelecciona columna
CTRL + Excel Inserta la selección
CTRL - Excel Elimina selección
CTRL+SHIFT Teclasdireccionales
Excel Marcar hacia la tecladireccional
CTRL * Excel Marcar base de datos
CTRL X Excel Cortar

INSTRUCTIVO EXCEL EMPRESARIAL
Ing. Héctor Montero [email protected], CELULAR 506-8376-9751 OFICINA 506-2231-7165 www.hectormonteros.com
5
La Tecla En Combinacióncon
Es Utilizada en Y ejecuta la siguienteFUNCION
CTRL C EXCEL Copiar
CTRL V EXCEL Pegar
CTRL ENTER EXCEL Copia en celdasadyacentes
CTRL J EXCEL Rellenar
SHIFT F2 EXCEL Insertar comentario
SHIFT F3 EXCEL Insertar funciones
ALT ENTER EXCEL Salta un “renglón” enla misma celda
CTRL F3 EXCEL Insertar nombre
F3 EXCEL Muestra nombres
CTRL 1 EXCEL Formato de celda
F2 EXCEL Editar
F5 EXCEL Ir A.....
CTRL I EXCEL Ir A.....
Estas combinaciones corresponden al OFFICE en versión español

INSTRUCTIVO EXCEL EMPRESARIAL
Ing. Héctor Montero [email protected], CELULAR 506-8376-9751 OFICINA 506-2231-7165 www.hectormonteros.com
6
Inicio de la pantalla explicativa
Para comenzar a trabajar con Excel lo podemos hacer de distintas formas :Desde la pestaña de INICIO :a.- Hacemos Clic la pestaña de de Programas.b.- Y dentro de esto, elegiremos EXCEL.Si tenemos un Acceso Directo solamente Hacemos Clic el que corresponda a EXCEL.Si tenemos la barra de acceso de Office le Hacemos Clic también.Si nos damos cuenta, y a lo largo del curso, para una misma cosa podemos ir por varios caminos.
PRIMERA ENTRADA EN EXCEL.Cuando iniciamos Excel por primera vez nos aparecerá una cuadro de texto, en el cual, si lo tenemosiniciado la computadora con red nos pedirá nuestro nombre y las iniciales para después trabajar con ellos.También sirve para saber quien crea los documentos por defecto.
También aparecerá un cuadro para elegir el tipo de documento que queremos escribir. Este ultimoaparecerá cuando demos Nuevo.
A partir de este punto, iniciaremos un interesante recorrido por algunas de la principales herramientas conlas que cuenta EXCEL, para hacer más productiva nuestra gestión en las compañías.
Cuadro deNombres
Barra de Fórmulas
Barra de Herramientas acceso rápido
Barras desplazamiento
Hojas activas
Botón OFFICE
Pestañas deopciones
Grupo deComandospor pestaña
BotonesMinimizar,Restaurar yCerrar
Número deFilas
Nombre de Columna
Barra de Estado

INSTRUCTIVO EXCEL EMPRESARIAL
Ing. Héctor Montero [email protected], CELULAR 506-8376-9751 OFICINA 506-2231-7165 www.hectormonteros.com
7
ELEMENTOS DE LA PANTALLA DE EXCEL.Al ejecutar Excel nos aparecerá la siguiente pantalla :
La nueva interfaz de usuario orientada a los resultados facilita el trabajo en Microsoft Office Excel. Loscomandos y funciones que solían estar ocultos tras complejos barra des y barras de herramientas ahorason más fáciles de encontrar en las pestañas orientadas a tareas que contienen grupos lógicos decomandos y características. Muchos cuadros de diálogo han sido reemplazados por galerías desplegablesque muestran las opciones disponibles. Además, se ofrece información descriptiva sobre herramientas yvistas previas de ejemplo para ayudarle a elegir la opción adecuada.
Independientemente de la actividad que esté llevando a cabo en la nueva interfaz de usuario, ya seaaplicar formato a datos o analizarlos, Excel presenta las herramientas que resultan más útiles paracompletar dichas tareas correctamente.
La banda situada en la parte superior de la ventana de Excel 2007 es la cinta de opciones. La cinta deopciones está formada por diferentes pestañas. Cada pestaña está relacionada con un tipo de trabajoespecífico que las personas realizan en Excel. Para ver los diferentes comandos de cada pestaña, debehacer clic en las pestañas situadas en la parte superior de la cinta de opciones. La pestaña Inicio, que es laprimera pestaña empezando por la izquierda, contiene los comandos habituales que la gente utiliza conmás frecuencia.
Los comandos están organizados en pequeños grupos relacionados. Por ejemplo, los comandos para editarceldas están reunidos en el grupo Modificar, y los comandos para trabajar con celdas están en el grupoCeldas.
Barra de títulos : Aparece en la primera línea y asigna el nombre del documento por el usuario o elgenérico asignado por la computadora. Un documento tendrá nombre cuando se grabe .Barra de Acceso Rápido : Es la que aparece, al lado izquierdo, siempre en la primer línea y correspondea iconos pequeños, esta barra viene de alguna forma a sustituir la pestaña de tipo texto de versionesanteriores.Botón Office : En este botón aparecen la opciones de abrir, guardar archivo, publicar, Preparar Enviar, yla funcionalidad desde la cual se parametrizan las diversas opciones de EXCEL 2007 (Fórmulas,Complementos, ect.)Pestañas de OPCIONES : Son las diferentes pestañas, en las que se dividen las diversas funcionalidadesde EXCEL. (INICIO, INSERTAR, DISEÑO DE PÁGINA, FÓRMULAS, DATOS, REVISAR, VISTA)Zona de trabajo : es la que escribimos. Esta conformado por las celdas.Barras de desplazamientos : Se encuentran en el borde inferior y derecha de la pantalla y su función espara desplazar el punto de inserción (I) con rapidez por la zona de texto.Barra de estado : Es la ultima línea de la pantalla y ofrece información adicional como el numero depagina actual, posición del cursor y además de describir una pequeña ayuda de la opción de barra deelegida.

INSTRUCTIVO EXCEL EMPRESARIAL
Ing. Héctor Montero [email protected], CELULAR 506-8376-9751 OFICINA 506-2231-7165 www.hectormonteros.com
8
Barras de Herramientas de Acceso Rápido de EXCELExcel cuenta con barras de herramientas, compuestas de íconos, los cuales a su vez ejecutan algunasacciones específicas ya seasobre las celdas, grupo defórmulas, o bases de datos.Podemos agregar o quitar yasea botones según se necesite
Se debe de presionar el botónde lista desplegable, y luegoseleccionar la opción Máscomandos.NOTA: NO se recomienda teneren forma simultánea MUCHOSbotones en primer plano, puesconsumen uso de memoria enmuchos casos en formaInnecesaria.
Configuración de EXCEL
Desde el botón de OFFICE,se selecciona, en la parteinferior derecha, el botóndenominado “OPCIONES deEXCEL”, y aparece el cuadroo la figura que está a laizquierda.Desde esta funcionalidad,podremos cambiar algunoselementos de laconfiguración Default deExcel, tales como Nombredel Usuarios, hacer quepodamos ver u ocultarbarras, cambiar elmovimiento del cursordespués del ENTER, fijartiempos para Autoguardar yotros .

INSTRUCTIVO EXCEL EMPRESARIAL
Ing. Héctor Montero [email protected], CELULAR 506-8376-9751 OFICINA 506-2231-7165 www.hectormonteros.com
9
AGILIDAD DE MOVIMIENTO Y UTILIZACIÓN DE EXCEL,Cuando se trabaja por primera vez en Excel, le puede ocurrir que no sepa como borrar, como pasar másadelante del documento, etc ...Solo tiene que saber unas normas o consideraciones iniciales :
La tecla Retroceso sirve para borrar hacia la izquierda.La tecla SUPR sirve para borrar hacia la derecha.La tecla INTRO/ENTER para ir a la siguiente línea. Excel pasa automáticamente al final de la línea.Para entrar en una celda que esta escrita daremos a F2.También existe un método para acceder a los barra des como es con la tecla ALT.y la teclas que estáSubrayada en la pestaña de contextual
Concepto de PESTAÑAS ,Es importante mencionar, que para moverse entre “pestañas”, basta con que se gire la rueda del Mouse,en los casos que aplica.
Pestaña INICIO: Grupo de Comandos (Portapapeles, Fuente, Alineación, Número, Estilos, Celdas, Modificar)
Pestaña INSERTAR: Grupo de Comandos (Tablas, Ilustraciones, Formas, Gráficos, Vínculos, Texto)
Pestaña DISEÑO DE PÁGINA: Grupo de Comandos (Temas, Configuración de Página, Ajustar Área deImpresión, Opciones de la Hoja, Organizar)
Pestaña FORMULAS: Grupo de Comandos (Biblioteca de Funciones, Nombres definidos, Auditoría deFórmulas, Cálculo)

INSTRUCTIVO EXCEL EMPRESARIAL
Ing. Héctor Montero [email protected], CELULAR 506-8376-9751 OFICINA 506-2231-7165 www.hectormonteros.com
10
Pestaña DATOS: Grupo de Comandos (Obtener datos Externos, Conexiones, Ordenar y Filtrar,Herramientas de datos, Esquema y Análisis de datos)
Pestaña REVISAR: Grupo de Comandos (Revisión, Comentarios, Cambios)
Pestaña VISTA: Grupo de Comandos (Vistas del Libro, Mostrar Ocultar, Zoom, Ventanas, Macros)
Teclas para accesos a pestañas ,Presionando la tecla ALT, aparecerán los cuadro blancos que contiene parte de la secuencia necesaria paraejecutar el comando seleccionado.Ubicado en una celda cualquiera, presione en forma secuencial (NO SIMULTANEA ¡), las teclas (puede sermayúscula o minúscula: ALT, O, P, ahora introduzca un número, el mismo deberá de quedar como unPORCENTAJE.

INSTRUCTIVO EXCEL EMPRESARIAL
Ing. Héctor Montero [email protected], CELULAR 506-8376-9751 OFICINA 506-2231-7165 www.hectormonteros.com
11
MODOS DE PRESENTACION.Excel presenta la posibilidad de trabajar o visualizar los documentos que realicemos de diferentes modos oformas. Todos estas formas de visualización lo tenemos bajo la pestaña de VER o en los botones devisualización que están situados en el extremo inferior izquierdo de la pantalla junto a la barra de estado.Podemos visualizar desde el 10% hasta el 500%. Esta opción se encuentra en la parte inferior derecha dela hoja electrónica
Vista normal.Es la página que estapredeterminada de Excel yes la que trabajamos máshabitualmente.Vista Salto de página.Es una vista en la visualizaremos como se va a imprimir el archivo, es el tercer botón, antes del 100%
GUARDAR UN DOCUMENTO.Para guardar o grabar un documento se realizara de la siguiente forma :Presionar en el Botón Office.A continuación elegir una de estas dos opciones :Guardar como : Cuando se realiza por primera vez.Guardar : Las veces restantes.Cuando elegimos "Guardar como" nos saldrá un cuadro para especificar elnombre del documento y donde va a estar su ubicación.
Guardar Documentos con Contraseña.Presione el BOTON Guardar, luego la opción Herramientas, Opciones Generales,aquí aparece un cuadro de diálogo, en el se debe de introducir LA CLAVE, y listo.
ELIMINAR ARCHIVO.Para borrar o eliminar un Archivo debemos de realizar los siguientes pasos :Presionar en la pestaña de Archivo.A continuación elegir la opción Guardar como .Localizar el archivo a borrar.Una vez localizado dar al botón derecho del ratón para que nos salga un barrade. Dentro de este, elegir Eliminar.
SALIR DE EXCELPara finalizar la sesión con Excel, tenemos que seguir cualquiera de estasopciones :Ir al botón de OFFICE y dentro de este elegir Cerrar.Dar un doble clic a la X de la esquina superior izquierda.

INSTRUCTIVO EXCEL EMPRESARIAL
Ing. Héctor Montero [email protected], CELULAR 506-8376-9751 OFICINA 506-2231-7165 www.hectormonteros.com
12
HipervínculosEl ícono, se encuentra en la pestaña INSERTAR.Básicamente esta función, crea un acceso directo o salto que abre un documento almacenado en unservidor de red, intranet o Internet. Cuando haga clic en la celda que contenga la función HIPERVINCULO,Microsoft Excel abrirá el archivo almacenado en ubicación_del_vínculo.SintaxisHIPERVINCULO(ubicación_del_vínculo;nombre_descriptivo)Ubicación_del_vínculo es la ruta y el nombre de archivo del documento que se desea abrir como texto.Ubicación_del_vínculo puede hacer referencia a un lugar en un documento, como por ejemplo una celdaespecífica o un rango con nombre en una hoja de cálculo de Microsoft Excel o libro, o a un marcador en undocumento de MicrosoftWord. La ruta puedeser a un archivoalmacenado en unaunidadNombre_descriptivo esel texto o valornumérico de celda alque se salta. Elnombre_descriptivo semuestra en azul y estásubrayado. Sicontenido_de_celda sepasa por alto, la celdamuestraubicación_del_vínculocomo texto de salto.ObservacionesUbicación_del_vínculopuede ser una cadenade texto encerrada entre comillas o una celda que contiene el vínculo como cadena de texto.Nombre_descriptivo puede ser un valor, una cadena de texto, un nombre o una celda que contiene el textoo valor al que se salta.Si nombre_descriptivo devuelve un valor de error (por ejemplo, #¡VALOR!), la celda mostrará el error enlugar del texto de salto.Si el salto especificado en ubicación_del_vínculo no existe o no está permito desplazarse por él, apareceráun error cuando se haga clic en la celda.Para seleccionar una celda que contenga HIPERVINCULO, haga clic en una celda al lado de ésta y, acontinuación, utilice una tecla de dirección para desplazarse a la celda.ELEGIR DE LA LISTA: Para mantener la trazabilidad de los datos introducidos en una Base de datos esnecesario garantizarse que los datos sean los mismos, ubíquese en cualquier columna que tenga datos deTEXTO y presione el botón derecho escoja la opción ELEGIR DE LA LISTA DESPLEGABLE y simplementeseleccione lo que necesita (la lista aparece ORDENADA).

INSTRUCTIVO EXCEL EMPRESARIAL
Ing. Héctor Montero [email protected], CELULAR 506-8376-9751 OFICINA 506-2231-7165 www.hectormonteros.com
13
BOTON DERECHO: En esta versión, al presionar el botónderecho, aparece la lista con las opciones típicas, pero tambiénaparece un cuadro con botones para hacer cambios de tipos deletra, tamaños, moneda etc..
ORDENAMIENTOS de base de datos: No hace falta MARCAR ningún área simplemente ubíquese debajode la columna o criterio que necesite ordenar y presione el botón AZ o ZA , en caso de necesitarordenamientos múltiples vaya al barra de DATOS ORDENAR y desde este cuadro se selecciona los camposa ordenar así como su criterio (ascendente o descendente .Esta funcionalidad, puede ser utilizada desde cualquiera de las siguientes pestañas:
Pestaña INICIO y la Pestaña Datos
Pestaña INICIO Pestaña DATOS

INSTRUCTIVO EXCEL EMPRESARIAL
Ing. Héctor Montero [email protected], CELULAR 506-8376-9751 OFICINA 506-2231-7165 www.hectormonteros.com
14
Cuando se selecciona, la opción “ordenar datos”, de la pestaña Datos, aparece unapantalla con varias opciones de ordenamientos mucho más avanzadas
Opciones avanzadas de ordenamientos
Con esta opción, el usuario puede agregar más de 10 niveles de ordenamientos, obteniendo una mayoramplitud de análisis

INSTRUCTIVO EXCEL EMPRESARIAL
Ing. Héctor Montero [email protected], CELULAR 506-8376-9751 OFICINA 506-2231-7165 www.hectormonteros.com
15
Formato de celdasVeremos las diferentes opciones disponibles en EXCEL respecto al cambio de aspecto de las celdas de unahoja de cálculo y cómo manejarlas para modificar el tipo y aspecto de la letra, la alineación, bordes,sombreados y forma de visualizar números en la celda.NOTA: Al final de este Documento se adjunta un cuadro con varios tipos de Formatos.
La tecla rápida de acceso a la pantalla de Formato de celda es CTRL+1 .
Todos los aspectos relacionados a temas deformatos se encuentran en la pestaña INICIO.
Para cambiar la apariencia de los datos denuestra hoja de cálculo, seguir los siguientespasos :1 Seleccionar el rango de celdas al cual queremos
modificar el aspecto.2 Seleccionar el grupo de herramientas Fuente.3 Elegir la opción Celdas...4 Hacer clic sobre la Opción Fuente.Aparecerá el cuadro de diálogo de la derecha.5 Elegir las opciones deseadas del recuadro.
6 Una vez elegidostodos los aspectosdeseados, hacer clicsobre el botón Aceptar.Al elegir cualquieropción, aparecerá en el
recuadro Vista previa un modelo de cómo quedará nuestra selección en la celda.A continuación pasamos a explicar las distintas opciones del recuadro.Fuente: Se elegirá de la lista una fuente determinada, es decir, un tipo de letra.Si elegimos un tipo de letra con el identificativo delante de su nombre, nos indica que la fuente elegida esTrue Type, es decir, que se usará la misma fuente en la pantalla que la impresora, y que además es unafuente escalable (podemos escribir un tamaño de fuente aunque no aparezca en la lista de tamañosdisponibles).Estilo: Se elegirá de la lista un estilo de escritura. No todos los estilos son disponibles con cada tipo de
fuente. Los estilos posibles son: Normal, Cursiva, Negrita, Negrita Cursiva.Tamaño: Dependiendo del tipo de fuente elegido, se elegirá un tamaño u otro. Se puede elegir de la lista o
bien teclearlo directamente una vez situados en el recuadro.Subrayado: Observe como la opción activa es Ninguno, haciendo clic sobre la flecha de la derecha se
abrirá una lista desplegable donde tendrás que elegir un tipo de subrayado.Color: Por defecto el color activo es Automático, pero haciendo clic sobre la flecha de la derecha podrás
elegir un color para la letra.Efectos: Tenemos disponibles tres efectos distintos: Tachado, Superíndice y subíndice. Para activar o
desactivar uno de ellos, hacer clic sobre el recuadro de la izquierda.Fuente normal: Si esta opción se activa, se devuelven todas los opciones de fuente que EXCEL tiene por
defecto.

INSTRUCTIVO EXCEL EMPRESARIAL
Ing. Héctor Montero [email protected], CELULAR 506-8376-9751 OFICINA 506-2231-7165 www.hectormonteros.com
16
Al igual que el botón de Fuente anterior, aparece el tamaño de nuestra celda, para cambiarlo puedes elegirotro desde la flecha de la derecha, o bien escribirlo directamente en el recuadro.Este botón lo utilizamos para poner o quitar la Negrita. Al hacer clic sobre éste se activa o desactiva la
negrita dependiendo del estado inicial.
Este botón funciona igual que el de la Negrita, pero en este caso lo utilizamos para poner o quitar laCursiva.
Este botón funciona como los dos anteriores pero para poner o quitar el Subrayado simple.Con este botón podemos elegir un color para la fuente. Debajo de la letra A aparece una línea, en nuestro
caso roja, que nos indica que si hacemos clic sobre el botón cambiaremos la letra a ese color. En caso dequerer otro color, hacer clic sobre la flecha de la derecha y elegirlo.
Si no tiene muy claro el manejo de estas operaciones te aconsejamos realizar Ejercicio de fuente.AlineaciónSe puede asignar formato a las entradas de las celdas a fin de que los datos queden alineados u orientadosde una forma determinada.
Para cambiar la alineación de los datos de nuestra hoja de cálculo, seguir los siguientes pasos:1 Seleccionar el rango de celdas al cual queremos modificar la alineación.2 Seleccionar la pestaña de Formato.3 Elegir la opción Celdas...4 Hacer clic sobre la Opción Alineación.Aparecerá el cuadro de diálogo de la derecha.5 Elegir las opciones deseadas del recuadro.6 Una vez elegidas todas las opciones deseadas, hacer clic sobre el botón Aceptar.
A continuación pasamos a explicar las distintas opciones del recuadro.
Alineación del texto Horizontal: Alinea el contenido de las celdas seleccionadas horizontalmente, es decirrespecto de la anchura de las celdas. Al hacer clic sobre la flecha de la derecha podrás elegir entre una delas siguientes opciones:
GENERAL: Es la opción de EXCEL por defecto, alinea las celdas seleccionadas dependiendo del tipo de datointroducido, es decir, los números a la derecha y los textos a la izquierda.IZQUIERDA (Sangría): Alinea el contenido de las celdas seleccionadas a la izquierda de éstasindependientemente del tipo de dato. Observe como a la derecha aparece un recuadro de Sangría que pordefecto está a 0, pero cada vez que se incrementa este valor en uno, la entrada de la celda comienza uncarácter más a la derecha, para que el contenido de la celda no esté pegado al borde izquierdo de la celda.CENTRAR: Centra el contenido de las celdas seleccionadas dentro de éstas.DERECHA: Alinea el contenido de las celdas seleccionadas a la derecha de éstas, independientemente deltipo de dato.LLENAR: Esta opción no es realmente una alineación sino que repite el dato de la celda para rellenar laanchura de la celda. Es decir, si en una celda tenemos escrito * y elegimos la opción Llenar, en la celdaaparecerá ************ hasta completar la anchura de la celda.JUSTIFICAR: Con esta opción el contenido de las celdas seleccionadas se alineará tanto por la derechacomo por la izquierda.CENTRAR EN LA SELECCIÓN: Centra el contenido de una celda respecto a todas las celdas en blancoseleccionadas a la derecha, o de la siguiente celda en la selección que contiene datos.Alineación del texto Vertical: Alinea el contenido de las celdas seleccionadas verticalmente, es decir,
respecto de la altura de las celdas. Esta opción sólo tendrá sentido si la altura de las filas se ha ampliadorespecto al tamaño inicial. Al hacer clic sobre la flecha de la derecha podrá elegir entre una de lassiguientes opciones:

INSTRUCTIVO EXCEL EMPRESARIAL
Ing. Héctor Montero [email protected], CELULAR 506-8376-9751 OFICINA 506-2231-7165 www.hectormonteros.com
17
SUPERIOR: Alinea el contenido de las celdas seleccionadas en la parte superior de éstas.CENTRAR: Centra el contenido de las celdas seleccionadas respecto a la altura de las celdas.INFERIOR: Alinea el contenido de las celdas seleccionadas en la parte inferior de éstas.JUSTIFICAR: Alinea el contenido de las celdas seleccionadas tanto por la parte superior como por lainferior.
Orientación: Permite cambiar el ángulo del contenido de las celdas para que se muestre en horizontal(opción por defecto), de arriba a abajo o en cualquier ángulo desde 90º en sentido opuesto a las agujas deun reloj a 90º en sentido de las agujas de un reloj. EXCEL ajusta automáticamente la altura de la fila paraadaptarla a la orientación vertical, a no ser que se fije explícitamente la altura de ésta.
Ajustar texto: Por defecto si introducimos un texto en una celda y éste no cabe, utiliza las celdas contiguaspara visualizar el contenido introducido, pues si activamos esta opción el contenido de la celda se tendráque visualizar exclusivamente en ésta, para ello incrementará la altura de la fila y el contenido sevisualizará en varias filas dentro de la celda.
Reducir hasta ajustar: Si activamos esta opción, el tamaño de la fuente de la celda se reducirá hasta quesu contenido pueda mostrarse en la celda.
Combinar celdas: Al activar esta opción, las celdas seleccionadas se unirán en una sola.
En la Barra de Acceso Rápido, disponemos de unos botones que nos permitirán modificar algunas de lasopciones vistas anteriormente y de forma más rápida, como:Al hacer clic sobre este botón la alineación horizontal de las celdas seleccionadas pasará a ser Izquierda.Este botón nos centrará horizontalmente los datos de las celdas seleccionadas.Este botón nos alineará a la derecha los datos de las celdas seleccionadas.Este botón unirá todas las celdas seleccionadas para que formen una sola celda, y a continuación nos
centrará los datos.Si no tiene muy claro el manejo de estas operaciones te aconsejamos realizar Ejercicio de alineación.
BordesExcel nos permite crear líneas en los bordes o lados de las celdas.Para cambiar la apariencia de los datos de nuestra hoja de cálculo añadiendo bordes, seguir los siguientespasos :1 Seleccionar el rango de celdas al cual queremos modificar el aspecto.2 Seleccionar la pestaña de Formato.3 Elegir la opción Celdas...4 Hacer clic sobre la Opción Bordes.Aparecerá el cuadro de diálogo de la derecha.5 Elegir las opciones deseadas del recuadro.6 Una vez elegidos todos los aspectos deseados, hacer clic sobre el botón Aceptar.
Al elegir cualquier opción, aparecerá en el recuadro Borde un modelo de cómo quedará nuestra selecciónen la celda.A continuación pasamos a explicar las distintas opciones del recuadro.
Preestablecidos: Se elegirá una de estas opciones:NINGUNO: Para quitar cualquier borde de las celdas seleccionadas.CONTORNO: Para crear un borde únicamente alrededor de las celdas seleccionadas.INTERIOR: Para crear un borde alrededor de todas las celdas seleccionadas excepto alrededor de laselección.

INSTRUCTIVO EXCEL EMPRESARIAL
Ing. Héctor Montero [email protected], CELULAR 506-8376-9751 OFICINA 506-2231-7165 www.hectormonteros.com
18
Borde: Este recuadro se suele utilizar cuando no nos sirve ninguno de los botones preestablecidos.Dependiendo del borde a poner o quitar (superior, inferior, izquierdo,...) hacer clic sobre los botonescorrespondientes.Estilo: Se elegirá de la lista un estilo de línea.Color: Por defecto el color activo es Automático, pero haciendo clic sobre la flecha de la derecha podrá
elegir un color para los bordes.
En la Barra de Herramientas disponemos de un botón que nospermitirá modificar los bordes de forma más rápida:
Si se hace clic sobre el botón se dibujará un borde tal comoviene representado en éste. En caso de querer otro tipo deborde, elegirlo desde la flecha derecha del botón. Aquí noencontrarás todas las opciones vistas desde el recuadro dlapestaña de.
Para practicar estas operaciones te aconsejamos realizarEjercicio de Bordes.
TramasExcel nos permite también sombrear las celdas de una hoja decálculo para remarcarla de las demás. Para ello, seguir lossiguientes pasos:
1 Seleccionar el rango de celdas al cual queremos modificar elaspecto.2 Seleccionar la pestaña de Formato.3 Elegir la opción Celdas... o presione CTRL+14 Hacer clic sobre la Opción Tramas.Aparecerá el cuadro de diálogo de la derecha.5 Elegir las opciones deseadas del recuadro.6 Una vez elegidos todos los aspectos deseados, hacer clic sobre el botón Aceptar.
Al elegir cualquier opción, aparecerá en el recuadro Muestra un modelo de cómo quedará nuestra selecciónen la celda.A continuación pasamos a explicar las distintas opciones del recuadro.
Color: Se elegirá de la lista un color de fondo determinado. Para quitar el efecto de sombreado, bastarácon elegir Sin Color.Trama: Se elegirá de la lista un estilo de trama, así como el color de la trama.
En la Barra de Herramientas disponemos de un botón que nos permitirá modificar el sombreado de formamás rápida:Si se hace clic sobre el botón se sombreará la celda del color indicado en éste, en nuestro caso, en
amarillo. En caso de querer otro color de sombreado, elegirlo desde la flecha derecha del botón. Aquí nopodrás añadir trama a la celda, para ello tendrás que utilizar la pestaña de.
NúmerosExcel nos permite modificar la visualización de los números en la celda . Para ello, seguir los siguientespasos:1 Seleccionar el rango de celdas al cual queremos modificar el aspecto de los números.2 Seleccionar la pestaña de Formato.3 Elegir la opción Celdas...4 Hacer clic sobre la Opción Número.

INSTRUCTIVO EXCEL EMPRESARIAL
Ing. Héctor Montero [email protected], CELULAR 506-8376-9751 OFICINA 506-2231-7165 www.hectormonteros.com
19
Aparecerá el cuadro de diálogo de la derecha:5 Elegir las opciones deseadas del recuadro.6 Una vez elegidos todos los aspectos deseados, hacer clic sobre el botón Aceptar.
Al elegir cualquier opción, aparecerá en el recuadro Muestra un modelo de cómo quedará nuestra selecciónen la celda.
A continuación pasamos a explicar las distintas opciones del recuadro.
Categoría: Se elegirá de la lista una categoría dependiendo del valor introducido en la celda. Las categoríasmás utilizadas son:
GENERAL: Visualiza en la celda exactamente el valor introducido.NÚMERO: Contiene una serie de opciones que visualizan los números en formatos enteros, con decimales ycon punto de miles.MONEDA: Es parecido a la categoría Número, pero en vez del separador de miles nos permite visualizar elnúmero con un símbolo monetario como podría ser Pts. Siempre lleva junto con el símbolo monetario elseparador de miles.PORCENTAJE: Visualiza los números como porcentajes. Se multiplica el valor de la celda por 100 y se leasigna el símbolo %, por ejemplo, un formato de porcentaje sin decimales muestra 0,1528 como 15%, ycon 2 decimales lo mostraría como 15,28%.FECHA: Visualiza la fecha correspondiente al número introducido en la celda. Así el 1 equivaldrá a1/1/1900, el 2 al 2/1/1900, y así sucesivamente.

INSTRUCTIVO EXCEL EMPRESARIAL
Ing. Héctor Montero [email protected], CELULAR 506-8376-9751 OFICINA 506-2231-7165 www.hectormonteros.com
20
Impresión de Documentos
Vamos a ver las diferentes técnicas relacionadas con la impresión de datos, como puede ser laconfiguración de las páginas a imprimir, la vista preliminar para ver el documento antes de mandar laimpresión y por supuesto la operación de imprimir los datos.Todas las funcionalidades relacionanda con la impresión de documentos se encuentra en la pestañaDISEÑO de PAGINA.
Primeramente debe de establecer el ÁREA DE IMPRESIÓN, esto se hace marcando el área que deseaimprimir, y luego presione desde el grupo de iconos “Configurar Página”, el botón ÁREA DE IMPRESIÓN, laopción Establecer área de Impresión.
Vista preliminarLa vista preliminar es una herramienta que nos permite visualizar nuestra hoja antes de imprimirla. Nospermite ver los saltos de página, márgenes, encabezados y pies de página, el formato completo de la hoja.Para ir a vistapreliminar, seguir lossiguientes pasos:desde el grupo deiconos “ConfigurarPágina”, el botónIMPRIMIR TITULOS,aparecerá entonces elcuadro aquí mostrado,la opción Establecerárea de Impresión
O bien, hacer clic sobreel botón Vista preliminarde la barra deherramientas.

INSTRUCTIVO EXCEL EMPRESARIAL
Ing. Héctor Montero [email protected], CELULAR 506-8376-9751 OFICINA 506-2231-7165 www.hectormonteros.com
21
En el centro de la ventana aparecerá una página de nuestra hoja de cálculo. Observe como en la parteinferior de la ventana nos informa que estamos visualizando la página 1 de un total de 1 página (Vistaprevia: Página 1 de 1).
En caso de tener más de una página, podremos cambiar la página a visualizar utilizando los botones:para ir a la página anterior. También podríamos pulsar la tecla RE PAG del teclado.para ir a la página siguiente. También podríamos pulsar la tecla AV PAG del teclado.
Si nuestra hoja sólo tiene 1 página éstos botones estarán desactivados.Al situarse sobre la hoja, dentro de vista preliminar, el puntero del ratón se convierte en una lupa, de talforma que podremos ampliar o reducir cualquier zona de la página.Si nos situamos sobre cualquier parte de la página y hacemos clic, se ampliará la parte de la página dondenos encontramos situados. Y si volvemos a hacer clic se volverá a visualizar la página entera.
Esta operación se puede realizar también haciendo clic sobre el botón .
Si la hoja de cálculo se encuentra preparada para la impresión, hacer clic sobre el botón , para queaparezca el cuadro de diálogo de Impresión explicados a continuación.
Si la hoja de cálculo necesita alguna modificación de aspecto, hacer clic sobre el botón , para que aparezcael cuadro de Configurar página explicado a continuación.En caso de desear volver a la hoja, hacer clic sobre el botón para cerrar la Vista preliminar.
Cuando volvemos a nuestra hoja de cálculo, aparecerán unas líneas discontinuas que nos indicarán dondehará EXCEL los saltos de página, estas líneas no se imprimirán.
Antes de imprimir una hoja de cálculo, EXCEL nos permite modificar factores que afectan a la presentaciónde las páginas impresas, como la orientación, encabezados y pies de página, tamaño del papel,...Si deseamos modificar algunos de los factores anteriores, seguir los siguientes pasos :1 Selecciona la pestaña de Archivo.2 Elige la opción Configurar página...Aparecerá el cuadro de diálogo inferior. Dicho cuadro consta de 4 Opciones.La primera de las Opciones se denomina Página.3 Selecciona la orientación del papel, vertical u horizontal. (En la impresora se colocará el papel siempre dela misma forma).4 En el recuadro Escala nos permitirá indicarle si deseamos que la salida a impresora venga determinadopor un factor de escala (100%, 50%, 200%,...) o bien ajustando automáticamente la hoja en un númerode páginas específico (una página de ancho por 1 de alto, y así se imprimiría en una sola hoja,...).Observe como en la parte derecha disponemos de 3 botones:Uno para ir directamente a la Vista preliminar, explicada en el punto anterior. Si has entrado a este cuadrodesde vista preliminar, este botón no aparecerá.Otro para ir a la impresión, explicado en el punto siguiente.Y otro para ir a opciones específicas de la impresora seleccionada para imprimir.
5 Haga clic sobre la Opción Márgenes.6 En esta Opción podrás modificar los márgenes superior, inferior, derecho e izquierdo de las hojas aimprimir. Por defecto éstos están a 0.7 Si la hoja tiene encabezado o pie de página, también nos permite indicar a cuántos centímetros del bordedel papel queremos que se sitúe.8 Si deseas que tu salida tenga centradas las hojas tanto vertical como horizontalmente, EXCEL nos lorealizará automáticamente activando las casillas Horizontalmente y/o Verticalmente.9 Haga clic sobre la Opción Encabezado y pie de página.Hay dos recuadros, que en nuestro caso están vacíos, ya que no hay ningún encabezado ni ningún pie depágina asignado a nuestra hoja de cálculo.

INSTRUCTIVO EXCEL EMPRESARIAL
Ing. Héctor Montero [email protected], CELULAR 506-8376-9751 OFICINA 506-2231-7165 www.hectormonteros.com
22
También nos lo indica en los recuadros con (Ninguno). Pulsando la flecha de la derecha apareceránposibles encabezados o pies de página a utilizar.10 Si deseas modificar el encabezado, haga clic sobre el botón Personalizar encabezado...11 Si deseas modificar el pie de página, hacer clic sobre el botón Personalizar pie de página...
Para conocer cómo personalizar los encabezados o pies de página .12 Haga clic sobre la Opción Hoja.13 En el recuadro Imprimir podrás activar cualquiera de las siguientes opciones:LÍNEAS DE DIVISIÓN para imprimir las líneas que delimitan cada celda de la hoja.BLANCO Y NEGRO por si tenemos asignados colores en nuestra hoja y vamos a utilizar una impresora enblanco y negro.CALIDAD DE BORRADOR para realizar una impresión rápida pero menos bonita de nuestra hoja. Sólotendrá sentido si la impresora dispone de esta herramienta.TÍTULOS DE FILAS Y COLUMNAS para imprimir los encabezados de filas (los números de filas de laizquierda) y columnas (las letras de los nombres de las columnas superiores) de la hoja.
Una vez nuestra hoja esté preparada para imprimir, sería aconsejable guardarla, y después, seguir lossiguientes pasos:1 Selecciona la pestaña de Archivo.2 Elegir la opción Imprimir... Si esta opción no se encuentra en la pestaña de, situarse primero sobre elbotón para ampliar la pestaña de.O bien, hacer clic sobre el botón Imprimir de la barra de herramientas.Aparecerá el cuadro de diálogo de la derecha, sólo en caso de acceder mediante la pestaña de, no con elbotón de la barra de herramientas.3 En el recuadro Impresora, aparecerá el nombre de la impresora con la que se supone que se va aimprimir.En caso de desear cambiarla, hacer clic sobre la flecha derecha del nombre para elegir otra impresora de lalista desplegable que se abrirá.4 En el recuadro Imprimir, podrás indicar si deseas imprimir Todo el libro, o sólo la Hojas activas(seleccionadas o nuestra hoja activa), o bien, Selección para imprimir sólo los objetos seleccionados de lahoja.5 En el recuadro Intervalo de páginas, tendremos que indicar si deseamos imprimir Todas las páginas, obien sólo un rango, especificándolo a continuación.6 En Copias, indicar el número de copias a realizar.7 Haga clic sobre el botón Aceptar.

INSTRUCTIVO EXCEL EMPRESARIAL
Ing. Héctor Montero [email protected], CELULAR 506-8376-9751 OFICINA 506-2231-7165 www.hectormonteros.com
23
FORMAS de CopiadoCopiar celdasVamos a ver las diferentes técnicas disponibles a la hora de duplicar celdas dentro de una hoja de cálculopara utilizar la más adecuada según la operación a realizar.
Copiar celdas utilizando el PortapapelesLa operación de copiar duplica una celda o rango de celdas a otra posición. Cuando utilizamos elportapapeles entran en juego 2 operaciones Copiar y Pegar. La operación de Copiar duplicará las celdasseleccionadas al portapapeles de Windows y Pegar copia la información del portapapeles donde nosencontramos situados.Para copiar unas celdas a otra posición, seguir los siguientes pasos:1 Selecciona las celdas a copiar.2 Selecciona la pestaña de Edición.3 Elige la opción Copiar, si esta opción no aparece, sitúate primero sobre el botón para ampliar la pestañade.
O bien, haga clic sobre el botón Copiar de la barra de herramientas.Observe como aparece una línea de marca alrededor de las celdas copiadas indicándote la informaciónsituada en el portapapeles.
4 Selecciona las celdas donde quieres copiarlas.5 Selecciona la pestaña de Edición.6 Elige la opción Pegar, si esta opción no aparece, sitúate primero sobre el botón para ampliar la pestañade.O bien, haga clic sobre el botón Pegar de la barra de herramientas.
Cuidado, ya que al pegar unas celdas sobre otras no vacías, se borrará el contenido de éstas últimas.
En el paso 4 no tiene por qué seleccionar el rango completo sobre el que se va a pegar, ya que si seselecciona una única celda, EXCEL extiende el área de pegado para ajustarlo al tamaño y la forma del áreacopiada. La celda seleccionada será la esquina superior izquierda del área pegada.
Para quitar la línea de marca alrededor del área copiada, pulsar la tecla ESC del teclado, mientras tengas lalínea de marca puedes volver a pegar el rango en otras celdas sin necesidad de volver a copiar.
Copiar celdas utilizando el ratónPara duplicar un rango de celdas a otra posición dentro de la misma hoja, sin utilizar el portapapeles, seguirlos siguientes pasos:1 Selecciona las celdas a copiar.2 Sitúa el ratón sobre un borde de la selección, mantén presionada la Tecla CTRL,.El puntero del ratón se convertirá en una flecha blanca apuntando hacia la izquierda, con una pequeña cruzo signo +3 Pulsa la tecla CTRL.4 Manteniendo pulsada CTRL, y también el botón izquierdo del ratón, arrástralo hasta donde quieres copiarel rango.Observe como aparece un recuadro que nos indica dónde se situará el rango en caso de soltar el botón delratón.5 Suelta el botón del ratón cuando estés donde quieres copiar el rango.6 Suelta la tecla CTRL.
Copiar en celdas adyacentesVamos a explicar un método muy rápido para copiar fórmulas en celdas adyacentes. Dicho método utiliza elCuadro de Relleno, y cuidado, ya que si en las celdas a copiar no hay fórmulas sino valores constantes,

INSTRUCTIVO EXCEL EMPRESARIAL
Ing. Héctor Montero [email protected], CELULAR 506-8376-9751 OFICINA 506-2231-7165 www.hectormonteros.com
24
puede que no funcione tal como te explicamos a continuación. Si deseas información sobre el uso delcuadro de relleno, aparte de la utilidad de copiado de celdas que te explicamos a continuación, pulsa.Para copiar un rango de celdas a otra posición siempre que ésta última sea adyacente a la inicial, seguir lossiguientes pasos:
1 Selecciona las celdas a copiar.2 Sitúate sobre la esquina inferior derecha de la selección.El puntero del ratón se convertirá en cruz negra.3 Pulsa el botón del ratón y manteniéndolo pulsado, arrástralo hasta donde quieres copiar el rango.Observe como aparece un recuadro que nos indica dónde se situará el rango en caso de soltar el botón delratón.4 Suelta el botón del ratón cuando estés donde quieres copiar el rango.
Referencias de Celdas.Cuando copiamos fórmulas con referencias a otras celdas EXCEL, como por ejemplo =A2+3, la fórmulavariará, dependiendo de donde vayamos a copiar la fórmula, esto es lo que denominamos REFERENCIASRELATIVAS. A veces puede resultar incómodo la actualización anterior a la hora de trabajar y por elloEXCEL dispone de otros tipos de referencias como son las ABSOLUTAS y las MIXTAS.Para indicar una referencia absoluta en una fórmula tendremos que poner el signo $ delante la fila y lacolumna de la celda, por ejemplo =$A$2, y así aunque copiemos la celda en otra, nunca variará lareferencia.Para indicar una referencia mixta, pondremos el signo $ delante de la fila o de la columna, dependiendo delo que queremos fijar, por ejemplo:=$A2, Se mantendrá Fija la columna A, sin importar hacia donde copiemos la Fórmula=A$2. Se mantendrá Fija la fila 2, sin importar hacia donde copiemos la Fórmula
Pegado EspecialEn algunas ocasiones nos puede interesarcopiar el valor de una celda sin llevarnos lafórmula, o copiar la fórmula pero no elformato o aspecto de la celda, es decir, elegirlos elementos del rango a copiar. Estaposibilidad nos la proporciona el Pegadoespecial.
Para utilizar esta posibilidad:1 Selecciona las celdas a copiar.2 Selecciona la pestaña de Edición.3 Elige la opción Copiar, si esta opción noaparece, sitúate primero sobre el botón paraampliar la pestaña de.O bien, haga clic sobre el botón Copiar de labarra de herramientas.Observe como aparece una línea de marcaalrededor de las celdas copiadas indicándonosla información situada en el portapapeles.4 Selecciona las celdas donde quieres
copiarlas.5 Selecciona la pestaña de Edición.6 Elige la opción Pegado especial...Aparecerá el cuadro de diálogo siguiente:
En el recuadro Pegar, activar una de las opciones:Todo: Para copiar tanto la fórmula como el formato de la celda.

INSTRUCTIVO EXCEL EMPRESARIAL
Ing. Héctor Montero [email protected], CELULAR 506-8376-9751 OFICINA 506-2231-7165 www.hectormonteros.com
25
Fórmulas: Para copiar únicamente la fórmula de la celda pero no el formato de ésta.Valores: Para copiar el resultado de una celda pero no la fórmula, como tampoco el formato.Comentarios: Para copiar comentarios asignados a las celdas (no estudiado en este curso).
Validación: Para pegar las reglas de validación de las celdas copiadas (no estudiado en este curso).
Todo excepto bordes: Para copiar las fórmulas así como todos los formatos excepto bordes.
Ancho de columnas: Para copiar la anchura de la columna.
En el recuadro Operación, elegir la operación a realizar a partir de los datos copiados y de los datosiniciales de la celda donde se copia. Así por ejemplo si en la celda B1 tenemos el valor 2 y copiamos lacelda A1 con valor 4 en B1 con la opción Multiplicar, el resultado de B1 será 2*4 es decir, 8.
La casilla Saltar blancos, se usa cuando queremos que EXCEL ignore cualquier celda en blanco del rangode copia. Normalmente si copiamos un rango que contiene celdas en blanco, éstas se pegarán sobre lasceldas correspondientes al área de pegado y quedarán vacías independientemente del valor inicial, pero siactivamos esta casilla, las celdas correspondientes al área de pegado no se verán afectadas y seguiránmanteniendo su valor original.
La casilla Transponer, sirve para reorientar el contenido de copia dentro de un rango de pegadoseleccionado, es decir, los datos de filas aparecen en columnas y los datos de columnas en filas.7 Haga clic sobre el botón Aceptar.
Nombres AdministraciónEsta opción permite tener una mayor visibilidad de los nombres existentes, lo encontramos en la pestañaFórmulas, Grupo de Comandos Nombres Definidos, opción Administrador de Nombres, desde aquí sepueden eliminar rangos con nombres, , editar direcciones, cambiar nombres y otros

INSTRUCTIVO EXCEL EMPRESARIAL
Ing. Héctor Montero [email protected], CELULAR 506-8376-9751 OFICINA 506-2231-7165 www.hectormonteros.com
26
Estilos de CELDAEsta funcionalidad, está diseñada, para aquellos casos, en los que necesitamos, dar un tipo de presentaciónespecífico a algún dato, grupo de datos, de una matriz, o inclusive a una Base de datos Completa.Primeramente se marca, el dato, lista omatriz, a la que se necesita aplicar lafuncionalidad, y luego se selecciona, el estiloque se necesita aplicar.

INSTRUCTIVO EXCEL EMPRESARIAL
Ing. Héctor Montero [email protected], CELULAR 506-8376-9751 OFICINA 506-2231-7165 www.hectormonteros.com
27
Dar FORMATO, como TABLAPrimeramente, se ubica el cursor, en cualquier lugar de la base de Datos o tabla, y desde la pestañaINICIO, Grupo estilos, se selecciona el botón “Dar Formato como tabla”, al seleccionar el diseño de tabladeseado, aparece un cuadro denominado “Dar Formato como tabla”Una vez aplicado, el resultado será una Tabla, en la que aparecen los filtros, de forma que sean utilizadosen en nuevo formato.

INSTRUCTIVO EXCEL EMPRESARIAL
Ing. Héctor Montero [email protected], CELULAR 506-8376-9751 OFICINA 506-2231-7165 www.hectormonteros.com
28
USO DE FILTROS EN EXCEL¿Qué SON LOS FILTROS?Cuando en una tabla, lista u hoja de cálculo creada con Excel se cuenta con información variada yabundante sobre un tema, distribuida en las diferentes filas y columnas de la tabla de datos, el análisis dela información puede llegar a complicarse, al estar presentada de una sola vez toda la informacióndisponible.
Excel dispone de ciertas herramientas en la pestaña de Datos, llamadas Filtros, las cuales facilitangrandemente el análisis de la información, mediante la aplicación de criterios específicos indicados por elusuario para presentar solamente la información que cumple con dichos criterios. La información filtradamediante uno o más criterios se puede visualizar de inmediato por medio de una nueva tabla, de un nuevográfico o de ambas formas a la vez. En cualquier momento se puede volver a la tabla completa de datos deorigen, sin más que desactivar el filtro aplicado.
A continuación se explica el uso de Autofiltros y Filtros Avanzados, sobre una Hoja Excel a datos de Datosficticios de una BD de Ventas.
AUTOFILTROSLos Autofiltros permiten aplicar varios filtros simultáneamente sobre una columna de una lista o sobrevarias columnas a la vez, incluyendo la posibilidad de usar los conectivos lógicos Y (conjunción) y O(disyunción), todo ello con mayor sencillez que con la herramienta Filtros Avanzados., Se accede a ellos dedos formas, la primera es desde la pestaña INICIO, Grupo de Comandos MODIFICAR, allí hay un botónllamado Ordenar y Filtrar, la otra opción es desde la pestaña DATOS, Grupo de Comandos Ordenar y Filtrar,Botón Filtro.
Al utilizar los filtros, esta funcionalidad nos permite hacer un amplio análisis de datos, pues ahora sepueden hacer selecciones múltiples de variables, así como por color de celdas.

INSTRUCTIVO EXCEL EMPRESARIAL
Ing. Héctor Montero [email protected], CELULAR 506-8376-9751 OFICINA 506-2231-7165 www.hectormonteros.com
29
Función de SUBTOTALES, con Filtros
Para aprovechar al máximo la herramienta de Filtros, nos permitimos hacerte la siguiente sugerencia, en laparte superior de la base de datos,coloca el nombre de algún campo quequieras SUBTOTALIZAR, luego en elcampo adjunto presiona la combinaciónde TECLAS Ctrl.+F3, aparecerá elcuadro de diálogo de Funciones, buscaen Categoría Matemáticas la funciónSUBTOTALES, en el campo deNum_función coloca el número 9, lo quesignifica que hará una SUMA, si pusierasun número 1, obtendrías el promedio,para obtener más ayuda sobre estafunción busca en el ayuda, para ver elcuadro de Funciones.Luego en el campo Ref1, marca elrango que quieres subtotalizar, quedebe de coincidir con el nombre delcampo a totalizar.Luego presiona ACEPTAR, a partir deeste momento, sólo tendrás que utilizarel Filtro simple, y automáticamente,obtendrás el resultado a subtotalizar..

INSTRUCTIVO EXCEL EMPRESARIAL
Ing. Héctor Montero [email protected], CELULAR 506-8376-9751 OFICINA 506-2231-7165 www.hectormonteros.com
30
FILTROS AVANZADOS
Esta herramienta filtra campos más complejos.Debes primeramente crear el cuadro con el RANGO de Criterios, este puede estar ubicado en cualquierparte de la hoja, los Títulos de los campos deben de ser IGUALES a los de la base de datos, sin embargoNO, importa el orden en que los Ubiques.
Luego coloca el cursor en cualquier lugarde la base de Datos, y presiona, Datos,Filtro, Filtro avanzado. Aparecerá lasiguiente ventana.
Marca el rango de CRITERIOS Incluyendolo títulos, el rango de la lista se automarcasi en primera instancia ya estabas ubicadoen cualquier lugar de la BD , ahora siquieres Filtrar la lista SIN MOVERLA deLugar, marca la opción, pero si lo que necesitas es que el resultado sea copiado en otro lugar, solamentedebes de ubicar el cursor en un única celda pero DENTRO de la Misma Hoja en la que se halla la BD.
Si hacen un cambio en la lista de CRITERIOS, debes de volver hacer la rutina, Datos, Filtro, FiltroAvanzado, y luego ACEPTAR.
Si quieres ver todos los Datos, debes de presionar datos Filtro, MOSTRAR TODO.

INSTRUCTIVO EXCEL EMPRESARIAL
Ing. Héctor Montero [email protected], CELULAR 506-8376-9751 OFICINA 506-2231-7165 www.hectormonteros.com
31
SUBTOTALES : Cada vez que necesitamos subtotalizar uno de los campos de una base de datos, debemosprimero ORDENAR en FORMA ASCENDENTE el criterio que necesitamos SUBTOTALIZAR, luego nosubicamos en la pestaña DATOS, Grupo de comandosHerramientas de datos, la opción Subtotales.Aparece entonces un cuadro de diálogo en el quetenemos que seleccionar el CRITERIO PREVIAMENTEORDENADO, luego seleccionamos la función quenecesitamos (Suma, diferencia, Desvstd etc.), ahoraseleccionamos los campos que necesitamos seanSUBTOTALIZADOS, se selecciona normalmentesumatorias de datos NUMERICOS.Luego ACEPTAR.Aparece entonces una pantalla en donde se muestra eldetalle de cada uno de los criterios seleccionados y asu vez un ESQUEMA (parte superior izquierdanumerada como 1,2,3), la cual nos muestra según elnivel de detalle que escojamos la SUBTOTALIZACIONo NO de la base de datos.
Salto de página entre Grupos, será utilizada cuando necesitemos que en el Reporte Impreso, quede enHojas separadas cada uno de los SUBTOTALES.

INSTRUCTIVO EXCEL EMPRESARIAL
Ing. Héctor Montero [email protected], CELULAR 506-8376-9751 OFICINA 506-2231-7165 www.hectormonteros.com
32
Formatos Condicionales
Estos formatos, cómo su nombre lo indica, serán aplicados, en casos en los que necesites, que el formatode una celda o rango de celdas, adquieran un FORMATO ESPECIAL, quedependa de máximo tres condiciones.Podremos accesar a esta funcionalidad desde la pestaña INICIO, Grupo deComandos ESTILOS, la opción FORMATO Condicional.
Se debe definir el rango o celda, en el que se desee hacer el formato, encaso de aplicar el Formato a una Base de datos, en el que se desee, queTODA la línea adquiera ciertas características especiales de Fuentes, Bordeso Tramas, debemos de marcar SOLAMENTE el rango, de la BD, sin incluir lostítulos, luego seleccionamos en la pestaña de Formato-Formato Condicional,y podemos seleccionar ya sea FORMULA o Valor de Celda, cuando hablamosde valores numéricos.
Desde esta funcionalidad, estamos en la posibilidad de crear reglas decualquier tipo.Según Valores, o con datos específicos, con base a promedios, valoresúnicos o duplicados, o formatos especiales.Adicionalmente, permite
ATENCION: En caso denecesitar Editar oCambiar, un FormatoCondicional debe demarcarse la Celda o rangoORIGINAL, bajo el cual elFormato Fue hecho, yaque de otra forma,correremos el riesgo deque solamente se apliqueel nuevo cambio, enforma parcial.

INSTRUCTIVO EXCEL EMPRESARIAL
Ing. Héctor Montero [email protected], CELULAR 506-8376-9751 OFICINA 506-2231-7165 www.hectormonteros.com
33
CONCATENAR VALORES y el uso de & comercial: Algunas veces se necesita agrupar en una UNICACELDA, datos dispersos en diversas celdas.Existe varias formas la primera es ubicándonos en la celda en la que deseamos aparezca agrupada lainformación luego presionamos el icono de la funciones, luego la opción TEXTO y CONCATENAR, desde ahíse selecciona la celda que contiene el texto que buscamos aparezca de primero y así sucesivamente, encaso de necesitar dar espacio entonces entre cada TEXTO del cuadro de diálogo introducimos COMILLAS.La otra forma es utilizando la tecla de &: esta forma se ejecuta de la siguiente manera:Supongamos que en A1 tenemos un nombre como LUIS en B1 tenemos San José, y en C1 tenemos 895-3564, nos gustaría que en B3 aparezca “LUIS San José 895-3564”Nos ubicamos en B3 y presionamos + o =, como para iniciar una fórmula, luego tocamos A1 y agregamos& luego abrimos comillas y espacio “ “, luego de nuevo & y presionamos B1 y de nuevo la &, de nuevoabrimos comillas y espacio, y otra vez la & y C1.Notemos que por cada celda que quiero que aparezca la inicio y cierro con un &.
REEMPLAZAR VALORES: Para poder reemplazar valores ya sea por una equivocación o simplementeedición de datos presione CTRL.+ L y aparece un cuadro de diálogo denominado REEMPLAZAR, escriba odigite el valor erróneo o que desea reemplazar y luego marque la OPCION BUSCAR SOLO EN CELDASCOMPLETAS para garantizarse que solamente serán cambiadas las celdas que contienen ese valor, ya quede otro modo se podrían efectuar cambios en celdas que contienen alguna parte de los valores por ejemplosi quisiéramos cambiar el nombre de ANA por ALBERTO, y no seleccionamos BUSCAR SOLO EN CELDASCOMPLETAS podríamos hacer cambios en otras celdas o TEXTOS por ejemplo si tenemos un celda queCONTIENE ADUANA parecerá ADUALBERTO.

INSTRUCTIVO EXCEL EMPRESARIAL
Ing. Héctor Montero [email protected], CELULAR 506-8376-9751 OFICINA 506-2231-7165 www.hectormonteros.com
34
INSERTAR COMENTARIOS: Ubíquese en la celda que desea introducir su nota o cometario y presione elbotón derecho INSERTAR COMENTARIOS o presiones Shift F2 Y escriba lo que desee, el nombre queaparece como quién emite el comentario puede cambiarse desde Botón de Office, Opciones de Excel, “másFrecuentes”, NOMBRE DE USUARIO.
Cuando se necesite ver en forma simultánea TODOS LOS COMENTARIOS presione en la pestaña deCONTEXTUAL VER y luego la opción COMENTARIOS, aparece el cuadro de DIALOGO REVISIÓN, desde aquíse mueve entre los comentarios, los edita e incluso podrían eliminarse.
GráficosVamos a ver cómo crear gráficos a partir de unos datos introducidos en una hoja de cálculo. Así resultarámás sencilla la interpretación de los datos.Un gráfico es la representación gráfica de los datos de una hoja de cálculo y facilita su interpretación.
A la hora de crear un gráfico, EXCELdispone de un asistente que nos guiará enla creación de éste, de forma que nosresulte más fácil.Los pasos a seguir para crear un gráficoson los siguientes:1 Selecciona los datos a representar en elgráfico, típicamente recomendamos quelos datos tengan una configuración delTIPO de Base de datos, antes descrita.2 Selecciona la pestaña de Insertar.3 Elige la opción Gráfico... Si esta opciónno aparece, sitúate primero sobre elbotón para ampliar la pestaña de.O bien haga clic sobre el botón Gráficode la barra de herramientas.Aparecerá el primer paso del asistentepara gráficos: TIPO DE GRÁFICO.4 Elige un tipo de gráfico.Observe como existen más tipos degráficos en la Opción o Opción Tipospersonalizados.5 Una vez elegido el tipo de gráfico, en elrecuadro de la derecha, elige un subtipo.Si no tiene muy claro la diferencia entre subtipos, en la parte inferior del recuadro aparece una brevedescripción de éste.6 Si pulsas sobre el botón Presionar para ver muestra y lo mantiene pulsado, aparece en lugar de lossubtipos, una muestra de nuestro gráfico según los datos seleccionados en el paso 1.
7 En todos los pasos del asistente se dispone de varios botones en la parte inferior del cuadro de diálogo,hacer clic sobre el botón deseado:
CANCELAR para no realizar el gráfico.ATRÁS para ir al paso anterior del asistente. Si estamos en el primer paso este botón aparecerádesactivado ya que no tiene sentido.SIGUIENTE para ir al paso siguiente del asistente. Si estamos en el último paso, este botón no tendrásentido.FINALIZAR para salir del asistente, pero creando el gráfico con todas las opciones que tiene por defecto.
En caso de elegir el botón SIGUIENTE, aparecerá el segundo paso del asistente: DATOS DE ORIGEN.

INSTRUCTIVO EXCEL EMPRESARIAL
Ing. Héctor Montero [email protected], CELULAR 506-8376-9751 OFICINA 506-2231-7165 www.hectormonteros.com
35
Este pasos es el más importante de todos ya que en él definiremos qué datos queremos que aparezcan enel gráfico. Dispone de dos Opciones:8 En el recuadro Rango de datos aparecerá el rango seleccionado en el primer paso. Si éste último serealizó correctamente no tendremos que modificarlo, pero en caso contrario, al hacer clic sobre el botón elasistente se convertirá en una barra más pequeña tal como:
Selecciona el rango a representar y haga clic sobre le botón para volver con el asistente para gráficos.9 Selecciona la opción Filas o Columnas dependiendo de cómo están introducidas en la hoja de cálculo cadaserie de datos.En caso de no tenerlo claro puedes Observe en la parte superior del cuadro de diálogo, una muestra denuestro gráfico.10 Haga clic sobre la Opción Serie para completar el segundo paso del asistente para gráficos.11 En el recuadro Serie aparecerá cada serie de datos representada en nuestro gráfico, nombradas comoSerie1, Serie2,...,Para cambiar el nombre de cada serie, seleccionarla y en el recuadro Nombre, escribir directamente elnombre, o si éste está en alguna celda de la hoja de cálculo sería aconsejable indicar la celda donde seencuentra, utilizando el botón del recuadro Nombre, tal como explicamos en el paso 8.12 En el recuadro Valores estará el rango de celdas donde se encuentran los datos a representar para estaserie de datos. Éstos aparecen según la selección realizada en el paso 8.13 Si quieres añadir alguna serie de datos, dispones del botón Agregar. Al utilizarlo aparecerá otra serienueva, donde tendremos que cambiar su nombre y su serie de valores de la forma explicada en los pasos11 y 12.14 Si lo que quieres es eliminar alguna serie de datos, tendrás que seleccionarla y hacer clic sobre el botónQuitar.15 El recuadro Rótulo del eje de categorías (X) sirve para darle nombre a cada punto de las series dedatos. Si este recuadro está vacío utilizará los valores por defecto, es decir, 1,2,3.. Para asignarles nombrepuedes utilizar celdas de la hoja de cálculo utilizando el botón (explicado en el paso 8) o bien escribiendodirectamente los valores en el recuadro, separando cada uno de ellos por punto y coma.Dependiendo del tipo de gráfico puede que esta opción varíe.
Observe la muestra del gráfico en la parte superior.16 Haga clic sobre el botón Siguiente para seguir con el gráfico.Aparecerá el tercer paso del asistente para gráficos: OPCIONES DE GRÁFICO, que consta de seis Opciónspara especificar detalles sobre el aspecto del gráfico.Algunas opciones pueden variar dependiendo del tipo de gráfico.17 En la primera Opción Títulos, escribir en el recuadro Título del gráfico el nombre que deseamos queaparezca en la parte superior de éste.18 Escribe en el recuadro Eje de categorías el título que le queremos asignar al eje de abscisas (X) (ejehorizontal).19 Escribe en el recuadro Eje de valores el título que le queremos asignar al eje de ordenada (Y) (ejevertical).20 Haga clic sobre la Opción Eje, para seguir con las opciones del gráfico.21 Activa el Eje de categorías si deseas que se visualice, en nuestro caso, el eje X.22 Junto con el eje de categorías podremos especificar la escala utilizada para ver los rótulos.Estas opciones sólo tienen sentido en caso de que los rótulos del eje sean fechas. Con la opción Categoríasólo aparecerán en el eje las fechas de los rótulos, y con las otras opciones aparecerán todas las fechasentre los distintos rótulos.
En cualquier caso, si elige la opción Automático, EXCEL tomará la decisión, y generalmente lo hace bien.23 Haga clic sobre la Opción Líneas de división, para seguir con las opciones del gráfico.Las líneas de división son líneas horizontales o verticales que ayudan a clarificar la posición de losmarcadores de datos respecto a las escalas de los ejes.

INSTRUCTIVO EXCEL EMPRESARIAL
Ing. Héctor Montero [email protected], CELULAR 506-8376-9751 OFICINA 506-2231-7165 www.hectormonteros.com
36
Las líneas de división principales parten de unas subdivisiones del eje denominadas marcas de graduaciónprincipales. Las líneas de división secundarias parten de subdivisiones menores denominadas marcas degraduación secundarias.24 Activa o desactiva cualquiera de los tipos de líneas del eje de categorías (X).25 Activa o desactiva cualquiera de los tipos de líneas del eje de valores (Y).26 Haga clic sobre la Opción Leyenda, para seguir con las opciones del gráfico.
Generalmente, EXCEL presenta una leyenda en la parte derecha del gráfico para identificar cada una de lasseries de datos representadas en el gráfico.27 Si no quieres ver la leyenda, desactiva la casilla Mostrar leyenda.28 Si la casilla Mostrar leyenda se encuentra activada, nos dejará elegir entre distintos tipos de ubicacioneso posiciones: Abajo, Esquina, Arriba, Derecha, Izquierda.Haga clic sobre la ubicación o posición deseada.29 Haga clic sobre la Opción Rótulos de datos, para seguir con las opciones del gráfico.
El asistente para gráficos permite asociar distintos tipos de rótulos a los marcadores de datos.30 Selecciona el tipo de rótulo que deseas que aparezca junto con los datos en el gráfico.31 En caso de elegir cualquier opción distinta de Ninguno, nos permitirá activar la casilla Clave de leyendajunto a rótulo para que aparezca junto con el rótulo el color de la serie representada.32 Haga clic sobre la Opción Tabla de datos, para completar las opciones del gráfico.Dependiendo del tipo de gráfico que se esté creando, EXCEL puede darte la opción de incluir una tabla dedatos junto con los datos. Una tabla de datos es una tabla con los valores representados en el gráfico.33 Activar la casilla Mostrar tabla de datos si deseamos incluirla junto con el gráfico.34 Cuando se active la casilla Mostrar tabla de datos, nos permitirá activar o desactivar la casilla Mostrarclave de leyenda según si se desea visualizar o no el color de la serie de datos en la tabla.35 Haga clic sobre el botón Siguiente para completar el asistente para gráficos.
Aparecerá el cuarto y último paso del asistente para gráfico: UBICACIÓN DEL GRÁFICO, que nos permitiráelegir si deseamos el gráfico junto con los datos de la hoja de cálculo, o como otra hoja independiente.36 Haga clic sobre la opción En una hoja nueva si deseamos que nuestro gráfico aparezca en una hoja dellibro de trabajo distinta de la de los datos. A continuación podrás especificar cómo deseas que se llame lanueva hoja.O bien, haga clic en la opción Como objeto en si deseas que nuestro gráfico aparezca junto con los datosde la hoja de cálculo. Se puede elegir en qué hoja situarlo.37 Haga clic sobre el botón Finalizar para terminar el gráfico.Si has elegido la opción de gráfico como objeto en una hoja de cálculo, EXCEL crea el gráfico en unaposición y con un tamaño predeterminados, no te preocupes ya que a continuación te explicamos cómomodificar dichas opciones.Además el gráfico aparecerá remarcado con un cuadro y con unos indicadores en cada esquina y puntomedio de cada borde. Esto nos indica que el gráfico está seleccionado. Si no lo estuviese, para seleccionarcualquier gráfico, basta con hacer clic sobre él.
Modificar la posición y el tamaño de un gráficoPara cambiar de posición un gráfico dentro de una hoja de cálculo:1 Selecciona el gráfico.2 Sitúa el puntero del ratón sobre el gráfico.El puntero del ratón se convertirá en una flecha blanca que apunta hacia la izquierda.3 Pulsa el botón del ratón y manteniéndolo pulsado, arrástralo hasta donde desees colocar el gráfico.4 Suelta el botón del ratón.
Para cambiar el tamaño de un gráfico:1 Selecciona el gráfico.2 Sitúa el puntero del ratón sobre cualquiera de los indicadores alrededor del cuadro del gráfico (como si sedeseara cambiar de tamaño una ventana).

INSTRUCTIVO EXCEL EMPRESARIAL
Ing. Héctor Montero [email protected], CELULAR 506-8376-9751 OFICINA 506-2231-7165 www.hectormonteros.com
37
El puntero del ratón se convertirá en una flecha de dos puntas.3 Pulsa el botón del ratón y manteniéndolo pulsado, arrástralo hasta la posición deseada.Si deseas mantener la relación de aspecto, es decir, la proporción de su longitud y su altura, manténpulsada la tecla CTRL o MAYUS.4 Suelta el botón del ratón.

INSTRUCTIVO EXCEL EMPRESARIAL
Ing. Héctor Montero [email protected], CELULAR 506-8376-9751 OFICINA 506-2231-7165 www.hectormonteros.com
38
ADMINISTRAR INFORMES y VISTAS PERSONALIZADASNormalmente hay ocasiones en las que necesitamos imprimir varias vistas o áreasque se encuentran ya sea en hojas diferentes de un mismo libro o diferentes.Para utilizar el administrador de INFORMESdebemos extraer esta herramienta desdelos componentes (HERRAMIENTAS-COMPLEMENTOS).
Ahora lo primero que debemos de haceres seleccionar las AREAS que deseamosque aparezcan en nuestro INFORME.
Primeramente marcamos y seleccionamoslas diversas AREAS DE IMPRESIÓN denuestro informe. Es recomendable hacer un VISTA PRELIMINAR de cada una de lasHojas
Luego a cada una de las diversas VISTAS seleccionadas las nombramos y definimosdesde la pestaña de VER-Vistas Personalizadas., presionamos AGREGAR y aparecen
en forma respectiva los siguientescuadros
En nombre ponemos un NOMBRE que seaafín al entorno de lo que vamos apresentar (ejem si estamos en la Hojadenominada ventas el área que definimoscomo la vista de esa hoja debemos deponerle un nombre relacionado con lasventas, así en todas las hojas.Luego desde la pestaña de AgregarInformes en el campo Nombre del Informeponemos el nombre de el mismo.Como cada informe puede diferir en sucontenido seleccionamos en cada hoja ya
sea las vistas o escenarios necesarios que sen el CUERPO central del Informe

INSTRUCTIVO EXCEL EMPRESARIAL
Ing. Héctor Montero [email protected], CELULAR 506-8376-9751 OFICINA 506-2231-7165 www.hectormonteros.com
39
Para imprimir el informe lo hacemos desde Ver – Administrador de Informes IMPRIMIRy Listo.
Convertir TEXTO EN COLUMNASEsta opción la encontramos en laPestaña Datos, Grupo de comandosHerramientas de Datos, el botónTEXTO en COLUMNAS.La utilizamos entre otras cosas,aquellas situaciones en los que todala data aparenta que está “bien”, ysin embarguo , al aplicar algúnordenamiento u otra funcionalidadtípica, el resultado no es el deseado,la aplicación de TEXTO ENCOLUMNAS, resuelve muchasinconsistencias de EXCEL. Estaaplicación puede efectuarse devarias formas, supongamos quetenemos en A1 lo siguiente: ANAHEREDIA 1975, marcamos TODA lacolumna, luego desde la pestaña deDATOS, TEXTO EN COLUMNAS,DELIMITADOS, SIGUIENTE, en esta pantalla aparecen las diversas OPCIONES que el usuario puededefinir de cómo vienen separadores de TEXTO, se puede ver como cambia en la vista previa.En caso de presionar siguiente se presenta la opción de seleccionar cada columna y escoger elformato en que me gustaría aparezca representado en la Columna, también podemosseleccionar el destino hacia el cual enviaríamos los datos, luego FINALIZAR.

INSTRUCTIVO EXCEL EMPRESARIAL
Ing. Héctor Montero [email protected], CELULAR 506-8376-9751 OFICINA 506-2231-7165 www.hectormonteros.com
40
GT9867MF45 MF45 GT9867MF45 GT9867GR3456MT97 GR3456MT97AB5678DJ92 AB5678DJ92AC1389PT26 AC1389PT26
GT9867MF45 T9867MF GT986 7MF 45 GT986 7MF 45GR3456MT97 GR3 456MT 97AB5678DJ92 AB56 78 DJ92AC1389PT26 AC 1389PT 26
EXTRAE
ALGUNAS FUNCIONES DE TEXTO
ESPACIOS
DERECHA IZQUIERDA
FUNCIONES y FÓRMULASUso de algunas Funciones de Excel.
Excel posee una gran cantidad de Funciones, sin embargo aquí explicaremos en forma breve el uso dealgunas de ellas, iniciaremos con las funciones de Texto.
Funciones de texto: Estasfunciones son de una granutilidad, y sumamenteintuitivas, pueden ser aplicadaspara la extracción de algúndatos específico, y que seencuentre en medio de unaserie de caracteres
Derecha: Extraer la cantidad devalores que necesite y queestén ubicados a la derecha.
Izquierda: Extraer la cantidad devalores que necesite y que esténubicados a la izquierda.
Extrae: Extrae aquellos valores que se encuentran en medio de una serie de caracteres, primeramentedebemos de indicarle a Excel que lea de izquierda a derecha, una posición determinada a partir de la cualqueremos extraer los valores, luego le indicamos el número de registros que deseamos obtener, incluída laposición inicial.

INSTRUCTIVO EXCEL EMPRESARIAL
Ing. Héctor Montero [email protected], CELULAR 506-8376-9751 OFICINA 506-2231-7165 www.hectormonteros.com
41
Funciones de Base de Datos.
BDSUMA

INSTRUCTIVO EXCEL EMPRESARIAL
Ing. Héctor Montero [email protected], CELULAR 506-8376-9751 OFICINA 506-2231-7165 www.hectormonteros.com
42
BDMIN
1 2 3 4AÑO SAN JOSE ALAJUELA HEREDIA CARTAGO1988 22.9 6.0 35.8 53.91989 53.1 57.5 0.9 24.41990 51.8 8.3 14.7 2.71991 1.9 9.8 13.2 1.01992 17.1 20.6 33.2 21.41993 22.3 21.3 54.6 28.01994 25.6 18.2 58.5 48.41995 59.5 15.4 57.1 3.21996 42.3 49.0 58.4 28.01997 18.0 45.0 21.1 46.51998 4.5 11.9 3.8 21.51999 29.2 30.7 22.4 59.22000 2.4 13.8 0.3 55.6
Criterio>>>>> SAN JOSE ALAJUELA HEREDIA CARTAGO>30
Referencia de celda>>> HEREDIA 0.87 =BDMIN(D5:G18;F23;D20:G21)
Número de columna en la base de datosTE
MPER
ATUR
AS D
E M
ARZO
RANGO
BDMIN y BDMAX
Funciones Lógicas
SI Condicional

INSTRUCTIVO EXCEL EMPRESARIAL
Ing. Héctor Montero [email protected], CELULAR 506-8376-9751 OFICINA 506-2231-7165 www.hectormonteros.com
43
BUSCARV Buscar Vertical: Dada una matriz (área compuesta por varias FILAS y COLUMNAS),buscar un valor que coincida con un valor en forma exacta con un valor BUSCADO de formaque dependiendo la columna en la que esté ubicado aparezca los valores coincidentes.Busca un valor específico en la columna más a izquierda de una matriz y devuelve el valor enla misma fila de una columna especificada en la tabla. Utilice BUSCARV en lugar de BUSCARHcuando los valores de comparación se encuentren en una columna situada a la izquierda delos datos que desea encontrar.Sintaxis
BUSCARV(valor_buscado;matriz_de_comparación;indicador_columnas;ordenado)Valor_buscado es el valor que se busca en la primera columna de la matriz. Valor_buscadopuede ser un valor, una referencia o una cadena de texto.Matriz_de_comparación es el conjunto de información donde se buscan los datos. Utiliceuna referencia a un rango o un nombre de rango, como por ejemplo Base_de_datos o Lista.Si el argumento ordenado es VERDADERO, los valores de la primera columna del argumentomatriz_de_comparación deben colocarse en orden ascendente: ...; -2; -1; 0; 1; 2; ... ; A-Z;FALSO; VERDADERO. De lo contrario, BUSCARV podría devolver un valor incorrecto.Para colocar los valores en orden ascendente, elija el comando Ordenar dla pestaña deDatos y seleccione la opción Ascendente.Los valores de la primera columna de matriz_de_comparación pueden ser texto, números ovalores lógicos.El texto escrito en mayúsculas y minúsculas es equivalente.Indicador_columnas es el número de columna de matriz_de_comparación desde la cualdebe devolverse el valor coincidente. Si el argumento indicador_columnas es igual a 1, lafunción devuelve el valor de la primera columna del argumento matriz_de_comparación; si elargumento indicador_columnas esigual a 2, devuelve el valor de lasegunda columna dematriz_de_comparación y asísucesivamente. Siindicador_columnas es menor que1, BUSCARV devuelve el valor deerror #¡VALOR!; siindicador_columnas es mayor queel número de columnas dematriz_de_comparación,BUSCARV devuelve el valor deerror #¡REF!Ordenado Es un valor lógico queindica si desea que la función BUSCARV busque un valor igual o aproximado al valorespecificado. Si el argumento ordenado es VERDADERO o se omite, la función devuelve unvalor aproximado, es decir, si no encuentra un valor exacto, devolverá el valorinmediatamente menor que valor_buscado. Si ordenado es FALSO, BUSCARV devuelve elvalor buscado. Si no encuentra ningún valor, devuelve el valor de error #N/A.Se verbaliza de la siguiente forma:En el campo Valor Buscado: “Cada vez yo introduzco o aparezca un valor en..”Matriz Buscar en: “Este valor tiene que ser buscado en la matriz que se encuentra en..”Indicador de Columnas: “Y arrastre los valores que se encuentran en la columna Número”Ordenado: Se coloca un cero Siempre para que se hallen solamente valores EXACTOSObservacionesSi BUSCARV no puede encontrar valor_buscado y ordenado es VERDADERO, utiliza el valormás grande que sea menor o igual a valor_buscado.

INSTRUCTIVO EXCEL EMPRESARIAL
Ing. Héctor Montero [email protected], CELULAR 506-8376-9751 OFICINA 506-2231-7165 www.hectormonteros.com
44
Si valor_buscado es menor que el menor valor de la primera columna dematriz_de_comparación, BUSCARV devuelve el valor de error #N/A.Si BUSCARV no puede encontrar valor_buscado y ordenado es FALSO, devuelve el valor deerror #N/A.
La Búsqueda Horizontal BUSCARH se verbaliza de la misma forma solamente que la búsquedase ejecuta en foma HORIZONTAL siendo el valor buscado los valores de la PRIMERA FILA de lamatriz que se elige.

INSTRUCTIVO EXCEL EMPRESARIAL
Ing. Héctor Montero [email protected], CELULAR 506-8376-9751 OFICINA 506-2231-7165 www.hectormonteros.com
45
VALIDACIÓNde las entradas de celda a los datos de una lista o entrada de DATOS numéricos. O listasde nombres.Primeramente para nombrar nombres, debe de crearse la lista, luego ubicamos el cursor en el primer datode la lista, presionamos CTRL+SHIFT+Flecha abajo, luego ubicamos el cursos en el CUADRO DE NOMBRES,escribimos el nombre, y presionamos la tecla ENTER, para verificar los nombres contenidos en un libro lobuscamos con CTRL+F3.
En la misma hoja de cálculo, escriba la lista de entradas válidas en una única columna o en una única fila.Seleccione las celdas que desee VALIDAR.En Pestaña DATOS, Grupo de comandos Herramientas de datos, presionar el botón Validación de datos.pestaña Configuración.
En el cuadro Permitir, haga clic en Lista.
En el cuadro Origen, introduzcauna referencia a lista de datosválidos.Cuando ya haya hecho listas, enotra hoja que preferiblementeesté en el mismo libro, presione latecla F3, entonces aparecerá en elcuadro PEGAR NOMBRE, unlistado de rangos con nombreseleccione el que necesita y listo.Si desea hacer una selección enuna lista de entradas cuandohaga clic en una celda restringida,compruebe que la casilla deverificación Celda con listadesplegable está activada.
Para especificar que la entrada noes válida si las celdas estánrestringidas o si las celdas quecontienen la lista de datos válidos están en blanco, desactive la casilla de verificación Omitir blancos.Para que aparezcan mensajes que pidan entradas y que expliquen o impidan las entradas incorrectas,especifique los tipos de mensajes que desee en las pestañas Mensaje entrante y Mensaje de error.¿Cómo?Para omitir la presentación de mensajes, desactive las casillas de verificación Mostrar mensaje alseleccionar la celda en la pestaña Mensaje entrante y Mostrar mensaje de error si se introducen datos noválidos en la pestaña Mensaje de error.
SugerenciasSi la lista de entradas válidas es corta, pueden escribirse las entradas en el cuadro Origen en vez de hacerloen una hoja de cálculo, separadas por el carácter de separación de listas de Windows (como valorpredeterminado, comas). Por ejemplo, puede escribir Inferior, Promedio, Superior en el cuadro Origen envez de introducir las tres palabras en una hoja de cálculo.Si la lista de entradas válidas puede cambiar, asigne un nombre al rango de lista y, a continuación,escríbalo en el cuadro Origen. Si el rango al que se haya asignado el nombre crece o disminuye debido alos cambios que se realicen en la lista en la hoja de cálculo, éstos se reflejarán automáticamente en la listade entradas válidas de la celda.Si la lista de entradas válidas está en otra hoja de cálculo o en otro libro, defina un nombre para los datosexternos en la hoja de cálculo activa. En el cuadro Origen, puede hacerse referencia al nombre en la misma

INSTRUCTIVO EXCEL EMPRESARIAL
Ing. Héctor Montero [email protected], CELULAR 506-8376-9751 OFICINA 506-2231-7165 www.hectormonteros.com
46
hoja de cálculo. Por ejemplo, si la lista de entradas válidas está en las celdas A6:A12 de la primera hoja decálculo de un libro denominado Presupuesto.xls, puede definirse el nombre DatosVálidos en la hoja decálculo activa para que sea =[Presupuesto.xls]Hoja1!$A$6:$A12 y, a continuación, introducir =DatosVálidosen el cuadro Origen.
VALIDACIÓN LISTAS EXTERNASUsando "Rangos con Nombre" y estando AMBOS LIBROS ABIERTOS <== (p.e.)1.- En el libro que contiene las listas y llamaremos El_Otro_Libro _:==> Crear Nombres para el(los) rango(s) de lista(s) -> p.e. Lista1 (Lista2, Lista3 ...)2.- En el libro que contendrá las reglas de validación:==> Crear nombre(s) "nuevo(s)" CON "referencia" al "otro" libro (ABIERTO)(p.e.) Nombre: Valida1 -> =El_Otro_Libro!Lista1 NOTA: Debe de escribir MANUALMENTE, el nombre de lalista que se encuentra en el libro de “Listas” y que va a ser utilizado, en la validación3.- Para las reglas de validación (en el "segundo" libro)Seleccionar -> LIstaSe refiere a: -> =Valida1

INSTRUCTIVO EXCEL EMPRESARIAL
Ing. Héctor Montero [email protected], CELULAR 506-8376-9751 OFICINA 506-2231-7165 www.hectormonteros.com
47
DESCRIPCION FORMATO Celda de EntradaCómo debe aparecer el valor en la
celdaUtilizando
TEXTO Utilizando TEXTO Utilizando TEXTO Utilizando TEXTO#,##0 "US Dólares" 1500 1,500 US Dólares
"Respuesta: "General 1500 Respuesta: 1500"El Monto es: "#,##0" dólares" 1500 El Monto es : 1,500 dólares
Formateado denúmeros Formateado de números Formateado de números Formateado de números
#,##0, 123456789 123,457#,##0, 12345678912 12,345,679#,##0, 1234 1
Validación dedatos Numéricos Validación de datos Numéricos
Validación de datosNuméricos Validación de datos Numéricos
0.00;"Números positvos UNICAMENTE!" -500 Números positivos UNICAMENTE!0.00;"Números positvos UNICAMENTE!" -123 Números positivos UNICAMENTE!0.00;"Números positvos UNICAMENTE!" 0 0.00
CEROS conGuiones CEROS con Guiones CEROS con Guiones CEROS con Guiones
#,##0_);(#,##0);-0-_) 0 -0-#,##0_);(#,##0);-0-_) 12.2 12#,##0_);(#,##0);-0-_) -12 (12)
Númerostelefónicos Números telefónicos Números telefónicos Números telefónicos
(###) ###-### 5605551212 (560) 555-1212###"/"###-#### 8005551212 800/555-1212
Números deSguro SOCIAL u
Otros Números de Sguro SOCIAL u OtrosNúmeros de Sguro SOCIAL
u Otros Números de Sguro SOCIAL u Otros###-##-#### 421897322 421-89-7322
CCSS ###-##-#### 421897322 CCSS 421-89-7322
Formatos deFECHAS Formatos de FECHAS Formatos de FECHAS Formatos de FECHAS
mmmm-yy 01/06/1995 Junio-95mmmm d, yyyy 01/06/1995 Junio 1, 1995
dddd 01/06/1995 Juevesmmmm d, yyyy (dddd) 01/06/1995 Junio 1, 1995 (Jueves)
Hoy es:" dddd 01/06/1995 Hoy es: Jueves
Aplicación deDiferentesCOLORES Aplicación de Diferentes COLORES
Aplicación de DiferentesCOLORES Aplicación de Diferentes COLORES
[Red][<1]0.0%;[Blue][>=1]#,##0;General 1 1[Red][<1]0.0%;[Blue][>=1]#,##0;General -1 -100.0%[Red][<1]0.0%;[Blue][>=1]#,##0;General 45 45
General;General;General;[Red]General Solamente TEXTO EN ROJO Solamente TEXTO EN ROJOGeneral;General;General;[Red]General 234 234
SímbolosESPECIALES Símbolos ESPECIALES Símbolos ESPECIALES Símbolos ESPECIALES
©General 1994 ©1994General;General;General;General® Registrado Registrado®
General;General;General;General™ Coca-Cola Coca-Cola™General;General;General;“General” "Texto entre comillas" “"Texto entre comillas"”
FORMATOS ESPECIALES

INSTRUCTIVO EXCEL EMPRESARIAL
Ing. Héctor Montero [email protected], CELULAR 506-8376-9751 OFICINA 506-2231-7165 www.hectormonteros.com
48
Bases de Datos Aspectos Generales
Reglas Generales de Bases de DATOS1 Todos los títulos de la Base de Datos debe de estar en una ÚNICA Fila2 Cada Título debe de estar en una ÚNICA CELDA, Utilizar ALT+Enter,
para saltar de renglón en la Misma Celda3 La base de datos NO debe de Contener COLUMNAS ni FILAS en Blanco
que Corten la BD4 No debe de incluir CELDAS COMBINADAS en la Bases de Datos5 No hacer Fórmulas que totalicen Columnas de la BD, No agregar
Fórmulas a los lados de la BD, que no Contengan Títulos de Columnas6 Las variables DISCRETAS (Meses, Vendedores, Productos, Cuentas,
Agencias etc), deben de estar ubicados como Títulos de Columnas,agrupando los Valores contenidos en cada Una de las Variables.Nunca debe de Colocarse los valores en forma Individual como Títulosde Columna !!!

INSTRUCTIVO EXCEL EMPRESARIAL
Ing. Héctor Montero [email protected], CELULAR 506-8376-9751 OFICINA 506-2231-7165 www.hectormonteros.com
49
numCARÁCTER
ASCII numCARÁCTER
ASCII numCARÁCTER
ASCII numCARÁCTER
ASCII numCARÁCTER
ASCII numCARÁCTER
ASCII numCARÁCTER
ASCII01 � 041 ) 080 P 0119 w 0158 ž 0197 Å 0236 ì02 � 042 * 081 Q 0120 x 0159 Ÿ 0198 Æ 0237 í03 � 043 + 082 R 0121 y 0160 0199 Ç 0238 î04 � 044 , 083 S 0122 z 0161 ¡ 0200 È 0239 ï05 � 045 - 084 T 0123 { 0162 ¢ 0201 É 0240 ð06 � 046 . 085 U 0124 | 0163 £ 0202 Ê 0241 ñ07 � 047 / 086 V 0125 } 0164 ¤ 0203 Ë 0242 ò08 � 048 0 087 W 0126 ~ 0165 ¥ 0204 Ì 0243 ó09 049 1 088 X 0127 � 0166 ¦ 0205 Í 0244 ô
010 050 2 089 Y 0128 € 0167 § 0206 Î 0245 õ011 � 051 3 090 Z 0129 � 0168 ¨ 0207 Ï 0246 ö012 � 052 4 091 [ 0130 ‚ 0169 © 0208 Ð 0247 ÷013 053 5 092 \ 0131 ƒ 0170 ª 0209 Ñ 0248 ø014 � 054 6 093 ] 0132 „ 0171 « 0210 Ò 0249 ù015 � 055 7 094 ^ 0133 … 0172 ¬ 0211 Ó 0250 ú016 � 056 8 095 _ 0134 † 0173 0212 Ô 0251 û017 � 057 9 096 ` 0135 ‡ 0174 ® 0213 Õ 0252 ü018 � 058 : 097 a 0136 ˆ 0175 ¯ 0214 Ö 0253 ý019 � 059 ; 098 b 0137 ‰ 0176 ° 0215 × 0254 þ020 � 060 < 099 c 0138 Š 0177 ± 0216 Ø 0255 ÿ021 � 061 = 0100 d 0139 ‹ 0178 ² 0217 Ù022 � 062 > 0101 e 0140 Œ 0179 ³ 0218 Ú023 � 063 ? 0102 f 0141 0180 ´ 0219 Û024 � 064 @ 0103 g 0142 Ž 0181 µ 0220 Ü025 � 065 A 0104 h 0143 0182 ¶ 0221 Ý026 � 066 B 0105 i 0144 0183 · 0222 Þ027 � 067 C 0106 j 0145 ‘ 0184 ¸ 0223 ß028 � 068 D 0107 k 0146 ’ 0185 ¹ 0224 à029 � 069 E 0108 l 0147 “ 0186 º 0225 á030 � 070 F 0109 m 0148 ” 0187 » 0226 â031 � 071 G 0110 n 0149 • 0188 ¼ 0227 ã032 072 H 0111 o 0150 – 0189 ½ 0228 ä033 ! 073 I 0112 p 0151 — 0190 ¾ 0229 å034 " 074 J 0113 q 0152 ˜ 0191 ¿ 0230 æ035 # 075 K 0114 r 0153 ™ 0192 À 0231 ç036 $ 076 L 0115 s 0154 š 0193 Á 0232 è038 & 077 M 0116 t 0155 › 0194  0233 é039 ' 078 N 0117 u 0156 œ 0195 à 0234 ê040 ( 079 O 0118 v 0157 0196 Ä 0235 ë
USO de Códigos ASCII y combinación de teclas .
Típicamente, el uso diario de cualquier herramienta de MSOFFICE, requiere conocer de aspectoscomplementarios tales como los códigos ASCII y como una mejora de productividad, el uso del teclado enel trabajo diario en EXCEL.
En este caso para utilizar los códigos ASCII, debe de presionar en forma simultánea la TECLA ALT + elnúmero que aparece INCLUYENDO el CERO.

INSTRUCTIVO EXCEL EMPRESARIAL
Ing. Héctor Montero [email protected], CELULAR 506-8376-9751 OFICINA 506-2231-7165 www.hectormonteros.com
50
Tecla Sola Shift Ctrl Alt Ctrl + ShiftF1 Ayuda Qué es esto? Inserta GRAFICOF2 Editar Campo Insertar Comentario Salvar Como...
F3 Ubica la lista deNombre
Pegar Función Define NOMBRE en áreas Crea NombresRangos
F4 Repite Acción Encuentra espaciosen Blanco
Salva el Libro Salir
F5 IR A... Buscar Restaura la Ventana
F6 Abre el Otro Libro Activo Salta al LIBROPrevio
F7 Ortografía Mueve la VentanaF8 Extiende la
selecciónAdjunta a selección Dimensiona el Tamaño de
celdaLista de MACROS
F9 Cálculo Manual Calcula toda la Hoja MINIMIZA la Hoja
F10 Activa el MENU Equivale BotónDerecho
Restaura Todo el Libro
F11 Nuevo Grafico Inserta Nueva Hoja Crea Hoja Para MACROS Editor de VB
F12 Salvar Como Salvar Abrir Archivo ImprimirA Abrir Archivo Marcado de AREA
B BuscarC CopiarD Rellena DerechaE Edición MenúF Activa el Cuadro FONT Formato Menú
G Guardado RápidoH Herramientas
MenúI IR A.... Insertar MenúJ Rellena AbajoK Inserta Hipervínculo
L ReemplazoMN NEGRITAOP IMPRIMIRQRS SubrayadoT Datos MenúU Crea Nuevo LIBRO
V PegarW Cierra el Libro ACTIVO
X CORTAR
Combinación de TECLAS para EXCEL en Español

INSTRUCTIVO EXCEL EMPRESARIAL
Ing. Héctor Montero [email protected], CELULAR 506-8376-9751 OFICINA 506-2231-7165 www.hectormonteros.com
51
Tecla Sola Shift Ctrl Alt Ctrl + ShiftY Repite la última acciónZ DESHACER
` (~)1 (!) Formato de Celda Copia Formato
Número2 (@) Copia Formato
Hora3 (#) Copia Formato
Fecha4 ($) Formato Moneda5 (%) Marcado sobre celda Formato Porciento
6 (^) Aplica Bordes7 (&) Notación
Científica8 (*) Símbolos de Esquema
9 (() Oculta Filas Muestra FILAS0 ()) Oculta Columnas Muestra
Columnas- Elimina Selección
= (+) Inicia Fórmula[ Auditoría DEPENDIENTES Auditoría
PRECEDENTES] Todos los dependientes Todos los
precedentes; (punto coma) Inserta Fecha Inserta Hora
(apostrofe): (dos puntos) Inserta Tiempo
/ Selecciona Matriz\
Insertar Modo INSERTARDelete (Supr) Borra Borra un RangoHome Inicio Se Ubica en A1
End (Fin) Fin de Fila Fin de Hoja Activa
Page Up Sube una Página Hoja Previa Izquierda unaPantalla
Page Down Baja Una Página Próxima Hoja Derecha unaPantalla
FlechaIzquierda
Mueve a laIzquierda
Marca RangoIzquierda
Flecha Derecha Mueve a laDerecha
Marca Rango Derecha
Flecha ARRIBA Mueve HaciaArriba
Marca Rango Arriba
Flecha Abajo Mueve HaciaAbajo
Marca Rango Abajo
BarraEspaciadora
Espacio Selecciona Fila Selecciona Columna Activa CajaControl
Tab Mueve Derecha Mueve Izquierda Siguiente Ventana PróximaAplicación
Ventana Previa
BackSpaceBorrar
Ir Celda Activa