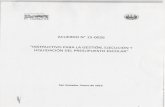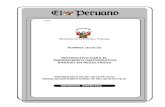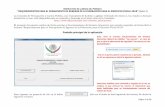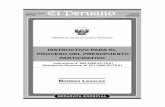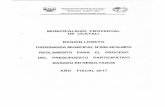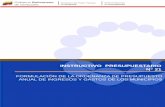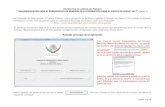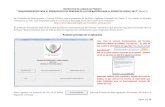Instructivo de Programación y Formulación del Presupuesto 2016
Instructivo de Presupuestomeduca.gob.pa/sites/default/files/2015-12/Presupuesto.pdfFUNCIONAMIENTO...
Transcript of Instructivo de Presupuestomeduca.gob.pa/sites/default/files/2015-12/Presupuesto.pdfFUNCIONAMIENTO...
INSTRUCTIVO FUNCIONAMIENTO DEL MÓDULO PARA LA ADMINISTRACIÓN Y
CONTROL DE PRESUPUESTO
Ministerio de Educación / Dirección Nacional de Informática FUNCIONAMIENTO DEL MÓDULO PARA LA ADMINISTRACIÓN Y CONTROL DE PRESUPUESTO
1
ÍNDICE
FUNCIONAMIENTO DEL MÓDULO PARA LA ADMINISTRACIÓN Y CONTROL DE PRESUPUESTO ............................................................................................... 3
PANTALLA DE ACCESO AL SISTEMA........................................................................... 3
PANTALLA PRINCIPAL ............................................................................................. 3
DESCRIPCIÓN DE ICONOS:....................................................................................... 4
MÓDULO DE PRESUPUESTO .............................................................................. 6
A. PARÁMETROS .............................................................................................. 6
1. Códigos de Vacantes Quincenales ............................................................. 6
2. Calendario................................................................................................... 7
B. MANTENIMIENTO ......................................................................................... 8
1. Vacantes Quincenales ................................................................................ 8
C. CONSULTAS ................................................................................................. 9
1. Consulta de Estructura................................................................................ 9
2. Consulta de Estructura según Contraloría ................................................ 11
3. Empleados ................................................................................................ 12
4. Consulta de Decretos y Resuelto.............................................................. 14
5. Históricos de Movimientos ........................................................................ 15
6. Proyectos y Providencias ......................................................................... 16
7. Vacantes de Presupuesto ......................................................................... 17
D. REPORTES .................................................................................................. 18
1. Posiciones Vacantes ................................................................................. 18
2. Lista de Posiciones Vacantes ................................................................... 20
Ministerio de Educación / Dirección Nacional de Informática FUNCIONAMIENTO DEL MÓDULO PARA LA ADMINISTRACIÓN Y CONTROL DE PRESUPUESTO
2
FUNCIONAMIENTO DEL MÓDULO PARA LA ADMINISTRACIÓN Y CONTROL DE PRESUPUESTO
Pantalla de acceso al sistema:
Esta pantalla nos muestra la manera de
ingresar al Sistema de Presupuesto
Al seleccionar el icono de acceso
directo, aparecerá una pantalla de
acceso al sistema en donde debe
introducir el nombre del usuario
(Username) quien utilizará el sistema,
y su respectiva contraseña de acceso
(Password), luego presionar el botón
de conexión (Connect). Así
obtendremos la pantalla principal.
Pantalla Principal: La pantalla principal es la base de todo
el sistema. En ella podemos ver las
diferentes opciones, ya sean de
consulta o inserción de datos.
Icono de acceso directo
Pantalla de acceso
Menú Principal
Ministerio de Educación / Dirección Nacional de Informática FUNCIONAMIENTO DEL MÓDULO PARA LA ADMINISTRACIÓN Y CONTROL DE PRESUPUESTO
3
Descripción de Iconos: En la parte superior de la pantalla principal observamos una serie de iconos los
cuales serán de mucha utilidad para el manejo del sistema.
Grabar: (F10) Este Icono sirve para grabar o guardar la información que haya utilizado el usuario o haya ingresado nueva información. De manera que la graba y no se perderá la información ya gravada.
Salir: (Ctrl. + Q) Este Icono es utilizado para salir del programa o de la pantalla que haya estado utilizando el usuario.
Imprimir: (Mayús. + F8) Este Icono es utilizado para imprimir la información que el usuario necesite.
Cortar: (Ctrl. + X) Este Icono es utilizado para mover la información.
Copiar: (Ctrl. + C) Este icono es utilizado para copiar información.
Pegar: (Ctrl. + V) Este icono es utilizado para pegar información.
1-Primer Registro: (Mayús + Arriba) Este icono se utiliza para regresar al primer registro consultado (Previous Block).
2-Anterior: (Ctrl.+ Re Pág) Este icono se utiliza para regresar a la información anterior (Previous Record).
3-Siguiente o Próximo: (Ctrl.+ Avg Pág) Este Icono se utiliza para avanzar a la información siguiente. (Next Record). 4-Último Registro: (Mayús + Abajo) Este icono se utiliza para avanzar al último registro consultado. (Next Block).
1-Eliminar: (Mayús + F6) Este icono se utiliza para eliminar algún registro no deseado. 2-Insertar: (F6) Este icono se utiliza para insertar nuevos registros o datos que se añaden al registro. 3-Duplicar: este Icono es para duplicar alguna información.
1 2 3 4
Icono que se utiliza para desplegar una Lista de valores.
1 2 3
Ministerio de Educación / Dirección Nacional de Informática FUNCIONAMIENTO DEL MÓDULO PARA LA ADMINISTRACIÓN Y CONTROL DE PRESUPUESTO
4
1- Modo Consulta - Enter Query: (F7) Por medio de este icono se limpia la pantalla para iniciar la búsqueda de determinado registro, basándose en un dato suministrado por el usuario. 2- Ejecutar la Consulta - Execute Query.: (F8) Una vez introducido el rango o dato deseado para la búsqueda, se procede a realizar la misma por medio del icono de ejecución. 3- Cancelar Consulta: Cancel significa cancelar consulta.
1 2 3
Icono que significa indique el usuario y su contraseña.
Ministerio de Educación / Dirección Nacional de Informática FUNCIONAMIENTO DEL MÓDULO PARA LA ADMINISTRACIÓN Y CONTROL DE PRESUPUESTO
5
MÓDULO DE PRESUPUESTO
A. Parámetros:
1. Códigos de Vacantes Quincenales:
Barra de Desplazamiento
Descripción:
Esta pantalla de mantenimiento de códigos de vacantes quincenales se utiliza para
insertar o eliminar códigos o descripciones de vacantes.
Funcionalidad:
1. Para entrar a la pantalla de mantenimiento de pagadores debe elegir del Menú Principal, Parámetros Opción Códigos de Vacantes Quincenales.
Ministerio de Educación / Dirección Nacional de Informática FUNCIONAMIENTO DEL MÓDULO PARA LA ADMINISTRACIÓN Y CONTROL DE PRESUPUESTO
6
2. El usuario se ubicará en la columna de códigos e insertará el código que
corresponda según lo precise utilizando el ícono de insertar para crear un
código y para borrarlo utilizar .
3. Por último presionar el icono de grabar o marcar F10.
2. Calendario:
Descripción:
La pantalla de mantenimiento de lugar de trabajo es utilizada para insertar o
eliminar lugar de trabajo.
Funcionalidad:
1. Para entrar a la pantalla de mantenimiento de lugar de trabajo debe elegir del Menú Parámetros, la Opción Codificación lugar de trabajo.
2. El sistema generará el código que le corresponde al lugar de trabajo.
Ministerio de Educación / Dirección Nacional de Informática FUNCIONAMIENTO DEL MÓDULO PARA LA ADMINISTRACIÓN Y CONTROL DE PRESUPUESTO
7
3. Para insertar un lugar de trabajo, coloque el cursor en el lugar de la lista donde
se quiera insertar o al final de la misma hacer clic en el icono de insertar y
para eliminar el lugar de trabajo, hacer clic en el icono de eliminar. Una vez
realizada estas operaciones grabar la información con el icono de grabar
o presione la tecla F10.
B. MANTENIMIENTO
1. Vacantes Quincenales:
Descripción General:
Esta pantalla de Mantenimiento de Vacantes Quincenales se utiliza para actualizar
los cambios de posición, partida y descuentos mensuales del docente.
Ministerio de Educación / Dirección Nacional de Informática FUNCIONAMIENTO DEL MÓDULO PARA LA ADMINISTRACIÓN Y CONTROL DE PRESUPUESTO
8
Funcionalidad:
1. Para entrar al Menú Mantenimiento presionar Opción Vacantes Quincenales.
2. El usuario actualizará cada una de las celdas que aparecen en esta pantalla
captando los cambios de posición, partidas y descuentos según se vayan
dando.
3. Por último presionar el icono de grabar o presionar la tecla F10.
C. CONSULTAS
1. Consulta de Estructura
Desplazadores
Descripción de General: Esta pantalla representa el detalle de la estructura de personal docente y
administrativo de acuerdo a todas las compensaciones adicionales:
1. Sueldo presupuestado: es el sueldo base que cobra cada persona.
Ministerio de Educación / Dirección Nacional de Informática FUNCIONAMIENTO DEL MÓDULO PARA LA ADMINISTRACIÓN Y CONTROL DE PRESUPUESTO
9
2. Sobresueldo 011: es una compensación por años de servicios que se
incrementa anualmente a cada docente según su categoría.
3. Difícil Acceso 012: es una compensación que se le paga a los docentes que
trabajan en áreas de difícil acceso (provincias de Bocas del Toro, Darién y
Kuna Yala).
4. Área Técnica 019: es una compensación que se les paga a los docentes
vocacionales o área técnica profesional que imparten clases con talleres.
5. Supervisión 080: es una compensación que se le paga a los Supervisores
Nacionales de la General de Educación.
6. Gastos de Representación 030: es una compensación que se le da a todos
los miembros directivos del Ministerio de Educación.
7. Décimo Tercer Mes 060: es una compensación que se paga a todos los
funcionarios públicos de acuerdo a B/.400.00.
Funcionalidad: 1. Para consultar esta pantalla, el usuario podrá acceder a la información,
introduciendo el número de cédula o posición.
2. Una vez que está allí, debe utilizar las opciones de consulta presionando el
botón o el icono Entrar a consultar o la tecla F7; para ejecutar la consulta
debe presionar el icono Ejecutar la consulta o la tecla F8; para
desplazarse en las distintas carpetas debe presionar el botón izquierdo del
Mouse, para mostrar los siguientes registros podrá desplazarse con las flechas
de cursores hacia arriba o hacia abajo como también utilizar el icono de
próximo registro o último registro que aparece en la barra de
herramientas y también utilizar los desplazadores.
Ministerio de Educación / Dirección Nacional de Informática FUNCIONAMIENTO DEL MÓDULO PARA LA ADMINISTRACIÓN Y CONTROL DE PRESUPUESTO
10
2. Consulta de Estructura según Contraloría
Barra de Desplazamiento
Descripción General:
Esta pantalla es utilizada para consultar la estructura de empleados según la
Contraloría General de la República.
Funcionalidad: 1. Para entrar a la pantalla de consulta de estructura debe elegir del Menú
Principal, Consulta Opción Estructura (Contraloría). 2. El usuario puede consultar en la estructura, el número de la posición, el número
del cargo, el estado, el tipo (docente o administrativo), el estado de la planilla, el
número de planilla y la partida presupuestaria.
3. Para entrar a consultar esta pantalla, se puede ingresar de la siguiente manera:
a. Con el número de cédula
b. Número de posición
c. Número de cargo
d. Nombre y apellido.
4. Por último presionar F8 para ejecutar el sistema.
5. Para consultar la partida presupuestaria, sólo tiene que presionar el botón de
Ministerio de Educación / Dirección Nacional de Informática FUNCIONAMIENTO DEL MÓDULO PARA LA ADMINISTRACIÓN Y CONTROL DE PRESUPUESTO
11
y el sistema le desplegará la siguiente pantalla.
3. Empleados
Ministerio de Educación / Dirección Nacional de Informática FUNCIONAMIENTO DEL MÓDULO PARA LA ADMINISTRACIÓN Y CONTROL DE PRESUPUESTO
12
Descripción General: Esta pantalla permite las consultas de toda la información referente al empleado
como lo es si es casado o no, el tipo de empleado, su condición, el estado en que
se encuentra, las diferentes posiciones que ha obtenido por año, su ubicación
laboral, información general, su tiempo de servicio, vacaciones y
acumulados, educación, desarrollo de carrera, méritos y reconocimiento,
adiestramientos, dependientes, enfermedades, deportes y actividades.
Funcionalidad: 1. Para entrar a la pantalla de consulta de estructura debe elegir del Menú
Principal, Consulta Opción Empleados.
2. Para consultar esta pantalla, el usuario podrá acceder a la información,
introduciendo el número de cédula o con el nombre y apellido; dependiendo de
la consulta que desea hacer.
3. Para ejecutar la consulta presionar el icono de Ejecutar la consulta o la
tecla F8 y para mostrar las siguientes carpetas utilizar la barra de
desplazamiento.
4. Una vez el usuario desea realizar la consulta o limpiar la pantalla deberá
presionar el botón o el icono de Entrar a consultar o la tecla F7 para
limpiar la pantalla.
5. Luego hacer clic con el botón izquierdo del Mouse para desplazarse en las
distintas carpetas de las cuales quiere referirse.
6. Para ejecutar la consulta de partida presupuestaria solo tiene que presionar el
botón de Partida para consultar.
Ministerio de Educación / Dirección Nacional de Informática FUNCIONAMIENTO DEL MÓDULO PARA LA ADMINISTRACIÓN Y CONTROL DE PRESUPUESTO
13
6. Y para regresar a la pantalla principal presione el botón Retornar.
4. Consulta de Decretos y Resuelto
Descripción General:
Pantalla que se utiliza para consultar los decretos y resueltos que se han realizado
en el sistema.
Funcionalidad: 1. Para entrar a la pantalla de consulta de estructura debe elegir del Menú
Principal Consulta, la Opción Decretos y Resueltos (Docentes).
2. Para consultar esta pantalla, el usuario podrá acceder a la información,
introduciendo el número de cédula o con el nombre y apellido; dependiendo de
la consulta que desea hacer.
Ministerio de Educación / Dirección Nacional de Informática FUNCIONAMIENTO DEL MÓDULO PARA LA ADMINISTRACIÓN Y CONTROL DE PRESUPUESTO
14
3. Para ejecutar la consulta presionar el icono de Ejecutar la consulta o la
tecla F8 y para mostrar las siguientes carpetas utilizar la barra de
desplazamiento.
4. Una vez el usuario desea realizar la consulta o limpiar la pantalla deberá
presionar el botón o el icono de Entrar a consultar o la tecla F7 para
limpiar la pantalla.
5. Históricos de Movimientos
Barra deDesplazamiento
Descripción General:
Pantalla que se utiliza para consultar el historial del empleado en base al
movimiento de sus acciones (número de posición, número de empleado, vacante,
número de documento, número de partida, providencia, fecha que afecta, tipo de
empleado, salario base, sobresueldo fecha de resuelto).
Ministerio de Educación / Dirección Nacional de Informática FUNCIONAMIENTO DEL MÓDULO PARA LA ADMINISTRACIÓN Y CONTROL DE PRESUPUESTO
15
Funcionalidad:
1. Para entrar a la pantalla de consulta de estructura debe elegir del Menú Principal, Consulta, Opción Históricos de Movimientos.
2. Para consultar esta pantalla, el usuario podrá acceder a la información,
introduciendo el número de cédula o con el nombre y apellido; dependiendo de
la consulta que desea hacer.
3. Para ejecutar la consulta presionar el icono de Ejecutar la consulta o la
tecla F8 y para mostrar las siguientes carpetas utilizar la barra de
desplazamiento.
4. Una vez el usuario desea realizar la consulta o limpiar la pantalla deberá
presionar el botón o el icono de Entrar a consultar o la tecla F7 para
limpiar la pantalla.
6. Proyectos y Providencias
Descripción General:
Pantalla que se utiliza para consultar la aplicación de los cambios en los proyectos
y providencias legales.
Ministerio de Educación / Dirección Nacional de Informática FUNCIONAMIENTO DEL MÓDULO PARA LA ADMINISTRACIÓN Y CONTROL DE PRESUPUESTO
16
Funcionalidad:
1. Para entrar a la pantalla de consulta de estructura debe elegir del Menú Principal, Consulta, Opción Proyectos y Providencias.
2. Para consultar esta pantalla, el usuario podrá acceder a la información,
introduciendo el Año dependiendo de la consulta que desea hacer.
3. Para ejecutar la consulta presionar el icono de Ejecutar la consulta o la
tecla F8 y para mostrar las siguientes carpetas utilizar la barra de
desplazamiento.
4. Una vez el usuario desea realizar la consulta o limpiar la pantalla deberá
presionar el botón o el icono de Entrar a consultar o la tecla F7 para
limpiar la pantalla.
7. Vacantes de Presupuesto:
Descripción General:
Consulta de vacantes de presupuesto quincenales.
Ministerio de Educación / Dirección Nacional de Informática FUNCIONAMIENTO DEL MÓDULO PARA LA ADMINISTRACIÓN Y CONTROL DE PRESUPUESTO
17
Funcionalidad:
1. Para entrar a la pantalla de consulta de estructura debe elegir del Menú Principal, Consulta, Opción Vacantes de Presupuesto.
2. Para consultar esta pantalla, el usuario podrá acceder a la información,
introduciendo el número de código de decreto o número de partida;
dependiendo de la consulta que desea hacer.
3. Para ejecutar la consulta presionar el icono de Ejecutar la consulta o la
tecla F8 y para mostrar las siguientes carpetas utilizar la barra de
desplazamiento.
4. Una vez el usuario desea realizar la consulta o limpiar la pantalla deberá
presionar el botón o el icono de Entrar a consultar o la tecla F7 para
limpiar la pantalla.
D. REPORTES
1. Posiciones Vacantes:
Pantalla de Parámetros:
Ministerio de Educación / Dirección Nacional de Informática FUNCIONAMIENTO DEL MÓDULO PARA LA ADMINISTRACIÓN Y CONTROL DE PRESUPUESTO
18
Descripción General: Reporte de Pago de Posiciones Vacantes, según Lugar de Trabajo.
Funcionalidad: 1. Este reporte se ejecuta ubicándose en el Menú Reporte – Posiciones Vacantes.
Opciones: se puede solicitar por Año, Mes, Quincena.
2. Luego, presione o ENTER y aparecerá la Salida de Reporte. La información
presentada corresponde con la solicitud del criterio.
Salida de Reporte:
Ministerio de Educación / Dirección Nacional de Informática FUNCIONAMIENTO DEL MÓDULO PARA LA ADMINISTRACIÓN Y CONTROL DE PRESUPUESTO
19
2. Lista de Posiciones Vacantes:
Pantalla de Parámetros:
Descripción General: Es el Informe de las Posiciones Vacantes.
Funcionalidad: 1. Este reporte se ejecuta ubicándose en el Menú Reporte – Lista de Posiciones
Vacantes.
Opciones: se puede solicitar por Código ejemplo: 100 – DIRECTIVAS TODAS.
2. Luego, presione o ENTER y aparecerá la Salida de Reporte. La información
presentada corresponde con la solicitud del criterio.
Ministerio de Educación / Dirección Nacional de Informática FUNCIONAMIENTO DEL MÓDULO PARA LA ADMINISTRACIÓN Y CONTROL DE PRESUPUESTO
20